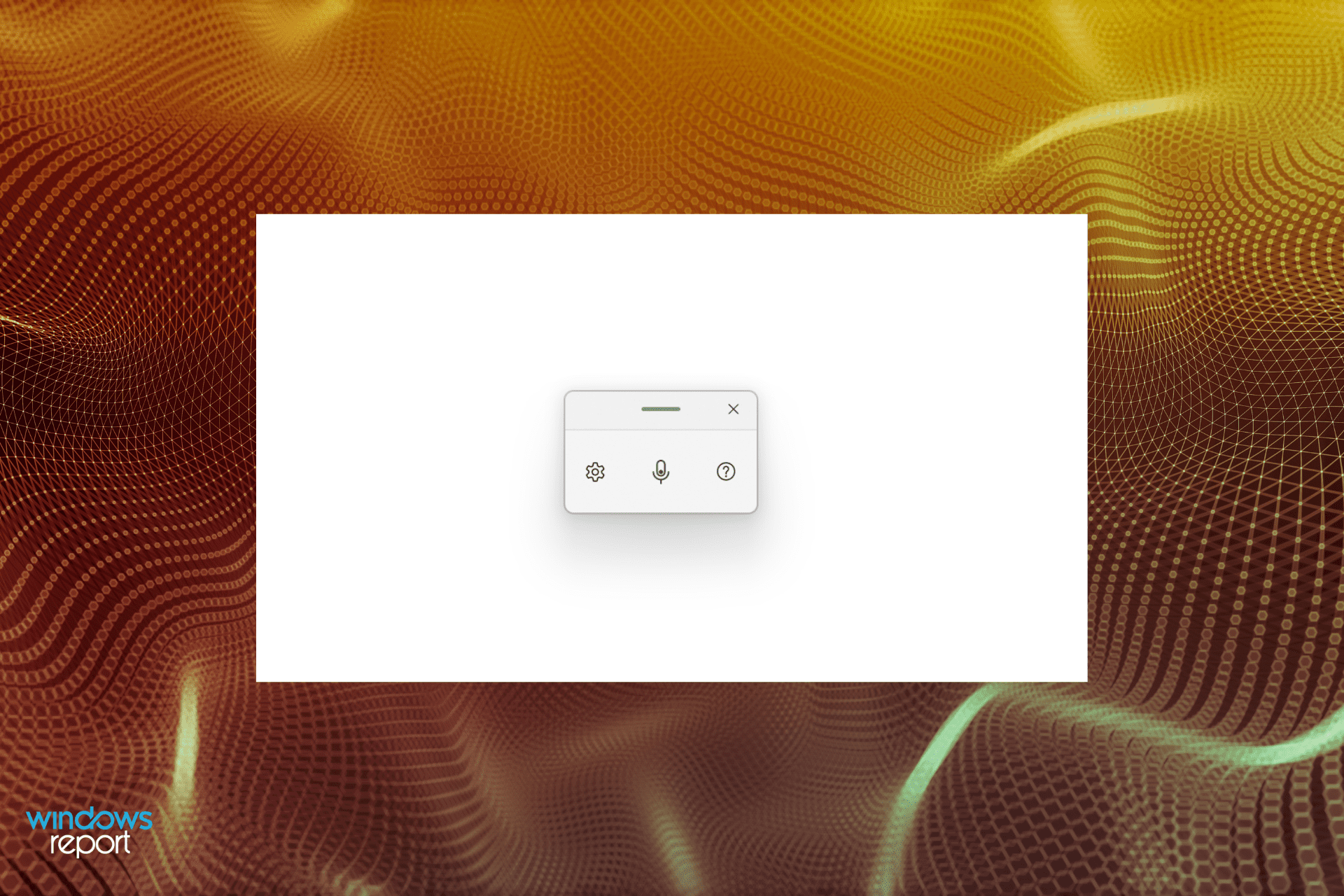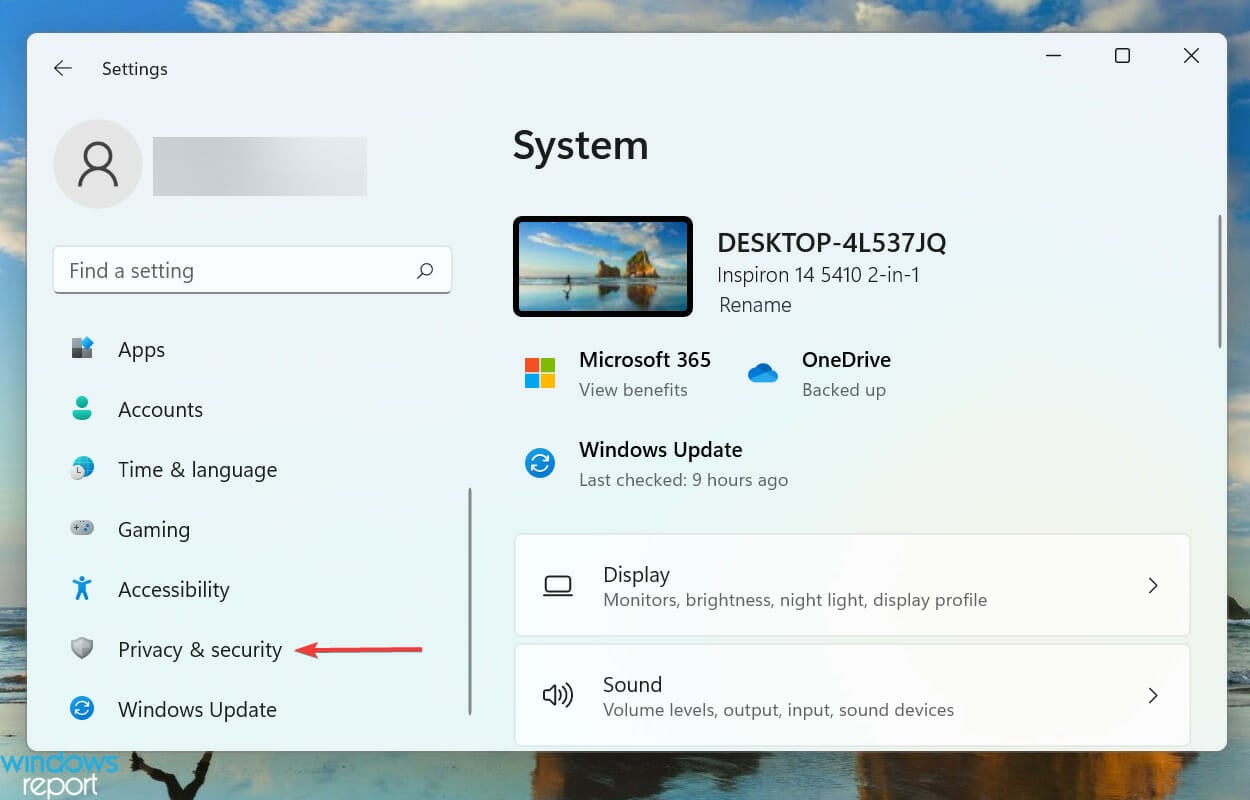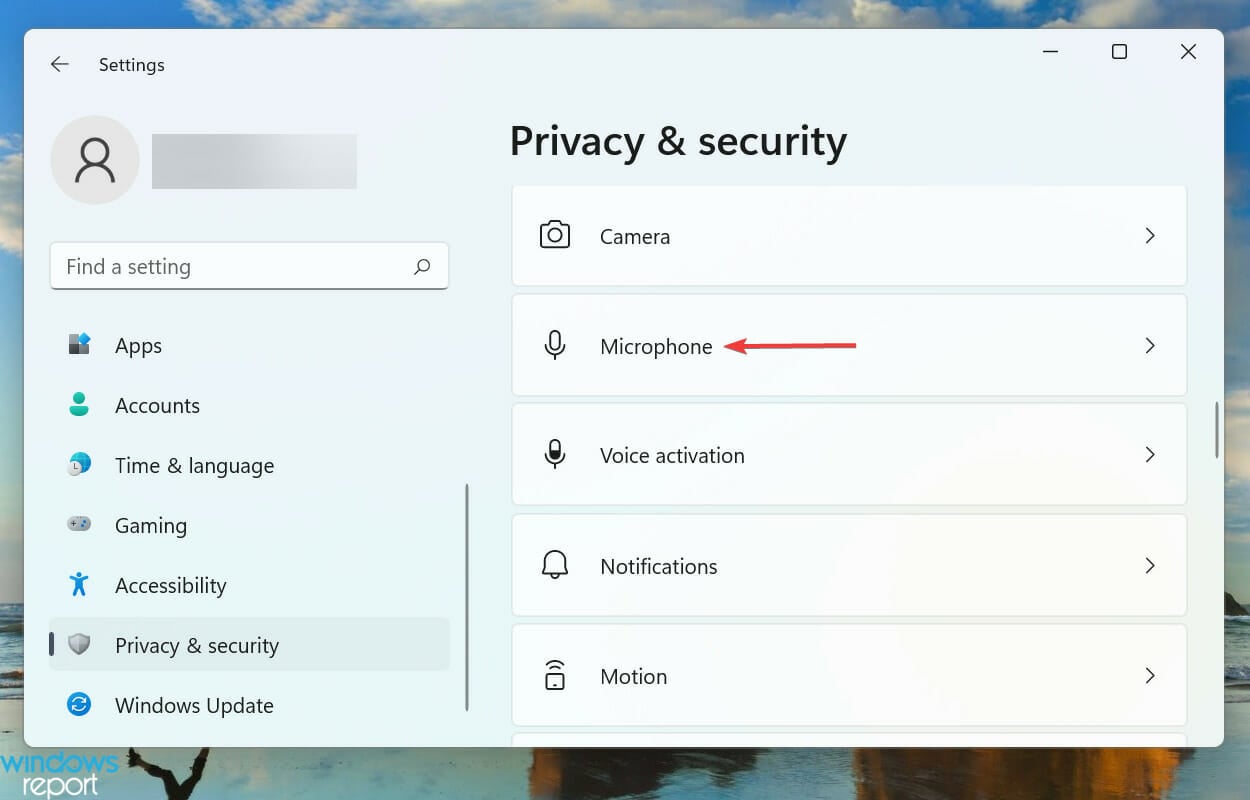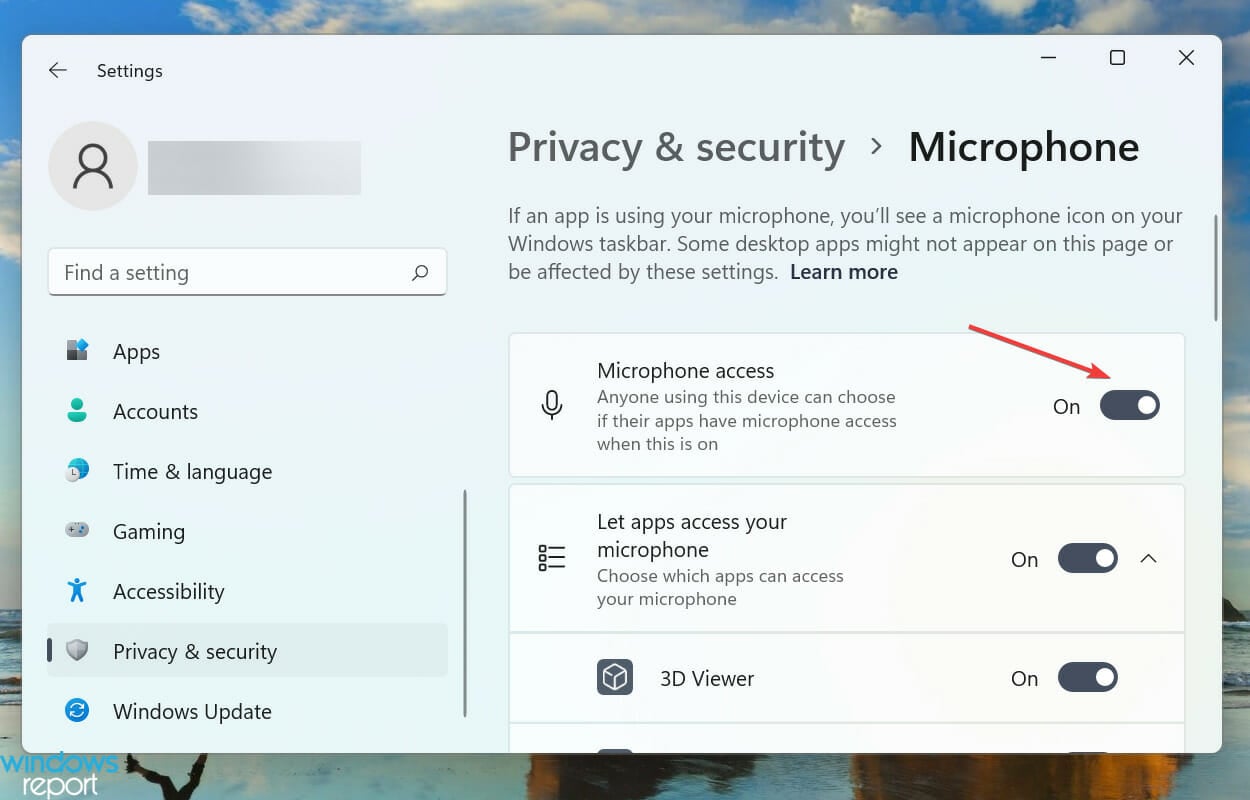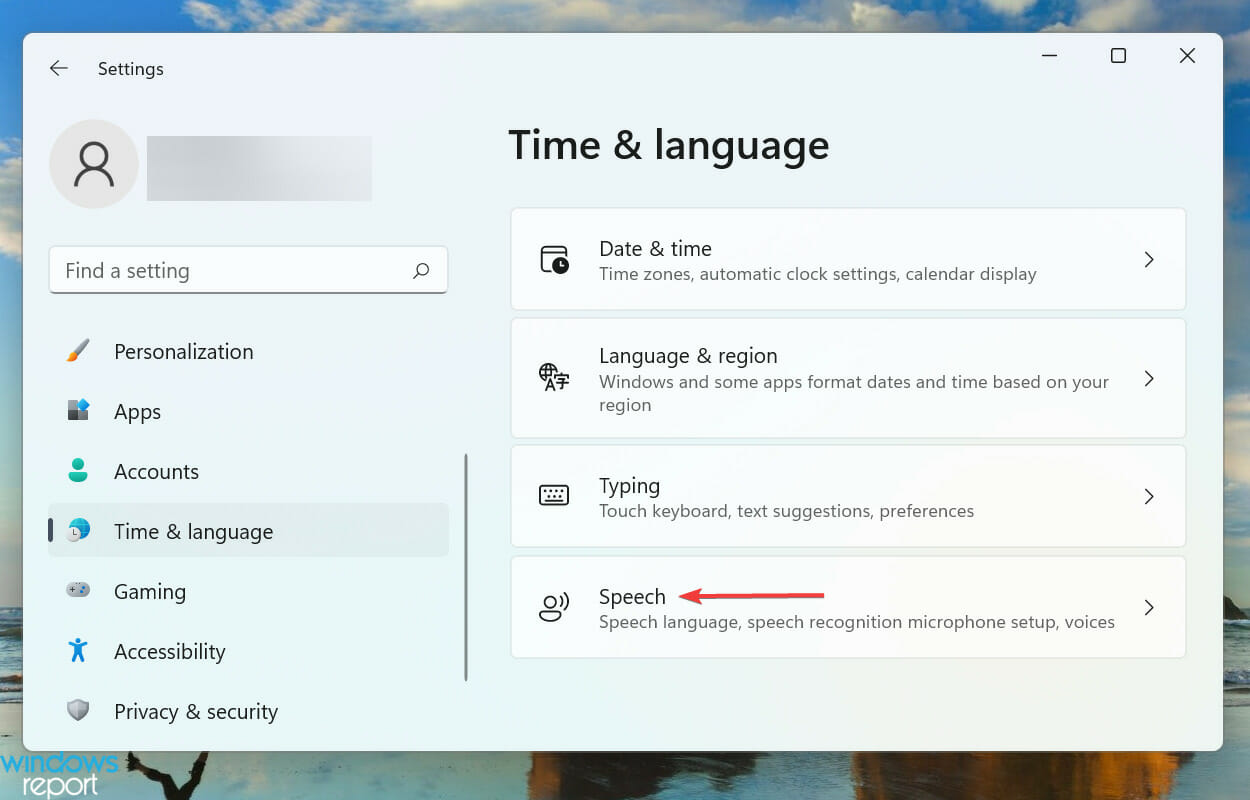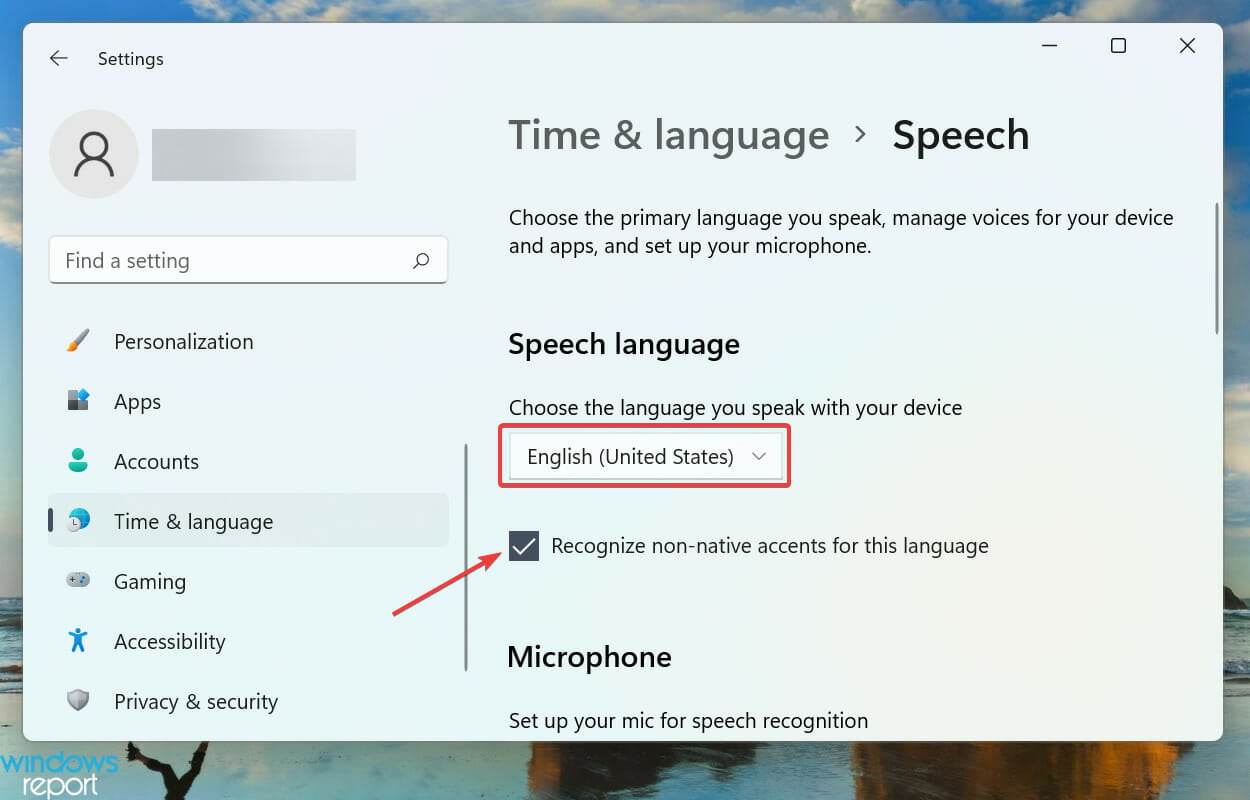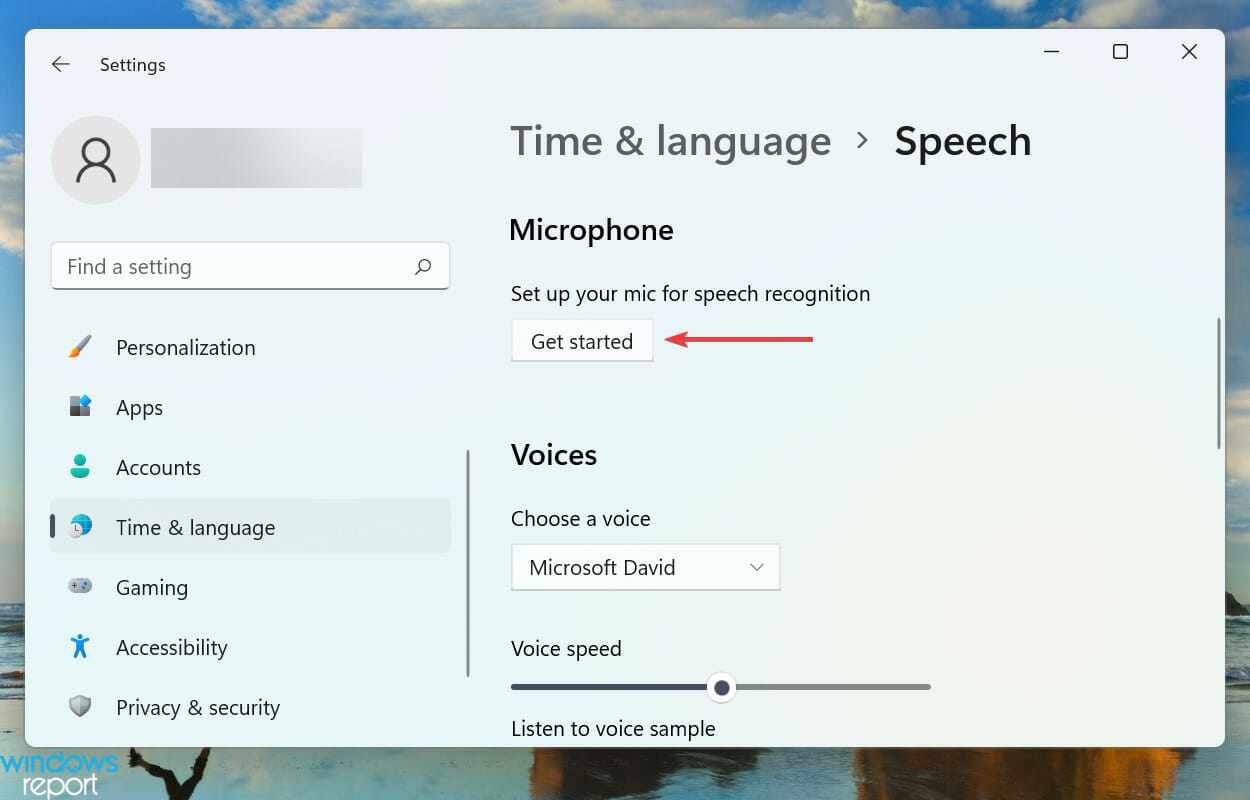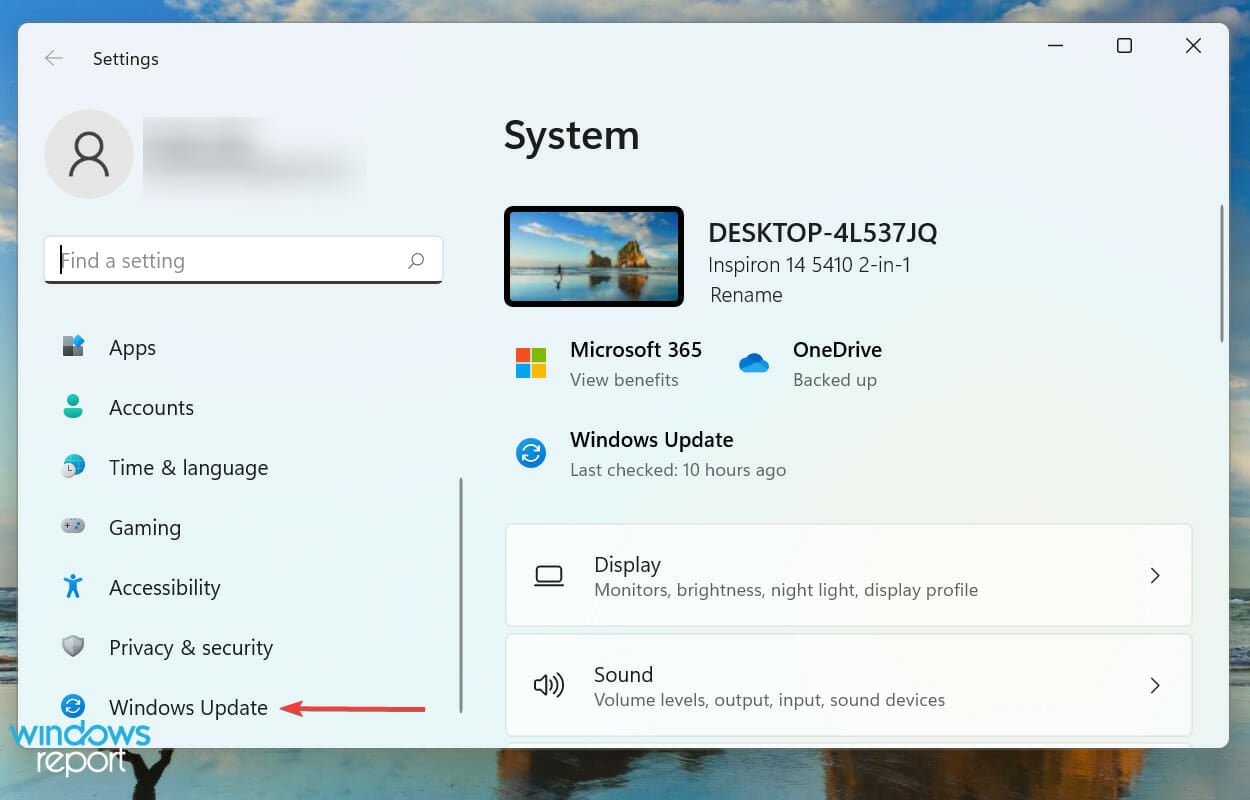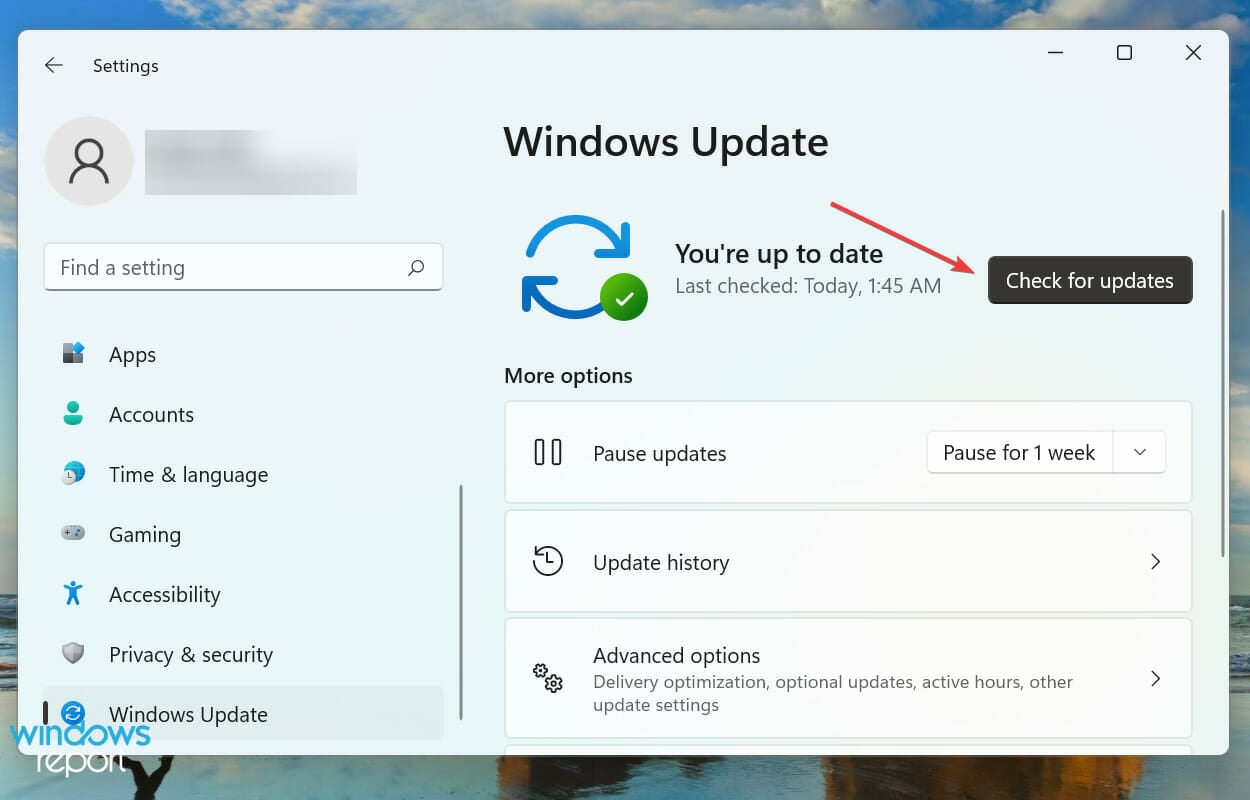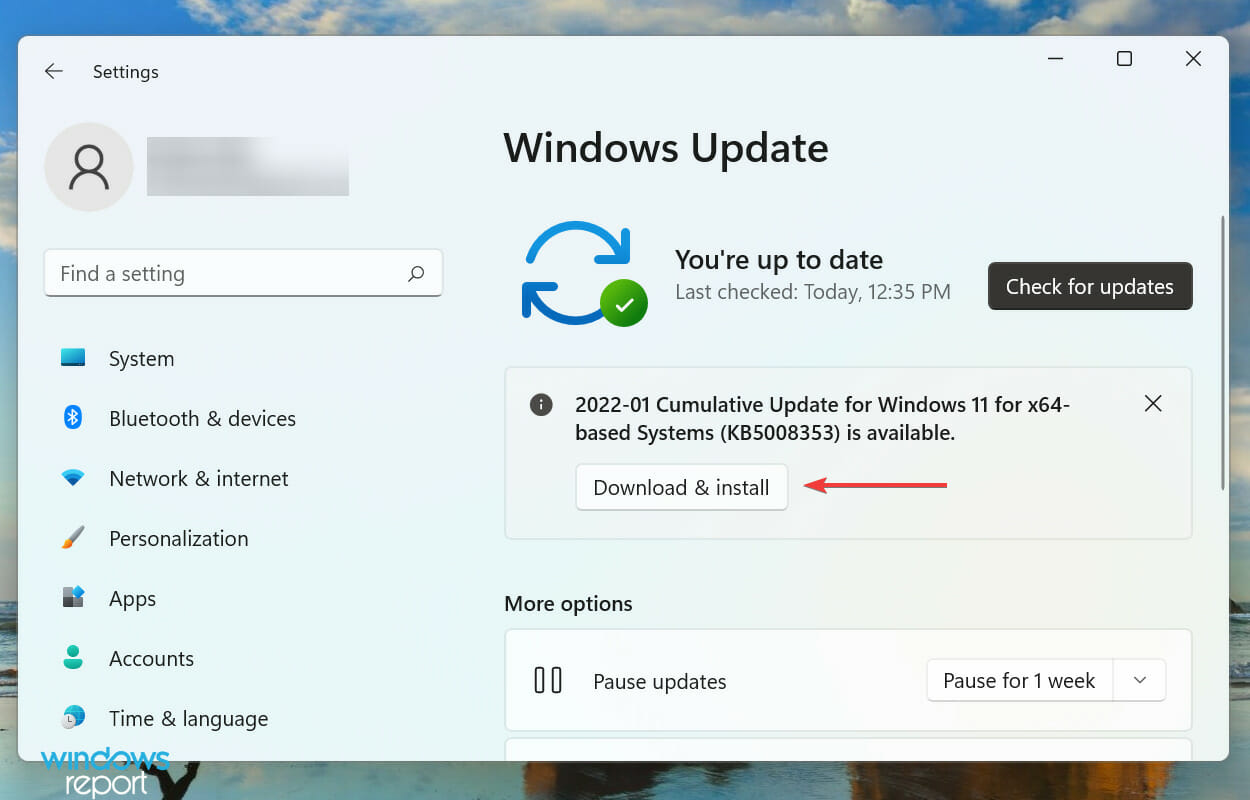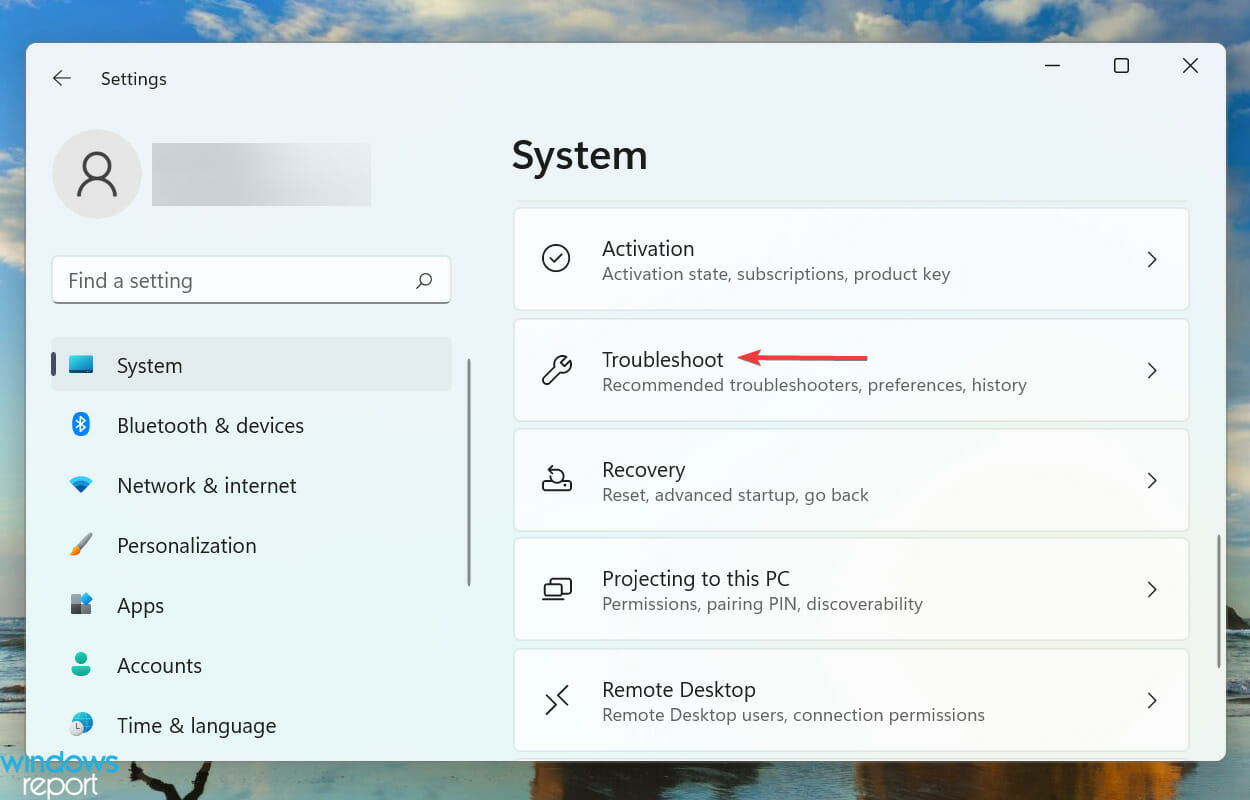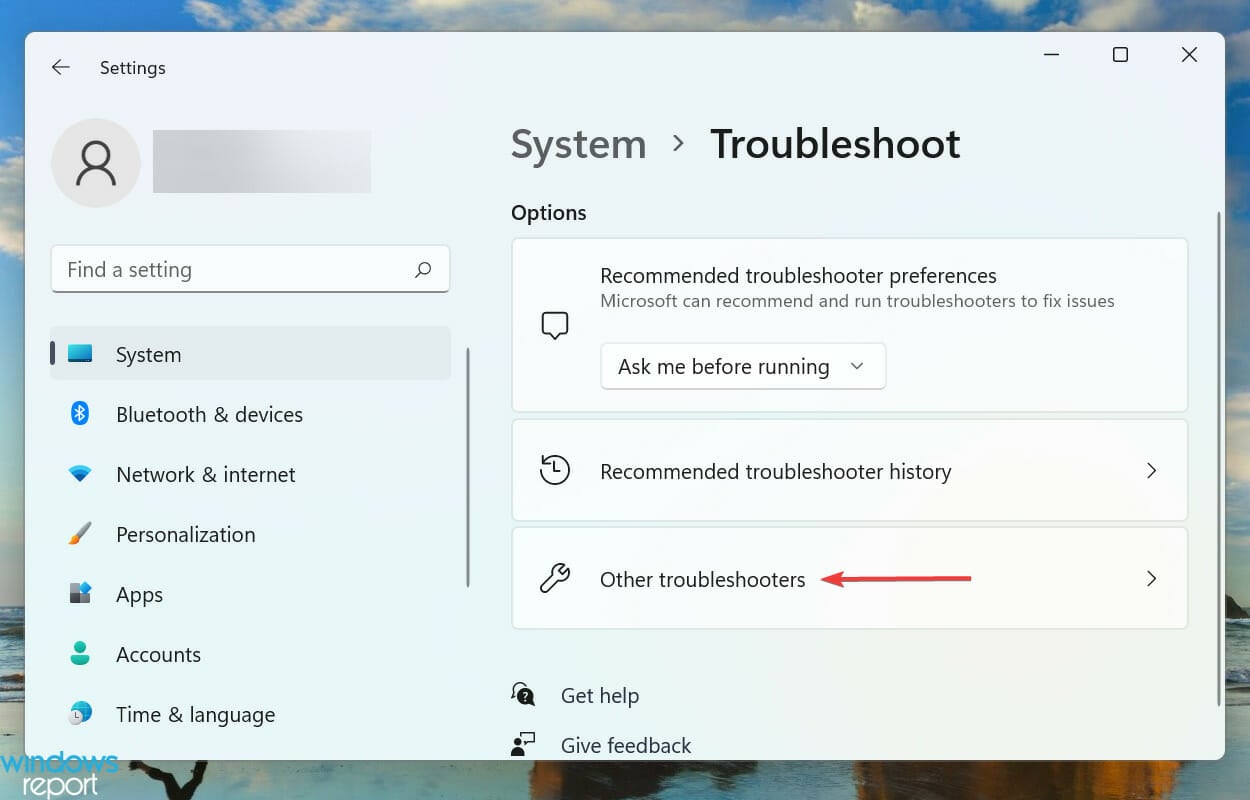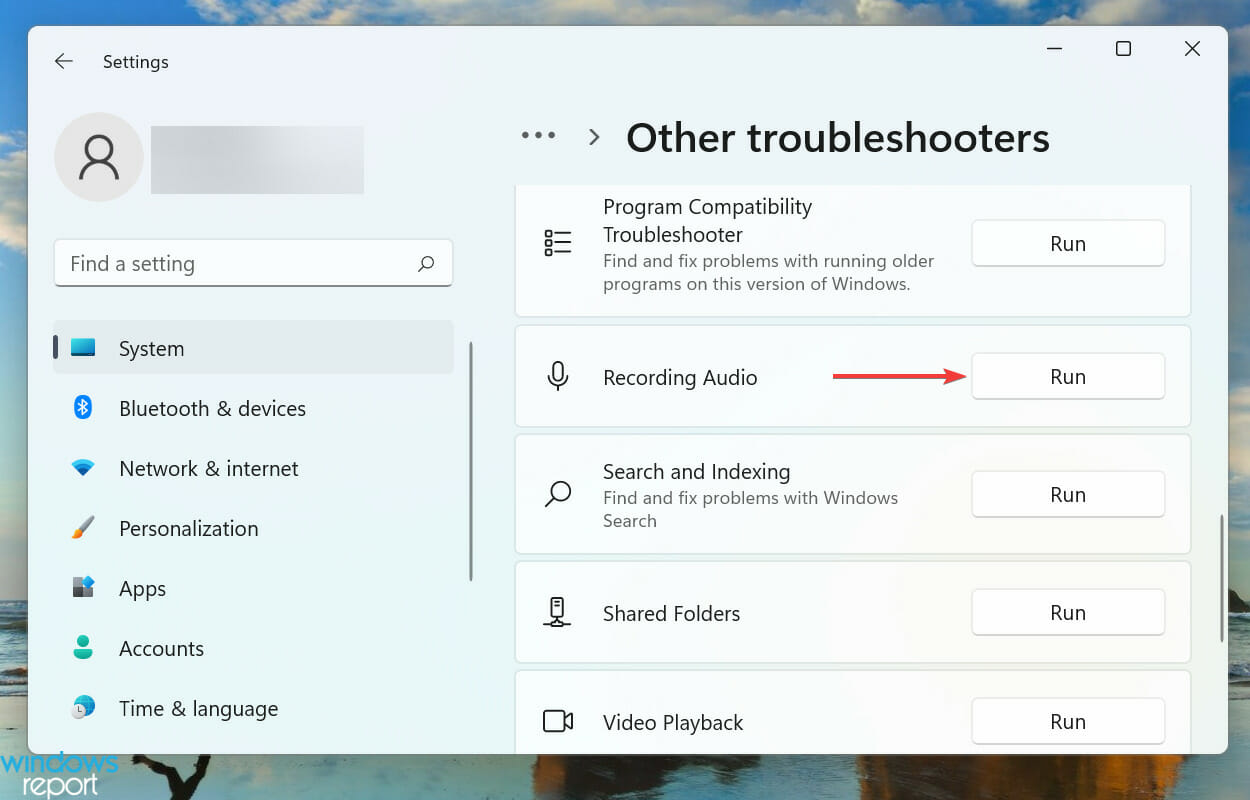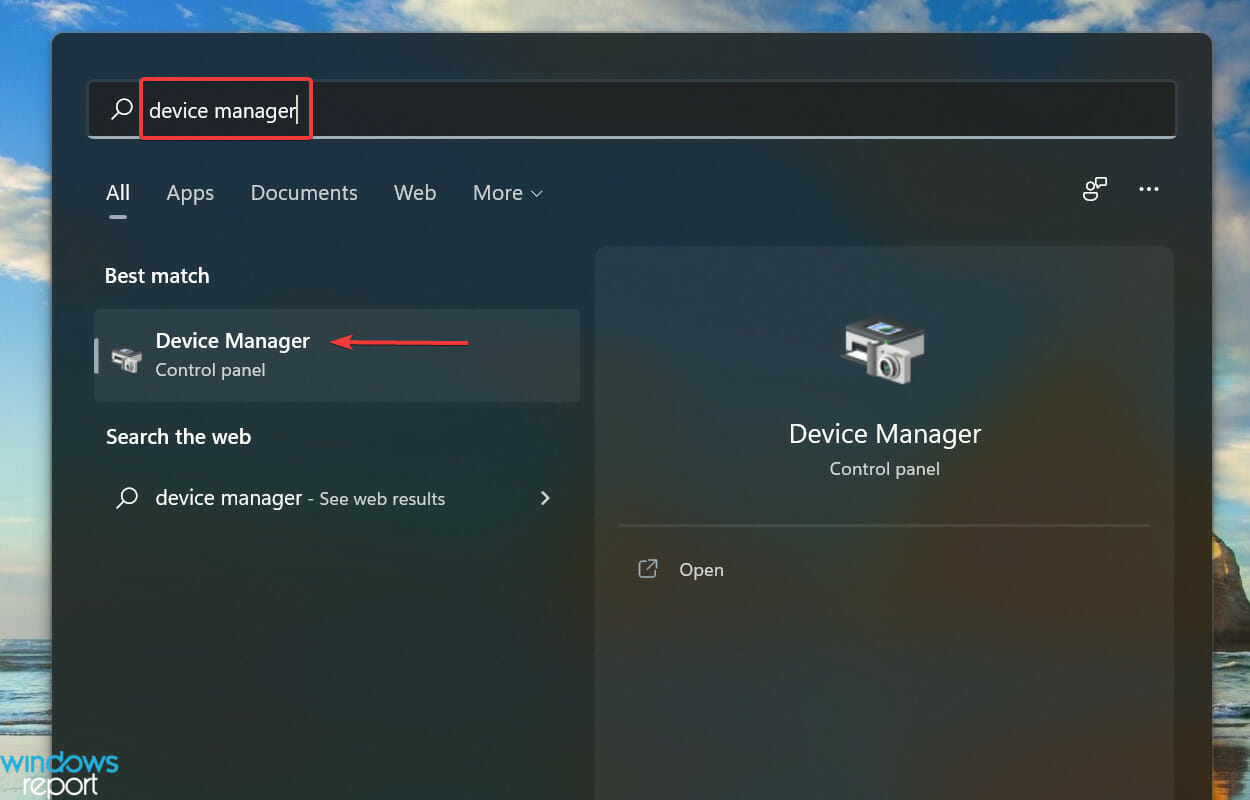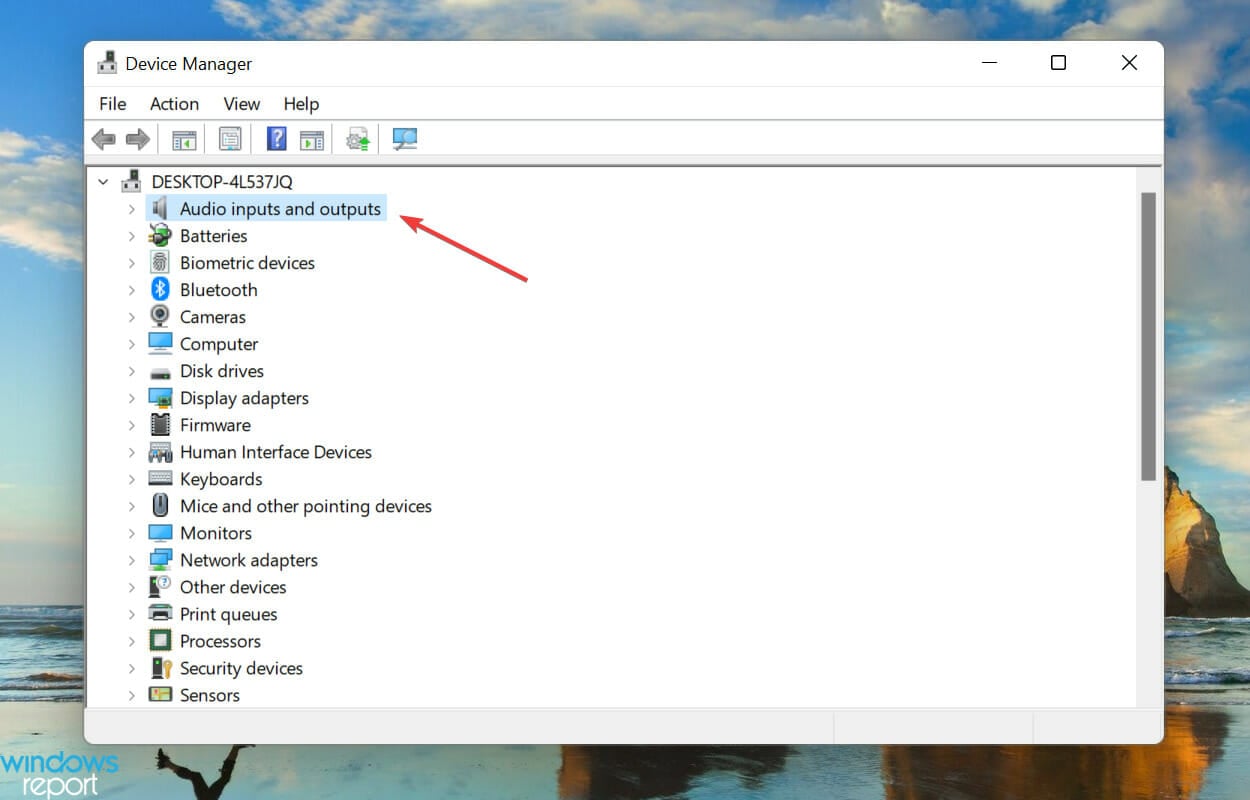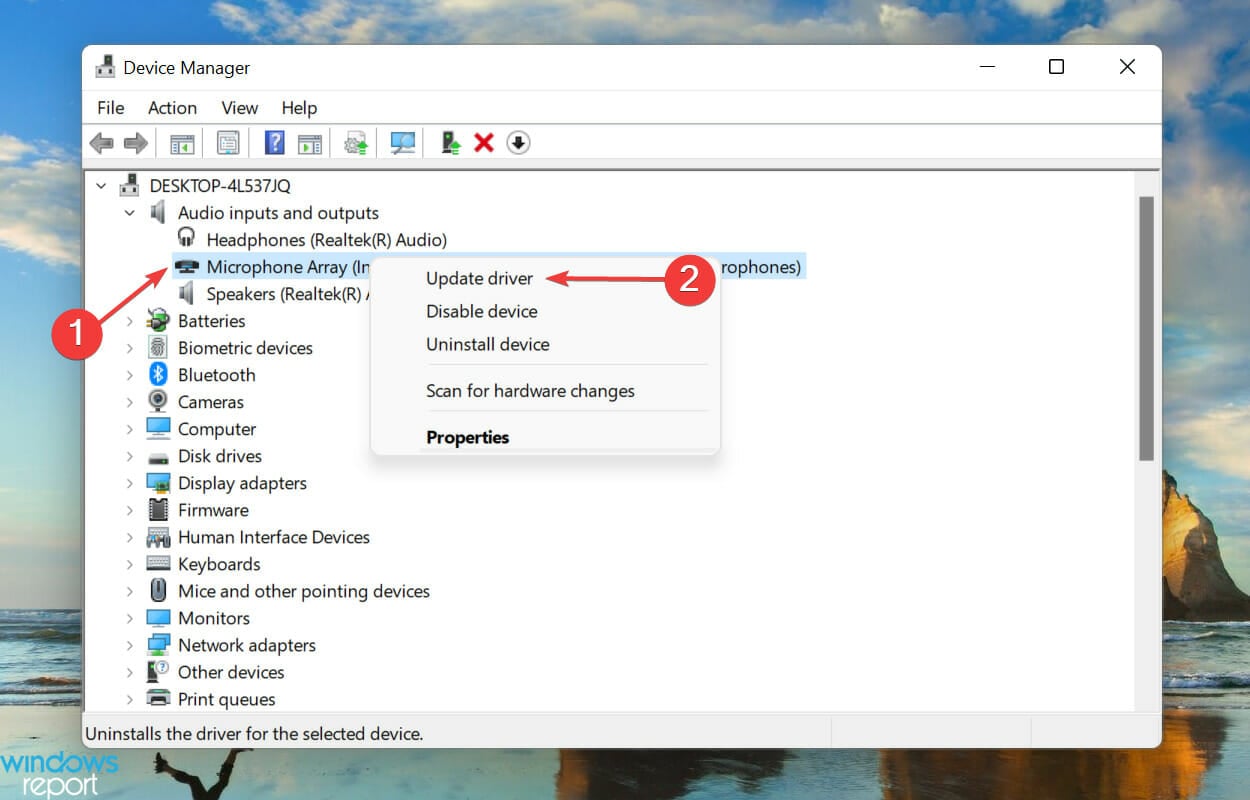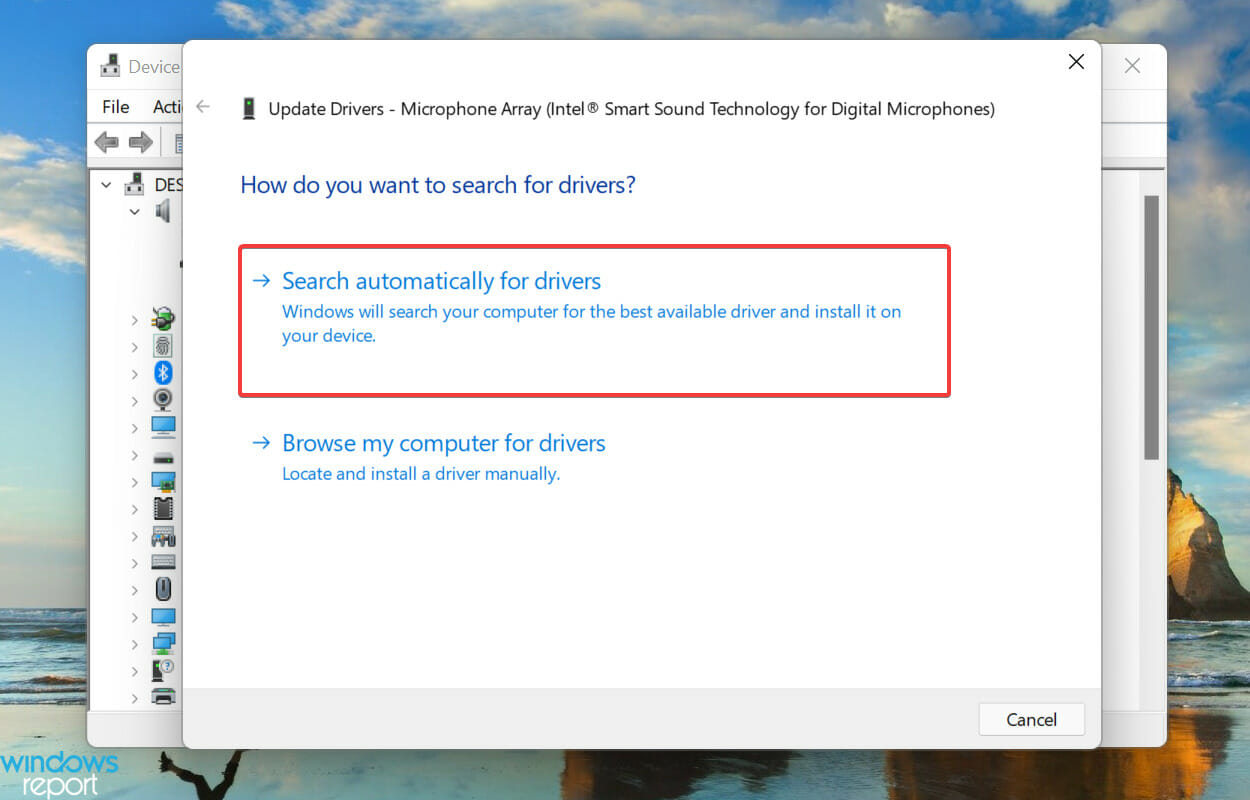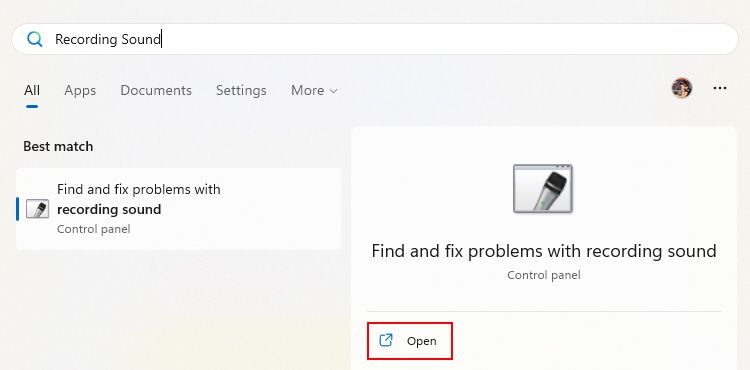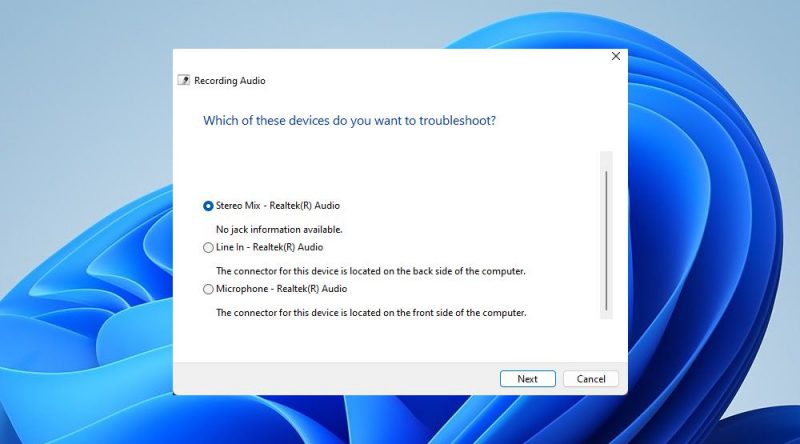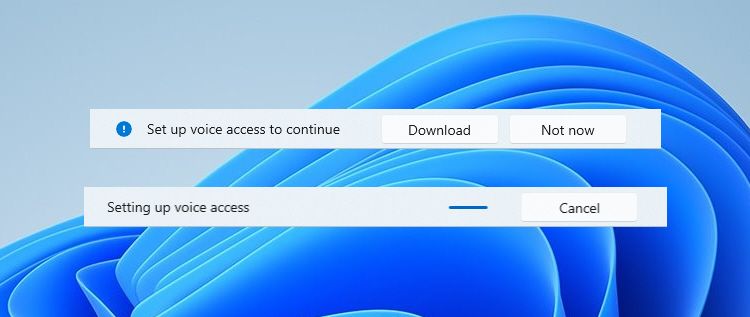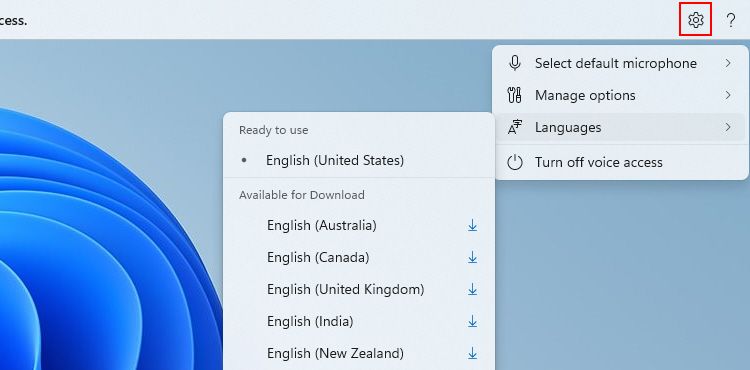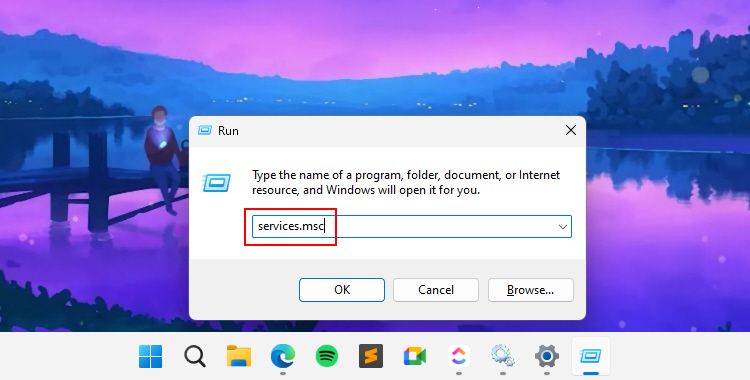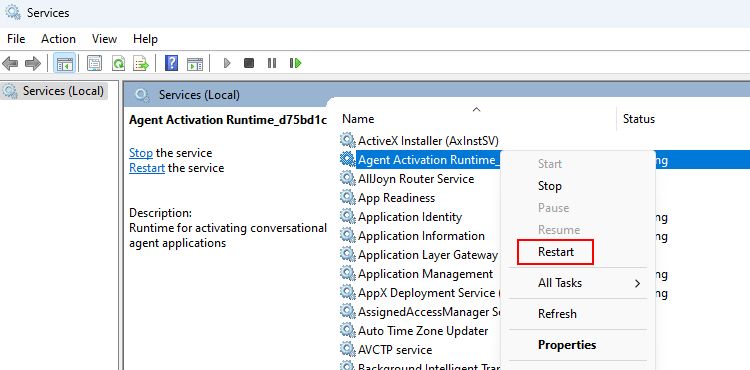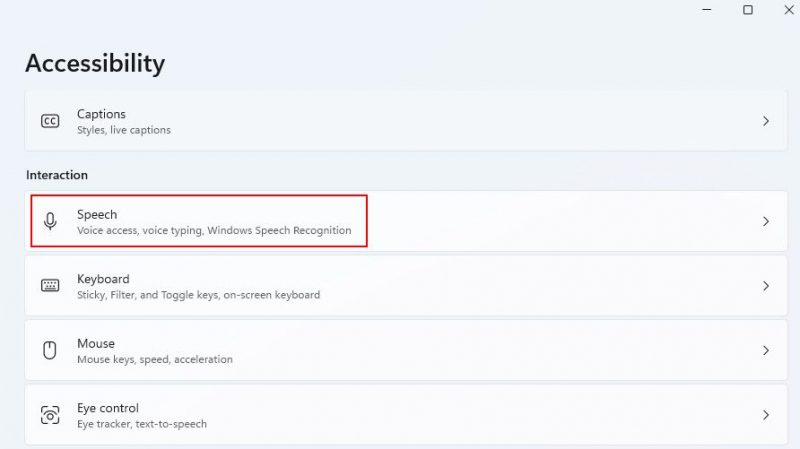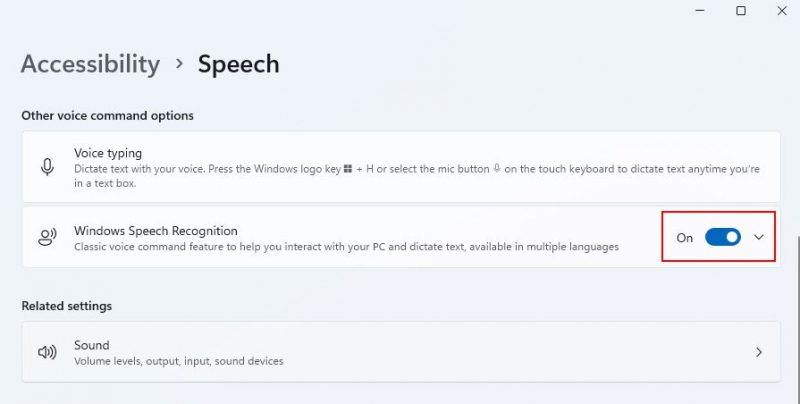Если голосовой ввод не работает в Windows, попробуйте попробовать на компьютере следующие действия по устранению неполадок:
Перед началом работы
Прежде всего проверьте, не работает ли голосовой ввод:
-
Убедитесь, что в Параметры выбран нужный Параметры. Чтобы проверить это, выберите Начните> Параметры> Системный> Звук> Вход> Выберите устройство для выступления или записи.
-
Если вы используете внешний микрофон, убедитесь, что он правильно подключен к компьютеру.
Сообщения об ошибках
При голосовом вводе могут возникнуть другие ошибки.
|
Сообщение об ошибке |
Что можно сделать |
|---|---|
|
Голосовой ввод должен иметь доступ к микрофону. Этот параметр необходимо включить в параметрах, чтобы использовать речь к тексту. |
Выберите Пуск> Параметры> конфиденциальности & безопасности> Микрофони убедитесь, что включен доступ к микрофону. |
|
Голосовой ввод не доступен на текущем языке. |
Проверьте список поддерживаемых языков и установите нужный. См. список |
Текст не появляется после выступления
Если после выступления вы ничего не видите в текстовом ящике, проверьте некоторые из них.
-
Настройте уровень ввода микрофона. Дополнительные справки см. вэтой Windows.
-
Если вы используете встроенный микрофон, подумайте о том, чтобы повторить попытку с гарнитурой или внешним микрофоном.
Слова ввели неправильно
Если вы говорите неправильно, проверьте некоторые моменты.
-
Переход в более тихое место.
-
Убедитесь, что выбран правильный язык для голосового ввода. Для этого нажмите клавиши Windows клавиша с логотипом + ПРОБЕЛ и выберите один из доступных языков. Дополнительные сведения об установке других языков см. в теме Использование голосового ввода для голосового ввода вместо ввода текста на компьютере.
-
Если вы используете встроенный микрофон, подумайте о том, чтобы повторить попытку с гарнитурой или внешним микрофоном.
Статьи по теме
-
Использование голосового ввода для голосового ввода вместо ввода текста на компьютере
Нужна дополнительная помощь?
Нужны дополнительные параметры?
Изучите преимущества подписки, просмотрите учебные курсы, узнайте, как защитить свое устройство и т. д.
В сообществах можно задавать вопросы и отвечать на них, отправлять отзывы и консультироваться с экспертами разных профилей.
by Kazim Ali Alvi
Kazim has always been fond of technology, be it scrolling through the settings on his iPhone, Android device, or Windows. And at times, unscrewing the device to take… read more
Updated on
- Several users have reported that voice typing, a useful feature in Windows 11, is not working. Read this article to find out the solution.
- To fix the problem, try updating the OS, running the built-in troubleshooter, and updating the relevant drivers, amongst other methods listed below.
- Also, check the speech-to-text software that you could use for transcription in Windows 11.
The voice typing feature is one of the most talked about in the latest iteration. Who wouldn’t want to use the voice input text rather than typing the same thing? But several users have reported that Windows 11 voice typing is not working.
The feature is not new, it was there in Windows 10 as well, though with a different name. But on Windows 11, it’s certainly a lot more advanced and offers high accuracy when translating from speech to text.
Apart from that, it will work anywhere on the system, whether you are performing a Google search, drafting a document, and we can use it even while writing this article.
So, read the following sections to find out all about the feature and the most relevant fixes in case Windows 11’s voice typing is not working.
How do I enable and use voice typing in Windows 11?
The process to enable voice typing in Windows 11 is simple, you just have to place the cursor in a text field, and hit Windows + H to launch the tool. But, that isn’t certainly all!

There are a lot of other things about the voice typing tool that a user must know in order to make the most of it. Also, you may need to reconfigure the default settings for the best experience, or set the tool to launch automatically whenever required.
To find it all out, check our dedicated guide that will talk you through using the voice typing tool in Windows 11.
How we test, review and rate?
We have worked for the past 6 months on building a new review system on how we produce content. Using it, we have subsequently redone most of our articles to provide actual hands-on expertise on the guides we made.
For more details you can read how we test, review, and rate at WindowsReport.
What do I do if voice typing is not working in Windows 11?
1. Check the connections (for external microphones)
If you are using an external microphone, it’s likely that the connections are not in order. To fix that, remove the jack or USB, whichever your microphone uses, clean it and the port, and then reconnect it.
Once that’s done, check if the Windows 11 voice typing not working problem is eliminated.
In case it isn’t, connect the same microphone to another system, and verify if it works there. If it does, the problem lies with your computer, and executing the fixes below should fix it.
While if it doesn’t, you may have to replace the microphone. Check our curated guide that lists the best microphones for Windows 11.
2. Verify that the microphone is enabled
- Press Windows + I to launch the Settings app, and select Privacy & security from the tabs listed in the navigation pane on the left.
- Scroll down and select Microphone under App permissions.
- Make sure the Microphone access toggle is enabled.
If the microphone doesn’t have the required permissions, you will encounter problems with voice typing. Simply making the required changes can get things working.
After providing the permission, check if the voice typing not working problem in Windows 11 is fixed
3. Choose the correct language for speech
- Press Windows + I to launch the Settings app, and select Time & language tab from the ones listed in the navigation pane on the left.
- Next, click on Speech on the right.
- Now, select the desired option from the Choose the language you speak with your device dropdown menu, and tick the checkbox for Recognize non-native accents for this language option.
- Click on the Get started button under Microphone, and follow the on-screen instructions to fix things.
4. Update Windows 11
- Press Windows + I to launch the Settings app, and select the Windows Update tab from the navigation pane.
- Click on the Check for updates button on the right to scan for a newer version of the OS.
- If an update is listed after the scan, click on Download & install.
If you are facing the Windows 11 voice typing not working error due to a bug in the current version of the OS, installing an update would be the best fix. Whenever Microsoft identifies a bug in Windows, a patch for it is released in the subsequent versions.
5. Run the troubleshooter
- Press Windows + I to launch the Settings app, and click on Troubleshoot on the right in the System tab.
- Next, click on Other troubleshooters.
- Locate the Recording Audio troubleshooter, and click on the Run button next to it.
- Follow the on-screen instructions and choose the relevant option when prompted.
It’s always recommended to run a dedicated troubleshooter whenever you encounter an issue in Windows. Microsoft offers several of these to automatically diagnose and eliminate problems causing the system or connected devices to malfunction.
Once the troubleshooter is done running, check if the Windows 11 voice typing not working problem is eliminated. In case it persists, head to the next method.
6. Update the microphone driver
- Press Windows + S to launch the Search menu, enter Device Manager in the text field at the top, and click on the relevant search result that appears.
- Now, double-click on the Audio inputs and outputs entry to view the various devices under it.
- Right-click on the malfunctioning microphone, and select Update driver from the context menu.
- Finally, select Search automatically for drivers from the two options listed in the Update Drivers window.
- The system will now scan for the best available drivers and install it for the the microphone.
If none of the fixes listed above have worked, it’s most likely the outdated microphone driver to blame. Outdated drivers are known to cause various problems, and after installing the update, you will notice considerably better performance.
But, the Device Manager method listed above only scans for the updates on the system. So, if you haven’t downloaded the latest version previously, the update wouldn’t go through, and it would tell you that the best available driver is already installed.
In which case, you can check for the latest driver version in Windows Update, or manually download the setup from the manufacturer’s website and install it.
If that sounds like too much trouble, you can always rely on a third-party app. We recommend using Outbyte Driver Updater, a dedicated tool that will scan every source for the latest version, and keep all the installed drivers up-to-date.
What are the best speech to text software tools for Windows 11?
If the voice typing tool in Windows 11 doesn’t meet your requirements, though that’s rarely the case, there are a bunch of similar apps available. Check our curated guide including the best speech to text software for Windows 11 in that regard.
These tools offer a lot more features, and in some cases a higher accuracy and precision as well. When selecting any of the ones listed in our guide or even another, it’s imperative that you verify if the software is effective.
Accuracy is of prime importance here, because you certainly wouldn’t want to keep editing the text over and over again. It should be able to accurately transcribe what’s being spoken with no, or minimum, errors.
By now, you know all about voice typing tools, and the most effective methods to fix it, in case it is not working in Windows 11.
Also, find out how to use Cortana, a quick way to command your computer using voice, in Windows 11, if you are facing issues with it.
Tell us which fix worked and your experience with voice typing in Windows 11, in the comments section below.

30.09.2021
Ну так мелкомягкими сообщай об этом раз тестируешь их новинку, нам это не интересно…

30.09.2021
Воспользуйтесь голосовым вводом и не парьтесь по поводу языков, все работает нормально…
Нажимаем win + Н — и диктуем то, что хотим набрать на мониторе…

30.09.2021
Кортана и распознавание речи в России недоступны (должен это был знать, как инсайдер). Как уже писали выше — раз ты инсайдер и проводишь тестирование ОС, то докладывай обо всех ошибках в саму Microsoft. ОС еще не вышла.

30.09.2021
Научится разговаривать на английском, поддержки русского языка нет и пока не планируется.

09.11.2021
такая же фигня, кто-то разобрался? Только проблема в том что она после установки отлично работала Везде! Во всем стояла россиия и руссский. Только кортана недоступна была… Короче спустя три месяца радости был сбой ссд. Сделал востановление откат. Все норм а вот набор голосом нет подключения
- Распознавание лиц windows hello выскакивают постоянно оповещение об калибровке камеры Постоянно высвечивается на весь экран, что настраивается камера для распознавания лиц. Это очень мешает работать и это никак не скрыть, а то, какие углы оно берет, так это дикость! Там и лица не увидишь, так ещё и сам монитор тебе еле-еле виден! Что делать?
- Как включить распознавание голоса в Windows 10 Не могу включить распознавание речи. В разделе параметров пункты выбора языка и настройки микрофона заблокированы. Пробовал скачивать языковой пакет Английского языка с сайта Microsoft, но после его установки ничего не изменилось. Что делать?
- Русский движок синтеза речи(tts) для конфиденциальных личных данных? Для ПК и Windows Программа без облака. И желательно, с человеческими эмоциями.
- Phasmophobia распознавание голоса для Windows 7 Кто-нибудь знает как сделать, что бы и на 7 винде работало распознавание голоса? ( Скачал игру, и в проверке голоса игра не распознает мои фразы, что на русском, что и на английском
Добавить комментарий
Понравилось? Поделитесь…
Вернитесь к управлению Windows 11 с помощью голоса с помощью этого руководства по сломанному инструменту голосового доступа.
Голосовой доступ на вашем компьютере похож на личного помощника. Вам просто нужно произнести определенную команду, и Windows ее выполнит. Но когда эта функция перестает работать, Windows перестает следовать вашим инструкциям.
Итак, давайте посмотрим, как устранить неполадки с голосовым доступом в Windows 11.
Почему у Вас не работает голосовой доступ?
Обычно для включения голосового доступа требуется всего несколько секунд. Вы должны включить переключатель в меню «Настройки» > «Универсальный доступ» > «Речь». Но в некоторых ситуациях вы можете вообще не получить ответ.
Вот некоторые из основных причин, по которым голосовой доступ может не открываться в вашей системе:
- Традиционное распознавание речи Windows вызывает помехи.
- Необходимые службы для голосового доступа могут работать некорректно.
- Если настройки вашего микрофона неверны или у вас нет необходимых разрешений, голосовой доступ может работать неправильно.
- На вашем компьютере может не быть необходимого языкового пакета.
Это лишь несколько причин, по которым голосовой доступ может работать неправильно. Теперь перейдем к решениям по восстановлению голосового доступа.
1. Сначала попробуйте эти быстрые исправления
Возможно, голосовой доступ не работает из-за каких-то мелких проблем с Windows. В этом случае следует дважды проверить:
- Ваше соединение Wi-Fi или Ethernet. Сначала проверьте, обеспечивает ли ваше интернет-соединение достаточную скорость. Если вам нужна помощь в восстановлении разорванных соединений, ознакомьтесь с нашим руководством по устранению нестабильных соединений Wi-Fi.
- Правильная настройка микрофона: Убедитесь, что подключенный микрофон работает правильно. Иногда ослабленные кабели мешают компьютеру слышать ваши команды.
- Правильные настройки звука: если установлена слишком низкая чувствительность микрофона, компьютер может не улавливать ваши голосовые команды. Прочтите нашу статью, чтобы решить проблему низкой чувствительности микрофона в этом случае.
- Наличие необходимого языкового пакета. Для использования голосового доступа необходимо загрузить необходимый языковой пакет. Если вы не знаете, как это сделать, продолжайте читать инструкции.
- Другие приложения для голосового управления: проверьте, не работают ли какие-либо другие приложения для голосового управления в фоновом режиме. Это может помешать голосовому доступу. Если вы их найдете, попробуйте закрыть их и посмотреть, начнет ли работать голосовой доступ.
Если эти основные исправления не восстанавливают голосовой доступ, не волнуйтесь, у нас есть более целенаправленные решения, которые помогут выявить и устранить проблему.
2. Убедитесь, что ваш микрофон работает правильно
Сломанный микрофон является частой причиной ошибок голосового доступа. Прежде чем переходить к другим исправлениям, проверьте настройки микрофона.
Если настройка микрофона вызывает проблемы, выполните следующие действия по устранению неполадок:
- Нажмите Win+Q и введите запись звука.
- Нажмите кнопку «Открыть далее», чтобы найти и исправить проблемы с записью звука. Это откроет отладчик аудиозаписи.
- Выберите подключенный микрофон в окне отладки аудиозаписи. Если вы не можете найти свой микрофон в списке, у вас есть первая подсказка. Проверьте подключение кабеля микрофона и убедитесь, что он правильно подключен к правильному порту.
- Нажмите кнопку «Далее», чтобы начать устранение неполадок. Следуйте инструкциям на экране, чтобы проверить наличие проблем с микрофоном.
Следуя инструкциям, вернитесь к настройкам голосового доступа и попробуйте включить или выключить его. Если он по-прежнему не отвечает, не волнуйтесь, остальные наши решения помогут вам решить проблему.
Если у вас подключено более одного микрофона, переключайтесь между ними, чтобы увидеть, какой из них работает.
3. Загрузите поддерживаемые языки для голосового доступа
Функция голосового доступа позволяет вам понимать и отвечать на разных языках. Однако это возможно только в том случае, если в вашей системе установлен правильный языковой пакет. Если голосовой доступ не отвечает на ваши команды, это может быть связано с тем, что не установлен правильный языковой пакет.
Чтобы установить необходимый языковой пакет для голосового доступа Windows:
- Убедитесь, что голосовой доступ настроен, нажав кнопку «Загрузить.
- После завершения настройки нажмите «Настройки» или значок шестеренки на панели голосового доступа.
- Нажмите «Язык» и загрузите значок рядом с нужным языком.
- Нажмите кнопку «Загрузить» еще раз, чтобы установить выбранный язык.
- Когда языковой пакет будет готов, скажите «Активация голосового доступа», чтобы проверить, работает ли он.
Если у вас не получается установить нужный язык, вы можете сделать это в меню «Время и язык» > «Настройки языка и региона».
Некоторые языки имеют несколько диалектов. Например, в английском есть диалекты США, Великобритании, Австралии и др. установите диалект, соответствующий вашему образцу речи, для более плавного голосового доступа.
Некоторые службы влияют на прямой голосовой доступ или функции, основанные на голосе или микрофоне. Чтобы перезапустить их:
- откройте приложение Windows Run, нажав клавиши Win + R.
- Введите «services.msc» в текстовое поле «Выполнить» и нажмите Enter.
- Найдите в списке среду выполнения активации агента, службу устройств пользовательского интерфейса и службы Windows Audio Endpoint Builder.
- Щелкните правой кнопкой мыши на каждой упомянутой службе. Теперь появится контекстное меню, где вы должны нажать на кнопку «Перезагрузить». Не волнуйтесь; Перезапуск этих служб безопасен и не повлияет на вашу работу.
После выполнения этих шагов проверьте, вернулся ли голосовой доступ в нормальное состояние.
Существует так много предустановленных команд, которые вы можете использовать для улучшения голосового управления. См статью службы поддержки Microsoft, чтобы узнать больше о некоторых полезных командах.
5. Отключите распознавание речи Windows
Голосовой доступ — это обновленная версия традиционной функции распознавания речи Windows. Проблема в том, что иногда устаревшая функция может мешать голосовому доступу.
Как отключить распознавание речи Windows в Windows:
- откройте «Настройки Windows» (Win + I) и выберите «Простота доступа» > «Речь.
- В этом разделе найдите функцию распознавания речи Windows и переключите переключатель, чтобы отключить ее.
Обратите внимание, что голосовой доступ превосходит традиционную функцию распознавания речи Windows. Таким образом, нет причин использовать устаревшую функцию. Кроме того, Microsoft может скоро отказаться от устаревшей функции.
Вы снова можете управлять Windows своим голосом
Теперь, когда вы можете без проблем использовать голосовой доступ, мы рекомендуем использовать команды голосового доступа, чтобы в полной мере использовать эту функцию.
В дополнение к голосовому доступу многие другие специальные функции Windows 11 могут улучшить работу системы в целом. Например, такие функции, как увеличительное стекло, диктор и субтитры в реальном времени, упрощают работу с компьютером для всех. См их в разделе «Настройки» > «Специальные возможности», чтобы улучшить работу с Windows.
Windows 11, новая операционная система от Microsoft, предлагает множество невероятных возможностей, включая встроенный механизм распознавания речи. Однако, в некоторых случаях, пользователи могут столкнуться с проблемой, когда функция распознавания речи не работает должным образом. В этой статье мы рассмотрим несколько способов исправления ошибки распознавания речи в Windows 11.
Первым шагом, который следует предпринять, это убедиться, что ваши микрофоны и динамики работают правильно. Проверьте, что они подключены и включены, а также убедитесь, что уровень громкости установлен на достаточно высоком уровне. Если они работают нормально, следующим шагом будет проверка настроек распознавания речи в Windows 11.
В Windows 11 есть специальная панель управления, где вы можете настроить параметры распознавания речи. Чтобы открыть ее, перейдите в «Настройки» -> «Система» -> «Распознавание речи». В этом разделе вы можете выбрать язык распознавания речи, проверить, включена ли функция распознавания речи, и настроить другие параметры, такие как скорость и пауза между словами. Проверьте, что все настройки установлены правильно и попробуйте снова использовать функцию распознавания.
Если проблема не решается, попробуйте обновить свою операционную систему до последней версии. Microsoft регулярно выпускает обновления, которые исправляют ошибки и улучшают производительность функций, так что у вас есть шанс, что проблема будет решена после обновления.
В случае, если вы все еще сталкиваетесь с ошибкой распознавания речи в Windows 11, рекомендуется обратиться в службу поддержки Microsoft. Они смогут предоставить более подробную информацию и помочь решить вашу проблему.
Содержание
- Распространенные проблемы с распознаванием речи на Windows 11
- Почему не работает распознавание речи в Windows 11?
- Как проверить настройки распознавания речи на Windows 11?
- Как обновить драйверы для распознавания речи в Windows 11?
Распространенные проблемы с распознаванием речи на Windows 11
При использовании функции распознавания речи на Windows 11 пользователи могут столкнуться с несколькими распространенными проблемами. Вот некоторые из них:
-
Неправильное распознавание слов: иногда программа может неправильно распознать произносимые слова, что приводит к некорректной интерпретации команд или созданию неправильного текста. Это может быть вызвано нечетким произношением, акцентом или наличием фонового шума.
-
Недостаточная точность распознавания: в некоторых случаях, программа распознавания речи может не быть достаточно точной, особенно при обработке сложных фраз или специфичных терминов. Это может привести к ошибкам и неполным результатам.
-
Проблемы с микрофоном: плохое качество микрофона или его неправильная настройка также может привести к проблемам с распознаванием речи. Шумы, эхо или низкая громкость могут повлиять на качество записи и точность распознавания.
-
Ограниченные языковые возможности: не все языки поддерживаются при распознавании речи на Windows 11. Это может создавать трудности для пользователей, которые не говорят на поддерживаемых языках, или могут ограничить функциональность распознавания.
Если вы столкнулись с одной из этих проблем, рекомендуется проверить настройки микрофона, убедиться в четком и отчетливом произношении слов, а также обратиться к документации или службе поддержки Windows 11 для получения дополнительной информации и решения проблемы.
Почему не работает распознавание речи в Windows 11?
В Windows 11 возможны различные проблемы, которые могут приводить к ошибкам в распознавании речи. Вот некоторые из наиболее распространенных причин:
- Отсутствие микрофона или его неисправность. Перед использованием функции распознавания речи убедитесь, что ваш микрофон подключен и работает правильно.
- Неправильные настройки микрофона. Проверьте настройки микрофона в Windows 11 и убедитесь, что он выбран в качестве устройства ввода по умолчанию.
- Отключенный сервис распознавания речи. Убедитесь, что соответствующий сервис включен. Для этого зайдите в «Панель управления», выберите «Установка и удаление программ», а затем «Включение или отключение компонентов Windows». Установите галочку напротив «Распознавание голоса» и нажмите «ОК».
- Неправильная настройка языка распознавания речи. Проверьте, что выбран правильный язык распознавания речи в настройках Windows 11.
- Недостаточные или неправильные драйверы аудиоустройства. Обновите драйверы аудиоустройства вашего компьютера.
- Проблемы с сетью. Если вы используете функцию распознавания речи в облачном режиме, убедитесь, что у вас есть надежное интернет-соединение.
- Конфликт с другими программами или драйверами. Возможно, другая программа или драйвер мешает правильной работе функции распознавания речи. Попробуйте временно отключить или удалить такие программы и драйверы.
Если вы продолжаете испытывать проблемы с распознаванием речи в Windows 11 после проверки всех вышеперечисленных причин, рекомендуется обратиться в службу поддержки Microsoft для получения дальнейшей помощи и решения проблемы.
Как проверить настройки распознавания речи на Windows 11?
Если вы столкнулись с ошибками распознавания речи на Windows 11, то важно проверить настройки этой функции. Вот несколько шагов, которые помогут вам убедиться, что настройки распознавания речи на вашей операционной системе настроены правильно:
1. Проверьте доступность микрофона
Убедитесь, что микрофон правильно подключен к компьютеру и функционирует должным образом. Для этого можно использовать другие программы или приложения, чтобы проверить запись звука.
2. Проверьте настройки приватности
Убедитесь, что у приложений доступ к микрофону разрешен в настройках приватности. Для этого откройте «Настройки» (Settings), перейдите в раздел «Приватность» (Privacy) и выберите «Микрофон» (Microphone). Убедитесь, что доступ к микрофону разрешен для приложений, которым вы доверяете или которые используют распознавание речи.
3. Перезапустите службу распознавания речи
Если распознавание речи продолжает работать неправильно, попробуйте перезапустить соответствующую службу. Для этого откройте «Управление компьютером» (Computer Management) через меню «Пуск» (Start) или нажатием сочетания клавиш Win + X. Затем найдите «Службы» (Services) и найдите службу «Windows Speech Recognition». Правой кнопкой мыши щелкните на службе и выберите «Перезапустить» (Restart). После этого проверьте, работает ли распознавание речи правильно.
4. Проверьте языковые настройки
Убедитесь, что выбранный язык для распознавания речи соответствует языку, на котором вы говорите. Для этого откройте «Настройки» (Settings) и перейдите в раздел «Система» (System). Затем выберите «Распознавание речи, письменный ввод и рукописный ввод» (Speech, typing, and handwriting) и проверьте настройки языка.
Проверка и настройка этих параметров поможет исправить ошибки распознавания речи на Windows 11 и обеспечит более точную работу этой функции на вашем компьютере.
Как обновить драйверы для распознавания речи в Windows 11?
Если вы столкнулись с проблемами в распознавании речи на вашем устройстве под управлением Windows 11, возможно, что причина кроется в устаревших драйверах. Обновление драйверов может помочь исправить ошибки и улучшить работу функции распознавания речи.
Чтобы обновить драйверы для распознавания речи в Windows 11, вы можете воспользоваться несколькими методами:
- Windows Update: Откройте меню «Пуск» и выберите «Настройки». Затем перейдите в раздел «Обновление и безопасность» и выберите «Проверить наличие обновлений». Windows автоматически проверит наличие новых драйверов и предложит установить их.
- Поиск драйверов на официальных веб-сайтах производителей: Если вариант обновления через Windows Update не подходит, вы можете найти и скачать последние драйверы для вашего устройства с официального веб-сайта производителя. Обычно на сайте есть раздел поддержки или загрузки, где можно найти необходимые драйверы.
- Использование стороннего программного обеспечения: Существуют программы, специально разработанные для обновления драйверов на компьютере. Вы можете использовать такие программы для автоматического поиска и установки последних драйверов для распознавания речи.
После обновления драйверов для распознавания речи, рекомендуется перезагрузить компьютер, чтобы изменения вступили в силу. После перезагрузки вы можете снова попробовать использовать функцию распознавания речи и убедиться, что проблемы были устранены.
Обновление драйверов для распознавания речи в Windows 11 может помочь улучшить работу этой функции, исправить ошибки и обеспечить более стабильную работу вашего устройства. Следуйте приведенным выше рекомендациям и выберите метод обновления драйверов, наиболее подходящий для вашей ситуации.