Если у вас возникли проблемы со входом на устройство с Windows 11 с помощью Windows Hello, попробуйте сделать следующее.
Перед началом
Убедитесь, что вы настроили Windows Hello на устройстве. Дополнительные сведения о том, как это сделать, см. в статье Сведения о приложении Windows Hello и его настройке.
Проверьте наличие обновлений
Установка обновлений Windows может устранить проблемы с Windows Hello. Выберите параметры > параметров > клиентский компонент Центра обновления Windows > проверки на наличие обновлений.
Проверьте наличие обновлений для Windows
Установите все необходимые обновления. Может потребоваться перезапустить устройство. Теперь снова попробуйте войти в систему с помощью Windows Hello.
Примечание: Если вы настроили несколько методов входа (например, пароль, ПИН-код или Windows Hello), то система Windows будет отображать эти варианты на экране входа. Выберите нужный вариант для входа.
Windows Hello не распознает меня, или при попытке входа отображается сообщение об ошибке
Если системе не удается правильно отсканировать ваше лицо или отпечаток пальца (или вы используете не тот палец для входа), то при попытке входа с помощью Windows Hello появится сообщение об ошибке. В этом случае попробуйте войти с помощью ПИН-кода или пароля, а затем снова настройте Windows Hello.
Если появится сообщение об ошибке с сообщением «Не удалось распознать вас». Войдите с помощью ПИН-кода. при попытке войти с помощью Windows Hello, выполните следующие действия, чтобы улучшить распознавание. Это сообщение об ошибке может возникать, если вы носите очки, но не настроили функцию распознавания лиц, чтобы она распознавала вас в очках и без очков. Это также может произойти, если устройство было перемещено, а в новом месте условия освещения значительно отличаются от прежних.
Чтобы улучшить распознавание, нажмите кнопку > «Параметры > » > параметров входа > распознавания лиц (Windows Hello), а затем выберите «Улучшить распознавание«.
Если у вас возникли проблемы с распознаванием Windows Hello лица, попробуйте выполнить средство устранения неполадок, которое может устранить проблему.
Запуск Windows Hello устранения неполадок
Статьи по теме
Сброс ПИН-кода, когда вы не выполнили вход в Windows
Изменение ПИН-кода после входа на устройство
Если у вас возникли проблемы со входом на устройство с Windows 10 с помощью Windows Hello, попробуйте сделать следующее.
Перед началом
Убедитесь, что вы настроили Windows Hello на устройстве. Дополнительные сведения о том, как это сделать, см. в статье Сведения о приложении Windows Hello и его настройке.
Проверьте наличие обновлений
Установка обновлений Windows может устранить проблемы с Windows Hello. Выберите параметры > » >» & » > клиентский компонент Центра обновления Windows >«.
Проверьте наличие обновлений для Windows
Установите все необходимые обновления. Может потребоваться перезапустить устройство. Теперь снова попробуйте войти в систему с помощью Windows Hello.
Примечание: Если вы настроили несколько методов входа (например, пароль, ПИН-код или Windows Hello), то система Windows будет отображать эти варианты на экране входа. Выберите нужный вариант для входа.
Windows Hello не распознает меня, или при попытке входа отображается сообщение об ошибке
Если системе не удается правильно отсканировать ваше лицо или отпечаток пальца (или вы используете не тот палец для входа), то при попытке входа с помощью Windows Hello появится сообщение об ошибке. В этом случае попробуйте войти с помощью ПИН-кода или пароля, а затем снова настройте Windows Hello.
Если вы видите сообщение об ошибке Не удалось распознать вас. Выполните вход с помощью ПИН-кода при попытке войти с помощью Windows Hello, выполните следующие действия, чтобы улучшить распознавание. Это сообщение об ошибке может возникать, если вы носите очки, но не настроили функцию распознавания лиц, чтобы она распознавала вас в очках и без очков. Это также может произойти, если устройство было перемещено, а в новом месте условия освещения значительно отличаются от прежних.
Чтобы улучшить распознавание, выберите параметры > параметров > учетных записей > входа > Windows Hello Face, а затем нажмите кнопку «Улучшить распознавание».
Статьи по теме
Сброс ПИН-кода, когда вы не выполнили вход в Windows
Изменение ПИН-кода после входа на устройство
FAQ
[Windows 11] Недоступно распознавание PIN-кода, лица или отпечатка пальца (Windows Hello) после обновления до Windows 11
После обновления Вашего ПК до Windows 11 Вы можете столкнуться с уведомлением: «Вы должны добавить пароль, прежде чем использовать этот параметр входа» в отношении функции распознавания PIN-кода, лица или отпечатка пальца (Windows Hello) в разделе вариантов входа. Подробные инструкции можно найти в этой статье.
Windows 11 требует от пользователей входить в Windows Hello только с учетной записью Microsoft на устройстве для повышения безопасности. Поэтому Вам нужно переключить локальную учетную запись на свою учетную запись Microsoft, и тогда будет доступно распознавание лиц.
- Нажмите [Пуск]
①, затем выберите [Параметры] ②.
- В параметрах выберите [Учетные Записи] ③, затем выберите [Ваша информация] ④.
- В параметрах учетной записи нажмите [Переключиться на аккаунт Microsoft] ⑤.
- После того, как Вы войдете в свою учетную запись Microsoft, вернитесь к параметрам входа, после чего станет доступна настройка распознавания лиц.
Эта информация была полезной?
Yes
No
- Приведенная выше информация может быть частично или полностью процитирована с внешних веб-сайтов или источников. Пожалуйста, обратитесь к информации на основе источника, который мы отметили. Пожалуйста, свяжитесь напрямую или спросите у источников, если есть какие-либо дополнительные вопросы, и обратите внимание, что ASUS не имеет отношения к данному контенту / услуге и не несет ответственности за него.
- Эта информация может не подходить для всех продуктов из той же категории / серии. Некоторые снимки экрана и операции могут отличаться от версий программного обеспечения.
- ASUS предоставляет вышеуказанную информацию только для справки. Если у вас есть какие-либо вопросы о содержании, пожалуйста, свяжитесь напрямую с поставщиком вышеуказанного продукта. Обратите внимание, что ASUS не несет ответственности за контент или услуги, предоставляемые вышеуказанным поставщиком продукта.
The Windows Hello feature is quite useful to quickly unlock your device or use it to authenticate your account across various services. If you’ve gotten used to this feature – it can be frustrating when it does not work. You may see a message that says the Windows Hello fingerprint option is unavailable when it is not working.
In this article, we want to show you eleven ways to effectively eliminate the problem on your Windows PC. Before we jump into that, let us understand why the Windows Hello fingerprint option is not working in the first place.
Also Read: Best Windows Hello USB fingerprint readers for your PC
Why Is Windows Hello Fingerprint Not Working on my PC
Here are some of the possible reasons why the Windows Hello fingerprint option is not available on your PC.
- A bug is affecting the biometrics driver on your Windows PC.
- There is a bug that is running in the current session of Windows.
- The registered fingerprint is corrupted.
- The fingerprint reader may be physically damaged.
We’ll elaborate on the above reasons and provide you with step-by-step instructions to fix the problem. Let’s begin and get the Windows Hello fingerprint to work as usual.
Windows Hello Fingerprint “This Option Is Currently Unavailable”: How to Fix The Issue
Here are eleven methods to fix the issue with the Windows Hello fingerprint option on your PC. Let’s begin with restarting your PC.
1. Restart Windows PC
If there is a bug that is running as a background process affecting the biometric device, restarting your PC will help. Once you shut down your PC, all processes – including the bugs, are closed and it is unlikely that the bugs will start again once you restart your PC.
2. Update or Reinstall Biometrics (Fingerprint) Driver
The software drivers for the biometrics hardware on your Windows PC may be outdated and are due for an update. The update can fix bugs and problems that you are facing with the Windows Hello fingerprint service. Additionally, if the biometrics driver was installed through a corrupt package, it may cause issues with Windows Hello.
Therefore, updating or reinstalling these drivers will help, and here’s how you can do that.
Step 1: Open Device Manager from the start menu.
Step 2: Click to expand Biometric Devices.
Step 3: Right-click on the biometric device and click on update driver.
Step 4: Choose whether you want to browse the update file locally or, let Windows search the internet for the same.
If you want to re-install the driver, click on Uninstall Device, confirm your action, and restart your PC to automatically install the driver.
3. Re-Register Your Fingerprints
If the saved fingerprint on your PC is corrupted, removing it and registering your fingerprint once again will help. Here’s how you can do that.
Step 1: Open the Settings app on your PC.
Step 2: Select Accounts in the sidebar and click on Sign-In Options.
Step 3: Click on Fingerprint Recognition.
Step 4: Click on Remove to delete the registered fingerprint.
Step 5: Now, click on Set Up and register your fingerprints once again.
Once you register your fingerprint, you can check if it works without a problem. If not, you can take a look at all the methods below.
4. Start Biometrics Service Automatically
If the Windows Biometric service – a process that is required to activate the fingerprint sensor on your device does not start up every time you boot up your PC, you may encounter problems with Windows Hello. Here’s how you can configure it to start up automatically.
Step 1: Open the Services application from the Start menu.
Step 2: Scroll down to find, and right-click on ‘Windows Biometric Service’.
Step 3: Click on Properties.
Step 4: Open the dropdown menu for Startup type, and click on Automatic. Click on Apply and OK to confirm your changes.
5. Reset WinBio Database
Your Windows PC stores all the biometrics data in the WinBio database. If any entry is corrupted, it may be responsible for the error message “Windows Hello fingerprint option unavailable”. Here’s how you can reset, and clean the WinBio database.
Step 1: Open the Services application from the Start menu.
Step 2: Scroll down to find, and right-click on ‘Windows Biometric Service’.
Step 3: Click on Stop.
Step 4: Now, navigate to This PC -> Windows (C:) -> Windows -> System32 and open the WindBioDatabase folder.
Step 5: We will have to delete all the files present here. But we recommend taking a backup. Select all files. Copy and paste them onto a different location.
Step 6: Once you have created a copy of all the files in a different destination – go ahead and delete the files.
Step 7: Now, go back to Windows Services, right-click on ‘Windows Biometric Service’, and click on Start.
Once you restart the biometric service, you must register your fingerprint again in the Settings app.
Step 1: Open the Settings app on your PC.
Step 2: Select Accounts in the sidebar and click on Sign-In Options.
Step 3: Click on Fingerprint Recognition.
Step 4: Now, click on Set Up and register your fingerprints once again.
6. Edit the Registry
If the biometric login is deactivated via the Registry on your Windows PC, here’s how you can enable it by using the registry editor.
Step 1: Open the Registry Editor from the Start menu.
Step 2: Select the HKEY_LOCAL_MACHINE folder.
Step 3: Click on SOFTWARE.
Step 4: Click on Policies -> Windows -> and right-click on System.
Step 5: Click on New -> DWORD (32-Bit) Value.
Step 6: Right-click on the new entry and click on Rename.
Enter the new name as AllowDomainPINLogon.
Step 7: Double-click on the new entry.
Step 8: Enter 1 in the value data. Click on OK.
7. Troubleshoot Hardware Devices
Running the hardware troubleshooting service on your Windows PC can fix issues with the fingerprint scanner. Here’s how you can do it.
Step 1: Open the Run window on your PC.
Step 2: Enter the following command, and click on OK to open the hardware diagnostics service.
msdt.exe -id DeviceDiagnostics
Step 3: Click on Next, and the troubleshooting will begin. Once it is complete, follow the on-screen instructions to take the relevant actions.
8. Disable Fast Startup
If you have enabled Fast Startup on your Windows – a few services and processes may not be closed while you shut down your PC. This is to ensure that your PC boots up as quickly as possible. This may cause problems with Windows Hello if the buggy processes affecting it aren’t entirely shut down. Here’s how to disable fast startup on your Windows PC.
Step 1: Open the Control Panel on your PC.
Step 2: Click on ‘Hardware and Sound’.
Step 2: Click on Power Options.
Step 3: Click on ‘Choose What the Power Buttons do’.
Step 4: Click on ‘Change Settings that are currently unavailable’.
Step 5: Uncheck the option ‘Turn on fast startup (recommended)’ and click on Save changes.
9. Switch to a Local Account
If the Microsoft Account that is linked to your Windows Hello fingerprint is facing an issue, you may notice a few problems. Therefore, convert your existing account into a local account and check if the fingerprint scanner works without any issues.
Note: Switching to a local account will sign you out across all apps, and settings will not sync across all the other devices using your Microsoft account.
Step 1: Open the Settings app.
Step 2: Click on Accounts in the sidebar. Click on Your Info.
Step 3: Click on ‘Sign in with a local account instead’.
Step 4: You may have to back up your Recovery Key, if present before you proceed further. Follow the on-screen instructions to back up your Recovery Key. If not, click on ‘Skip this Step’.
Step 5: Click on Next to confirm.
10. Update Windows
If many users face issues with the Windows Hello fingerprint service, Microsoft will release an update to fix the problem. Therefore, you need to ensure that you are using the latest available version of Windows.
Step 1: Open the Settings app.
Step 2: Click on Windows Update in the sidebar.
Step 3: Click on ‘Check for updates’.
Step 4: Click on ‘Download & install’ to install the new Windows update.
11. Contact Customer Support
If none of the above methods work – the biometrics hardware or the fingerprint scanner may be damaged. Contact the customer support of your device manufacturer, and they will be able to assist you in solving the problem.
If you have any further questions, you can take a look at the FAQ section below.
FAQs on Windows Fingerprint Recognition Unavailable
1. How many fingerprints can I add to my Windows PC?
You can register up to 10 fingerprints on Windows Hello.
2. Does Windows Hello fingerprint service require an internet connection?
No. Windows Hello does not require an internet connection to read your fingerprint data.
3. Why is Windows not recognizing my fingerprint?
Try cleaning the surface of the fingerprint reader gently. Further, you can try keeping your finger on the reader longer. If nothing works, you can remove and re-add your fingerprint data.
Secure Your Windows PC With Your Fingerprint
We hope this article helps you fix and eliminate the “Windows Hello Fingerprint option unavailable” error on your PC. Securing your Windows PC is quite crucial to keep all of your data safe and out of reach from the hands of the malicious. If nothing works, you can still unlock your Windows PC with the set passcode!
На чтение 11 мин. Просмотров 17.8k. Опубликовано
С помощью простого прикосновения или прикосновения отпечаток пальца Windows Hello позволяет войти на компьютер или устройство с Windows 10.
В ближайшем будущем появятся еще много устройств, которые могут распознавать ваше лицо и отпечатки пальцев, но большинство компьютеров с устройствами считывания отпечатков пальцев уже работают с Windows Hello.
Устройства с фронтальными камерами способны распознавать ваше лицо и радужную оболочку глаза, позволяя войти в систему, не касаясь экрана и не касаясь клавиатуры.
Однако современные клавиатуры Microsoft с идентификатором отпечатков пальцев позволяют использовать сканер отпечатков пальцев для входа в систему. Иногда, однако, сканер отпечатков пальцев Windows Hello может не работать или может возникать проблемы с устранением неполадок.
Когда отпечаток Windows Hello не работает, вам может потребоваться сделать несколько вещей, прежде чем переходить к использованию решений для их устранения. Некоторые из этих вещей включают в себя:
- Перезагрузка вашего устройства или компьютера
- Обеспечение правильной настройки Windows Hello
- Убедитесь, что вы подключены к Интернету (или подключены к Интернету), потому что Windows Hello не будет работать, когда вы не в сети
- Выключите, а затем снова включите современную клавиатуру Microsoft с идентификатором отпечатка пальца. Это обновляет соединение Bluetooth
- Проверьте батарею клавиатуры. Если индикатор чуть выше клавиши со стрелкой вверх мигает красным цветом, это означает, что батарея разряжена. Подключите USB-кабель, который входит в комплект поставки современной клавиатуры Microsoft с идентификатором отпечатка пальца, к клавиатуре и компьютеру. Если индикатор мигает белым, он заряжается.
- Повторите свой отпечаток пальца. Это помогает, когда отпечаток пальца не был правильно записан или не был прочитан точно.
После того, как вы проверили все вышеперечисленное, попробуйте снова войти в систему с помощью Windows Hello и посмотреть, распознает ли он ваш отпечаток пальца. Обычно в случае успеха он автоматически входит в Windows.
Примечание. Если вы настроили несколько способов входа в систему, например пароль, PIN-код или сам Windows Hello, Windows отобразит эти параметры на экране входа. Выберите Windows Hello, чтобы он работал.
Если вышеперечисленное не принесет вам плодов, попробуйте решения, описанные ниже, чтобы исправить отпечаток Windows Hello.
Содержание
- Как я могу исправить проблемы с отпечатками пальцев Windows Hello?
- Решение 1. Настройте Windows Hello снова
- Решение 2. Войдите с помощью PIN-кода или пароля, затем снова настройте Windows Hello
- Решение 3. Проверьте ваше оборудование или программное обеспечение
- Решение 4. Удалите и переустановите драйверы
- Решение 5. Обновите драйвер датчика отпечатка пальца
- Решение 6. Проверьте, включена ли биометрия в BIOS
- Решение 7. Обновите аппаратный драйвер отпечатка пальца
- Решение 8. Выполните чистую загрузку
- Решение 9. Установите драйверы в режиме совместимости
Как я могу исправить проблемы с отпечатками пальцев Windows Hello?
- Настройте Windows Hello снова
- Войдите с помощью PIN-кода или пароля, затем снова настройте Windows Hello
- Проверьте ваше оборудование или программное обеспечение
- Удалите и переустановите драйверы
- Обновите драйвер датчика отпечатков пальцев
- Проверьте, включена ли биометрия в BIOS
- Обновите аппаратный драйвер отпечатка пальца
- Выполнить чистую загрузку
- Установите драйверы в режиме совместимости
Решение 1. Настройте Windows Hello снова
Вот как это сделать:
- Нажмите Пуск .
- Выберите Настройки .

- Нажмите Аккаунты .

- Нажмите Войти , чтобы настроить Windows Hello.

- В Windows Hello выберите опцию для отпечатка пальца (вы получите либо лицо, отпечаток пальца или радужную оболочку, если ваш компьютер поддерживает это)
- Войдите с помощью быстрой прокрутки
Примечание. Вас могут попросить добавить PIN-код перед настройкой Windows Hello.
Это помогло? Если нет, попробуйте следующее решение.
Если у вас возникли проблемы с открытием приложения Настройка, обратитесь к этой статье, чтобы решить эту проблему.
Решение 2. Войдите с помощью PIN-кода или пароля, затем снова настройте Windows Hello
Если ваш отпечаток не сканировался правильно, или вы использовали неверный палец для входа в систему, появится сообщение об ошибке при попытке войти в Windows Hello.
В этом случае используйте PIN-код или пароль для входа в систему, а затем снова настройте Windows Hello, как показано в решении 1.
PIN-код не работает на ПК с Windows 10? Узнайте, как решить проблему, выполнив несколько простых шагов.
Решение 3. Проверьте ваше оборудование или программное обеспечение
Если при входе в Windows Hello ничего не происходит или не появляется сообщение об ошибке, возможно, проблема связана с аппаратным и/или программным обеспечением.
Чтобы устранить проблемы с оборудованием, запустите решение Microsoft easy fix для устройств и оборудования, которое проверяет наличие часто возникающих проблем и гарантирует, что любое новое устройство или оборудование правильно установлено на вашем компьютере. Используйте следующие шаги:
- Нажмите правой кнопкой мыши Пуск .
- Выберите Панель управления .
- Перейдите на страницу Просмотр по в правом верхнем углу.
- Нажмите стрелку раскрывающегося списка и выберите Большие значки .
- Нажмите Устранение неполадок .
- Нажмите Просмотреть все на левой панели.
- Нажмите Оборудование и устройства .
- Нажмите Дополнительно .
- Нажмите Запуск от имени администратора .
- Нажмите Далее .
Следуйте инструкциям для запуска устранения неполадок оборудования и устройств. Устранитель неполадок начнет обнаруживать любые проблемы.
Вы не можете открыть панель управления? Посмотрите на это пошаговое руководство, чтобы найти решение.
Если средство устранения неполадок останавливается до завершения процесса, исправьте его с помощью этого полного руководства.
Если вы используете Surface Pro 4, отсоедините и снова установите крышку, затем попробуйте использовать ее снова. Если повторное прикрепление крышки с идентификатором отпечатка пальца не помогает, попробуйте набрать текст или попробуйте использовать сенсорную панель.
Если ИК-камера или устройство считывания отпечатков пальцев не работают, войдите в систему с помощью PIN-кода или пароля, а затем повторите сканирование отпечатка пальца или сканера. Вы можете удалить отпечаток пальца или выполнить сканирование, а затем снова настроить Windows Hello, выполнив следующие действия:
- Нажмите Пуск .
- Выберите Настройки .
- Нажмите Аккаунты .
- Перейдите в Параметры входа .
- В разделе Windows Hello выберите Удалить .
- Настройте Windows Hello снова
Как исправить проблемы с программным обеспечением в Windows Hello
Прежде всего убедитесь, что у вас установлены последние обновления для вашего устройства и установлены обновления Windows.
Не можете обновить Windows? Ознакомьтесь с этим руководством, которое поможет вам быстро их решить.
Как только это подтвердится, восстановите или восстановите ваш компьютер до состояния, когда он работал должным образом, потому что недавно установленное приложение, драйвер или обновление могут быть причиной того, что Windows Hello не работает отпечаток пальца.
Выполните сброс системы
Выполнение сброса позволяет вам выбрать, какие файлы вы хотите сохранить или удалить, а затем переустанавливать Windows. Вот как начать:
- Нажмите Пуск .
- Нажмите Настройки .
- Нажмите Обновление и безопасность .
- Нажмите Восстановление на левой панели.
- Нажмите Сбросить этот компьютер .

- Нажмите Начало работы и выберите вариант Сохранить мои файлы, Удалить все или Восстановить заводские настройки .
Примечание. все ваши личные файлы будут удалены, а настройки сброшены. Любые установленные вами приложения будут удалены, и только предустановленные приложения, поставляемые с вашим ПК, будут переустановлены.
Нужна дополнительная информация о том, как восстановить заводские настройки вашего ПК? Прочитайте эту статью и узнайте все, что вам нужно знать.
Произошло бедствие, и вы не можете перезагрузить компьютер! К счастью, у нас есть правильные решения для вас.
Выполните восстановление системы
Используйте Восстановление системы, чтобы создать точки восстановления при установке новых приложений, драйверов или обновлений Windows или при создании точек восстановления вручную.
Если у вас возникла проблема с установкой отпечатка пальца Windows Hello, попробуйте восстановить систему и посмотрите, поможет ли это. Вот как выполнить восстановление системы:
- Нажмите Пуск .
- Перейдите в поле поиска и введите Восстановление системы .
- Нажмите Восстановление системы в списке результатов поиска.
- Введите пароль учетной записи администратора или предоставьте разрешения, если будет предложено
- В диалоговом окне Восстановление системы нажмите кнопку Выбрать другую точку восстановления.
- Нажмите Далее .
- Нажмите точку восстановления, созданную до того, как возникла проблема исчезновения программ.
- Нажмите Далее .
- Нажмите Готово .
Если восстановление системы не работает, не паникуйте. Посмотрите это полезное руководство и снова все исправьте.
Восстановление не влияет на ваши личные файлы. Однако он удаляет приложения, драйверы и обновления, установленные после создания точки восстановления. Чтобы вернуться к точке восстановления, выполните следующие действия:
- Нажмите правой кнопкой мыши Пуск .
- Выберите Панель управления .
- В поле поиска панели управления введите Восстановление .
- Выберите Восстановление .
- Нажмите Открыть восстановление системы .
- Нажмите Далее .
- Выберите точку восстановления, связанную с проблемной программой/приложением, драйвером или обновлением
- Нажмите Далее .
- Нажмите Готово .
Если вы заинтересованы в получении дополнительной информации о том, как создать точку восстановления и как это вам поможет, ознакомьтесь с этой простой статьей, чтобы узнать все, что вам нужно знать.
Точка восстановления не работает? Выполните следующие простые действия, чтобы быстро решить проблему.
Решение 4. Удалите и переустановите драйверы
Вы можете загрузить и удалить драйвер, установленный на вашем компьютере и связанный с устройством считывания отпечатков пальцев Windows Hello.
После того, как вы загрузили драйвер, перезагрузите компьютер и установите новый драйвер. Проверьте Диспетчер устройств , перейдите в неизвестное устройство и загрузите драйвер вручную, а затем перезагрузите компьютер.
Это может работать не на всех компьютерах, но если это работает для вас, это будет здорово. В противном случае вы можете попробовать следующее решение.
Windows не может автоматически найти и загрузить новые драйверы? Не волнуйтесь, мы вас обеспечим.
Решение 5. Обновите драйвер датчика отпечатка пальца
Иногда Windows Hello считыватель отпечатков пальцев не работает из-за неисправного или устаревшего драйвера. Попробуйте обновить драйвер датчика отпечатков пальцев для вашего устройства, загрузив последнюю версию драйвера с веб-сайта поддержки производителя (для вашего устройства).
Мы настоятельно рекомендуем Модуль обновления драйверов TweakBit (одобрен Microsoft и Norton) автоматически загружать все устаревшие драйверы на ваш компьютер. Таким образом, вы избегаете необратимого повреждения вашего ПК, загружая и устанавливая неправильные версии драйверов.
Знаете ли вы, что большинство пользователей Windows 10 имеют устаревшие драйверы? Будьте на шаг впереди, используя это руководство.
Решение 6. Проверьте, включена ли биометрия в BIOS
Компьютеры, которые позволяют биометрический вход в систему, обычно хранят данные отпечатков пальцев в BIOS. Поэтому, если настройка биометрии отключена, ваш отпечаток пальца не будет распознан, поэтому вы не сможете настроить Windows Hello.
Если в BIOS включена биометрия, у вас будет возможность сбросить данные отпечатков пальцев. Вот как проверить, включена ли биометрия в настройках BIOS:
- Нажмите правой кнопкой мыши Пуск .
- Выберите Выполнить .
- Введите gpedit.msc
- Нажмите Хорошо .
- Откроется окно редактора локальной групповой политики
- На левой панели разверните Конфигурация компьютера .

- Разверните Административные шаблоны .

- Разверните Компоненты Windows .

- Выберите Биометрия .

- Дважды нажмите Разрешить использование биометрии .

- Выберите Включено .

- Нажмите Применить .
- Нажмите Хорошо .
- Дважды нажмите Разрешить пользователю входить в систему с использованием биометрии .

- Выберите Включено .

- Нажмите Применить .
- Нажмите Хорошо .
Это помогает? Дайте нам знать. Но если нет, попробуйте другое решение.
Узнайте, как редактировать групповую политику как эксперт, с помощью этого полезного руководства.
У вас нет редактора групповой политики на ПК с Windows? Получите это сейчас всего за пару шагов.
Решение 7. Обновите аппаратный драйвер отпечатка пальца
- Нажмите правой кнопкой мыши Пуск .
- Выберите Панель управления .
- Выберите Диспетчер устройств .
- Нажмите Биометрические устройства , чтобы развернуть список.
- Датчик отпечатков пальцев указан как Датчик Synaptics FP (в зависимости от модели вашей системы).

- Щелкните правой кнопкой мыши на устройстве
- Выберите Свойства .
- Нажмите Драйвер t .
- Нажмите Обновить драйвер .
Решение 8. Выполните чистую загрузку
Если вам по-прежнему не удается восстановить работу отпечатка пальца Windows Hello, устраните все конфликты программного обеспечения, которые могут вызывать проблему.
Выполнение чистой загрузки для вашего компьютера уменьшает конфликты, связанные с программным обеспечением, которое может выявить основные причины неработающей программы чтения отпечатков пальцев Windows Hello.
Эти конфликты могут быть вызваны приложениями и службами, которые запускаются и работают в фоновом режиме, когда вы обычно запускаете Windows.
Как выполнить чистую загрузку
Чтобы успешно выполнить чистую загрузку в Windows 10, вы должны войти в систему как администратор, а затем выполните следующие действия:
- Перейти к окну поиска
- Введите msconfig
- Выберите Конфигурация системы .
- Найдите вкладку Услуги
- Установите флажок Скрыть все службы Microsoft .

- Нажмите Отключить все .
- Перейдите на вкладку Автозагрузка .
- Нажмите Открыть диспетчер задач .
- Закройте диспетчер задач и нажмите ОК .
- Перезагрузите компьютер
После того, как все эти шаги будут тщательно выполнены, у вас будет чистая среда загрузки, после чего вы можете попытаться проверить, не работает ли ваш сканер отпечатков пальцев Windows Hello или проблема устранена.
Если вы хотите узнать, как добавлять или удалять загрузочные приложения в Windows 10, ознакомьтесь с этим простым руководством.
Не удается открыть диспетчер задач? Не волнуйтесь, у нас есть правильное решение для вас.
Решение 9. Установите драйверы в режиме совместимости
Для установки в режиме совместимости выполните следующие действия:
- Загрузите последнюю версию драйвера с сайта производителя.
- Сохраните его на локальном диске
- Щелкните правой кнопкой мыши на файле настройки загруженного драйвера
- Нажмите Свойства .
- Нажмите вкладку “Совместимость” .
- Установите флажок Запустить эту программу в режиме совместимости .
- Выберите операционную систему из выпадающего списка
- Драйвер установится, затем проверит его работоспособность.
Удалось ли вам снова заставить работать сканер отпечатков пальцев Windows Hello, используя любое из этих решений? Дайте нам знать в комментариях ниже.
Оставьте там любые другие предложения или вопросы, которые могут у вас возникнуть.
ЧИТАЙТЕ ТАКЖЕ
- 11 лучших ноутбуков Windows Hello на 2019 год
- Не удалось распознать эту ошибку Windows Hello по отпечаткам пальцев
- Windows Hello недоступна на этом устройстве: 3 решения для устранения этой ошибки

В этой простой инструкции подробно о том, как настроить вход по отпечатку пальца, добавить отпечатки и о возможных проблемах, с которыми можно столкнуться в процессе.
- Настройка входа по отпечатку пальца
- Как добавить отпечаток пальца Windows 10
- Что делать, если перестал работать сканер отпечатка пальца
Настройка входа по отпечатку пальца в Windows 10
Внимание: далее предполагается, что сканер отпечатков пальцев исправно работает, а в Windows 10 уже настроен ПИН-код (настраивается в Параметры — Учетные записи — Варианты входа), он необходим для использования входа с помощью биометрических датчиков в Windows 10.
Если ранее вы не настраивали вход с использованием отпечатка пальца, то выполнить первоначальную настройку (при условии, что сканер работает), можно с помощью следующих шагов:
- Зайдите в «Параметры» (можно нажать клавиши Win+I) и откройте пункт «Учетные записи».
- В параметрах учетных записей откройте пункт «Варианты входа».
- Нажмите по пункту «Распознавание отпечатков пальцев Windows Hello», а затем — по кнопке «Настройка».
- Откроется мастер настройки Windows Hello, в котором следует нажать «Начать», затем ввести ПИН-код для входа в Windows 10, а далее следовать указанием мастера настройки отпечатков пальцев — касаясь его, пока процесс не будет завершен.
- По завершении вы увидите окно, сообщающее о возможности использования отпечатка пальца для разблокировки компьютера в дальнейшем, и предлагающее добавить еще один палец (это можно сделать и позже).
Готово, теперь, если всё работает исправно, при входе в систему вы можете просто приложить палец (для которого выполнялась настройка) к соответствующему сканеру на ноутбуке.
Как добавить отпечаток пальца Windows 10
Добавление альтернативных отпечатков предлагается выполнить сразу после первоначальной настройки их распознавания, но сделать это можно и позже:
- Зайдите в Параметры — Учетные записи — Варианты входа.
- Откройте пункт «Распознавание отпечатков пальцев Windows Hello» и нажмите кнопку «Добавить ещё».
- Введите ваш ПИН-код и выполните настройку нового отпечатка пальца для входа в систему.
Перестал работать вход по отпечатку или сканер отпечатка пальца в Windows 10
Как и при использовании других функций Windows 10, при входе по отпечатку могут возникать проблемы, по порядку рассмотрим наиболее распространенные:
- Сканер отпечатков пальцев работает (в диспетчере устройств отображается без ошибок), но вход не происходит: никакой реакции на прикладывание пальца. Случается после обновлений Windows Если попробовать добавить отпечатки снова, сообщается, что они очень похожи на уже имеющиеся и зарегистрированные. Решение: в Параметры — Учетные записи — Варианты входа в разделе настройки отпечатков пальцев нажать кнопку «Удалить», а затем снова добавить нужные отпечатки. Если этот вариант не подошел, обратите внимание на дополнительное решение, которое будет описано в конце статьи.
- Аналогично тому, что вы можете наблюдать на смартфонах, влажные руки или загрязнение сканера могут быть причиной того, что сканер отпечатков пальцев ноутбука не срабатывает.
- Если при попытке настроить отпечаток пальца вы видите сообщение «Не удалось найти сканер отпечатков пальцев, совместимый с функцией Распознавание отпечатков пальцев Windows Hello», причина чаще всего в драйверах сканера (не установлены или установлены не те), решение — скачать и установить их вручную с сайта производителя ноутбука для вашей модели (ищем драйвер для Fingerprint Sensor или аналогичный). В некоторых случаях для старых ноутбуков (изначально выпускавшихся на Windows 7 или
может оказаться, что датчик действительно не совместим с Windows Hello. В диспетчере устройств сканер отпечатков пальцев находится в разделе «Биометрические устройства».
- Для работы функции должна работать «Биометрическая служба Windows», проверить её статус можно в Win+R — services.msc, тип запуска по умолчанию — «Автоматически».
Дополнительный вариант, на случай если есть подозрение на неправильную работу функций входа с использованием биометрии, в том числе по отпечатку пальца (перед этим желательно создать точку восстановления системы и знать свои пароль и ПИН-код для Windows 10):
- В services.msc остановите и отключите биометрическую службу Windows.
- Перенесите файлы из папки C:\Windows\System32\WinBioDatabase в другое расположение (откуда их при необходимости можно будет восстановить), там чтобы их не осталось в указанной папке.
- Запустите и включите тип запуска «Автоматически» для биометрической службы Windows.
- Добавьте отпечатки пальца для входа через Параметры Windows
Надеюсь, инструкция поможет разобраться, а при наличии каких-либо проблем оперативно решить их.
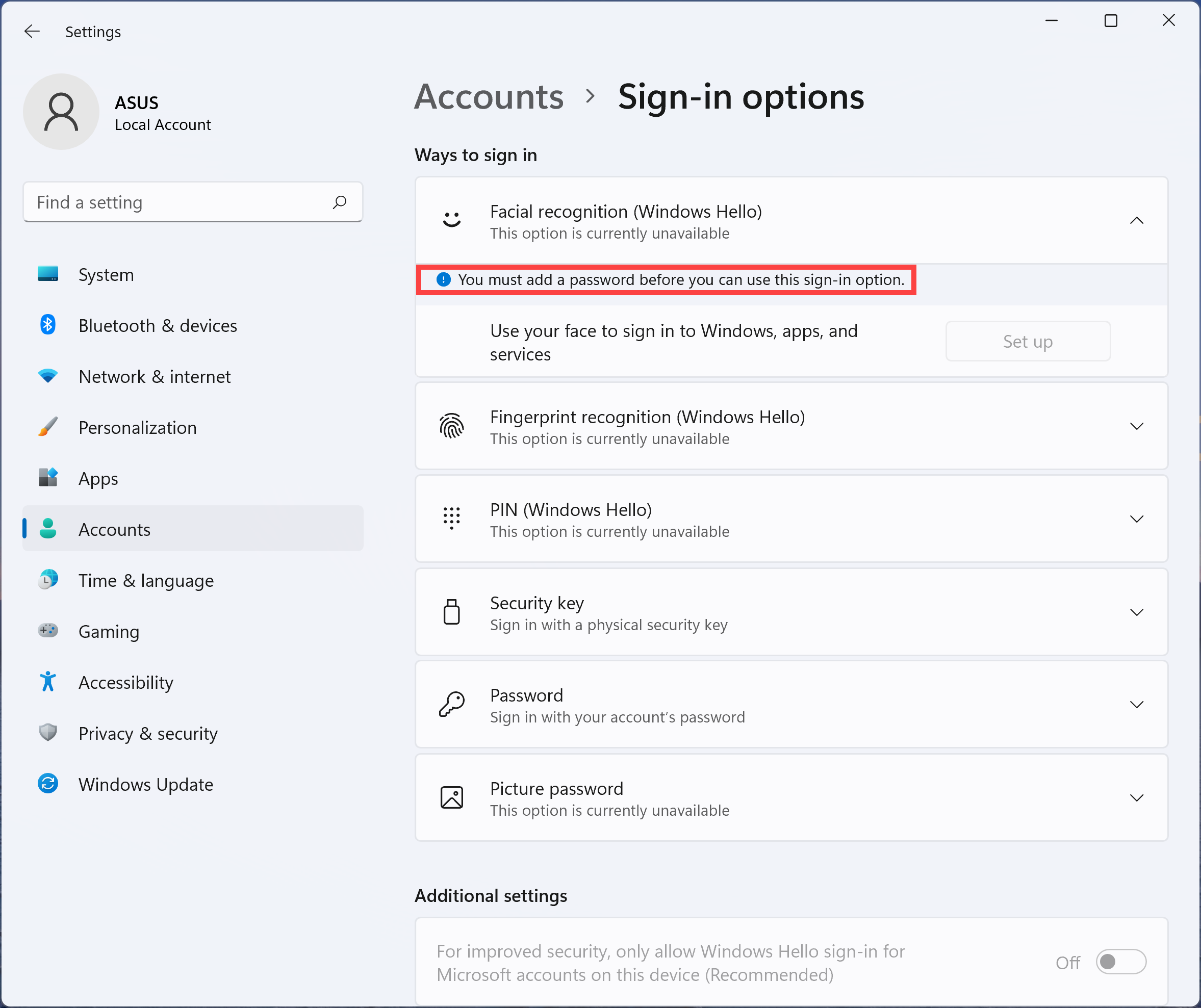


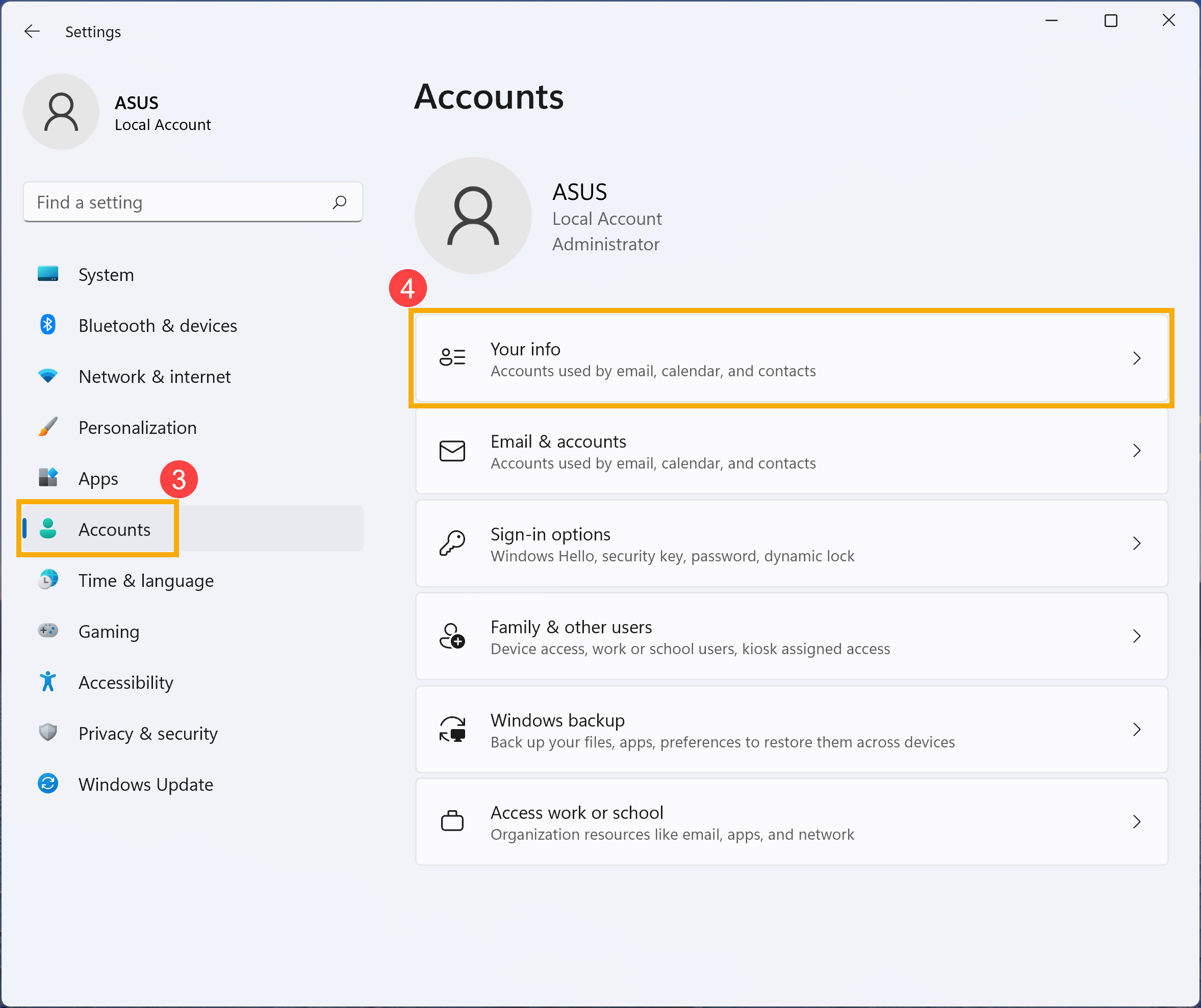
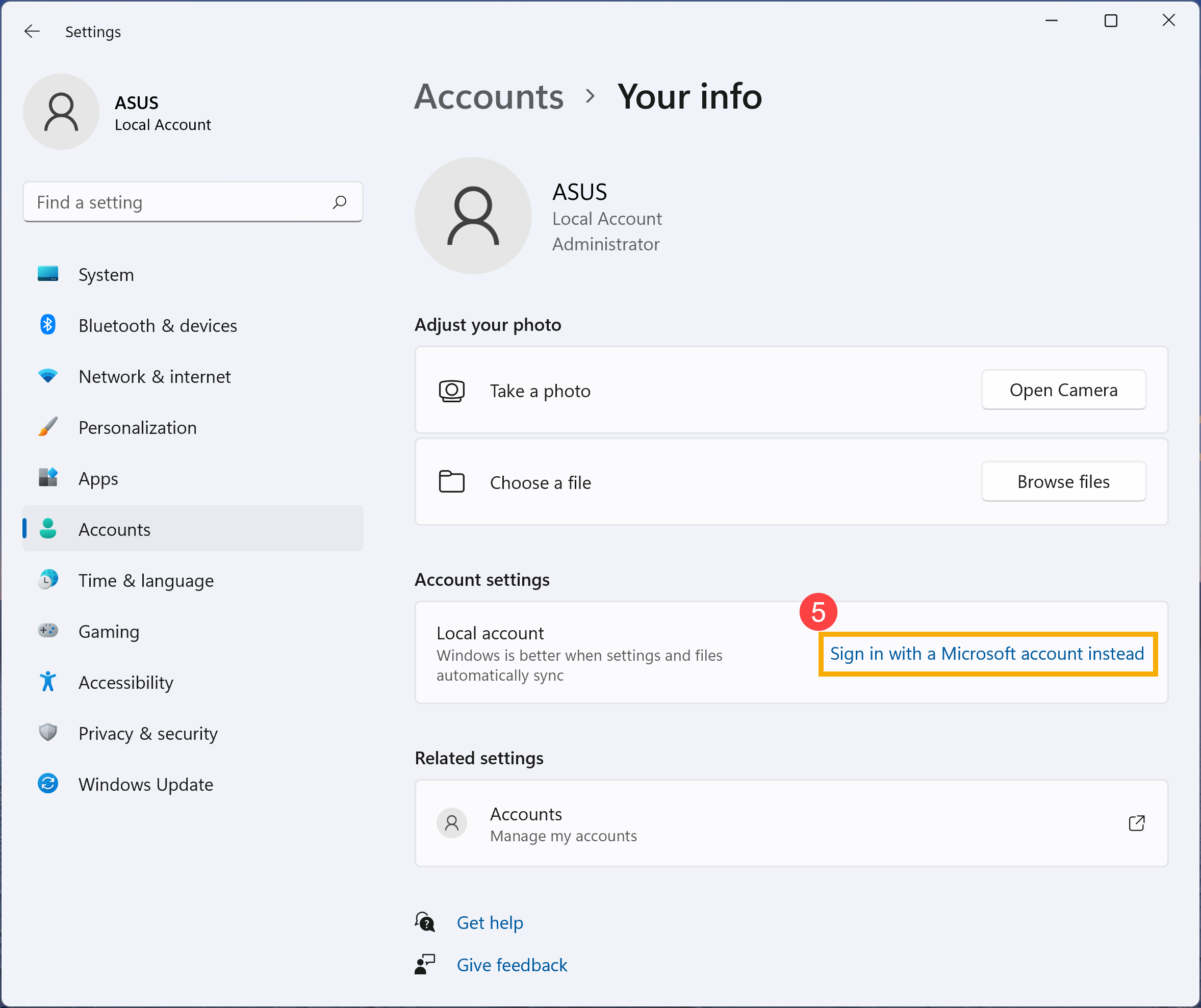
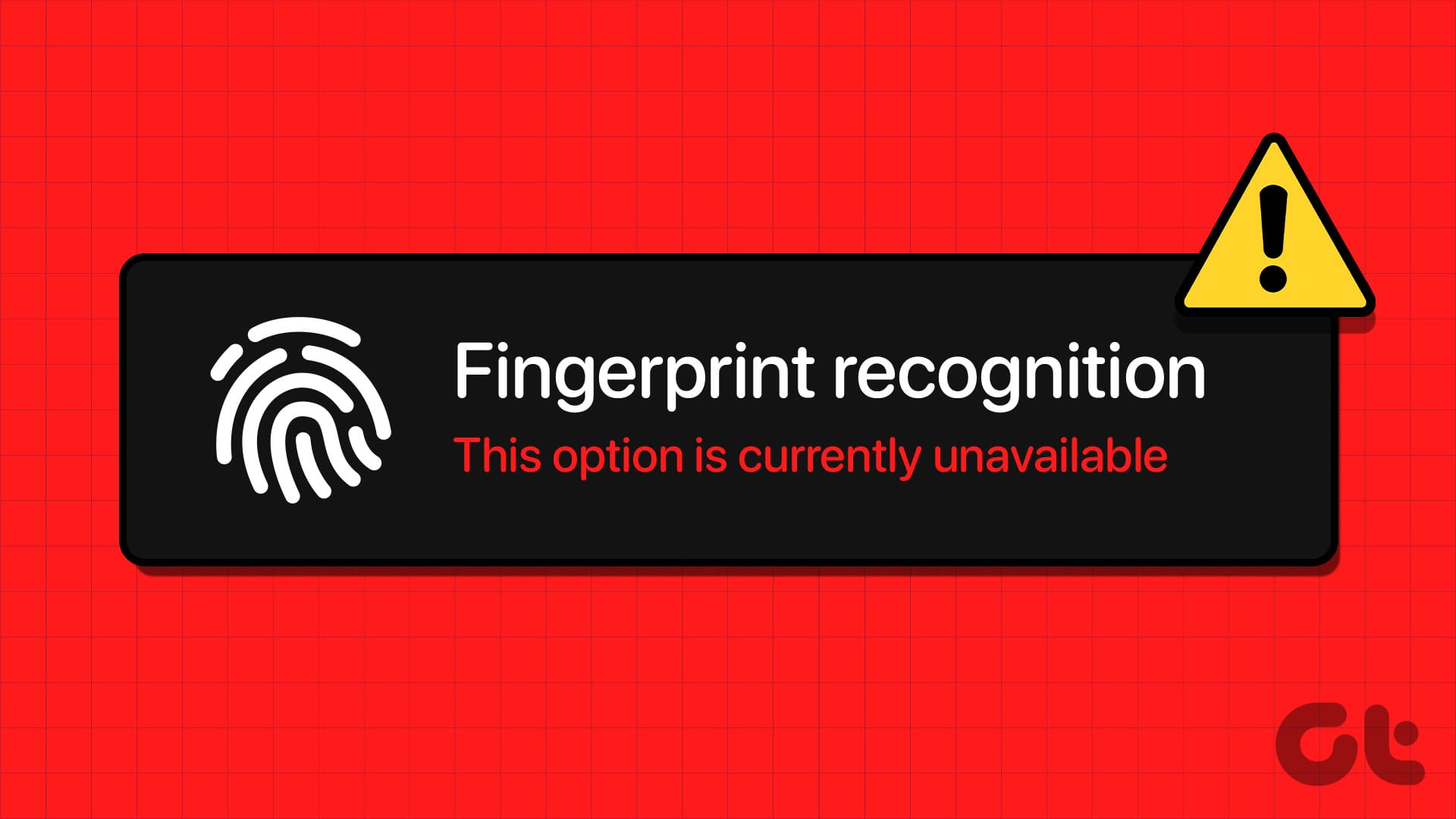


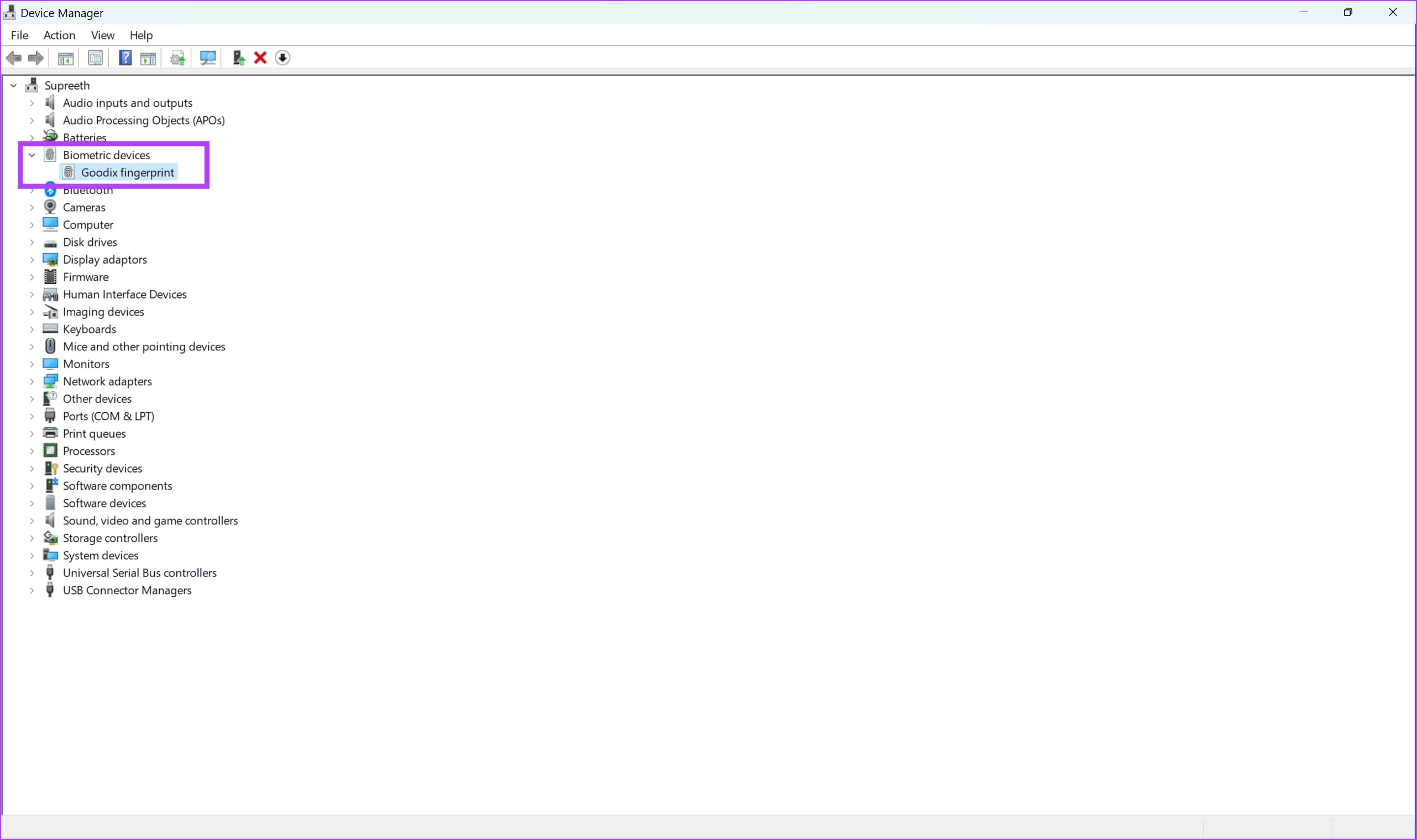
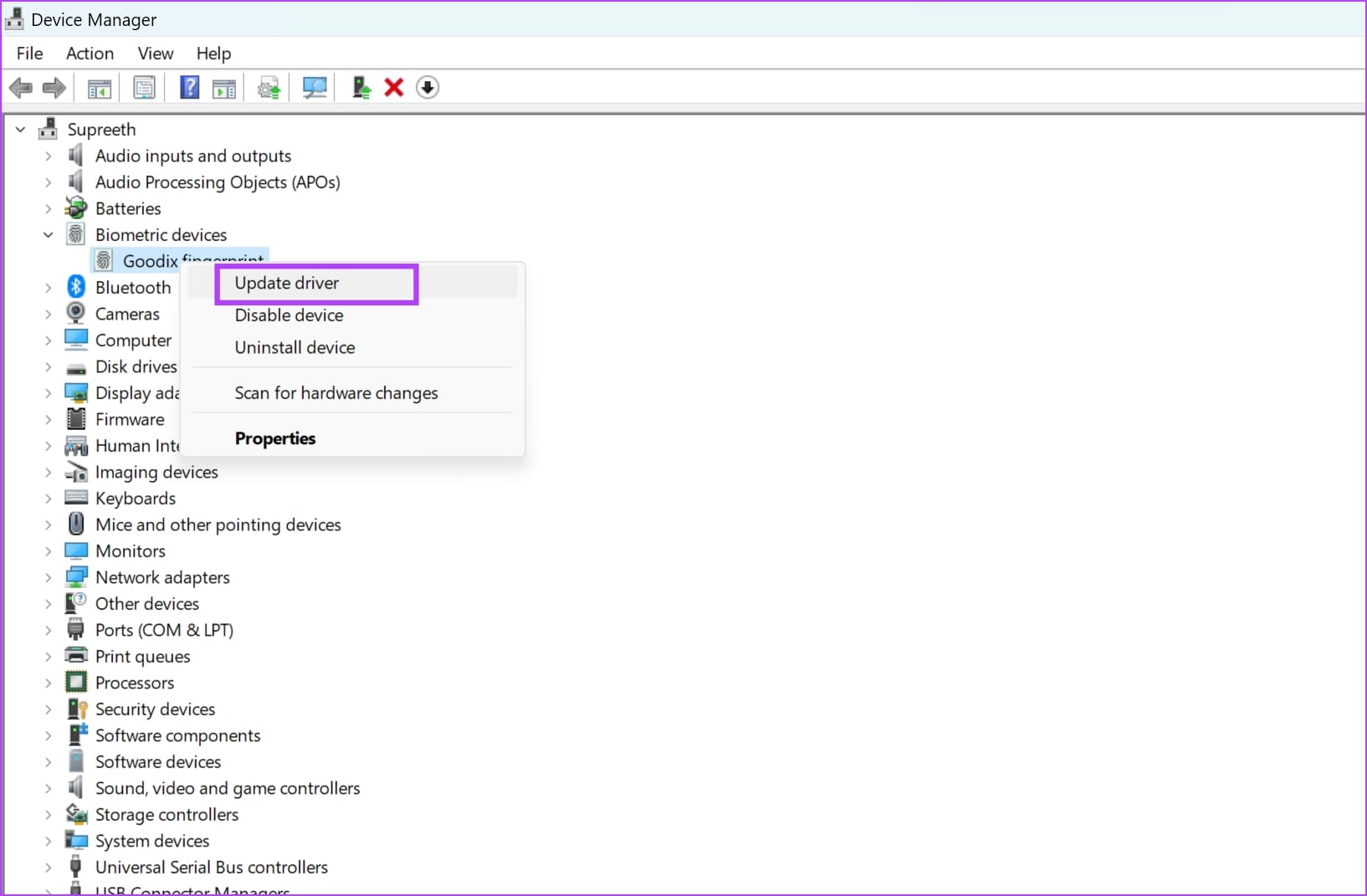
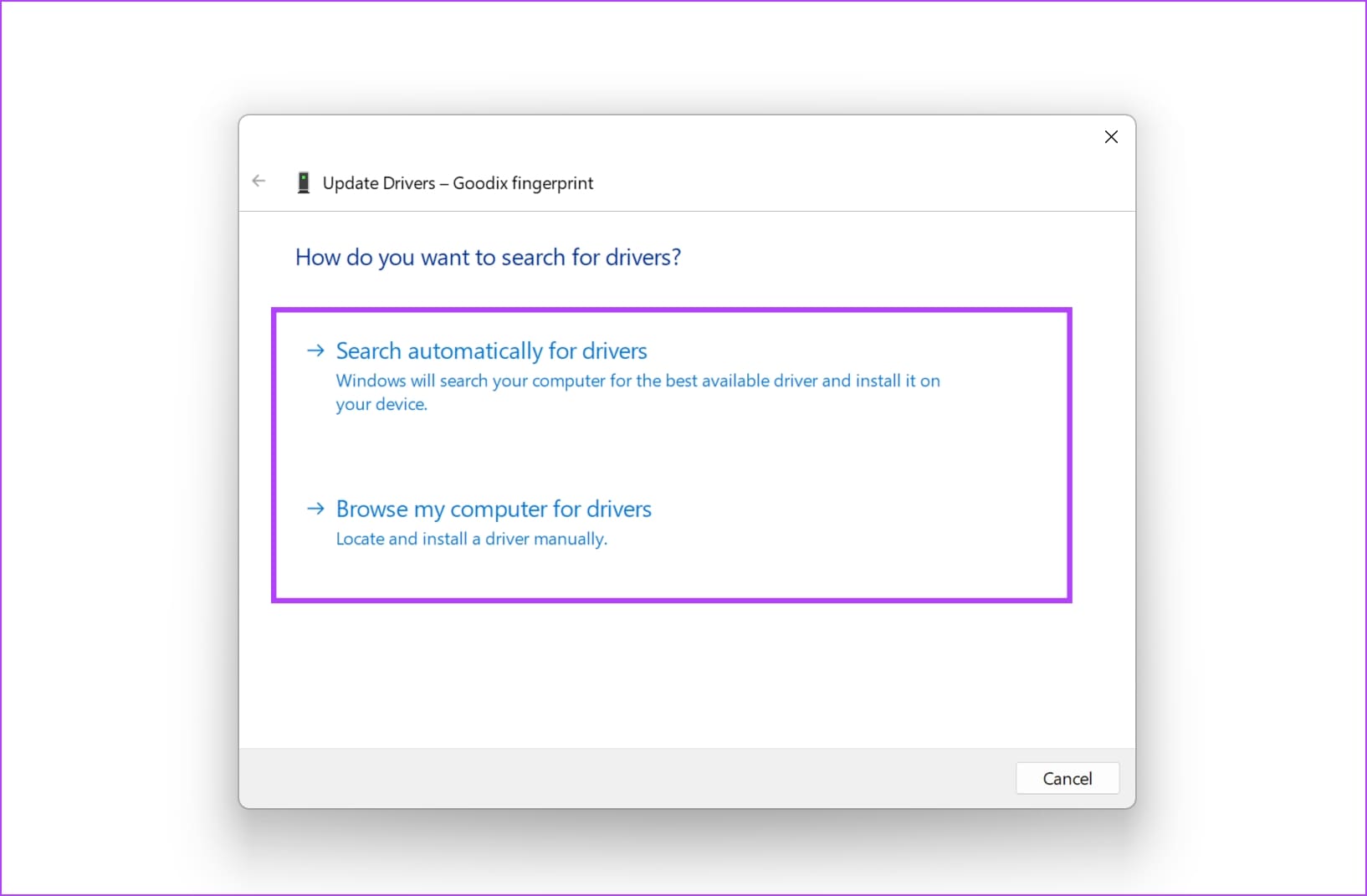
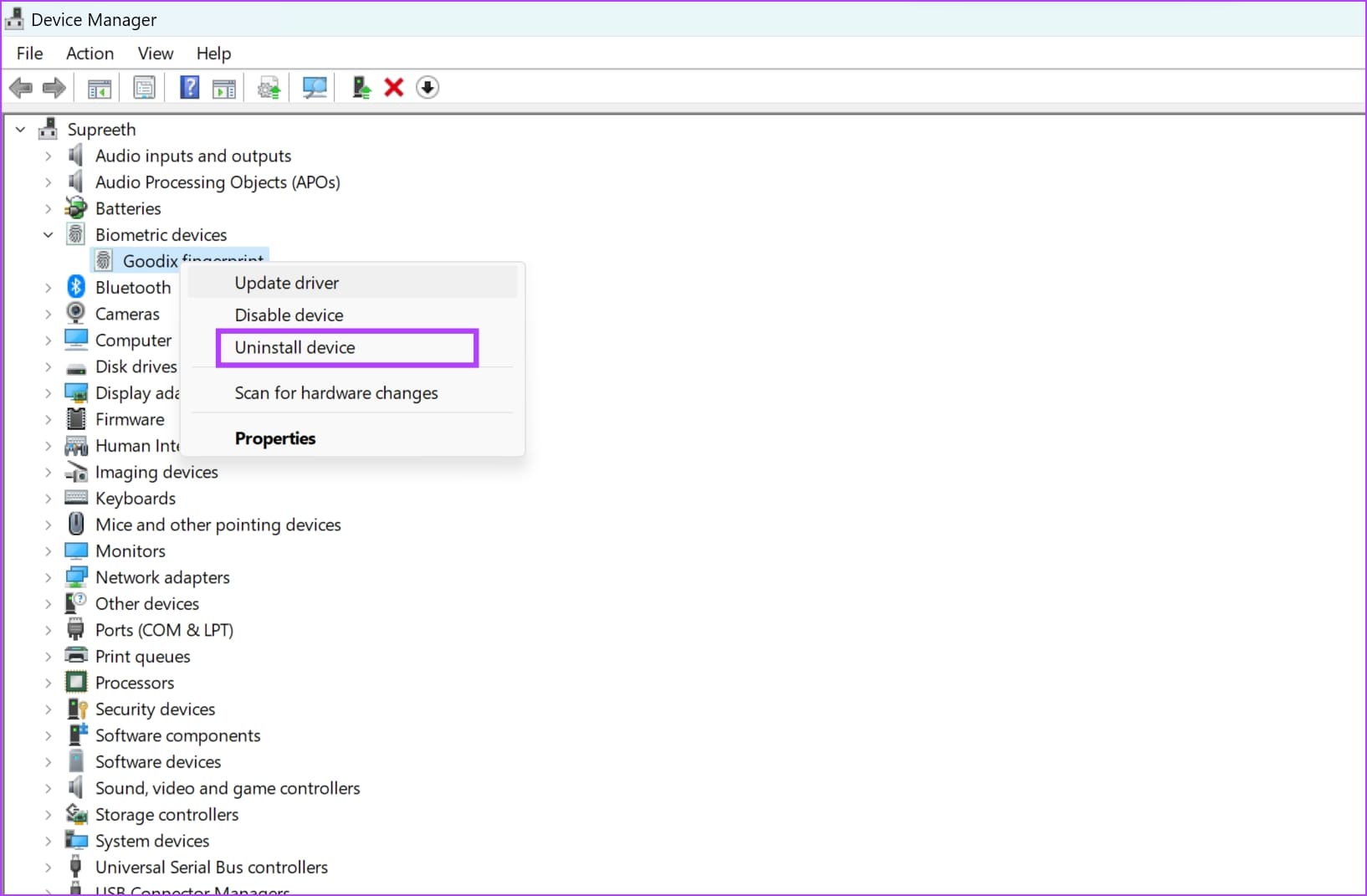
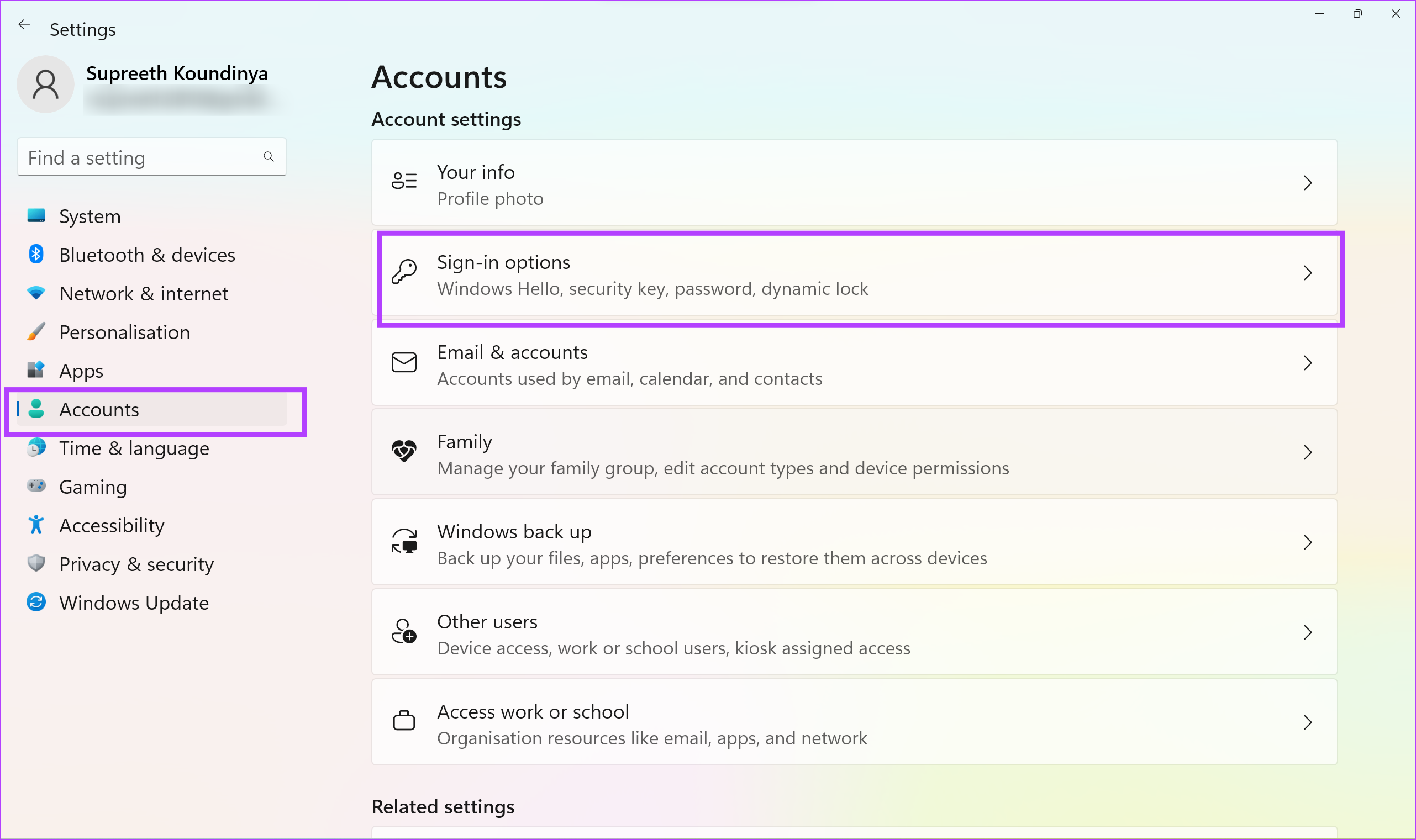
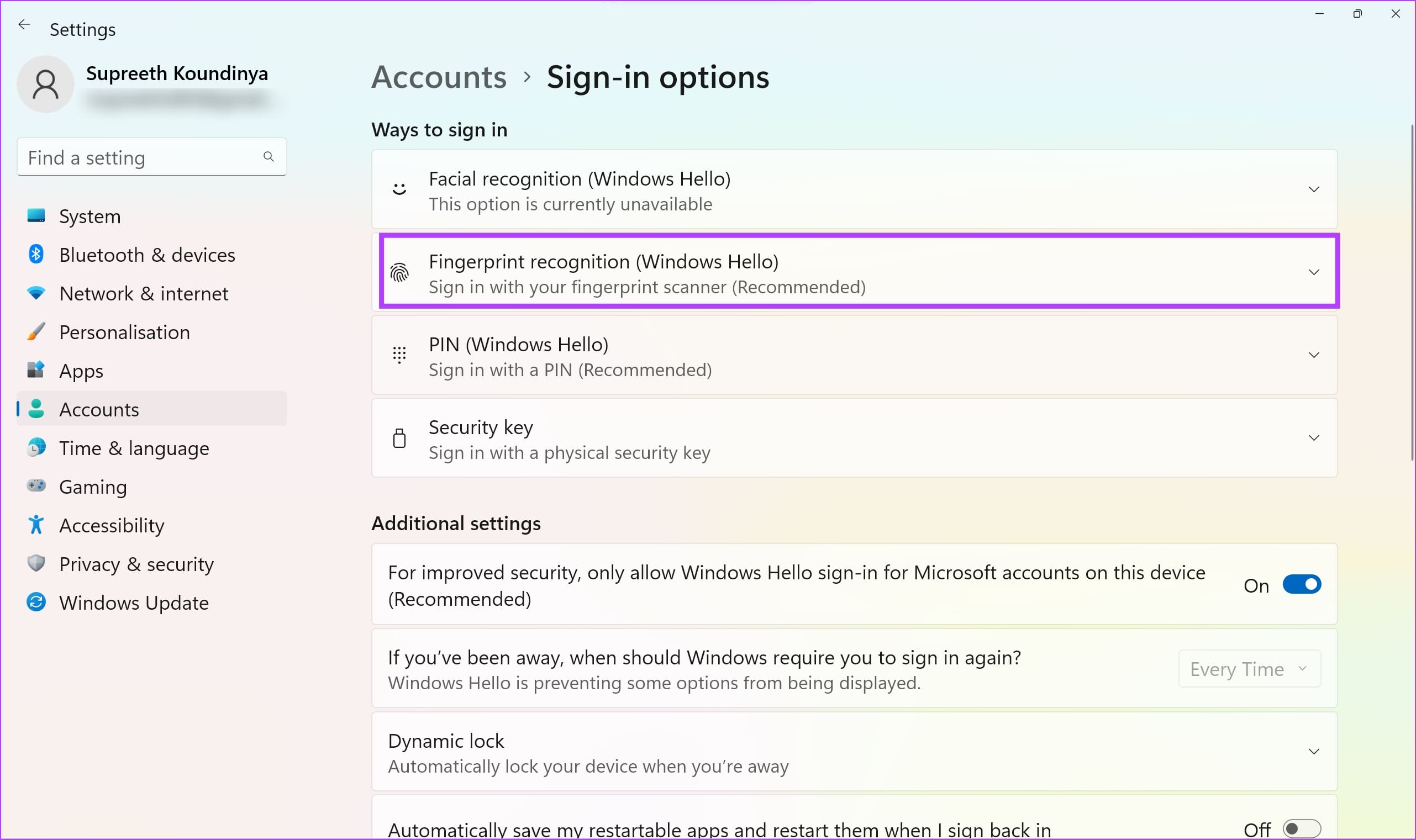
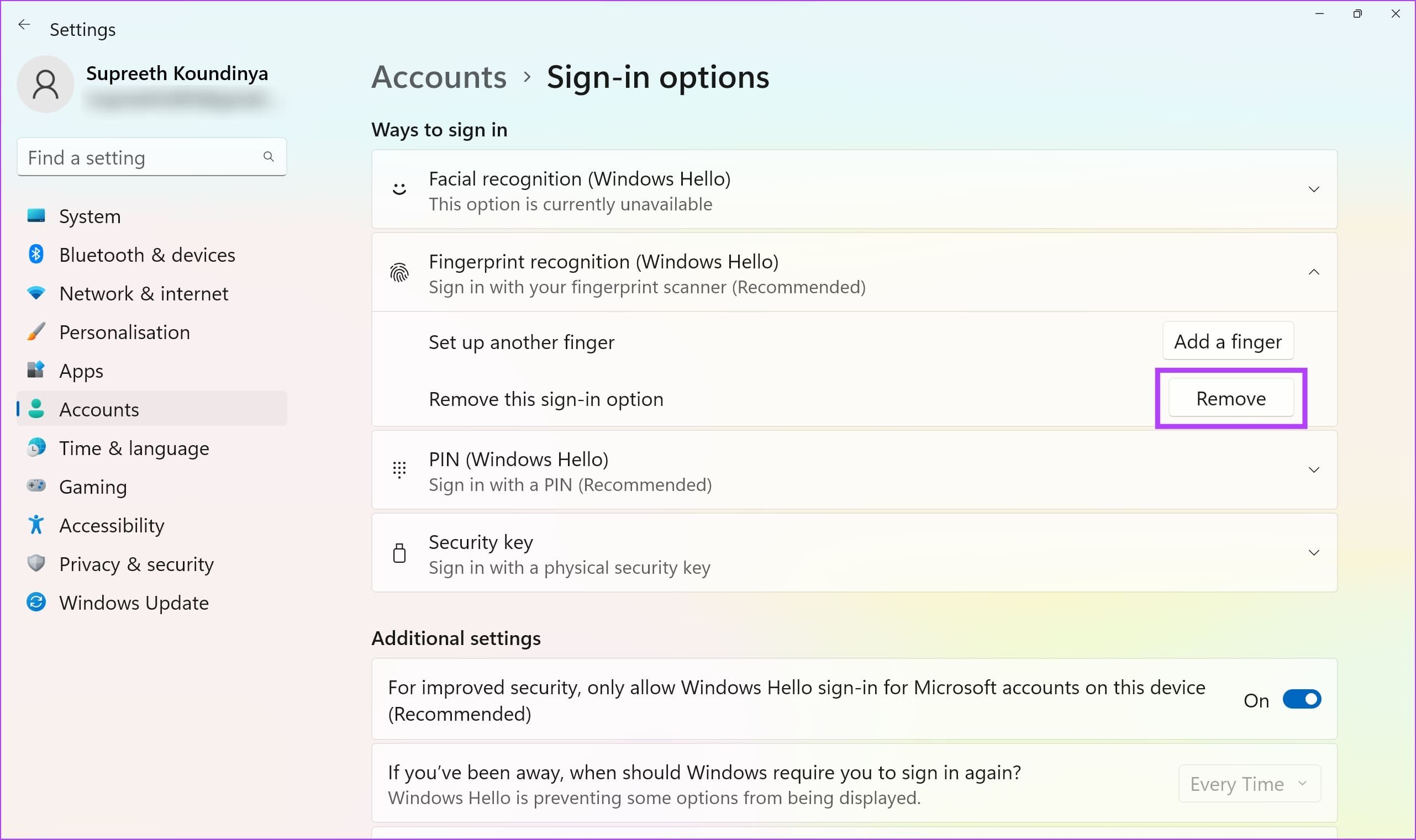
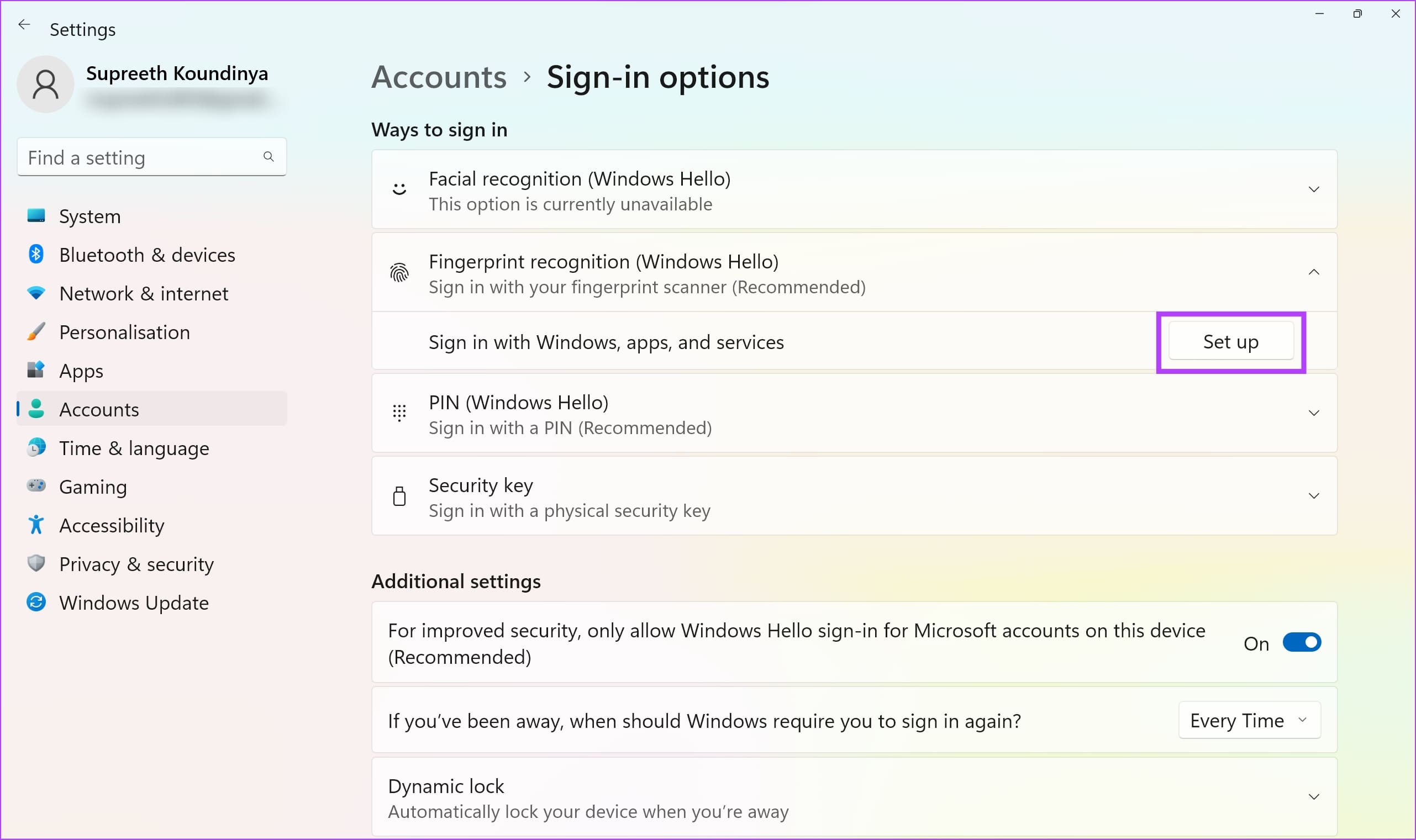
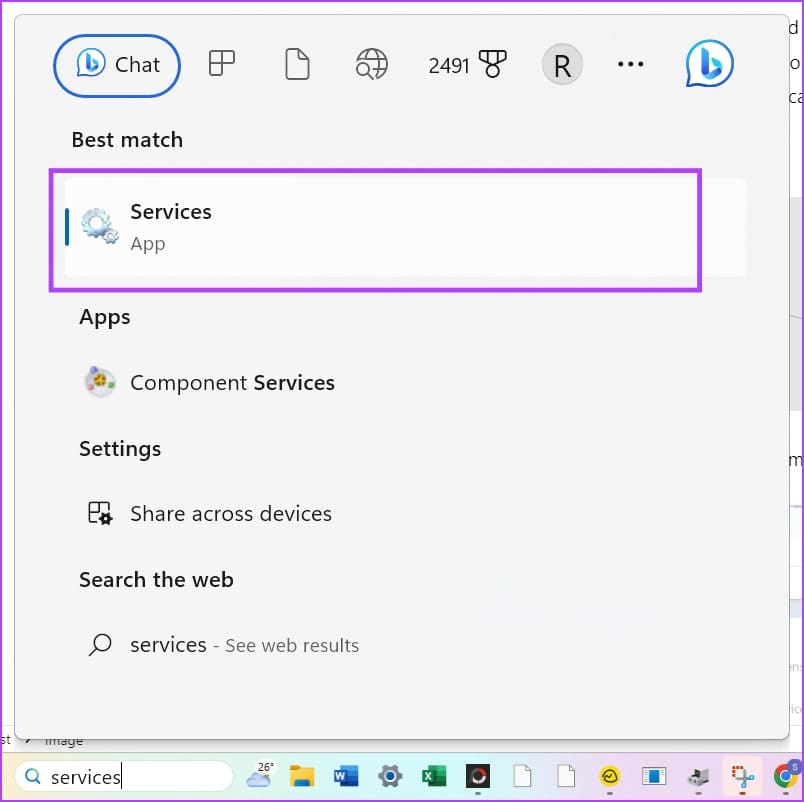
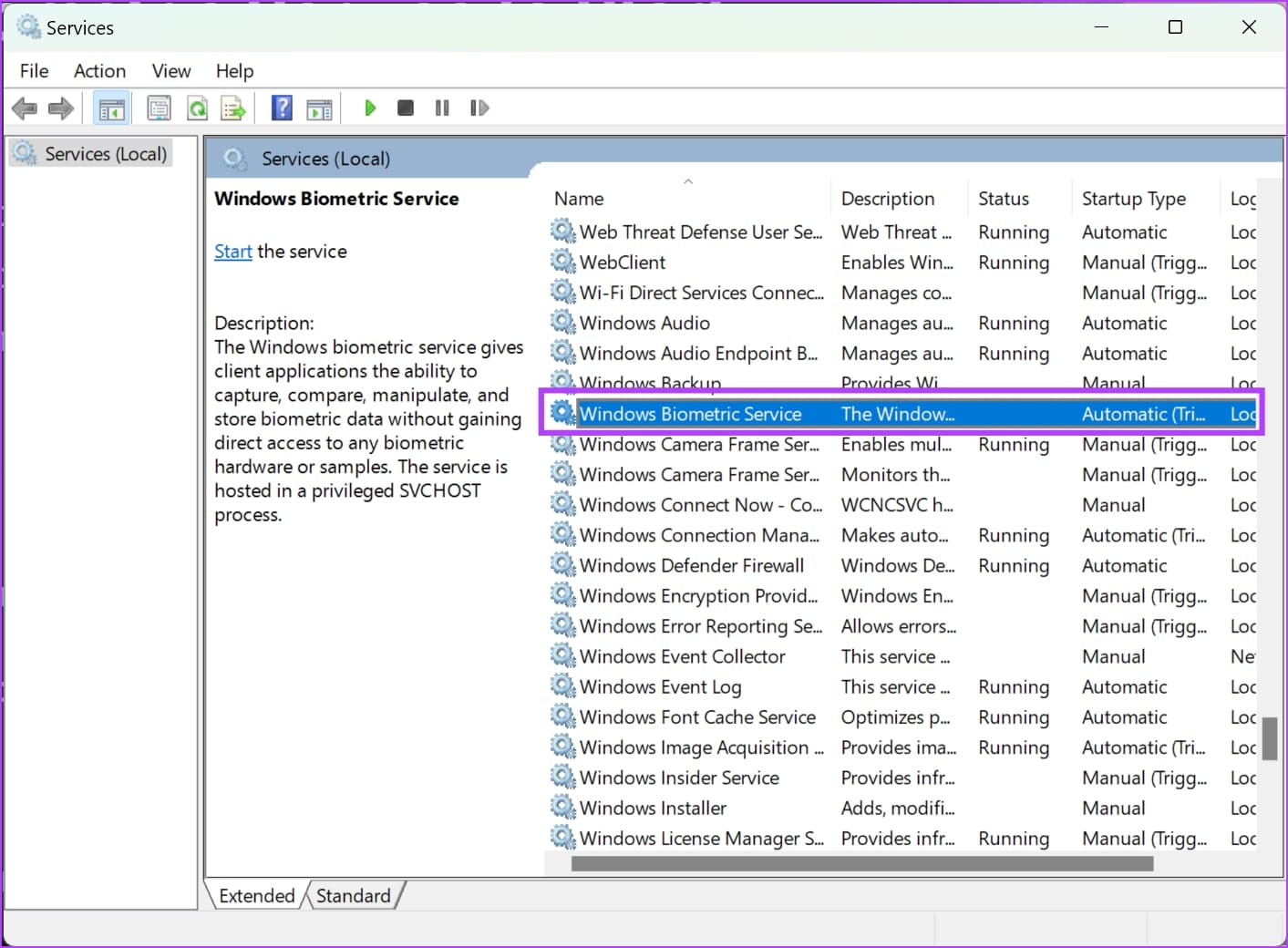
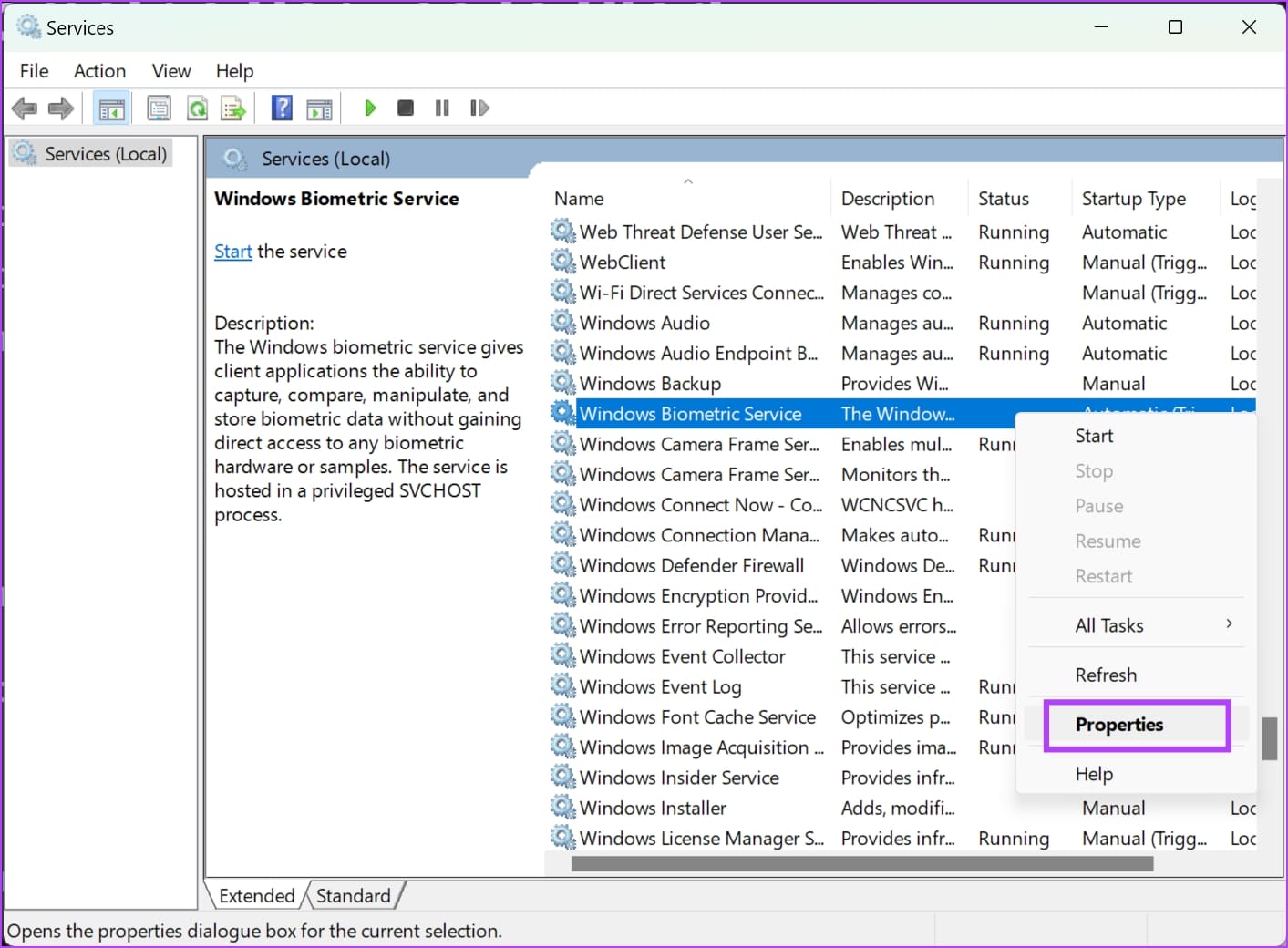
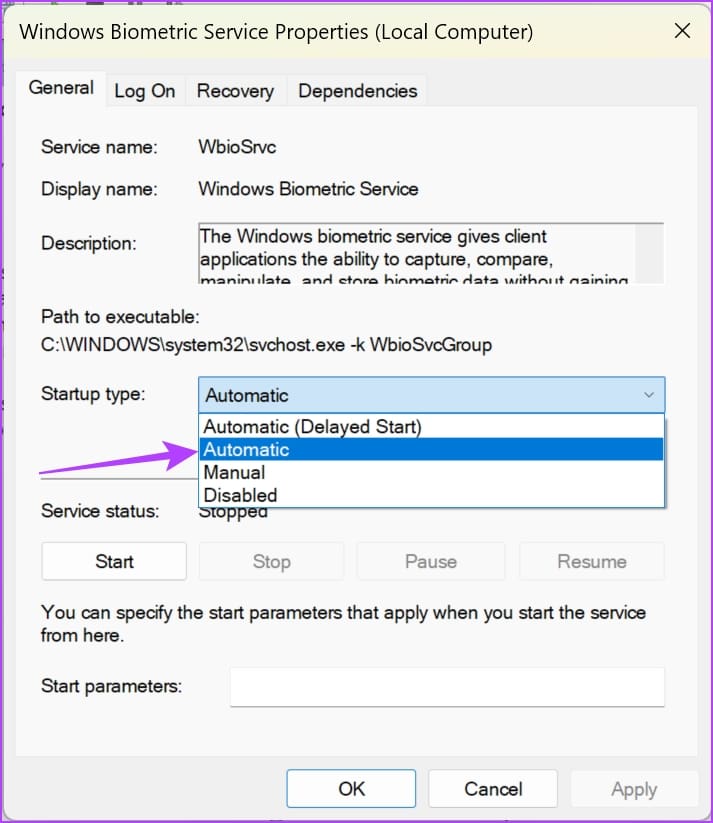
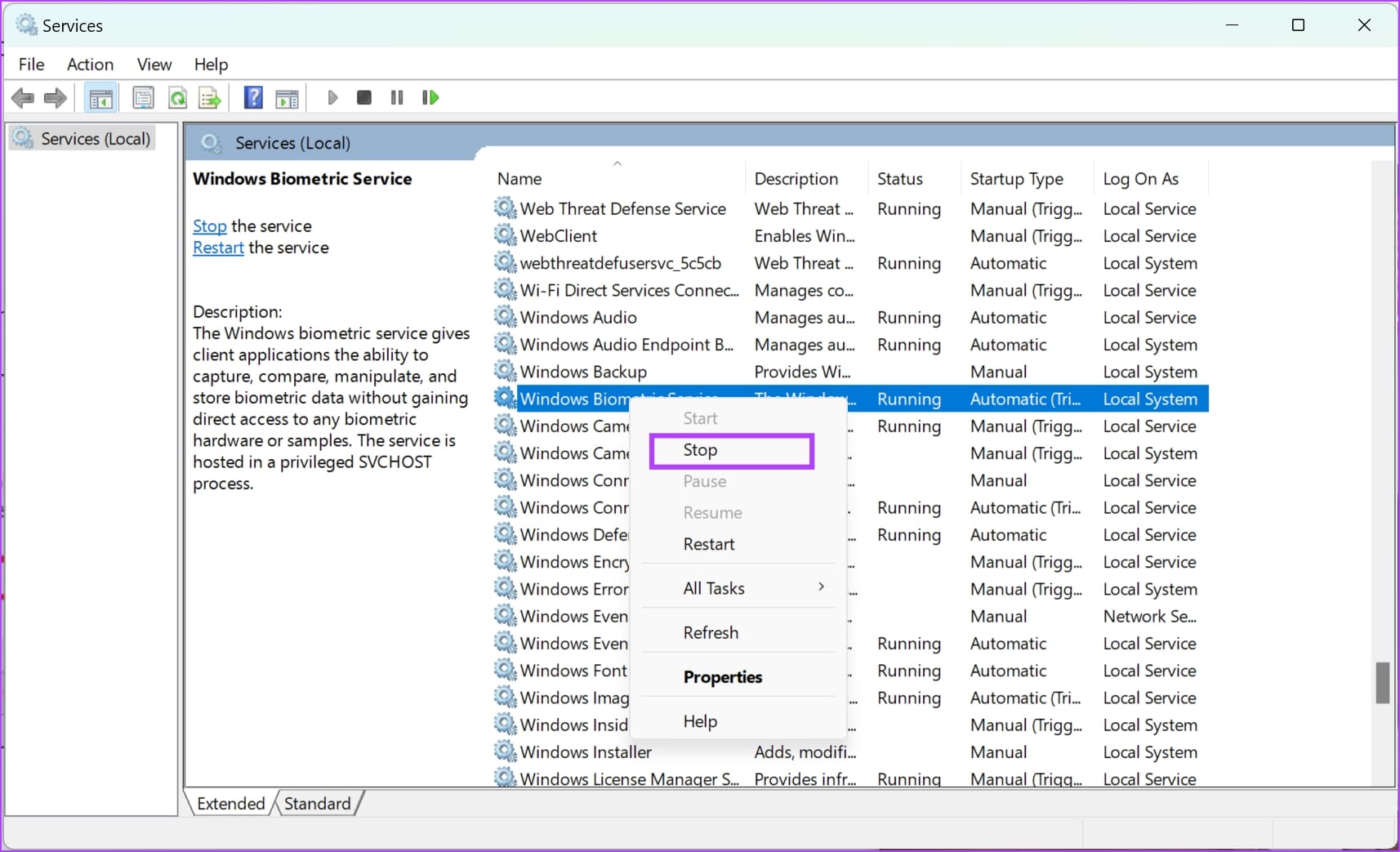
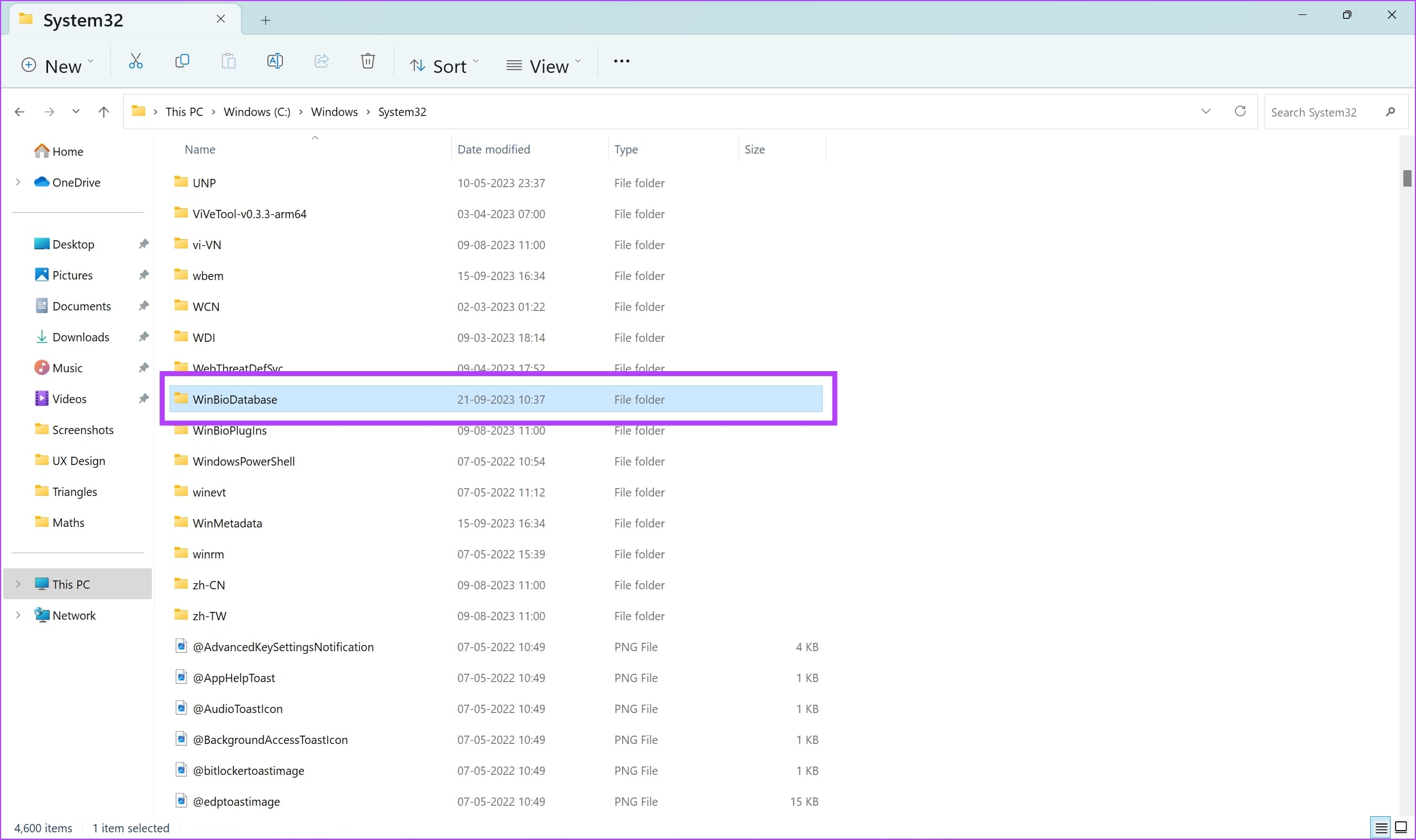
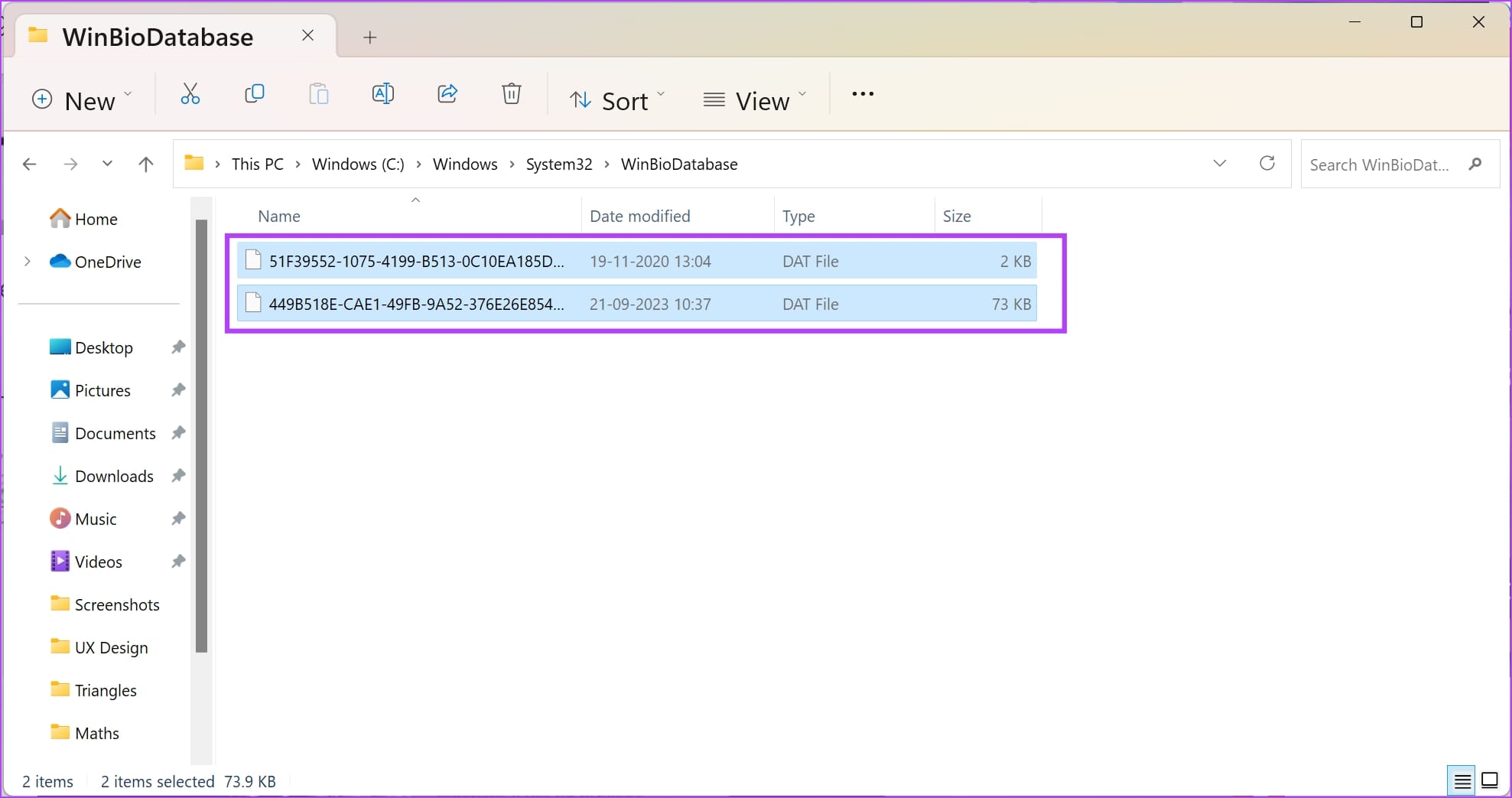
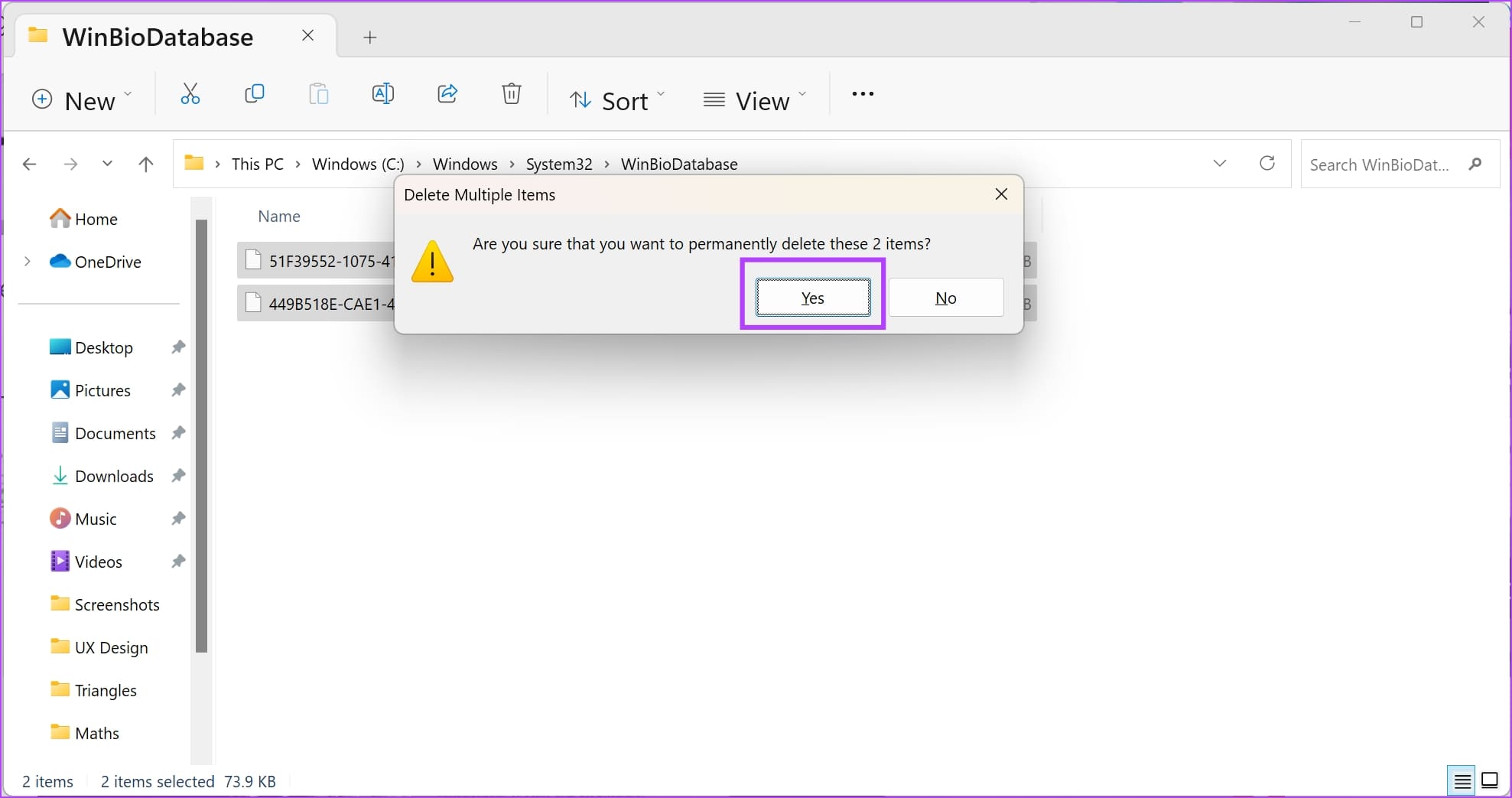
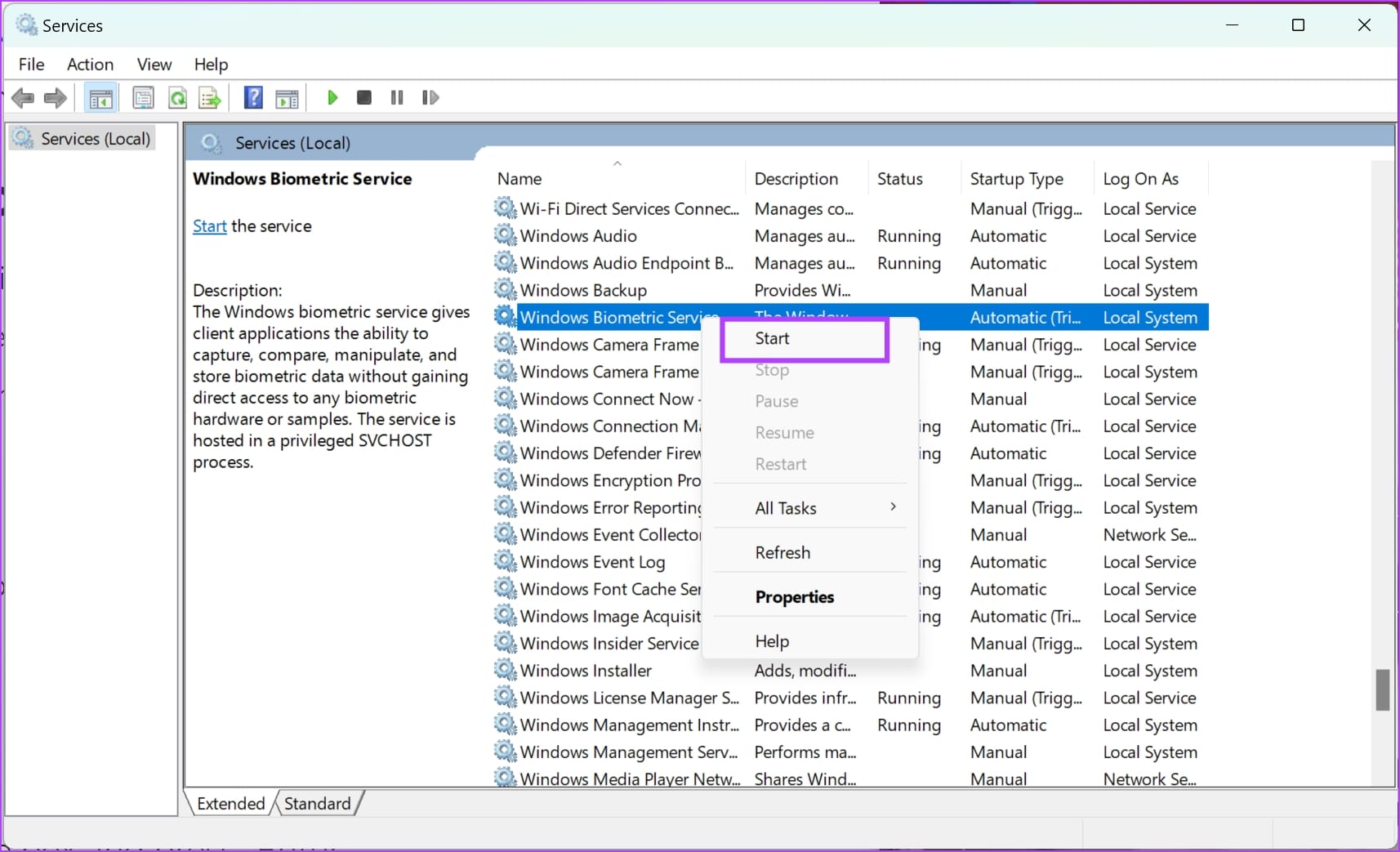
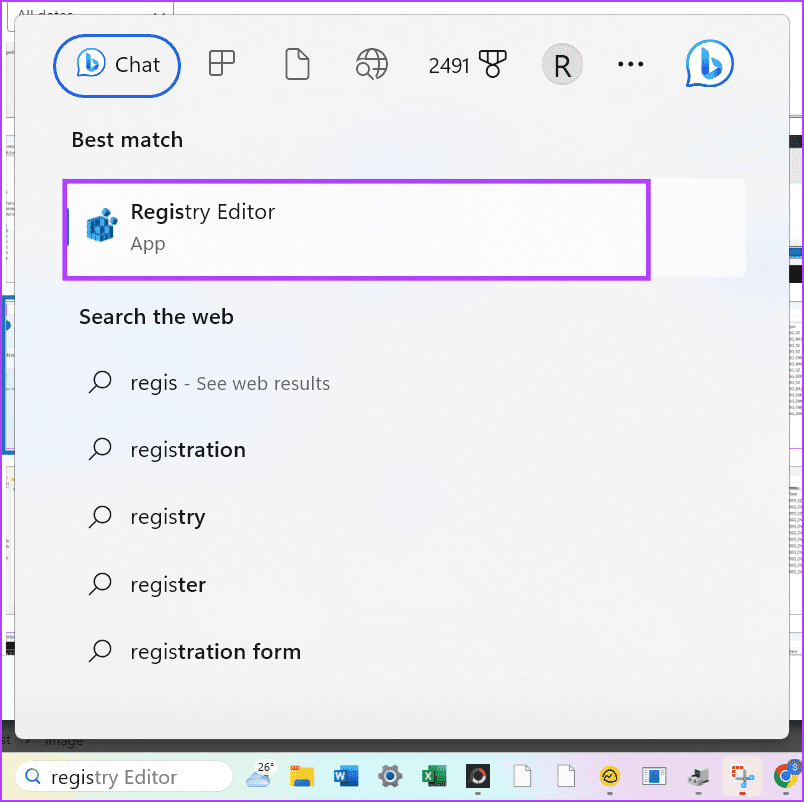
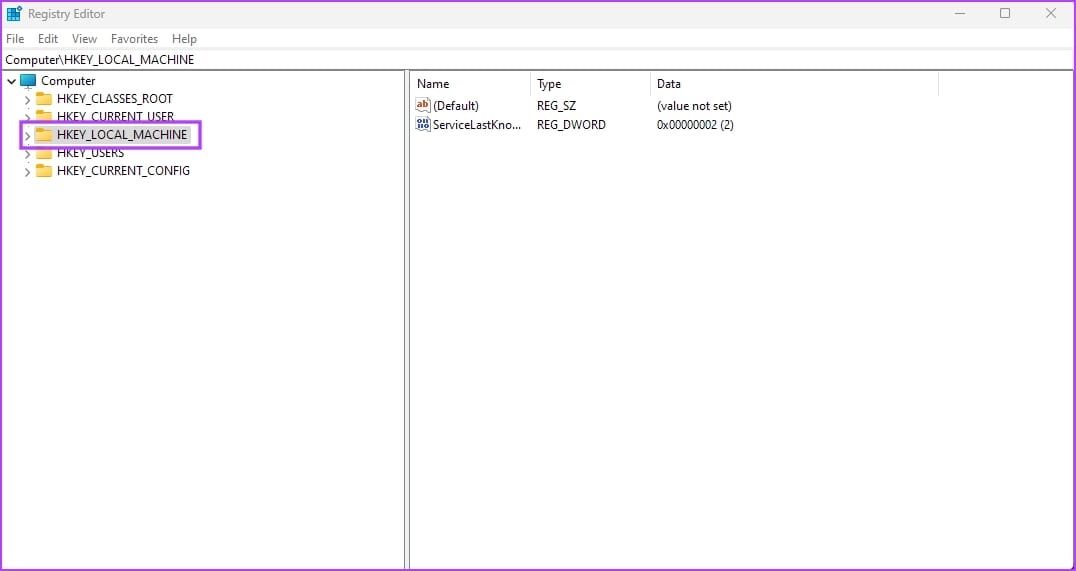

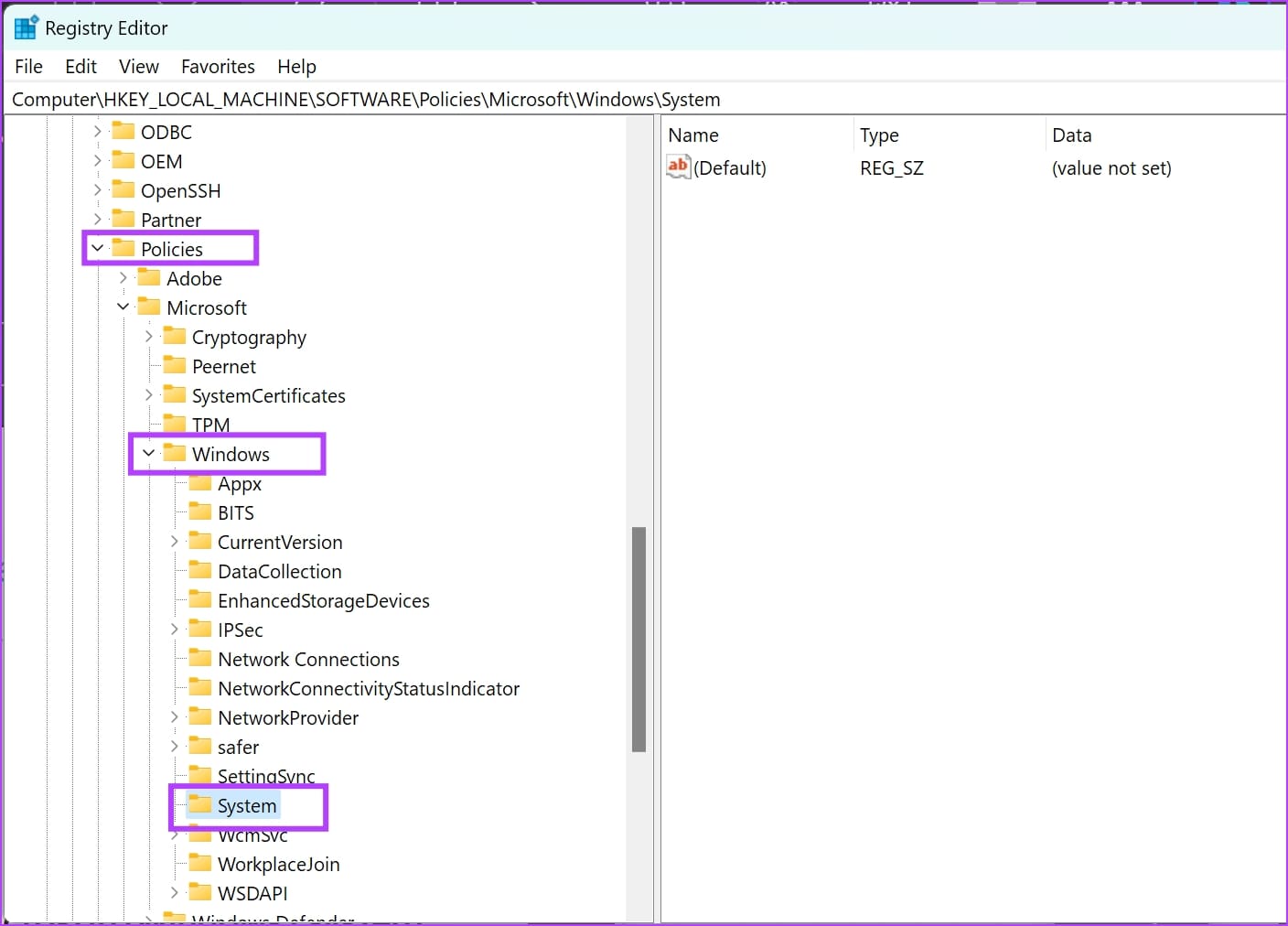
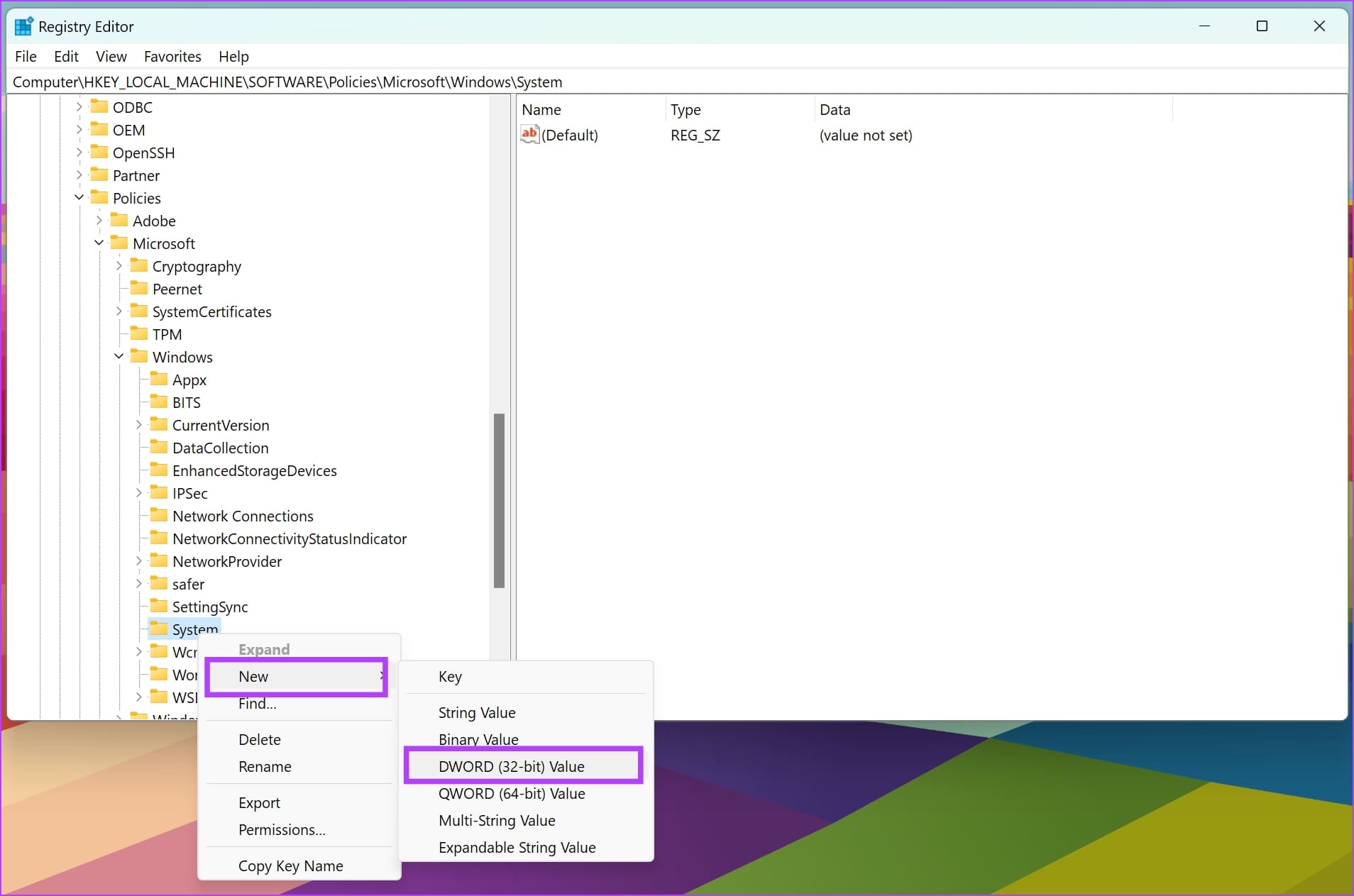
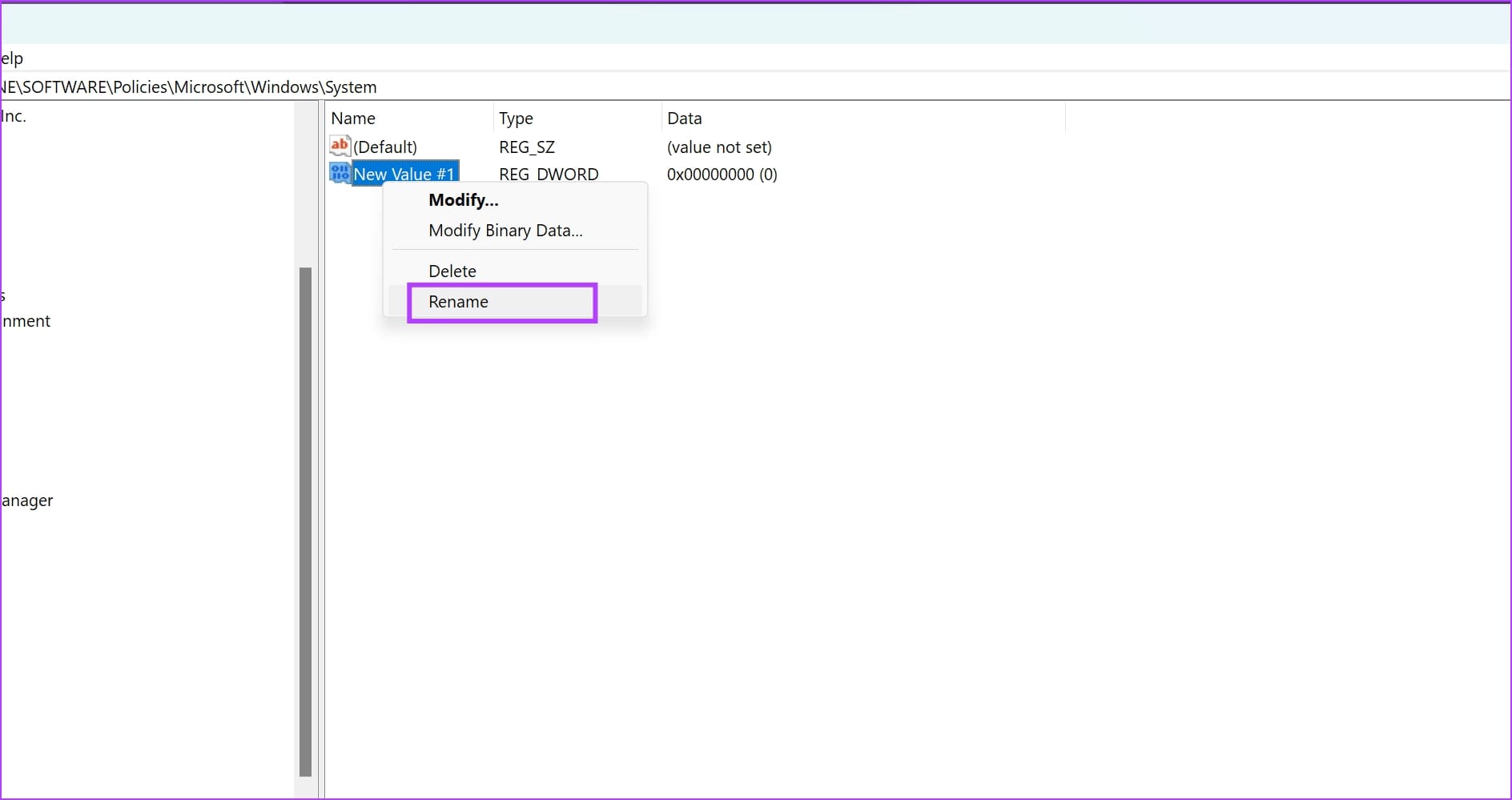
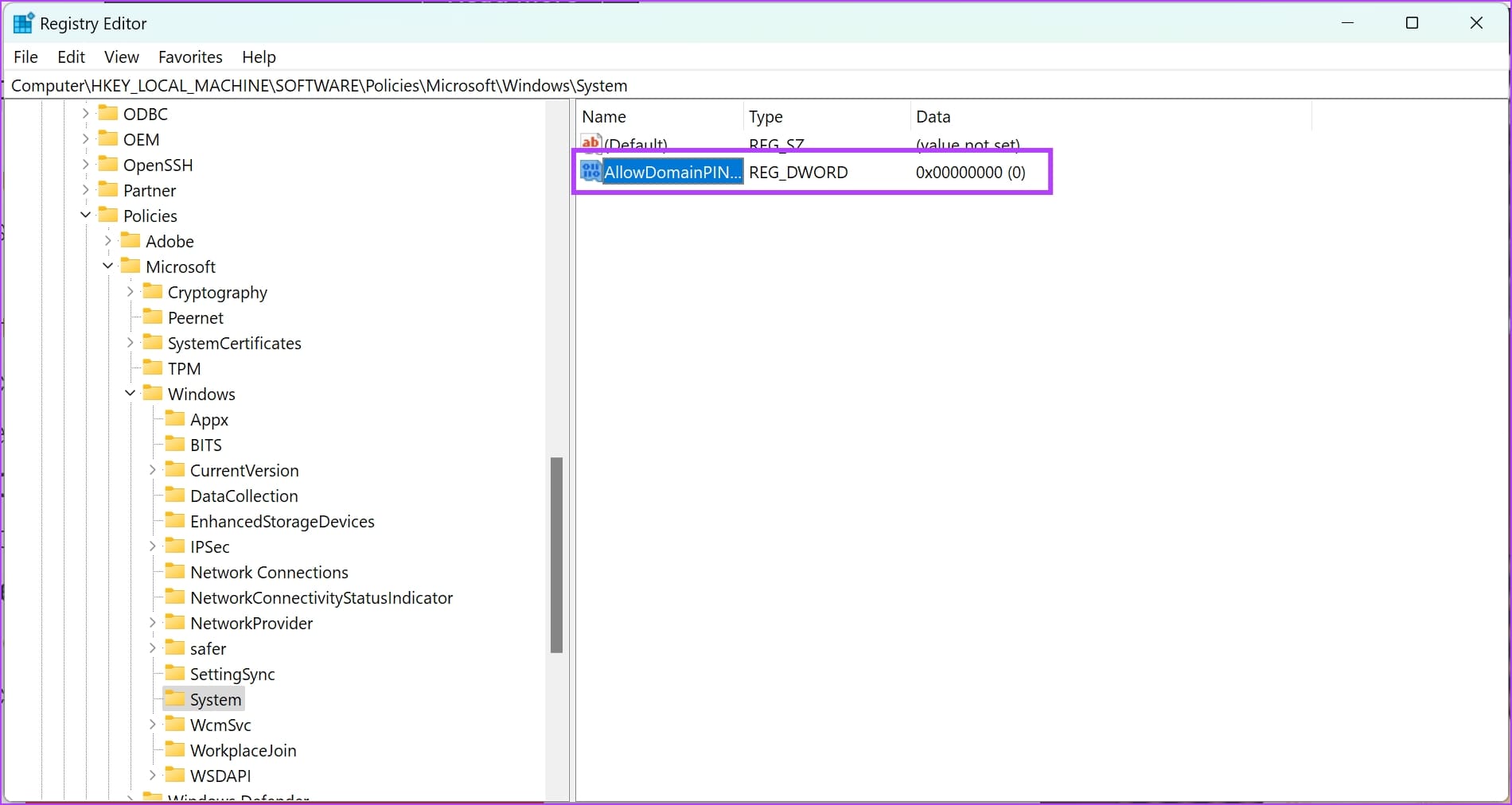

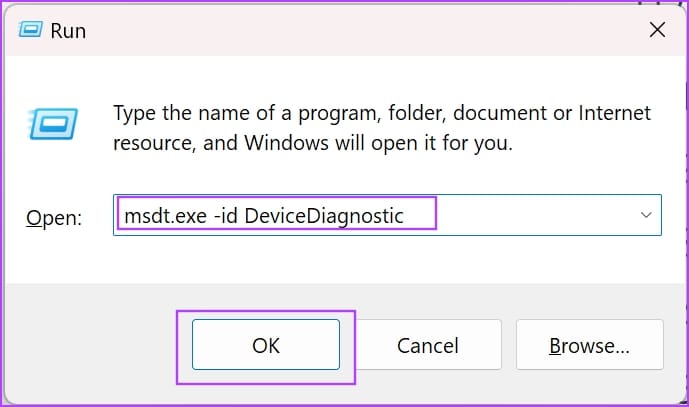
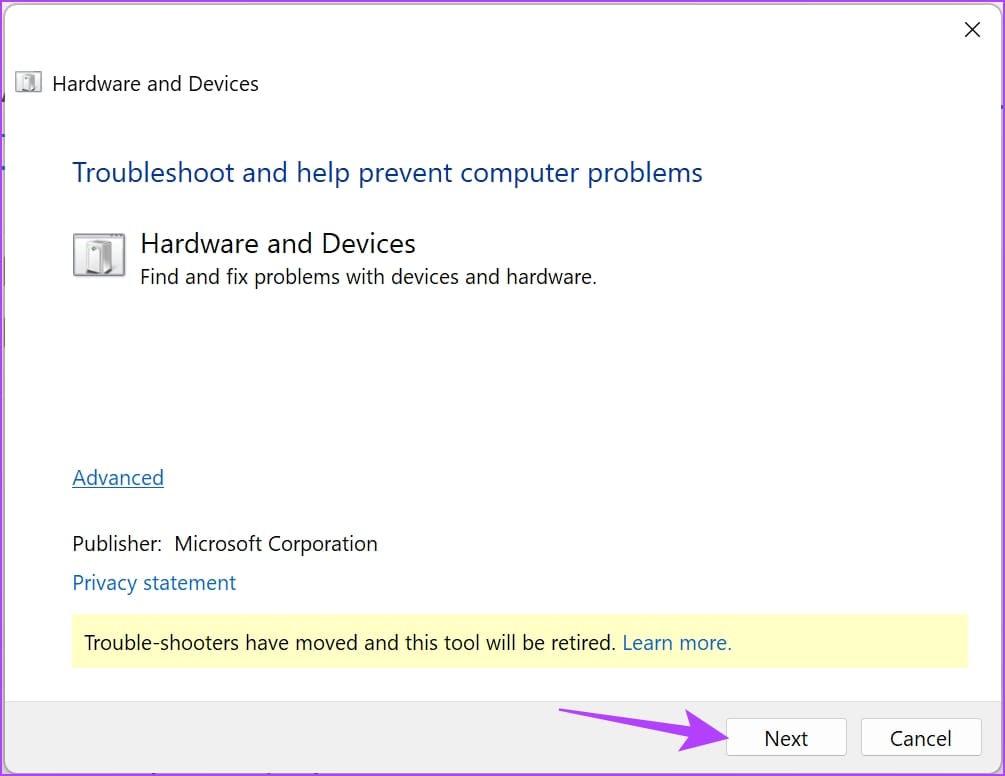
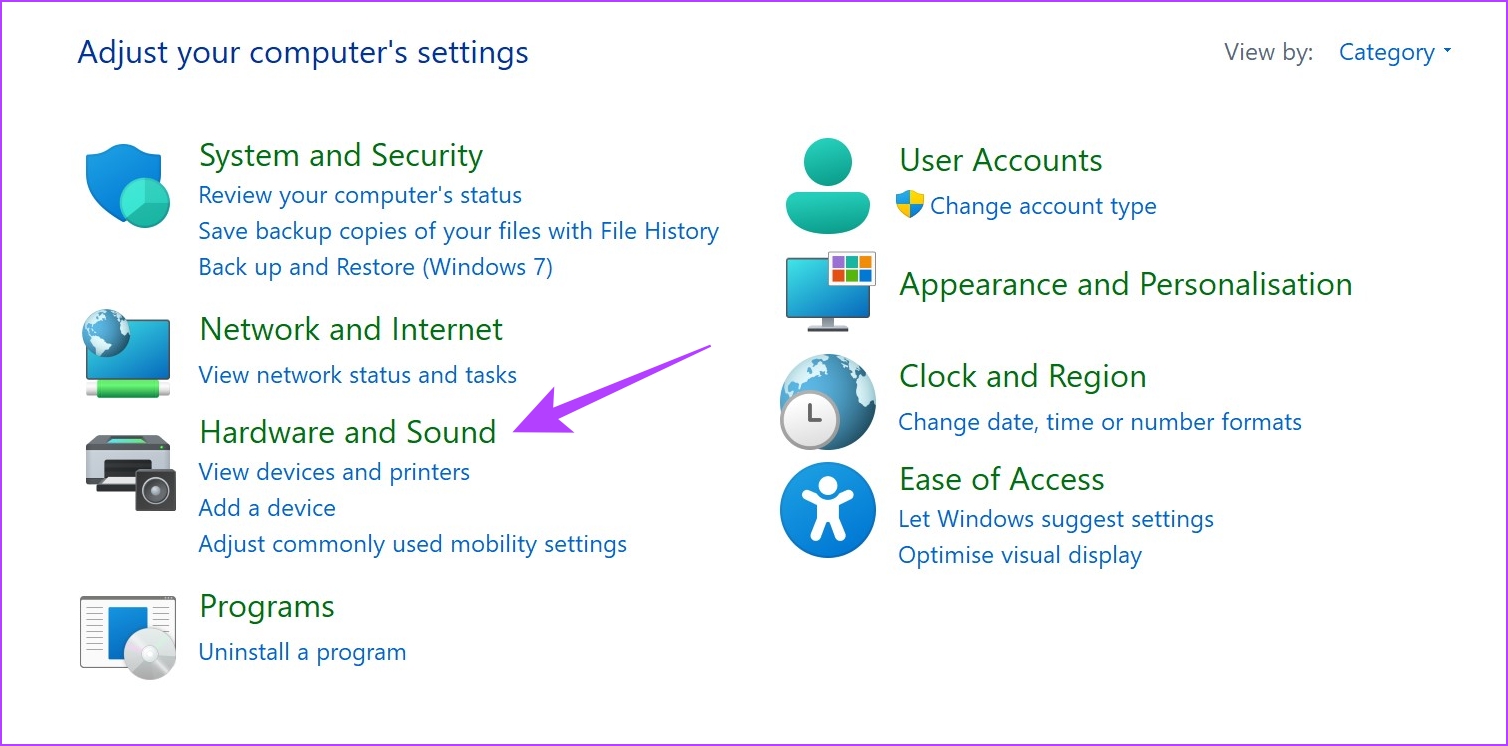

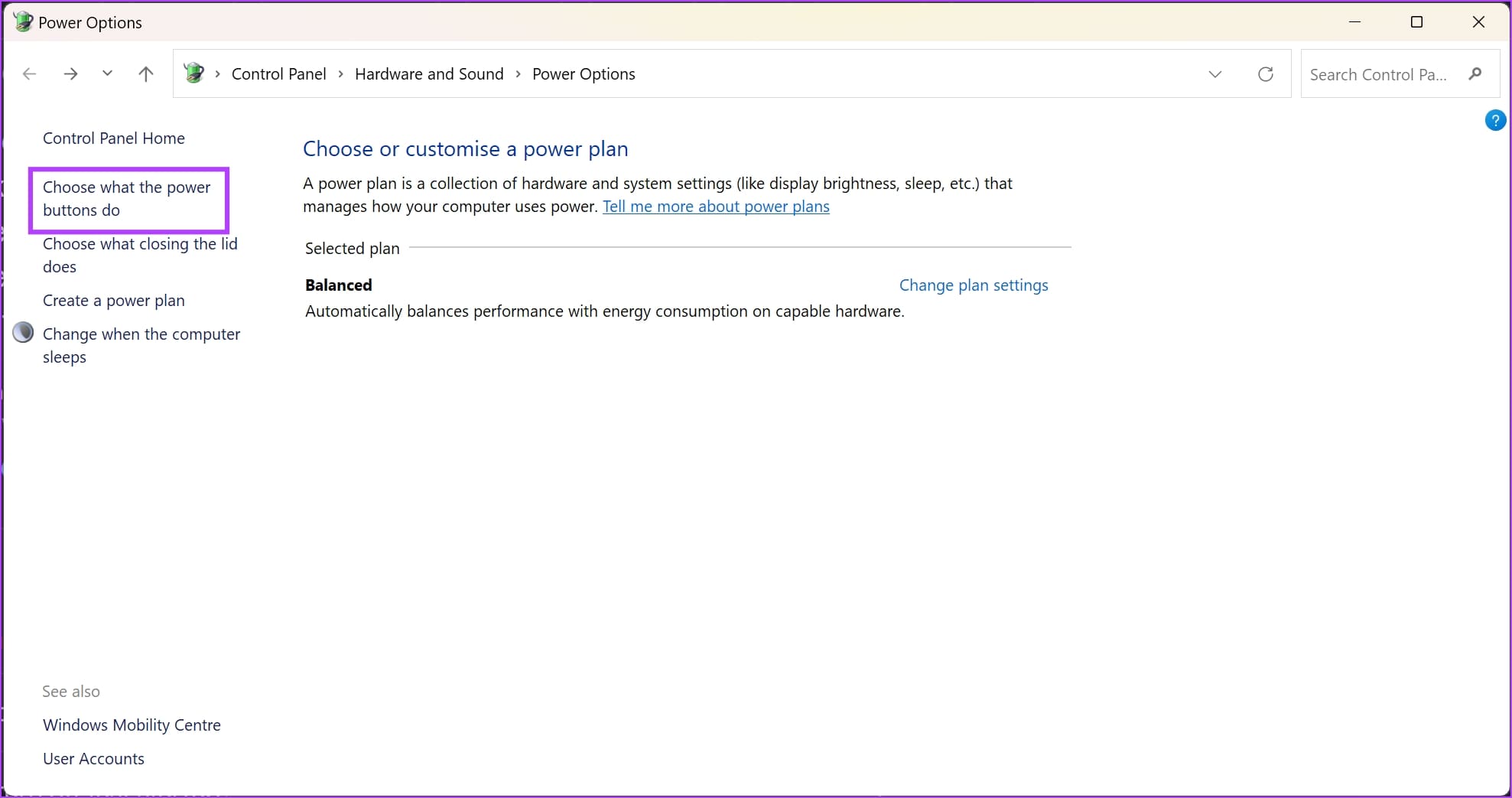
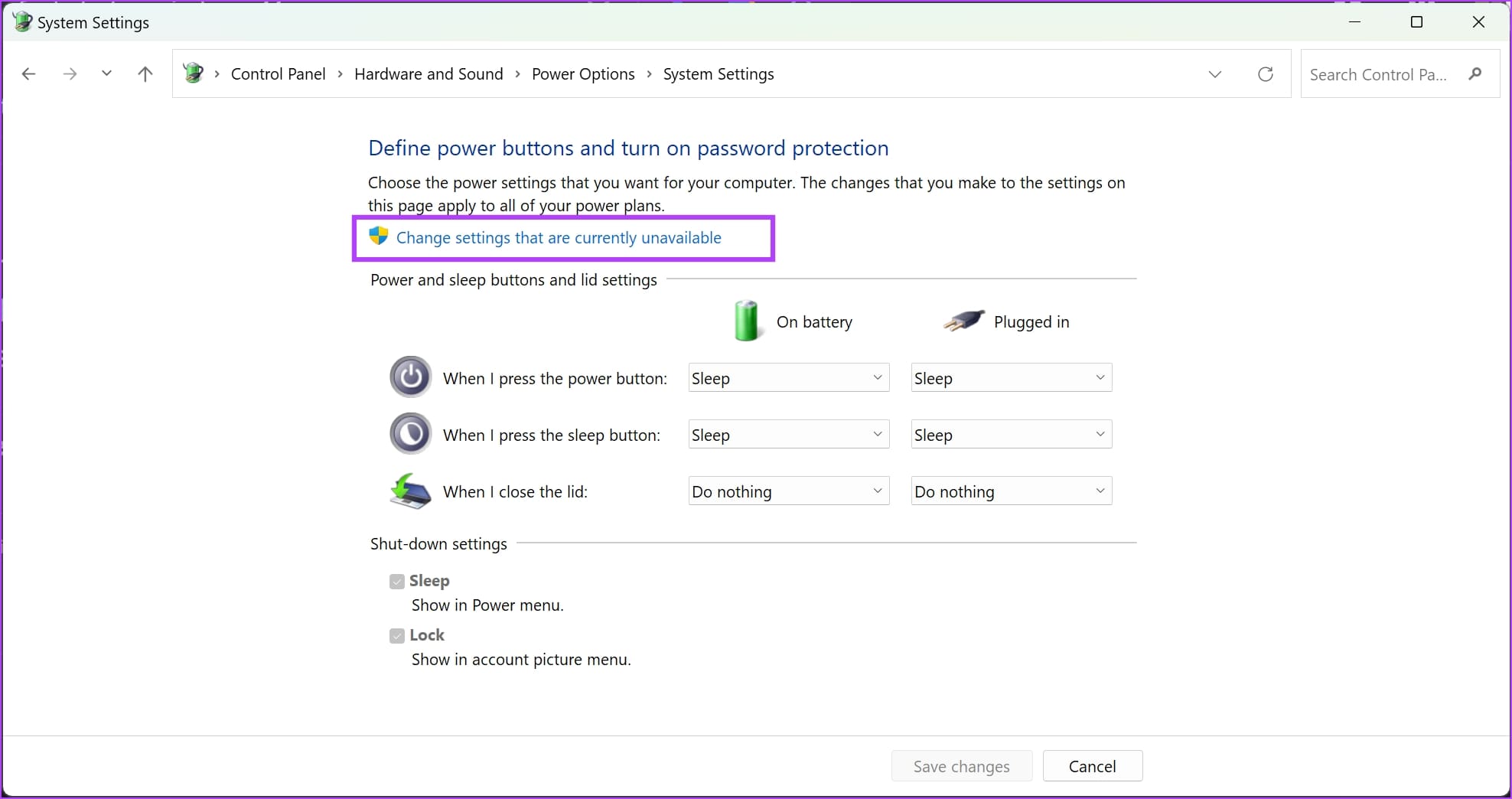
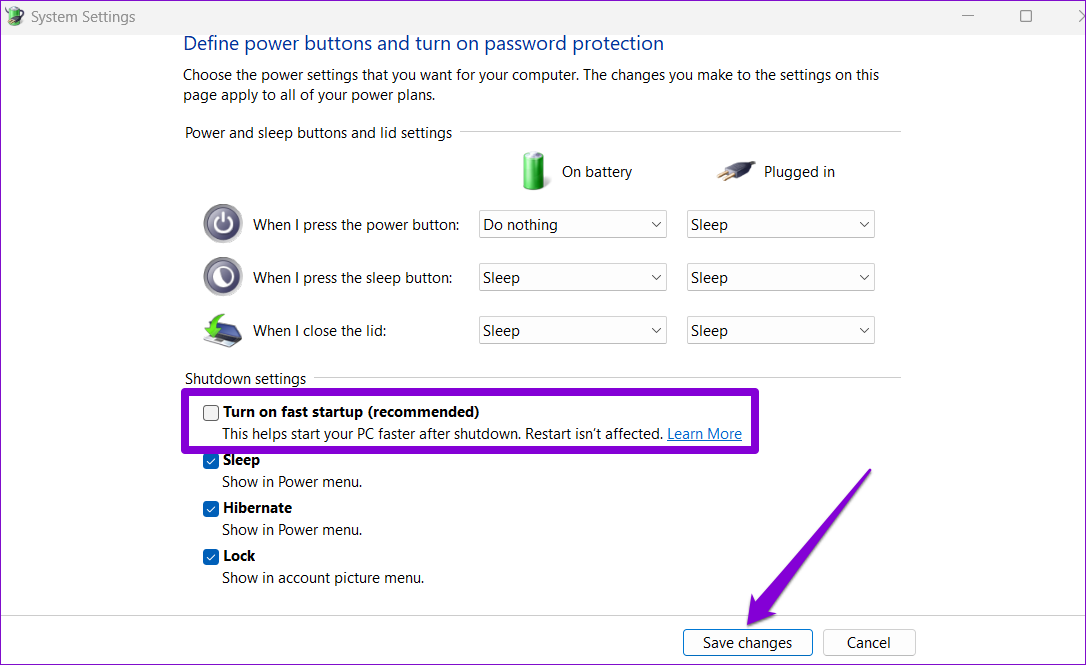
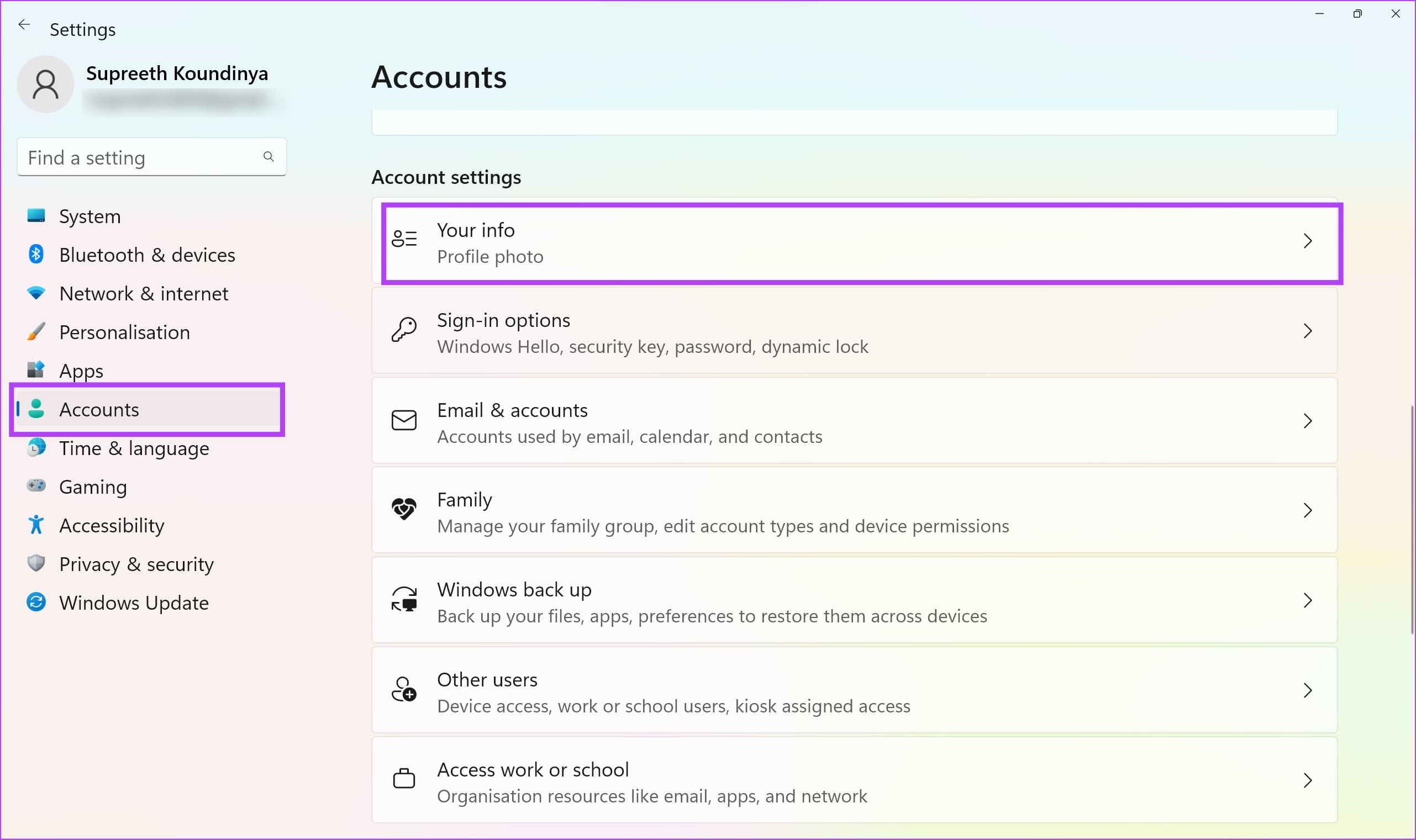
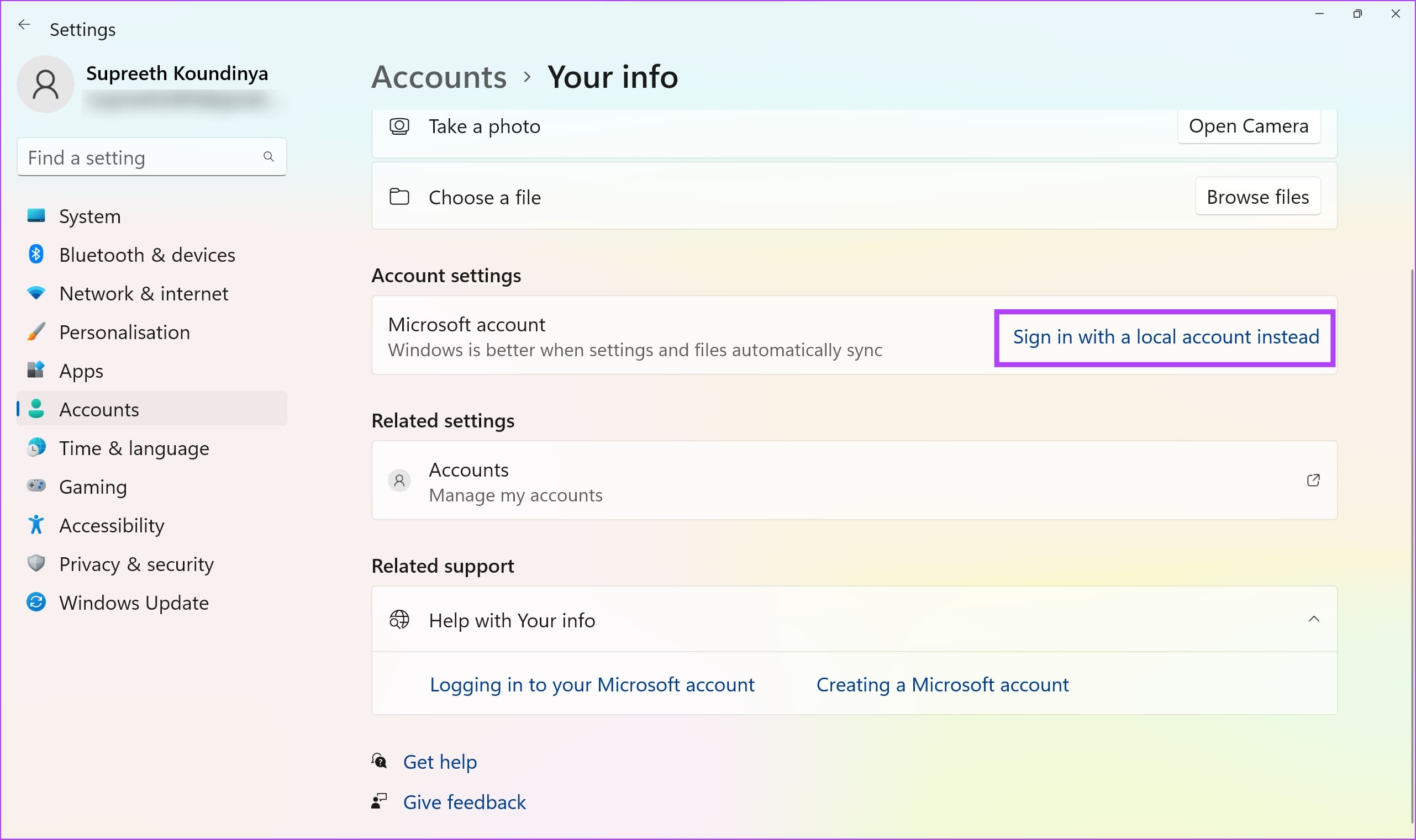
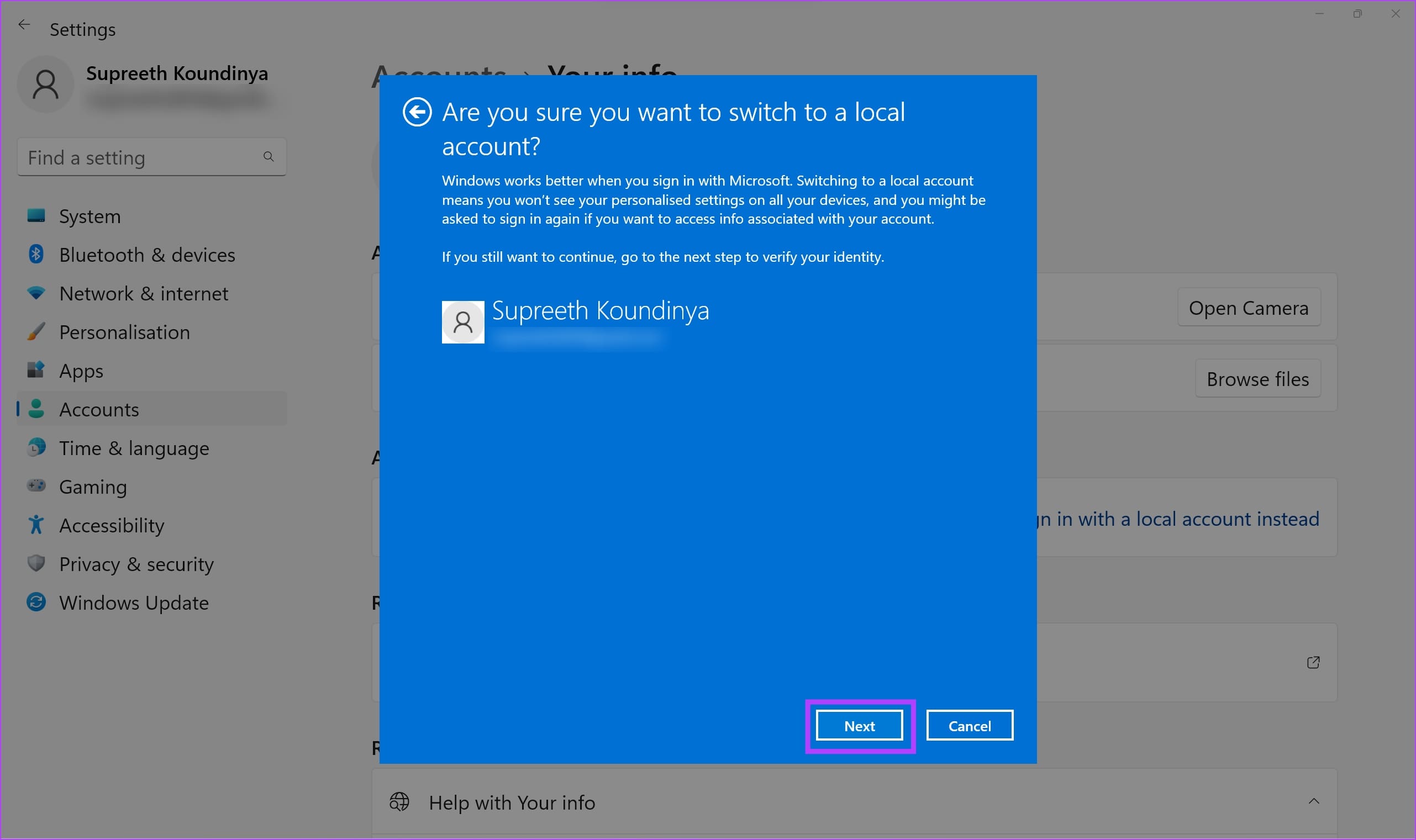
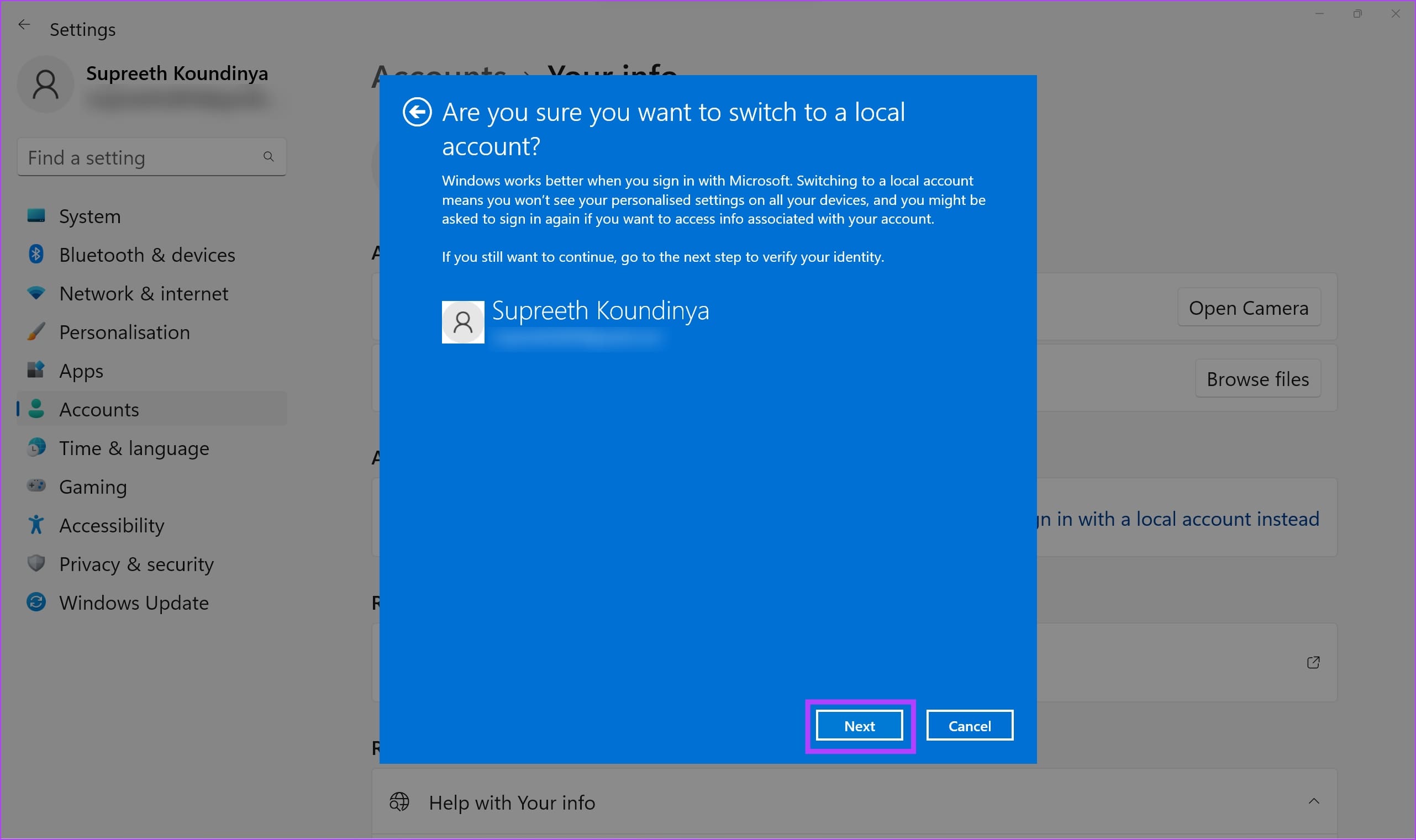






 может оказаться, что датчик действительно не совместим с Windows Hello. В диспетчере устройств сканер отпечатков пальцев находится в разделе «Биометрические устройства».
может оказаться, что датчик действительно не совместим с Windows Hello. В диспетчере устройств сканер отпечатков пальцев находится в разделе «Биометрические устройства». 
