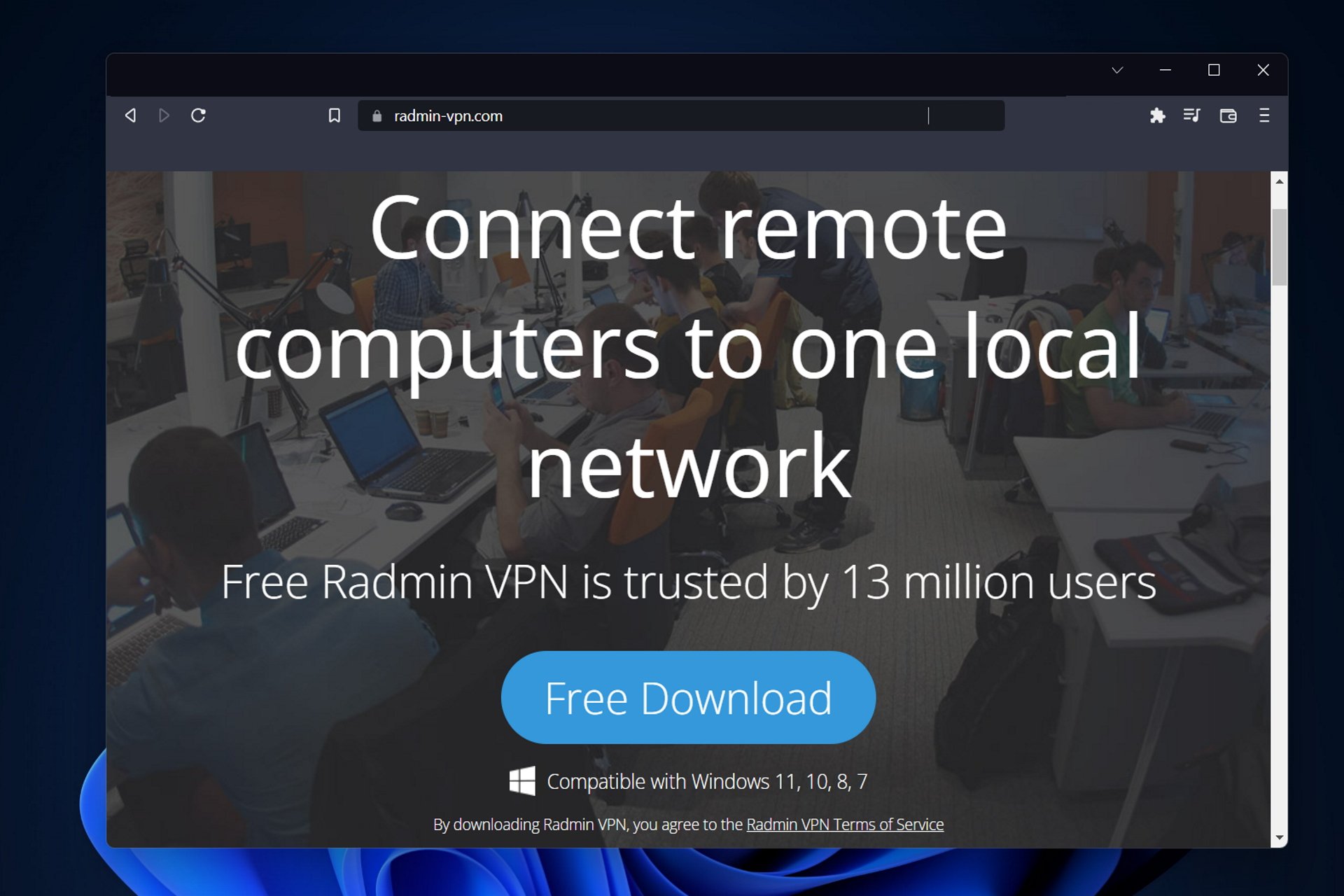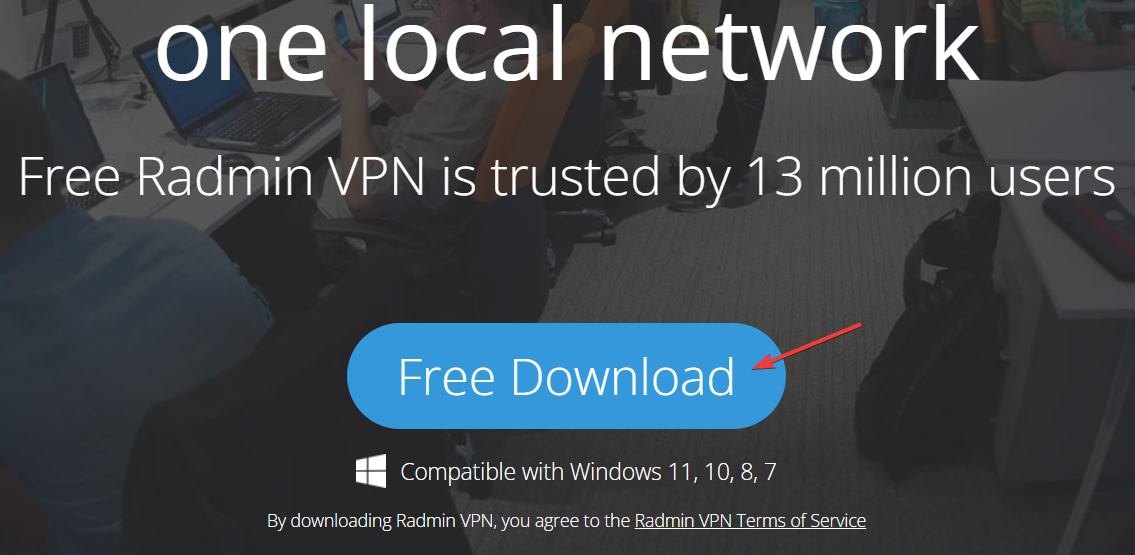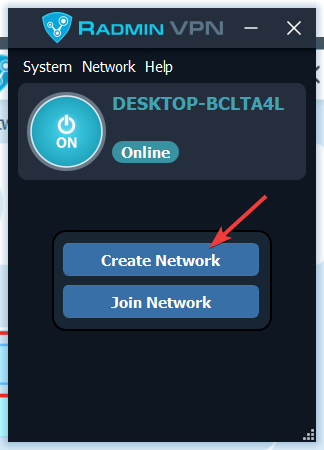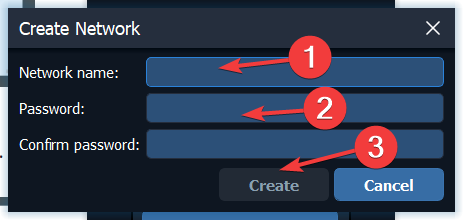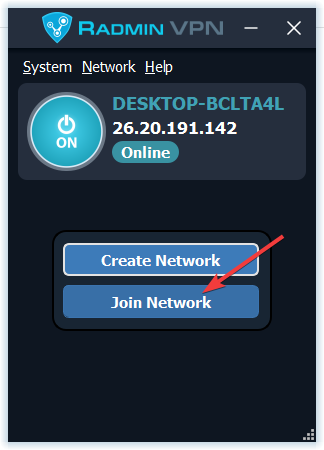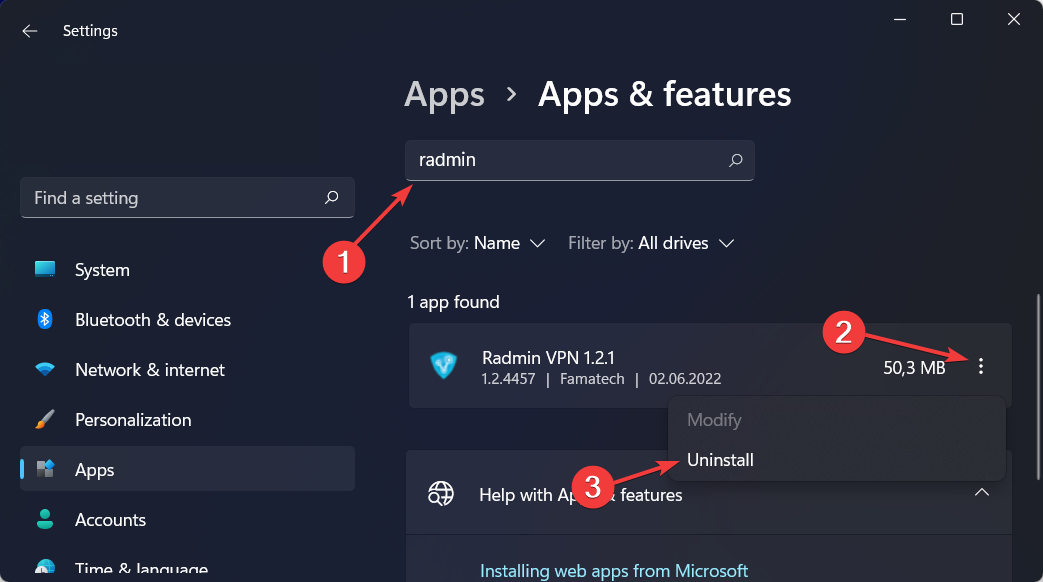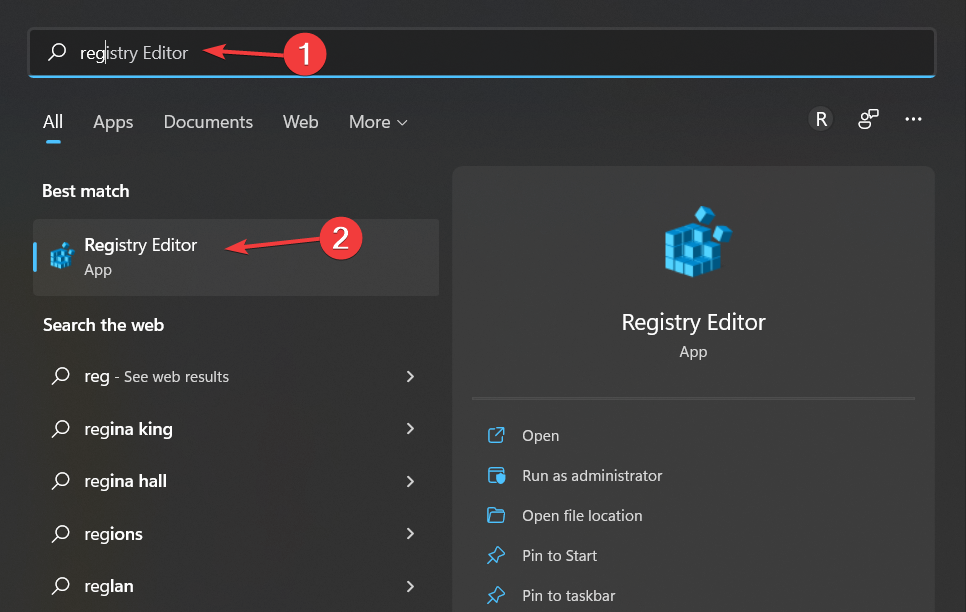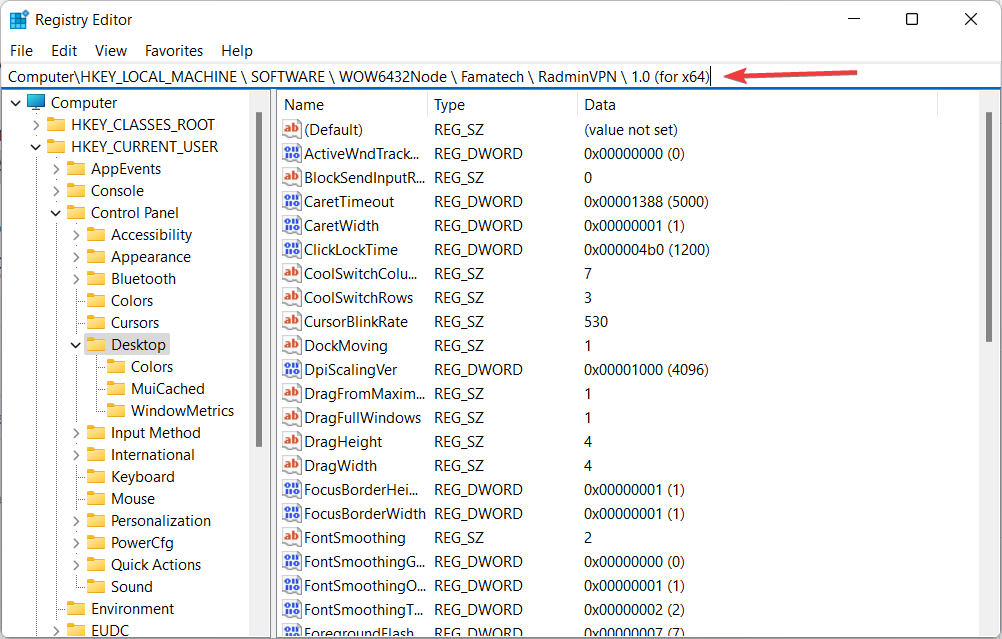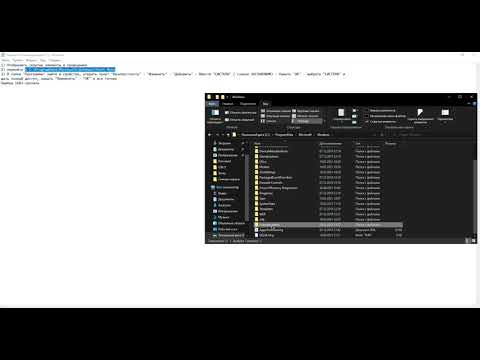by Loredana Harsana
Loredana is a passionate writer with a keen interest in PC software and technology. She started off writing about mobile phones back when Samsung Galaxy S II was… read more
Updated on
- Radmin VPN gives users the ability to safely link machines that are isolated by firewalls.
- However, if you encounter connection problems you will have to reinstall it on your computer.
- Radmin VPN tracks activities while connected, including information about the domain, IP address, and operating system.
Users have been reporting that Radmin VPN is not connecting to their selected network. You’ve come to the right place as we will address this issue today.
The virtual private network (VPN) software program known as Radmin VPN is available without cost and is simple to operate. Users of the application are given the ability to safely link machines that are isolated by firewalls.
However, like any other software, it can malfunction from time to time. Follow along as we will show you how to fix the Radmin VPN connecting forever issue as well as other connection issues regarding it. Keep on reading!
How do you use Radmin?
- Navigate to Radmin VPN’s official website and hit the Free download button.
- Double-click on the executable file that was downloaded on your computer and follow the onscreen steps in order to install the VPN.
- Next, click on the Create Network button.
- Enter the name and password of the network and hit Create.
- Now you can download Radmin VPN on your other devices and then select Join Network.
- Enter the network name and password. The network created earlier and its nodes will be shown in the Radmin VPN Main window.
The computers have successfully formed a link with one another. You are able to examine the state of the connection by selecting ping from the context menu of the distant computer.
How we test, review and rate?
We have worked for the past 6 months on building a new review system on how we produce content. Using it, we have subsequently redone most of our articles to provide actual hands-on expertise on the guides we made.
For more details you can read how we test, review, and rate at WindowsReport.
Is it safe to use Radmin VPN?
The 256-bit Advanced Encryption Standard (AES) encryption that is used end-to-end by Radmin VPN is the industry standard.
It is reasonable to claim that the 256-bit Advanced Encryption Standard (AES), which is used by the United States government to protect sensitive data, is one of the most secure techniques of securing data in use today.
In order to prohibit access to popular Windows services like shared files when using a gaming network, Radmin VPN’s Gaming Networks are equipped with an in-built firewall that is constantly activated. This feature is available to users.
🖊️Quick Tip:
Consider using a VPN service that includes an internet kill switch for apps. An internet kill switch disables all internet traffic until your connection is restored, thus avoiding server fatigue.
You may protect your geographic location, personal identity, and internet traffic by using a Radmin alternative like Private Internet Access VPN to avoid connection dropouts. From their extensive server network, you can choose an IP address from practically anywhere in the world and stay online without issues.
⇒ Get Private Internet Access
How do I fix my Radmin connection?
1. Disable your antivirus and reinstall Radmin VPN
- Right-click on your antivirus icon from your Taskbar and choose Disable for 10 minutes.
- Next, head to Settings by pressing Windows and I and go to Apps followed by Apps and features.
- Type in Radmin, then click on the three-dot menu next to it and choose Uninstall.
- Navigate to Radmin VPN’s website and hit the Free download button. The Radmin VPN can’t connect to server error will be resolved now.
An uninstall is the process of uninstalling software and all of the related files from the hard drive of a computer.
The delete function is not the same as the uninstall feature because the uninstall feature can remove all related files in a secure and efficient manner. While the delete function can only remove a portion of a program or a selected file.
- Radmin VPN Windows 11: installation, removal, and setup
- 6 best remote desktop tools for poor connections
- How to Type Accents on Windows 11
- Fix: EXCEPTION_ILLEGAL_INSTRUCTION Error on Windows 11
2. Check your Internet connection
Problems with one’s Internet connection are inevitable for anybody who uses it these days. If a certain website won’t load, you should try using a different website.
In case none of them load effectively, try to change your network connection to another source. If you don’t have any, simply disconnect and reconnect to your current one. The Radmin VPN stuck on connecting issue should be gone now.
3. Use Registry Editor
- Press Windows and S and type in Registry. Click on the topmost result in order to open Registry Editor.
- Paste the following location inside the search bar and press Enter:
Computer\HKEY_LOCAL_MACHINE\SOFTWARE\WOW6432Node\Famatech\RadminVPN\1.0(forx64) - Right-click on the IPv4, IPv6 and RID keys and select Delete.
- Change the Alias key to reflect the intended machine name (can not exceed 32 characters). Also, please restart the service. Both parties need to take the same kind of action. As a result, there will be a clearing of the networks and the Radmin VPN cannot connect to AOL server will be resolved.
Is Radmin VPN an actual VPN?
Radmin VPN is a free and simple software application for creating virtual local networks. The application enables users to safely connect machines that are protected by firewalls.
It is a software used for remote administration that enables users to take control of another machine from a distance.
Does Radmin VPN hide your IP?
According to their privacy policy, Radmin VPN tracks activities while connected, including information about the domain, IP address, and operating system. However, they stress that this information does not include personally-identifying information.
What port does Radmin VPN use?
You will need to configure the router to redirect connections from a port on the router to a certain IP address and port (the default port for the Radmin server is 4899). Which will be located on the machine that will act as the target within your internal network.
Each of the computers that you need to access requires that you choose a specific port on the router. Check out how to use Radmin VPN to host a Minecraft LAN server for more information on how it works.
Was this guide useful to you? Let us know by leaving a comment in the section below and sharing your thoughts with us. Thanks for reading!
При попытке организовать виртуальную локальную сеть с использованием приложения Radmin VPN мы можем столкнуться с ошибкой, когда происходит бесконечное подключение к сети. Цель данной статьи – помочь пользователю исправить такую ситуацию одним из озвученных способов.
Причины ошибки
Рассмотрим основные причины, которые могут провоцировать ошибку бесконечного подключения к сети при работе с приложением Radmin VPN:
- нестабильное или отсутствующее подключение к сети;
- повреждение операционной системы;
- деятельность вредоносного ПО;
- устаревшая или не оригинальная программа;
- неправильный запуск или установка;
- блокировка со стороны провайдера.
Способы решения
Давайте в порядке актуальности рассматривать способы, позволяющие исправить нашу ошибку.
Правильная установка и запуск
Чаще всего встречается ситуация, когда Radmin VPN попросту не хватает полномочий. Это связано с тем, что приложение запускается с обычного пользовательского аккаунта и не может внести изменения в конфигурацию операционной системы. Исправляется ситуацию следующим образом:
- Удалите приложения через панель управления и заново скачайте оригинальный файл в самом конце этой странички.
- Делаем правый клик мышью на исполняемом файле и из контекстного меню выбираем пункт запуска от имени администратора.
- Появится маленькое окошко, в котором нам необходимо утвердительно ответить на запрос доступа к полномочиям администратора.
- Дальше заканчиваем установку программы.
Когда инсталляция будет завершена, мы должны запустить приложение. Делать это тоже нужно от имени администратора. Производим правый клик мышью на иконке, появившейся на рабочем столе Windows, после чего выбираем соответствующий пункт из контекстного меню.
Использование прокси-сервера
В последнее время в сети существует огромное количество различных блокировок. Не исключено, что кто-то из удалённых компьютеров, входящих в виртуальную сеть, испытывает проблемы с доступом. Ситуация исправляется таким образом:
- В общественном доступе находим любой подходящий прокси-сервер. В меню выбираем пункт «Дополнительно».
- Прописываем IP-адрес прокси-сервера, а также указываем порт. Если соединение нуждается в авторизации, также добавляем имя пользователя и пароль.
- Сохраняем внесённые изменения при помощи кнопки, расположенной в нижнем правом углу.
Также причина ошибки может заключаться в блокировке со стороны антивируса. Попробуйте на время отключить Защитник Windows.
Обновление клиента
Если ни один из изученных выше вариантов не оказалось полезным, скорее всего, проблема в самой программе. Скачайте новейшую версию Radmin VPN по прямой ссылке с официального сайта на соответствующей страничке. Дальше запустите установку от имени администратора (процесс описан выше) и переходите к работе с утилитой.
Причиной сбоя могут стать и вирусы, которые легко обнаружить, а также удалить при помощи: Dr.Web CureIt!.
Radmin VPN – это бесплатная программа для создания виртуальной частной сети (VPN), которая позволяет пользователям обмениваться данными и подключаться к удаленным компьютерам через Интернет. Однако, некоторые пользователи столкнулись с проблемой бесконечной загрузки при попытке установки или подключении к Radmin VPN. В этой статье мы рассмотрим проверенные методы и инструкции, которые помогут избавиться от этой проблемы и успешно подключиться к Radmin VPN.
Проверьте системные требования
Перед началом установки и подключением к Radmin VPN, убедитесь, что ваш компьютер соответствует минимальным системным требованиям. Проверьте следующие аспекты:
- Операционная система: Radmin VPN поддерживает Windows 10, 8, 7, Vista и XP.
- Процессор: Рекомендуется Intel i3 или аналогичный.
- Оперативная память: Рекомендуется 2 ГБ и более.
- Свободное место на жестком диске: Рекомендуется около 30 МБ.
Обновите Radmin VPN до последней версии
Одной из наиболее распространенных причин проблем с загрузкой Radmin VPN является устаревшая версия программного обеспечения. Убедитесь, что на вашем компьютере установлена последняя версия Radmin VPN, чтобы избежать возможных конфликтов и ошибок.
- Откройте официальный сайт Radmin VPN: https://www.radmin-vpn.com/
- Нажмите кнопку «Скачать», чтобы загрузить последнюю версию программы.
- Запустите загруженный файл и следуйте инструкциям установщика для обновления Radmin VPN до последней версии.
Проверьте наличие антивирусного программного обеспечения
Некоторые антивирусные программы могут блокировать установку и работу Radmin VPN, что может привести к проблеме бесконечной загрузки. Проверьте, есть ли на вашем компьютере активное антивирусное программное обеспечение, и если есть, временно отключите его перед установкой и запуском Radmin VPN. Если это решает проблему, попробуйте настроить антивирусное программное обеспечение так, чтобы оно допускало работу Radmin VPN без блокировки.
Проверьте настройки брандмауэра или маршрутизатора
В некоторых случаях проблемы с бесконечной загрузкой Radmin VPN могут быть связаны с настройками брандмауэра или маршрутизатора. Убедитесь, что правила брандмауэра и настройки маршрутизатора позволяют обмен данными с серверами Radmin VPN без блокировки. Если вы не уверены, как настроить брандмауэр или маршрутизатор, рекомендуется проконсультироваться с провайдером услуг или разработчиками Radmin VPN для получения дополнительной помощи.
Проверьте подключение к интернету
Стабильное подключение к интернету является обязательным условием для работы Radmin VPN. Убедитесь, что ваш компьютер имеет соединение с интернетом, и проверьте скорость соединения, чтобы убедиться, что она достаточно высока для работы с Radmin VPN.
Обратитесь в службу поддержки Radmin VPN
Если вы все еще не можете решить проблему бесконечной загрузки Radmin VPN, рекомендуется обратиться в службу поддержки Radmin VPN. На их официальном сайте вы найдете контактную информацию для связи с их командой поддержки, которая сможет оказать вам помощь в решении проблемы.
В заключение, бесконечная загрузка Radmin VPN может быть вызвана различными причинами, включая устаревшую версию программы, блокировку антивирусным программным обеспечением, неправильные настройки брандмауэра или маршрутизатора, а также проблемы с подключением к интернету. Следуя указанным методам и инструкциям, вы сможете избавиться от этой проблемы и успешно подключиться к Radmin VPN.
При установке Radmin VPN, в том числе и наиболее свежей версии программы, некоторые пользователи сталкиваются с ошибкой 1603. Эта ошибка может возникнуть по разным причинам и может представлять серьезную проблему, если не будет решена.
Ошибка 1603 при установке Radmin VPN обычно связана с проблемами в системе, несовместимостью с другими программами или повреждением файлов программы. Ради решения этой ошибки важно тщательно проанализировать причину возникновения и принять необходимые меры для ее исправления.
В этой статье мы рассмотрим несколько возможных способов исправления ошибки 1603 при установке Radmin VPN. Внимательно следуйте указанным инструкциям, чтобы успешно решить проблему и продолжить установку программы без каких-либо сложностей.
Содержание
- Как решить ошибку 1603 при установке Radmin VPN: шаг за шагом
- Шаг 1: Проверить требования системы
- Шаг 2: Обновить операционную систему
- Шаг 3: Отключить антивирусное программное обеспечение
- Шаг 4: Запустить установщик от имени администратора
- Шаг 5: Очистить временные файлы
- Шаг 6: Запустить установщик в режиме совместимости
- Шаг 7: Связаться с технической поддержкой
- Проверьте системные требования перед установкой
- Удалите предыдущие версии Radmin VPN с вашего компьютера
- Очистите временные файлы и реестр от остатков предыдущей установки
- Очистка временных файлов
- Очистка реестра
- Отключите временное отключение антивирусного программного обеспечения
- Запустите установщик Radmin VPN от имени администратора
- Проверьте доступные обновления Windows и установите их
- Убедитесь, что в системе нет конфликтующих программ
- Свяжитесь с технической поддержкой Radmin VPN для дополнительной помощи
- Вопрос-ответ
- Почему возникает ошибка 1603 при установке Radmin VPN?
- Как исправить ошибку 1603 при установке Radmin VPN?
- Может ли проблему вызывать неправильная загрузка файлов установки Radmin VPN?
- Что делать, если все предыдущие способы не помогли исправить ошибку 1603 при установке Radmin VPN?
Как решить ошибку 1603 при установке Radmin VPN: шаг за шагом
Ошибка 1603 при установке Radmin VPN может возникнуть по разным причинам, но чаще всего она связана с проблемами доступа к файлам или с некорректной установкой программы. В данной статье мы разберем, как исправить эту ошибку шаг за шагом.
Шаг 1: Проверить требования системы
Прежде чем устанавливать Radmin VPN, необходимо проверить, соответствует ли ваша система требованиям программы. Вы можете найти список требований на официальном сайте Radmin VPN. Убедитесь, что ваша операционная система и аппаратное обеспечение соответствуют требованиям.
Шаг 2: Обновить операционную систему
Перед установкой Radmin VPN рекомендуется обновить операционную систему и все установленные драйверы. Это может помочь исправить возможные проблемы совместимости и обновить необходимые системные файлы.
Шаг 3: Отключить антивирусное программное обеспечение
Антивирусное программное обеспечение иногда может блокировать установку программ, включая Radmin VPN. Попробуйте временно отключить антивирусное ПО перед установкой и запустить установщик заново.
Шаг 4: Запустить установщик от имени администратора
Возможно, у вас нет достаточных прав доступа для установки программы. Попробуйте запустить установщик от имени администратора. Чтобы сделать это, щелкните правой кнопкой мыши на установочном файле и выберите «Запустить от имени администратора».
Шаг 5: Очистить временные файлы
Временные файлы иногда могут приводить к ошибкам установки программ. Очистите временные файлы на вашей системе, чтобы устранить возможные проблемы. Вы можете воспользоваться встроенной утилитой очистки диска или сторонним программным обеспечением для очистки временных файлов.
Шаг 6: Запустить установщик в режиме совместимости
Если установщик не запускается или завершается с ошибкой 1603, попробуйте запустить его в режиме совместимости с предыдущей версией операционной системы. Щелкните правой кнопкой мыши на установочном файле, выберите «Свойства», затем перейдите на вкладку «Совместимость» и установите совместимость с предыдущей версией Windows.
Шаг 7: Связаться с технической поддержкой
Если все вышеперечисленные шаги не помогли решить проблему, рекомендуется обратиться в техническую поддержку Radmin VPN. Они смогут помочь вам с диагностикой и устранением данной ошибки.
Надеемся, что эта статья помогла вам решить проблему ошибки 1603 при установке Radmin VPN. Если у вас возникли еще какие-либо вопросы, смело обращайтесь в техническую поддержку Radmin VPN для получения дополнительной помощи.
Проверьте системные требования перед установкой
Перед установкой Radmin VPN на ваш компьютер, убедитесь, что он соответствует системным требованиям программы. Это позволит избежать возникновения ошибки 1603 и обеспечить правильную работу приложения.
Вот основные системные требования для установки Radmin VPN:
- Операционная система: Radmin VPN поддерживает работу на операционных системах Windows XP, Windows Vista, Windows 7, Windows 8 и Windows 10.
- Архитектура процессора: Ваш процессор должен поддерживать архитектуру x86 или x64.
- Оперативная память: Рекомендуется иметь не менее 512 МБ оперативной памяти.
- Свободное место на диске: Убедитесь в наличии достаточного свободного места на жестком диске для установки Radmin VPN.
- Сетевое подключение: Обязательно наличие активного сетевого подключения на вашем компьютере.
Также, перед установкой Radmin VPN рекомендуется проверить наличие обновлений для вашей операционной системы и установить их, чтобы обеспечить безопасность и стабильную работу программы.
Если ваш компьютер соответствует всем указанным требованиям и ошибка 1603 при установке Radmin VPN все равно возникает, рекомендуется обратиться в службу поддержки Radmin VPN для получения дополнительной помощи.
Перед установкой новой версии Radmin VPN необходимо удалить предыдущие версии программы с вашего компьютера. В противном случае, при установке новой версии могут возникнуть конфликты и ошибки, такие как ошибка 1603.
Для удаления предыдущих версий Radmin VPN выполните следующие шаги:
- Откройте меню «Пуск» в нижнем левом углу экрана и выберите «Панель управления».
- В окне «Панель управления» найдите раздел «Программы» и выберите «Удалить программу».
- Подождите, пока откроется список установленных программ на вашем компьютере.
- Прокрутите список программ и найдите предыдущие версии Radmin VPN.
- Щелкните правой кнопкой мыши на каждой версии Radmin VPN и выберите «Удалить».
- Дождитесь завершения процесса удаления каждой версии программы.
После удаления всех предыдущих версий Radmin VPN вы можете переходить к установке новой версии программы без опасений возникновения ошибки 1603.
Очистите временные файлы и реестр от остатков предыдущей установки
Ошибка 1603 при установке Radmin VPN может возникать из-за остатков предыдущей неудачной установки программы. Чтобы решить эту проблему, необходимо очистить временные файлы и реестр от всех остатков предыдущей установки. В этом разделе будет подробно описано, как выполнить данную процедуру.
Очистка временных файлов
Шаг 1: Откройте проводник и перейдите в следующую папку: C:\Users\ИмяПользователя\AppData\Local\Temp. (Замените «ИмяПользователя» на ваше реальное имя пользователя в Windows).
Шаг 2: Выделите все файлы и папки в этой папке и удалите их нажатием клавиши Delete на клавиатуре.
Шаг 3: Перейдите в следующую папку: C:\Windows\Temp. Выделите все файлы и папки в этой папке и удалите их.
Очистка реестра
Важно: Ошибка 1603 может быть связана с операциями в реестре, поэтому перед выполнением любых действий с реестром рекомендуется создать резервную копию реестра или создать точку восстановления системы.
Шаг 1: Откройте редактор реестра, нажав комбинацию клавиш Win + R и введя «regedit» в поле «Выполнить». Нажмите Enter.
Шаг 2: Перейдите к следующему пути: HKEY_LOCAL_MACHINE\SOFTWARE\Microsoft\Windows\CurrentVersion\Uninstall.
Шаг 3: В этой ветке реестра найдите ключ с именем «Radmin VPN» или другим, связанным с Radmin VPN, и удалите его. Нажмите правой кнопкой мыши на ключе и выберите «Удалить».
Шаг 4: Перейдите к следующему пути: HKEY_CURRENT_USER\SOFTWARE\Radmin VPN. Найдите ключ с именем «Radmin VPN» или другим, связанным с Radmin VPN, и удалите его аналогичным образом.
Шаг 5: Закройте редактор реестра.
Теперь вы должны иметь чистую установку Radmin VPN без остатков предыдущей установки. Попробуйте выполнить установку программы снова и проверьте, исправилась ли ошибка 1603.
В случае, если проблема не была решена, рекомендуется обратиться в службу поддержки Radmin VPN для получения дальнейшей помощи.
Отключите временное отключение антивирусного программного обеспечения
Одной из причин ошибки 1603 при установке Radmin VPN может быть блокировка установки антивирусным программным обеспечением. Антивирусные программы могут считать Radmin VPN потенциально опасным или содержащим вредоносный код, и поэтому блокировать установку.
Чтобы исправить эту ошибку, рекомендуется временно отключить антивирусное программное обеспечение на компьютере перед установкой Radmin VPN. Важно отметить, что отключение антивируса на короткое время не представляет серьезной угрозы для безопасности компьютера, если этот процесс проводится с официальных, надежных сайтов.
Для отключения антивирусного программного обеспечения можно использовать следующие общие инструкции:
- Найдите значок антивирусной программы в трее (панель задач) в правом нижнем углу экрана. Обычно это значок в форме щита или логотипа антивируса.
- Щелкните правой кнопкой мыши по значку антивирусной программы и выберите «Отключить», «Приостановить» или аналогичный пункт меню.
- Появится окно подтверждения отключения антивируса. Убедитесь, что выбрано «Выключить на определенное время» или «Выключить временно» и нажмите «ОК».
- Запустите установку Radmin VPN и следуйте инструкциям на экране.
После установки Radmin VPN и проверки его работоспособности, не забудьте включить антивирусное программное обеспечение, чтобы защитить свой компьютер от потенциальных угроз.
Если ошибка 1603 все еще возникает после отключения антивируса, рекомендуется обратиться в службу поддержки Radmin VPN или разработчиков выбранного антивируса для получения дополнительной помощи в устранении проблемы.
Запустите установщик Radmin VPN от имени администратора
Иногда ошибка 1603 при установке Radmin VPN может возникать из-за недостаточных прав доступа пользователя. Чтобы исправить эту ошибку, следует запустить установщик от имени администратора.
- Найдите установочный файл Radmin VPN и щелкните на него правой кнопкой мыши.
- В контекстном меню выберите опцию «Запустить от имени администратора».
- Если вам будет предложено подтвердить действие появлением диалогового окна с запросом подтверждения, нажмите «Да».
Запуск установщика от имени администратора предоставит ему необходимые права доступа для установки программы без возникновения ошибки 1603. После выполнения этих шагов вы сможете продолжить установку Radmin VPN без проблем.
Проверьте доступные обновления Windows и установите их
Ошибка 1603 при установке Radmin VPN может быть вызвана отсутствием или неправильной установкой последних обновлений операционной системы Windows. Чтобы исправить эту ошибку, сначала проверьте наличие доступных обновлений и установите их.
- Откройте меню «Пуск» и выберите «Настройки».
- В окне «Настройки» выберите «Обновление и безопасность».
- В левой панели выберите «Windows Update».
- Нажмите на кнопку «Проверить наличие обновлений».
Подождите, пока операционная система проведет проверку наличия доступных обновлений. Если будут найдены обновления, они будут автоматически загружены и установлены.
После установки всех доступных обновлений попробуйте снова установить Radmin VPN. Если ошибка 1603 продолжает возникать, переходите к следующему шагу.
Убедитесь, что в системе нет конфликтующих программ
Ошибка 1603 при установке Radmin VPN может быть вызвана конфликтом с другими программами на вашем компьютере. Чтобы исправить эту ошибку, вам потребуется проверить, есть ли в системе конфликтующие программы, и удалить их, если это необходимо.
Вот некоторые шаги, которые помогут вам выполнить эту задачу:
- Перейдите в панель управления вашей операционной системы. Для этого нажмите правую кнопку мыши на кнопке «Пуск» и выберите «Панель управления».
- В панели управления найдите раздел «Программы» и выберите «Удалить программу».
- В открывшемся окне найдите программы, которые могут конфликтовать с установкой Radmin VPN. Это могут быть другие программы для удаленного доступа, программы безопасности или другие программы VPN.
- Выберите программу, которую вы хотите удалить, и нажмите кнопку «Удалить».
- Последуйте инструкциям на экране для завершения процесса удаления программы.
- После удаления конфликтующей программы перезагрузите компьютер, чтобы изменения вступили в силу.
После выполнения этих шагов вы можете повторить попытку установки Radmin VPN. Если все будет выполнено правильно, ошибка 1603 больше не должна появляться, и вы сможете успешно установить Radmin VPN на свой компьютер.
Свяжитесь с технической поддержкой Radmin VPN для дополнительной помощи
Если вы столкнулись с ошибкой 1603 при установке Radmin VPN и не смогли решить проблему с помощью предложенных выше шагов, вы можете обратиться за дополнительной помощью в техническую поддержку Radmin VPN.
Техническая поддержка Radmin VPN предлагает профессиональную помощь в решении проблем, связанных с установкой и использованием программы. Чтобы связаться с технической поддержкой Radmin VPN, вам следует выполнить следующие шаги:
- Перейдите на официальный сайт Radmin VPN по адресу www.radmin-vpn.com/ru/.
- На главной странице найдите раздел «Техническая поддержка» или аналогичный, который содержит информацию о доступе к контактам технической поддержки.
- Проверьте, есть ли доступные способы связи с технической поддержкой, например, через тикетную систему, электронную почту или онлайн-чат.
- Выберите удобный для вас способ связи с технической поддержкой Radmin VPN и опишите вашу проблему как можно более подробно.
- Дождитесь ответа от технической поддержки. Они могут попросить вас предоставить дополнительную информацию или выполнить дополнительные шаги для решения проблемы.
Связываясь с технической поддержкой Radmin VPN, вы получаете возможность получить персонализированную помощь и устранить проблему, которая препятствует успешной установке Radmin VPN.
Не стесняйтесь обращаться за помощью, если вы не уверены в дальнейших действиях или если предложенные ранее решения не сработали. Техническая поддержка Radmin VPN всегда готова оказать помощь и ответить на все ваши вопросы.
Вопрос-ответ
Почему возникает ошибка 1603 при установке Radmin VPN?
Ошибка 1603 при установке Radmin VPN чаще всего возникает из-за конфликтов с уже установленными программами или проблем с компонентами Windows Installer. Также возможны ошибки в системных настройках или поврежденные файлы установщика.
Как исправить ошибку 1603 при установке Radmin VPN?
Для исправления ошибки 1603 при установке Radmin VPN можно попробовать несколько способов. Во-первых, рекомендуется проверить наличие конфликтующих программ и временно отключить антивирусное ПО. Затем стоит попробовать запустить установку от имени администратора или использовать средства чистки реестра. Также может помочь обновление Windows Installer или установка компонентов, указанных в сообщении об ошибке.
Может ли проблему вызывать неправильная загрузка файлов установки Radmin VPN?
Да, неправильная загрузка файлов установки Radmin VPN может быть одной из причин возникновения ошибки 1603. Если загруженные файлы были повреждены или не полностью загружены, то при установке могут возникнуть ошибки. Рекомендуется перезагрузить загрузку файлов установщика и повторить установку скачанных файлов.
Что делать, если все предыдущие способы не помогли исправить ошибку 1603 при установке Radmin VPN?
Если все предыдущие способы не помогли исправить ошибку 1603 при установке Radmin VPN, можно обратиться в службу поддержки Radmin VPN или на форум пользователей. Там специалисты сможет предоставить дополнительную помощь и указать возможные варианты решения данной проблемы.
Содержание
- Ошибка 1603 при установке radmin vpn windows 10
- Ошибка 1603 при попытке установить пакет установщика Windows: неустановленная ошибка во время установки
- Симптомы
- Причина
- Решение
- Как исправить ошибку Windows Installer 1603
- Признаки ошибки 1603
- Причины ошибки 1603
- Ошибки во время выполнения в базе знаний
- Как исправить ошибку Windows Installer 1603
- Шаг 1: Восстановить записи реестра, связанные с ошибкой 1603
- Шаг 2: Проведите полное сканирование вашего компьютера на вредоносное ПО
- Шаг 3: Очистить систему от мусора (временных файлов и папок) с помощью очистки диска (cleanmgr)
- Шаг 4: Обновите драйверы устройств на вашем компьютере
- Шаг 5: Используйте Восстановление системы Windows, чтобы «Отменить» последние изменения в системе
- Шаг 6: Удалите и установите заново программу Windows Installer, связанную с Ошибка 1603
- Шаг 7: Запустите проверку системных файлов Windows («sfc /scannow»)
- Шаг 8: Установите все доступные обновления Windows
- Шаг 9: Произведите чистую установку Windows
- Информация об операционной системе
- Проблема с 1603 все еще не устранена?
- Radmin vpn ошибка 1603 помогите исправить
- AutoCAD
- Проблема
- Установка не завершена. Не удалось установить некоторые программы.
- Причины:
- Журналы установки
- Диалоговое окно во время установки
- Другие сообщения
- Решение
- Файлы, оставшиеся от предыдущих установок
- Ошибка установки среды выполнения Microsoft Visual C++
- Файл заблокирован и не может быть перезаписан
- Папки Windows Temp заполнены
- Файлы настройки повреждены при извлечении
- На целевом компьютере отключена функция создания короткого имени файла
Ошибка 1603 при попытке установить пакет установщика Windows: неустановленная ошибка во время установки
Эта статья поможет устранить ошибку 1603, которая возникает при установке установщик Microsoft Windows пакета.
Исходная версия продукта: Windows 10 — все выпуски
Исходный номер КБ: 834484
Симптомы
При попытке установить пакет установщика Windows может появиться следующее сообщение об ошибке:
Ошибка 1603: неумерительная ошибка во время установки.
Если в окне сообщения нажать кнопку «ОК», установка откатится.
Причина
Вы можете получить это сообщение об ошибке, если имеется одно из следующих условий:
Решение
Чтобы устранить эту проблему, используйте любой из следующих методов в зависимости от причины проблемы:
Проверьте, установлено ли приложение на компьютере. В этом случае можно удалить и переустановить приложение.
Если у вас ранее был ярлык на рабочем столе для приложения, возможно, ярлык был потерян во время обновления до Windows 10. В таких случаях приложение, скорее всего, по-прежнему устанавливается на компьютере, что приводит к этой ошибке при попытке переустановить приложение. Вы можете восстановить ярлык, выискнув приложение, и если оно будет найдено, нажмите и удерживайте (или щелкните правой кнопкой мыши) приложение и выберите «Закрепить в начале». Или вы можете устранить проблему, выименуя приложение, а затем переустановив его. Чтобы найти и удалить приложения в Windows 10:
Установите пакет в папку, которая не зашифрована.
Используйте этот метод, если вы получили сообщение об ошибке, так как пытаетесь установить пакет установщика Windows в зашифрованную папку.
Установите пакет на диск, не доступный в качестве заменяемого диска.
Используйте этот метод, если вы получили сообщение об ошибке, так как диск, содержащий папку, в которую вы пытаетесь установить пакет установщика Windows, получает доступ в качестве заменяемого диска.
Предоставление учетной записи SYSTEM разрешений на полный доступ.
Используйте этот метод, если вы получили сообщение об ошибке, так как у учетной записи SYSTEM нет разрешений на полный доступ к папке, в которая устанавливается пакет установщика Windows.
Чтобы предоставить учетной записи SYSTEM разрешения «Полный доступ», выполните следующие действия.
Откройте проводник (или проводник Windows), щелкните правой кнопкой мыши диск, на который необходимо установить пакет установщика Windows, и выберите «Свойства».
Перейдите на вкладку «Безопасность». Убедитесь, что поле «Группа» или «Имена пользователей» содержит учетную запись пользователя SYSTEM. Если системная учетная запись пользователя не появляется в поле, выполните следующие действия, чтобы добавить учетную запись SYSTEM:
Чтобы изменить разрешения, нажмите кнопку «Изменить». При запросе утвердим контроль учетных записей пользователей.
Выберите учетную запись пользователя SYSTEM и убедитесь, что в разделе «Разрешения» установлено разрешение «Полный доступ». Если нет, то в этом случае в поле «Разрешить»
Закройте диалоговое окно «Разрешения» и верните его в диалоговое окно «Свойства». Нажмите кнопку Дополнительно.
Выберите «Изменить разрешения». При запросе утвердим контроль учетных записей пользователей.
На вкладке «Разрешения» выберите системную запись и нажмите кнопку «Изменить».
Щелкните «Применимо к» и выберите «Эта папка»,«Вложенная папка» и «Файлы». Нажмите кнопку ОК.
Подождите, пока операционная система примедет выбранные разрешения для всех папок.
Как исправить ошибку Windows Installer 1603
| Номер ошибки: | Ошибка 1603 |
| Название ошибки: | Windows Installer 4.5 Error 1603 |
| Описание ошибки: | Ошибка 1603: Возникла ошибка в приложении Windows Installer. Приложение будет закрыто. Приносим извинения за неудобства. |
| Разработчик: | Microsoft Corporation |
| Программное обеспечение: | Windows Installer |
| Относится к: | Windows XP, Vista, 7, 8 |
Признаки ошибки 1603
Такие сообщения об ошибках 1603 могут появляться в процессе установки программы, когда запущена программа, связанная с Microsoft Corporation (например, Windows Installer), при запуске или завершении работы Windows, или даже при установке операционной системы Windows. Отслеживание момента появления ошибки 1603 является важной информацией при устранении проблемы.
Причины ошибки 1603
Ошибки типа Ошибки во время выполнения, такие как «Ошибка 1603», могут быть вызваны целым рядом факторов, поэтому важно устранить каждую из возможных причин, чтобы предотвратить повторение ошибки в будущем.
Совместима с Windows 2000, XP, Vista, 7, 8 и 10
Ошибки во время выполнения в базе знаний
Как исправить ошибку Windows Installer 1603
Ниже описана последовательность действий по устранению ошибок, призванная решить проблемы Ошибка 1603. Данная последовательность приведена в порядке от простого к сложному и от менее затратного по времени к более затратному, поэтому мы настоятельно рекомендуем следовать данной инструкции по порядку, чтобы избежать ненужных затрат времени и усилий.
Шаг 1: Восстановить записи реестра, связанные с ошибкой 1603
Редактирование реестра Windows вручную с целью удаления содержащих ошибки ключей Ошибка 1603 не рекомендуется, если вы не являетесь специалистом по обслуживанию ПК. Ошибки, допущенные при редактировании реестра, могут привести к неработоспособности вашего ПК и нанести непоправимый ущерб вашей операционной системе. На самом деле, даже одна запятая, поставленная не в том месте, может воспрепятствовать загрузке компьютера!
В силу данного риска для упрощения процесса рекомендуется использовать программу для очистки реестра ОС. Программа для очистки реестра автоматизирует процесс поиска недопустимых записей реестра, отсутствующих ссылок на файлы (например, вызывающих ошибку Windows Installer 4.5 Error 1603) и неработающих ссылок в реестре. Перед каждым сканированием автоматически создается резервная копия с возможностью отмены любых изменений одним щелчком мыши, что обеспечивает защиту от возможности повреждения ПК.
Будучи серебряным партнером Microsoft, мы предоставляем программное обеспечение, которое поможет вам устранить следующие проблемы:
Предупреждение: Если вы не являетесь опытным пользователем ПК, мы НЕ рекомендуем редактирование реестра Windows вручную. Некорректное использование Редактора реестра может привести к серьезным проблемам и потребовать переустановки Windows. Мы не гарантируем, что неполадки, являющиеся результатом неправильного использования Редактора реестра, могут быть устранены. Вы пользуетесь Редактором реестра на свой страх и риск.
Перед тем, как вручную восстанавливать реестр Windows, необходимо создать резервную копию, экспортировав часть реестра, связанную с Ошибка 1603 (например, Windows Installer):
Следующие шаги при ручном редактировании реестра не будут описаны в данной статье, так как с большой вероятностью могут привести к повреждению вашей системы. Если вы хотите получить больше информации о редактировании реестра вручную, пожалуйста, ознакомьтесь со ссылками ниже.
Шаг 2: Проведите полное сканирование вашего компьютера на вредоносное ПО
Есть вероятность, что ошибка 1603 может быть связана с заражением вашего компьютера вредоносным ПО. Эти вредоносные злоумышленники могут повредить или даже удалить файлы, связанные с Ошибки во время выполнения. Кроме того, существует возможность, что ошибка 1603 связана с компонентом самой вредоносной программы.
Совет: Если у вас еще не установлены средства для защиты от вредоносного ПО, мы настоятельно рекомендуем использовать Emsisoft Anti-Malware (скачать). В отличие от других защитных программ, данная программа предлагает гарантию удаления вредоносного ПО.
Шаг 3: Очистить систему от мусора (временных файлов и папок) с помощью очистки диска (cleanmgr)
Со временем ваш компьютер накапливает ненужные файлы в связи с обычным интернет-серфингом и повседневным использованием компьютера. Если такие ненужные файлы иногда не удалять, они могут привести к снижению быстродействия Windows Installer или к ошибке 1603, возможно вследствие конфликтов файлов или перегрузки жесткого диска. Удаление таких временных файлов при помощи утилиты Очистка диска может не только устранить ошибку 1603, но и существенно повысить быстродействие вашего компьютера.
Совет: Хотя утилита Очистки диска является прекрасным встроенным инструментом, она удаляет не все временные файлы с вашего компьютера. Другие часто используемые программы, такие как Microsoft Office, Firefox, Chrome, Live Messenger, а также сотни других программ не поддаются очистке при помощи программы Очистка диска (включая некоторые программы Microsoft Corporation).
В силу недостатков менеджера очистки диска Windows (cleanmgr) мы настоятельно рекомендуем выполнять очистку вашего компьютера с помощью специального программного обеспечения для очистки жесткого диска / защиты конфиденциальности.
Будучи серебряным партнером Microsoft, мы предоставляем программное обеспечение для очистки временных файлов:
Как запустить Очистку диска (cleanmgr) (Windows XP, Vista, 7, 8 и 10):
Шаг 4: Обновите драйверы устройств на вашем компьютере
Ошибки 1603 могут быть связаны с повреждением или устареванием драйверов устройств. Драйверы с легкостью могут работать сегодня и перестать работать завтра по целому ряду причин. Хорошая новость состоит в том, что чаще всего вы можете обновить драйверы устройства, чтобы устранить проблему с Ошибка 1603.
В силу времязатратности и сложности процесса обновления драйверов мы настоятельно рекомендуем использовать программное обеспечение для обновления драйверов. Средство обновления драйверов обеспечивает установку правильных версий драйверов для вашего оборудования, а также создает резервную копию ваших текущих драйверов перед внесением любых изменений. Сохранение резервной копии драйвера обеспечивает уверенность в том, что вы можете откатить любой драйвер до предыдущей версии (при необходимости).
Будучи серебряным партнером Microsoft, мы предоставляем программное обеспечение, которое поможет вам обновить следующие драйверы:
Пожалуйста, учтите: Ваш файл Ошибка 1603 может и не быть связан с проблемами в драйверах устройств, но всегда полезно убедиться, что на вашем компьютере установлены новейшие версии драйверов оборудования, чтобы максимизировать производительность вашего ПК.
Шаг 5: Используйте Восстановление системы Windows, чтобы «Отменить» последние изменения в системе
Восстановление системы Windows позволяет вашему компьютеру «отправиться в прошлое», чтобы исправить проблемы Ошибка 1603. Восстановление системы может вернуть системные файлы и программы на вашем компьютере к тому времени, когда все работало нормально. Это потенциально может помочь вам избежать головной боли от устранения ошибок, связанных с 1603.
Пожалуйста, учтите: использование восстановления системы не повлияет на ваши документы, изображения или другие данные.
Чтобы использовать Восстановление системы (Windows XP, Vista, 7, 8 и 10):
Шаг 6: Удалите и установите заново программу Windows Installer, связанную с Ошибка 1603
Инструкции для Windows 7 и Windows Vista:
Инструкции для Windows XP:
Инструкции для Windows 8:
После того, как вы успешно удалили программу, связанную с Ошибка 1603 (например, Windows Installer), заново установите данную программу, следуя инструкции Microsoft Corporation.
Совет: Если вы абсолютно уверены, что ошибка 1603 связана с определенной программой Microsoft Corporation, удаление и повторная установка программы, связанной с Ошибка 1603 с большой вероятностью решит вашу проблему.
Шаг 7: Запустите проверку системных файлов Windows («sfc /scannow»)
Проверка системных файлов представляет собой удобный инструмент, включаемый в состав Windows, который позволяет просканировать и восстановить поврежденные системные файлы Windows (включая те, которые имеют отношение к Ошибка 1603).
Чтобы запустить проверку системных файлов (Windows XP, Vista, 7, 8 и 10):
Шаг 8: Установите все доступные обновления Windows
Microsoft постоянно обновляет и улучшает системные файлы Windows, связанные с Ошибка 1603. Иногда для решения проблемы Ошибки во время выполнения нужно просто напросто обновить Windows при помощи последнего пакета обновлений или другого патча, которые Microsoft выпускает на постоянной основе.
Чтобы проверить наличие обновлений Windows (Windows XP, Vista, 7, 8 и 10):
Шаг 9: Произведите чистую установку Windows
Предупреждение: Мы должны подчеркнуть, что переустановка Windows займет очень много времени и является слишком сложной задачей, чтобы решить проблемы 1603. Во избежание потери данных вы должны быть уверены, что вы создали резервные копии всех важных документов, изображений, программ установки программного обеспечения и других персональных данных перед началом процесса. Если вы сейчас е создаете резервные копии данных, вам стоит немедленно заняться этим (скачать рекомендованное решение для резервного копирования [MyPCBackup]), чтобы защитить себя от безвозвратной потери данных.
Пожалуйста, учтите: Если проблема 1603 не устранена после чистой установки Windows, это означает, что проблема Ошибки во время выполнения ОБЯЗАТЕЛЬНО связана с аппаратным обеспечением. В таком случае, вам, вероятно, придется заменить соответствующее оборудование, вызывающее ошибку 1603.
Информация об операционной системе
Сообщения об ошибках 1603 могут появляться в любых из нижеперечисленных операционных систем Microsoft Windows:
Проблема с 1603 все еще не устранена?
Обращайтесь к нам в любое время в социальных сетях для получения дополнительной помощи:
Об авторе: Джей Гитер (Jay Geater) является президентом и генеральным директором корпорации Solvusoft — глобальной компании, занимающейся программным обеспечением и уделяющей основное внимание новаторским сервисным программам. Он всю жизнь страстно увлекался компьютерами и любит все, связанное с компьютерами, программным обеспечением и новыми технологиями.
Radmin vpn ошибка 1603 помогите исправить
Чтобы устранить эту проблему, используйте любой из следующих методов в зависимости от причины проблемы:
Проверьте, установлено ли приложение на компьютере. В этом случае можно удалить и переустановить приложение.
Если у вас ранее был ярлык на рабочем столе для приложения, возможно, ярлык был потерян во время обновления до Windows 10. В таких случаях приложение, скорее всего, по-прежнему устанавливается на компьютере, что приводит к этой ошибке при попытке переустановить приложение. Вы можете восстановить ярлык, выискнув приложение, и если оно будет найдено, нажмите и удерживайте (или щелкните правой кнопкой мыши) приложение и выберите «Закрепить в начале». Или вы можете устранить проблему, выименуя приложение, а затем переустановив его. Чтобы найти и удалить приложения в Windows 10:
В меню «Пуск» выберите пункт «Параметры».
В параметрах выберите функции & > системных приложений.
Если приложение указано в списке, выберите его и выберите «Удалить».
Следуйте указаниям на экране.
Установите пакет в папку, которая не зашифрована.
Используйте этот метод, если вы получили сообщение об ошибке, так как пытаетесь установить пакет установщика Windows в зашифрованную папку.
Установите пакет на диск, не доступный в качестве заменяемого диска.
Используйте этот метод, если вы получили сообщение об ошибке, так как диск, содержащий папку, в которую вы пытаетесь установить пакет установщика Windows, получает доступ в качестве заменяемого диска.
Предоставление учетной записи SYSTEM разрешений на полный доступ.
Используйте этот метод, если вы получили сообщение об ошибке, так как у учетной записи SYSTEM нет разрешений на полный доступ к папке, в которая устанавливается пакет установщика Windows.
Чтобы предоставить учетной записи SYSTEM разрешения «Полный доступ», выполните следующие действия.
Откройте проводник (или проводник Windows), щелкните правой кнопкой мыши диск, на который необходимо установить пакет установщика Windows, и выберите «Свойства».
Перейдите на вкладку «Безопасность». Убедитесь, что поле «Группа» или «Имена пользователей» содержит учетную запись пользователя SYSTEM. Если системная учетная запись пользователя не появляется в поле, выполните следующие действия, чтобы добавить учетную запись SYSTEM:
Щелкните Изменить. При запросе утвердим контроль учетных записей пользователей.
Нажмите Добавить. Появится диалоговое окно «Выбор пользователей или групп».
В поле «Введите имена объектов для выбора поля» введите SYSTEM и нажмите кнопку «Проверить имена».
Нажмите кнопку ОК.
Чтобы изменить разрешения, нажмите кнопку «Изменить». При запросе утвердим контроль учетных записей пользователей.
Выберите учетную запись пользователя SYSTEM и убедитесь, что в разделе «Разрешения» установлено разрешение «Полный доступ». Если нет, то в этом случае в поле «Разрешить»
Закройте диалоговое окно «Разрешения» и верните его в диалоговое окно «Свойства». Нажмите кнопку Дополнительно.
Выберите «Изменить разрешения». При запросе утвердим контроль учетных записей пользователей.
На вкладке «Разрешения» выберите системную запись и нажмите кнопку «Изменить».
Щелкните «Применимо к» и выберите «Эта папка»,»Вложенная папка» и «Файлы». Нажмите кнопку ОК.
Подождите, пока операционная система примедет выбранные разрешения для всех папок.
Запустите пакет установщика Windows.
Чтобы устранить эту проблему, используйте любой из следующих методов в зависимости от причины проблемы:
Проверьте, установлено ли приложение на компьютере. В этом случае можно удалить и переустановить приложение.
Если у вас ранее был ярлык на рабочем столе для приложения, возможно, ярлык был потерян во время обновления до Windows 10. В таких случаях приложение, скорее всего, по-прежнему устанавливается на компьютере, что приводит к этой ошибке при попытке переустановить приложение. Вы можете восстановить ярлык, выискнув приложение, и если оно будет найдено, нажмите и удерживайте (или щелкните правой кнопкой мыши) приложение и выберите «Закрепить в начале». Или вы можете устранить проблему, выименуя приложение, а затем переустановив его. Чтобы найти и удалить приложения в Windows 10:
В меню «Пуск» выберите пункт «Параметры».
В параметрах выберите функции & > системных приложений.
Если приложение указано в списке, выберите его и выберите «Удалить».
Следуйте указаниям на экране.
Установите пакет в папку, которая не зашифрована.
Используйте этот метод, если вы получили сообщение об ошибке, так как пытаетесь установить пакет установщика Windows в зашифрованную папку.
Установите пакет на диск, не доступный в качестве заменяемого диска.
Используйте этот метод, если вы получили сообщение об ошибке, так как диск, содержащий папку, в которую вы пытаетесь установить пакет установщика Windows, получает доступ в качестве заменяемого диска.
Предоставление учетной записи SYSTEM разрешений на полный доступ.
Используйте этот метод, если вы получили сообщение об ошибке, так как у учетной записи SYSTEM нет разрешений на полный доступ к папке, в которая устанавливается пакет установщика Windows.
Чтобы предоставить учетной записи SYSTEM разрешения «Полный доступ», выполните следующие действия.
Откройте проводник (или проводник Windows), щелкните правой кнопкой мыши диск, на который необходимо установить пакет установщика Windows, и выберите «Свойства».
Перейдите на вкладку «Безопасность». Убедитесь, что поле «Группа» или «Имена пользователей» содержит учетную запись пользователя SYSTEM. Если системная учетная запись пользователя не появляется в поле, выполните следующие действия, чтобы добавить учетную запись SYSTEM:
Щелкните Изменить. При запросе утвердим контроль учетных записей пользователей.
Нажмите Добавить. Появится диалоговое окно «Выбор пользователей или групп».
В поле «Введите имена объектов для выбора поля» введите SYSTEM и нажмите кнопку «Проверить имена».
Нажмите кнопку ОК.
Чтобы изменить разрешения, нажмите кнопку «Изменить». При запросе утвердим контроль учетных записей пользователей.
Выберите учетную запись пользователя SYSTEM и убедитесь, что в разделе «Разрешения» установлено разрешение «Полный доступ». Если нет, то в этом случае в поле «Разрешить»
Закройте диалоговое окно «Разрешения» и верните его в диалоговое окно «Свойства». Нажмите кнопку Дополнительно.
Выберите «Изменить разрешения». При запросе утвердим контроль учетных записей пользователей.
На вкладке «Разрешения» выберите системную запись и нажмите кнопку «Изменить».
Щелкните «Применимо к» и выберите «Эта папка»,»Вложенная папка» и «Файлы». Нажмите кнопку ОК.
Подождите, пока операционная система примедет выбранные разрешения для всех папок.
AutoCAD
Support
Проблема
Во время установки программы Autodesk мастер установки прерывает работу и выводится следующее сообщение:
Установка не завершена. Не удалось установить некоторые программы.
Причины:
Ошибка 1603 является типовой, она возникает из-за установщика Microsoft Windows (MSI). Обычно эта ошибка связана с работой системы, а не отдельного приложения. Ниже представлены распространенные примеры ошибки 1603.
Журналы установки
Сбой установки Установка прервана, результат = 1603.
Диалоговое окно во время установки
Ошибка 1603: при установке произошла неустранимая ошибка.
Другие сообщения
Решение
Чтобы избежать этой ошибки, выполните указанные ниже действия. Если одно не помогает устранить проблему, переходите к следующему.
Файлы, оставшиеся от предыдущих установок
Ошибка установки среды выполнения Microsoft Visual C++
Файл заблокирован и не может быть перезаписан
Определенный файл на компьютере заблокирован или процесс установки пытается перезагрузить компьютер из-за ошибки заблокированного файла. Чтобы убедиться в том, что заблокированный файл не вызывает ошибку, закройте все приложения, работающие в фоновом режиме, перезагрузите компьютер и запустите установку еще раз.
Папки Windows Temp заполнены
Не очищена системная папка Temp. Это временная папка, куда при установке распаковываются файлы и откуда они запускаются. Если в папке Temp недостаточно свободного пространства или находится слишком много файлов, это может привести к конфликту с файлами установки.
Очистите папку Temp по умолчанию и освободите пространство на жестком диске, удалив ненужные файлы.
В меню «Пуск» Windows введите %TEMP% в поле «Найти программы и файлы».
В папке Temp нажмите сочетание клавиш CTRL + A, чтобы выбрать все находящиеся в ней файлы и папки, и удалите их.
Недостаточно места на диске
Эта ошибка возникает на компьютерах, где недостаточно свободного места на диске для установки и хранения файлов отката. Это пространство обычно требуется на корневом диске, даже если установка выполняется на другой диск. Убедитесь в наличии свободного пространства на корневом диске компьютера. Это пространство необходимо в процессе установки для распаковывания файлов в папку Temp и хранения данных для отката в папке Windows на компьютере. Несмотря на то что установка может выполняться на другой диск, требуется хотя бы в два раза больше пространства на корневом диске (на котором установлена операционная система Windows), чем пространство, необходимое для установки программы.
Файлы настройки повреждены при извлечении
Выйдите или отключите конфликтующие и конкурирующие программы, включая сканеры вирусов, текстовые редакторы, электронные таблицы, веб-браузеры, служебные программы и т. д. Затем запустите программу установки еще раз.
На целевом компьютере отключена функция создания короткого имени файла
Включите поддержку создания имен 8.3 ( например, коротких имен файлов ) на целевом компьютере. Перейдите к следующей записи реестра:
Нулевое значение (0) для NtfsDisable8dot3NameCreation позволяет использовать функцию создания коротких имен файлов. Значение один (1) отключает данную функцию.
Чтобы внесенные в реестр изменения вступили в силу, перезагрузите целевой компьютер. Сделайте это перед повторным запуском программы установки.
Примечание. Если на целевом компьютере функция создания коротких имен файлов обычно отключена, ее можно отключить после завершения установки, вернув параметру NtfsDisable8dot3NameCreation исходное значение и перезагрузив компьютер еще раз.
Источник
Содержание
- Как исправить время выполнения Ошибка 1620 Произошла ошибка при установке пакета
- Как исправить ошибку 1603 при установке radmin vpn
- Решение ошибки 1603 при установке Radmin VPN
- Как исправить 1603 фатальную ошибку при установке в Windows 10
- Исправьте ошибку установки 1603, используя эти решения
- 1. Закройте фоновое программное обеспечение
- 2. Проверьте, что программное обеспечение еще не установлено
- 3. Убедитесь, что для программы достаточно места на жестком диске
- 4. Откройте программу установки и удаления устранения неполадок
- 5. Стереть временные файлы из временной папки Windows
- 6. Перезапустите службу установщика Windows.
- 7. Измените значение реестра NtfsDisable8dot3NameCreation
- 8. Предоставьте разрешение на полный доступ к приводу установки
- Как исправить ошибку 1603 при установке radmin vpn
Как исправить время выполнения Ошибка 1620 Произошла ошибка при установке пакета
В этой статье представлена ошибка с номером Ошибка 1620, известная как Произошла ошибка при установке пакета, описанная как При установке пакета произошла ошибка. установщик Windows вернул «1620».
Информация об ошибке
Имя ошибки: Произошла ошибка при установке пакета
Номер ошибки: Ошибка 1620
Описание: При установке пакета произошла ошибка. установщик Windows вернул «1620».
Программное обеспечение: Bitdefender Antivirus
Разработчик: Softwin
Этот инструмент исправления может устранить такие распространенные компьютерные ошибки, как BSODs, зависание системы и сбои. Он может заменить отсутствующие файлы операционной системы и библиотеки DLL, удалить вредоносное ПО и устранить вызванные им повреждения, а также оптимизировать ваш компьютер для максимальной производительности.
О программе Runtime Ошибка 1620
Время выполнения Ошибка 1620 происходит, когда Bitdefender Antivirus дает сбой или падает во время запуска, отсюда и название. Это не обязательно означает, что код был каким-то образом поврежден, просто он не сработал во время выполнения. Такая ошибка появляется на экране в виде раздражающего уведомления, если ее не устранить. Вот симптомы, причины и способы устранения проблемы.
Определения (Бета)
Здесь мы приводим некоторые определения слов, содержащихся в вашей ошибке, в попытке помочь вам понять вашу проблему. Эта работа продолжается, поэтому иногда мы можем неправильно определить слово, так что не стесняйтесь пропустить этот раздел!
- Установщик — ОБЩАЯ ПОДДЕРЖКА УСТАНОВЩИКА НЕ ВОСПРИНИМАЕТСЯ
- Пакет — Пакет в широком смысле означает две вещи: 1 полезный единичный компонент встроенный скомпилированный из программного обеспечения, или 2 раздел глобального пространства имен java.
- Windows — ОБЩАЯ ПОДДЕРЖКА WINDOWS НЕВОЗМОЖНА
- Установщик Windows — Установщик Microsoft Windows — это служба установки и настройки, предоставляемая с Windows.
- Установка — процесс установки — это развертывание приложения на устройстве для выполнения и использования в будущем. .
Симптомы Ошибка 1620 — Произошла ошибка при установке пакета
Ошибки времени выполнения происходят без предупреждения. Сообщение об ошибке может появиться на экране при любом запуске %программы%. Фактически, сообщение об ошибке или другое диалоговое окно может появляться снова и снова, если не принять меры на ранней стадии.
Возможны случаи удаления файлов или появления новых файлов. Хотя этот симптом в основном связан с заражением вирусом, его можно отнести к симптомам ошибки времени выполнения, поскольку заражение вирусом является одной из причин ошибки времени выполнения. Пользователь также может столкнуться с внезапным падением скорости интернет-соединения, но, опять же, это не всегда так.
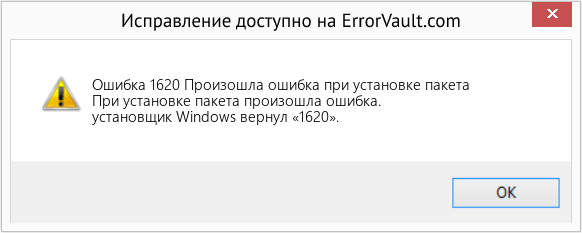
(Только для примера)
Причины Произошла ошибка при установке пакета — Ошибка 1620
При разработке программного обеспечения программисты составляют код, предвидя возникновение ошибок. Однако идеальных проектов не бывает, поскольку ошибки можно ожидать даже при самом лучшем дизайне программы. Глюки могут произойти во время выполнения программы, если определенная ошибка не была обнаружена и устранена во время проектирования и тестирования.
Ошибки во время выполнения обычно вызваны несовместимостью программ, запущенных в одно и то же время. Они также могут возникать из-за проблем с памятью, плохого графического драйвера или заражения вирусом. Каким бы ни был случай, проблему необходимо решить немедленно, чтобы избежать дальнейших проблем. Ниже приведены способы устранения ошибки.
Методы исправления
Ошибки времени выполнения могут быть раздражающими и постоянными, но это не совсем безнадежно, существует возможность ремонта. Вот способы сделать это.
Если метод ремонта вам подошел, пожалуйста, нажмите кнопку upvote слева от ответа, это позволит другим пользователям узнать, какой метод ремонта на данный момент работает лучше всего.
Источник
Как исправить ошибку 1603 при установке radmin vpn
Решение ошибки 1603 при установке Radmin VPN
Ошибка 1603 возникает в приложении Radmin VPN при установке, на самом последнем шаге. Причем, если нажать на кнопку ОК в поле сообщений, установка прервется. Пример такой ошибки отображен ниже на скриншоте:
Проблема кроется в особой бдительности windows к драйверам, а именно проверка на цифровую подпись. Для установки Radmin необходимо временно отключить такую проверку.
(Более развернутая инструкция со скриншотами находится ниже)Если коротко, то для этого переходим: Пуск — Параметры — Центр обновления Windows — Восстановление. В появившемся окне, в разделе «Особые варианты загрузки» нажимаем на кнопку «Перезагрузить сейчас».
После нажатия появится синий экран с вариантами действий. Выбираем: Поиск и устранение неисправностей — Параметры загрузки — Перезагрузить. Компьютер начнет перезагружаться. В этот момент нажмите клавишу F7 или Fn+F7 на ноутбуках.
После загрузки системы повторите установку Radmin VPN от имени администратора. На этот раз Windows запросит подтверждение: согласны ли мы установить драйвера без цифровой подписи. Необходимо согласиться и дождаться окончания установки. Теперь ошибка 1603 не возникнет.
Как исправить 1603 фатальную ошибку при установке в Windows 10
Установщик Windows устанавливает и удаляет программное обеспечение с форматами пакетов MSI. Однако установщик Windows не всегда устанавливает программное обеспечение по мере необходимости и может иногда возвращать сообщение об ошибке, в котором говорится: « 1603 Фатальная ошибка во время установки. »
Таким образом, пользователи не могут устанавливать или удалять программу, когда появляется это сообщение об ошибке. Вот несколько исправлений, которые, вероятно, устранят ошибку 1603.
Исправьте ошибку установки 1603, используя эти решения
- Закрыть фоновое программное обеспечение
- Проверьте, что программное обеспечение еще не установлено
- Проверьте, достаточно ли места на жестком диске для программы
- Откройте программу установки и удаления устранения неполадок
- Стереть временные файлы из папки Windows Temp
- Перезапустите службу установщика Windows.
- Отредактируйте значение реестра NtfsDisable8dot3NameCreation
- Предоставить полное разрешение на доступ к инсталляционному диску
1. Закройте фоновое программное обеспечение
Фоновое программное обеспечение может подорвать установщик Windows при установке программы. Поэтому закройте большинство фоновых программ перед установкой программы.
Закройте все окна на панели задач и значки стороннего программного обеспечения в области уведомлений. Вы также можете закрыть другие программы с помощью диспетчера задач следующим образом.
- Нажмите клавишу Win + горячую клавишу X.
- Выберите Диспетчер задач в меню, чтобы открыть его окно.
- Перейдите на вкладку «Процессы» в снимке экрана ниже.
- Закройте все программы из списка приложений, выбрав их и нажав кнопку Завершить задание .
- Вы также можете закрыть сторонние программные процессы, перечисленные на вкладке Процессы.
2. Проверьте, что программное обеспечение еще не установлено
Если вы получаете ошибку 1603 для одной конкретной программы, возможно, это программное обеспечение уже установлено. Убедитесь, что у вас еще нет более ранней версии программного обеспечения. Если это так, сначала удалите предыдущую версию программы.
- Чтобы удалить программу, нажмите сочетание клавиш Win + R, чтобы открыть Выполнить .
- Введите «appwiz.cpl» в текстовом поле «Выполнить».
- При этом откроется вкладка «Панель управления программами и функциями», где вы можете выбрать программу для удаления и нажать Удалить .
- Возможно, откроется диалоговое окно с вопросом, уверены ли вы в удалении программного обеспечения. Нажмите кнопку Да для подтверждения.
- Затем попробуйте установить нужную программу еще раз.
ТАКЖЕ ЧИТАЙТЕ . Как исправить ошибку установки 0xc000021a в Windows 10
3. Убедитесь, что для программы достаточно места на жестком диске
Также обратите внимание, что для программного обеспечения может быть недостаточно свободного места на жестком диске. Возможно, вам потребуется освободить место на жестком диске, если для программного обеспечения требуется более одного гигабайта памяти. Во-первых, перепроверьте минимальные требования программы к системе хранения HDD. Затем убедитесь, что на жестком диске достаточно места, как показано ниже.
- Откройте проводник, нажав его кнопку на панели задач Windows 10.
- Нажмите Этот компьютер , чтобы открыть список папок и дисков, как показано ниже.
- Нажмите правой кнопкой мыши на диске C: и выберите Свойства , чтобы открыть вкладку Общие, показанную ниже.
- Эта вкладка показывает, сколько свободного места на жестком диске. Если для программы недостаточно свободного места, удалите стороннее программное обеспечение или запустите утилиту очистки диска, чтобы освободить место на жестком диске.
4. Откройте программу установки и удаления устранения неполадок
Существует программа установки и удаления программ устранения неполадок для Windows 10, которая исправляет ошибки установки программного обеспечения. Это не встроенное средство устранения неполадок, но вы можете добавить его в Windows на этой странице веб-сайта.
Нажмите кнопку Загрузить на этой странице и откройте средство устранения неполадок из папки, в которой вы его сохранили. Нажмите кнопку Далее , чтобы выполнить действия по устранению неполадок.
5. Стереть временные файлы из временной папки Windows
Ошибка 1603 может быть связана с чрезмерно полной папкой Temp Windows, которая содержит временные файлы программного обеспечения. Удаление временных файлов из папки Temp также может помочь решить проблему. Существует множество сторонних утилит, с помощью которых вы можете удалить временные файлы, но вы также можете удалить ненужные файлы с помощью инструмента очистки диска Windows следующим образом.
- Откройте приложение Cortana, нажав кнопку на панели задач.
- Введите «Очистка диска» в поле поиска Cortana и выберите, чтобы открыть Очистка диска.
- Выберите диск C: в раскрывающемся меню и нажмите кнопку OK.
- Очистка диска скажет вам, сколько места на жестком диске он может освободить в своем окне ниже.
- Временные файлы и Временные интернет-файлы – это два основных флажка, которые необходимо выбрать здесь. Однако вы также можете выбрать удаление других категорий файлов.
- Нажмите кнопку ОК и выберите параметр Удалить файлы .
6. Перезапустите службу установщика Windows.
Служба установщика Windows, вероятно, не будет отключена. Однако перезапуск и перерегистрация установщика Windows может запустить эту службу и исправить ошибку 1603. Вот как вы можете перезапустить установщик Windows.
- Введите «services.msc» в «Выполнить» и нажмите кнопку ОК .
- Прокрутите вниз до указанной службы установщика Windows.
- Дважды щелкните установщик Windows, чтобы открыть окно на снимке экрана ниже.
- Нажмите кнопку Пуск в окне установщика Windows. Однако нажмите кнопку Стоп , если служба уже запущена; а затем нажмите Пуск .
- Нажмите кнопки Применить и ОК .
- Чтобы заново зарегистрировать установщик Windows, снова откройте «Выполнить».
- Введите «msiexec/unregister» в текстовом поле «Выполнить» и нажмите кнопку ОК .
- После этого введите «msiexec/regserver» в «Выполнить», чтобы зарегистрировать установщик Windows.
7. Измените значение реестра NtfsDisable8dot3NameCreation
Ошибка 1603 может возникнуть, если создание короткого имени файла деактивировано. Таким образом, включение создания короткого имени файла – это еще один способ исправить ошибку 1603. Вы можете сделать это, отредактировав его значение NtfsDisable8dot3NameCreation в реестре следующим образом.
- Введите «regedit» в «Выполнить» и нажмите «ОК», чтобы открыть редактор реестра.
- Затем перейдите в Компьютер> HKEY_LOCAL_MACHINE> SYSTEM> CurrentControlSet> Control> FileSystem в редакторе реестра, как показано ниже.
- Дважды щелкните DWORD NtfsDisable8dot3NameCreation, чтобы открыть его окно «Изменить значение DWORD (32-разрядное)» ниже.
- Если значение DWORD в настоящее время равно 1, замените его значение, введя 0 в текстовое поле.
- Нажмите кнопку ОК , чтобы закрыть окно Изменить DWORD.
- Закройте редактор реестра и перезагрузите компьютер или ноутбук.
8. Предоставьте разрешение на полный доступ к приводу установки
Ошибка 1603 также может возникнуть, если ваша учетная запись SYSTEM не имеет разрешения «Полный доступ» для выбранной папки установки. Вы можете решить эту проблему, изменив разрешения для диска, на который вы устанавливаете программное обеспечение. Следуйте приведенным ниже инструкциям для редактирования разрешений СИСТЕМЫ.
- Откройте проводник и нажмите Этот компьютер .
- Затем щелкните правой кнопкой мыши установочный диск для программного обеспечения (обычно это C) и выберите Свойства .
- Выберите вкладку «Безопасность», показанную ниже.
- Нажмите кнопку Изменить , чтобы открыть окно, расположенное ниже.
- Выберите «СИСТЕМА» и установите флажок «Разрешить» для Полный контроль , если этот параметр не выбран. Все флажки Разрешить должны быть установлены для SYSTEM.
- Нажмите кнопки Применить и ОК и закройте окно «Разрешения».
- Нажмите кнопку Дополнительно в окне свойств накопителя, чтобы открыть окно, показанное ниже.
- Выберите параметр Изменить разрешения .
- Выберите «СИСТЕМА» на вкладке «Разрешения» и нажмите кнопку Изменить , чтобы открыть окно «Разрешения».
- Выберите Эта папка, подпапки и файлы в раскрывающемся меню Применить к.
- Нажмите кнопку ОК в окне ввода разрешений.
- Нажмите кнопки ОК на всех других открытых окнах.
Это несколько решений для ошибки 1603, которые могут установить ваше программное обеспечение при необходимости. Помимо этих исправлений, инструменты восстановления Windows также могут решить эту проблему. В этом руководстве по программному обеспечению содержатся дополнительные сведения об утилитах восстановления Windows, которые могут пригодиться для устранения ошибки 1603.
Примечание редактора . Этот пост был первоначально опубликован в октябре 2017 года и с тех пор был полностью переработан и обновлен для обеспечения свежести, точности и полноты.
Как исправить ошибку 1603 при установке radmin vpn
Deymos Darkness
Deymos Darkness
Источник
Содержание
- Radmin — не удается соединиться с сервером, что делать?
- Центр поддержки Radmin
- Перед установкой
- Radmin Server 3
- Radmin Viewer 3
- Установка и настройка Radmin Server 3
- Шаг 1:
- Шаг 2:
- Шаг 3:
- Установка и настройка Radmin Viewer 3
- Шаг 1:
- Шаг 2:
- Шаг 3:
- Неполадки:
- Windows 10 не работает радмин
- Radmin 3 and Windows 10 compatibility (black screen)
Radmin — не удается соединиться с сервером, что делать?
Проблема может быть в чем угодно.
Она может существовать на вашем компьютере. Там должен быть запущен Radmin Viewer. В нем должно быть имя соединения, к которому вы хотите подключиться, правильно прописан IP адрес этого соединения и порт (если он не используется по умолчанию). Подробнее смотрите на картинке:
Это также может быть проблема брандмауэра, который блокирует по умолчанию порт и вам нужно вручную добавить правило, согласно которому брандмауэр перестанет это делать. Подробнее о том, как прописать данное правило написано в вопросе: «Какой порт Radmin использует для работы?»
Необходимо также проверить клиент на удаленном компьютере — Radmin Server. Он должен быть запущен. На этом сервере должен быть прописан пользователь со своим логином, паролем и правами доступа.
Также в настройках Radmin Server нужно указать порт, который если вы не используете по умолчанию, должен также прописываться в Radmin Viewer’e.
Если вы все правильно сделаете и настроите, тогда ошибка подключения с сервером должна пропасть.
Источник
Центр поддержки Radmin
Советы по устранению неполадок, технические руководства, статьи, форма обратной связи и многое другое
Перед установкой
Radmin 3 состоит из двух модулей:
Radmin Server 3
Radmin Viewer 3
Серверный модуль (Radmin Server) необходимо установить на удалённом компьютере (например, на офисном ПК), доступ к которому Вы хотите получить.
Клиентский модуль (Radmin Viewer) необходимо установить на локальном компьютере (например, на домашнем ПК или ноутбуке), который Вы хотите использовать для доступа к удалённому компьютеру.
Оба компьютера должны быть соединены между собой по протоколу TCP/IP в локальной сети, по модему или через Интернет.
Установка и настройка Radmin Server 3
Шаг 1:
Чтобы установить Radmin Server скачайте и запустите файл rserv35ru.msi на компьютере, к которому вы собираетесь подключаться удалённо. Следуйте инструкциям на экране. При установке необходимые файлы будут скопированы в системную директорию по умолчанию (C:WINDOWSsystem32rserver30). Предыдущие версии программы Radmin Server 3, установленные на компьютере, будут автоматически заменены новой версией (с сохранением всех настроек). (иллюстрации)
Шаг 2:
Настройте права доступа к Radmin Server. Следуйте приведённым ниже инструкциям.
Нажмите правой кнопкой мыши на иконку Radmin Server в трее и выберите «Настройки Radmin Server» -> «Права доступа. «
Выберите режим безопасности. Система безопасности Radmin наиболее удобна при подключении через Интернет и имеет более гибкие настройки прав доступа. Система безопасности Windows NT преимущественно используется во внутренних корпоративных сетях.
Необходимо добавить пользователя в систему безопасности. Если ни одного пользователя не создано, доступ к Radmin Server невозможен ни при каких условиях.
Добавьте нового пользователя в систему. Имя пользователя и пароль желательно вводить латинскими символами. Минимальная длина пароля — 6 символов.
Теперь Вы можете задать права доступа созданному пользователю. Если ни одна опция не отмечена — доступ к Radmin Server невозможен.
Для обеспечения дополнительного уровня безопасности Вы можете изменить общие настройки Radmin Server. Если Вы используете Radmin только для того чтобы к Вам подключался технический специалист и решал Ваши проблемы удалённо (когда вы находитесь за компьютером), Вы можете настроить подтверждение входящих соединений (отклонять или разрешать подключение вручную и по таймеру). Помимо этого вы можете изменить порт по умолчанию, по которому к Вам подключается технический специалист или администратор. Если Вы изменили порт по умолчанию, запишите его или сообщите администратору, номер этого порта понадобиться чтобы настроить Radmin Viewer.
Шаг 3:
Запишите IP адрес Вашего компьютера. Выберите тип Вашего подключения для дальнейшей настройки:
A: Вы подключаетесь к компьютеру внутри локальной сети или удаленный компьютер имеет внешний IP ( см. подробнее )
Чтобы узнать IP, наведите курсор мыши на иконку Radmin Server.
Также вы можете посмотреть свой внешний IP адрес здесь.
B: Вы подключаетесь к компьютеру другой локальной сети и имеете доступ к настройкам маршрутизатора ( см. подробнее )
Для настройки порт-форвардинга на Вашем роутере, пожалуйста следуйте инструкции ниже:
Кратко о настройке порт-форвардинга:
- Откройте окно браузера и введите в адресной строке IP адрес Вашего роутера. По умолчанию это адрес 192.168.0.1
- В появившемся окне введите логин и пароль для доступа к настройкам Вашего роутера. Обычно это: логин admin, пароля нет.
- В окне настроек Вашего роутера выберите Advanced (Configuration), а затем Virtual Server (Port Redirection).
- В настройках Virtual Server, пожалуйста, выберите следующее:
использовать Virtual Server(Port Redirection) — да (Enabled)
Protocol type: Both
Private port: 4899
Public port: 4899
Local IP Address: здесь введите IP адрес машины, на которой установлен Радмин Сервер. - Для подключения к Радмину, вам нужно будет вводить внешний IP адрес компьютера-сервера, посмотреть его можно здесь.
C: Вы подкючаетесь к компьютеру другой локальной сети, у Вас нет доступа к роутеру ( см. подробнее )
1. Пожалуйста, скачайте программу Radmin VPN отсюда: Radmin VPN.
2. Установите Radmin VPN локальный компьютер.
Запустите Radmin VPN и создайте сеть нажав на кнопку «Создать сеть».
Укажите желаемое имя сети и задайте пароль.
Нажмите кнопку «Создать».
Новая сеть отобразится в главном окне Radmin VPN.
3. Скачайте и установите Radmin VPN на удаленном компьютере.
4. Запустите программу и нажмите кнопку «Присоединиться к сети».
Введите имя сети и пароль в открывшемся окне.
Нажмите кнопку «Присоединиться».
В рабочем окне Radmin VPN отобразится созданная ранее сеть и ее участники.
Соединение между компьютерами установлено.
Управление удаленным компьютером через интернет.
1. Скачайте и установите Radmin Server на удаленном компьютере.
2. В настройках Radmin Server создайте пользователя и установите права доступа.
3.Скачайте и установите Radmin Viewer на локальном компьютере.
4.Соедините локальный и удаленный компьютеры используя Ip адрес Radmin VPN.
5.Выберите: «Radmin— > Управление» в контекстном меню удаленного компьютера.
6.Введите имя пользователя и пароль, заданные в настройках Radmin Server.
и присоединиться к уже существующей Сети, ввести Ваше имя и пароль, чтобы подключиться к созданной сети. Затем, если Вы наведете курсор мышки на иконку Radmin Server Вы увидетедва или более IP адресов. Вы закончили установку виртуальной сети.
Установка и настройка Radmin Viewer 3
Шаг 1:
Чтобы установить Radmin Viewer скачайте и запустите файл rview35ru.msi на компьютере, с которого Вы собираетесь подключаться удалённо. Следуйте инструкциям на экране. При установке необходимые файлы будут скопированы в директорию по умолчанию (C:Program FilesRadmin Viewer 3). Предыдущие версии программы Radmin Viewer 3, установленные на компьютере, будут автоматически заменены новой версией (с сохранением всех настроек). Процесс установки Radmin Viewer 3 аналогичен процессу установки Radmin Server 3.
Шаг 2:
Запустите Radmin Viewer и создайте новое подключение.
Укажите IP адрес компьютера, на котором установлен и настроен Radmin Server и к которому вы собираетесь подключиться. Укажите также понятное имя для подключения.
При необходимости вы можете изменить настройки подключения по умолчанию для экономии сетевого трафика или для увеличения скорости работы при медленном интернет-соединении (к примеру через GPRS).
Шаг 3:
Проверьте доступность удаленного компьютера, произведя сканирование встроенным сканером. Если иконка подключения после сканирования была отмечена галочкой — Radmin Server на удалённом компьютере установлен и готов к соединению.
Введите имя пользователя и пароль, заданные ранее в настройках Radmin Server на удалённом компьютере.
Теперь вы можете наслаждаться быстрым и безопасным удалённым управлением Вашего компьютера!
Неполадки:
Если при подключении к удаленному компьютеру Вы получаете сообщение об ошибке, это означает, что соединение было прервано со стороны сервера по причине блокирования IP фильтром. Для того, чтобы найти и изменить настройки IP фильтра Вам необходимо запустить «Настройки Radmin Server» из меню «Пуск» на компьютере со стороны сервера.
Если Вы получаете ошибку «Невозможно подключиться к серверу», Вы можете открыть лог файл для определения причины. Пожалуйста, убедитесь в следующем:
Источник
Windows 10 не работает радмин
Radmin 3 and Windows 10 compatibility (black screen)
After updating to Windows 10 some users faced a problem with Radmin usage, usually, it was a black screen on the remote computer after connection.

There is a new version Radmin 3.5.2.1 on our website that provides stable work on Windows 10. The new version can be installed with any license on Radmin 3.x
For users that continue to get the issue after software update we recommend to do the following:
Install the latest Windows 10 updates on all both computers
Install latest driver updates for all graphic adapters (display adapters) and motherboard drivers for integrates adapters
Install the latest version of Radmin Server and Radmin Viewer, you can download them here
If monitor on the remote computer connected with Display Port, try to connect it with another interface, if you have Display Port to VGA adapter, try it
Check if the monitor is connected to a remote desktop, if not – connect one.
Update all the drivers on the remote desktop.
If all these steps haven’t solved the problem, please create a ticket for our tech support
To localize the problem quickly please send us the following info:
- Winver window screenshot with operating system version
- Radmin Server и Radmin Viewer about windows, where software
version is seen - List of all windows updates: Start ->Settings -> Update&Security -> View update history
- CPU model and driver version: Win+R -> devmgmt.msc -> Processors -> Driver
- GPU model and driver version: Win+R -> devmgmt.msc -> Display Adapters -> Drivers
- Txt file with MsInfo: Win+R -> msinfo32, save the result as .txt and attach to the ticket
Overall it’s 7 items: 6 screenshots + .txt file
In the “Message Details» field please point out if you can connect with a remote computer via chat or can you perform a file transfer.
Information was helpful? Click «UP» on the top of the article!
Источник
Содержание
- Что делать если радмин впн не устанавливается
- Устранение неполадок
- Настройка брандмауэра
- Radmin vpn не устанавливается на windows 10 + видео обзор
- Исправляем проблемы с VPN подключением в Windows 10 1903
- Не появляется запрос пароля для L2TP VPN подключения
- Ошибка RASMAN для Always on VPN
- При одключении от VPN пропадает Интернет
- Центр поддержки Radmin
- Перед установкой
- Radmin Server 3
- Radmin Viewer 3
- Установка и настройка Radmin Server 3
- Шаг 1:
- Шаг 2:
- Шаг 3:
- Установка и настройка Radmin Viewer 3
- Шаг 1:
- Шаг 2:
- Шаг 3:
- Неполадки:
- Radmin vpn ошибка 1603 помогите исправить
- Установка и удаление Radmin
- Системные требования
- Radmin Viewer
- Radmin Server
- Перед установкой
- Установка Radmin
- Лицензирование Radmin
- Удаление Radmin
- Видео
Что делать если радмин впн не устанавливается
Скачайте и установите Radmin VPN на локальном компьютере.
Нажмите кнопку «Создать сеть».
Укажите желаемое имя сети и задайте пароль.
Нажмите кнопку «Создать».
Новая сеть отобразится в главном окне Radmin VPN.
Скачайте и установите Radmin VPN на удаленном компьютере.
Запустите программу и нажмите кнопку «Присоединиться к сети».
Введите имя сети и пароль в открывшемся окне.
Нажмите кнопку «Присоединиться».
В рабочем окне Radmin VPN отобразится созданная ранее сеть и ее участники.
Соединение между компьютерами установлено. Вы можете проверить связь, вызвав команду ping из контекстного меню удаленного компьютера.
Запустите на удалённом компьютере Radmin VPN, зайдите в меню «Помощь — Установить Radmin Server..»
В настройках Radmin Server создайте пользователя и установите права доступа.
Соедините локальный и удаленный компьютеры с помощью Radmin VPN.
Выберите: «Radmin— > Управление» в контекстном меню удаленного компьютера.
Введите имя пользователя и пароль, заданные в настройках Radmin Server.
Устранение неполадок
Если игры нет в списке, попробуйте инструкции для Hamachi, они часто работают.
Чтобы играть с друзьями проверьте, что:
вы в одной сети Radmin VPN,
у вас одна и та же версия игры,
игрок, который хостит игру добавил ее в исключения брандмауэра (или выключил брандмауэр).
Возможно в данный момент вы единственный кто играет в данную игру. Попробуйте подключиться позже или пригласите друга присоединиться к вам.
Вам необходимо проверить настройки брандмаэура и антивируса на локальном и удаленном ПК. Radmin VPN и сама игра не должны быть заблокированы антивирусом и брандмаэуром (как вариант можно их отключить).
Соединение типа Relay/TCP устанавливается тогда, когда не удается установить прямое соединение. Попробуйте зайти в одну из игровых сетей. Если большинство соединений с участниками игровой сети имеет тип Relay/TCP, то причина этого, скорее всего, на стороне вашего интернет провайдера. Вам может помочь получение у него публичного IP адреса или же подключение через другого интернет провайдера.
В этом случае деинсталируйте Radmin VPN, перезагрузите ПК, отключите антивирус, установите Radmin VPN. Если не помогло, то создайте, пожалуйста, тикет.
Нажмите круглую кнопку в Radmin VPN, чтобы запустить сервис.
В этом случае деинсталируйте Radmin VPN, перезагрузите ПК, отключите антивирус, установите Radmin VPN. Если не помогло, то создайте, пожалуйста, тикет.
Если возникают проблемы с удалением Radmin VPN, то необходимо воспользоваться утилитой от Microsoft.
- Скачайте утилиту и запустите её.
- Нажмите Next и выберите Uninstalling.
- Выберите программу Radmin VPN и нажмите Next.
- Дождитесь завершения работы утилиты и перезагрузите ПК.
Настройка брандмауэра
Открыть главное окно Avast, кликнув по иконке в трее или ярлыку из меню «Пуск».
В окне Avast выбрать меню Защита.
Нажать кнопку Брандмауэр.
В списке Текущая сеть развернуть меню и найти Описание адаптера: Famatech Radmin VPN Ethernet Adapter.
В столбце Профиль брандмауэра поменять на Частная сеть.
Если не помогло, Вы можете полностью отключить Брандмауэр. Данное действие не безопасно и может нанести вред вашему компьютеру.
Для отключения нажать на зелёный ползунок и выберите временной интервал в окне Брандмауэра.
Открыть окно Мой Dr.Web, кликнув по иконке в трее или ярлыку из меню «Пуск».
В окне Мой Dr.Web выбрать Центр безопасности.
В окне Центр безопасности выбрать Файлы и сеть.
Для активации настроек нажать на значок — Закрытый замок.
Кликнуть на пункт Брандмауэр -> Дополнительные настройки.
В появившемся пункте Сеть нажать Изменить.
В окне Брандмауэр Сеть выбрать Сетевой интерфейс Radmin VPN.
В выподающем списке Набор правил выбрать Allow All.
Открыть главное окно ESET, кликнув по иконке в трее или ярлыку из меню «Пуск».
В окне ESET выбрать меню Настройка.
В меню Настройка нажать на Защита сети.
Нажать Подключенные сети.
В окне Подключённые сети нажать на шестерёнку напротив Виртуальная сеть.
В открывшемся окне Изменение настроек сети в пункте Тип защиты выбрать пункт Домашняя или офисная сеть нажать ОК.
Если не помогло, Вы можете полностью отключить Брандмауэр. Данное действие не безопасно и может нанести вред вашему компьютеру.
В окне ESET выбрать меню Настройка.
В меню Настройка нажать на Защита сети.
Для отключения нужно нажать на зелёный ползунок на против Файервол и выбрать временной интервал в окне.
Открыть главное окно Kaspersky, кликнув по иконке в трее или ярлыку из меню «Пуск».
В главном окне Kaspersky нажать на значок шестерёнки.
Перейти в раздел Защита и выбрать Сетевой экран.
В самом низу нажать Доступные сети.
Выбрать сеть Famatech Radmin VPN Ethernet Adapter.
Выбрать пункт Автоматически помещать новые сети в группу.
Выбрать из списка Доверенная сеть и нажать Сохранить.
В окне Вы действительно хотите изменить настройки? нажать Да.
Также в столбце Тип сети установить Доверенная сеть, в строчке 26.0.0.0/8.
Открыть главное окно McAfee Total Protection, кликнув по иконке в трее или ярлыку из меню «Пуск».
В главном окне McAfee Total Protection нажать Параметры.
В появившемся списке нажать на строку Брандмауэр.
В окне Брандмауэр нажать Выключить.
В появившемся окне Выключить брандмауэр выбрать время отключения и нажать Выключить.
Открыть главное окно Мой Norton, кликнув по иконке в трее или ярлыку из меню «Пуск».
В окне Мой Norton нажать на кнопку Открыть напротив надписи Защита устройства.
В открывшемся окне Norton Security нажать на значок шестерёнки с надписью Параметры.
В окне Параметры нажать на надпись Брандмауэр.
В окне Брандмауэр внизу найти строчку Надёжность сети и нажать Настроить.
В столбце Уровень надёжности выбрать Полная надёжность для Famatech Radmin VPN Ethernet Adapter и нажать OK.
Если не помогло, Вы можете полностью отключить Интеллектуальный Брандмауэр. Данное действие не безопасно и может нанести вред вашему компьютеру.
Для отключения нажать на зелёный ползунок напротив надписи Интеллектуальный брандмауэр нажать Применить.
Выбрать временной интервал и нажать ОК.
Присоединяйтесь к Discord серверу Radmin VPN
Источник
Radmin vpn не устанавливается на windows 10 + видео обзор
11.02.10 | Раздел публикации: Radmin
Посетитель:
Почему Radmin не устанавливается? В процессе установки выдало сообщение:»Выполнение программы было прервано до завершения установки Radmin Server 3.3. Параметры системы не изменены. Чтоб выполнить установку в другое время, запустите установку ещё раз. »
———————————————————————————————-
Консультант: Здравствуйте,
Способы очистки кэша:
Первый способ заключается в создании *.bat файла (Вам необходимо обладать правами Администратора на этой машине). Файл создаст директорию windowsinfinfbk-XXXX (где XXXX это случайное число), сделает Администратора владельцем необходимых файлов и переместит их в backup папку.
Содержание *.bat файла должно быть следующим:
@echo off
TITLE Repairing Inf Cache
rem change to drive where windows runs
%SystemDrive%
rem change to the windowsinf folder
cd %SystemRoot%inf
rem create random directory for backup
set FOLDERNAME=infbk-%RANDOM%
mkdir %FOLDERNAME%
rem list of files which need to be removed
set FILE1=INFPUB.DAT
set FILE2=INFSTOR.DAT
set FILE3=INFSTRNG.DAT
set FILE4=INFCACHE.*
set FILE5=SETUPAPI.*
rem take ownership of the first file
takeown /f %FILE1%
rem grant full control to ‘administrators’
icacls %FILE1% /grant administrators:F /t
rem move it to the backup folder
move %FILE1% %FOLDERNAME%
rem same for the other files
takeown /f %FILE2%
icacls %FILE2% /grant administrators:F /t
move %FILE2% %FOLDERNAME%
takeown /f %FILE3%
icacls %FILE3% /grant administrators:F /t
move %FILE3% %FOLDERNAME%
takeown /f %FILE4%
icacls %FILE4% /grant administrators:F /t
move %FILE4% %FOLDERNAME%
takeown /f %FILE5%
icacls %FILE5% /grant administrators:F /t
move %FILE5% %FOLDERNAME%
echo Successfully moved all infcache related files to %FOLDERNAME%
pause
Также существует второй способ.
Вам необходимо очистить driver cache (сделайте резервную копию файлов, описанных ниже):
Пожалуйста, будьте внимательны при удалении этих файлов. Ошибка может привести к невозможности запуска операционной системы. После того, как Вы очистите кэш драйверов, перезагрузитесь и установитепоследнюю версию Радмин Сервер заново (локально). Пожалуйста, перезагрузите компьютер по завершении установки.
Исправляем проблемы с VPN подключением в Windows 10 1903
В Windows 10 1903 обнаружил несколько странных багов с настроенными VPN подключениями. Первая проблема: при попытке подключиться к удаленному VPN L2TP серверу окно с VPN-подключением замирает в состоянии “connecting”. При этом не появляется даже запрос логина и пароля, а подключение через какое-то время разрывается без сообщения об ошибке.
Не появляется запрос пароля для L2TP VPN подключения
Такое ощущение, что в этом диалоге VPN подключения почему-то блокируется вывод окна с запросом данных пользователя. В результате VPN подключение никак не может завершиться
Есть обходное решение этой проблемы. Попробуйте использовать для установления VPN подключения старую-добрую Windows утилиту rasphone.exe, которая все еще присутствует в современных версиях Windows 10 (эта утилита должна быть знакома всем тем, кто пользовался dial-up подключением в Windows).
Что интересно, проблема возникает только c L2TP подключением (даже при включенном настроенном параметре реестра AssumeUDPEncapsulationContextOnSendRule = 2). Другое VPN подключение на этом же компьютере, но с протоколом PPTP и типом аутентификации MS-CHAP v2 работает нормально
Ошибка RASMAN для Always on VPN
Другая проблема возникает с VPN подключением к корпоративной сети в режиме Always on VPN (AOVPN). При инициализации такого VPN подключения служба RASMAN (Remote Access Connections Manager) останавливается, а в журнале событий Application появляется событие с Event ID 1000 и текстом:
Эта проблема признана Microsoft и по последним данным исправлена в октябрьском обновлении для Windows 10 1903 — KB4522355 (https://support.microsoft.com/en-us/help/4522355/windows-10-update-kb4522355). Вы можете скачать и установить данное обновление вручную или через Windows Update/WSUS.
Если обновление не исправило проблему, попробуйте переустановите виртуальные адаптеры WAN miniports в диспетчере устройств.
Изначально проблема с режимом Always on VPN подключением была связана с тем, что пользователь отключил на компьютере телеметрию (эх, Microsoft). Для корректной работы Always on VPN подключения вам придется временного включить телеметрию на компьютере. Для включения телеметрии вы можете воспользоваться одним из способов, описанных ниже.
Найдите и включите политику Allow Telemetry = Enabled. Установите один из следующих режимов: 1 (Basic), 2 (Enhanced) или 3 (Full).
Способ 2. Того же самого эффекта можно добиться, вручную изменив параметр реестра AllowTelemetry (тип REG_DWORD) в ветке HKEY_LOCAL_MACHINESOFTWAREPoliciesMicrosoftWindowsDataCollection. Здесь также нужно установить одно из трех значение: 1, 2 или 3.
Вы можете изменить этот параметр с помощью редактора реестра (regedit.exe) или с помощью PowerShell-командлета New-ItemProperty:
После этого нужно перезапустить службу Remote Access Connection Manager (RasMan) через консоль services.msc или с помощью командлета Restart-Service:
При одключении от VPN пропадает Интернет
Также в Windows 10 был другой баг, когда после отключения от VPN переставал работать доступ в Интернет. Проблема решалась созданием маршрута по-умолчанию или отключением/включением виртуального адаптера WAN Miniport (IP).
Центр поддержки Radmin
Советы по устранению неполадок, технические руководства, статьи, форма обратной связи и многое другое
Перед установкой
Radmin 3 состоит из двух модулей:
Radmin Server 3
Radmin Viewer 3
Серверный модуль (Radmin Server) необходимо установить на удалённом компьютере (например, на офисном ПК), доступ к которому Вы хотите получить.
Клиентский модуль (Radmin Viewer) необходимо установить на локальном компьютере (например, на домашнем ПК или ноутбуке), который Вы хотите использовать для доступа к удалённому компьютеру.
Оба компьютера должны быть соединены между собой по протоколу TCP/IP в локальной сети, по модему или через Интернет.
Установка и настройка Radmin Server 3
Шаг 1:
Чтобы установить Radmin Server скачайте и запустите файл rserv35ru.msi на компьютере, к которому вы собираетесь подключаться удалённо. Следуйте инструкциям на экране. При установке необходимые файлы будут скопированы в системную директорию по умолчанию (C:WINDOWSsystem32rserver30). Предыдущие версии программы Radmin Server 3, установленные на компьютере, будут автоматически заменены новой версией (с сохранением всех настроек). (иллюстрации)
Шаг 2:
Настройте права доступа к Radmin Server. Следуйте приведённым ниже инструкциям.
Выберите режим безопасности. Система безопасности Radmin наиболее удобна при подключении через Интернет и имеет более гибкие настройки прав доступа. Система безопасности Windows NT преимущественно используется во внутренних корпоративных сетях.
Необходимо добавить пользователя в систему безопасности. Если ни одного пользователя не создано, доступ к Radmin Server невозможен ни при каких условиях.
Для обеспечения дополнительного уровня безопасности Вы можете изменить общие настройки Radmin Server. Если Вы используете Radmin только для того чтобы к Вам подключался технический специалист и решал Ваши проблемы удалённо (когда вы находитесь за компьютером), Вы можете настроить подтверждение входящих соединений (отклонять или разрешать подключение вручную и по таймеру). Помимо этого вы можете изменить порт по умолчанию, по которому к Вам подключается технический специалист или администратор. Если Вы изменили порт по умолчанию, запишите его или сообщите администратору, номер этого порта понадобиться чтобы настроить Radmin Viewer.
Шаг 3:
Запишите IP адрес Вашего компьютера. Выберите тип Вашего подключения для дальнейшей настройки:
A: Вы подключаетесь к компьютеру внутри локальной сети или удаленный компьютер имеет внешний IP ( см. подробнее )
Чтобы узнать IP, наведите курсор мыши на иконку Radmin Server.
Также вы можете посмотреть свой внешний IP адрес здесь.
B: Вы подключаетесь к компьютеру другой локальной сети и имеете доступ к настройкам маршрутизатора ( см. подробнее )
Для настройки порт-форвардинга на Вашем роутере, пожалуйста следуйте инструкции ниже:
Кратко о настройке порт-форвардинга:
C: Вы подкючаетесь к компьютеру другой локальной сети, у Вас нет доступа к роутеру ( см. подробнее )
1. Пожалуйста, скачайте программу Radmin VPN отсюда: Radmin VPN.
2. Установите Radmin VPN локальный компьютер.
Запустите Radmin VPN и создайте сеть нажав на кнопку «Создать сеть».
Укажите желаемое имя сети и задайте пароль.
Нажмите кнопку «Создать».
Новая сеть отобразится в главном окне Radmin VPN.
3. Скачайте и установите Radmin VPN на удаленном компьютере.
4. Запустите программу и нажмите кнопку «Присоединиться к сети».
Введите имя сети и пароль в открывшемся окне.
Нажмите кнопку «Присоединиться».
В рабочем окне Radmin VPN отобразится созданная ранее сеть и ее участники.
Соединение между компьютерами установлено.
Управление удаленным компьютером через интернет.
1. Скачайте и установите Radmin Server на удаленном компьютере.
2. В настройках Radmin Server создайте пользователя и установите права доступа.
3.Скачайте и установите Radmin Viewer на локальном компьютере.
4.Соедините локальный и удаленный компьютеры используя Ip адрес Radmin VPN.
5.Выберите: «Radmin— > Управление» в контекстном меню удаленного компьютера.
6.Введите имя пользователя и пароль, заданные в настройках Radmin Server.
и присоединиться к уже существующей Сети, ввести Ваше имя и пароль, чтобы подключиться к созданной сети. Затем, если Вы наведете курсор мышки на иконку Radmin Server Вы увидетедва или более IP адресов. Вы закончили установку виртуальной сети.
Установка и настройка Radmin Viewer 3
Шаг 1:
Чтобы установить Radmin Viewer скачайте и запустите файл rview35ru.msi на компьютере, с которого Вы собираетесь подключаться удалённо. Следуйте инструкциям на экране. При установке необходимые файлы будут скопированы в директорию по умолчанию (C:Program FilesRadmin Viewer 3). Предыдущие версии программы Radmin Viewer 3, установленные на компьютере, будут автоматически заменены новой версией (с сохранением всех настроек). Процесс установки Radmin Viewer 3 аналогичен процессу установки Radmin Server 3.
Шаг 2:
Укажите IP адрес компьютера, на котором установлен и настроен Radmin Server и к которому вы собираетесь подключиться. Укажите также понятное имя для подключения.
При необходимости вы можете изменить настройки подключения по умолчанию для экономии сетевого трафика или для увеличения скорости работы при медленном интернет-соединении (к примеру через GPRS).
Шаг 3:
Введите имя пользователя и пароль, заданные ранее в настройках Radmin Server на удалённом компьютере.
Теперь вы можете наслаждаться быстрым и безопасным удалённым управлением Вашего компьютера!
Неполадки:
Если при подключении к удаленному компьютеру Вы получаете сообщение об ошибке, это означает, что соединение было прервано со стороны сервера по причине блокирования IP фильтром. Для того, чтобы найти и изменить настройки IP фильтра Вам необходимо запустить «Настройки Radmin Server» из меню «Пуск» на компьютере со стороны сервера.
Если Вы получаете ошибку «Невозможно подключиться к серверу», Вы можете открыть лог файл для определения причины. Пожалуйста, убедитесь в следующем:
Radmin vpn ошибка 1603 помогите исправить
Чтобы устранить эту проблему, используйте любой из следующих методов в зависимости от причины проблемы:
Проверьте, установлено ли приложение на компьютере. В этом случае можно удалить и переустановить приложение.
Если у вас ранее был ярлык на рабочем столе для приложения, возможно, ярлык был потерян во время обновления до Windows 10. В таких случаях приложение, скорее всего, по-прежнему устанавливается на компьютере, что приводит к этой ошибке при попытке переустановить приложение. Вы можете восстановить ярлык, выискнув приложение, и если оно будет найдено, нажмите и удерживайте (или щелкните правой кнопкой мыши) приложение и выберите «Закрепить в начале». Или вы можете устранить проблему, выименуя приложение, а затем переустановив его. Чтобы найти и удалить приложения в Windows 10:
В меню «Пуск» выберите пункт «Параметры».
В параметрах выберите функции & > системных приложений.
Если приложение указано в списке, выберите его и выберите «Удалить».
Следуйте указаниям на экране.
Установите пакет в папку, которая не зашифрована.
Используйте этот метод, если вы получили сообщение об ошибке, так как пытаетесь установить пакет установщика Windows в зашифрованную папку.
Установите пакет на диск, не доступный в качестве заменяемого диска.
Используйте этот метод, если вы получили сообщение об ошибке, так как диск, содержащий папку, в которую вы пытаетесь установить пакет установщика Windows, получает доступ в качестве заменяемого диска.
Предоставление учетной записи SYSTEM разрешений на полный доступ.
Используйте этот метод, если вы получили сообщение об ошибке, так как у учетной записи SYSTEM нет разрешений на полный доступ к папке, в которая устанавливается пакет установщика Windows.
Чтобы предоставить учетной записи SYSTEM разрешения «Полный доступ», выполните следующие действия.
Откройте проводник (или проводник Windows), щелкните правой кнопкой мыши диск, на который необходимо установить пакет установщика Windows, и выберите «Свойства».
Перейдите на вкладку «Безопасность». Убедитесь, что поле «Группа» или «Имена пользователей» содержит учетную запись пользователя SYSTEM. Если системная учетная запись пользователя не появляется в поле, выполните следующие действия, чтобы добавить учетную запись SYSTEM:
Щелкните Изменить. При запросе утвердим контроль учетных записей пользователей.
Нажмите Добавить. Появится диалоговое окно «Выбор пользователей или групп».
В поле «Введите имена объектов для выбора поля» введите SYSTEM и нажмите кнопку «Проверить имена».
Нажмите кнопку ОК.
Чтобы изменить разрешения, нажмите кнопку «Изменить». При запросе утвердим контроль учетных записей пользователей.
Выберите учетную запись пользователя SYSTEM и убедитесь, что в разделе «Разрешения» установлено разрешение «Полный доступ». Если нет, то в этом случае в поле «Разрешить»
Закройте диалоговое окно «Разрешения» и верните его в диалоговое окно «Свойства». Нажмите кнопку Дополнительно.
Выберите «Изменить разрешения». При запросе утвердим контроль учетных записей пользователей.
На вкладке «Разрешения» выберите системную запись и нажмите кнопку «Изменить».
Щелкните «Применимо к» и выберите «Эта папка»,»Вложенная папка» и «Файлы». Нажмите кнопку ОК.
Подождите, пока операционная система примедет выбранные разрешения для всех папок.
Запустите пакет установщика Windows.
Чтобы устранить эту проблему, используйте любой из следующих методов в зависимости от причины проблемы:
Проверьте, установлено ли приложение на компьютере. В этом случае можно удалить и переустановить приложение.
Если у вас ранее был ярлык на рабочем столе для приложения, возможно, ярлык был потерян во время обновления до Windows 10. В таких случаях приложение, скорее всего, по-прежнему устанавливается на компьютере, что приводит к этой ошибке при попытке переустановить приложение. Вы можете восстановить ярлык, выискнув приложение, и если оно будет найдено, нажмите и удерживайте (или щелкните правой кнопкой мыши) приложение и выберите «Закрепить в начале». Или вы можете устранить проблему, выименуя приложение, а затем переустановив его. Чтобы найти и удалить приложения в Windows 10:
В меню «Пуск» выберите пункт «Параметры».
В параметрах выберите функции & > системных приложений.
Если приложение указано в списке, выберите его и выберите «Удалить».
Следуйте указаниям на экране.
Установите пакет в папку, которая не зашифрована.
Используйте этот метод, если вы получили сообщение об ошибке, так как пытаетесь установить пакет установщика Windows в зашифрованную папку.
Установите пакет на диск, не доступный в качестве заменяемого диска.
Используйте этот метод, если вы получили сообщение об ошибке, так как диск, содержащий папку, в которую вы пытаетесь установить пакет установщика Windows, получает доступ в качестве заменяемого диска.
Предоставление учетной записи SYSTEM разрешений на полный доступ.
Используйте этот метод, если вы получили сообщение об ошибке, так как у учетной записи SYSTEM нет разрешений на полный доступ к папке, в которая устанавливается пакет установщика Windows.
Чтобы предоставить учетной записи SYSTEM разрешения «Полный доступ», выполните следующие действия.
Откройте проводник (или проводник Windows), щелкните правой кнопкой мыши диск, на который необходимо установить пакет установщика Windows, и выберите «Свойства».
Перейдите на вкладку «Безопасность». Убедитесь, что поле «Группа» или «Имена пользователей» содержит учетную запись пользователя SYSTEM. Если системная учетная запись пользователя не появляется в поле, выполните следующие действия, чтобы добавить учетную запись SYSTEM:
Щелкните Изменить. При запросе утвердим контроль учетных записей пользователей.
Нажмите Добавить. Появится диалоговое окно «Выбор пользователей или групп».
В поле «Введите имена объектов для выбора поля» введите SYSTEM и нажмите кнопку «Проверить имена».
Нажмите кнопку ОК.
Чтобы изменить разрешения, нажмите кнопку «Изменить». При запросе утвердим контроль учетных записей пользователей.
Выберите учетную запись пользователя SYSTEM и убедитесь, что в разделе «Разрешения» установлено разрешение «Полный доступ». Если нет, то в этом случае в поле «Разрешить»
Закройте диалоговое окно «Разрешения» и верните его в диалоговое окно «Свойства». Нажмите кнопку Дополнительно.
Выберите «Изменить разрешения». При запросе утвердим контроль учетных записей пользователей.
На вкладке «Разрешения» выберите системную запись и нажмите кнопку «Изменить».
Щелкните «Применимо к» и выберите «Эта папка»,»Вложенная папка» и «Файлы». Нажмите кнопку ОК.
Подождите, пока операционная система примедет выбранные разрешения для всех папок.
Установка и удаление Radmin
Системные требования
К аппаратной части компьютера особых требований нет. Radmin Viewer устанавливается и запускается даже на 486-м компьютере с 8МБ оперативной памяти и работает под операционной системой Windows 98 и выше.
Radmin Viewer
Работает под операционными системами Windows 7/2008/Vista/2003 Server/XP/2000/NT/ME/9x.
Radmin Server
Работает под 32-битными операционными системами Windows 7/2008/Vista/2003 Server/XP/2000.


Windows NT:
Требуется установленный Service pack 6 или выше.
Windows 7/2008/Vista/2003 Server/XP/2000:
Требуются права администратора или повышенные привилегии для установки Radmin Server.
Перед установкой
Оба компьютера должны быть соединены по протоколу TCP/IP посредством локальной сети, модемного соединения или через интернет.
Radmin Server необходимо установить на удаленном компьютере.
Radmin Viewer необходимо установить на локальном компьютере.
Вы должны удалить все предыдущие версии Radmin Server перед установкой новой версии.

Установка Radmin
Запуск справки Radmin.
Запуск Radmin Viewer.
Открывает диалоговое окно настроек Radmin Server.
Запуск Radmin Server.
Остановка Radmin Server.
Удаление Radmin Server или Radmin Viewer с компьютера.
Лицензирование Radmin
После истечения 30-дневного пробного периода, Radmin Server требует лицензионный ключ для продолжения работы. При покупке лицензии, вы получите ключ активации, который позволит вам зарегистрировать вашу копию Radmin и продолжить ее использование. За подробной информацией обратитесь к разделу ‘Лицензирование Radmin’. Чтобы приобрести ключ активации, пожалуйста, посетите наш сайт www.radmin.com.
Удаление Radmin
Radmin может быть удален через компонент панели управления Установка и удаление программ, либо запуском ярлыка удаления в меню Пуск.

Видео
ОШИБКА 1603 RADMIN VPN — РЕШЕНИЕ ПРОБЛЕМЫ!
Radmin VPN. Где находятся сохранки в системе?
Как скачать и установить Radmin VPN
Решение ошибки 1603 Radmin VPN
Обзор Radmin VPN Полная замена Hamachi(2 часть) Ошибки.
КАК РЕШИТЬ ПРОБЛЕМУ С БЕСКОНЕЧНОЙ ЗАГРУЗКОЙ В RADMIN VPN?!
Ошибка 1603 Радмин впн, что делать?_Гайд#2 Впн.
что делать если radmin vpn выдает ошибку ожидание ответа от сетевого адаптера РЕШЕНИЕ ошибки
➥ КАК ВКЛЮЧИТЬ VPN НА WINDOWS 10 ► ВПН ПОДКЛЮЧЕНИЕ ► КАК ДОБАВИТЬ VPN В WINSOWS 10 ► БЕСПЛАТНЫЙ ВПН
Как устранить ошибку 1603 при установки Java (РАБОЧИЙ СПОСОБ!!)
Источник
Обновлено: 06.02.2023
Radmin VPN – бесплатная и простая в использовании программа для создания виртуальных частных сетей (VPN). Программа позволяет пользователям устанавливать безопасное и надежное соединение между компьютерами через Интернет, как если бы они были соединены через локальную сеть.
Изменяем настройки TCP/IPv4
Зайдите в «Сетевые подключения». Можно нажать правой кнопкой мыши на значок подключения (на панели уведомлений) и выбрать «Центр управления сетями и общим доступом». Затем, в новом окне слева выбрать «Изменение параметров адаптера».
Дальше, нажмите правой кнопкой мыши на тот адаптер, через который вы подключаетесь к интернету, и выберите «Свойства». Если по Wi-Fi, то это «Беспроводная сеть». Если по кабелю, то скорее всего это «Ethernet» (подключение по локальной сети) .
В окне «Свойства» выделите пункт IP версии 4 (TCP/IPv4), и нажмите на кнопку «Свойства». В большинстве случаев, компьютер получает настройки автоматически от роутера, или провайдера. Поэтому, получение IP-адреса оставьте автоматически ( если провайдер, или администратор вашей сети не требует статических настроек) , а DNS пропишите вручную и нажмите Ok. Укажите такие адреса: 8.8.8.8 / 8.8.4.4. Как на скриншоте ниже.
Компьютер желательно перезагрузить.
Если это не помогло, и у вас подключение через маршрутизатор, то можно попробовать вручную задать настройки IP.
Задаем статические адреса для IPv4
Вам нужно узнать IP-адрес своего роутера. Скорее всего, это 192.168.1.1, или 192.168.0.1. Он должен быть указан на самом маршрутизаторе.
В поле IP-адрес прописываем адрес роутера и меняем последнюю цифру. Например: 192.168.1.10. Маска подсети – будет выставлена автоматически. Основной шлюз – IP-ёадрес роутера. DNS можете оставить «получать автоматически», или прописать свои. Вот так:
Как это сделать в Windows 7, я подробно описывал в этой статье. Если ничего не получится, верните все на автоматическое получение параметров.
Заключение
Если мои рекомендации не помогли, и вы выяснили, что проблем на стороне интернет-провайдера нет, или интернет работает на других устройства от этого же маршрутизатора, то можно попробовать сделать сброс настроек сети.
В том случае, если проблема в маршрутизаторе, то можно проверить его настройки, или сбросить их к заводским, и выполнить поворотную настройку. Инструкции для некоторых моделей вы найдете здесь.
Отсутствие доступа к интернету, или сети для IPv4, это практически та же проблема, что без доступа к интернету в Windows 7, и Ограничено в Windows 10.
193
Сергей
Решение проблем и ошибок
Не знаю, что там с настройками в самом ARCHICAD и BIM Server. Никогда их не настраивал. Странно, что раньше через роутер все работало, а сейчас не работает. Я, первым делом обратился бы в поддержку провайдера. Так как проблемы начались после технических проблем на их стороне. Может они меняли какие-то параметры у себя.
Для начала можно попробовать просто удалить сетевую карту в диспетчере устройств. Адаптер будет переустановлен после перезагрузки компьютера. На всякий случай можно скачать драйвер на сетевую карту.
Так же можно сделать сброс сетевых настроек Windows.
Не уверен, что проброс портов решит проблему. К тому же, нужно знать, какой порт пробрасывать. Это нужно смотреть в настройках программы, наверное.
Игорь . как ленивый работник (не тот кому лень а тому кому не нужно лезь туда где все работает)скажу проблема решена. все работает и без роутера.
итого имеем заявку на рац предложение. типа похвала от начальства. если же нужен wi-fi то тупо ищем мануал на свой роутер и настраиваем wi-fi. проблем не вижу .
Вай-фай, и так работает.
Кабель который подключается от роутера к компютеру, выдает не статический IP, который нужен для работы
Игорь, а при чем здесь Wi-Fi?
Я вас не понял.
Здравствуйте, у меня такая проблема, при подключении модема к стационарному компьютеру справа в трее крестик, просит подключить кабель Ethernet,но у меня usb модем 4g, но над ним в устройствах тоже показывается красный крестик, и в лаунчере модема пишет соединение разорвано, помогите пожалуйста, раньше на ноутбуке вс5 работало
Здравствуйте. Возможно, нужно просто установить программное обеспечение (драйвер) на модем. Настроить подключение к интернету.
Оператор может блокировать раздачу интернета этим способом.
Если интернет перестал работает на всех устройствах, то проблема точно не на самих устройствах. Либо что-то у провайдера сломалось (проверить бы подключение напрямую), либо с роутером что-то случилось. Нужно разбираться.
Здравствуйте. Какой у вас роутер? Как все подключено (в том числе интернет)?
Прикрепите скриншот ошибки.
Роутер Тенда модель 4G630 и выдает такую надпить: WAN и LAN находятся в одном сетевом сегменте, вы не можете получить доступ к Интернету!
Пожалуйста, дайте ответ на мои вопросы.
хм , сегодня увидел новый для себя значек в трее. Не до конца ясно почему винда думает , что интернета нету , так как все работает. Мб я заблокировал адрес на который она стучится , что бы проверить наличие доступа к сети.
Добрый день. У вас IPv4 без доступа к интернету, или сети? Нужно было скриншот прикрепить.
Откуда кабель подключаете? От роутера, или напрямую от провайдера? Если от провайдера, то уточните, не делает ли он привязку по MAC-адресу и какой тип подключения использует.
Дальше в настройках роутера, в параметрах WAN (подключение к интернету) выбираем L2TP и вводим имя пользователя, пароль и адрес сервера, которые выдал провайдер. После этого роутер подключиться к интернету и интернет заработает на всех устройствах.
Еще такой вопрос: прошивка не встает на мой роутер TP Link TL-WR841N, причем мастер ставил 2 прошивки, более новую и старую. Он говорит, что надо идти в магаз и по гарантии сдавать. Типо модуль вай фай не рабочий.
В вэб интерфейсе роутера для настройки вай фая по проводу надо заходить в «Гостевое подключение» или «беспроводное»?
Я не понимаю о чем вы пишете. Способ подключения к роутеру никак не влияет на настройку роутера.
Еще такой вопрос: прошивка не встает на мой роутер TP Link TL-WR841N
Прошивку загружаете для своей аппаратной версии? Какая конкретно проблема/ошибка в процессе обновления? Возможно, роутер действительно неисправный. Чтобы дать более конкретный ответ, нужно как минимум посмотреть сам роутер.
Ребят, я тут за помощью, может шарит кто
Проблема такая:
Мой ноут не подключается к вайфаю(точнее подключается, но к какой сети бы он не подключался, везде пишет что доступ ограничен, что в свою очередь исключает неполадки со стороны провайдера или с роутером).
Уточняю что другие устройства без проблем подключаются к этой сети;
Я пробовал выполнять следующие действия:
Вбивал вручную
Ip и dns сервера в ipv4
(Перепробовал кучу различных комбинаций)
(Ip моей модели роутера 192.168.100.1)
Пробовал включить совместимость с федеральным стандартом обработки инфы
Пробовал сбрасывать сетевые настройки до заводских
Пробовал обновлять сетевые дрова(через диспетчер устройств)
Пробовал отключать и включать сетевой адаптер
Перепробовал кучу комбинаций всего вышеперечисленного и все бестолку
Надеждеюсь на вашу помощь
UPD: в один прекрасный день после включения ноутбука я заметил значек «жёлтая многоконечная звездочка» на значке своего вайфая,
там было следующее послание:
«Доступ ограничен» хотя его никто не ограничивал.
Я полностью уверен что сетевая карта в рабочем состоянии и аргументирую это тем что
к другой сети после звонка в тех.прддержку оператор сообщил мне данные ip, основного шлюза, dns и.т.п и все стало работать исправно, но надпись «Доступ ограничен» никуда не исчезла. Все было хорошо до того момента как я подключился к другой сети с другим провайдером, тут я звонил 3м разным операторам и все как один говорили лишь данные dns серверов и после моих неудачных попыток зайти в интернет ссылались на поломку оборудования.
Эта проблема появилась внезапно и перед этим я не делал ничего что бы могло привести к поломке, даже не сидел в браузере(лишь играл в онлайн игры)
Также мой ноут не имеет возможности отключать сетевую карту комбинацией клавиш
Что исключает ещё один пункт возможных проблем.
Если подключение по Wi-Fi (и другие устройства от этого роутера работают, подключались к разным сетям), то проблема исключительно на стороне компьютера. Но при чем здесь провайдер? Я имею ввиду это:
Я полностью уверен что сетевая карта в рабочем состоянии и аргументирую это тем что к другой сети после звонка в тех.прддержку оператор сообщил мне данные ip, основного шлюза, dns и.т.п и все стало работать исправно, но надпись «Доступ ограничен» никуда не исчезла.
Какая Windows установлена? Какой антивирус установлен? Может есть какие-то программы, типа VPN, которые могут менять сетевые настройки? Как вы делали сброс сети?
Также мой ноут не имеет возможности отключать сетевую карту комбинацией клавиш
Что исключает ещё один пункт возможных проблем.
Прикрепите к комментарию несколько скриншотов, чтобы мне было проще понять проблему.
Так роутер тоже выдает автоматически IP-адреса. Проверьте на компьютере в свойствах сетевого подключения. Там установлены автоматические настройки IP?
Обратитесь в поддержку провайдера, может с их стороны идет блокировка. И уточните, не делают ли они привязку по MAC-адресу.
Если IPv6 без доступа к сети через роутер
Так и должно быть. Это не ошибка. Выше я уже писал, что при подключении к интернету по Wi-Fi, или по кабелю через маршрутизатор, используется протокол IPv4. Смотрите какой у него статус. А если интернет не работает, то нужно искать причину в другом: настройки компьютера, настройки маршрутизатора, интернет-провайдер. Скорее всего вам пригодятся эти статьи:
В этих статьях вы должны найти решение своей проблемы. Если ничего не получается, описывайте свою проблему в комментариях к этой статье. Постараюсь дать совет.
Настройка IPv6 (если провайдер поддерживает этот протокол)
В том случае, если ваш провайдер использует протокол IPv6, то может понадобится задать параметры вручную. Хотя, в большинстве случаев адреса присваиваются автоматически. У провайдера работает DHCP-сервер, который раздает уникальные адреса абонентам. И если данный протокол без доступа к сети, или интернету, то скорее всего у провайдера возникли какие-то технические проблемы.
Вы можете перезагрузить компьютер. Если это не поможет, то нужно звонить в поддержку провайдера и объяснять возникшую проблему. Напомню, что все это вы можете делать только в том случае, когда интернет напрямую подключен к вашему компьютеру. Без маршрутизатора.
Давайте еще покажу, где можно прописать статические IP и DNS-адреса для TCP/IPv6.
Нажмите сочетание клавиш Win + R, введите команду ncpa.cpl и нажмите Ok.
Дальше откройте свойства подключения «Ethernet», или «Подключение по локальной сети».
Дальше можно прописать статические адреса IP и DNS. По умолчанию стоит автоматическое получение адресов. Скорее всего, так и должно быть.
Если нужно указать статические данные, то уточните их у своего провайдера.
Как прописать DNS от Google для протокола IPv6?
Замена DNS адресов на статические Google Public DNS (или другие) очень часто позволяет избавится от ошибки Не удается найти DNS-адрес сервера, и других проблем, когда не открываются все, или некоторые сайты в браузере.
Для протокола IPv6, эти адреса будут иметь немного другой вид.
Откройте свойства 6-ого протокола (как я показывал выше) , поставьте переключатель возле «Использовать следующие адреса DNS-серверов» и пропишите (скопируйте) такие адреса:
Должно получится вот так:
С DNS разобрались.
Подведем итоги: если вы видите надпись «IPv6 без доступа к сети», и интернет у вас подключен через маршрутизатор, то не работает он не из-за этой ошибки. Ищите другую проблему. Ссылки я давал выше.
Точно так же при прямом подключении к интернету. Если провайдер не использует протокол IPv6, то статус «без доступа к сети» – это не ошибка, так и должно быть. Если провайдер использует этот протокол, то скорее всего проблема на стороне оборудования интернет-провайдера.
На самом деле, проблема очень популярная. И статус «без доступа к интернету, или сети» возле протокола TCP/IPv4 может появится из-за множества разных причин. В том числе проблемы с Wi-Fi роутером (если у вас подключение через роутер) , какие-то ошибки в Windows, или даже проблемы у вашего интернет-провайдера. Сейчас мы постараемся найти причину и устранить ее. Главная проблема – не работает интернет на компьютере. И нам нужно сделать так, чтобы он заработал.
С этой проблемой вы можете столкнутся при подключении как по Wi-Fi сети, так и по сетевому кабелю через маршрутизатор, или напрямую к интернет-провайдеру. Так же отсутствие интернета для IPv4 можно наблюдать как в новой Windows 10, так и в Windows 8 и Windows 7. Решения будут универсальными для всех ОС, компьютеров, ноутбуков. Открыв «Состояние» своего подключения к интернету (беспроводное соединение, или Ethernet) , мы скорее всего увидим статус без доступа к интернету, или сети.
А должно быть: «IPv4-подключение: Интернет».
Не обращайте внимание на то, что IPv6 так же без доступа к сети. Скорее всего, так и должно быть. Даже когда интернет работает, там такой же статус для IPv6.
Ну что, проблема понятна, можно переходить к решениям. Я буду показывать на примере Windows 10.
Что делать, если IPv4 без доступа к интернету или без доступа к сети?
Для начала я советую выполнить несколько несложный рекомендаций, и попытаться определить причину:
- Перезагрузите свой компьютер, или ноутбук. Именно перезагрузка, а не выключение.
- Если у вас подключение через роутер, то перезагрузите роутер, полностью отключив питание на минуту.
- Вспомните, что вы делал перед тем, как интернет перестал работать, а возле IPv4 появился статус без доступа к интернету. Это очень важно. Может вы меняли какие-то настройки, или что-то установили.
- Если у вас интернет подключен напрямую к компьютеру (без маршрутизатора и модема) , то при возможности подключите его к другому компьютеру. Не исключено, что проблема у интернет-провайдера. Позвоните в поддержку своего провайдера и спросите.
- Если у вас установлен роутер, и интернет не работает ни на одном устройстве, которое подключено через него, то причина в самом роутере, или провайдере. Звоним в поддержку и проверяем настройки роутера (после его перезагрузки) . Если же интернет не работает только на одном компьютере, значит ищем причину на нем. Об этом ниже в статье.
- Временно отключите антивирус.
Давайте рассмотрим несколько более серьезных решений.
Запускаем диагностику неполадок
Прямо в окне «Состояние» нажмите на кнопку «Диагностика».
Начнется «Диагностика неполадок», затем появится результат. Чаще всего удается найти вот такие ошибки:
В зависимости от найденной проблемы, можно применить решения из следующих статей (если Windows не исправит ее автоматически) :
-
, или «Параметры компьютера настроены правильно, но устройство или ресурс (DNS-сервер) не отвечает».
Если ошибка не была обнаружена, или советы из статьей по ссылкам выше вам не помогли, можно еще проверить настройки протокола TCP/IPv4.
На Android
После перезагрузки телефона, или даже сразу интернет должен заработать.
На iPhone
На айфонах так же нужно удалить VPN профиль. И/или сделать сброс настроек сети.
Буду следить за этой проблемой и обновлять статью. Если у вас есть какие-то решения, или вопросы – оставляйте их в комментариях!
Скачайте и установите Radmin VPN на локальном компьютере.
Укажите желаемое имя сети и задайте пароль.
Новая сеть отобразится в главном окне Radmin VPN.
Скачайте и установите Radmin VPN на удаленном компьютере.
Запустите программу и нажмите кнопку «Присоединиться к сети».
Введите имя сети и пароль в открывшемся окне.
В рабочем окне Radmin VPN отобразится созданная ранее сеть и ее участники.
Соединение между компьютерами установлено. Вы можете проверить связь, вызвав команду ping из контекстного меню удаленного компьютера.
Как управлять удалённым компьютером через интернет
Запустите на удалённом компьютере Radmin VPN, зайдите в меню «Помощь — Установить Radmin Server..»
В настройках Radmin Server создайте пользователя и установите права доступа.
Соедините локальный и удаленный компьютеры с помощью Radmin VPN.
Выберите: «Radmin— > Управление» в контекстном меню удаленного компьютера.
Введите имя пользователя и пароль, заданные в настройках Radmin Server.
Устранение неполадок
Если игры нет в списке, попробуйте инструкции для Hamachi, они часто работают.
Чтобы играть с друзьями проверьте, что:
вы в одной сети Radmin VPN,
у вас одна и та же версия игры,
игрок, который хостит игру добавил ее в исключения брандмауэра (или выключил брандмауэр).
Возможно в данный момент вы единственный кто играет в данную игру. Попробуйте подключиться позже или пригласите друга присоединиться к вам.
Вам необходимо проверить настройки брандмаэура и антивируса на локальном и удаленном ПК. Radmin VPN и сама игра не должны быть заблокированы антивирусом и брандмаэуром (как вариант можно их отключить).
Соединение типа Relay/TCP устанавливается тогда, когда не удается установить прямое соединение. Попробуйте зайти в одну из игровых сетей. Если большинство соединений с участниками игровой сети имеет тип Relay/TCP, то причина этого, скорее всего, на стороне вашего интернет провайдера. Вам может помочь получение у него публичного IP адреса или же подключение через другого интернет провайдера.
Я получаю ошибку 1603 при установке или установка прерывается, зависает
В этом случае деинсталируйте Radmin VPN, перезагрузите ПК, отключите антивирус, установите Radmin VPN. Если не помогло, то создайте, пожалуйста, тикет.
Нажмите круглую кнопку в Radmin VPN, чтобы запустить сервис.
Radmin VPN показывает статус «Ожидание ответа от сетевого адаптера»
В этом случае деинсталируйте Radmin VPN, перезагрузите ПК, отключите антивирус, установите Radmin VPN. Если не помогло, то создайте, пожалуйста, тикет.
Если возникают проблемы с удалением Radmin VPN, то необходимо воспользоваться утилитой от Microsoft.
-
и запустите её.
- Нажмите Next и выберите Uninstalling.
- Выберите программу Radmin VPN и нажмите Next.
- Дождитесь завершения работы утилиты и перезагрузите ПК.
Настройка файрвола
В окне Avast выбрать меню Защита.
Нажать на кнопку Брандмауэр.
В списке Текущая сеть развернуть меню и найти Описание адаптера: Famatech Radmin VPN Ethernet Adapter.
В столбце Профиль брандмауэра поменять на Частная сеть.
Если не помогло рекомендуем полностью отключить Брандмауэр.
Для отключения нажмите на зелёный ползунок и выберите временной интервал в окне Брандмауэра.
Вызвать окно Мой Dr.Web в области уведомлений нажать на значок .
В окне Мой Dr.Web выбрать Центр безопасности.
Выбрать Файлы и сеть в окне Центр безопасности.
Нажмите на закрытый замок чтобы настройки были активными .
Кликнуть на пункт Брандмауэр -> Дополнительные настройки.
В появившемся пункте Сеть нажать Изменить.
В окне Брандмауэр Сеть выбрать Сетевой интерфейс Radmin VPN.
В выподающем списке Набор правил выбрать Allow All.
В окне ESET выбрать меню Настройка.
В меню Настройка нажать на Защита сети.
Нажать Подключенные сети.
В окне Подключённые сети нажать на шестерёнку на против Виртуальная сеть.
В открывшемся окне Изменение настроек сети в пункте Тип защиты выбрать пункт Домашняя или офисная сеть нажать ОК.
Если не помогло рекомендуем полностью отключить Брандмауэр.
В окне ESET выбрать меню Настройка.
В меню Настройка нажать на Защита сети.
Для отключения нажмите на зелёный ползунок на против Файервол и выбрать временной интервал в окне.
На домашней странице McAfee Total Protection нажмите на Параметры.
В появившемся списке нажмите на строку Брандмауэр.
В окне Брандмауэр нажмите Выключить.
В появившемся окне Выключить брандмауэр выбрать время отключения и нажмите Выключить.
В окне Мой Norton нажмите на кнопку Открыть на против надписи Защита устройства.
В открывшемся окне Norton Security нажмите на шестерёнку с надписью Параметры.
В окне Параметры нажмите на надпись Брандмауэр.
В окне Брандмауэр внизу найдите строчку Надёжность сети нажмите Настроить.
В столбце Уровень надёжности выбрать Полная надёжность для Famatech Radmin VPN Ethernet Adapter нажать OK.
Если не помогло рекомендуем полностью отключить Интеллектуальный Брандмауэр.
Для отключения нажмите на зелёный ползунок на против надписи Интеллектуальный брандмауэр нажмите Применить.
Выберите интервал продолжительности и нажмите ОК.
В главном окне Kaspersky нажмите шестерёнку .
Перейти в раздел Зашита и выберите Сетевой экран.
В самом низу нажмите Доступные сети.
Выберите сеть Famatech Radmin VPN Ethernet Adapter.
Нажмите Изменить.
Выберите пункт Автоматически помещать новые сети в группу.
Выберите из списка Доверенная сеть и нажмите Сохранить.
В окне Вы действительно хотите изменить настройки? нажмите Да.
Также в столбце Тип сети установите Доверенная сеть, в строчке 26.10.17.56/8 цифры будут другими.
Заметил, что в комментариях посетители не редко задают вопросы по ошибке «IPv6-подключение без доступа к сети», или «IPv6-подключение без доступа к интернету». Эту надпись можно увидеть в окне «Состояние» своего подключения к интернету. И эти вопросы чаще всего оставляют в статьях с решениями каких-то проблем с подключением к интернету. Сейчас я постараюсь пояснить, что означает эта ошибка с IPv6 в Windows 10, Windows 8 и Windows 7, и что можно сделать.
Я практически уверен, что с этой проблемой вы столкнулись из-за того, что у вас на компьютере, или ноутбуке перестал работать интернет. Или вы его пытаетесь настроить, а он не работает. И где-то в настройках вы увидели «IPv6 без доступа к сети (интернету)». Конечно же эта надпись настораживает. Раз «без доступа к интернету», значит интернет работать не может.
Давайте по порядку. Что такое IPv6? Это новый протокол IP, который поддерживается начиная с Windows 7. Он хоть и используется сейчас провайдерами, но пока-что не очень активно. И в большинстве случаев, сейчас используется протокол IPv4. И уже можно сделать некоторые выводы и прийти к решениям ошибки.
Важно! При подключении к интернету через роутер, всегда используется протокол IPv4! Так же, большинство провайдеров используют этот старый протокол. А это значит, что надпись «IPv6 без доступа к сети» – это нормально. Интернет должен работать. Как у меня на скриншоте выше. Если интернет не работает, значит проблема в чем-то другом.
Давайте разберемся подробнее.
Применение
Объедините распределенные команды в одну сеть, создайте одну общую сеть независимо от того, как далеко вы находитесь друг от друга. С помощью Radmin VPN Вы можете соединиться с удаленными компьютерами, которые находятся за файерволами и не имеют публичных IP адресов.
Благодаря интеграции Radmin VPN с программой удаленного доступа Radmin, Вы можете получить безопасный доступ и работать за удаленным компьютером откуда угодно, будь то из дома, гостиницы или аэропорта. Все ваши файлы, приложения и почта – на расстоянии клика от Вас, куда бы Вы ни отправились.
Играйте в сетевые игры через Интернет
Играйте в Ваши любимые сетевые игры с друзьями через Интернет. В бесплатном Radmin VPN отсутствуют ограничения по числу игроков, а благодаря высокой скорости Radmin VPN, Вы не заметите разницы по сравнению с игрой в локальной сети.
На ноутбуках и ПК
Если вы на своем компьютере установили VPN, или настроили подключение вручную и после этого пропал доступ к интернету, то я рекомендую сначала проверить настройки прокси-сервера и если это не поможет – выполнить сброс кэш DNS. Я об этом уже писал, ниже оставлю ссылки на подробные инструкции и коротко покажу как это все сделать.
- Если у вас Windows 7, то через поиск в меню пуск или в панели управления находим «Свойства образователя». Если Windows 10, этот раздел будет называться «Свойства браузера». Самый быстрый способ его открыть – написать в поиске «Свойства браузера» (открываем пуск и начинаем писать) и выбрать соответствующий пункт.
Дальше переходим на вкладку «Подключения» и нажимаем на кнопку «Настройка сети». Там должна стоять галочка только возле одного пункта «Автоматическое определение параметров». В качестве эксперимента можно попробовать и эту галочку убрать. Подробнее в статье как отключить прокси-сервер в Windows.
Перезагружаем Windows и проверяем, есть ли доступ к интернету. - Если первое решение не помогло, то запустите командную строку от имени администратора и выполните в ней команду ipconfig/flushdns.
После этой процедуры необходимо перезагрузить компьютер. - Можно еще выполнить полный сброс сетевых настроек. Я не буду на этом подробно останавливаться, так как у нас уже есть подробная инструкция для Windows 10 и Windows 7.
Преимущества
Безопасность
Создает для вас безопасный туннель для передачи трафика. Надежное cквозное шифрование (AES-256) обеспечивает безопасность подключения.
100% бесплатно
Radmin VPN — это полностью бесплатное ПО, без рекламы и каких-либо платных фич. Мы зарабатываем деньги на другом коммерческом продукте
Политика отсутствия логов
Мы не отслеживаем, не собираем и не продаем ваши личные данные.
Высочайшая скорость
Скорость соединения достигает 100 Мбит/c
Стабильная работа
Radmin VPN не дает сбоев после нескольких месяцев постоянного использования.
Простота использования
Прост в использовании и установке как для ИТ-профессионалов, так и для обычных пользователей.
После отключения или удаления VPN не работает интернет. Что делать?
VPN штука полезная, а иногда даже необходимая. Но вот большинство VPN сервисов (особенно бесплатных) , которые мы чаще всего устанавливаем на свои компьютеры и телефоны в виде отдельных приложений работают не всегда стабильно. В процессе поиска нормального VPN, или когда, например, вы не хотите использовать это соединение, после отключения или удаления программы перестает работать интернет. Это происходит как на телефонах, так и на компьютерах. Отключили VPN, или удалили его – нет доступа к интернету. Чаще всего интернет начинает работать только после активации защищенного соединения, или после повторной установки данной программы. В некоторых случаях нужно выполнить перезагрузку компьютера.
В этой статье я расскажу о нескольких решениях, которые помогут решить проблему с отсутствием интернет-подключения к интернету после удаления или отключения VPN. Обычно статус подключения к интернету не меняется, все вроде подключено и должно работать, но в браузере ошибка и ничего не открывается. Так же перестают работать некоторые приложения. Статью я разделю на три части. Сначала покажу, что можно сделать на компьютерах (с установленной Windows 10, 8, 7) , на телефонах с Android и на Айфонах.
Читайте также:
- Сколько лет героям доты
- Как сделать кнопку ютуба в майнкрафте без модов
- Мы с тобою как подружки обе любим одного
- Как посмотреть количество рампаг в доте
- Что снимать в тик ток про майнкрафт