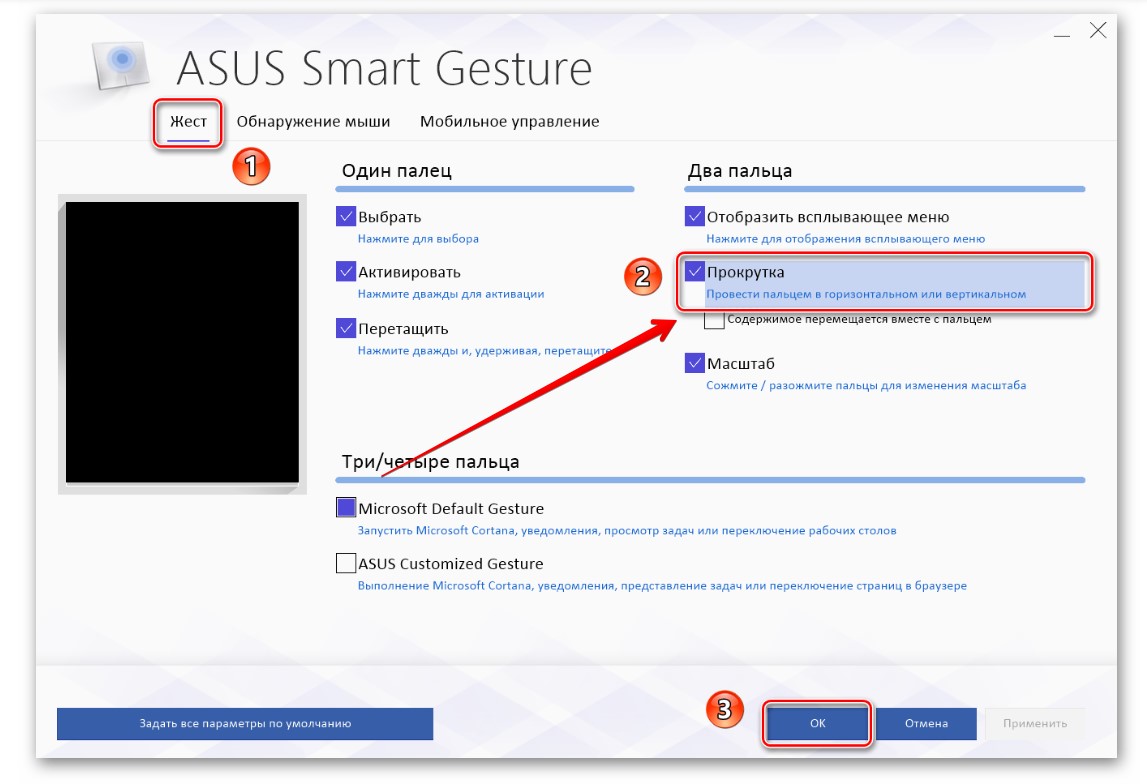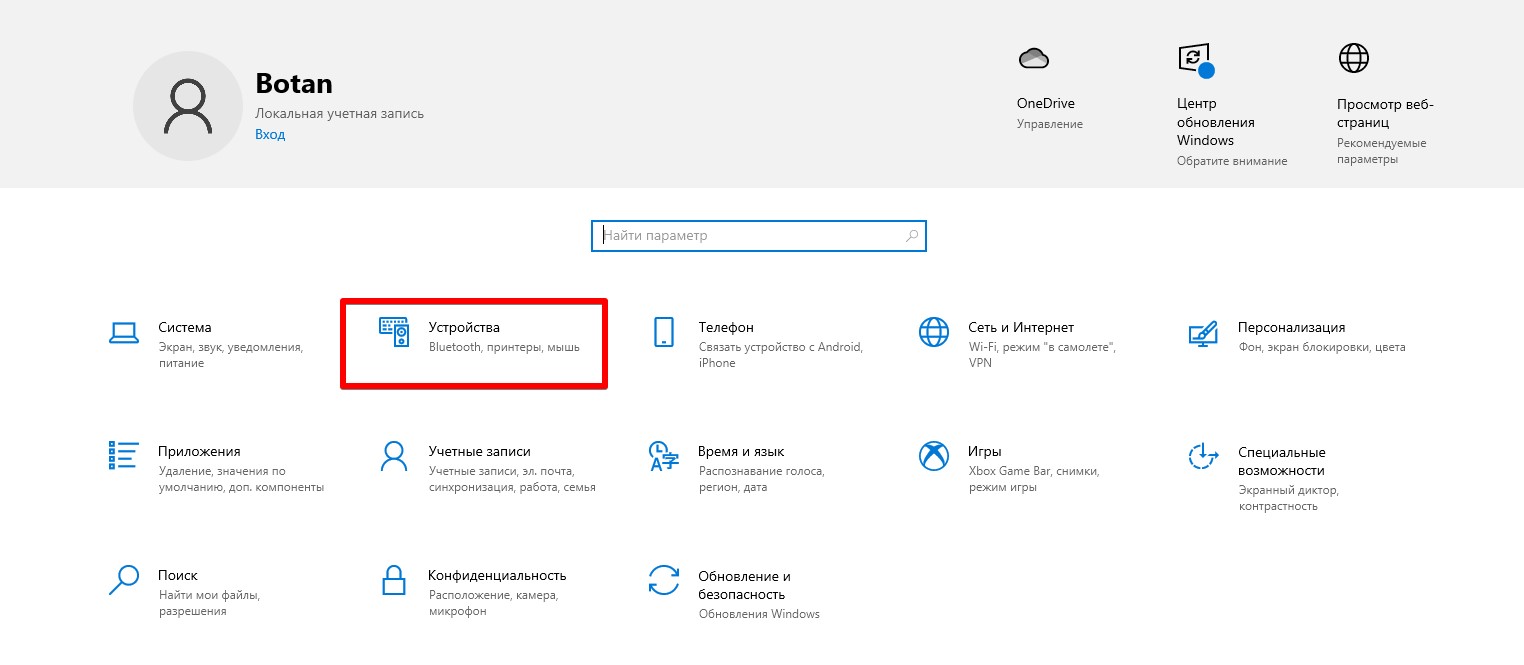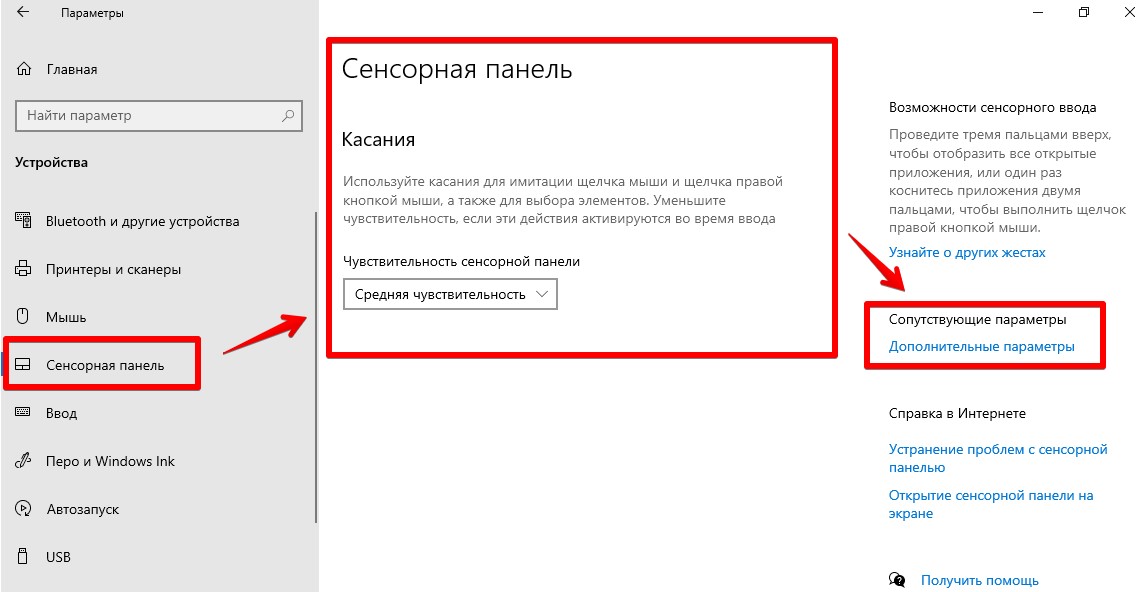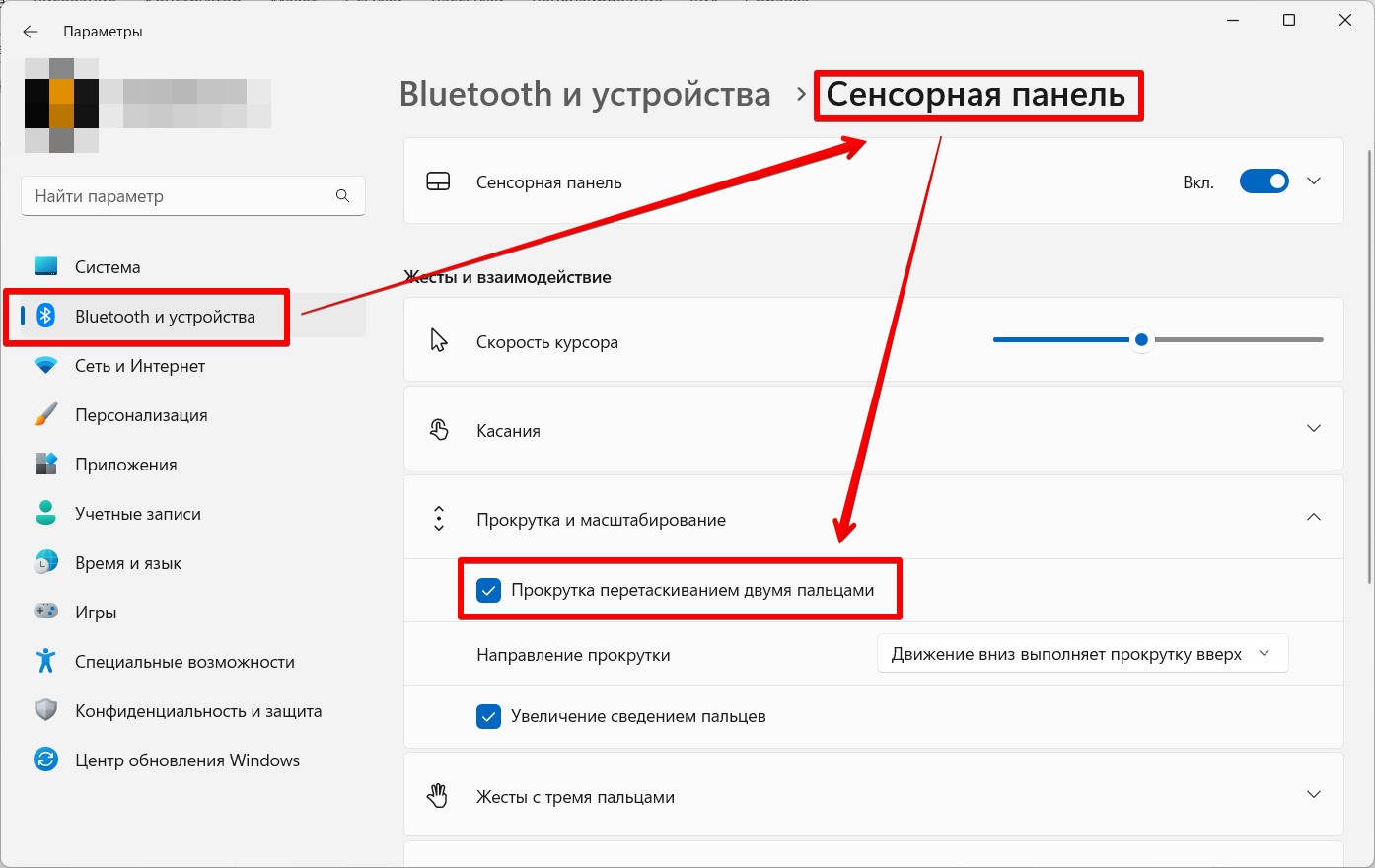Тачпад на цифровом устройстве необходим для управления курсором на экране вместо компьютерной мыши. Ввод команд происходит с помощью прикасания пальцев к сенсорной панели. Устройство может быть встроено в оборудование или подключаться отдельно. Иногда происходит ситуация, когда не работает прокрутка на тачпаде ПК с Windows 10. Причины неисправности могут быть разными. Узнаем, какие бывают источники проблемы, как их найти и устранить.
Причины неполадок с прокруткой на тачпаде
Не на всех гаджетах с операционной системой Виндовс 10 программное обеспечение работает грамотно ввиду молодого возраста программы. Главной причиной неработающего скролла на тачпаде становится программная проблема. Обычно она связана с драйверами устройства или неправильными настройками системы.
Иногда причиной неработающего touchpad становится проникновение в ОС вредоносного ПО. В этом случае пользователь может самостоятельно решить задачу по настройке и восстановлению работоспособности прокрутки тачпада.
Редко проблема возникает по причине выхода из строя оборудования. Если элемент перестал работать из-за технических неисправностей, пользователю придется воспользоваться услугами сервисного центра.
С описываемой проблемой могут столкнуться владельцы ноутбуков различных производителей: Asus, HP, Samsung и других. Принцип восстановления работоспособности touchpad у них практически одинаковый.
Методы решения проблемы в Windows 10
Универсального способа решения проблемы не существует. Восстановление работы скроллинга тачпада зависит от некоторых нюансов. Устройство может не работать полностью или лишь частично не выполнять команды. Рассмотрим 4 варианта устранения неполадки.
Настройка с помощью специальных клавиш
После переустановки операционки или по невнимательности пользователя touchpad может перестать работать. Скорей всего, функционал просто отключен в настройках. Для включения опции потребуется выполнить следующее:
- Включить компьютер.
- Войти в систему.
- Нажать комбинацию клавиш: «Fn + F (1-12)». Выбор определенной клавиши зависит от модели ноутбука. Обычно на кнопке «F» присутствует специальное изображение.
Отключение функции происходит нажатием тех же клавиш.
Проверка настроек ОС
Возможно, проблема кроется в самой операционной системе. Для проверки настроек пользователю нужно выполнить следующее:
- Открыть «Пуск».
- Нажать на значок шестеренки, зайти в «Параметры».
- Выбрать пункт «Устройства».
- Зайти в раздел «Мышь и сенсорная панель».
- Выбрать «Дополнительные параметры мыши».
- Кликнуть по вкладке «ELAN».
- Найти кнопку «Активировать устройство», которая должна отображаться в сером цвете. Если цвет не соответствует, включить ее.
- Снять маркер возле пункта «Отключить при присоединении мыши через USB».
После этого юзеру останется проверить, заработал ли скролл touchpad. Если устройство по-прежнему не работает, перейти к следующему способу.
Обновление драйвера
Переустановка или обновление драйверов зачастую помогает решить проблему программного характера. Установить программное обеспечение можно двумя способами: вручную или автоматически.
Автоматически
Обновить ПО таким способом можно через Диспетчер устройств. Для выполнения операции нужно следовать пунктам плана:
- Открыть меню «Пуск».
- Выбрать из списка «Диспетчер устройств».
- Кликнуть по разделу «Мыши и иные указывающие устройства».
- Нажать на название тачпада.
- Выбрать из списка «Обновить».
После выполнения всех пунктов плана начнется автоматический поиск необходимых драйверов.
Вручную
Для ручной установки драйверов оборудования юзеру придется выполнить те же шаги, что и в предыдущем методе. Только вместо строки «Обновить» нужно выбрать пункт «Удалить».
После выполнить следующее:
- Зайти на официальный сайт производителя.
- Найти раздел с драйверами.
- Выбрать точную модель ноутбука, установленную ОС.
- Нажать на «Скачать».
- Инсталлировать ПО, установить на компьютер.
Юзеру останется перезагрузить устройство, после чего touchpad должен заработать.
Настройка через BIOS
Некоторые производители гаджетов настройки тачпада помещают в базовую систему ввода-вывода. Настроить сенсорную панель через БИОС можно следующим образом:
- Войти в БИОС, у разных моделей девайсов алгоритм действий может отличаться.
- Перейти во вкладку «Advanced».
- Найти «Internal Pointing Device», устройство ввода также может отличаться.
- Установить значение «Enabled» («Включено»).
- Сохранить настройки.
- Выйти из BIOS.
Пользователю останется сделать перезагрузку системы, чтобы изменения вступили в силу.
Другие проблемы
При загрязнении панели на девайсе юзер может столкнуться с тем, что тачпад перестанет функционировать. В этом случае рекомендуется провести очистку с помощью ватного диска с мыльным раствором. После обработки технику протирают влажной салфеткой, оставляют высыхать естественным путем.
Возможна и такая ситуация, когда сенсорная панель не реагирует на команды после прикасаний грязными руками. Желательно перед использованием техники вымыть руки с мылом.
Прокрутка страницы с помощью скроллинга сенсорной панели может не срабатывать из-за вирусных атак. Если в операционку проникли вирусные ПО, это может повлечь серьезные проблемы с функционалом техники. Для обнаружения вредоносных программ пользователю стоит воспользоваться встроенными и установленными защитными средствами.
Механические поломки устройства требуют вмешательства специалистов. При возникновении аппаратных проблем технику доверяют специалистам сервисного центра.
При неработающей прокрутке на тачпаде в Windows 10 владелец гаджета способен самостоятельно устранить неполадку, воспользовавшись выше приведенной инструкцией. Исправный touchpad легко включается комбинацией клавиш после установки правильных настроек системы или обновления драйверов.
У тачпада есть одна очень удобная функция — с его помощью можно прокручивать страницы. Для этого используются жесты. Стандартное решение для прокрутки — одновременно водить двумя пальцами вверх или вниз. Но иногда жест не срабатывает. Это не самая большая проблема, но я предпочитаю пользоваться жестами, к которым давно привык, поэтому такие ошибки всегда исправляю.
Настройка в фирменной утилите
Некоторые производители ноутбуков устанавливают фирменные утилиты для управления тачпадом. В них обычно содержатся стандартные настройки устройства, в том числе параметры использования жестов. Ссылку на такую программу можно найти в «Панели управления».
- Открываем «Панель управления».
- Находим утилиту с названием тачпада.
На некоторых ноутбуках ASUS есть такое фирменное приложение для управления тачпадом
- Переходим на вкладку «Жесты» и отмечаем пункт «Прокрутка».
- Для сохранения конфигурации нажимаем «ОК».
Если не включить жесты для прокрутки, то она не будет работать на тачпаде. Название и интерфейс программы может меняться в зависимости от марки и бренда ноутбука. Иногда фирменной утилиты вообще нет, и тогда приходится искать другие способы.
Включение тачпада
Если на тачпаде перестала работать не только прокрутка, но и другие функции, то следует проверить, включен ли он в системе. Для этого доступно несколько способов.
Горячие клавиши
Это самый быстрый способ включить тачпад. Например, на моём ноутбуке ASUS включить или выключить тачпад можно сочетанием Fn+F9. На некоторых моделях ASUS используется сочетание Fn+F7, а, например, на Lenovo, Dell и Toshiba обычно работает Fn+F5. Чтобы не гадать, посмотрите на пиктограммы на клавишах. Вам нужна кнопка, на которой нарисован перечёркнутый тачпад.
Ищите на клавиатуре такую кнопку — она управляет состоянием тачпада
«Панель управления»
Ещё один способ включения устройства — использование раздела «Мышь» в «Панели управления».
- Открываем «Панель управления».
- Переходим в раздел «Оборудование и звук».
- В меню «Устройства и принтеры» выбираем пункт «Мышь».
Тачпад — это та же мышка с точки зрения системы
- Переходим на вкладку ELAN (может называться ClicPad или «Параметры устройства»).
- Нажимаем «Активировать устройство» и убираем отметку с пункта «Отключение при подсоединении внешней USB мыши», если она была установлена.
- Сохраняем конфигурацию.
Включаем тачпад и отказываемся от его автоматического отключения
Автоматическое отключение тачпада при подключении мыши — крайне противоречивая опция. С одной стороны, она позволяет не дублировать работу, если вам удобнее использовать внешний контроллер. С другой стороны, эта функция часто становится причиной ошибок. Поэтому лучше её деактивировать.
BIOS
Самый хардкорный способ включения/выключения тачпада — выбор состояния через BIOS. Он вырубает устройство на аппаратном уровне, после чего можно сколько угодно нажимать на горячие клавиши или заходить в «Панель управления» — ничего не изменится. Единственный способ снова заставить тачпад работать — вернуться в BIOS и включить его там.
- Перезагружаем ноутбук и заходим в BIOS.
- Переходим на вкладку Advanced. Она может называться иначе, но это самое распространённое наименование.
- Находим пункт Internal Pointing Device.
- Выделяем его, нажимаем Enter и выбираем значение Enabled — то есть включено.
- Перезагружаем ноутбук с сохранением конфигурации. Обычно для этого нужно нажать клавишу F10 и подтвердить выбор.
На некоторых ноутбуках управлять состоянием тачпада можно через BIOS
Порядок действий отличается в зависимости от модели лэптопа и версии BIOS. Так что это не универсальная инструкция, а лишь призыв поискать настройки тачпада поглубже.
Переустановка драйверов
Проблемы с жестами и тачпадом, в целом, могут возникнуть и из-за некорректной работы драйверов. Поэтому нужно их проверить и при необходимости обновить.
- Кликаем правой кнопкой по меню «Пуск» и выбираем в контекстном меню пункт «Диспетчер устройств».
- Раскрываем раздел «Мышь и иные указывающие устройства».
- Находим тачпад. Обычно он называется ELAN Input Device или просто TouchPad.
- Кликаем по нему правой кнопкой и выбираем пункт «Обновить драйвера».
Без обновленных драйверов любое устройство будет работать с ошибками
Для начала выбираем автоматический поиск драйверов. Если это не помогло, то идём на сайт производителя ноутбука, скачиваем последнюю версию драйверов для тачпада на нашей модели ноутбука, повторяем процедуру запуска обновления, только на этот раз выбираем уже ручной поиск.
Нам нужно выбрать файл с драйверами и установить их
При выборе драйверов главное соблюдать разрядность и версионность. Если у вас Windows 10 x64, то и драйвер тачпада должен быть для Windows 10 x64.
Чистка клавиатуры
Если программно тачпад полностью исправен, но всё равно не выполняет функции, то, возможно, есть смысл отнести его в сервисный центр или попробовать почистить ноутбук самостоятельно. Грязь, жир, жидкость — всё это выводит устройство из строя.
Клавиатура ноутбука может вытаскиваться без разбора корпуса — на некоторых моделях достаточно поддеть её край плоской отвёрткой. Через отверстие можно заодно прочистить и тачпад. На моём лэптопе так сделать не получится — нужно откручивать кучу болтиков и беречь крепления.
Почистить ноутбук можно самостоятельно — страшно только в первый раз
Прежде чем разбирать ноутбук, найдите подробный мануал для своей модели. Обычно это не проблема: легко гуглятся и тексты со скриншотами, и целые видеоинструкции. Ничего сложного в разборке нет. Главное – быть осторожным и не повредить компоненты, ведь у ноутбука они куда более хрупкие, чем у ПК.
Post Views: 4 887

В этой инструкции подробно о том, что делать, если прокрутка двумя пальцами не работает на ноутбуке с Windows 11 или Windows 10, возможных причинах проблемы и вариантах решения.
Исправление проблем скроллинга двумя пальцами на тачпаде в Windows 11 и Windows 10
Первое, что стоит проверить, если прокрутка двумя пальцами не работает на тачпаде ноутбука с Windows 11 или Windows 10 — соответствующие параметры сенсорной панели. Для этого выполните следующие шаги:
- Откройте «Параметры» — «Bluetooth и Устройства» (в Windows 11) или «Устройства» (в Windows 10) — «Сенсорная панель».
- Убедитесь, что опция «Прокрутка перетаскиванием двумя пальцами» включена в разделе «Прокрутка и масштабирование».
- Там же в настройках сенсорной панели есть опция для сброса всех параметров жестов тачпада на значения по умолчанию — это тоже может помочь в решении проблемы.
Кстати, тачпад позволяет не только выполнять прокрутку, но и запускать программы жестами или настраивать жесты, использующие более чем 2 пальца.
Дополнительные варианты решения
Если изменение параметров сенсорной панели не помогло или опции для настройки жестов недоступны, возможны следующие причины и варианты решения:
- Отсутствие необходимых драйверов тачпада — обычно Windows 11/10 устанавливает их автоматически, но не всегда. Зайдите на официальный сайт поддержки вашей модели ноутбука и попробуйте скачать оригинальные драйверы тачпада (внимание: даже если на официальном сайте представлены драйверы только для предыдущих версий ОС, обычно они исправно работают и в современных).
- Отключение прокрутки двумя пальцами в приложении или элементе панели управления от производителя тачпада — Synaptics, ELAN или другом. При отсутствии отдельного приложения, зайдите в Панель управления — Мышь и проверьте, нет ли там вкладки для управления работой тачпада вашего ноутбука с соответствующими параметрами настройки жестов.
- На некоторых очень старых ноутбуках жест прокрутки может не поддерживаться, а сама прокрутка реализуется каким-либо иным способом: например, жест одним пальцем по левому или правому краю тачпада.
- В редких случаях проблема может быть связана с аппаратной неисправностью: однако обычно в этом случае тачпад перестаёт работать полностью.
Если с работой сенсорной панели возникают не только описанные, но и какие-либо дополнительные проблемы, может помочь инструкция Что делать, если не работает тачпад на ноутбуке.
Не работает прокрутка на тачпаде в Windows 10 — вот одна из самых распространенных проблем, с которыми могут столкнуться владельцы ноутбуков с установленной ОС. Сегодня мы будем говорить о том, какие могут быть причины у этой неисправности, а так же о способах ее устранения.
Итак, у вас перестал работать тачпад на ноутбуке с ОС Windows 10
Причины
Главной причиной того, что тачпад на виндовс 10 не работает (скролл, инверсия прокрутки на тачпаде), как правило, бывает проблема с драйверами. Поскольку возраст у этой операционной системы достаточно молодой, не все производители успели выпустить грамотно работающее программное обеспечение к своим устройствам. Конечно, может случиться так, что дело в какой-либо технической неисправности и придется нести ваше устройство в сервисный центр, но в этой статье мы поведем речь о ликвидации именно программных проблем.
Способы решения проблемы:
Какие шаги следует предпринять, если после установки или обновления Виндовс 10 не работает тачпад:
Настройка с помощью специальных клавиш
Touchpad после переустановки системы может быть попросту не включен, и для его работы необходимо нажать определенное сочетание клавиш. Практически на всех ноутбуках это сочетание Fn и той клавиши, на которой есть специальный значок (ищите F1-F12). Например, если у вас не работает тачпад на ноутбуке Asus c Windows 10 – необходимо нажать Fn+F9. После первого начатия touchpad включится, после второго, соответственно, выключится. Отдельно стоит отметить, что производитель может вывести нужную кнопку и на корпус вашего устройства.
Проверяем настройки Windows
- Открываем «Пуск», потом «Параметры», далее «Устройства», «Мышь и сенсорная панель» и наконец «Дополнительные параметры мыши»
- В открывшемся окне находим вкладку ELAN и видим кнопку «Активировать устройство». Она должна быть серого цвета, это будет значить, что устройство функционирует. Если это не так, включите его.
- Снимаем галочку в окне «Отключение при присоединении USB мыши»
Обновляем драйвера
Одно из основных условий для корректных действий с touchpad –правильные драйвера. Можно установить их автоматически и вручную. Что делаем:
Автоматически:
- Нажимаем правой кнопкой мыши «Пуск»
- Открываем диспетчер устройств
- Выбираем «Мыши и иные указывающие устройства»
- Находим название производителя нашего тачпада
- Правая кнопка мыши
- Обновить драйвера
- Идет автоматический поиск обновленных драйверов
Вручную:
Ищем на сайте производителя вашего переносного компьютера нужные драйвера и самостоятельно их устанавливаем. Не забываем указывать точную модель и название вашей ОС.
Настраиваем через BIOS
Для некоторых моделей ноутбуков характерно включение сенсорной панели именно в BIOS.
Где искать:
- Найдите вот такой раздел «Internal Pointing Device»
- Переведите нужный нам параметр в Enable
Если вы выполнили все рекомендации, но жесты на touchpad по прежнему не работают, значит, как ни крути, придется нести компьютер к специалисту.
А еще читайте на нашем сайте:
- Как включить тачпад на ноутбуке Windows 10
- Сочетания горячих клавиш Виндовс 10
- Как отключить пароль при входе в Windows 10
Приветствую вас на WiFiGid! В этой статье я попробую перебрать все варианты, которые помогут исправить проблему, если у вас не работает прокрутка на тачпаде Windows 10. Еще раз – если ваш тачпад нормально работает, но почему-то на нем не работает прокрутка или те же жесты двумя пальцами, об этом и пойдет речь дальше.
А при нерабочем тачпаде рекомендую обратить внимание вот на эти статьи: полная настройка или отключение и включение.
Ну и если вы нашли какой-то свой интересный способ, пожалуйста, напишите об этом в комментариях. Так вы поможете и себе, и другим читателям, которые прямо сейчас рвут на голове свои волосы от непонимания, почему их тачпад ведет себя не так как нужно
Содержание
- Шаг 1 – Официальный софт
- Шаг 2 – Перезагрузка
- Шаг 3 – Настройки Windows
- Видео по теме
- Задать вопрос автору статьи
Шаг 1 – Официальный софт
Особенно актуален этот шаг для тех, кто недавно установил или обновил свою Windows, и после этого все пошло по боку. Основной совет:
Идем на официальный сайт производителя вашего ноутбука, находим там свою модель и устанавливаем ВСЕ драйвера И утилиты с их сайта.
И лучше от этого совета не отклоняться. Конечно, у вас Windows уже могла что-то установить сама из самого «свежего», но для чистоты эксперимента лучше поставить все заново. И мало того, что на правильность работы может повлиять драйвер тачпада, так еще некоторые производители требуют установку специальных их утилит, чтобы все работало как надо.
Поэтому идем прямо сейчас туда и устанавливаем все. Лично на моем MSI сейчас достаточно и установки драйвера, но на том же ASUS до сих пор встречается утилита Asus Smart Gesture, где прокрутка включается отдельным шагом в программе.
Шаг 2 – Перезагрузка
После установки софта настоятельно рекомендую перезагрузить свой ноутбук. А еще этот же способ классно работает при любых внезапно появившихся проблемах – когда, например, еще 5 минут назад жесты и прокрутка работали, а сейчас нет.
Просто берем и перезагружаем ноутбук, особенно если давно этого не делали.
В Windows 10 есть раздел с настройками сенсорной панели, но он какой-то не универсальный. Хотя заглянуть туда стоит, авось чего-то интересного и привезли.
- Переходим в «Параметры» (горячие клавиши + I).
- «Устройства».
- Слева выбираем «Сенсорная панель». И тут у вас могут быть настройки жестов, у меня почему-то их сейчас нет. Но зато есть «Дополнительные настройки», где можно найти свою сенсорную панель и перейти к ее глубоким настройкам. Так как у всех панели разные, рекомендую прочесать все разделы самостоятельно.
А вот так все это весело выглядит на Windows 11. Обращаем внимание, что есть отдельные разделы с жестами, где каждый из них можно отключить (а значит и включить), в том числе прокрутку двумя пальцами: