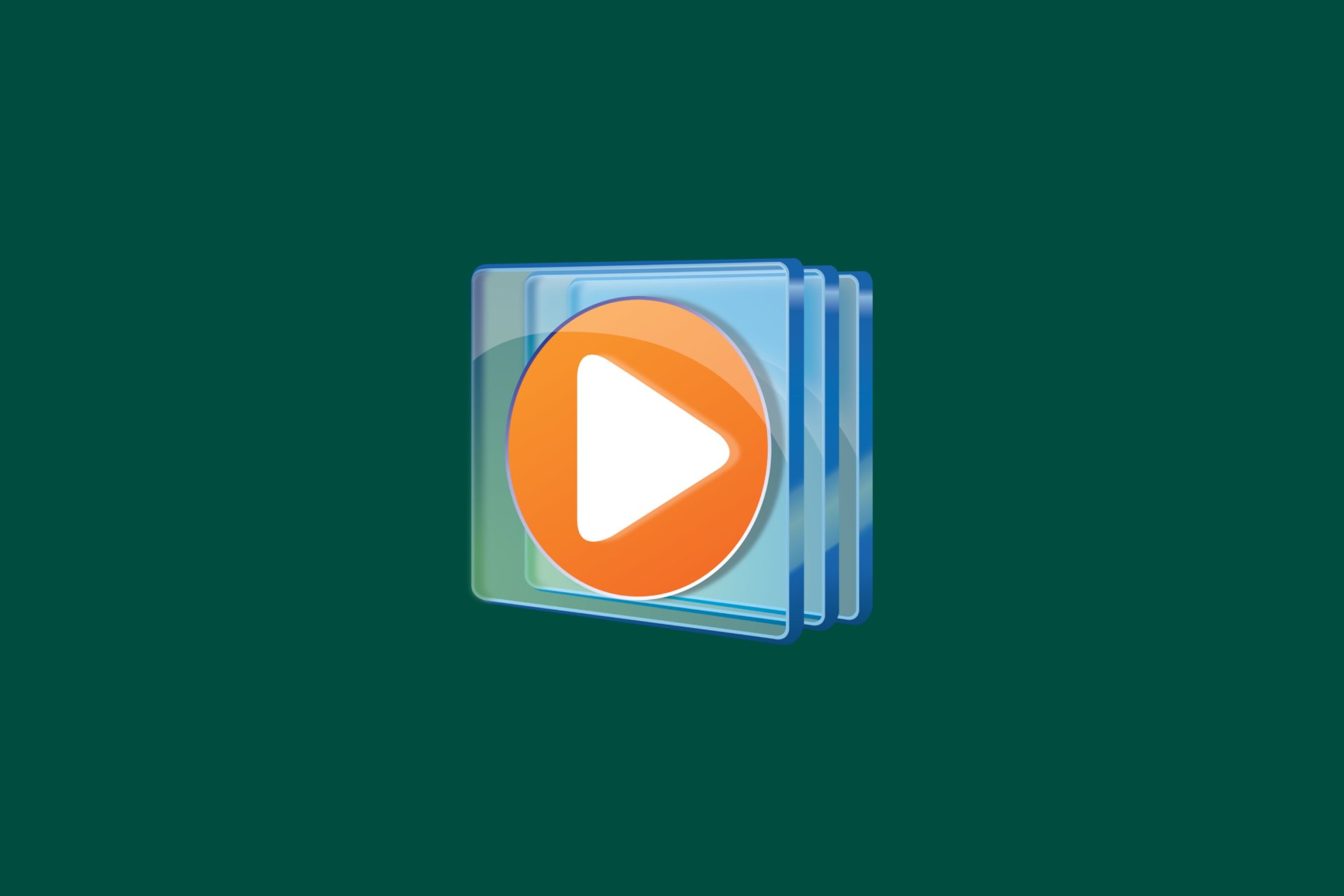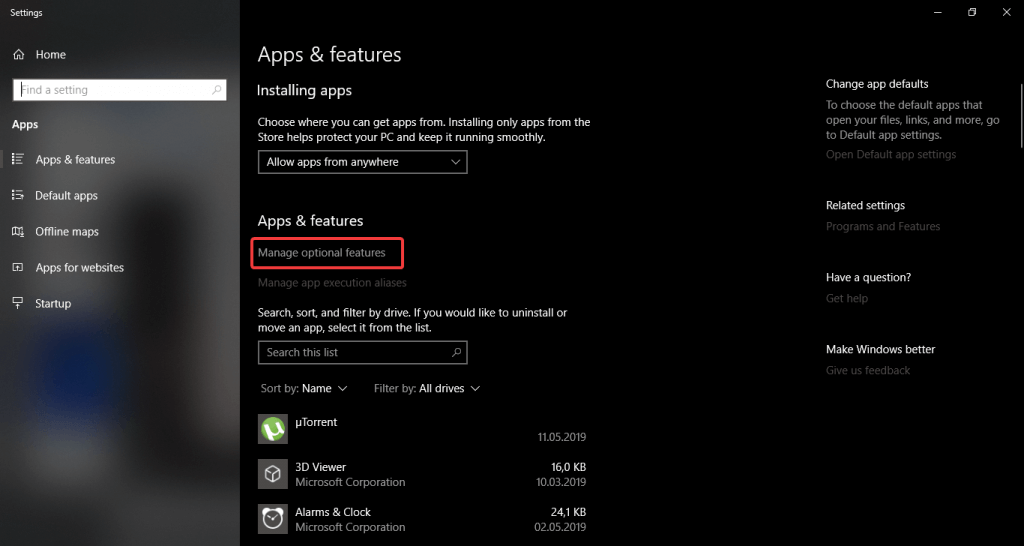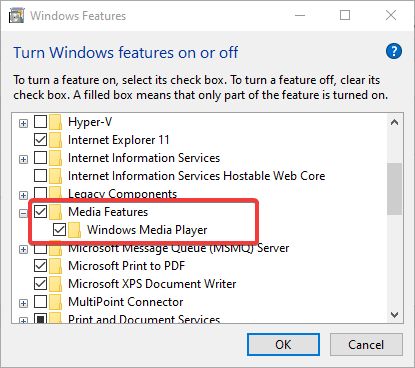Windows 10 Windows 8.1 Windows 7 Windows Media Player Еще…Меньше
Поддержка Windows 7 закончилась 14 января 2020 года.
Чтобы продолжить получать обновления системы безопасности от Майкрософт, мы рекомендуем перейти на Windows 11.
Подробнее
При использовании проигрывателя Windows Media может появиться сообщение об ошибке, но без подробного описания ошибки. Вот несколько распространенных ошибок.
-
Если ошибка связана с проблемой воспроизведения, возможно, на компьютере отсутствует нужный кодек для воспроизведения файла. Дополнительные сведения см. в разделе Кодеки: вопросы и ответы.
-
Если вам не удается записать компакт-диск или DVD, возможно, диск уже содержит данные. В этом случае убедитесь, что диск поддерживает перезапись и что вы удаляете существующее содержимое перед записью нового.
-
Если проигрыватель Windows Media перестал работать правильно после последнего обновления из Центра обновления Windows, вы можете убедиться, что проблема вызвана обновлением с помощью средства восстановления системы. Для этого:
-
Нажмите кнопку Пуск и введите восстановление системы.
-
Выберите Создание точки восстановления, а затем в области Свойства системы выберите Восстановление системы.
-
Следуйте указаниям, чтобы выбрать точку восстановления перед набором обновлений, которые, как кажется, привели к возникновению проблемы. Затем выполните восстановление системы. (Это может занять некоторое время.)
-
После восстановления более ранней конфигурации системы проверьте, работает ли проигрыватель Windows Media правильно.
-
Для получения общей справки по проигрывателю Windows Media см. страницу поддержки проигрывателя Windows Media. Вы также можете оставлять вопросы об ошибках проигрывателя Windows Media на форуме Windows. Эксперты всегда готовы прийти на помощь.
Примечание: Для использования расширенных возможностей видео, таких как 4K, можно попробовать приложение «Кино и ТВ (Майкрософт)». Чтобы скачать его бесплатно из Microsoft Store, перейдите в раздел Кино и ТВ и выберите Скачать.
Нужна дополнительная помощь?
Нужны дополнительные параметры?
Изучите преимущества подписки, просмотрите учебные курсы, узнайте, как защитить свое устройство и т. д.
В сообществах можно задавать вопросы и отвечать на них, отправлять отзывы и консультироваться с экспертами разных профилей.
Найдите решения распространенных проблем или получите помощь от агента поддержки.
Пост для тех пользователей, у которых без видимых причин перестал работать Windows Media Player… но большинство из нас к нему привыкли, и очень горько на душе, когда настигает этакое несчастие!
На самом деле без причин ничего не выходит из строя отлаженной работы Операционной системы Виндовс 10. А значит существуют и причины, по которым перестал работать Windows Media Player. Их множества… наиболее частая — несовместимость обновлений, к примеру, неких кодеков… и проч. А бывает и так, что мы сами, пользователи, чего-нибудь напартачим и — Media Player перестаёт работать!
Однако, разбираться в причинах отказа работы плеера в этой статье не станем, а просто-напросто решим проблему, и баста!
Приступим:
-
как восстановить проигрыватель Windows Media Player — Windows 10
-
как восстановить Проигрыватель Windows Media, используя PowerShell
-
Включаем Windows Media Player
-
выключаем Windows Media Player
А это для кого-то будет полезной статья: как удалить Digital TV Tuner device registration application — оснастка Windows Media Player.
…если, открывая видео в Windows Media Player, заместо показа видеоролика выдаётся предупреждение системы типа «Ошибка при выполнении приложения сервера»…это говорит о том, что медиа плеер неисправен.
Решить проблему в работе Media Player поможет эта простая инструкция.
вернуться к оглавлению ↑
Для того, чтобы восстановить правильную работу Windows Media Player, выполним несколько простых шагов.
1 — при помощи утилиты Выполнить, откроем Панель управления компьютером.
Запустим утилиту…
…об этой полезной утилите «Выполнить» я писал много, в частности есть статья полезные команды для утилиты Выполнить
Команды, которые будут расписаны в статье, а их порядка 150 — отработают в различных версиях операционных систем Windows: от Windows 7, до Windows 10 полного полезного списка команд!
…утилита выполнить встроена во все современные версии ОС Windows — вызывать эту утилиту проще всего с помощью горячих клавиш
В статье будет дан список наиболее распространённых комбинаций клавиш компьютера (так называемых — Горячих клавиш) — те используются для быстрого доступа к определённым инструментам той или другой системной программы, да и самой Виндовс. или запросов к системе Windows — Win+R (Win — клавиша ОС).
С помощью утилиты «Выполнить» возможно запустить любую установленную в системе программу и, конечно же, Панель управления…
…в поисковое поле Выполнить введите команду control или control panel, а затем нажмите кнопку Ок или клавишу Enter. Откроется вызванная командой затребованная программа. в нашем случае утилита Панель управления!
Совет:
так как Панель управления открывается пользователями часто, советую создать Ярлык и отправить на рабочий стол.
Для пытливых пользователей:
как открыть панель управления через Командную строку? …в поле команд вписываем control и жмём Enter…
К тому же в арсенале ОС существует и другая команда, с помощью которой возможно запросто открыть Панель управления в утилите «Выполнить» либо же через Командную строку:
explorer shell:ControlPanelFolder
Итак, откроем Панель управления… Такое, как на скине ниже, симпатичное окно с множеством полезных рычагов управления компьютером.
Кому-то, возможно, потребуется переключить стилистику отображения… Измените в «Просмотр» (скрин выше) данные на «Мелкие значки»…
После этого выбираем пункт меню: «Программы и компоненты»…
…далее, в следующем окне, выбираем ссылку «Включение или отключение компонентов Windows»…
Откроется новое окно:
в этом окошке отыскиваем раздел «Компоненты для работы с мультимедиа» тюкаем на «плюск» (слева) — папка раскроется… и — видим «Проигрыватель Windows Media Player»…
Снимаем галочку (для того, чтобы компоненты Windows Media Player перезапустить — отключаем)
На этом этапе выскочит предупреждение Виндовс о том, что, мол, мы отключаем компонент!.. Соглашаемся!… ведь нам это и нужно.
Далее стартует операция применения выполнения новых настроек компонентов (окошко с движущейся зелёной полоской — индикатором выполнения команд).
Ждём…
Перезагружаем компьютер…
Когда потребуется включить медиаплеер, ступаем аналогичными шагами, описанными выше… …и ставим в чекбокс галочку…
вернуться к оглавлению ↑
Восстановить работу Windows Media Player, если тот перестал отвечать (попросту — работать), возможно с помощью команды в PowerShell.
Открыть встроенную в Виндовс утилиту PowerShell просто!
…наводим курсор на значок «Пуск» и притапливаем правую кнопку мышки… Во всплывшем окошке выбираем то, что показано на скрине ниже: PowerShell (от имени Администратора)
Откроется окно для работы, скажем так, со строковыми командами…
Далее приступим к работе со строками:
вернуться к оглавлению ↑
Включаем Windows Media Player
…копируем ниже и вводим такую команду:
Enable-WindowsOptionalFeature -FeatureName "WindowsMediaPlayer" -All -Online…после того, как команда прописана в окне PowerShell — жмём Enter…
…последует выполнение строковой команды… ожидаем…
(Возможно, система попросит перезагрузить компьютер: перезагружаем — перезагрузка будет более длительнее, потому как ей потребуется применить новые параметры!)
Media Player будет включен!..
Если требуется отключить Windows Media Player (или перезагрузить его) поступаем так:
вернуться к оглавлению ↑
выключаем Windows Media Player
…работаем по принципу описанному выше. Только теперь введём следующую команду:
Disable-WindowsOptionalFeature -FeatureName "WindowsMediaPlayer" -OnlineСистема предложит перезагрузиться!.. Если хотим перезагрузить компьютер сейчас же, вводим «Y», если желаем отложить перезагрузку «N»…
Disable — англ. Отключить… и подобное…
Enable — англ. Включить… и подобно…
Если что-то не ясно и остались вопросы, делитесь ими в комментариях…
все статьи: Сергей Кролл ATs владелец, автор cайта COMPLITRA.RU
…веб разработчик студии ATs media — запросто с WordPress
занимаюсь с 2007-года веб разработкой — преимущественно работаю с WordPress в студии ATs media
Здравствуйте! Вопрос. На моём ноутбуке установлена Windows 10 и всё работает нормально, кроме встроенного проигрывателя Windows Media. Если щёлкнуть правой мышью на каком-либо видеофайле и выбрать «Открыть с помощью», затем выбрать — Проигрыватель Windows Media, то ничего не происходит и плеер не открывается.
Windows Media Player у меня в операционной системе один и по умолчанию должен открывать все аудио и видеофайлы. Каким образом можно восстановить работоспособность проигрывателя Windows Media?
Не работает проигрыватель Windows Media
Привет друзья! В сегодняшней статье мы узнаем:
1. Как переустановить проигрыватель Windows Media.
2. Применение утилиты Fix WMP для восстановления нормальной работы Windows Media Player.
3. Что делать, если проигрыватель Windows Media Player совсем отсутствует в операционной системе.
4. Какая существует альтернатива встроенному в операционную систему проигрывателю.
Если ваш проигрыватель Windows Media не работает, то его можно просто переустановить, но делается это немного по другому, чем с обычной программой, так как Windows Media Player является встроенным в операционную систему приложением.
Щёлкаем правой мышью в левом нижнем углу и выбираем «Панель управления»
В пункте «Просмотр» выбираем «Мелкие значки», затем
«Программы и компоненты»
«Включение или отключение компонентов Windows»
Раскрываем пункт «Компоненты для работы с мультимедиа»
Снимаем галочку с пункта «Проигрыватель Windows Media»
Видим предупреждение «Отключения Проигрывателя Windows может повлиять на другие компоненты Windows…».
Жмём на кнопку «Да»
«ОК»
Происходит применение изменений.
Жмём «Закрыть»
Перезагружаем компьютер.
Опять идём в окно «Включение или отключение компонентов Windows»
и ставим галочку на пункте «Проигрыватель Windows Media», затем жмём
«ОК»
Происходит применение изменений.

Вот таким простым способом мы переустановили проигрыватель Windows Media Player.
Утилита Fix WMP для восстановления нормальной работы Windows Media Player
Fix WMP Utility — маленькая программка для восстановления работы Windows Media Player. Данная утилита заново регистрирует динамически подключаемые библиотеки (DLL), относящиеся к плееру.
Скачать утилиту можно на этом сайте
http://www.thewindowsclub.com/repair-windows-media-player-with-fix-wmp-utility
данная утилита написана для операционной системы Windows 7, но работает и с Windows 10.
При запуске утилиты жмите Run Utility.
Статьи по данной теме:
1. Что делать, если проигрыватель Windows Media Player отсутствует в операционной системе?
В этом случае, нужно запустить восстановление целостности системных файлов Windows 10.
2. Существует ли хорошая альтернатива проигрывателю Windows Media?
Самой хорошей альтернативой проигрывателю Windows Media является бесплатный — KMPlayer, данный плеер имеет множество встроенных кодеков и качественно воспроизведёт любой видео или аудио файл. Оба плеера прекрасно уживутся в операционной системе и не будут мешать друг другу.
На чтение 5 мин. Просмотров 1.1k. Опубликовано
Смотреть фильм в проигрывателе Windows Media очень легко, если смотреть, как это приложение реализовано в операционной системе Windows 10.
Инструмент имеет очень удобный интерфейс, но вы, возможно, уже сталкивались с самой раздражающей проблемой, которая может возникнуть у вас при использовании приложения.
Иногда программа может вылетать в середине фильма или сразу после его открытия.
Прочтите это руководство, чтобы узнать, что вы можете сделать, чтобы выполнить некоторые действия по устранению неполадок и предотвратить повторный сбой проигрывателя Windows Media.
Происходит сбой проигрывателя Windows Media по нескольким причинам, но наиболее распространенной является то, что файлы реестра, использующие приложение, могли быть повреждены или удалены сторонним приложением.
Эта проблема обычно возникает при обновлении до другой версии Windows, например Windows 10, или просто путем установки приложения, которое мешало работе файлов реестра для проигрывателя Windows Media.
Содержание
- Действия по устранению сбоев проигрывателя Windows Media
- Первый способ: устранение неполадок с панели управления
- Второй метод: запустить сканирование SFC
- Третий метод: отключение и повторное включение автозагрузки приложений
- Исправить определенные проблемы с проигрывателем Windows Media в Windows 10
Действия по устранению сбоев проигрывателя Windows Media
- Устранение неполадок из панели управления
- Запустите сканирование SFC
- Отключить и включить запуск приложений
- Проблемы с проигрывателем Windows Media в Windows 10 и их устранение
Первый способ: устранение неполадок с панели управления
- Нажмите и удерживайте кнопку «Windows» и кнопку «X».
- Теперь у вас должно появиться меню, в котором вам нужно найти функцию «Панель управления».
- Щелкните левой кнопкой мыши или нажмите значок «Панель управления».
-
Щелкните левой кнопкой мыши или нажмите на кнопку «Просмотреть все» в этом окне.
- Вы должны найти там средство устранения неполадок «Библиотека проигрывателя Windows Media и настройки проигрывателя Windows Media»
- Запустите каждый шаг устранения неполадок, который у вас есть, и выберите «применить исправление», чтобы внести изменения в операционную систему.
- Закройте открытые окна и перезагрузите операционную систему Windows 8.1.
- Попробуйте запустить проигрыватель Windows Media и посмотрите, не выйдет ли он снова.
Второй метод: запустить сканирование SFC
- Нажмите и удерживайте кнопку «Windows» и кнопку «X».
-
Щелкните правой кнопкой мыши в окне «Командная строка» и щелкните левой кнопкой мыши на «Запуск от имени администратора».
Примечание. или щелкните левой кнопкой мыши значок «Командная строка (администратор)». - Перед вами должно быть окно командной строки с правами администратора.
-
Вам нужно будет написать в окне командной строки следующее: «sfc/scannow», но без кавычек.
- Нажмите кнопку «Ввод» на клавиатуре.
- Дайте SFC-сканированию завершиться.
- После завершения сканирования SFC вам необходимо закрыть окно командной строки.
- Перезагрузите устройство Windows 8.1.
- Попробуйте еще раз и посмотрите, все ли не работает ваш проигрыватель Windows Media.
Третий метод: отключение и повторное включение автозагрузки приложений
- Проведите с правой стороны экрана.
-
Щелкните левой кнопкой мыши или нажмите на функцию «Поиск».
Примечание. Переместите курсор мыши в нижнюю правую часть экрана, чтобы открыть меню, если вы используете мышь. - В поле поиска вам нужно написать следующее: «msconfig» без кавычек.
- Откройте окно «Конфигурация системы».
- Щелкните левой кнопкой мыши или нажмите на вкладку «Услуги», расположенную в верхней части окна.
-
Установите флажок «Скрыть все службы Microsoft».
- Щелкните левой кнопкой мыши или нажмите на кнопку «Отключить все».
- Щелкните левой кнопкой мыши или нажмите на вкладку «Запуск», расположенную в верхней части окна.
- Щелкните левой кнопкой мыши или нажмите на «Открыть диспетчер задач».
- Щелкните левой кнопкой мыши или нажмите на вкладку «Автозагрузка» в окне диспетчера задач.
- В списке, который у вас есть, вам нужно будет нажимать на каждое приложение за раз и щелкнуть левой кнопкой мыши или нажать «Отключить».
- Закройте окно диспетчера задач.
- В окне «Конфигурация системы» на вкладке «Автозагрузка» вам нужно будет щелкнуть левой кнопкой мыши на кнопке «ОК».
- Перезагрузите операционную систему Windows 8.1.
- После того, как устройства запустятся снова, проверьте, работает ли ваш проигрыватель Windows Media.
- Если это так, то одно из ваших приложений, которые вы отключили при запуске, мешает вашему проигрывателю Windows Media.
- Если это не так, вам нужно будет включить приложения, которые были у вас при запуске, и перезагрузить устройство Windows 8.1 снова.
Исправить определенные проблемы с проигрывателем Windows Media в Windows 10
Проигрыватель Windows Media имеет некоторые дополнительные проблемы в Windows 10. Конечно, вы можете использовать методы устранения неполадок, перечисленные выше, в любой версии Windows.Но если вы ищете конкретные исправления для Windows 10, тогда читайте дальше.
Если у вас установлена эта версия на вашем ПК или ноутбуке, вот некоторые из наиболее часто встречающихся проблем, которые могут вас беспокоить. Прежде всего, в Windows 10 WMP может просто исчезнуть.
Вы найдете решение о том, как решить эту проблему, в нашем специальном руководстве о том, как исправить Windows Media Player, исчезающий в Windows 10.
Некоторые типы файлов могут не воспроизводиться WMP, но у нас также есть решение для этого, особенно для файлов AVI, которые не воспроизводятся проигрывателем Windows Media. Если это не работает, мы рекомендуем вам выполнить шаги из учебника о том, как добавить кодек AVI в WMP.
Вот несколько способов, которыми вы можете воспользоваться, чтобы починить проигрыватель Windows Media и предотвратить его повторный сбой во время использования. Пожалуйста, напишите нам ниже для любых дополнительных вопросов, которые могут у вас возникнуть по этому вопросу, и мы поможем вам в этом вопросе.
СВЯЗАННЫЕ РУКОВОДСТВА ПО ПРОВЕРКЕ:
- 6 лучших 4K медиаплееров для Windows 10 для использования в 2019 году
- Лучшие кроссплатформенные медиаплееры для использования
- Загрузите Windows Media Center SDK с GitHub
by Milan Stanojevic
Milan has been enthusiastic about technology ever since his childhood days, and this led him to take interest in all PC-related technologies. He’s a PC enthusiast and he… read more
Updated on
- Windows Media Player has been the staple Windows video player since Windows XP.
- Like all software, Windows Media Player can sometimes stop working randomly.
- Disabling and enabling Windows Media Player can help when it stops working.
- Third-party video players can easily replace Windows’ default video player, especially since it’s old.
A wide number of users have reported issues when trying to run Windows Media Player on their Windows 10 PCs, seeing an error message Windows Media Player has stopped working. There are various reasons for this occurrence, starting with system or application conflicts.
Some of the affected users shared their problems on Microsoft’s forum.
Windows Media Player has stopped working.
A Problem has caused the program to stop working correctly. Windows will close the program and notify you if a solution is available. This just started happening today, didn’t install anything to my knowledge. Tried uninstalling & reinstalling but didn’t do anything.
Resolve the error with the steps provided below.
1. Disable and enable Windows Media Player
- Press ‘Win + X’ keys on your keyboard, and select the Apps and features option
- Click on ‘Manage optional features’, and then search for Windows Media Player in the list
- Once you found Windows Media Player, click on it, select Manage, and deactivate it
- Restart your PC
- Follow the steps 1 to 3 and install the Windows Media Player from the same list
- Check to see if the error occurs when trying to open WMP.
2. Disable and re-enable Windows Media Player in Windows Features
- In the Windows Search bar, type Windows features and select Turn Windows features on or off.
- Navigate to Windows Media Player and disable it by unchecking the box.
- Reboot your PC and re-enable Windows Media Player again.
- Check for improvements.
3. Try an alternative video player
If none of the solutions for troubleshooting Windows Media Player work, you could always consider using a different video player altogether, since the Windows Media Player is pretty limited in terms of functionality anyway.
How we test, review and rate?
We have worked for the past 6 months on building a new review system on how we produce content. Using it, we have subsequently redone most of our articles to provide actual hands-on expertise on the guides we made.
For more details you can read how we test, review, and rate at WindowsReport.
A great media player software that exceeds other competitors’ solutions is Cyberlink PowerDVD 21. Using this tool, you will enjoy flexible support for Blu-ray, 8K, and 4K video quality for your Windows device.
This ultimate media player software can bring you qualitative visual and audio performance for all your videos. Plus, you can manage the entire library of photos, music, and videos on your PC.
Additionally, this solution can support ISO files, ultra HD videos, and Dolby True HD audio with Hi-Res audio support for memorable audiovisual results in your own home.
Plus, you don’t need to worry about unavailable video or audio files due to great support for all major file formats.

Cyberlink PowerDVD 21
Upgrade your audio-visual experience with this media player tool with 8K and 4K HDR media support on your Windows PC.
4. Update Windows and uninstall AMD Media Foundation Transcoder
- Navigate to Settings > Update & Security > Check for updates to update Windows 10.
- In the Windows Search bar, type Control and open Control Panel.
- Choose Uninstall a program.
- Uninstall AMD Media Foundation Transcoder and try running Windows Media Player again.
Windows Media Player is indeed a great tool, so follow these steps if you notice that it stopped working for no reason.
- Fix: Video not playing on my computer [Windows 10/11]
- Fix: This Alias Cannot be Added to Your Account Error on Windows 11
- How to fix the Thinkpad if it Won’t Wake Up
- Fix: Control Panel is Not Showing All Programs on Windows 11
If all else fails, don’t pass on the opportunity to try a better video player, since the features and capabilities far outweigh the price tag.
Let us know what other solutions you tried and worked by telling us about it in the comments section below.