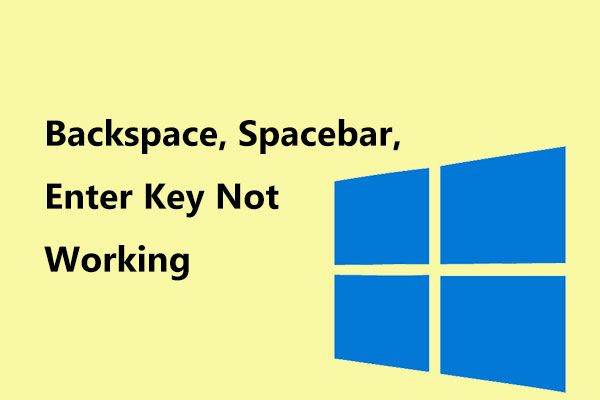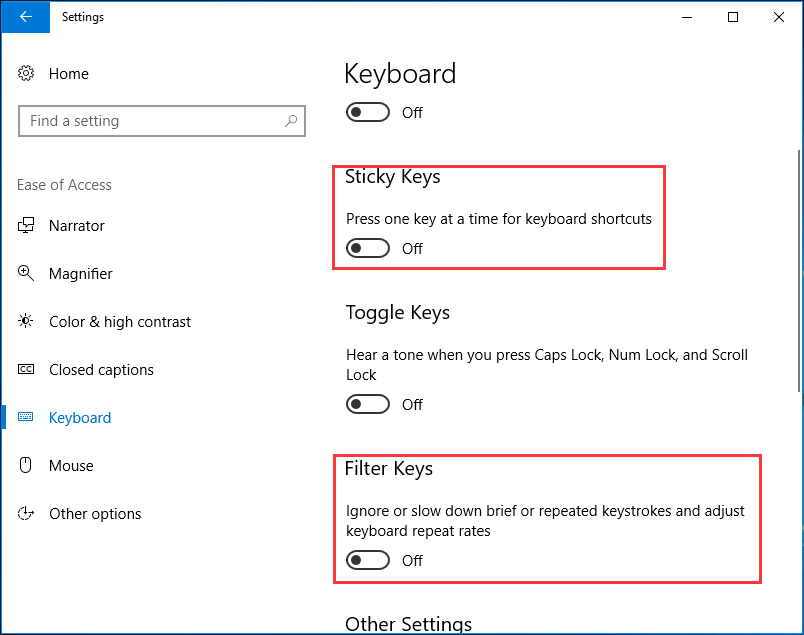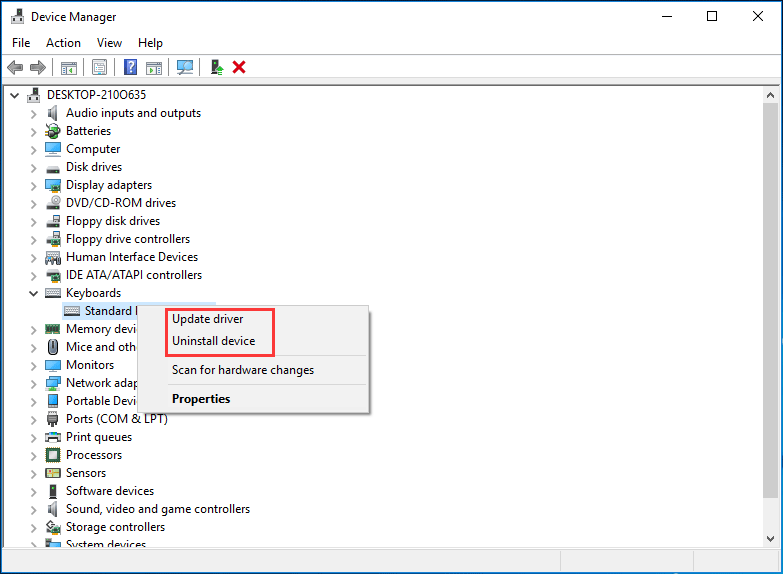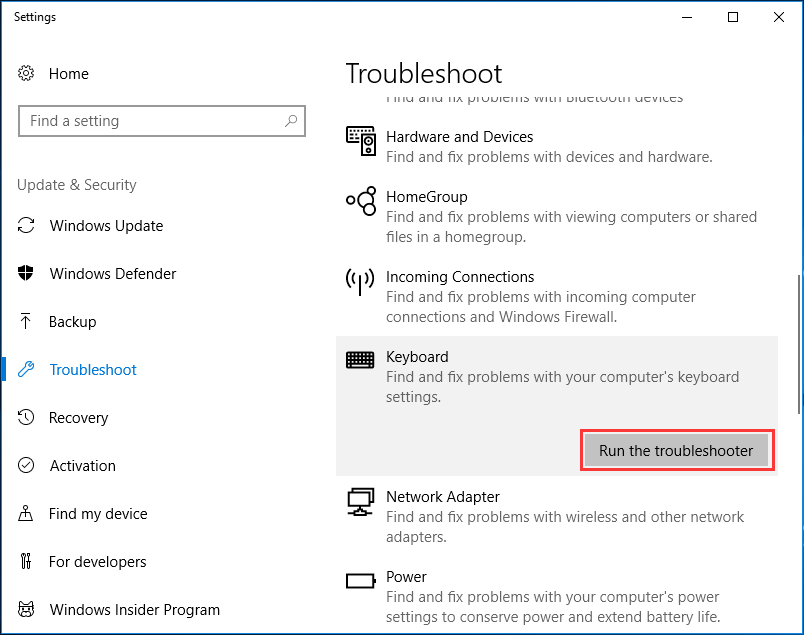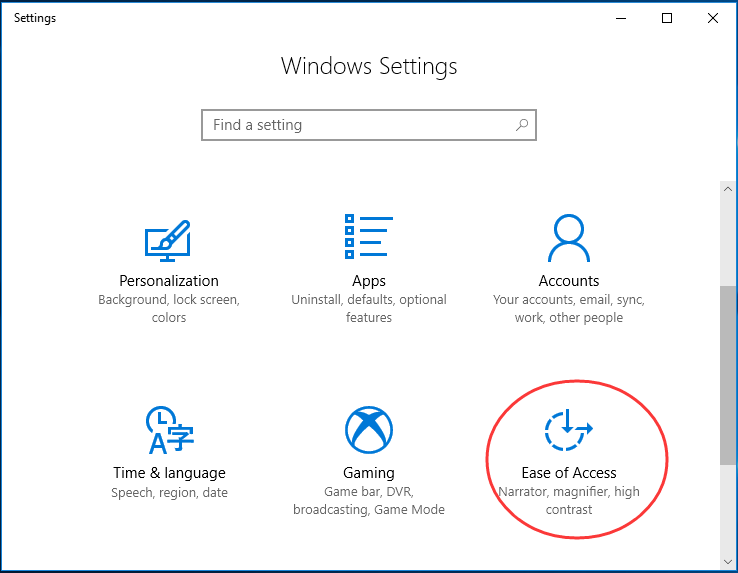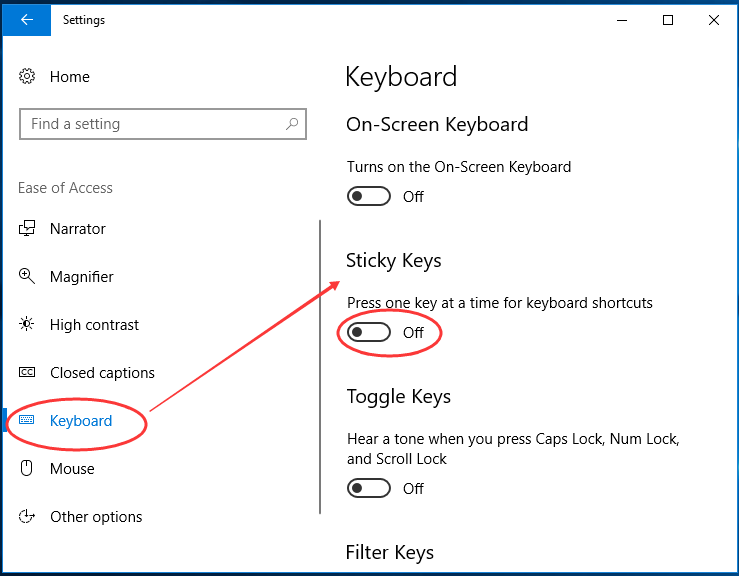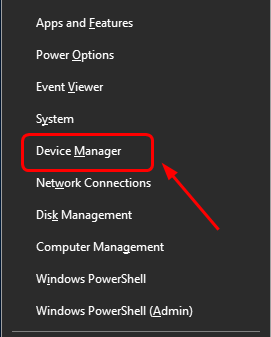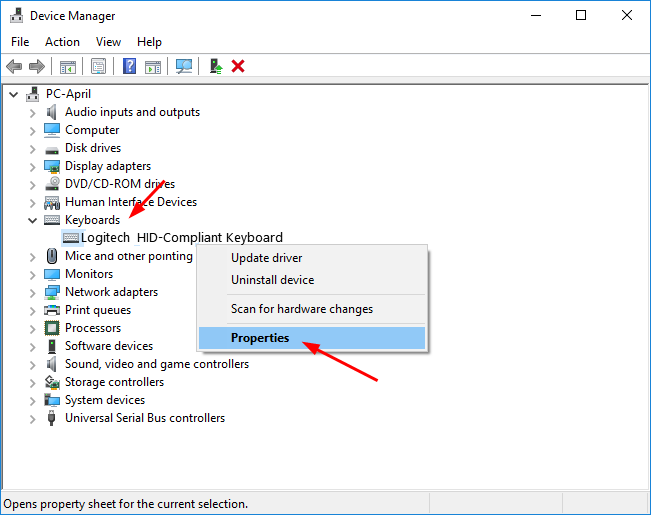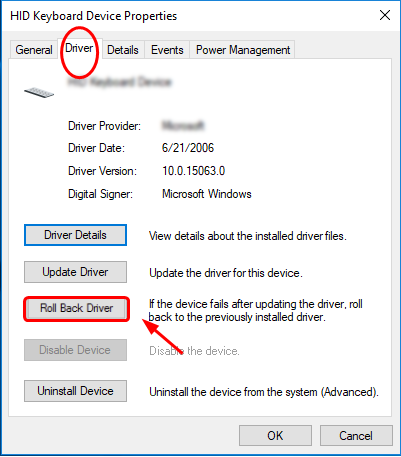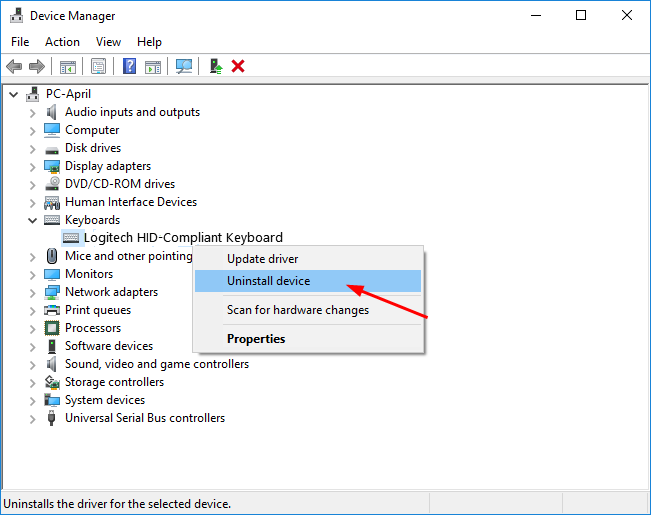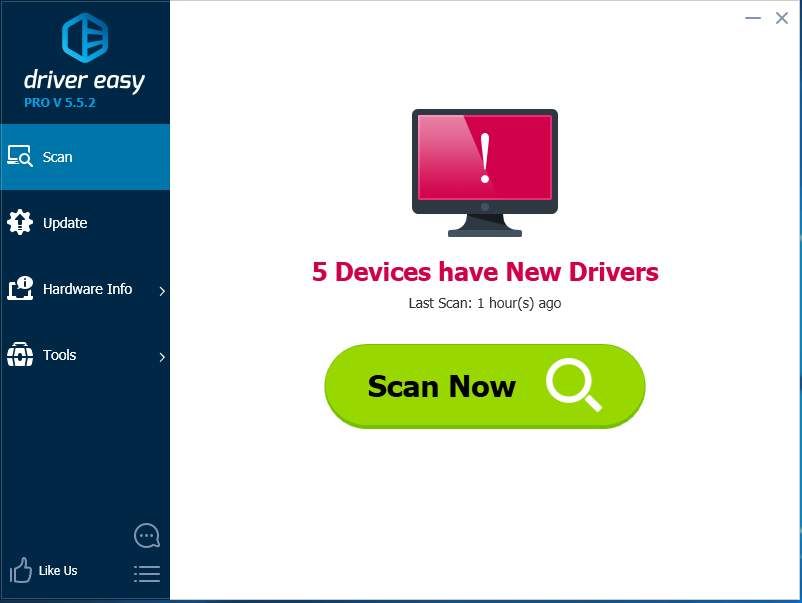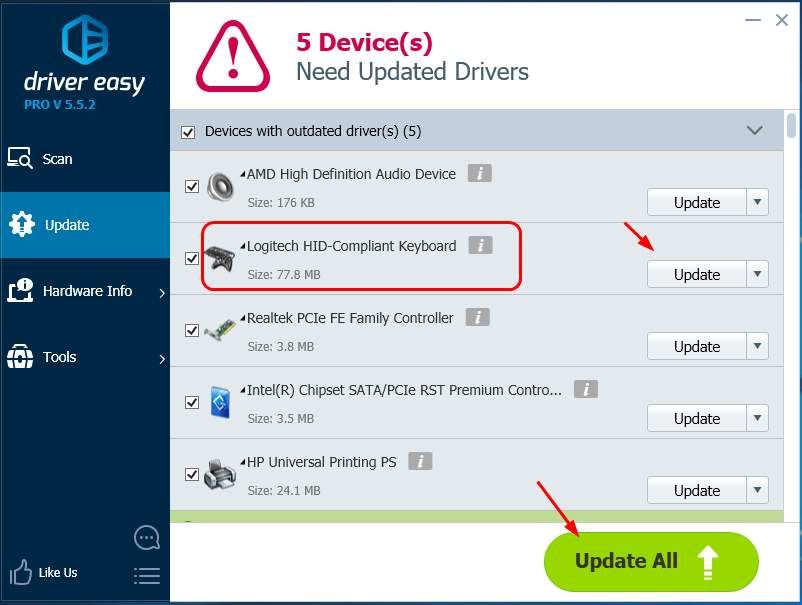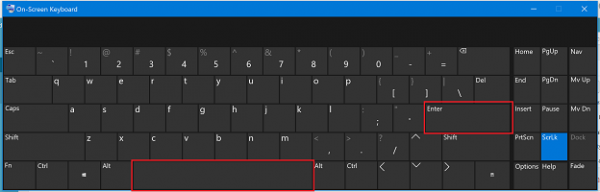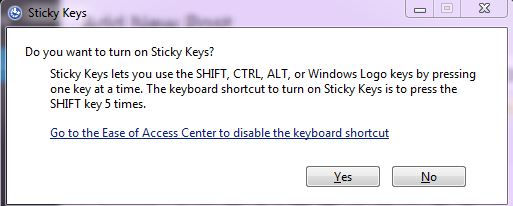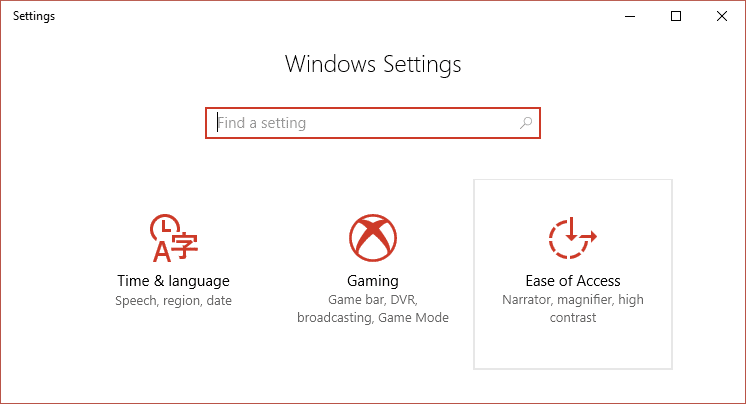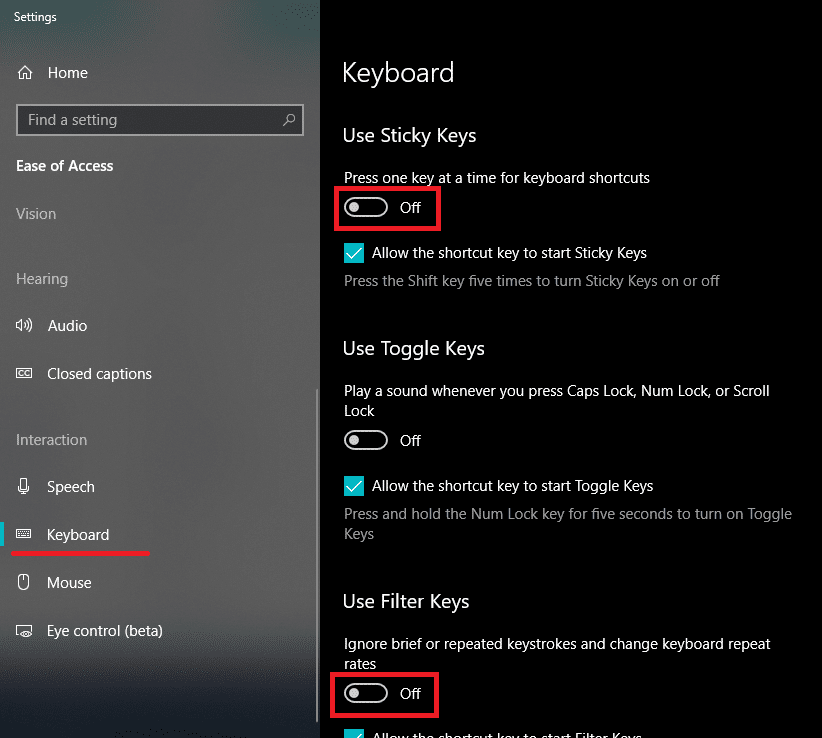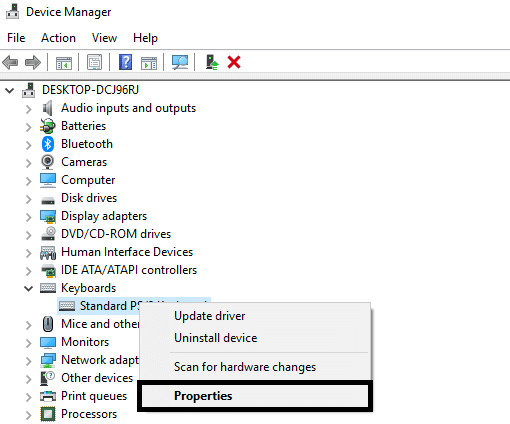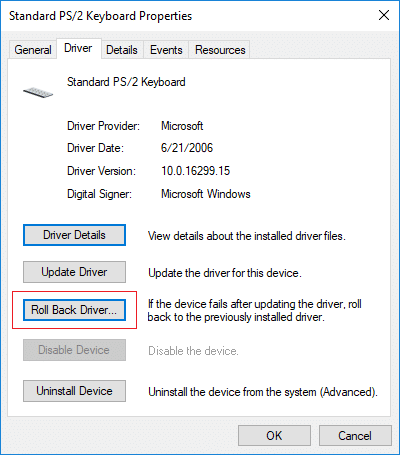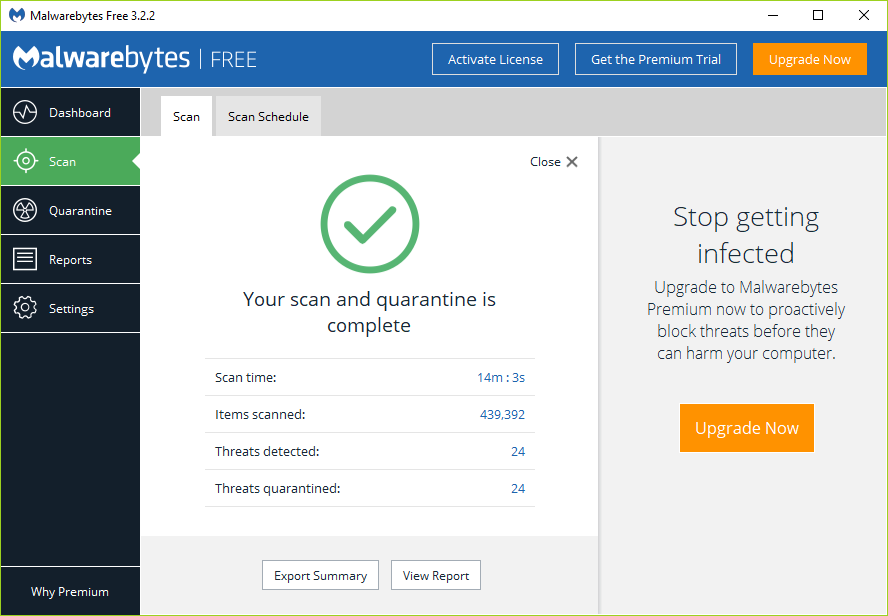Попробуйте наш инструмент устранения неполадок
Выберите операционную систему
Выберите язык програмирования (опционально)
‘>
Если Клавиша пробела на клавиатуре перестает работать , вы, должно быть, очень раздражены. Но не теряйте надежды. Вы не застрянете там. В этом обличье мы расскажем, как исправить неработающую клавишу пробела. Читайте дальше, чтобы узнать, как…
Исправления неработающего пробела:
- Проверьте функцию залипания клавиш
- Откатите драйвер клавиатуры до более ранней версии
- Выполните чистую установку драйвера клавиатуры
Исправление 1: проверьте функцию залипания клавиш
Функция залипания клавиш позволяет нажимать одну клавишу за раз для сочетаний клавиш. Как сообщают многие пользователи, отключение функции залипания клавиш помогает им вернуть к жизни пробел. Поэтому, когда вы обнаружите, что ваш пробел не работает, первое быстрое решение, которое вы можете попробовать, — это проверить залипание клавиш.
1) Нажмите Windows ключ + я вместе, чтобы открыть окно настроек.
Затем прокрутите вниз, чтобы найти и нажмите Простота доступа .

2) Нажмите Клавиатура на левой панели. Затем проверьте значок залипания клавиш. Если это на , установите это быть выключен .

Если после того, как вы убедились, что функция залипания клавиш отключена, вы по-прежнему не можете использовать пробел, попробуйте другие способы, указанные ниже. Ошибка пробела не работает, вероятно, из-за проблем с драйвером. Откат драйвера к более ранней версии или чистая установка драйвера поможет многим пользователям решить проблему. Вы можете попробовать это сделать.
Исправление 2:Откатите драйвер клавиатуры до более ранней версии
1) Нажмите кнопку Логотип Windows ключ + Икс вместе, чтобы открыть меню быстрого доступа.
Затем нажмите Диспетчер устройств открыть его.

2) Во всплывающем окне диспетчера устройств найдите и разверните Клавиатуры диалог. Затем щелкните правой кнопкой мыши программное обеспечение клавиатуры и выберите Свойства .

3) Выберите для просмотра Водитель панель. Затем нажмите Откат драйвера икона.

Заметка: Если значок отката драйвера стал серым, вы можете загрузить драйвер более ранней версии с веб-сайта производителя клавиатуры.
Метод 3. Выполните чистую установку драйвера клавиатуры.
Если, к сожалению, откат драйвера клавиатуры по-прежнему не может сохранить ваш пробел в работе, выполните для него чистую установку.
1) Выполните шаги 1) и 2) в методе 2, чтобы открыть Диспетчер устройств и найдите драйвер клавиатуры.
2) Щелкните правой кнопкой мыши драйвер клавиатуры. Тогда выбирай Удалить устройство .

3) Перезагрузите Windows 10, чтобы позволить Windows переустановить драйвер клавиатуры.
Если Windows не переустановила драйвер, вы можете загрузить последнюю версию драйвера с веб-сайта производителя клавиатуры. Если у вас нет времени, терпения или если вы не разбираетесь в компьютерах, позвольте Водитель Easy помочь тебе тогда. С его помощью можно навсегда распрощаться с головной болью водителя и задержками.
Driver Easy автоматически распознает вашу систему и найдет для нее подходящие драйверы. Вам не нужно точно знать, в какой системе работает ваш компьютер, вам не нужно рисковать, загружая и устанавливая неправильный драйвер, и вам не нужно беспокоиться о том, что вы ошиблись при установке.
Вы можете автоматически обновлять драйверы с помощью СВОБОДНЫЙ или За версия Driver Easy. Но с версией Pro это займет всего 2 клика (и вы получите полную поддержку и 30-дневная гарантия возврата денег ):
4) Скачать и установите Driver Easy.
5) Запустите Driver Easy и нажмите Сканировать сейчас кнопка. Затем Driver Easy просканирует ваш компьютер и обнаружит проблемы с драйверами.

6) Нажмите Обновить все для автоматической загрузки и установки правильной версии все драйверы, которые отсутствуют или устарели в вашей системе (для этого требуется Pro версия — вам будет предложено выполнить обновление, когда вы нажмете «Обновить все»).
Spacebar and Enter keys are used the most times, and they go unnoticed by anybody who is using a computer. We only realize the value of these unsung heroes of our daily computing when they stop working. It is an annoying problem. In this article, we will be checking out how to fix Spacebar or Enter key is not working issue on Windows 11/10 computer.
The problem can occur because of two reasons—Hardware fault or Software issues. The software aspect of this error lies within the scope of Windows configuration as well as the drivers. You need to, therefore, take a look at the following areas:
- Check settings for Sticky Keys and Filter Keys
- Run the Keyboard Troubleshooter.
- Rollback, Uninstall or Update the Keyboard driver
- Physically check the keyboard.
Make sure to check for the resolution of the issue after each troubleshooting step.
1] Check settings for Sticky Keys and Filter Keys
You can check the configuration for Sticky Key and Filter Keys inside the Windows Settings App. This method has proven to be the most effective of all. Sometimes, enabling Sticky Keys or Filter Keys stop some keys on the keyboard to work as expected.
Windows 11
Sticky keys and Filter keys (if turned on with applied settings) may interrupt the working of physical keys available on your keyboard and that could also be the reason that spacebar or enter key is not working as they should. So, turn off Sticky keys, Filter keys, and settings related to them on your Windows 11/10 computer, and see if it helps.
For Windows 11 users, here are the steps:
- Right-click on the Start button
- Click on the Settings option
- In the Settings app window, click on the Accessibility category
- Scroll down the right section
- Click on the Keyboard page available under the Interaction section
- Turn off the button available for the Sticky keys section
- Click on the Sticky keys section
- Turn off button available for Keyboard shortcut for Sticky keys (Press the Shift key 5 times to turn Sticky keys on or off) option
- Go back to the Keyboard page
- Turn off button available for Filter keys section
- Click on the Filter keys section
- Turn off the button available for the Keyboard shortcut for Filter keys (Press and hold the right Shift key for 8 seconds to turn on Filter keys) option
- Turn off Ignore quick keystrokes (slow keys) button
- Turn off Ignore repeated keystrokes (repeat keys) button.
Windows 10
Open Settings app, and navigate to Ease of Access > Keyboard. Under the section of Sticky Keys, make sure that the toggle for Press one key at a time for keyboard shortcuts is set to be off.
Next, under Filter Keys section, toggle off for the option, Ignore brief or repeated keystrokes and change keyboard repeat rates.
2] Use the Keyboard Troubleshooter
Windows 11
The Keyboard troubleshooter is a native feature of the Windows 11/10 operating system. It can help you fix various keyboard-related errors such as keyboard settings, Text Services Framework, and more. This might work for this particular issue also.
For Windows 11 users, here are the steps to run the Keyboard troubleshooter:
- Press Win+I hotkey to open the Settings app window
- Access the System category
- Click on the Troubleshoot Settings page
- Click on Other troubleshooters
- Scroll down the page to access the Other section
- Press the Run button available for Keyboard.
Now Windows 11 will automatically detect problems (if any) related to the keyboard and then provide you the fixes according to the problems. Just apply those fixes and your problem should be resolved.
Windows 10 users can open the Troubleshoot page in Windows 10 Settings and run the Keyboard Troubleshooter.
You may also run the Hardware Troubleshooter or reset the keyboard to default settings too.
3] Rollback, Uninstall or Update the Keyboard driver
You need to either update or rollback the driver. If you just updated any driver, and then this issue started after that you need to rollback the driver. If you did not, then maybe updating this device driver to its latest version will help.
The drivers you need to work with are the ones under the option of Keyboards inside of the Device Manager. You can also uninstall the driver and then search the web for & download the latest version of your driver and install it.
Check if that fixes your issue.
4] Physically check the keyboard
It is a good idea to check if there is a physical blockage under the keys. If that’s the case, it’s a good idea to physically clean the keys and the keyboard.
Also, check if the connection mode that you are using for your keyboard is working fine.
Lastly, use this keyboard on another system and see if it works there or not. It will give you an idea if the issue is with the PC or the Keyboard.
If nothing works, its time to get a new keyboard.
Let us know if the solutions to fix the enter key, and space bar worked for you.
How do I fix my keyboard not working on Windows 11?
If you are using a laptop, there could be any reason because of which your laptop keyboard is not working on your Windows 11 computer. For example, it might have wrong or outdated drivers, Filter keys or Sticky keys are interrupting with keyboard, keyboard settings might not be set properly, etc. In such a case, you can apply some simple fixes to make your keyboard work again. Some of those fixes include:
- Reset keyboard settings to default
- Re-install keyboard drivers
- Use Windows Keyboard troubleshooter
- Turn off Filter keys and/or Sticky keys from the Settings app of Windows 11.
Try the fixes one by one and see which one works for you.
How do I fix an unresponsive spacebar?
Some users face this issue that the spacebar key on their laptop or desktop keyboard becomes unresponsive or stopped working. This could be very frustrating. But thankfully, there are some working solutions to help you make the spacebar key work again. If you are a Windows 11 or Windows 10 user, the following solutions can help you solve this problem:
- Run the Keyboard troubleshooter of Windows 11/10
- Disable Sticky keys and the applied settings
- Rollback or update your keyboard drivers.
All such solutions are covered above in this post for Windows 11 and Windows 10 with step-by-step instructions.
Related reads:
- Function keys not working
- Caps Lock key not working
- Num Lock key not working
- Shift key not working
- Windows key not working
- W S A D and Arrow keys are switched
- WinKey+Space bar combination not working
- Multimedia keys not working
- Keyboard shortcuts and Hotkeys are not working
- Laptop keyboard not working.
Клавиши пробел и Enter используются чаще всего в нашей рабочей среде на ПК или ноутбуке. Бывают моменты, когда эти кнопки перестают работать, и это заставляет нас использовать сенсорную клавиатуру. Проблема может из-за аппаратного сбоя или программного обеспечения. Давайте разберем, что делать и как исправить, когда не работает Пробел и кнопка Enter в Windows 10.
Пробел или Enter не работают
Способ 1. Иногда включение Sticky Keys или Filter Keys останавливает работу некоторых кнопок на клавиатуре. Откройте «Параметры» > «Специальные возможности» > «Клавиатура» > и с правой стороны найдите и выключите пункты:
- Использовать залипание клавиш.
- Использовать фильтрацию ввода.
Способ 2. Воспользуемся инструментом «устранение неполадок клавиатуры». Для этого откройте «Все параметры» > «Обновление и безопасность» > «устранение неполадок» и выберите справа «Клавиатура«. Далее следуйте инструкциям на экране.
Способ 3. Нажмите Win + R и введите devmgmt.msc, чтобы открыть диспетчер устройств. В списке найдите «Клавиатуры«, нажмите по ней правой кнопкой мыши и выберите «Удалить устройство«, а потом «Обновить драйвер«. Или зайдите на сайт производителя клавиатуры и загрузите последнюю версию драйвера.
Способ 4. Крошки, да именно они могут сделать залипание между кнопками и создать не рабочую ситуацию, когда пробел или Enter может не работать. Проверьте между кнопками, нет ли там застрявших мелких предметов. Также советую проверить эту клавиатуру на другом ПК или ноутбуке.
Смотрите еще:
- Не работает Клавиатура или Мышь в Windows 10
- Не работает правая кнопка мыши на рабочем столе Windows 10
- Не работает поиск в Windows 10
- Почему Пропал и Не Работает Звук в Windows 10?
- Не работает кнопка Пуск в Windows 10?
[ Telegram | Поддержать ]

Если Клавиша пробела на клавиатуре перестает работать , вы, должно быть, очень раздражены. Но не теряйте надежды. Вы не застрянете там. В этом обличье мы расскажем, как исправить неработающую клавишу пробела. Читайте дальше, чтобы узнать, как…
Исправления неработающего пробела:
- Проверьте функцию залипания клавиш
- Откатите драйвер клавиатуры до более ранней версии
- Выполните чистую установку драйвера клавиатуры
Исправление 1: проверьте функцию залипания клавиш
Функция залипания клавиш позволяет нажимать одну клавишу за раз для сочетаний клавиш. Как сообщают многие пользователи, отключение функции залипания клавиш помогает им вернуть к жизни пробел. Поэтому, когда вы обнаружите, что ваш пробел не работает, первое быстрое решение, которое вы можете попробовать, — это проверить залипание клавиш.
1) Нажмите Windows ключ + я вместе, чтобы открыть окно настроек.
Затем прокрутите вниз, чтобы найти и нажмите Простота доступа .

2) Нажмите Клавиатура на левой панели. Затем проверьте значок залипания клавиш. Если это на , установите это быть выключен .

Если после того, как вы убедились, что функция залипания клавиш отключена, вы по-прежнему не можете использовать пробел, попробуйте другие способы, указанные ниже. Ошибка пробела не работает, вероятно, из-за проблем с драйвером. Откат драйвера к более ранней версии или чистая установка драйвера поможет многим пользователям решить проблему. Вы можете попробовать это сделать.
Исправление 2:Откатите драйвер клавиатуры до более ранней версии
1) Нажмите кнопку Логотип Windows ключ + Икс вместе, чтобы открыть меню быстрого доступа.
Затем нажмите Диспетчер устройств открыть его.

2) Во всплывающем окне диспетчера устройств найдите и разверните Клавиатуры диалог. Затем щелкните правой кнопкой мыши программное обеспечение клавиатуры и выберите Свойства .

3) Выберите для просмотра Водитель панель. Затем нажмите Откат драйвера икона.

Заметка: Если значок отката драйвера стал серым, вы можете загрузить драйвер более ранней версии с веб-сайта производителя клавиатуры.
Метод 3. Выполните чистую установку драйвера клавиатуры.
Если, к сожалению, откат драйвера клавиатуры по-прежнему не может сохранить ваш пробел в работе, выполните для него чистую установку.
1) Выполните шаги 1) и 2) в методе 2, чтобы открыть Диспетчер устройств и найдите драйвер клавиатуры.
2) Щелкните правой кнопкой мыши драйвер клавиатуры. Тогда выбирай Удалить устройство .

3) Перезагрузите Windows 10, чтобы позволить Windows переустановить драйвер клавиатуры.
Если Windows не переустановила драйвер, вы можете загрузить последнюю версию драйвера с веб-сайта производителя клавиатуры. Если у вас нет времени, терпения или если вы не разбираетесь в компьютерах, позвольте Водитель Easy помочь тебе тогда. С его помощью можно навсегда распрощаться с головной болью водителя и задержками.
Driver Easy автоматически распознает вашу систему и найдет для нее подходящие драйверы. Вам не нужно точно знать, в какой системе работает ваш компьютер, вам не нужно рисковать, загружая и устанавливая неправильный драйвер, и вам не нужно беспокоиться о том, что вы ошиблись при установке.
Вы можете автоматически обновлять драйверы с помощью СВОБОДНЫЙ или За версия Driver Easy. Но с версией Pro это займет всего 2 клика (и вы получите полную поддержку и 30-дневная гарантия возврата денег ):
4) Скачать и установите Driver Easy.
5) Запустите Driver Easy и нажмите Сканировать сейчас кнопка. Затем Driver Easy просканирует ваш компьютер и обнаружит проблемы с драйверами.

6) Нажмите Обновить все для автоматической загрузки и установки правильной версии все драйверы, которые отсутствуют или устарели в вашей системе (для этого требуется Pro версия — вам будет предложено выполнить обновление, когда вы нажмете «Обновить все»).
Содержание материала
- Пробел или Enter не работают
- Видео
- Какой кнопкой включить клавиатуру?
- Виды клавиатур и их отличия
- Что делать если залипает пробел на клавиатуре?
- Можно ли снимать кнопки с клавиатуры ноутбука?
- Проверяем устройство нажатия кнопки
- Как разблокировать клавиши на клавиатуре?
- Причины пробела не работают?
- Использование AutoHotKey в качестве цифровой клавиатуры
- Залипает пробел: что нужно делать и как устранить проблему
Пробел или Enter не работают
Способ 1. Иногда включение Sticky Keys или Filter Keys останавливает работу некоторых кнопок на клавиатуре. Откройте «Параметры» > «Специальные возможности» > «Клавиатура» > и с правой стороны найдите и выключите пункты:
Читайте также:
Видео
Какой кнопкой включить клавиатуру?
На некоторых ноутбуках для включения/выключения клавиатуры используется сочетание функциональной кнопки Fn и одной из клавиш ряда F1-F12 – например, Fn+F1. Чтобы понять, какая клавиша вам нужна, внимательно посмотрите на пиктограммы. Ищите кнопку с замочком, если нажать её вместе с Fn, клавиатура заблокируется.
Виды клавиатур и их отличия
По типу конструкции все распространенные клавиатуры могут делиться на:
- Механические. Это клавиатуры с клавишами на пружинах. При нажатии, пружина проседает, и контакты замыкаются, после на экране появляется соответственное изображение. При этом издается звук небольшого щелчка. Отпуская клавишу, пружина возвращается в прежнее положение. При длительном пользовании, пружины могут выходить из строя, а клавиши – залипать.
- Полумеханические. Принцип их работы такой же, как и у механических, вот только вместо пружины из металла, под каждой клавишей установлен упругий резиновый элемент. Этот купол из резины мгновенно возвращает кнопку в исходное положение. Полумеханические клавиатуры отличаются особой долговечностью.
- Мембранные. Контактный элемент такой клавиатуры – это прорезиненные полимерные колпачки, установлены вверх дном. Это наиболее популярный тип клавиатуры, а ее работа бесшумная и тактильно приятная. Резиновые колпачки под клавишами со временем могут терять свою эластичность и чувствительно реагировать на нажатия разной силы.
Что делать если залипает пробел на клавиатуре?
Первое, что необходимо сделать, если залипает пробел на клавиатуре, почистить её. Если она открытого типа (между кнопками есть пространство, куда проваливаются мелкие частицы), переворачиваем её на все грани поочередно и стряхиваем. После переворачиваем устройство кнопками вниз и вытряхиваем из-под них весь мусор.
Можно ли снимать кнопки с клавиатуры ноутбука?
С помощью кнопки питания или через меню «Пуск» выключите ноутбук. Отвертку необходимо поместить под один из краев клавиши между креплением и внутренней поверхностью в место, показанное нами на изображении. … В случае успеха вы услышите щелчок, а клавишу можно будет снять без особых усилий.
Проверяем устройство нажатия кнопки
Первое, что необходимо сделать, если залипает пробел на клавиатуре, почистить её. Если она открытого типа (между кнопками есть пространство, куда проваливаются мелкие частицы), переворачиваем её на все грани поочередно и стряхиваем. После переворачиваем устройство кнопками вниз и вытряхиваем из-под них весь мусор. Часто это может решить проблему.
Второе решение – вынуть проблемный пробел. Для этого сгодится плоский предмет наподобие ножа, отвертки или кредитной карточки. Желательно, чтобы он не был металлическим, не поцарапал корпус устройства.
Как разблокировать клавиши на клавиатуре?
Как разблокировать клавиатуру на ноутбуке
- 1 В первую очередь нужно воспользоваться сочетанием горячих клавиш Fn+NumLock. Находятся данные клавиши в правой стороне клавиатуры. …
- 2 Также весьма актуально сочетание клавиш: n+F12, Fn+Pause, Win+Fx (вместо x здесь любое число от 1 до 12). …
- 3 Когда заблокирован тачпад, то помочь может Fn+F7.
Причины пробела не работают?
Нужно включить защиту системы на этом диске при восстановлении windows: что делать?
Если вы получили эту ошибку на своем ПК, это означает, что произошла сбой в работе вашей системы. Общие причины включают неправильную или неудачную установку или удаление программного обеспечения, которое может привести к недействительным записям в вашем реестре Windows, последствиям атаки вирусов или вредоносных программ, неправильному отключению системы из-за сбоя питания или другого фактора, кто-то с небольшими техническими знаниями, случайно удалив необходимый системный файл или запись в реестре, а также ряд других причин. Непосредственной причиной ошибки «Пробел не работает» является неправильное выполнение одной из обычных операций с помощью системного или прикладного компонента.
Использование AutoHotKey в качестве цифровой клавиатуры
Если вам нужно встроенное решение, не требующее экранной клавиатуры или ноутбука, AutoHotKey — отличное решение.
Вот скрипт, который позволит вам использовать клавишу Caps Lock для отправки ваших цифровых клавиш в качестве цифровых клавиш клавиатуры:
SetCapsLockState, AlwaysOff #If GetKeyState(«CapsLock», «P») 1::Numpad1 2::Numpad2 3::Numpad3 4::Numpad4 5::Numpad5 6::Numpad6 7::Numpad7 8::Numpad8 9::Numpad9 0::Numpad0
Этот скрипт не позволяет вашей клавише Caps Lock выполнять свою обычную функцию, но как часто вы все равно используете эту клавишу?
Если вы хотите использовать клавишу Caps Lock в качестве переключателя для отправки клавиш цифровой клавиатуры, замените первые две строки этой единственной:
#If GetKeyState(«CapsLock», «T»)
Теперь, когда включена функция Caps Lock, ваши номера будут работать как цифры с клавиатуры.
Вы можете делать всякие полезные вещи с AHK и numpad. Например, мне нужно было создать маркеры в Excel, что вы можете сделать с помощью Alt + Numpad 7 . У меня нет цифровой клавиатуры, поэтому я написал скрипт, который заставлял Alt + # отправлять как Alt + Numpad # (!7::!Numpad7). Если вы готовы экспериментировать, вы можете решить практически любую проблему.
Залипает пробел: что нужно делать и как устранить проблему
Клавиатура – одна из самых долгоживущих частей компьютера, однако и ей свойственно выходить из строя. Среди десятков поломок данного устройства ввода очень распространено залипание пробела, отрицательно сказывающееся на работе даже отличной от набора текста: пролистывание страницы вниз, постоянные паузы в плеере, лишние отступы в тексте и т.д. Рассмотрим, что делать, если пробел залипает, и можно ли починить поломку в домашних условиях, несмотря на то, что дешевое устройство легче всего выбросить и купить замену. С ноутбуками и дорогими геймерскими устройствами ввода такой вариант не пройдёт.
Теги
На чтение 3 мин. Просмотров 201 Опубликовано 16.06.2021
28
Если клавиша пробела на клавиатуре перестает работать , вы, должно быть, сильно раздражаетесь. Но не теряйте надежды. Вы не застрянете там. В этом облике мы расскажем, как исправить неработающую клавишу пробела. Читайте дальше, чтобы узнать, как…
Содержание
- Исправления для неработающего пробела:
- Исправление 1. Проверьте функцию залипания клавиш
- Исправление 2: Откатите драйвер клавиатуры до более ранней версии
- Метод 3. Выполните чистую установку драйвера клавиатуры
Исправления для неработающего пробела:
- Проверить функцию залипания клавиш
- Откатите драйвер клавиатуры до более ранней версии
- Выполните чистую установку драйвера клавиатуры
Исправление 1. Проверьте функцию залипания клавиш
Функция залипания клавиш позволяет нажимать одну клавишу за раз для сочетаний клавиш. Как сообщают многие пользователи, отключение функции залипания клавиш помогает им вернуть к жизни пробел. Поэтому, когда вы обнаружите, что ваш пробел не работает, первое быстрое решение, которое вы можете попробовать, – это проверить залипание клавиш.
1) Нажмите клавишу Windows + I вместе, чтобы открыть окно настроек.
Затем прокрутите вниз, найдите и нажмите Легкость доступа .

2) Нажмите Клавиатура на левой панели. Затем проверьте значок залипания клавиш. Если он включен , установите его на off .
Если после того, как вы убедились, что функция залипания клавиш отключена, вы по-прежнему не можете использовать пробел, попробуйте другие методы, указанные ниже. Ошибка пробела не работает, вероятно, из-за проблем с драйвером. Откат драйвера к более ранней версии или чистая установка драйвера поможет многим пользователям решить проблему. Вы можете попробовать это сделать.
Исправление 2: Откатите драйвер клавиатуры до более ранней версии
1) Нажмите кнопку Клавиша с логотипом Windows + клавиша X вместе, чтобы открыть меню быстрого доступа.
Затем нажмите Диспетчер устройств , чтобы открыть его.

2) Во всплывающем окне В окне диспетчера устройств найдите и разверните диалоговое окно Клавиатуры . Затем щелкните правой кнопкой мыши программное обеспечение клавиатуры и выберите Свойства .

3) Выберите для просмотра на панели Драйвер . Затем щелкните значок Откатить драйвер .

Примечание. Если значок отката драйвера стал серым, вы можете загрузить драйвер более ранней версии с веб-сайта производителя клавиатуры.
Метод 3. Выполните чистую установку драйвера клавиатуры
Если, к сожалению, откат драйвера клавиатуры по-прежнему не может сохранить ваш пробел, чтобы он работал, затем выполните для него чистую установку..
1) Выполните шаги 1) и 2) метода 2, чтобы открыть окно Диспетчер устройств и найти драйвер клавиатуры.
2) Щелкните правой кнопкой мыши драйвер клавиатуры. Затем выберите Удалить устройство .

3) Перезагрузите Windows 10, чтобы позволить Windows переустановить драйвер клавиатуры.
Если Windows не переустановила драйвер, вы можете загрузить последнюю версию драйвера с веб-сайта производителя клавиатуры. Если у вас нет времени, терпения или если вы не разбираетесь в компьютерах, позвольте Driver Easy помочь вам. С его помощью вы можете навсегда избавиться от головной боли и задержек с драйверами.
Driver Easy автоматически распознает вашу систему и найдет для нее правильные драйверы. Вам не нужно точно знать, в какой системе работает ваш компьютер, вам не нужно рисковать загрузкой и установкой неправильного драйвера, и вам не нужно беспокоиться об ошибке при установке.
Вы можете автоматически обновлять драйверы с помощью версии Driver Easy FREE или Pro . Но с версией Pro требуется всего 2 клика (и вы получаете полную поддержку и 30-дневную гарантию возврата денег ):
4) Загрузите и установите Driver Easy.
5) Запустите Driver Easy и нажмите кнопку Сканировать сейчас . Затем Driver Easy просканирует ваш компьютер и обнаружит все проблемные драйверы.

6) Нажмите Обновить все , чтобы автоматически загрузить и установить правильную версию всех драйверов, которые отсутствуют или устарели в вашей системе (для этого требуется версия Pro – вам будет предложено выполнить обновление, когда вы нажмете «Обновить все»).

На чтение 6 мин Просмотров 2.3к. Опубликовано 31.07.2019
Клавиши пробел и Enter используются чаще всего в нашей рабочей среде на ПК или ноутбуке. Бывают моменты, когда эти кнопки перестают работать, и это заставляет нас использовать сенсорную клавиатуру. Проблема может из-за аппаратного сбоя или программного обеспечения. Давайте разберем, что делать и как исправить, когда не работает Пробел и кнопка Enter в Windows 10.
Пробел или Enter не работают
Способ 1. Иногда включение Sticky Keys или Filter Keys останавливает работу некоторых кнопок на клавиатуре. Откройте «Параметры» > «Специальные возможности» > «Клавиатура» > и с правой стороны найдите и выключите пункты:
- Использовать залипание клавиш.
- Использовать фильтрацию ввода.
Способ 2. Воспользуемся инструментом «устранение неполадок клавиатуры». Для этого откройте «Все параметры» > «Обновление и безопасность» > «устранение неполадок» и выберите справа «Клавиатура«. Далее следуйте инструкциям на экране.
Способ 3. Нажмите Win + R и введите devmgmt.msc, чтобы открыть диспетчер устройств. В списке найдите «Клавиатуры«, нажмите по ней правой кнопкой мыши и выберите «Удалить устройство«, а потом «Обновить драйвер«. Или зайдите на сайт производителя клавиатуры и загрузите последнюю версию драйвера.
Способ 4. Крошки, да именно они могут сделать залипание между кнопками и создать не рабочую ситуацию, когда пробел или Enter может не работать. Проверьте между кнопками, нет ли там застрявших мелких предметов. Также советую проверить эту клавиатуру на другом ПК или ноутбуке.
Как починить пробел?
Если долго использовать клавиатуру или небрежно относиться к ней, то рано или поздно ее кнопки начнут ломаться. Поломки могут быть разных видов, но те которые чаще всего встречаются, можно легко починить и в домашних условиях.
Если у вас запала кнопка пробела, то сначала попробуйте достать ее при помощи неострого ножа или плоской отвертки. Подденьте клавишу с двух сторон и плавно потяните вверх. Клавиша должна соскочить. Посмотрите, не поломана ли система, ведь чтобы пробел нажимался, там вставлен специальный механизм, который работает как пружина.
Если же механизм поломался, то найдите на клавиатуре лишнюю кнопку, которой не пользуетесь. Это может быть одна из двойных клавиш Alt, Ctrl, CapsLock, Shift. Также подденьте ее с посадочного места с одной стороны. Далее аккуратно выньте пружинящий механизм, а затем вставьте его вместо поломанного на пробеле. Теперь верните все кнопки на свои места.
Если же ваша клавиша пробела просто сломалась, то можно починить ее, склеив суперклеем. Помните, что чтобы получить самый лучший результат, нужно на стыках кнопки сделать максимально гладкую поверхность, насколько это возможно. На обе половинки клавиши нанесите небольшое количество суперклея, потом соедините части вместе, и крепко прижмите их друг к дружке на 10-15 минут.
неиспользуемые остатки клея нужно удалить с поверхности клавиши еще до его высыхания, ведь потом это уже нелегко сделать. Теперь повторите такие же действия с остальными частями кнопки, если такие имеются. Для того чтобы получить самый лучший результат, нужно подождать 12 часов и только тогда использовать кнопку. Если очень необходимо использовать пробел раньше, то выдержите хотя бы несколько часов. Верните кнопку на место, пускай сохнет.
Если же на клавиатуре пробел или какая-нибудь другая кнопка не работает, но вы не обнаружили механических повреждений, то тогда нужно хорошо проверить контакты. Обязательной является чистка клавиатуры внутри, которая проводится способом вытаскивания клавиш и вытряхивания скопившегося мусора. Можете даже продуть клавиатуру феном и хорошенько очистить от пыли.
После очистки верните все клавиши на место. Не пробуйте никогда сильно тянуть на себя кнопки, все ваши действия должны быть максимально плавными. Извлекать кнопки можно также при помощи пальцев или ногтей. Будьте внимательны, чтобы не потерять мелкие детали при ремонте.
Клавиши пробел и Enter используются чаще всего, и они остаются незамеченными для любого, кто использует компьютер. Мы осознаем ценность этих незамеченных героев наших ежедневных вычислений только тогда, когда они перестают работать. Это раздражающая проблема. В этой статье мы рассмотрим, как исправить пробел или клавишу Enter — не рабочая проблема на компьютере с Windows 10.
Проблема может возникнуть из-за двух причин — аппаратного сбоя или программного обеспечения. Программный аспект этой ошибки лежит в пределах конфигурации Windows, а также драйверов. Поэтому вам нужно взглянуть на следующие области:
- Проверьте настройки для Sticky Keys и Filter Keys.
- Запустите средство устранения неполадок клавиатуры.
- Откат, удаление или обновление драйвера клавиатуры.
- Физически проверьте клавиатуру.
Обязательно проверяйте решение проблемы после каждого шага устранения неполадок.
1] Проверьте настройки для Sticky Keys и Filter Keys
Вы можете проверить конфигурацию Sticky Key и Filter Keys в приложении настроек Windows 10. Этот метод оказался наиболее эффективным из всех. Иногда включение Sticky Keys или Filter Keys останавливает работу некоторых клавиш на клавиатуре.
Откройте приложение «Настройки» и перейдите к «Удобство доступа» → «Клавиатура». В разделе Sticky Keys убедитесь, что переключатель для нажатия одной клавиши за раз для сочетаний клавиш выключен.
Затем в разделе «Фильтры клавиш» отключите эту опцию, игнорируйте краткие или повторные нажатия клавиш и изменяйте частоту повторения клавиатуры.
2] Используйте инструмент устранения неполадок клавиатуры
Откройте страницу устранения неполадок в настройках Windows 10 и запустите средство устранения неполадок клавиатуры.
Вы также можете запустить средство устранения неполадок оборудования или сбросить настройки клавиатуры по умолчанию .
3] Откат, удаление или обновление драйвера клавиатуры
Вам необходимо обновить или откатить драйвер. Если вы только что обновили какой-либо драйвер, а затем эта проблема началась после этого вам нужно откатить драйвер. Если вы этого не сделали, то, возможно, обновление этого драйвера устройства до его последней версии поможет.
Драйверы, с которыми вам нужно работать, находятся в разделе « Клавиатуры» в Диспетчере устройств. Вы также можете удалить драйвер, а затем выполнить поиск в Интернете, загрузить последнюю версию драйвера и установить его.
Проверьте, решает ли это вашу проблему.
4] Физически проверить клавиатуру
Это хорошая идея, чтобы проверить, есть ли физическая блокировка под ключами. Если это так, то неплохо бы физически почистить клавиши и клавиатуру.
Также проверьте, работает ли режим соединения, который вы используете для своей клавиатуры, работает нормально.
Наконец, используйте эту клавиатуру в другой системе и посмотрите, работает ли она там или нет. Это даст вам представление, если проблема связана с ПК или клавиатурой.
Если ничего не работает, пришло время получить новую клавиатуру.
- Распечатать
Оцените статью:
- 5
- 4
- 3
- 2
- 1
(0 голосов, среднее: 0 из 5)
Поделитесь с друзьями!
Download Article
Download Article
It is very frustrating when the spacebar gets stuck and stops functioning. If such a situation arises, do not panic and hesitate about what to do now. In this wikiHow, we’ll cover what measures you can take when their keyboard’s spacebar stops working.
-
1
Understand the mechanism. Before you fix your space bar, it’s important to make sure you understand how a keyboard functions![1]
- A keyboard consists of rubber-dome switches and circuitry, which are capable enough to translate the keystrokes into signals that a computer can understand.
- These signals tell the computer what letter, number, or symbol to be shown on the screen. Besides the alphabetic and numeric characters, the keyboard contains special characters used for shortcuts or for giving special commands to the computer.
- So, if your spacebar is not working, then there is a strong possibility of a damaged rubber dome otherwise signals are blocked by dust. Sometimes, our Operating system didn’t receive that data from the integrated circuit (IC). The role of IC is to collect and process all the data generated by the keyboard.
-
2
Remember that the cause of the spacebar malfunctioning is hidden within the working of the keyboard. There may be several reasons for the malfunctioning of your spacebar. Getting aware of these issues can help you recover your spacebar from being damaged.
- Sticky Keys feature: Sticky keys are nothing but a feature of Windows that lets the modifier keys remain active throughout even after they were pressed and released. One can take advantage of this feature by enabling it, but this may result in the breakdown of your spacebar key. Disable the sticky keys feature from your system to save the life of the spacebar.
- Keyboard Driver Update: Sometimes, the newly installed updates and features of your Keyboard Driver may not be suitable and, the device fails. Hence, it is recommendable to roll back your driver to the previous version for the proper functioning of the spacebar.
- Reinstall Keyboard Driver:Other than the two issues mentioned above, the current version of your Keyboard Driver could also be one of the reasons for the malfunctioning of your keyboard. To tackle this situation, try for a clean install of your keyboard driver.
Advertisement
-
3
Check the working of the Spacebar key. There are times when your spacebar starts malfunctioning, but you are not aware of it. The preferable method to check any fault in your spacebar key is:
-
Use a keyboard tester or spacebar counter [2]
tool. These tools let you recognize whether your spacebar key is in faulty condition or not. - You may try to switch your text editor. There are chances that some text editors turn out to be corrupt, showing the wrong outcomes. Hence, if your text editor shows a fault in the spacebar then, use other text editors to confirm it.
-
Use a keyboard tester or spacebar counter [2]
Advertisement
-
1
Remove debris (dust) from the keyboard. Dust on your keyboard is the most common reason behind the faulty spacebar. If not taken care of properly, these contaminants can affect the keyboard’s performance. To clean the dust and other debris:
- Rush to the nearby electronics store and purchase an air compressor. It is the most reliable tool to get out the stubborn debris lodged under the keys.
- The air compressor will shoot out high-pressure dry air that forces out any stuck crumbs and debris on and under the keys.
-
2
Check for spacebar hardware. There are two ways in which you may check your spacebar hardware.
- Use External Keyboard. There are times when your keyboard hardware be damaged due to which the spacebar key starts malfunctioning. In such cases, switch to some external keyboards to check the functionality of the spacebar key.
- Use Keyboard Tester. Another efficient method is to use the keyboard tester and spacebar counter tool to check the functionality of the spacebar.
-
3
Ensure proper keyboard connectivity. There are cases where people create havoc about the malfunctioning of the keys and try various ways to bring back the life of their keys but unfortunately fail to do so. It is because of the loose connectivity of your keyboard. Therefore, before getting panicked about your faulty spacebar, ensure that your keyboard is connected properly. This fix works only for the users having an external keyboard, not applicable to laptop users.
-
4
Fix it with the sticky keys option. Disabling the sticky keys feature from your device can save your spacebar from being damaged[3]
. To disable the sticky keys feature, follow the below steps:- Press the ⊞ Win+I together to launch the Settings. Scroll down the settings page and, you’ll find the Ease of Access option.
- Select and go to the Ease of Access Page. Here, on the left-hand panel, choose the Keyboard Section option.
- Now you will find the sticky keys and filter keys option. Firstly check whether the sticky keys option is turned ON or not. If it is enabled, make sure to turn off the toggle for sticky keys and filter keys.
-
5
Switch back to the old driver version or update it. If you notice that after you updated your driver to the latest version, you’re facing trouble with the functioning of the spacebar key, then roll back to the previous version. To do this:
- On your system, press the ⊞ Win+X. From here, choose the Device Manager option.
- Once the device manager page loads, scroll down and look out for the Keyboard option.
- Expand the Keyboard option and right-click Attached Keyboard to view its properties.
- When the properties of your keyboard display, go for the Driver option on the top array of options.
- Click Rollback Driver to switch back to the previous Driver version.
- In case you do not find the rollback option, download the previous version of the driver from the web.
-
6
Reinstall keyboard driver. If rolling back to the previous driver version does not work out successfully in saving your spacebar key, then all you need to do is reinstall the driver again. To do so:
- Go to the Driver Manager section by pressing ⊞ Win+R.
- In the pop-up box type devmgmt.msc command and press ↵ Enter.
- Once the Driver Manager page has loaded, navigate to the Keyboard section, right-click on it and select Uninstall.
- A warning message pops up. Click Yes and Uninstall.
- Now Reboot your System and, Windows will automatically reinstall the driver version for you.
-
7
Keep in mind that malware and viruses can be a big threat. One of the prominent reasons behind the malfunctioning of your spacebar, which users mostly neglect, could be any sort of malware or virus in your system. These viruses can degrade the performance of your system hence needs to be diagnosed by following these steps:
- In the taskbar menu of your system, locate the Windows Security icon.
- Double click on the icon to launch the Virus and Threat Protection settings.
- Once the page is loaded Navigate to the Scan options.
- Here, select Full Scan, and without delay, click Scan Now.
- Now, wait until your system is monitored and scanned successfully.
-
8
Update your Operating System. Using an older version and not updating your operating system could also be a threat to the functionality of your spacebar. Update your operating system by following a few simple steps.
- Launch settings by pressing ⊞ Win+I.
- Navigate to the Update and Security option on the settings page.
- From the left-hand panel, select Windows Update and click on Check for Updates.
- If there are any updates pending, update them immediately for the better functioning of your system.
- This may take a while. So, wait till the updates get installed.
Advertisement
-
1
Clean your keyboard.[4]
Dust and other debris on the keyboard are capable enough to affect the functionality of your keyboard, leading to the malfunctioning of the keys. Therefore, it is important to clean the keyboard properly.- Flip and hold your MacBook at a 75-degree angle with the floor or table.
- Get an Air Compressor with a straw and blow the keys in a left-to-right and top-to-bottom pattern.
- Rotate the MacBook in such a way that the right side is facing down and blow the keys in a similar pattern.
- Rotate the MacBook with the left side facing down and follow the same procedure to blow the keys.
-
2
Re-identify the keyboard. The reason behind your spacebar key not working on a Mac may be because of the inability of your MacBook to identify the keyboard. Hence, re-identify the keyboard to ensure proper working of the spacebar key.
-
3
Update Mac to the latest version. Delaying to update your system to the latest version may also lead to the malfunctioning of the spacebar key. To update your Mac:
- Launch the Apple menu and go to System preferences.
- Select the software update option and click on the Update now Option.
- It may be time-consuming for your Mac to update.
-
4
Contact Apple Support. If any of the above methods do not work in fixing your spacebar problem, then all you need to do is to contact Apple Support to resolve your issue.
Advertisement
-
1
Unplug and plug it again. If your mechanical keyboard spacebar key is causing you trouble, the reason behind it may be the loose connectivity of the keyboard. So at first, unplug your keyboard and plug it back in again.
-
2
Replace the detachable cable. Another reason behind the malfunctioning of the spacebar key might be the fault in your keyboard’s cable. Try to replace your detachable cable to get the desired outcome.
-
3
Replace Keycap. Although the mechanical keycaps are durable, there are times when the keycaps wear out. This could also be the reason behind the fault in the spacebar key. Hence, replace the keycap to save the life of your spacebar[5]
. -
4
Take benefit from the warranty. If any of the above methods do not work out, then take the benefit of your keyboard’s warranty period by replacing it with a new keyboard.
Advertisement
Ask a Question
200 characters left
Include your email address to get a message when this question is answered.
Submit
Advertisement
-
Besides the spacebar key, many other keys like the backspace key, enter key, and shift key may cause you trouble by not functioning properly. Similar to the spacebar key, all you need to do is disable the sticky and filter keys, reinstall your keyboard and update your keyboard driver to get back all of the above-mentioned keys back to life.
Thanks for submitting a tip for review!
Advertisement
-
Do not remove the spacebar key from the keyboard until you have good knowledge of it. Visit a nearby repair shop to undergo this practice. If you want to remove the spacebar without damaging it, prefer the guide of the keyboard’s official document.
Advertisement
References
About This Article
Thanks to all authors for creating a page that has been read 59,451 times.
Is this article up to date?
Download Article
Download Article
It is very frustrating when the spacebar gets stuck and stops functioning. If such a situation arises, do not panic and hesitate about what to do now. In this wikiHow, we’ll cover what measures you can take when their keyboard’s spacebar stops working.
-
1
Understand the mechanism. Before you fix your space bar, it’s important to make sure you understand how a keyboard functions![1]
- A keyboard consists of rubber-dome switches and circuitry, which are capable enough to translate the keystrokes into signals that a computer can understand.
- These signals tell the computer what letter, number, or symbol to be shown on the screen. Besides the alphabetic and numeric characters, the keyboard contains special characters used for shortcuts or for giving special commands to the computer.
- So, if your spacebar is not working, then there is a strong possibility of a damaged rubber dome otherwise signals are blocked by dust. Sometimes, our Operating system didn’t receive that data from the integrated circuit (IC). The role of IC is to collect and process all the data generated by the keyboard.
-
2
Remember that the cause of the spacebar malfunctioning is hidden within the working of the keyboard. There may be several reasons for the malfunctioning of your spacebar. Getting aware of these issues can help you recover your spacebar from being damaged.
- Sticky Keys feature: Sticky keys are nothing but a feature of Windows that lets the modifier keys remain active throughout even after they were pressed and released. One can take advantage of this feature by enabling it, but this may result in the breakdown of your spacebar key. Disable the sticky keys feature from your system to save the life of the spacebar.
- Keyboard Driver Update: Sometimes, the newly installed updates and features of your Keyboard Driver may not be suitable and, the device fails. Hence, it is recommendable to roll back your driver to the previous version for the proper functioning of the spacebar.
- Reinstall Keyboard Driver:Other than the two issues mentioned above, the current version of your Keyboard Driver could also be one of the reasons for the malfunctioning of your keyboard. To tackle this situation, try for a clean install of your keyboard driver.
Advertisement
-
3
Check the working of the Spacebar key. There are times when your spacebar starts malfunctioning, but you are not aware of it. The preferable method to check any fault in your spacebar key is:
-
Use a keyboard tester or spacebar counter [2]
tool. These tools let you recognize whether your spacebar key is in faulty condition or not. - You may try to switch your text editor. There are chances that some text editors turn out to be corrupt, showing the wrong outcomes. Hence, if your text editor shows a fault in the spacebar then, use other text editors to confirm it.
-
Use a keyboard tester or spacebar counter [2]
Advertisement
-
1
Remove debris (dust) from the keyboard. Dust on your keyboard is the most common reason behind the faulty spacebar. If not taken care of properly, these contaminants can affect the keyboard’s performance. To clean the dust and other debris:
- Rush to the nearby electronics store and purchase an air compressor. It is the most reliable tool to get out the stubborn debris lodged under the keys.
- The air compressor will shoot out high-pressure dry air that forces out any stuck crumbs and debris on and under the keys.
-
2
Check for spacebar hardware. There are two ways in which you may check your spacebar hardware.
- Use External Keyboard. There are times when your keyboard hardware be damaged due to which the spacebar key starts malfunctioning. In such cases, switch to some external keyboards to check the functionality of the spacebar key.
- Use Keyboard Tester. Another efficient method is to use the keyboard tester and spacebar counter tool to check the functionality of the spacebar.
-
3
Ensure proper keyboard connectivity. There are cases where people create havoc about the malfunctioning of the keys and try various ways to bring back the life of their keys but unfortunately fail to do so. It is because of the loose connectivity of your keyboard. Therefore, before getting panicked about your faulty spacebar, ensure that your keyboard is connected properly. This fix works only for the users having an external keyboard, not applicable to laptop users.
-
4
Fix it with the sticky keys option. Disabling the sticky keys feature from your device can save your spacebar from being damaged[3]
. To disable the sticky keys feature, follow the below steps:- Press the ⊞ Win+I together to launch the Settings. Scroll down the settings page and, you’ll find the Ease of Access option.
- Select and go to the Ease of Access Page. Here, on the left-hand panel, choose the Keyboard Section option.
- Now you will find the sticky keys and filter keys option. Firstly check whether the sticky keys option is turned ON or not. If it is enabled, make sure to turn off the toggle for sticky keys and filter keys.
-
5
Switch back to the old driver version or update it. If you notice that after you updated your driver to the latest version, you’re facing trouble with the functioning of the spacebar key, then roll back to the previous version. To do this:
- On your system, press the ⊞ Win+X. From here, choose the Device Manager option.
- Once the device manager page loads, scroll down and look out for the Keyboard option.
- Expand the Keyboard option and right-click Attached Keyboard to view its properties.
- When the properties of your keyboard display, go for the Driver option on the top array of options.
- Click Rollback Driver to switch back to the previous Driver version.
- In case you do not find the rollback option, download the previous version of the driver from the web.
-
6
Reinstall keyboard driver. If rolling back to the previous driver version does not work out successfully in saving your spacebar key, then all you need to do is reinstall the driver again. To do so:
- Go to the Driver Manager section by pressing ⊞ Win+R.
- In the pop-up box type devmgmt.msc command and press ↵ Enter.
- Once the Driver Manager page has loaded, navigate to the Keyboard section, right-click on it and select Uninstall.
- A warning message pops up. Click Yes and Uninstall.
- Now Reboot your System and, Windows will automatically reinstall the driver version for you.
-
7
Keep in mind that malware and viruses can be a big threat. One of the prominent reasons behind the malfunctioning of your spacebar, which users mostly neglect, could be any sort of malware or virus in your system. These viruses can degrade the performance of your system hence needs to be diagnosed by following these steps:
- In the taskbar menu of your system, locate the Windows Security icon.
- Double click on the icon to launch the Virus and Threat Protection settings.
- Once the page is loaded Navigate to the Scan options.
- Here, select Full Scan, and without delay, click Scan Now.
- Now, wait until your system is monitored and scanned successfully.
-
8
Update your Operating System. Using an older version and not updating your operating system could also be a threat to the functionality of your spacebar. Update your operating system by following a few simple steps.
- Launch settings by pressing ⊞ Win+I.
- Navigate to the Update and Security option on the settings page.
- From the left-hand panel, select Windows Update and click on Check for Updates.
- If there are any updates pending, update them immediately for the better functioning of your system.
- This may take a while. So, wait till the updates get installed.
Advertisement
-
1
Clean your keyboard.[4]
Dust and other debris on the keyboard are capable enough to affect the functionality of your keyboard, leading to the malfunctioning of the keys. Therefore, it is important to clean the keyboard properly.- Flip and hold your MacBook at a 75-degree angle with the floor or table.
- Get an Air Compressor with a straw and blow the keys in a left-to-right and top-to-bottom pattern.
- Rotate the MacBook in such a way that the right side is facing down and blow the keys in a similar pattern.
- Rotate the MacBook with the left side facing down and follow the same procedure to blow the keys.
-
2
Re-identify the keyboard. The reason behind your spacebar key not working on a Mac may be because of the inability of your MacBook to identify the keyboard. Hence, re-identify the keyboard to ensure proper working of the spacebar key.
-
3
Update Mac to the latest version. Delaying to update your system to the latest version may also lead to the malfunctioning of the spacebar key. To update your Mac:
- Launch the Apple menu and go to System preferences.
- Select the software update option and click on the Update now Option.
- It may be time-consuming for your Mac to update.
-
4
Contact Apple Support. If any of the above methods do not work in fixing your spacebar problem, then all you need to do is to contact Apple Support to resolve your issue.
Advertisement
-
1
Unplug and plug it again. If your mechanical keyboard spacebar key is causing you trouble, the reason behind it may be the loose connectivity of the keyboard. So at first, unplug your keyboard and plug it back in again.
-
2
Replace the detachable cable. Another reason behind the malfunctioning of the spacebar key might be the fault in your keyboard’s cable. Try to replace your detachable cable to get the desired outcome.
-
3
Replace Keycap. Although the mechanical keycaps are durable, there are times when the keycaps wear out. This could also be the reason behind the fault in the spacebar key. Hence, replace the keycap to save the life of your spacebar[5]
. -
4
Take benefit from the warranty. If any of the above methods do not work out, then take the benefit of your keyboard’s warranty period by replacing it with a new keyboard.
Advertisement
Ask a Question
200 characters left
Include your email address to get a message when this question is answered.
Submit
Advertisement
-
Besides the spacebar key, many other keys like the backspace key, enter key, and shift key may cause you trouble by not functioning properly. Similar to the spacebar key, all you need to do is disable the sticky and filter keys, reinstall your keyboard and update your keyboard driver to get back all of the above-mentioned keys back to life.
Thanks for submitting a tip for review!
Advertisement
-
Do not remove the spacebar key from the keyboard until you have good knowledge of it. Visit a nearby repair shop to undergo this practice. If you want to remove the spacebar without damaging it, prefer the guide of the keyboard’s official document.
Advertisement
References
About This Article
Thanks to all authors for creating a page that has been read 59,451 times.
Is this article up to date?
Содержание
- Запуск виртуальной клавиатуры для выполнения некоторых способов
- Способ 1: Настройки Windows 10
- Способ 2: Принудительный запуск процесса ctfmon
- Способ 3: Отключение быстрого запуска
- Способ 4: Устранение неполадок с драйверами
- Переустановка проблемного драйвера клавиатуры
- Удаление драйвера клавиатуры
- Удаление драйвера Elan
- Установка драйвера чипсета
- Запрет установки драйвера
- Способ 5: Проверка ОС на вирусы
- Способ 6: Проверка значения параметра UpperFilters
- Способ 7: Управление обновлениями Windows
- Возврат к предыдущей версии
- Восстановление системы
- Обновление Windows 10
- Исходное состояние
- Способ 8: Физический ремонт
- Что еще может помочь
- Вопросы и ответы
Диагностировать причину, по которой не работает клавиатура на ноутбуке, можно лишь только путем анализа событий, предшествовавших проблеме, а также соблюдения всех рекомендаций. Как и в других подобных ситуациях, неполадка может носить программный и аппаратный характер, а также быть нераспространенной, из-за чего обнаружить ее без личного осмотра специалистами не удастся. Мы же разберем основные проблемы, с которыми сталкиваются обладатели лэптопов, и способы их решения.
Запуск виртуальной клавиатуры для выполнения некоторых способов
Так как некоторые методы, которые мы будем рассматривать, могут потребовать ввода текста, вам понадобится использовать виртуальную клавиатуру — приложение, предустановленное в Виндовс. В большинстве способов этого делать не нужно, поскольку почти всегда понадобится только мышка и копирование текста (например, команд) через ее правую кнопку. Однако все же в качестве временной замены неработающей физической клавиатуры предлагаем пользоваться ее виртуальным вариантом. О том, как это можно сделать, узнайте из следующей статьи.
Подробнее: Запускаем виртуальную клавиатуру на ноутбуке с Windows 10
В самой «десятке» есть буквально две настройки, которые могут влиять на работоспособность физической клавиатуры ноутбука.
- Они обе находятся в приложении «Параметры», которое и необходимо вызвать через «Пуск».
- Сперва зайдите в раздел «Специальные возможности».
- Через левую панель найдите пункт «Клавиатура» и в центральной части окна посмотрите статус первого же параметра — «Использовать устройство без обычной клавиатуры». Если его значение «Вкл.», измените на «Откл.» и перейдите в любое приложение, поддерживающее набор текста, чтобы проверить, была ли исправлена проблема.
- Второй параметр, который необходимо проверить, находится здесь же. Прокрутите список вниз до блока «Использовать фильтрацию ввода». Измените текущее значение на противоположное и снова проверьте, заработала ли клавиатура.

Способ 2: Принудительный запуск процесса ctfmon
Когда клавиатура нормально работает в Windows (в текстовых редакторах, мессенджерах) и в BIOS, но не откликается на попытки ввода пароля на экране входа, при наборе текста в поиске и приложениях из Microsoft Store, с большей долей вероятности можно грешить на процесс ctfmon.exe, который не запускается вместе с операционной системой. Это можно изменить нехитрым способом — добавлением соответствующего параметра в реестр. Однако сперва следует убедиться, что действительно есть что исправлять. Для этого запустите «Диспетчер задач» нажатием правой кнопкой мыши по кнопке «Пуск».

Поищите там процесс «CTF-загрузчик».
Если он действительно отсутствует, выполните следующее:
- Щелкните ПКМ по «Пуск» и на этот раз выберите «Выполнить».
- Напишите
regedit(или скопируйте эту команду отсюда и вставьте ее), после чего нажмите «ОК». - Перейдите по пути
HKEY_LOCAL_MACHINESOFTWAREMicrosoftWindowsCurrentVersionRunили скопируйте его и вставьте в адресную строку, предварительно очистив ее. Для перехода по адресу используйте Enter на запущенной виртуальной клавиатуре. - Добавьте в автозагрузку процесс запуска клавиатуры, кликнув ПКМ по пустому месту в центральной части окна и выбрав «Создать» > «Строковый параметр».
- Задайте имя «ctfmon», предварительно скопировав это слово или набрав на виртуальной клавиатуре. После этого кликните по переименованному параметру левой кнопкой мыши дважды, чтобы открыть свойства. В поле «Значение» добавьте «C:WindowsSystem32ctfmon.exe» и нажмите «ОК».

Дополнительно советуем проверить наличие задачи в «Планировщике заданий».
- Правой кнопкой мыши нажмите по «Пуск» и перейдите в «Управление компьютером».
- Из списка слева вам нужно попасть в «Планировщик заданий».
- Опять через левую часть поочередно разверните папки «Библиотека планировщика» > «Microsoft» > «Windows» > «TextServicesFramework». В центральной части окна посмотрите, запущена ли задача «MsCtfMonitor».
- Если нет, кликом правой кнопки мыши вызовите контекстное меню и включите ее.
- Перезагрузите компьютер и проверьте работоспособность клавиатуры.

Способ 3: Отключение быстрого запуска
Функция быстрого запуска, безусловно, очень удобна, однако следствием ее включения могут возникнуть разного рода ошибки. Чаще всего они встречаются как раз на ноутбуках, преимущественно по той причине, что технология ускорения включения сохраняет ядро Windows и драйверы в файл гибернации, соответственно, при следующем запуске ПК не создает полностью новый сеанс. Соответственно, есть смысл отключить ускорение запуска ОС и проверить, оно ли повлияло на сбой в работе клавиатуры.
- Откройте «Пуск», найдите папку «Служебные — Windows» и разверните ее. Из результатов выберите «Панель управления».
- Найдите раздел «Электропитание» и зайдите в него.
- На панели слева кликните по пункту «Действия кнопок питания».
- Пока что отключение нужного пункта запрещено, поэтому сперва нажмите на ссылку «Изменение параметров, которые сейчас недоступны».
- Снимите галочку с «Включить быстрый запуск (рекомендуется)». Обратите внимание на подпись, которая сообщает о том, что это не влияет на режим перезагрузки, а только на включение ноутбука с нуля.
- Выключите и включите, а не перезагрузите ноутбук. Если дело окажется не в этом, быстрый запуск можно активировать обратно.
Способ 4: Устранение неполадок с драйверами
Довольно часто проблема случается в результате конфликтов ОС и «железа», некорректно проведенного обновления или неверно подобранного драйвера. Обычно пользователь не устанавливает подобный драйвер самостоятельно — это делает либо Windows автоматически, подгружая нужное ПО из собственных репозиториев, либо программа-установщик всех драйверов для ПК (типа DriverPack Solution). Если первый случай практически исключает какие-то сбои, второй, наоборот, повышает их шанс. Проверить их наличие можно через «Диспетчер устройств».
Переустановка проблемного драйвера клавиатуры
- ПКМ по «Пуск» вызовет альтернативное меню, из которого вам следует перейти в «Диспетчер устройств».
- Разверните категорию «Клавиатуры». Просмотрите списки на наличие позиций с предупреждениями в виде иконки с желтым треугольником и знаком восклицания в нем (иногда иконка может быть и вовсе красной с крестиком). Если такого нет, выбирайте пункт «Стандартная клавиатура PS/2».
- Если устройство с уведомлением будет обнаружено, попробуйте установить драйвер для него вручную — возможно, он отсутствует вообще. Для этого нажмите правой кнопкой мыши и выберите «Обновить драйвер».
- Из предложенных вариантов задействуйте «Автоматический поиск обновленных драйверов».
- Дождитесь проведения процедуры.
- По ее результатам программное обеспечение может как установиться, так и нет. В первом случае достаточно отправить ПК на перезагрузку, а во втором вы получите сообщение о том, что уже установлена последняя версия.
- При отсутствии автоматического обновления попробуйте установить драйвер, который уже есть на ноутбуке, повторно. Для этого в том же окне обновления драйвера вместо автоматического варианта выберите «Найти драйверы на этом компьютере».
- Теперь щелкните по пункту «Выбрать драйвер из списка доступных драйверов на компьютере», не меняя путь для его поиска.
- В идеале вы увидите только одну строку, которая будет называться «Стандартная клавиатура PS/2». Если строк будет несколько, выделите кликом мышки упомянутую и переходите «Далее».
- После короткой установки вы получите уведомление об успешном завершении процедуры. Останется закрыть все окна, перезагрузить устройство для применения изменений.

Однако обновить драйвер можно не только так: для этого существует еще и обновление системы (о нем мы расскажем в одном из следующих способов), а также обращение к официальному сайту производителя ноутбука. Там вам необходимо перейти в раздел с технической поддержкой, который может называться так или «Support», «Downloads» или что-то в этом роде. Например, на сайте HP есть вкладка «Драйвер-Клавиатура, мышь и устройство ввода», где юзеру предлагается скачать два драйвера для HID-устройств. На сайтах остальных компаний эта вкладка бывает другой, например, «Other».

Удаление драйвера клавиатуры
Некоторым пользователям помогает простое удаление драйвера, без переустановки (для кого-то оказалось эффективным даже удаление драйвера тачпада, но это единичная рекомендация, будьте осторожны).
- Эту процедуру так же можно выполнить через «Диспетчер устройств», но на этот раз выбрав пункт «Удалить устройство».
- Поставьте галочку в окне с предупреждением, если она есть, и нажмите «Удалить».
- Перезагрузите ноутбук.
Удаление драйвера Elan
Пользователи, на чьи ноутбуки установлены драйверы от Elan, не раз испытывали проблемы с работой клавиатуры. По их наблюдениям помогает удаление именно этого драйвера, после чего работоспособность устройства ввода восстанавливается. Деинсталлировать это ПО можно через «Параметры» > «Приложения». То же самое позволяется выполнить через уже упомянутый «Диспетчер устройств» в разделе «Устройства HID».
Установка драйвера чипсета
Порой нарушение работы сторонних драйверов ведет к проблемам с функционированием ноутбука в целом. Они могут дать сбой внезапно, но чаще это бывает после некорректной установки, как это уже упоминалось выше, через разные драйверпаки. Поэтому лучше всего обратиться к официальному сайту производителя (см. последний пункт нашей инструкции выше «Переустановка проблемного драйвера клавиатуры») и найти там все системные драйверы. Для примера, у того же HP на сайте есть отдельная категория, у других производителей этот раздел должен называться так же или «Chipset».
Запрет установки драйвера
Когда есть подозрение на то, что клавиатура перестала работать после установки Windows или системного обновления, можно попробовать запретить ОС автоматическую установку драйвера для конкретного устройства. Благодаря этому апдейты ОС общие или локальные будут обходить клавиатуру стороной. Однако рекомендуется выполнять этот метод одним из последних, так как подобные меры довольно радикальны.
- Сперва нам понадобится выяснить идентификатор устройства, по которому система определяет его. Откройте «Диспетчер устройств», как это было показано ранее.
- Если там есть проблемный девайс в разделах «Клавиатуры» и «Устройства HID», скорее всего, это и будет клавиатура. Даже если его нет, устройство искать долго не придется: обычно оно находится в первом разделе и называется «Стандартная клавиатура PS/2».
- Зайдите в его «Свойства» двойным кликом ЛКМ или выбором соответствующего пункта в контекстном меню, вызванном ПКМ.
- Переключитесь на вкладку «Сведения», где из перечня «Свойство» выберите «GUID класса» или «GUID типа шины». В будущем вам понадобится скопировать строчку из поля «Значение» — это можно сделать кликом правой кнопки мыши > «Копировать». Но пока что это окно оставьте открытым и переходите к следующему шагу.
- Запустите «Редактор реестра». Выше мы уже показали, как это сделать. Перейдите по пути
HKEY_LOCAL_MACHINESOFTWAREPoliciesMicrosoftWindows. - Нажмите ПКМ по папке «Windows» в левой части окна и выберите «Создать» > «Раздел».
- Задайте ему имя «DeviceInstall». Теперь нажмите ПКМ уже по нему и снова создайте раздел с названием «Restrictions», а внутри этого раздела — «DenyDeviceIDs». Результат должен быть таким, как на скриншоте ниже.
- Находясь в последней созданной папке, кликом правой кнопки мыши вызовите контекстное меню, где создайте «Строковый параметр».
- Задайте ему название «1». Откройте его свойства, дважды нажав левой кнопкой мыши и в поле «Значение» вставьте тот «GUID класса» / «GUID типа шины», что нашли в Шаге 3 через «Диспетчер устройств».
- Переключитесь в «Restrictions», щелкните правой кнопкой мыши по пустому месту в центральной части окна и создайте «Параметр DWORD (32 бита)», который назовите «DenyDeviceIDs».
- Кликните по нему левой кнопкой мыши 2 раза и в поле «Значение» выставьте «1».
- Таким же образом создайте параметр «DenyDeviceIDsRetroactive». Значение для него оставьте «0».
- Удалите драйвер клавиатуры так, как это было показано в одной из предыдущих рекомендаций. Перезагрузите ноутбук и проверьте, работает ли клавиатура. Если нет, вернитесь в «Редактор реестра», в это же место, и удалите папку «DeviceInstall» через правую кнопку мыши. Остальные значения тоже удалятся, и в будущем драйвер снова сможет скачиваться.
Способ 5: Проверка ОС на вирусы
Многим пользователям кажется, что это банальная и обобщенная рекомендация, прилагающаяся к каждой инструкции по решению проблемы. Однако в данной ситуации она действительно уместна, поскольку известно о наличии вредоносного программного обеспечения, блокирующего работу клавиатуры, и тогда разумным решением станет сканирование операционной системы на наличие вирусов. Если у вас уже установлено специальное ПО для этих целей, воспользуйтесь им. При отсутствии подобного ознакомьтесь с другой нашей статьей, которая поможет подобрать подходящий вариант защитного софта.
Подробнее: Борьба с компьютерными вирусами
Способ 6: Проверка значения параметра UpperFilters
В «Редакторе реестра», о котором мы уже рассказывали ранее, можно посмотреть и еще кое-что, а именно состояние параметра «UpperFilters». В ходе тех или иных событий оно может сбиться, поэтому следует удостовериться или опровергнуть это предположение.
- Откройте «Редактор реестра», как было показано ранее, перейдите по пути
HKEY_LOCAL_MACHINESYSTEMCurrentControlSetControlClass{4D36E96B-E325-11CE-BFC1-08002BE10318}. Найдите там параметр «UpperFilters». Он должен иметь значение «kbdclass». - Если это не так, измените его вручную, открыв «Свойства» строки и вписав там это слово через виртуальную клавиатуру или скопировав и вставив.

Есть информация, что значение параметра сбивает одно из обновлений антивируса Касперского. Если он у вас установлен, и даже после исправления проблема повторяется, установите более свежее обновление или отключите его работу до выхода апдейта. Иногда проблемной оказывается другая функция, свойственная разным антивирусам, и отвечающая за безопасный ввод с клавиатуры. В таком случае необходимо отключить уже ее, не останавливая работу самого защитного софта.
Иногда у пользователей перестает работать клавиатура сразу после установленного системного обновления. Если исправить эту проблему всеми вышеперечисленными рекомендациями не удается, следует выполнить откат системы к предыдущему состоянию компьютера, восстановление системы или вовсе вернуть ту в исходное состояние.
Возврат к предыдущей версии
В течение 10 дней после установки глобального обновления Windows разрешает своим пользователям вернуться на предыдущую сборку ОС, если текущая работает нестабильно. Не секрет, что почти все обновления этой ОС в последнее время имеют множество багов и недоработок, вызывая у юзеров самые разные трудности. При условии, что вы только что установили крупное обновление, меняющее версию системы (например, с 1903 до 1909), и оно «сломало» клавиатуру, откатитесь. Возможно, совсем скоро разработчик исправит некоторые ошибки, и снова можно будет обновиться.
Выполнить эту процедуру можно, только если вы не удаляли папку Windows.old!
- Перейдите в «Параметры», оттуда — в «Обновление и безопасность».
- Переключитесь в «Восстановление» и нажмите «Начать» в блоке «Вернуться к предыдущей версии Windows 10».
- Дождитесь проведения подготовки к дальнейшей процедуре.
- Выберите любую причину, желательно, указав реальную, и перейдите «Далее».
- Если вы решили, что обновлений с вас хватит, откажитесь от проверки апдейтов кнопкой «Нет, спасибо».
- Ознакомьтесь с информацией и нажмите «Далее».
- Удостоверьтесь, что используемый пароль (если он есть), вы помните.
- Перейдите к непосредственному возвращению сборки, щелкнув по «Вернуться к более ранней сборке».
- Начнется восстановление, вам необходимо подождать его завершения.


Если же обновление обычное, не очень большое, удалите его вручную из списка апдейтов, воспользовавшись статьей по следующей ссылке, а именно Способом 1.
Подробнее: Удаление обновлений в Windows 10

Восстановление системы
Самый простой и часто результативный метод — восстановление системы. Многие знают, как самостоятельно вернуться к созданной ранее точке восстановления, но если вам еще не доводилось пользоваться такой функцией, узнать, как это сделать, вы можете по следующей ссылке.
Подробнее: Откат к точке восстановления в Windows 10
Обновление Windows 10
Довольно часто сбои исправляют не только восстановления, но и обновления. Прежде чем переходить к радикальным мерам, стирающим файлы Windows (и не только), установите все апдейты: есть вероятность, что такая легкая манипуляция исправит все проблемы с работоспособностью устройства.
Подробнее: Установка обновлений Windows 10
Исходное состояние
Когда ничего не помогает, можно попробовать вернуть систему в исходное состояние. Не самая приятная операция, поскольку после этого придется делать переустановку некоторых приложений и восстанавливать разные системные настройки.
Подробнее: Восстанавливаем ОС Windows 10 к исходному состоянию
Аналогом этой возможности стало возвращение до заводского состояния, при котором будет проведена чистая установка системы, но с сохранением некоторых пользовательских данных. О том, что именно будет удалено и как в принципе выполнить такой сброс, мы уже рассказывали в статье по ссылке ниже. Этот вариант с большей долей вероятности может исправить программный сбой, если тот есть.
Подробнее: Возвращаем Windows 10 к заводскому состоянию
Способ 8: Физический ремонт
К сожалению, не всегда устройство удается починить программными методами: если в неполадке виновата физическая проблема, исправляется это лишь соответствующими мерами. Когда собственных знаний техники не хватает, обязательно следует обратиться в сервисный центр, где помогут найти источник неполадки и устранить его. Например, если на клавиатуру проливалась жидкость, вполне реально повреждение микросхемы или соединительного шлейфа, а в более простых случаях возможно залипание некоторых клавиш, к примеру, из-за свойств жидкости (сладкие напитки будут заставлять клавиши прилипать и трудно нажиматься и т. д.). Конечно, вы всегда и сами можете разобрать ноутбук, чтобы его почистить от пролитого чая, газировки, попавшей пыли, но нет никаких гарантий, что это поможет, а разборка и сборка ноутбука окажется вам под силу. По ссылке ниже вы найдете общее руководство касательно самостоятельного разбора лэптопа, но мы все же советуем не заниматься этим без необходимого уровня знаний и уверенности в собственных действиях.
Читайте также: Разбираем ноутбук в домашних условиях
В более печальных ситуациях шлейф оказывается нерабочим из-за того, что перегнулся (это происходит во время раскрытия и закрытия ноутбука), а микросхема, как любая электроника, может попросту перегореть. Помимо всего, шлейф может просто отойти, и тогда его будет достаточно подключить обратно в разъем, чтобы клавиатура снова заработала. Как видите, никаких рекомендаций и инструкций по исправлению мы не предоставляем, поскольку этот процесс зависит строго от марки и модели устройства. Если вы хотите попытаться решить все сами, воспользуйтесь специальными роликами на YouTube, которые помогут выполнить разборку лэптопа.
Что еще может помочь
Советы, которые реже оказываются эффективными, но выполнить их все же стоит, особенно прежде чем обращаться за помощью к специалистам:
- Если у вас есть USB-клавиатура, подключите ее и попробуйте понабирать текст. В ситуации, когда ввод с внешнего устройства нормальный, а встроенная в ноутбук не работает, большая вероятность в аппаратной неисправности второй. Когда ввод не происходит ни с одной клавиатуры, проблему в первую очередь следует искать в операционной системе, поскольку это сигнализирует о каких-то программных сбоях.
- Обесточьте ноутбук, достаньте батарею и подождите минут 15. После этого вставьте ее обратно и включите ноутбук. Как вариант, после выключения устройства и извлечения аккумулятора отсоедините всю подключенную периферию и зажмите кнопку питания на 30 секунд (это снимет остаточный заряд конденсаторов), после чего установите АКБ обратно и включить устройство.
- Зайдите в безопасный режим и проверьте, работает ли клавиатура там. Если да, значит, проблемы в операционной системе, но какие именно — предстоит выяснить исключительно вам, опираясь на недавние действия, установленное ПО и все, что могло так или иначе спровоцировать проблемы в работе лэптопа.
Читайте также: Безопасный режим в Windows 10
- Маловероятно, но может помочь сброс BIOS до настроек по умолчанию.
Читайте также: Сбрасываем настройки BIOS
- Запустите системное устранение неполадок клавиатуры. Для этого зайдите в «Параметры» >«Обновление и безопасность».
В разделе «Устранение неполадок» выберите «Клавиатура». Нажмите «Запустить средство устранения неполадок» и следуйте рекомендациям ОС.

Содержание
- Как починить неработающий пробел или enter?
- Backspace, пробел, клавиша Enter не работает? Исправить легко! [Новости MiniTool]
- Резюме :
- Пробел, Enter или Backspace не работают
- Метод 1. Отключите залипание клавиш и фильтров.
- Метод 2: переустановите или обновите драйвер клавиатуры
- Метод 3: используйте средство устранения неполадок клавиатуры
- Метод 4: проверьте клавиатуру
- Нижняя граница
- Пробел не работает в Windows 10
- Исправления для пробела не работает:
- Исправление 1: Проверьте функцию Sticky Keys
- Исправление 2: откат вашего драйвера клавиатуры до более ранней версии
- Способ 3. Сделайте чистую установку для вашего драйвера клавиатуры
- Не работает Пробел и Enter на клавиатуре
- Пробел или Enter не работают
- (Решено) Пробел не работает в Windows 10
- Исправления неработающего пробела:
- Исправление 1: проверьте функцию залипания клавиш
- Исправление 2: Откатите драйвер клавиатуры до более ранней версии
- Метод 3. Выполните чистую установку драйвера клавиатуры.
Как починить неработающий пробел или enter?
Клавиши пробел и Enter используются чаще всего, и они остаются незамеченными для любого, кто использует компьютер. Мы осознаем ценность этих незамеченных героев наших ежедневных вычислений только тогда, когда они перестают работать. Это раздражающая проблема. В этой статье мы рассмотрим, как исправить пробел или клавишу Enter — не рабочая проблема на компьютере с Windows 10.
Проблема может возникнуть из-за двух причин — аппаратного сбоя или программного обеспечения. Программный аспект этой ошибки лежит в пределах конфигурации Windows, а также драйверов. Поэтому вам нужно взглянуть на следующие области:
Обязательно проверяйте решение проблемы после каждого шага устранения неполадок.
1] Проверьте настройки для Sticky Keys и Filter Keys
Вы можете проверить конфигурацию Sticky Key и Filter Keys в приложении настроек Windows 10. Этот метод оказался наиболее эффективным из всех. Иногда включение Sticky Keys или Filter Keys останавливает работу некоторых клавиш на клавиатуре.
Откройте приложение «Настройки» и перейдите к «Удобство доступа» → «Клавиатура». В разделе Sticky Keys убедитесь, что переключатель для нажатия одной клавиши за раз для сочетаний клавиш выключен.
Затем в разделе «Фильтры клавиш» отключите эту опцию, игнорируйте краткие или повторные нажатия клавиш и изменяйте частоту повторения клавиатуры.
2] Используйте инструмент устранения неполадок клавиатуры
Откройте страницу устранения неполадок в настройках Windows 10 и запустите средство устранения неполадок клавиатуры.
3] Откат, удаление или обновление драйвера клавиатуры
Вам необходимо обновить или откатить драйвер. Если вы только что обновили какой-либо драйвер, а затем эта проблема началась после этого вам нужно откатить драйвер. Если вы этого не сделали, то, возможно, обновление этого драйвера устройства до его последней версии поможет.
Драйверы, с которыми вам нужно работать, находятся в разделе « Клавиатуры» в Диспетчере устройств. Вы также можете удалить драйвер, а затем выполнить поиск в Интернете, загрузить последнюю версию драйвера и установить его.
Проверьте, решает ли это вашу проблему.
4] Физически проверить клавиатуру
Это хорошая идея, чтобы проверить, есть ли физическая блокировка под ключами. Если это так, то неплохо бы физически почистить клавиши и клавиатуру.
Также проверьте, работает ли режим соединения, который вы используете для своей клавиатуры, работает нормально.
Наконец, используйте эту клавиатуру в другой системе и посмотрите, работает ли она там или нет. Это даст вам представление, если проблема связана с ПК или клавиатурой.
Если ничего не работает, пришло время получить новую клавиатуру.
Источник
Backspace, пробел, клавиша Enter не работает? Исправить легко! [Новости MiniTool]
Backspace Spacebar Enter Key Not Working
Резюме :
Когда одна из этих клавиш клавиатуры, включая Backspace, пробел и Enter, перестает работать, вы не можете использовать клавиатуру в настоящее время. Возможно, что-то не так с клавиатурой. Но иногда вы можете столкнуться с этой проблемой на ПК с Windows из-за проблем с программным обеспечением или драйверами.
Клавиатура Windows 10 не работает, когда вы используете ноутбук? Успокойтесь, и этот пост расскажет вам о некоторых полезных методах, которые могут вам помочь.
По словам некоторых пользователей, эти три клавиши не работают в Microsoft Notepad, Word, интернет-браузере и других программах. Это указывает на то, что проблема активна в операционной системе, например Windows 10/8/7. Итак, как исправить неработающие Backspace, Enter или Spacebar? Найдите решения из следующей части прямо сейчас!
Пробел, Enter или Backspace не работают
Метод 1. Отключите залипание клавиш и фильтров.
Иногда включение этих двух функций может остановить работу некоторых клавиш на клавиатуре, включая Backspace, Spacebar и Enter, как ожидалось. Таким образом, их отключение может быть полезным, что было доказано некоторыми пользователями.
Вот что вам следует делать:
Метод 2: переустановите или обновите драйвер клавиатуры
1. Перейдите в Диспетчер устройств основной интерфейс.

В этом руководстве предлагается 10 способов открыть диспетчер устройств Windows 10, включая. откройте Диспетчер устройств Windows 10 с помощью cmd / command, ярлыка и т. д.
2. Разверните Клавиатуры и щелкните правой кнопкой мыши на клавиатуре:
Метод 3: используйте средство устранения неполадок клавиатуры
Если вы столкнулись с проблемой, когда пробел, Enter или Backspace не работают в Windows 10/8/7, вы можете попробовать использовать средство устранения неполадок клавиатуры. В качестве примера возьмем Win10.
Метод 4: проверьте клавиатуру
Если все это не работает, просто замените новую клавиатуру.
Нижняя граница
Источник
Пробел не работает в Windows 10
Если перестает работать клавиша пробела на клавиатуре, Вы должны быть очень раздражены. Но не теряй надежду. Вы не будете застревать там с этим. В этом виде мы расскажем, как исправить неработающую клавишу пробела. Читайте дальше, чтобы узнать, как …
Исправления для пробела не работает:
Исправление 1: Проверьте функцию Sticky Keys
Функция Sticky Keys позволяет вам нажимать одну клавишу за раз для сочетаний клавиш. Как сообщают многие пользователи, отключение функции Sticky Keys поможет им вернуть пробел к жизни. Поэтому, когда вы обнаружите, что ваш пробел не работает, первое быстрое решение, которое вы можете попробовать, это проверить Sticky Keys.
1) Нажмите Windows ключ + я вместе, чтобы открыть окно настроек.
Затем прокрутите вниз, чтобы найти и нажмите Простота доступа.
2) Нажмите клавиатура на левой панели. Затем проверьте значок Sticky Keys. Если это на, установить это быть от.
Если, убедившись, что функция Sticky Keys отключена, вы все равно не можете использовать пробел, попробуйте другие способы ниже. Пробел не работает ошибка, вероятно, из-за проблем с драйвером. Откат его драйвера до более ранней версии или чистая установка его драйвера помогает многим пользователям решить проблему. Вы можете попытаться сделать это.
Исправление 2: откат вашего драйвера клавиатуры до более ранней версии
1) Нажмите Логотип Windows ключ + Икс нажмите клавишу вместе, чтобы открыть меню быстрого доступа.
Затем нажмите Диспетчер устройств чтобы открыть это.
2) Во всплывающем окне диспетчера устройств найдите и раскройте Клавиатуры Диалог. Затем щелкните правой кнопкой мыши на клавиатуре и выберите свойства.
3) Выберите для просмотра Водитель панель. Затем нажмите Откат драйвера значок.
Замечания: Если значок «Откатить драйвер» затенен, вы можете загрузить драйвер более ранней версии с веб-сайта производителя клавиатуры.
Способ 3. Сделайте чистую установку для вашего драйвера клавиатуры
Если, к несчастью, откат драйвера клавиатуры по-прежнему не может вернуть пробел обратно в рабочее состояние, выполните его чистую установку.
1) Выполните шаг 1) 2) в способе 2 открыть Диспетчер устройств окно и найдите драйвер клавиатуры.
2) Щелкните правой кнопкой мыши на вашем драйвере клавиатуры. Тогда выбирай Удалить устройство.
3) Перезагрузите Windows 10, чтобы Windows переустановила драйвер клавиатуры.
Если Windows не переустановила драйвер, вы можете загрузить последнюю версию драйвера с веб-сайта производителя клавиатуры. Если у вас нет времени, терпения или если вы не разбираетесь в компьютерах, Водитель Легко тогда тебе поможет С его помощью вы можете попрощаться с головной болью водителя и затягивает навсегда.
Driver Easy автоматически распознает вашу систему и найдет для нее правильные драйверы. Вам не нужно точно знать, на какой системе работает ваш компьютер, вам не нужно рисковать загрузкой и установкой неправильного драйвера, и вам не нужно беспокоиться об ошибках при установке.
Вы можете обновить драйверы автоматически с помощью СВОБОДНО или профессионал версия Driver Easy. Но в Pro версии это займет всего 2 клика (и вы получите полную поддержку и 30-дневная гарантия возврата денег):
4) Скачать и установите Driver Easy.
5) Запустите Driver Easy и нажмите Сканировать сейчас кнопка. Driver Easy проверит ваш компьютер и обнаружит проблемы с драйверами.
6) Нажмите Обновить все для автоматической загрузки и установки правильной версии всех драйверов, которые отсутствуют или устарели в вашей системе (для этого требуется Pro версия — вам будет предложено обновить, когда вы нажмете Обновить все).
Заметка: Вы можете сделать это бесплатно, если хотите, но это частично руководство.
Источник
Не работает Пробел и Enter на клавиатуре
Клавиши пробел и Enter используются чаще всего в нашей рабочей среде на ПК или ноутбуке. Бывают моменты, когда эти кнопки перестают работать, и это заставляет нас использовать сенсорную клавиатуру. Проблема может из-за аппаратного сбоя или программного обеспечения. Давайте разберем, что делать и как исправить, когда не работает Пробел и кнопка Enter в Windows 10.
Пробел или Enter не работают
Способ 1. Иногда включение Sticky Keys или Filter Keys останавливает работу некоторых кнопок на клавиатуре. Откройте «Параметры» > «Специальные возможности» > «Клавиатура» > и с правой стороны найдите и выключите пункты:
Способ 2. Воспользуемся инструментом «устранение неполадок клавиатуры». Для этого откройте «Все параметры» > «Обновление и безопасность» > «устранение неполадок» и выберите справа «Клавиатура«. Далее следуйте инструкциям на экране.
Способ 3. Нажмите Win + R и введите devmgmt.msc, чтобы открыть диспетчер устройств. В списке найдите «Клавиатуры«, нажмите по ней правой кнопкой мыши и выберите «Удалить устройство«, а потом «Обновить драйвер«. Или зайдите на сайт производителя клавиатуры и загрузите последнюю версию драйвера.
Способ 4. Крошки, да именно они могут сделать залипание между кнопками и создать не рабочую ситуацию, когда пробел или Enter может не работать. Проверьте между кнопками, нет ли там застрявших мелких предметов. Также советую проверить эту клавиатуру на другом ПК или ноутбуке.
Источник
(Решено) Пробел не работает в Windows 10
Spacebar Not Working Windows 10
Здесь, в этом небольшом руководстве, три проверенных метода помогут вам решить проблему с пробелом, который не работает в вашей Windows 10. Следуйте за нами, чтобы сразу исправить проблему.
Исправления неработающего пробела:
Исправление 1: проверьте функцию залипания клавиш
Если после того, как вы убедились, что функция залипания клавиш отключена, вы по-прежнему не можете использовать пробел, попробуйте другие способы, указанные ниже. Ошибка пробела не работает, вероятно, из-за проблем с драйвером. Откат драйвера к более ранней версии или чистая установка драйвера поможет многим пользователям решить проблему. Вы можете попробовать это сделать.
Исправление 2: Откатите драйвер клавиатуры до более ранней версии
1) Нажмите кнопку Логотип Windows ключ + Икс вместе, чтобы открыть меню быстрого доступа.
Затем нажмите Диспетчер устройств открыть его.
3) Выберите для просмотра Водитель панель. Затем нажмите Откат драйвера икона.
Заметка: Если значок отката драйвера стал серым, вы можете загрузить драйвер более ранней версии с веб-сайта производителя клавиатуры.
Метод 3. Выполните чистую установку драйвера клавиатуры.
Если, к сожалению, откат драйвера клавиатуры по-прежнему не может сохранить ваш пробел в работе, выполните для него чистую установку.
1) Выполните шаги 1) и 2) в методе 2, чтобы открыть Диспетчер устройств и найдите драйвер клавиатуры.
3) Перезагрузите Windows 10, чтобы позволить Windows переустановить драйвер клавиатуры.
Если Windows не переустановила драйвер, вы можете загрузить последнюю версию драйвера с веб-сайта производителя клавиатуры. Если у вас нет времени, терпения или если вы не разбираетесь в компьютерах, позвольте Водитель Easy помочь тебе тогда. С его помощью можно навсегда распрощаться с головной болью водителя и задержками.
Driver Easy автоматически распознает вашу систему и найдет для нее подходящие драйверы. Вам не нужно точно знать, в какой системе работает ваш компьютер, вам не нужно рисковать, загружая и устанавливая неправильный драйвер, и вам не нужно беспокоиться о том, что вы ошиблись при установке.
Вы можете автоматически обновлять драйверы с помощью СВОБОДНЫЙ или За версия Driver Easy. Но с версией Pro это займет всего 2 клика (и вы получите полную поддержку и 30-дневная гарантия возврата денег ):
4) Скачать и установите Driver Easy.
5) Запустите Driver Easy и нажмите Сканировать сейчас кнопка. Затем Driver Easy просканирует ваш компьютер и обнаружит проблемы с драйверами.
Источник
Содержание
- Залипает пробел: что нужно делать и как устранить проблему
- Причины и решения
- Проверяем устройство нажатия кнопки
- Чистим клавиатуру
- Как восстановить: пробел или клавиша Enter не работает
- Липкие ключи и ключи фильтра
- Вернуться от драйвера клавиатуры к предыдущей версии
- Не работает Пробел и Enter на клавиатуре
- Пробел или Enter не работают
- Не работает пробел на ноутбуке
- Ответы (97)
Залипает пробел: что нужно делать и как устранить проблему
Клавиатура – одна из самых долгоживущих частей компьютера, однако и ей свойственно выходить из строя. Среди десятков поломок данного устройства ввода очень распространено залипание пробела, отрицательно сказывающееся на работе даже отличной от набора текста: пролистывание страницы вниз, постоянные паузы в плеере, лишние отступы в тексте и т.д. Рассмотрим, что делать, если пробел залипает, и можно ли починить поломку в домашних условиях, несмотря на то, что дешевое устройство легче всего выбросить и купить замену. С ноутбуками и дорогими геймерскими устройствами ввода такой вариант не пройдёт.
Причины и решения
Источниками неполадки нередко становятся: небрежное отношение к клавиатуре, износ механизма нажатия ввиду длительной эксплуатации устройства ввода и физические поломки целостности клавиши.
Проверяем устройство нажатия кнопки
Первое, что необходимо сделать, если залипает пробел на клавиатуре, почистить её. Если она открытого типа (между кнопками есть пространство, куда проваливаются мелкие частицы), переворачиваем её на все грани поочередно и стряхиваем. После переворачиваем устройство кнопками вниз и вытряхиваем из-под них весь мусор. Часто это может решить проблему.
Второе решение – вынуть проблемный пробел. Для этого сгодится плоский предмет наподобие ножа, отвертки или кредитной карточки. Желательно, чтобы он не был металлическим, не поцарапал корпус устройства.
Чистим клавиатуру
Чаще всего проблема возникает у людей, которые едят за компьютером или ноутбуком. Частички еды, особенно семечек, сухариков, чипсов, арахиса нередко становятся виновниками залипания пробела. То же касается и тех, кто периодически не чистит клавиатуру, не вытряхивает накопившийся под клавишами мусор. Для избавления от остального сора, пыли, мелких кусочков кожи, волос и прочего мелкого мусора корпус девайса необходимо разобрать.
Вы знаете, что делать, когда залипает пробел на ноутбуке или на клавиатуре компьютера. В большинстве случаев для устранения неполадки нужны несколько минут времени и подручные средства.
Источник
Как восстановить: пробел или клавиша Enter не работает
Обновление: Перестаньте получать сообщения об ошибках и замедляйте работу своей системы с помощью нашего инструмента оптимизации. Получите это сейчас на эту ссылку
Пробел и клавиша Enter являются наиболее часто используемыми клавишами и не замечаются людьми, использующими компьютер. Мы не осознаем ценность этих незамеченных героев в повседневной работе с компьютером, пока они не перестанут работать. Это скучная проблема. В этой статье мы увидим, как исправить пробел или клавишу Enter, которые не работают на компьютере с Windows 10.
Проблема может возникнуть по двум причинам: аппаратный сбой или проблемы с программным обеспечением. Программный аспект этой ошибки находится в конфигурации Windows и водитель, Поэтому вы должны рассмотреть следующие области:
Обязательно проверяйте неисправность после каждого шага устранения неисправности.
Липкие ключи и ключи фильтра
Microsoft разработала инструмент под названием Ease Of Access, который упрощает использование вашего ПК. Простота доступа интегрирована в операционную систему Windows, и вам нужно изменить некоторые настройки. Мы покажем вам, как отключить Липкие Ключи на Windows 10, Если вы используете предыдущие операционные системы, вы можете выполнить эту процедуру, чтобы отключить Sticky Keys.
Вернуться от драйвера клавиатуры к предыдущей версии
1) Одновременно нажмите кнопку с логотипом Windows + кнопку X, чтобы открыть меню доступа DeepL.
Затем нажмите Диспетчер устройств, чтобы открыть его.
2) Во всплывающем окне «Диспетчер устройств» найдите и раскройте диалоговое окно «Клавиатуры». Затем щелкните правой кнопкой мыши на программном обеспечении клавиатуры и выберите «Свойства».
3) Выберите эту опцию, чтобы отобразить ее в окне Pilot. Затем нажмите значок «Откатить драйвер».
Примечание. Если значок драйвера отмены неактивен, вы можете загрузить предыдущую версию драйвера с веб-сайта производителя клавиатуры.
Заключение
Надеюсь, вам понравилась эта удивительная статья о том, как использовать пробел, клавиша ввода и реверс не работает. Комментарий ниже, если вам нужна помощь.
CCNA, веб-разработчик, ПК для устранения неполадок
Я компьютерный энтузиаст и практикующий ИТ-специалист. У меня за плечами многолетний опыт работы в области компьютерного программирования, устранения неисправностей и ремонта оборудования. Я специализируюсь на веб-разработке и дизайне баз данных. У меня также есть сертификат CCNA для проектирования сетей и устранения неполадок.
Источник
Не работает Пробел и Enter на клавиатуре
Клавиши пробел и Enter используются чаще всего в нашей рабочей среде на ПК или ноутбуке. Бывают моменты, когда эти кнопки перестают работать, и это заставляет нас использовать сенсорную клавиатуру. Проблема может из-за аппаратного сбоя или программного обеспечения. Давайте разберем, что делать и как исправить, когда не работает Пробел и кнопка Enter в Windows 10.
Пробел или Enter не работают
Способ 1. Иногда включение Sticky Keys или Filter Keys останавливает работу некоторых кнопок на клавиатуре. Откройте «Параметры» > «Специальные возможности» > «Клавиатура» > и с правой стороны найдите и выключите пункты:
Способ 2. Воспользуемся инструментом «устранение неполадок клавиатуры». Для этого откройте «Все параметры» > «Обновление и безопасность» > «устранение неполадок» и выберите справа «Клавиатура«. Далее следуйте инструкциям на экране.
Способ 3. Нажмите Win + R и введите devmgmt.msc, чтобы открыть диспетчер устройств. В списке найдите «Клавиатуры«, нажмите по ней правой кнопкой мыши и выберите «Удалить устройство«, а потом «Обновить драйвер«. Или зайдите на сайт производителя клавиатуры и загрузите последнюю версию драйвера.
Способ 4. Крошки, да именно они могут сделать залипание между кнопками и создать не рабочую ситуацию, когда пробел или Enter может не работать. Проверьте между кнопками, нет ли там застрявших мелких предметов. Также советую проверить эту клавиатуру на другом ПК или ноутбуке.
Источник
Не работает пробел на ноутбуке
Ответы (97)
Вероятнее всего у тебя слетела шпилька под пробелом, раскрути клаву, и пробуй её положить на выемки это легко
Не требуется было плюшки над клавиатурой есть, видать засорилась )
ОХОТНО ВЕРЮ, ибо вижу! 🙂
Пришлось как-то стулкнуться с таким. Вылечилось это у той клавы простейшим подбрасыванием. Так как проьбел всего лишь западал. Если не спасет, то не печалисться нужно а прогуляться до магазина и задать вопрос! 🙂
Если был пролит чай то уже проблемно там дорожки могли выгореть.
1-стрелка вправо
2 вариант- пуск->все программы->стандартные->специальные возможности->экранная клава.
Кнопка стрелка вправо) Не всегда правда функционирует, пользуйся электронной клавой что в стандартных в любом компе должна быть
Купи новую клавиатуру
Погодь. А как ты вопрос написал с пробелами? О_о =)
Пробуй табулятором, в верхнем буквенном ряду на английском таб и две стрелочки
Открой любой документ в котором есть пробел выдели его копируй и засунь
Использовать виртуальную клаву
Пуск>все программы>обычные>специальные возможности>экранная клава
Вставляй любой иной символ взамен пробела, например, = (равно)
А затем используй Инструмент замены CTRL + H
Что поменять:
=
На что поменять:
<проблел>— ну, скопируешь даже отсюда.
ps: Яубьютогоктосломалмойпробел!
Выведи клавиатуру на монитор (там должно функционировать)
1-стрелка вправо
2 вариант- пуск->все программы->стандартные->специальные возможности->экранная клава.
Alt+3 2 и отпустить Alt
Какой_умняша_спасибо_руки_не_кривые_но_помощница_3_годика_посидела_за_-моим_ноутбуком_и_вот_результат-Я_не_волшебница (пенсионерка_осваиваю) _еще_раз_благодарю!
Не функционирует пробел
Это происходит при попадании на клаву жидкости, особенно сахаросодержащей. В некоторых случаях заедают лифты клавиши; тогда клавишу пробела невозможно станет нажать. Если гарантийный срок обслуживания ноута уже истек, допустимо разобрать клаву и промыть ее. Просушивать клаву ноута следует отдельно в течение, по меньшей мере, нескольких дней.
Допустимо также разобрать клаву и осмотреть лифты пробела. Наверно, какой-то из них неисправен. В таком случае может, что пробел станет функционировать всего лишь при нажатии с определенного края или строго в центре, поскольку пробел опирается на три лифта, в отличие от обычных клавиш. Также в некачественных сборках некоторые лифты могут отсутствовать; в таком случае пробел станет функционировать всего лишь в определенных положениях с самого момента покупки ноута. В этом случае стоит купить дополнительные лифты и поставить их, так как после истечения гарантийного срока невозможно станет доказать, что винты отсутствовали изначально, и обменять ноут.
Новую или обменяй #Russiandidit
У меня после чистки клавиатуры так же пробел начал функционировать всего лишь посередине, тут прочитал про лифты, опять снял и завёл рычажок на место. все функционирует теперь.
Я не могу понять что это лифты пробела?
Так же пробел не стал функционировать (лишь на клаве), ноутбук тошиба, парился искал в инете, не отыскал. от расстройства начал нажимать пробел поочередно спрева с правой, после с левой кнопкой тачпада и услышал недовольный звучание компьютера, в итоге и при нажатии лишь пробела. банально, но факт. пробел почему-то начал работать.
Ничего не поделаешь. пичалька
Почистить клаву. крошка какая-нить попала =) самой. если позволяют способности. допустимо в сервисный центр
Заменять клавиатуру. если ноут сравнительно свежий, то допустимо найти клаву для него и подрубить. Клавиатура на шлейфе, подключать как правило легко.
Очисти, 100500 попала крошка
Если сами сможете, попытайтесь действительно очистить.
Прекратить есть за компьютером!
P.S. И очистить клаву.
1. перевернуть ноут в открытом виде и вытрясти все крошки печенья и прочих вкусностей.
2. Взять пылесос и аккуратно пропылесосить клаву.
3. Конечно остервенело не долбать кнопки клавы.
Все это нужно проделывать, дабы избежать похода в сервисный центр, расставания с ноутбуком на 1-2 недели и расставания с 5 тыс. руб.
Кот в шлеме прав (а)
беги в сервисный центр
Не проливал ли ты ничего на клаву часом?
Если проливал, то новую клавиатуру покупай
Купи новую клавиатуру )
Если не функционирует то требуется в починка отдавать, а не ответа в майле искать
Вероятно, клавиши всего лишь залипли. Нужно снять клаву и очистить. Заодно и перепроверить, не слетел ли шлейф.
Подключи внешнюю клавиатуру, и станет тебе счатье
Заменить_подчёркиванием. Или скопировать где-нибудь пробел, после чего там, где он требуется, нажимать Ctrl+V, и он станет вставляться.
Допустимо, используя, например, кей ремаперы Долгое время не искал, первое что попалось вот А так рекомендую выкинуть клаву в утиль, купить новую и не мучатся 🙂 + лишь за кей ремапер. Выбрасывать целую клаву из за одной кнопки, это расточительство.
Кнопку допустимо отремонтировать. — 8 лет назад Нууу. 5 баксов новая клава самая дешевая. Какое же это расточительство )
Это же не весь компьютер выбрасывать )
Зато не необходимо танцев с бубном. — 8 лет назад А рациональное использование ресурсов? Ведь это не лишь деньги на новую клаву, а ещё и утилизация старой. А в масштабах страны? Все-же лучше перенастроить или отремонтировать. — 8 лет назад
Да, конечно, замена есть! И не всего лишь для пробела. Ответ: Alt+32. У меня была похожая беда. На ноуте сломались несколько кнопок, а обычная клава, подключенная к ноутбуку, заглючила и полностью не работала. Я осталась, в том числе, и без возможности в порядке нажать клавишу «пробел». Система Виндовс позволяет заменять символы сочетаниями клавиш. Такие сочетания работают и в Word, и в Excel, и в Powerpoint, и во всем пакете программ MS Office. Пробел заменяется зажиманием клавиши «Alt» и последующим введением цифр 3 и 2. В последние годы я частенько пользуюсь похожим приемом, но не для пробелов, а для введения в текстах знака полноценного «тире» без использования клавы. Тут сочетание клавиш станет Alt+0150. Удобно, не требуется искать тире в списке специальных знаков или прочесывать уже готовые тексты в поиске, где бы скопировать тире, чтоб затем опять засунуть. А иначе есть соблазн везде понаставить легко находимых на клаве дефисов взамен тире, хотя с точки зрения русского языка это совершенно неверно. Чтоб найти весь список подобных сочетаний клавиш, заведите в любом поисковике «Alt-коды».
Если оформление текста не очень важно, то допустимо поменять пробел всего лишь нижним подчеркиванием, если это допустимо (трава_сегодня_такая_зелёная). Допустимо скопировать пробел где-нибудь и вставлять каждый раз между словами. Допустимо в word использовать код alt+32 (на цифровой клаве). Есть экранные клавы, там все клавиши будут рабочими. В некоторых ситуациях (например, в игре просят нажать на пробел и всего лишь на него) поменять эту клавишу не получится (разве что спустя ремапперы), поэтому клава нуждается в срочном ремонте.
С помощью клавы допустимо набрать много интересных знаков, как простых, которые имеются на клаве, так и тех, которые лишь набираются с помощью кнопки Alt и сочетания клавиш. Чтоб появился пробел необходимо нажать на Alt и, удерживая, набрать цифры 32, которые располагаются на правой стороне клавы. Если будете нажимать на те, что находятся вверху, то результата допустимо не увидеть.
Допустимо запустить экранную клаву. И когда станет необходим пробел, то всего лишь нажимать на мониторе мышью. Правда, это станет слишком длительно и набор текста превратится в кошмар. Допустимо также загрузить специальные утилиты, которые всего лишь позволят переназначить клавиши. Таким образом, что-то иное превратится в пробел.
Есть несколько вариантов:
купить новую клаву;
вставлять пробел с помощью сочетания знаков (Alt+32), а цифры нажимать на боковой клаве;
с помощью дополнительной программы задать пробел иной кнопкой.
Знакомая ситуация. Есть самый простой вариант это использовать сочетание клавиш Alt+32. В некоторых ситуациях, изредка это даже быстрей всего лишь копируете мышью пробел из предыдущего текста и вставляете в нужное вам место.
Есть несколько способов. Допустимо взамен пробела нажать комбинацию Alt + 32. Допустимо открыть экранную улавиатуру (в специальных возможностях) и набрать пробел оттуда. Допустимо даже использовать вот этот символ: _
Вероятнее всего беда кроется в том, что клава засорилась и это приводит к тому, что кнопки плохо продавливаются и получается так, что они не нажимаются до конца, именно поэтому следует очистить клаву от пыли.
Для начала в любом случае надо перепроверить ноут и систему на вирусы или троянских резидентов,так как такая ситуация может сигнализировать об их наличии в системе. А второй вариант,это может быть из за засорения клавы. Первопричина засора может быть из за пролития жидкостей,из за того,что туда попал мусор,или из за большого скопления пыли в клаве. И тогда надо очистить вашу на ней состоящие их трех элементов,это площадка, лифт и пружинный элемент и все они соединены защелками. Необходимо приподнять их отверткой и после данного снять. Потом следует очистить от мусора площадку и затем поставить все назад.
Такие кнопки на клаве, как пробел и «энтер» часто используются. Чаще всего первопричина в том, что под кнопками собирается мелкий мусор, поэтому кнопки и не работают. Решить эту загвоздку допустимо так: допустимо протереть клаву салфетками предназначенными для оргтехники. Еще одной причиной может быть пролитие какого-или напитка (кофе, чай, сок). Тут уже посложнее, нужно относить ноут в починка.
Изредка действительно происходит, что некоторые клавиши на клаве не работают. Это может быть первопричина из за пыли или попавшего мусора, а изредка даже если кто то проливает жидкость. С первыми двумя возможными проблемами вы вполне можете справится сами почистив клавиши и платформу. А вот с последней проблемой нужно ехать в техническую службу.
Всего лишь у вас под клавишей «пробел», которая в конечном итоге и не функционирует, собралось много пыли и грязи, которая мешает вашей клавише, воздействовать на микросхему таким образом, что был полноценный контакт, который должен был бы передаться, что бы все начало работать.
У меня это было клавиша пробел используется чаще остальных и она может быть засорена как грязью так и пылью, необходимо почистить. Или же изношенность контактной группы этих клавиш критическая. Допустимо спустя usb порт подрубить новую клаву (внешнюю).
Железка под пробелом не встала. Положи ее в нужные пазы, так что бы держалась, а затем пробел засунь и надави, должна войти. Или пружины неправильно стоят (смотря что у тебя там).
Попытайся еще поснмать поодевать
Купи новую и не парься
Купи новую клавиатуру и станет тебе счастье)
Пружинка (металлическая скобка под кнопкой) пробела не зацепилась!
Надеюсь ты её верно поставил
Если верно то всего лишь потарабань по пробелу очень бысро и она зацепится!
Плохо вставил кнопку. пробуй ещё раз, она с пружинкой должна быть
Там есть длинная железочка подними ее и установи внутри клавиатуры должно всё функционировать
Источник
Одна из самых раздражающих проблем, с которыми большинство из нас действительно сталкивается в нашей системе, – это не работа с клавиатурой. В большинстве случаев, когда клавиатура перестает работать, мы также раздражаемся и расстраиваемся. В большинстве случаев, если вы чувствуете, что пробел не работает на вашем Окна 10 операционная система. Тебе не о чем беспокоиться. Не о чем беспокоиться, пока вы, ребята, не прольете воду на клавиатуру, а также не нанесете ей физический ущерб. Просто прочтите эту статью, чтобы узнать все о том, как исправить неработающий пробел в Windows 10.
Да, вы должны убедиться, что вы, ребята, не повредите клавиатуру физически, иначе вам придется ее заменить. Если ваша клавиатура физически подходит, мы также можем помочь вам решить проблему с пробелом, не работающим в Windows 10. Мы также расскажем вам о некоторых методах, с помощью которых вы, ребята, сможете легко решить эту проблему.
Начните с поворота залипающих клавиш и клавиш фильтра
Легкость доступа – это функция, созданная Microsoft, чтобы упростить использование ПК для пользователей. Залипание клавиш также помогает нажимать на одну клавишу, а не на несколько клавиш. Чтобы выполнить одну функцию в вашей системе. Но он сообщил, что отключение залипающих клавиш также решает проблему с неработающей клавишей пробела. Следовательно, сейчас мы также сначала пробуем этот метод.
- Вам нужно перейти к настройке, нажав одновременно Windows + I на клавиатуре или введя настройки в строке поиска Windows.
- Затем вам нужно выбрать опцию «Легкость доступа».
- Теперь в левом боковом окне вы увидите раздел «Клавиатура». Когда вы нажмете на раздел клавиатуры, вы увидите залипающие клавиши, а также параметры клавиш фильтра.
- Также не забудьте выключить переключение для залипающих клавиш и клавиш фильтра.
Если проблема не устранена, вам необходимо выбрать другой метод. Поскольку мы всегда говорили об этом, у этой проблемы может быть много причин. Следовательно, будет правильное решение, поэтому вы, ребята, должны продолжать пробовать лучший метод, который, наконец, служит вашей цели.
Обновите драйвер клавиатуры | Пробел не работает
Обновление драйвера клавиатуры также является одним из лучших способов решить проблему с неработающим пробелом.
- Нажмите Windows Key + R, затем введите «devmgmt.msc» и нажмите Enter, чтобы открыть Диспетчер устройств.
- Теперь просто разверните «Клавиатура», затем щелкните правой кнопкой мыши «Стандартная клавиатура PS / 2» и выберите «Обновить драйвер».
- Прежде всего, выберите Автоматический поиск обновленного программного обеспечения драйвера а затем подождите, пока Windows автоматически установит последнюю версию драйвера.
- Теперь перезагрузите компьютер и посмотрите, сможете ли вы решить проблему, если нет, то просто продолжайте.
- Снова просто вернитесь в диспетчер устройств и щелкните правой кнопкой мыши стандартную клавиатуру PS / 2, а затем выберите «Обновить драйвер».
- На этот раз просто выберите «Найдите на моем компьютере драйверы.«
- Теперь на следующем экране просто нажмите «Разрешить мне выбрать из списка доступных драйверов на моем компьютере».
- Выберите последние версии драйверов из списка и нажмите «Далее».
- Просто перезагрузите компьютер, чтобы сохранить изменения, а затем посмотрите, сможете ли вы Исправить пробел, не работающий в Windows 10.
Переустановите предыдущую версию драйвера клавиатуры.
Также возможно, что последняя версия драйвера может вызывать проблемы с вашей клавиатурой. Таким образом, мы также можем попробовать переустановить драйвер клавиатуры предыдущей версии, чтобы Исправить пробел, который не работает и в Windows 10.
- Вы должны открыть диспетчер устройств в своей системе. Вам нужно нажать на Windows + X, в котором вам нужно выбрать Диспетчер устройств.
- В диспетчере устройств вы увидите опцию «Клавиатура». Просто раскройте его и затем выберите клавиатуру, подключенную к вашей системе. Теперь щелкните правой кнопкой мыши параметр клавиатуры и выберите «Свойства».
- Здесь вы, ребята, увидите опцию Откатить драйвер, нажмите на нее.
Если у вас, ребята, даже нет возможности откатить драйвер, вам необходимо загрузить предыдущую версию драйвера из Интернета.
Переустановите драйвер клавиатуры
- Нажмите Windows Key + R, затем введите devmgmt.msc и нажмите Enter, чтобы открыть диспетчер драйверов.
- Теперь просто перейдите в раздел клавиатуры, затем щелкните правой кнопкой мыши на клавиатуре и выберите параметр Удалить.
- Просто перезагрузите систему, и Windows автоматически переустановит драйверы клавиатуры.
Надеюсь, этот метод тоже решит проблему. Но, если Windows не начинает установку драйвера клавиатуры, вы, ребята, можете загрузить драйвер с веб-сайта производителя клавиатуры.
Проверьте Центр обновления Windows
- Нажмите Windows Key + I, чтобы открыть настройки, а затем нажмите «Обновление и безопасность».
- Теперь в левом меню просто не забудьте выбрать Центр обновления Windows.
- Затем нажмите кнопку «Проверить наличие обновлений», а затем загрузите и установите все ожидающие обновления.
Если вредоносного ПО нет, вы можете прибегнуть к другому методу, чтобы исправить проблему с пробелом, не работающим в Windows 10.
Восстановить Установить Windows 10 | Пробел не работает
Этот метод, по сути, является последним средством, потому что если ничего действительно не работает. Тогда этот метод наверняка устранит все ваши проблемы вместе с вашим компьютером. Ремонт Установите просто с помощью обновления на месте, чтобы устранить проблемы с системой, даже не удаляя данные пользователя, присутствующие в системе.
Вышеупомянутые методы наверняка помогут вам, ребята, также решить проблему. Но также настоятельно рекомендуется сначала проверить физические повреждения вашего ноутбука. Вы также можете подключить клавиатуру к другой системе, чтобы проверить, нормально ли она работает в другой системе. Это еще один способ выяснить, в чем проблема.
Сканируйте свою систему на наличие вредоносных программ
Вам не кажется, что иногда вредоносное ПО вызывает много проблем в вашей системе? Да, поэтому настоятельно рекомендуется запустить диагностический инструмент для сканирования вашей системы на наличие вредоносных программ и вирусов.
Вывод
Что ж, это все с моей стороны. Если вы хотите узнать больше об этой статье или у вас есть вопросы. Тогда не стесняйтесь спрашивать меня о чем угодно в разделе комментариев ниже.
Хорошего дня!
Исправить пробел, не работающий в Windows 10: одна из самых раздражающих проблем, с которыми большинство из нас сталкивается в нашей системе, — это неработающая клавиатура. В большинстве случаев, когда клавиатура перестает работать, мы раздражаемся и расстраиваемся. Обычно, если вы сталкиваетесь с тем, что пробел не работает в вашей операционной системе Windows 10 , вам нужно беспокоиться. Вам не о чем беспокоиться, пока вы не пролите воду на клавиатуру или не повредите ее физически. Да, вам нужно убедиться, что вы не повредите клавиатуру физически, иначе вам придется ее заменить. Если ваша клавиатура физически подходит, мы можем помочь вам решить проблему с неработающей клавишей пробела в Windows 10. Мы расскажем вам о некоторых методах, с помощью которых вы сможете легко решить эту проблему.
СОДЕРЖАНИЕ
- Исправить пробел, не работающий в Windows 10
- Метод 1. Начните с поворота залипающих клавиш и клавиш фильтра.
- Метод 2 — переустановите предыдущую версию драйвера клавиатуры.
- Метод 3 — Обновите драйвер клавиатуры
- Метод 4 — переустановите драйвер клавиатуры
- Метод 5 — просканируйте вашу систему на наличие вредоносных программ
- Метод 6 — проверьте наличие обновлений Windows
- Метод 7 — восстановление, установка Windows 10
Исправить пробел, не работающий в Windows 10
Обязательно создайте точку восстановления на случай, если что-то пойдет не так.
Метод 1. Начните с поворота залипающих клавиш и клавиш фильтра.
Удобство доступа — это функция, созданная Microsoft, чтобы упростить использование ПК для пользователей. Залипание клавиш позволяет нажимать одну клавишу вместо нажатия нескольких клавиш для выполнения одной функции в вашей системе. Однако сообщалось, что отключение залипающих клавиш решает проблему с неработающей клавишей пробела. Поэтому сначала мы пробуем этот метод.
1. Перейдите к настройке, нажав одновременно Windows + I на клавиатуре или введя настройки в строке поиска Windows.
2.Теперь вам нужно выбрать опцию Ease of Access .
3. Теперь в левом боковом окне вы увидите раздел «Клавиатура». После того, как вы нажмете на раздел клавиатуры , вы увидите залипающие клавиши и параметры клавиш фильтра.
4.Make обязательно отключить на тумблер для ключей Липких и ключей фильтра.
Если проблема не устранена, вам нужно выбрать другой метод. Как мы всегда говорили, у этой проблемы может быть несколько причин. Таким образом, будет правильное решение, поэтому вам нужно продолжать пробовать лучший метод, который в конечном итоге служит вашей цели.
Метод 2 — переустановите предыдущую версию драйвера клавиатуры.
Вполне возможно, что последняя версия драйвера может вызывать проблемы с вашей клавиатурой. Поэтому мы можем попытаться переустановить драйвер клавиатуры предыдущей версии, чтобы исправить проблему с пробелом, не работающим в Windows 10.
1. Откройте диспетчер устройств в вашей системе. Вам нужно нажать Windows + X, при этом вам нужно выбрать Диспетчер устройств.
2. В диспетчере устройств вы увидите опцию «Клавиатура». Просто разверните его и выберите клавиатуру, подключенную к вашей системе. Теперь щелкните правой кнопкой мыши параметр клавиатуры и выберите « Свойства».
3. Здесь вы увидите опцию Откатить драйвер, нажмите на нее.
Если у вас нет опции Откатить драйвер, вам необходимо загрузить предыдущую версию драйвера из Интернета.
Метод 3 — Обновите драйвер клавиатуры
Обновление драйвера клавиатуры — один из лучших способов решить проблему с неработающим пробелом.
1. Нажмите Windows Key + R, затем введите « devmgmt.msc » и нажмите Enter, чтобы открыть диспетчер устройств.
2. Разверните «Клавиатура», затем щелкните правой кнопкой мыши « Стандартная клавиатура PS / 2» и выберите «Обновить драйвер».
3. Сначала выберите « Автоматический поиск обновленного программного обеспечения драйвера» и подождите, пока Windows автоматически установит последнюю версию драйвера.
4. Перезагрузите компьютер и посмотрите, сможете ли вы решить проблему, если нет, продолжайте.
5. Снова вернитесь в Диспетчер устройств, щелкните правой кнопкой мыши «Стандартная клавиатура PS / 2» и выберите « Обновить драйвер».
6. На этот раз выберите « Искать на моем компьютере драйверы». «
7. На следующем экране нажмите « Разрешить мне выбрать из списка доступных драйверов на моем компьютере». «
8. Выберите последние версии драйверов из списка и нажмите Далее.
9. Перезагрузите компьютер, чтобы сохранить изменения, и посмотрите, сможете ли вы решить проблему с неработающим пробелом в Windows 10.
Метод 4 — переустановите драйвер клавиатуры
Шаг 1. Нажмите Windows Key + R, затем введите devmgmt.msc и нажмите Enter, чтобы открыть диспетчер драйверов.
Шаг 2 — Перейдите в раздел клавиатуры, щелкните правой кнопкой мыши на клавиатуре и выберите параметр Удалить .
Шаг 3 — Перезагрузите систему, и Windows автоматически переустановит драйверы клавиатуры.
Надеюсь, этот метод решит проблему. Однако, если Windows не начинает установку драйвера клавиатуры, вы можете загрузить драйвер с веб-сайта производителя клавиатуры.
Метод 5 — просканируйте вашу систему на наличие вредоносных программ
Вам не кажется, что иногда вредоносное ПО вызывает несколько проблем в вашей системе? Да, поэтому настоятельно рекомендуется запустить диагностический инструмент для сканирования вашей системы на наличие вредоносных программ и вирусов. Поэтому рекомендуется прочитать этот пост, чтобы исправить пробел, не работающий с проблемой Windows 10: Как использовать Malwarebytes Anti-Malware для удаления вредоносных программ .
Если вредоносного ПО нет, вы можете прибегнуть к другому методу, чтобы исправить проблему с пробелом, не работающим в Windows 10.
Метод 6 — проверьте наличие обновлений Windows
1. Нажмите Windows Key + I, чтобы открыть Настройки, затем нажмите « Обновление и безопасность».
2. В левом меню выберите Центр обновления Windows.
3. Теперь нажмите кнопку « Проверить наличие обновлений » и загрузите и установите все ожидающие обновления.
Метод 7 — восстановление, установка Windows 10
Этот метод является последним средством, потому что, если ничего не работает, этот метод наверняка устранит все проблемы с вашим компьютером. Восстановить Установите просто с помощью обновления на месте, чтобы устранить проблемы с системой, не удаляя данные пользователя, присутствующие в системе. Поэтому следуйте этой статье, чтобы узнать, как легко восстановить установку Windows 10.
Все вышеперечисленные методы обязательно помогут вам решить проблему. Тем не менее, настоятельно рекомендуется сначала проверить физическое повреждение вашего ноутбука. Вы можете подключить клавиатуру к другой системе, чтобы проверить, нормально л�� она работает в другой системе. Это еще один способ узнать, в чем проблема.
Рекомендуемые:
- Установите изображение Daily Bing в качестве обоев в Windows 10
- 3 способа скрыть приложения на Android без рута
- Восстановить старые значки рабочего стола в Windows 10
- Исправить Alt + Tab не работает в Windows 10
Я надеюсь, что эта статья была полезной, и теперь вы можете легко исправить пробел, не работающий в Windows 10 , но если у вас все еще есть какие-либо вопросы относительно этого руководства, не стесняйтесь задавать их в разделе комментариев.