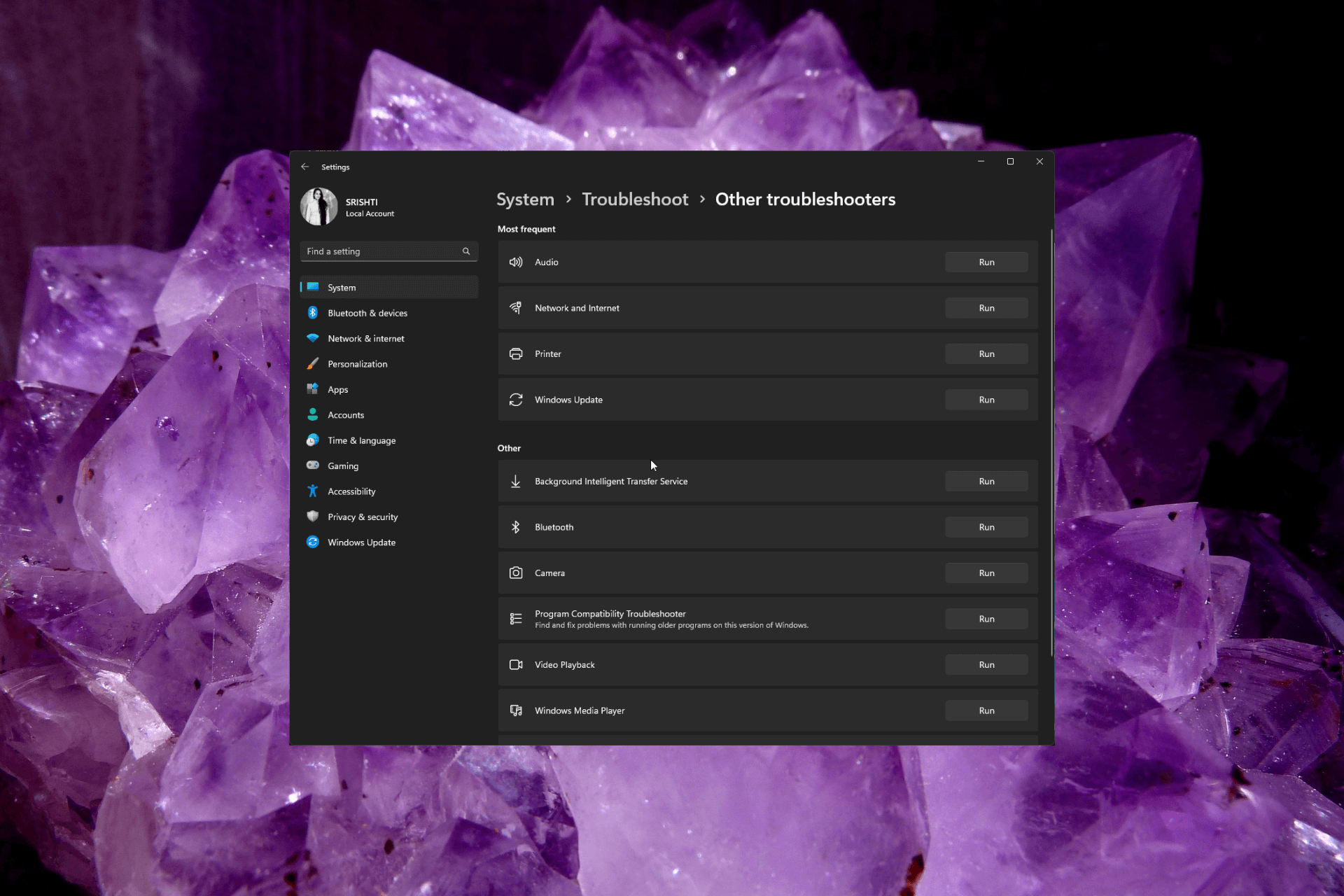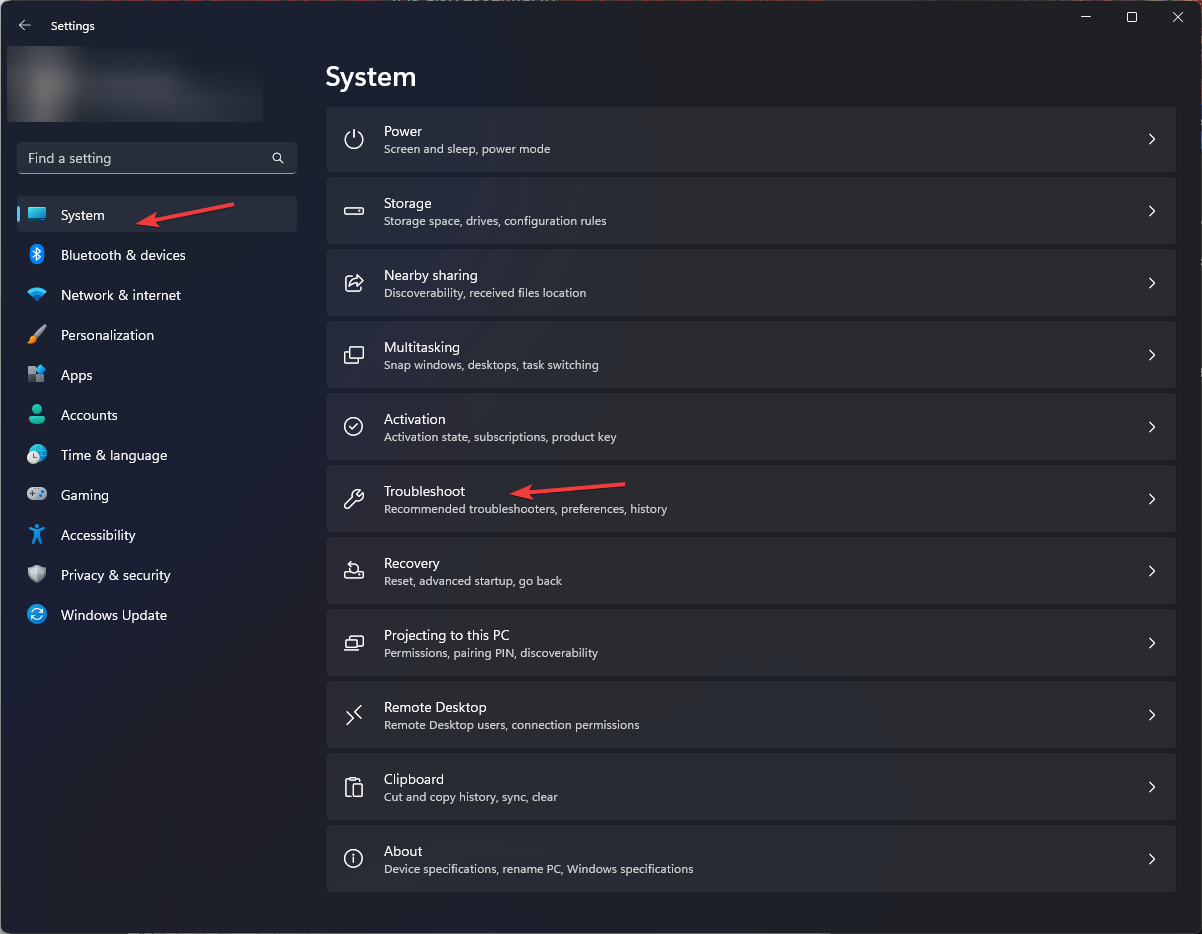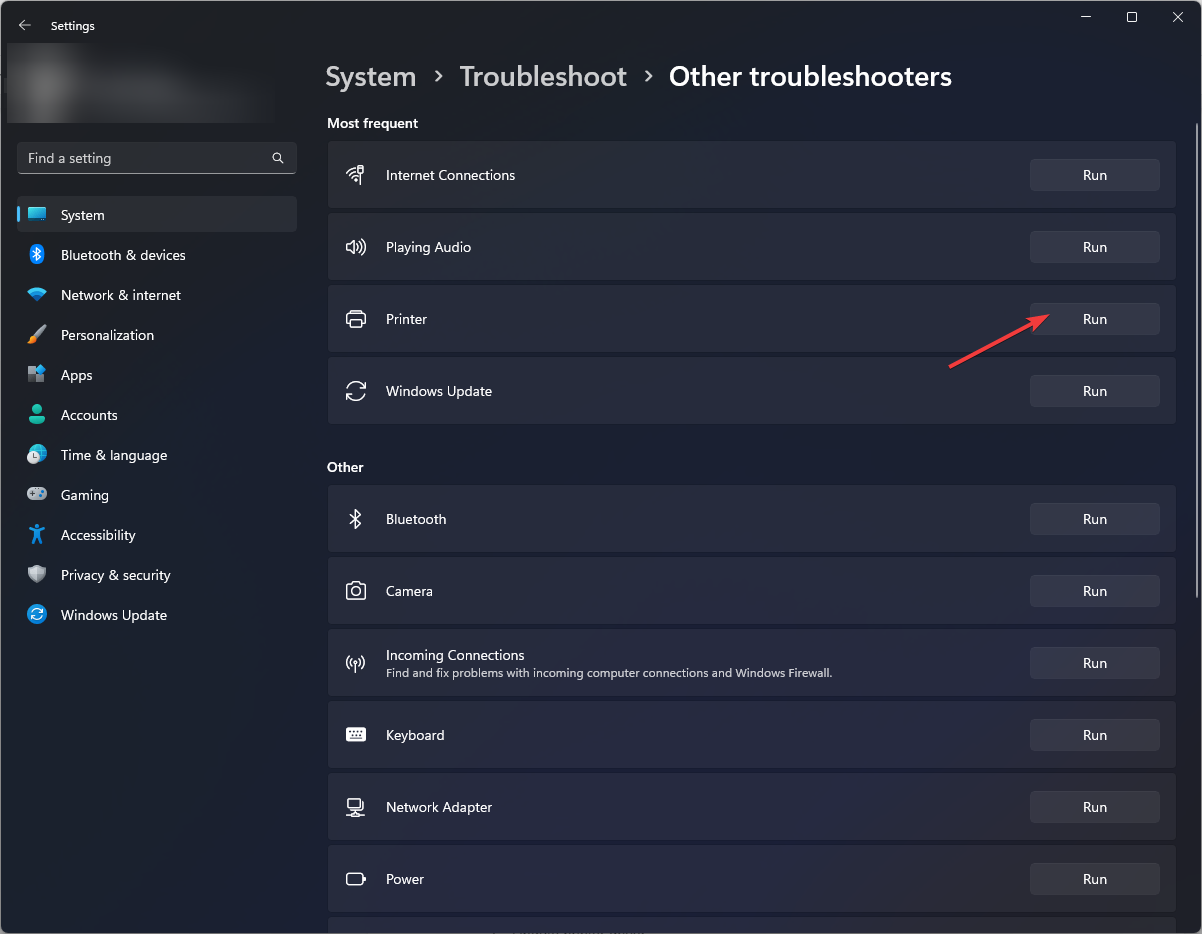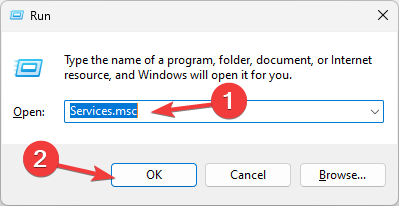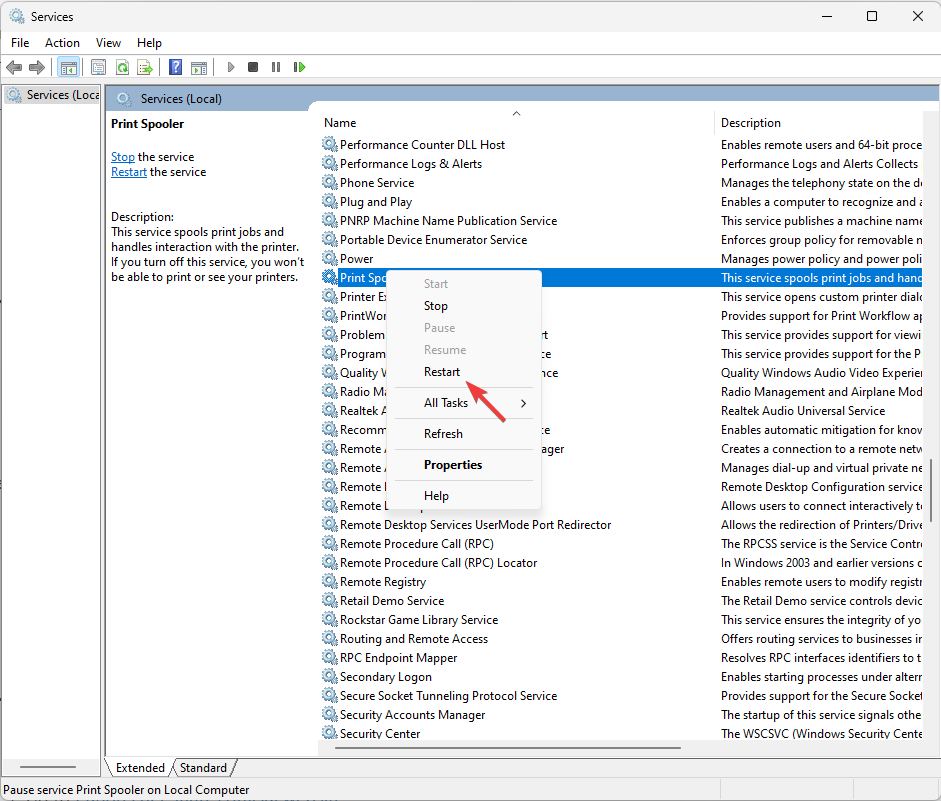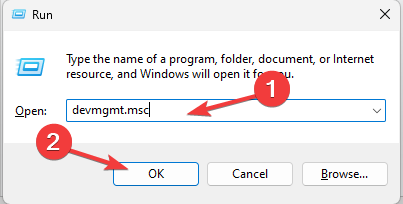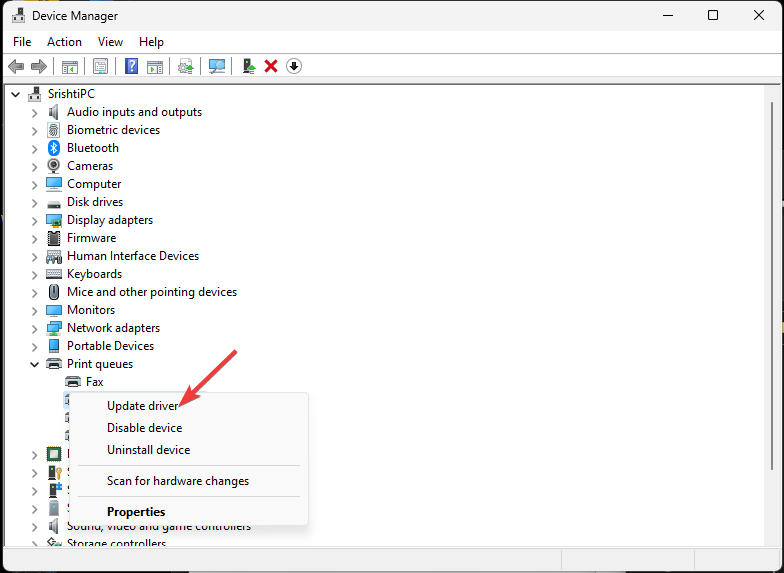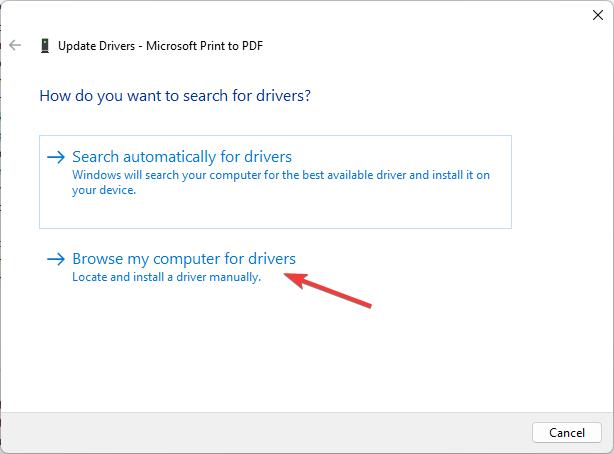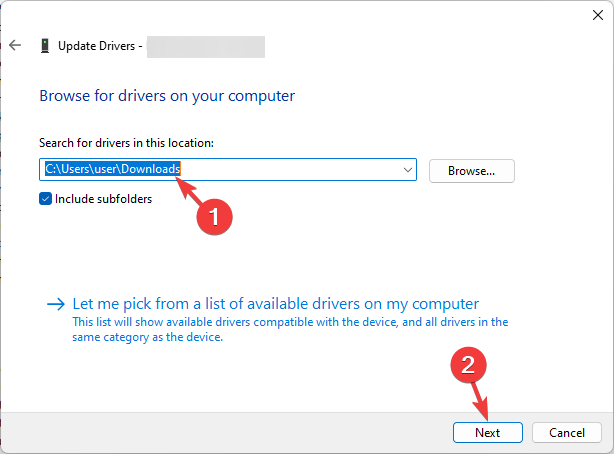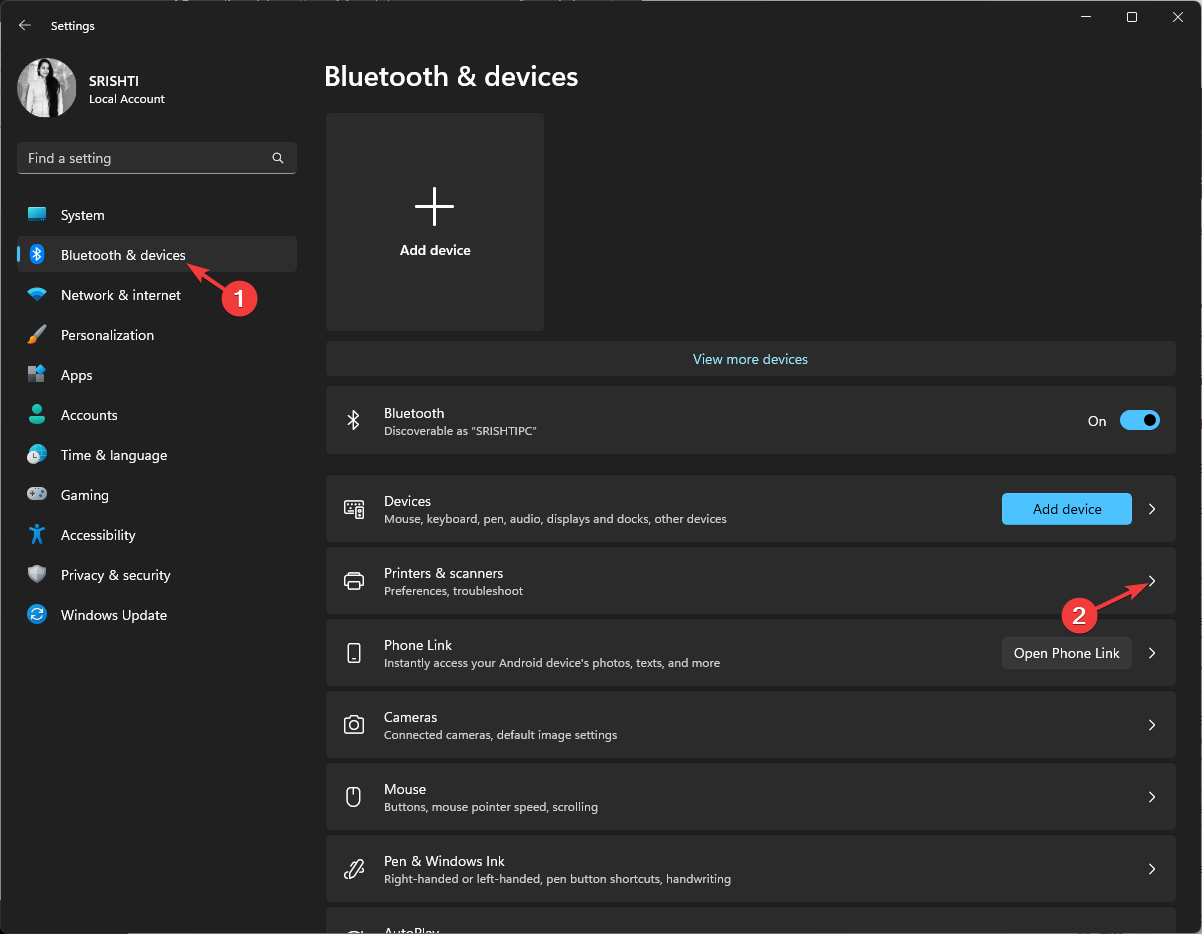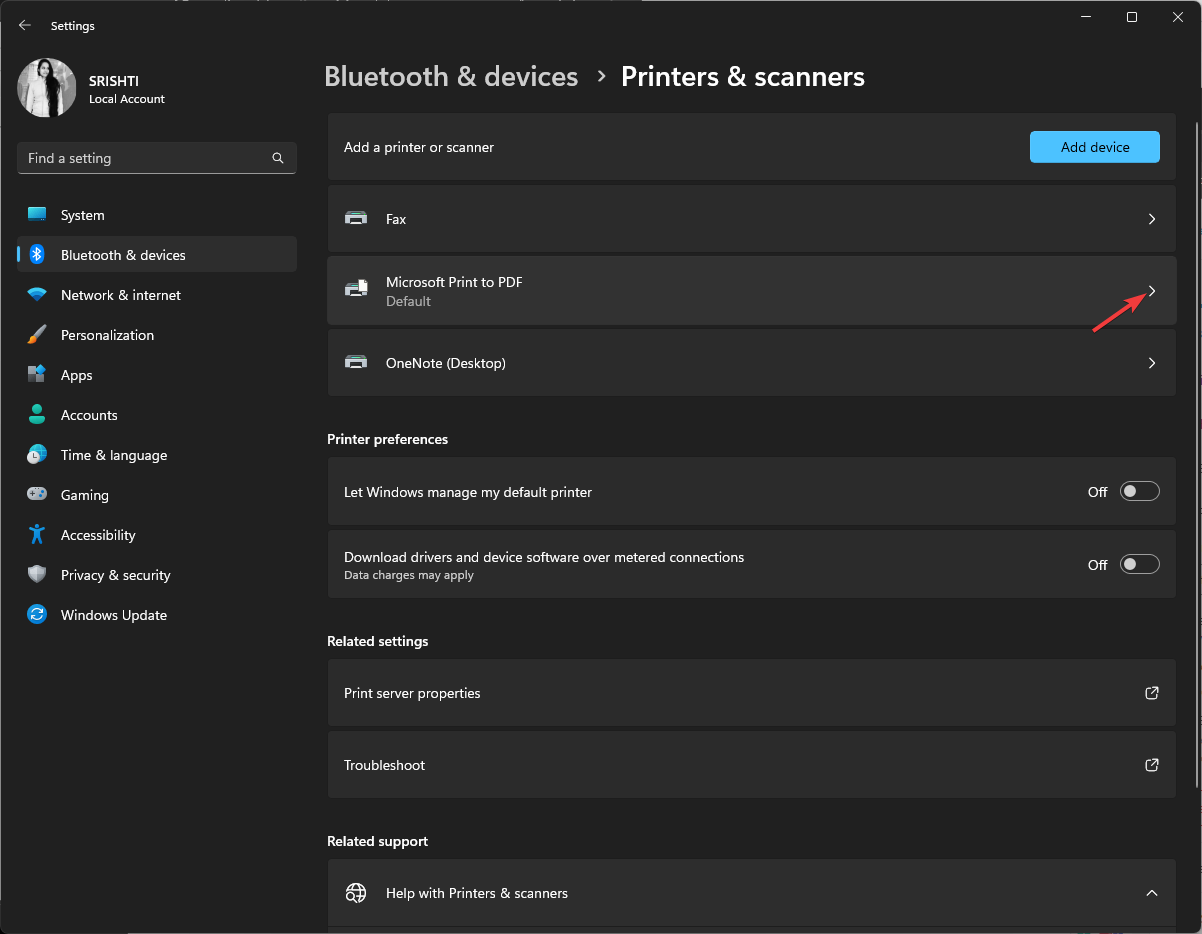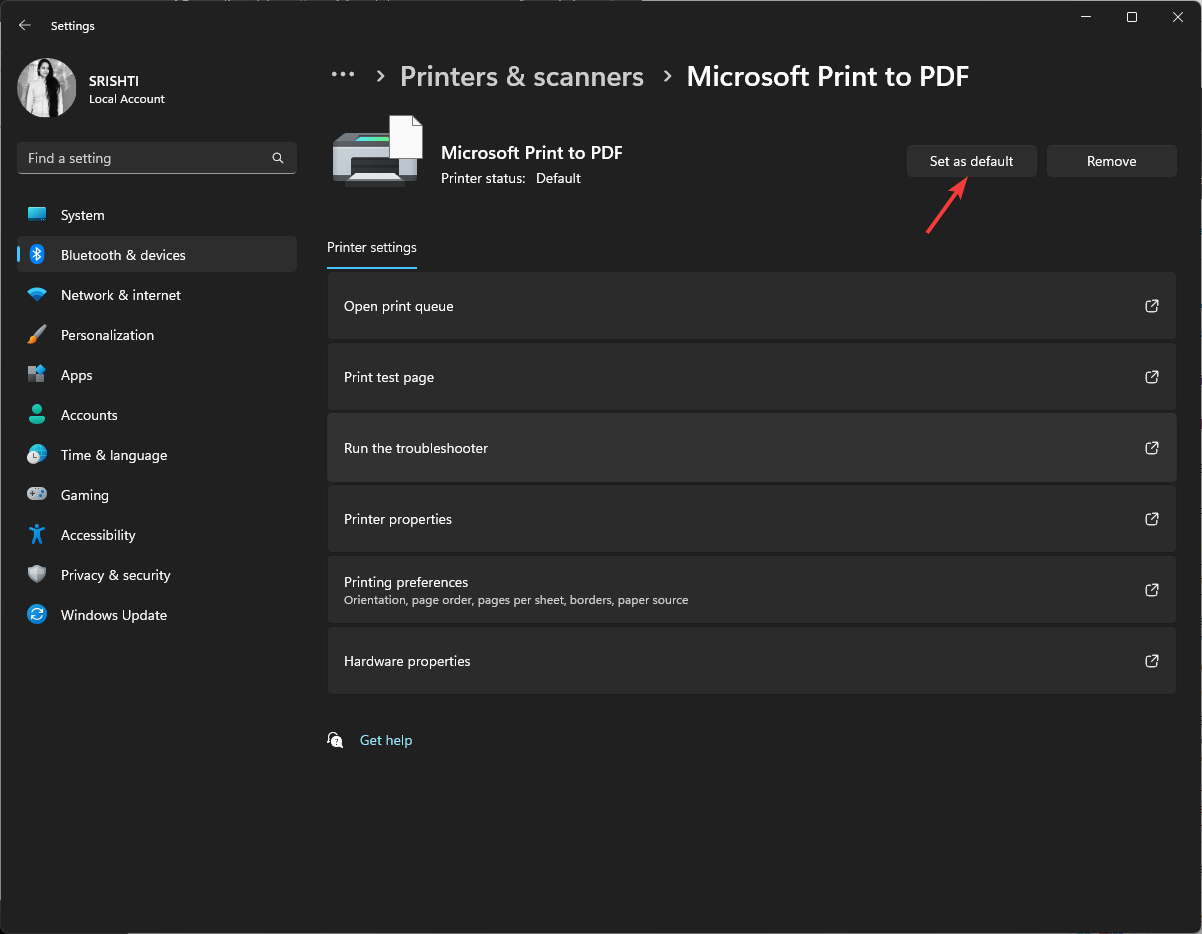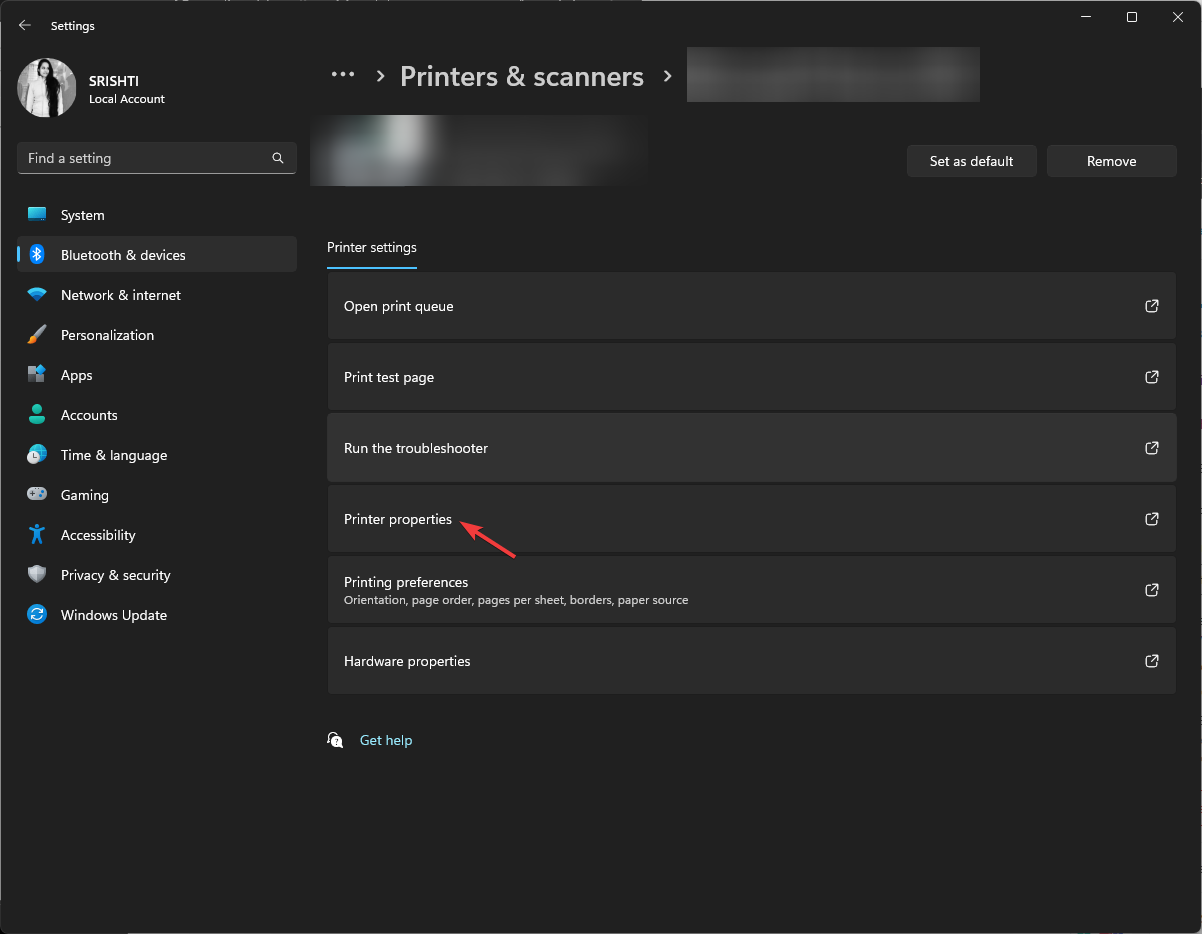Ensure your printer driver is up to date
by Srishti Sisodia
Srishti Sisodia is an electronics engineer and writer with a passion for technology. She has extensive experience exploring the latest technological advancements and sharing her insights through informative… read more
Updated on
- The Canon LBP2900B not working on Windows 10 occurs if the printer driver is outdated, there is firewall interference, or outdated Windows.
- To fix this issue, run a printer troubleshooter, update the printer driver, or restart the printer spooler service.
XINSTALL BY CLICKING THE DOWNLOAD
FILE
The Canon LBP2900B is a famous laser printer known for its reliable performance. However, some users have reported issues with the printer not working correctly on Windows 10 and 11.
In this guide, we will provide you with troubleshooting steps to help you fix the issue and get your printer up and running again.
Why is my Canon printer not responding to my computer?
Several factors can contribute to the Canon LBP2900B printer not working correctly on Windows 10 and 11. Here are some common causes for this issue:
How we test, review and rate?
We have worked for the past 6 months on building a new review system on how we produce content. Using it, we have subsequently redone most of our articles to provide actual hands-on expertise on the guides we made.
For more details you can read how we test, review, and rate at WindowsReport.
- Outdated drivers – The printer may not work if incompatible drivers are installed on your Windows 10 or 11 computer. Try updating the printer driver and check if it fixes the issue.
- Spooler service or print queue issues – Issues with the Print Spooler service or many pending print jobs can prevent the printer from functioning correctly. Restart the Print Spooler.
- Firewall or security settings – Strict computer firewall or security settings may block the communication between the printer and the operating system, leading to printing issues.
- Connection issues – Problems with the physical connection between the printer and the computer, such as loose cables or faulty USB ports, can prevent the printer from working correctly.
- Driver issues – Conflicts between the printer driver and other installed drivers or software can cause various issues.
Now that you know the causes of the problem, let us know the solutions to deal with it.
How do I get my Canon printer to work with Windows 11?
Before engaging in advanced troubleshooting steps, you should consider performing the following checks:
- Restart your computer and printer.
- Remove all the connections, unplug the printer from the power source, and reconnect it.
- Check the cables for physical damage (applicable for wired printers).
- Unplug other printers (applicable if you have multiple printers).
- Check the printer tray for paper.
- Verify the ink and toner are present.
- Ensure Windows is up to date.
- Disable Windows Defender Firewall.
Once you are through these, move to the detailed methods to fix the problem.
1. Run printer troubleshooter
- Press Windows + I to open the Settings app.
- Go to System, then click Troubleshoot.
- Click Other troubleshooters.
- Locate the Printer option and click Run.
- Follow the onscreen instructions to complete the process.
2. Restart the Printer Spooler service
- Press Windows + R to open the Run window.
- Type services.msc and click OK to open the Services app.
- Locate the Printer Spooler service, right-click it, and select Restart.
- Wait for the service to start; close the Services app window once it is done.
- Canon LBP2900B is not Printing? Here’s What you can do
- Canon Printer Not Asking For Wi-Fi Password: 3 Ways to Fix It
- Canon Printer Paper Jam: How to Easily Fix It
3. Update the printer driver
3.1 Download the driver
- Go to Canon LBP2900B’s official website.
- Locate the version meeting your system requirements and click Download.
- Save the file in the accessible location and note the path.
3.2 Update the driver
- Press Windows + R to open the Run window.
- Type devmgmt.msc and click OK to open the Device Manager app.
- Locate and click Print queues to expand it.
- Right-click the printer driver and choose Update driver.
- Click Browse my computer for drivers.
- Enter the path you mentioned and click Next.
- Follow the onscreen instructions to complete the process.
Sometimes, malfunctioning drivers can cause multiple system errors. If this happens to your PC, you may need to update or reinstall certain drivers entirely. As the process is not quite straightforward, we recommend using a reliable driver updater for the job.
Here’s how to do it:
- Download and install Outbyte Driver Updater.
- Launch the software.
- Wait for the app to detect all faulty drivers.
- Now, it will show you all the malfunctioning drivers listed to select the ones to Update or Ignore.
- Click on Update & Apply Selected to download and install the newest versions.
- Restart your PC to ensure the applied changes.

Outbyte Driver Updater
Secure your Windows PC with Outbyte from various errors caused by problematic drivers.
Disclaimer: this program needs to be upgraded from the free version in order to perform some specific actions.
4. Recheck your default printer
- Press Windows + I to open the Settings app.
- Go to Bluetooth & devices, and select Printers & scanners.
- Locate the PDF printer, and click it.
- On the next page, click Set as default.
- Click Printer properties to open the Properties window.
- Switch to the Ports tab, locate the ports that match your connection, then click Configure Port.
- Click Apply, then OK to confirm the changes.
So, these are the solutions to fix the Canon LBP2900B not working issue in no time. If you are still not able to use your printer, then we advise you to roll back your Windows settings to the previous version.
How do I get my Canon printer to work with Windows 10?
To fix the Canon LBP2900B not working issue on Windows 10, you need to have a user account with admin rights on your Windows PC, then follow the methods mentioned above for Windows 11.
If you are facing other issues, like the Canon LBP2900B printer not printing issue, then we recommend you check out this informative guide for solutions.
Please feel free to give us any information, tips, and your experience with the subject in the comments section below.
Одной из наиболее распространенных проблем, с которой сталкиваются владельцы принтера Canon lbp 2900, является отсутствие распознавания устройства операционной системой Windows 10. Эта проблема может возникать по разным причинам, таким как отсутствие необходимых драйверов или нарушение их корректной работы. В такой ситуации, принтер может не работать или работать неполноценно, что является неприятной неожиданностью для пользователя.
Важно знать, что для подключения принтера Canon lbp 2900 к компьютеру с операционной системой Windows 10 требуется правильная установка драйверов. Если у вас возникла проблема с распознаванием принтера, первым шагом к ее решению будет проверка установки необходимых драйверов. Если драйверы не установлены, компьютер не сможет распознать принтер и осуществить с ним взаимодействие.
Существует несколько способов установки драйверов для принтера Canon lbp 2900 на операционную систему Windows 10. Один из самых простых способов — воспользоваться официальным сайтом производителя и скачать драйверы с поддержкой Windows 10. При этом следует быть внимательными и скачивать драйверы только с официальных ресурсов, чтобы избежать установки вредоносного ПО или драйверов низкого качества.
Если у вас возникла проблема с установкой драйверов или компьютер до сих пор не распознает принтер Canon lbp 2900, рекомендуется обратиться к специалистам. На форумах и сайтах посвященных Canon lbp 2900 можно найти решения, предложенные другими пользователями. В некоторых случаях может потребоваться профессиональная настройка операционной системы или проверка работоспособности принтера.
Поиск и устранение проблемы с нераспознаванием принтера Canon lbp 2900 в операционной системе Windows 10 может оказаться весьма трудоемким процессом. Однако, с последовательным выполнением нескольких шагов, эта проблема может быть успешно решена. Важно не паниковать и обращаться к проверенным источникам информации и специалистам, чтобы получить нужную помощь и советы по устранению данной проблемы.
Содержание
- Первые шаги при проблеме с драйвером Canon lbp 2900 в Windows 10
- Проверка подключения принтера и обновление драйвера
- Проверка наличия драйвера в списке устройств
- Установка драйвера Canon lbp 2900 вручную
Первые шаги при проблеме с драйвером Canon lbp 2900 в Windows 10
Если у вас возникла проблема с драйвером для принтера Canon lbp 2900 в операционной системе Windows 10, следуйте следующим рекомендациям для решения данной проблемы:
- Убедитесь, что принтер подключен к компьютеру и включен. Убедитесь, что кабель USB правильно подключен и работает исправно.
- Проверьте, установлен ли драйвер на вашем компьютере. Для этого откройте «Устройства и принтеры» в Панели управления. Если принтеру Canon lbp 2900 необходим драйвер, вы увидите значок принтера с желтым треугольником и восклицательным знаком.
- Если у вас есть диск с драйвером от принтера, вставьте его в оптический привод и выполните установку драйвера согласно инструкциям. Если у вас нет диска, вы можете скачать драйвер с официального веб-сайта Canon.
- Если установка драйвера завершилась успешно, перезагрузите компьютер и проверьте, что принтер Canon lbp 2900 правильно работает.
- Если проблема остается, попробуйте удалить установленный драйвер и установить его снова. Для этого зайдите в «Устройства и принтеры», найдите принтер Canon lbp 2900, щелкните правой кнопкой мыши и выберите «Удалить». Затем выполните установку драйвера заново.
- Если проблема с драйвером не решена после повторной установки, попробуйте обновить драйвер до последней версии. Регулярно проверяйте официальный веб-сайт Canon на наличие обновлений драйвера.
Следуя указанным выше шагам, вы имеете достаточно шансов решить проблему с драйвером для принтера Canon lbp 2900 в операционной системе Windows 10. Если проблема остается неразрешенной, рекомендуется обратиться за помощью к профессионалам или к технической поддержке Canon.
Проверка подключения принтера и обновление драйвера
Если ваш Canon LBP 2900 не распознается в операционной системе Windows 10, важно выполнить следующие шаги для проверки подключения принтера и обновления драйвера:
- Убедитесь, что принтер правильно подключен к компьютеру и включен. Проверьте, что кабель USB, используемый для подключения принтера, надежно подсоединен к компьютеру и принтеру.
- Проверьте, что принтер распознается компьютером. Для этого откройте «Панель управления» и перейдите в раздел «Принтеры и сканеры». В случае, если принтер отображается в списке, это указывает на успешное подключение.
- Если принтер не отображается в «Принтерах и сканерах», попробуйте изменить порт подключения. Для этого зайдите в свойства принтера, найдите раздел «Порты» и выберите другой доступный порт.
- Проверьте, что на вашем компьютере установлены последние обновления операционной системы. Обновления могут содержать исправления и драйверы, необходимые для работы с принтерами.
- Проверьте, что у вас установлен последний драйвер для Canon LBP 2900, совместимый с операционной системой Windows 10. Драйверы можно загрузить с официального веб-сайта Canon.
- После загрузки драйвера, выполните его установку и следуйте инструкциям на экране. После завершения установки перезагрузите компьютер.
После выполнения вышеуказанных шагов, принтер Canon LBP 2900 должен быть успешно распознан операционной системой Windows 10 и готов к использованию.
Проверка наличия драйвера в списке устройств
Если у вас возникла проблема с установкой драйвера для Canon lbp 2900 на Windows 10 и ваш принтер не распознается операционной системой, следует проверить наличие драйвера в списке устройств. Для этого выполните следующие шаги:
- Откройте панель управления Windows, кликнув правой кнопкой мыши по кнопке «Пуск» и выбрав «Панель управления» из контекстного меню.
- В панели управления найдите и выберите раздел «Устройства и принтеры».
- В списке устройств найдите принтер Canon lbp 2900. Если он отображается с значком восклицательного знака или имеет другие признаки проблемы, это говорит о том, что драйвер не установлен или не работает корректно.
Если принтер Canon lbp 2900 не отображается в списке устройств, необходимо установить или переустановить драйвер. Вы можете загрузить последнюю версию драйвера с официального сайта Canon и выполнить установку в соответствии с инструкцией на экране.
Если принтер Canon lbp 2900 отображается в списке устройств без признаков проблемы, но не работает, вам может потребоваться обновить драйвер или выполнить другие действия для решения проблемы. В таком случае рекомендуется обратиться в техническую поддержку Canon или поискать решение в Интернете.
Установка драйвера Canon lbp 2900 вручную
Если у вас возникла проблема с установкой драйвера Canon lbp 2900 на операционную систему Windows 10 и стандартный метод установки не помог, вы можете попробовать установить драйвер вручную. Вот пошаговая инструкция:
- Перейдите на официальный сайт Canon и найдите раздел поддержки и загрузки драйверов.
- Введите модель вашего принтера Canon lbp 2900 и выберите операционную систему Windows 10.
- Скачайте нужный драйвер с сайта Canon и сохраните его на вашем компьютере.
- Найдите скачанный файл и запустите его. Дождитесь завершения установки драйвера.
- Подключите принтер Canon lbp 2900 к вашему компьютеру с помощью USB-кабеля.
- Откройте «Панель управления» на вашем компьютере и перейдите в раздел «Устройства и принтеры».
- Найдите принтер Canon lbp 2900 в списке устройств и щелкните на нем правой кнопкой мыши.
- Выберите опцию «Обновить драйвер» из контекстного меню.
- Выберите опцию «Обзор на компьютере» и укажите путь к папке, в которую вы сохранили скачанный драйвер.
- Дождитесь завершения процесса установки драйвера.
После завершения установки драйвера Canon lbp 2900 ваш принтер должен корректно работать на операционной системе Windows 10.
Если проблема не решена после установки драйвера вручную, рекомендуется обратиться в службу технической поддержки Canon для получения дополнительной помощи.

Getting printers to work is tricky, and when a newly purchased or nicely working Canon LBP 2900B printer starts giving issues, it can be frustrating. Here’s how to fix the problem and update the Canon printer driver.
“After upgrading Windows 10 from Windows 7, I am facing problems with Canon LBP 2900B printer. Is there a fix to the issue?”
Yes, by updating outdated drivers and following other workable fixed explained below, you can quickly fix the printer not recognized error. Advanced Driver Updater is the best and easiest way to update the driver automatically. Click the button below to download and install the application to try the tool.
Download Advanced Driver Updater
How To Fix Canon LBP 2900B Printer Not Recognized Error?
There are different methods to fix the printer not recognized error. Follow them one by one to find the one that works for you.
Method 1 – Try Connecting Printer to Alternate Serial Port
Many times it so happens that the working serial port suddenly stops working. Therefore, if the printer suddenly stops working, try changing the serial port.
Once that is done, try using the Canon printer; it should work. If it doesn’t, no worries, there are other fixes.
Method 2 – Uninstall and Reinstall USB controllers Driver.
- Open Device Manager by right-clicking the Start button > select Device Manager from the context menu.
- Go to Universal Serial Bus controllers category > double-click on it to expand and find the Universal Serial Bus controllers node.
- Right-click each driver and select Uninstall driver to remove them one at a time.
- Restart the computer, and let the USB controllers get reinstalled.
- Now attach the removable USB device, and see if the printer should be working fine.
Let’s move to the following method if this doesn’t help with no issues.
Method 3 – Install Windows Updates
- In the Windows search bar, type Windows Update.
- Click Check for Updates > download and install updates, if available.
- Next, click optional updates.
- Unhide Driver updates > check mark the box next to driver updates and click Download and install.
- Follow the on-screen instructions and reboot your computer to apply changes.
Must Read : How to Update Lenovo Thinkpad Driver For Windows PC
Method 4 – Update Printer Driver
If the above methods didn’t work, it seems the printer driver is outdated or corrupt. We will update the latest version of the printer driver. If you have technical skills, you can try manual ways. However, we recommend the automatic method if you want to save time and update the driver risk-free.
To learn how to update the printer driver manually and automatically, follow these steps:
4.1 -Manually Update Canon Printer Driver
- Click here to go to the official website of Canon.
- Support tab > Software and Drivers.
- Type the product name in the search box, i.e., MF3010 > press Enter.
- Click Drivers & Downloads.
- Select the operating system you are running if incorrectly selected. Click Select to choose the driver to download.
- Click the Download button and let the setup file install.
- Double-click the downloaded file and follow the on-screen instructions to install the driver update.
This is how you can install the latest driver update for the Canon printer from the manufacturer’s website.
4.2- Automatically Update Canon Printer Driver – Recommended
The simplest way to update drivers is to use Advanced Driver Updater. To use this tool, you just need to download, install, perform a scan and update the driver. You don’t need to provide any information or worry about installing an incorrect driver.
To download and update Canon LBP 2900B Printer driver using Advanced Driver Updater, follow these steps:
- Download and install Advanced Driver Updater.
- Launch the driver updater > click Start Scan Now to run a scan and detect outdated Canon printer driver.
- Review scan results and click Update driver (if using the trial version).
- However, update all drivers using the Update All button if you are a registered user.
- Reboot the PC system to apply changes.
This is how you can update Canon IBP 2900 printer drivers without collecting any information.
Method 5- Run Hardware & Device Troubleshooter
If nothing has worked, follow the instructions to run the hardware and device troubleshooter.
- Run Command Prompt as administrator.
- Type the following command – msdt.exe -id DeviceDiagnostic
- Run the tool
- Restart the PC; this should help get the printer recognized.
Printer’s Fixed and Running—What’s Next?
Your printer might malfunction due to a faulty operating system, outdated driver, or hardware issues. Hopefully, your printer is up and running smoothly. Please share your thoughts and feedback. For product-related queries, send an email to support@systweak.com.
Related :
How to Update Lenovo Bluetooth Driver
How to Download and Update Lenovo Webcam Driver
How to Update Lenovo Touchpad Driver on Windows 11,10
How to Download And Update Lenovo USB Drivers
Windows 10 – одна из самых популярных операционных систем, однако пользователи иногда встречаются с проблемами подключения принтеров. Возможно, одна из самых распространенных проблем – это то, что система не обнаруживает принтер Canon LBP 2900. В этой статье мы расскажем вам, как решить данную проблему и снова наслаждаться печатью.
Прежде чем приступить к решению проблемы, стоит проверить несколько важных моментов. Во-первых, убедитесь, что принтер подключен к компьютеру с помощью рабочего USB-кабеля. Во-вторых, убедитесь, что принтер включен и имеет достаточно бумаги и чернил для печати. Если эти условия выполняются, то проблема, скорее всего, связана с программным обеспечением или драйверами принтера.
Первым шагом в решении проблемы является проверка, установлены ли правильные драйверы для принтера Canon LBP 2900. Для этого перейдите в «Панель управления», выберите «Устройства и принтеры» и найдите свой принтер в списке устройств. Если принтер отображается как «Неизвестное устройство» или имеет восклицательный знак, значит, драйвер не установлен или установлен неправильно. В этом случае вам необходимо загрузить и установить последнюю версию драйвера с официального сайта Canon.
Если после установки нового драйвера проблема не устраняется, можно попробовать использовать универсальный драйвер принтера, который поддерживается Windows 10. Просто перейдите в «Панель управления», выберите «Устройства и принтеры» и нажмите на кнопку «Добавить принтер». Затем выберите «Добавить локальный принтер» и из списка доступных драйверов выберите универсальный драйвер принтеров Canon.
Если ни одно из вышеперечисленных решений не помогло, вам может потребоваться обратиться в службу поддержки Canon или обратиться к специалисту по ремонту принтеров. Они смогут проанализировать вашу ситуацию и помочь вам решить проблему. Будьте готовы предоставить дополнительную информацию о вашей системе и принтере Canon, чтобы ускорить процесс решения проблемы.
Как подключить принтер Canon LBP 2900 на Windows 10
Вот несколько шагов, которые помогут вам подключить принтер Canon LBP 2900 на Windows 10:
Шаг 1: Загрузите и установите драйверы принтера:
Первым шагом, который нужно выполнить, является загрузка и установка соответствующих драйверов принтера. Драйверы можно найти на официальном сайте Canon или на диске, который поставляется вместе с принтером.
Шаг 2: Подключите принтер к компьютеру:
Подключите принтер Canon LBP 2900 к компьютеру с помощью USB-кабеля. Убедитесь, что кабель надежно подключен как к принтеру, так и к компьютеру.
Шаг 3: Перейдите в «Устройства и принтеры»:
Кликните правой кнопкой мыши на кнопку «Пуск» в левом нижнем углу экрана и выберите пункт «Устройства и принтеры».
Шаг 4: Добавьте принтер:
В открывшемся окне «Устройства и принтеры» кликните правой кнопкой мыши на пустом пространстве и выберите пункт «Добавить принтер».
Шаг 5: Найдите принтер в списке доступных устройств:
В новом окне «Добавить принтер» Windows 10 будет автоматически искать доступные принтеры. Если принтер Canon LBP 2900 появится в списке устройств, выберите его и кликните «Далее».
Шаг 6: Подтвердите процесс установки:
Продолжите процесс выбора установки и настройки принтера Canon LBP 2900, следуя инструкциям на экране. Убедитесь, что выбран правильный драйвер принтера.
Если все шаги были выполнены правильно, ваш принтер Canon LBP 2900 должен успешно подключиться и готов к использованию на Windows 10. Если проблема все еще не решена, рекомендуется обратиться за помощью в службу поддержки Canon или специалистам по компьютерным технологиям.
Проблемы с обнаружением принтера Canon LBP 2900 на Windows 10
Если у вас возникли проблемы с обнаружением принтера Canon LBP 2900 на операционной системе Windows 10, есть несколько решений, которые можно попробовать для исправления этой проблемы.
| Проблема | Решение |
|---|---|
| 1. Принтер не обнаруживается в списке доступных устройств | Проверьте подключение принтера к компьютеру. Убедитесь, что принтер включен и кабель USB надежно подключен как к принтеру, так и к компьютеру. Попробуйте использовать другой порт USB на компьютере. Если принтер все еще не обнаруживается, попробуйте подключить принтер к другому компьютеру, чтобы узнать, работает ли он вообще. |
| 2. Принтер обнаружен, но печать не выполняется | Проверьте состояние принтера в меню «Устройства и принтеры». Если принтер находится в безопасном режиме или имеет ошибку печати, попробуйте перезагрузить принтер и компьютер, чтобы исправить эту проблему. Также убедитесь, что у вас установлены последние драйверы для принтера, которые совместимы с Windows 10. Получите драйверы с официального сайта Canon и установите их. |
| 3. Отсутствуют драйверы для принтера Canon LBP 2900 на Windows 10 | Если у вас нет подходящих драйверов для принтера Canon LBP 2900 на Windows 10, вы можете попробовать установить драйверы, предназначенные для предыдущих версий операционной системы, таких как Windows 7 или Windows 8. Для этого выполните следующие шаги: перейдите на официальный сайт Canon, найдите страницу поддержки драйверов для своего принтера, выберите драйвер, который совместим с вашей операционной системой, загрузите и установите его. После установки драйверов перезагрузите компьютер и попробуйте снова подключить принтер. |
Если ни одно из вышеперечисленных решений не помогло, обратитесь к службе поддержки Canon или попробуйте поискать решения на форумах и сообществах пользователей, где многие люди могут столкнуться с той же проблемой и поделиться своим опытом.
Решение проблемы с отображением принтера в Windows 10
После установки обновлений для операционной системы Windows 10 пользователь может обнаружить, что система не видит принтер. В основном причины данной неполадки могут заключаться в сбое системы или драйверов.
Решаем проблему с отображением принтера в Windows 10
Для начала стоит убедиться, что причина проблемы заключается не в физической поломке. Проверьте целостность USB-кабеля, портов.
- Попробуйте вставить шнур в другой порт компьютера.
- Убедитесь, что кабель плотно вставлен в принтер и ПК.
- Если физически всё исправно, скорее всего, произошел сбой.
Если вы впервые подключаете устройство, то есть вероятность того, что оно вовсе не поддерживается или в системе отсутствуют необходимые драйвера.
Способ 1: Поиск проблем
Можно запустить поиск проблем с помощью системной утилиты. Она также может попытаться автоматически устранить неполадку.
- Кликните правой кнопкой мыши по иконке «Пуска» и выберите «Панель управления».
В разделе «Оборудование и звук» выберите «Использование принтера».
В новом окне щелкните «Далее».
Дождитесь окончания сканирования.
После поиска ошибок утилита предоставит вам отчёт и варианты решения проблемы.

Стандартное средство устранения неполадок в большинстве случаем помогает решить основные проблемы и некоторые сбои.
Способ 2: Добавление принтера
Можно поступить иначе и попробовать добавить принтер самостоятельно. Обычно система автоматически подгружает необходимые компоненты для устройства с официального сайта.
- Откройте меню «Пуск» и выберите «Параметры».
Теперь перейдите к «Устройствам».
В первом разделе щелкните на «Добавить принтер или сканер».
Если и после этих манипуляций принтер так и не подключился, попробуйте установить драйвера вручную. Просто перейдите на сайт производителя и в соответствующем разделе найдите драйвера для вашей модели принтера. Скачайте и установите их.
Ссылки на страницы поддержки основных компаний-производителей принтеров:
Если перечисленные варианты не помогли устранить проблему с отображением принтера в Виндовс 10, вам стоит обратиться к специалисту. Устройство может быть физически повреждённым, неработоспособным или совсем не поддерживаться данной операционной системой.
Источник
Как подключить Canon LBP2900 к компьютеру
Многим людям по работе или учебе требуется постоянный доступ к распечатыванию документов. Это могут быть как небольшие текстовые файлы, так и вполне объемные работы. Так или иначе, для этих целей не требуется слишком дорого принтера, достаточно бюджетной модели Canon LBP2900.
Подключение Canon LBP2900 к компьютеру
Простой в использовании принтер – это вовсе не гарантия того, что пользователю не придется постараться над его установкой. Именно поэтому мы и рекомендуем вам прочитать эту статью, чтобы понять, как правильно произвести процедуру подключения и установки драйвера.
Самые обычные принтеры не обладают возможностью подключения к сети Wi-Fi, поэтому присоединить их к компьютеру можно только через специальный USB-кабель. Но это не просто, ведь нужно соблюдать четкую последовательность действий.
- В самом начала необходимо подключить внешнее устройство вывода информации к электрической розетке. Воспользоваться нужно специальным шнуром, который находится в комплекте. Опознать его достаточно просто, ведь с одной стороны у него вилка, которая и подключается к розетке.
Сразу же после этого нужно присоединить принтер к компьютеру с помощью USB-провода. Он тоже достаточно просто узнается пользователями, ведь с одной стороны у него квадратный разъем, который вставляется в само устройство, а с другой стандартный USB-коннектор. Он, в свою очередь, подключается к задней панели компьютера или ноутбука.
Довольно часто после этого начинается поиск драйверов на компьютере. Там их практически никогда нет, и у пользователя появляется выбор: установить стандартные с помощью операционной системы Windows или же воспользоваться диском, который был в комплекте. Приоритетнее второй вариант, поэтому вставляем носитель в привод и выполняем все указания Мастера.
На данном этапе разбор установки принтера окончен. Как видно, в этом нет ничего сложного, практически любой пользователь сможет справиться с подобной работой самостоятельно даже при отсутствии диска с драйвером.
Источник
Не работает принтер на windows 10, решаем за минуту
Не работает принтер на windows 10, решаем за минуту
Не работает принтер на windows 10-01
Всем привет сегодня поговорим про ситуацию, когда не работает принтер на windows 10. После обновления до Windows 10 многие пользователи столкнулись с проблемами своих принтеров и МФУ, которые либо не видит система, либо они не определяются как принтер, либо попросту не печатают так, как это было в предыдущей версии ОС, самое смешное, что с каждым новым обновлением, количество старых устройств, которые поддерживает данная операционная система все уменьшается, так, что не удивляйтесь, если в какой то момент, ваш старый принтер не заведется.
Если и у вас не работает должным образом принтер в Windows 10, в этой инструкции — один официальный и несколько дополнительных способов, которые могут помочь исправить возникшую проблему. Также приведу дополнительную информацию, касающуюся поддержки принтеров популярных марок в Windows 10 (в конце статьи).
Диагностика проблем с принтером от Microsoft (Print Spooler Cleanup Diagnostic Tool)
Прежде всего, можно попробовать автоматическое решение проблем с принтером, используя утилиту диагностики в панели управления Windows 10 (Print Spooler Cleanup Diagnostic Tool), либо скачав ее с официального сайта Microsoft (отмечу, что я точно не знаю, будет ли отличаться результат, но насколько смог понять, оба варианта равнозначны).
Для запуска из панели управления, зайдите в нее, затем откройте пункт Устранение неполадок,
затем в разделе Оборудование и звук выберите пункт Использование принтера (еще один путь — зайти в устройства и принтеры, а затем, кликнув по нужному принтеру, если он есть в списке, выбрать Устранение неполадок).
Также для запуска инструмента устранения неполадок принтера можно скачать файл с официального сайта Microsoft или здесь.
В результате запустится диагностическая утилита, которая в автоматическом режиме проверит наличие всех типичных проблем, которые могут препятствовать правильной работе вашего принтера и при обнаружении таких проблем исправит их.
В числе прочего будет проверено: наличие драйверов и ошибки драйверов, работы необходимых служб, проблемы соединения с принтером и очереди печати. Несмотря на то, что гарантировать положительный результат тут нельзя, рекомендую попробовать использовать этот способ в первую очередь.
Добавление принтера в Windows 10
Если автоматическая диагностика не работает или же ваш принтер и вовсе не отображается в списке устройств, можно попробовать добавить его вручную, причем для старых принтеров в Windows 10 имеются дополнительные возможности обнаружения, если windows 10 блокирует установку принтера напишите комментарий я вам помогу поставить.
Кликните по значку уведомлений и выберите «Все параметры»
Не работает принтер на windows 10-01
(а можно нажать клавиши Win + I), затем выберите «Устройства» — «Принтеры и сканеры».
Не работает принтер на windows 10-02
Нажмите кнопку «Добавить принтер или сканер» и подождите: возможно, Windows 10 сама обнаружит принтер и установит драйвера для него (желательно, чтобы Интернет был подключен), возможно и нет.
Не работает принтер на windows 10-03
Во втором случае, нажмите по пункту Необходимый принтер отсутствует в списке, который появится под индикатором процесса поиска. У вас появится возможность выполнить установку принтера по другим параметрам: указать его адрес в сети, отметить что ваш принтер уже стар (в этом случае его поиск системой будет осуществлен с измененными параметрами), добавить беспроводный принтер.
Не работает принтер на windows 10-04
Не исключено, что данный способ сработает для вашей ситуации.
Установка драйверов принтера вручную
Если пока ничего не помогло, зайдите на официальный сайт производителя вашего принтера и найдите в разделе «Поддержка» (Support) доступные драйвера для вашего принтера. Хорошо, если они для Windows 10. Если же таковые отсутствуют, можно попробовать для 8 или даже 7. Скачайте их себе на компьютер.
Прежде чем запускать установку, рекомендую зайти в Панель управления — устройства и принтеры и, если там уже имеется ваш принтер (т.е. он определяется, но не работает), кликнуть по нему правой клавишей мыши и удалить из системы. И уже после этого запускать установщик драйвера.
Информация по поддержке Windows 10 от производителей принтеров
Ниже я собрал информацию о том, что пишут популярные производители принтеров и МФУ о работе своих устройств в Windows 10.
- HP (Hewlett-Packard) — компания обещает, что большинство ее принтеров будут работать. Те, которые работали в Windows 7 и 8.1 не потребуют обновления драйверов. В случае возникновения проблем, можно будет загрузить драйвер для Windows 10 с официального сайта. Дополнительно, на сайте HP имеется инструкция по решению проблем с принтерами этого производителя в новых ОС:http://support.hp.com/ru-ru/document/c04755521
- Epson — обещают поддержку принтеров и МФУ в Windows Необходимые драйверы для новой системы можно загрузить со специальной страницы http://www.epson.com/cgi-bin/Store/support/SupportWindows10.jsp
- Canon — по информации производителя, большинство принтеров будут поддерживать новую ОС. Драйверы можно скачать с официального сайта, выбрав нужную модель принтера.
- Panasonic — обещают выпустить драйверы для Windows 10 в ближайшем будущем.
- Xerox — пишут об отсутствии проблем с работой их устройств печати в новой ОС.
Чтобы искоренить все проблемы мешающие нормальной печати в вашей Windows 10, запустите Print-Spooler-Repair-Tool от имени администратора и нажмите кнопку «Repair», результат вы получите, через минуту, в подавляющем числе случаев, ваш принтер на десятке начинает работать, как новенький.
В дополнение, еще советую вам очистить ваш spooler, вот этим скриптом, чтобы не было застрявших заданий.
Если ничто из вышеописанного не помогло, рекомендую воспользоваться поиском Google (причем рекомендую именно этот поиск для данной цели) по запросу, состоящего из названия марки и модели вашего принтера и «Windows 10». Очень вероятно, что на каких-либо форумах уже обсуждалась ваша проблема и было найдено ее решение. Не бойтесь заглядывать на англоязычные сайты: на них решение попадается чаще, а даже автоматический перевод в браузере позволяет понять, о чем идет речь.
Использование специализированных утилит
В Windows 10, принтер может не работать по ряду причин, еще одним методом исправить ситуацию, это воспользоваться фирменными утилитами от производителей, приведу пример у компании HP. У него есть утилита HP Print and Scan Doctor. Скачать HP Print and Scan Doctor можно по ссылке снизу:
Запустите утилиту HP Print and Scan Doctor. У нее алгоритм очень простой. На первом шаге она ищет установленные принтеры, а на втором устраняет причину, почему он не работает в вашей Windows 10.
Вот так вот выглядит процесс сканирования операционной системы на предмет наличия в ней принтеров.
Вот так вот просто производится настройка сетевого принтера windows 10 и когда windows 10 не видит принтер hp. У меня в системе нашелся HP LaserJet 400, я его выбираю.
После поиска проблем, вам выдают решение вашей проблемы, почему не работает принтер в windows 10. Далее делаем, что говорит мастер диагностики HP Print and Scan Doctor.
У компании OKI, утилита называется brmainte, ее можно скачать по ссылке:
У компании Epson, утилита диагностики EPSON Status Monitor
Отключение SNMP
В ряде случаев, когда принтер подключен по WIFI или LAN сети, у вас с компьютера может не проходить сетевой трафик SNMP от принтера, из-за чего, он может быть недоступен. Решение, это отключить SNMP проверку.
Источник