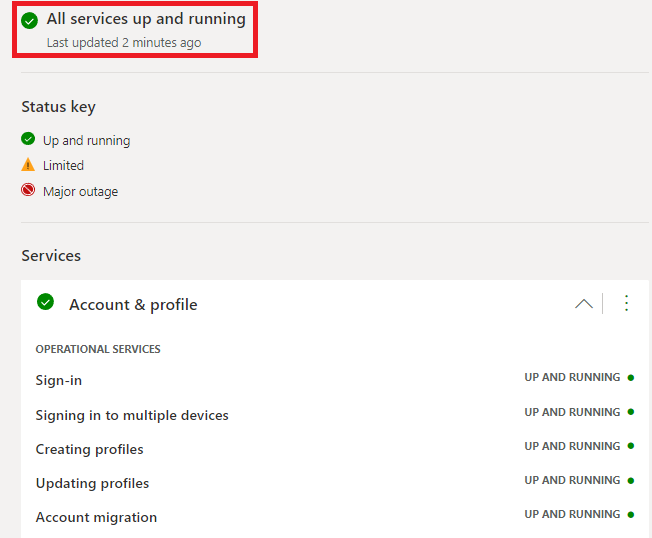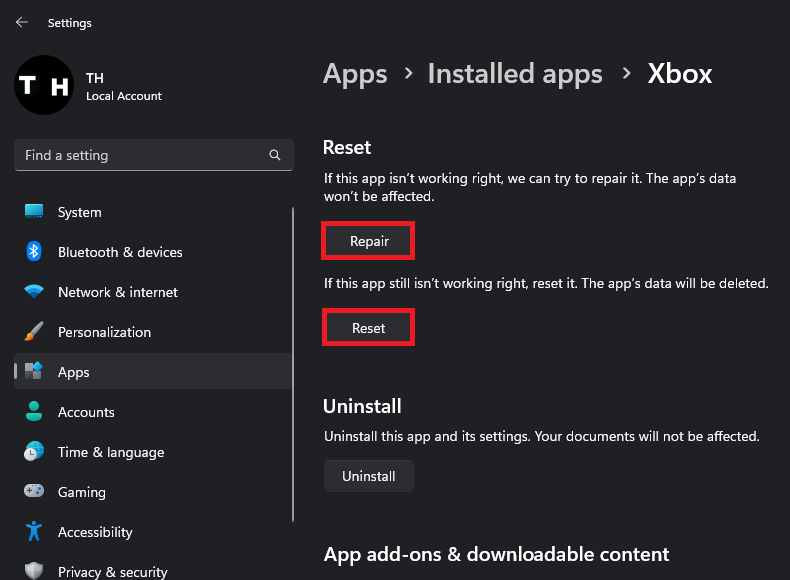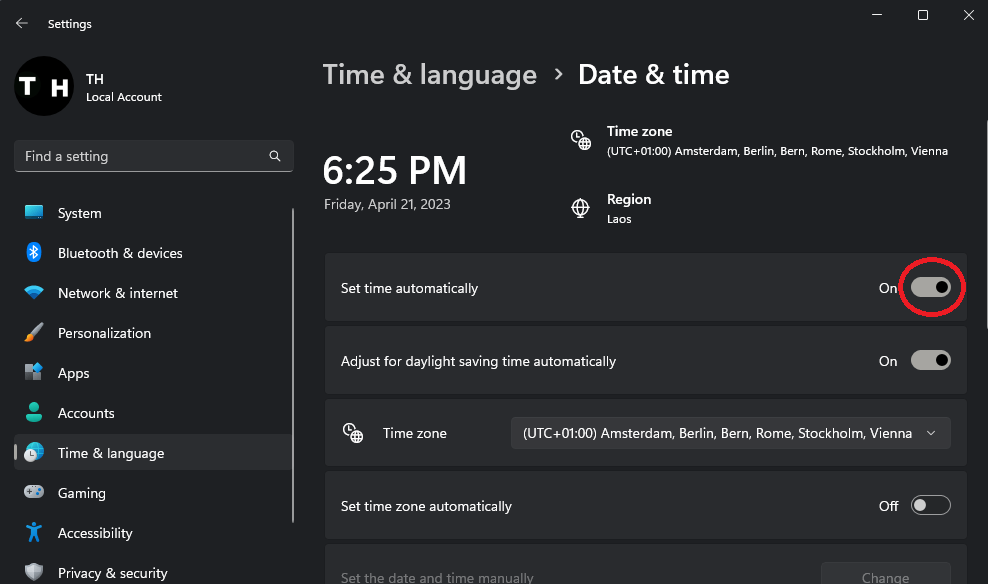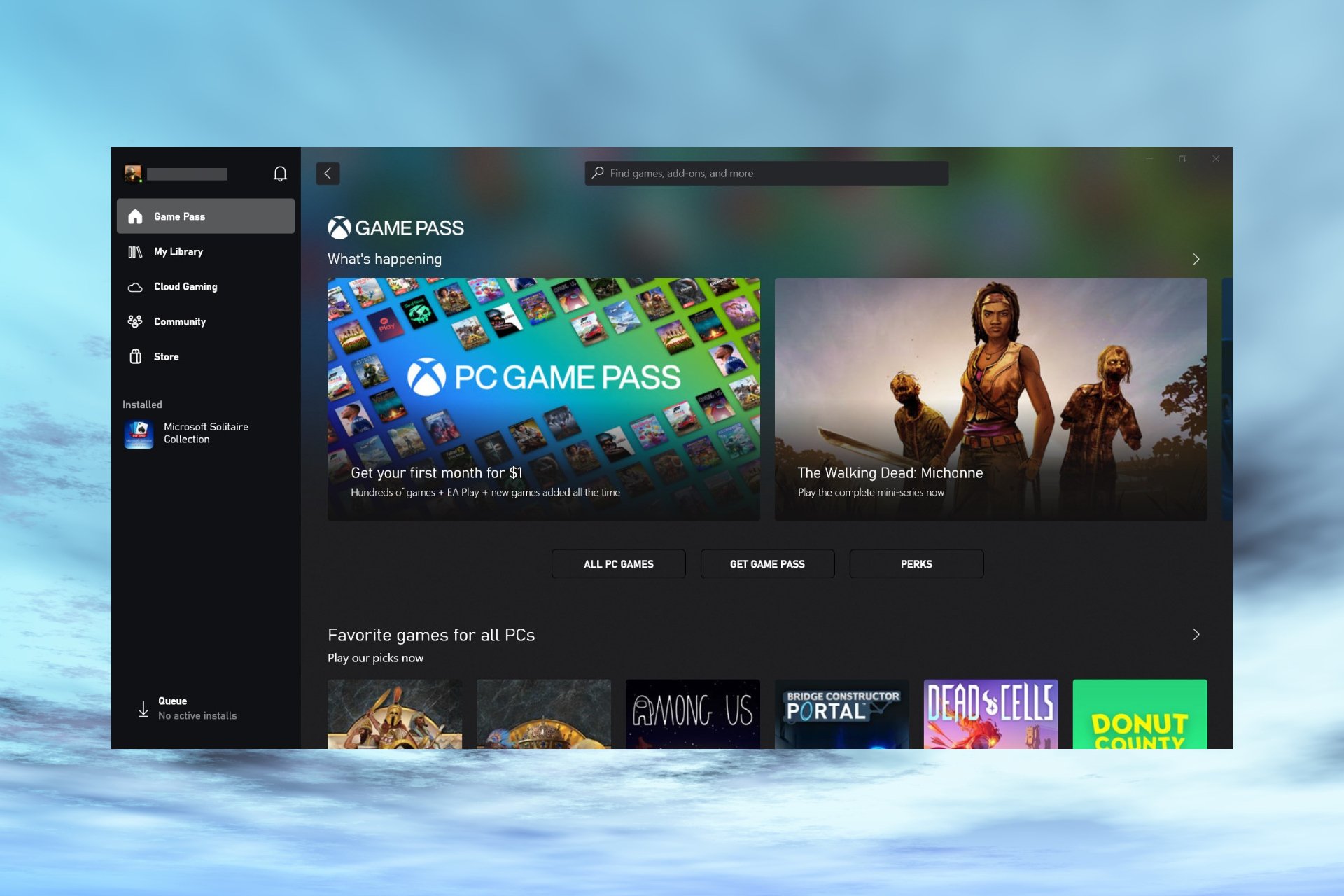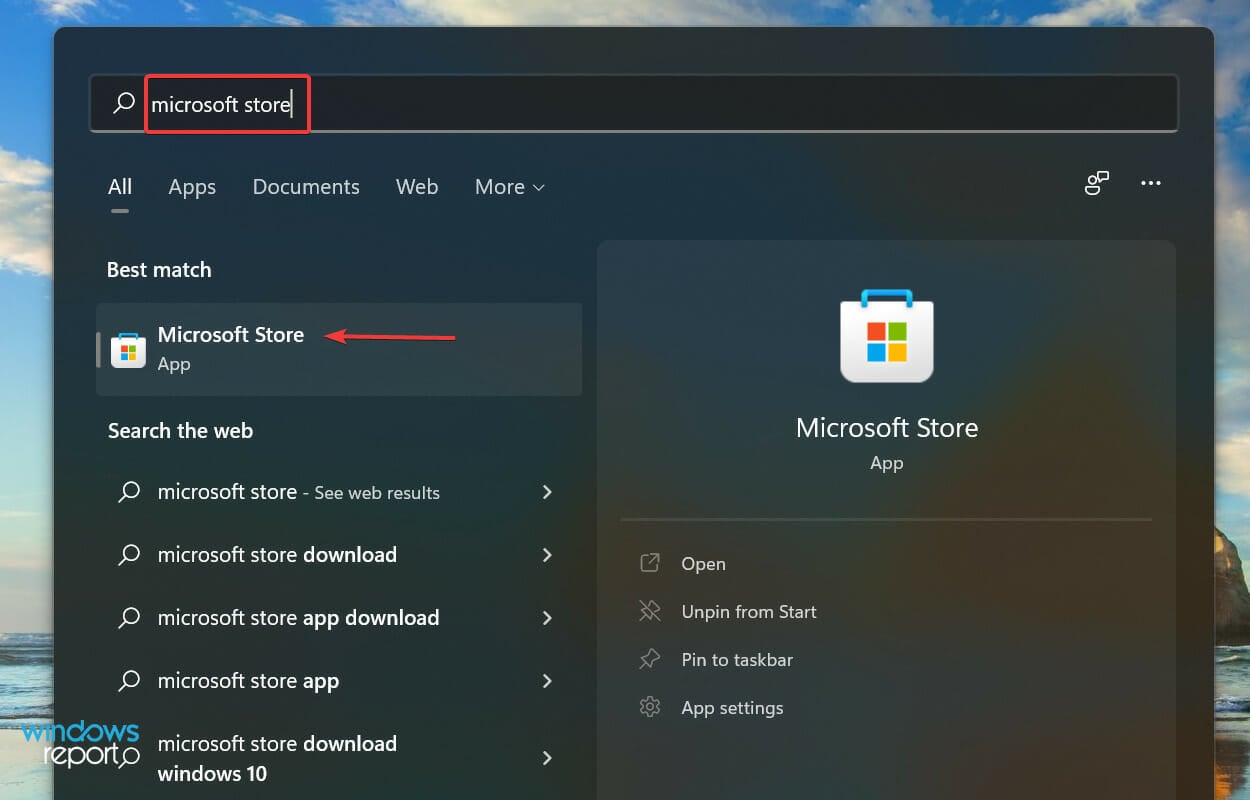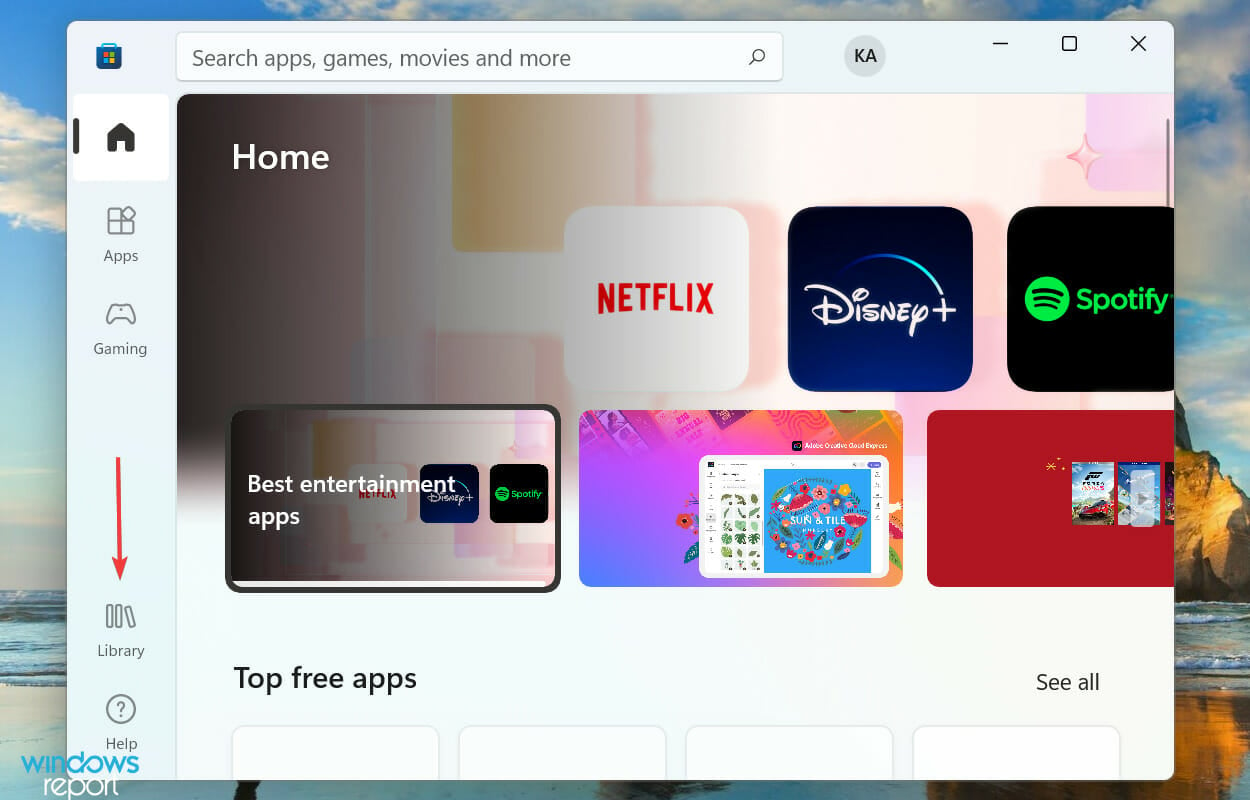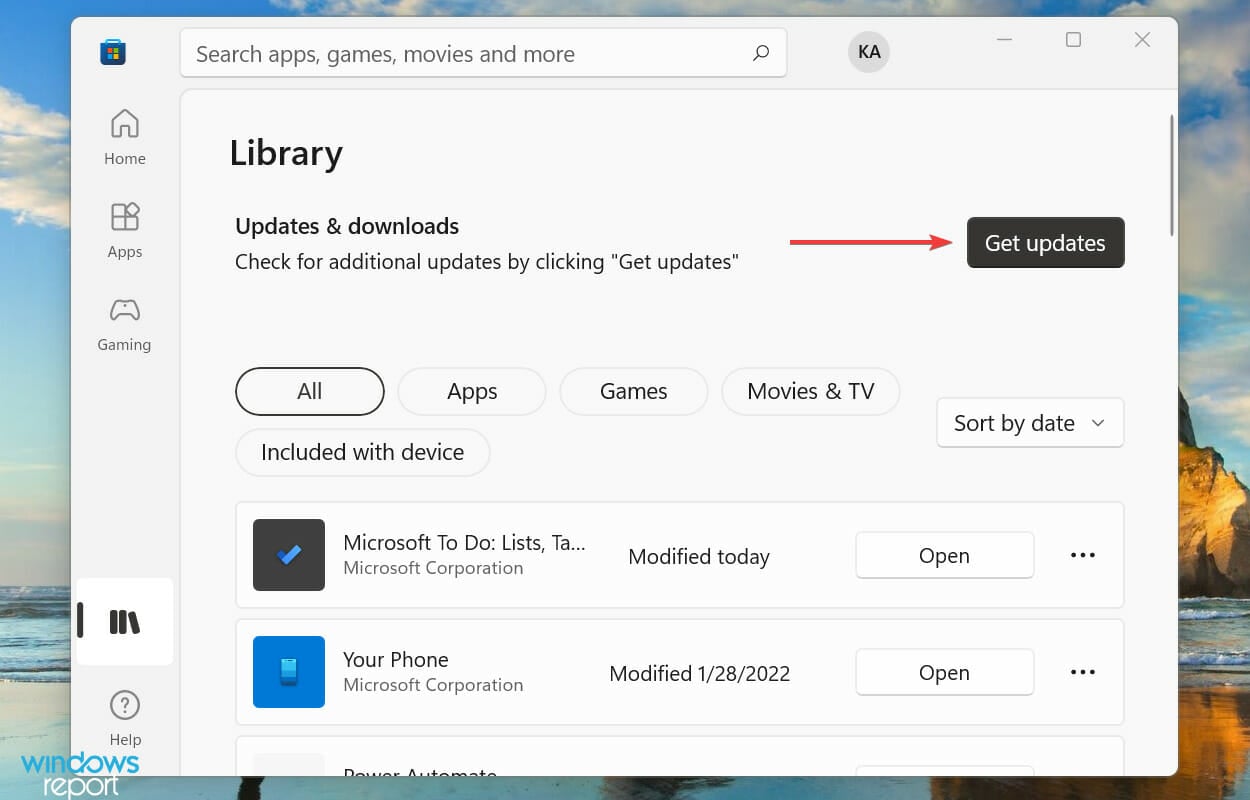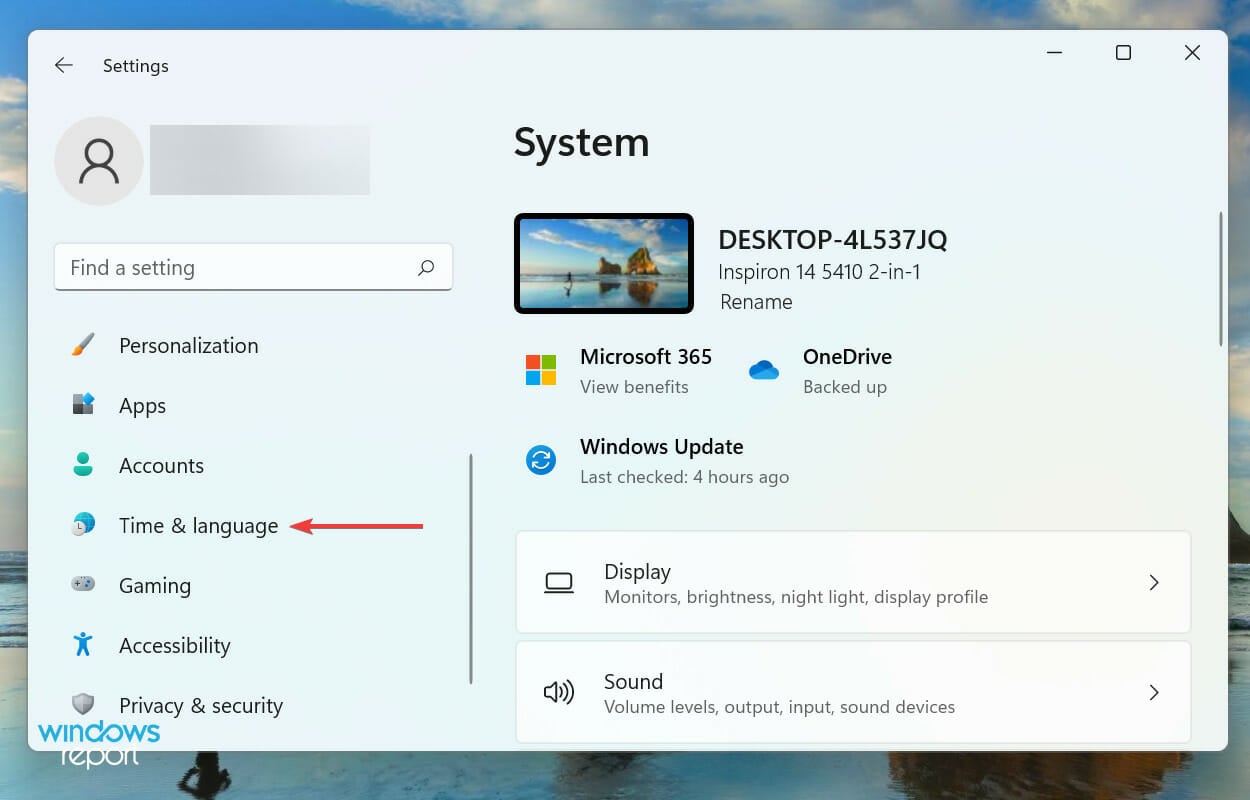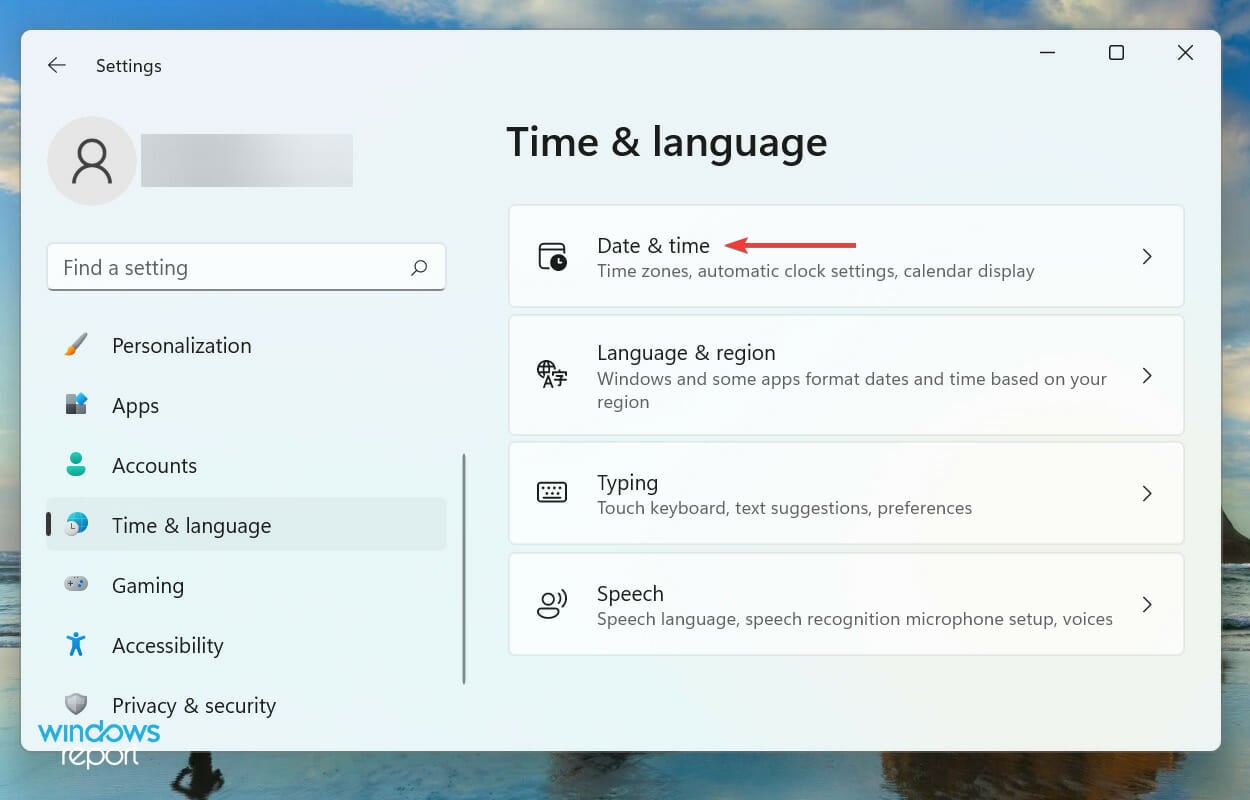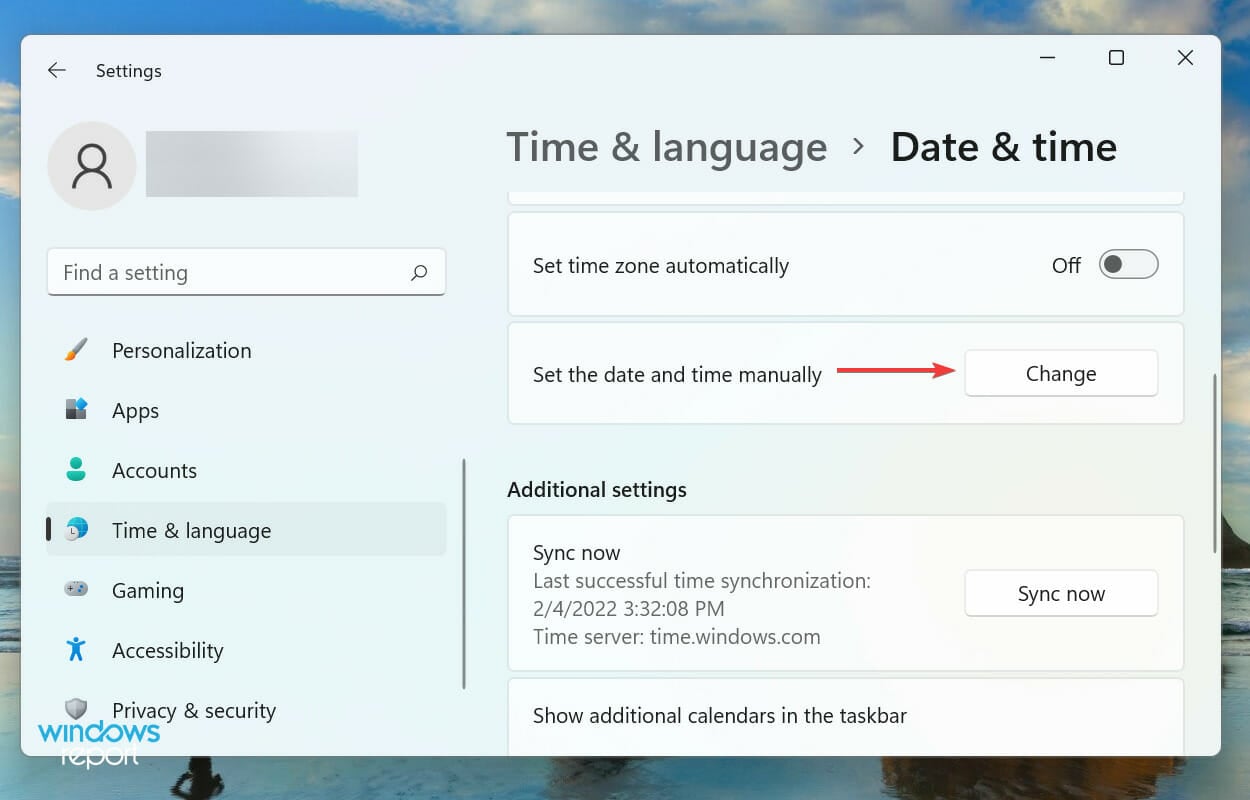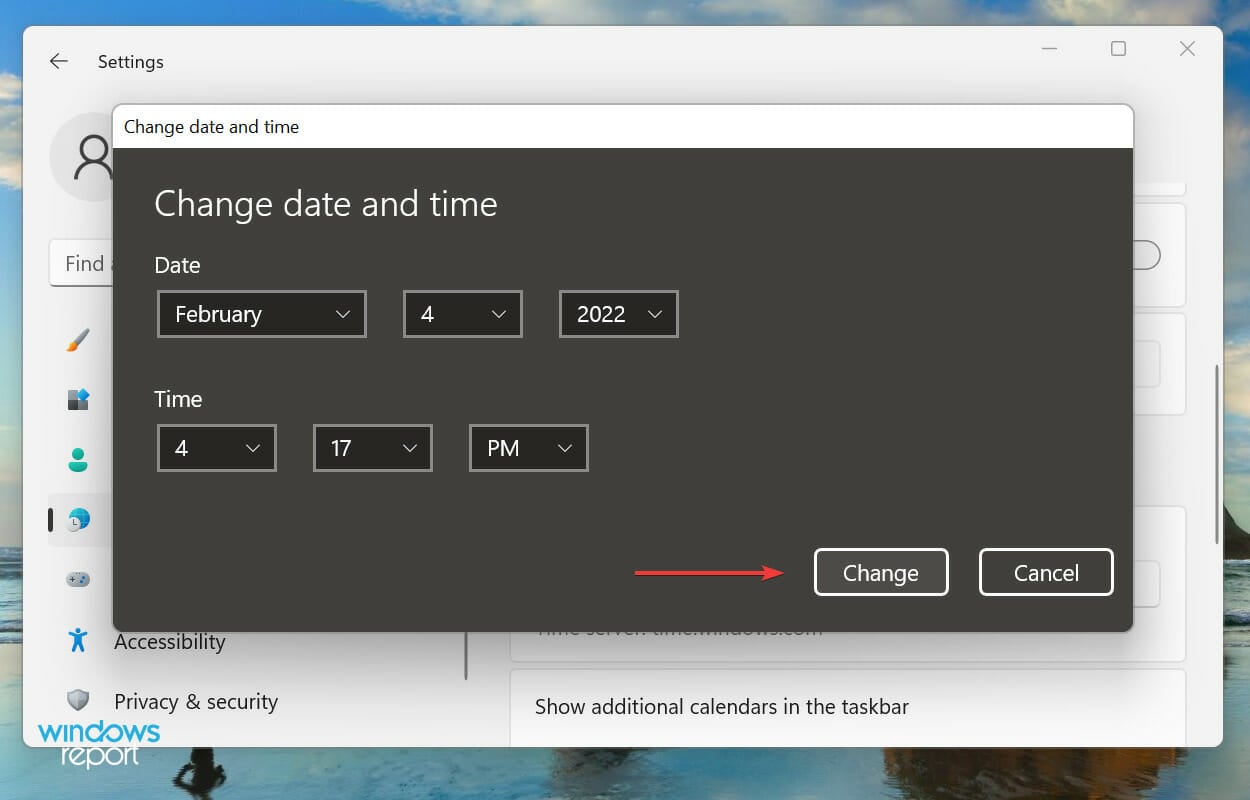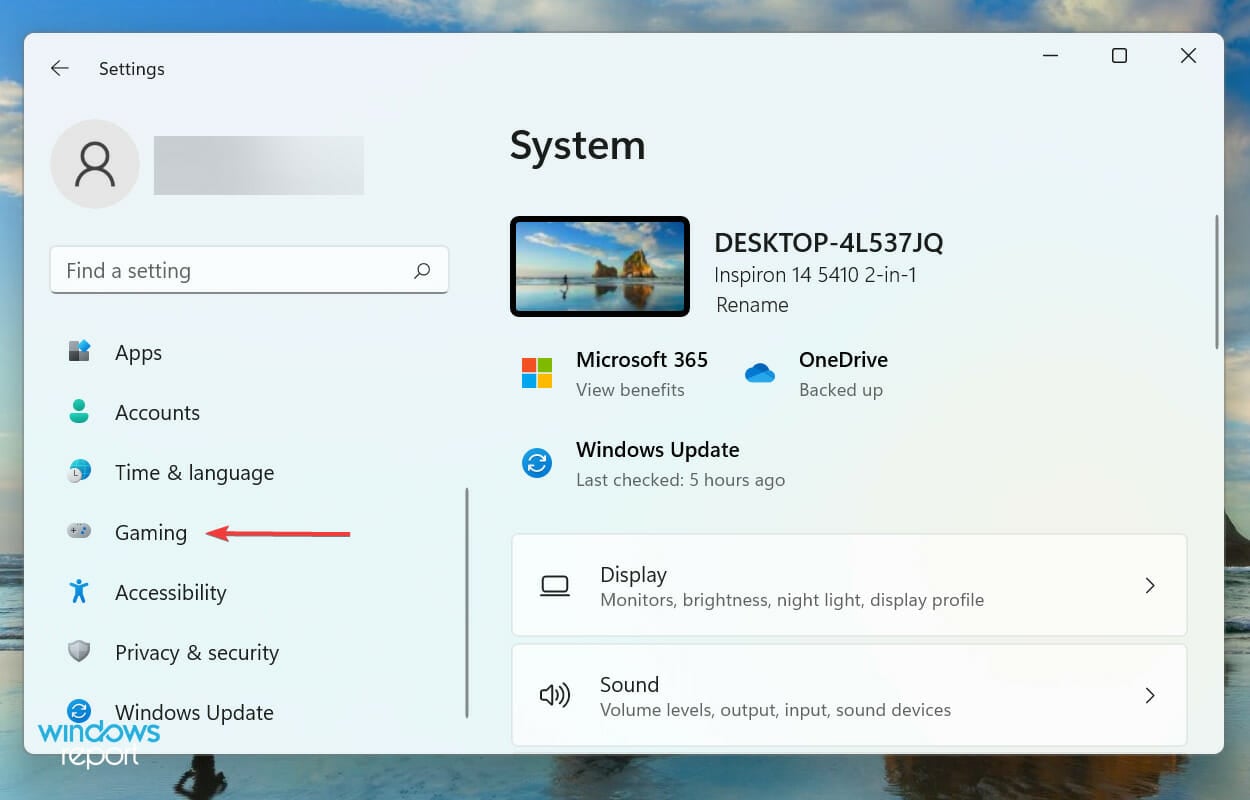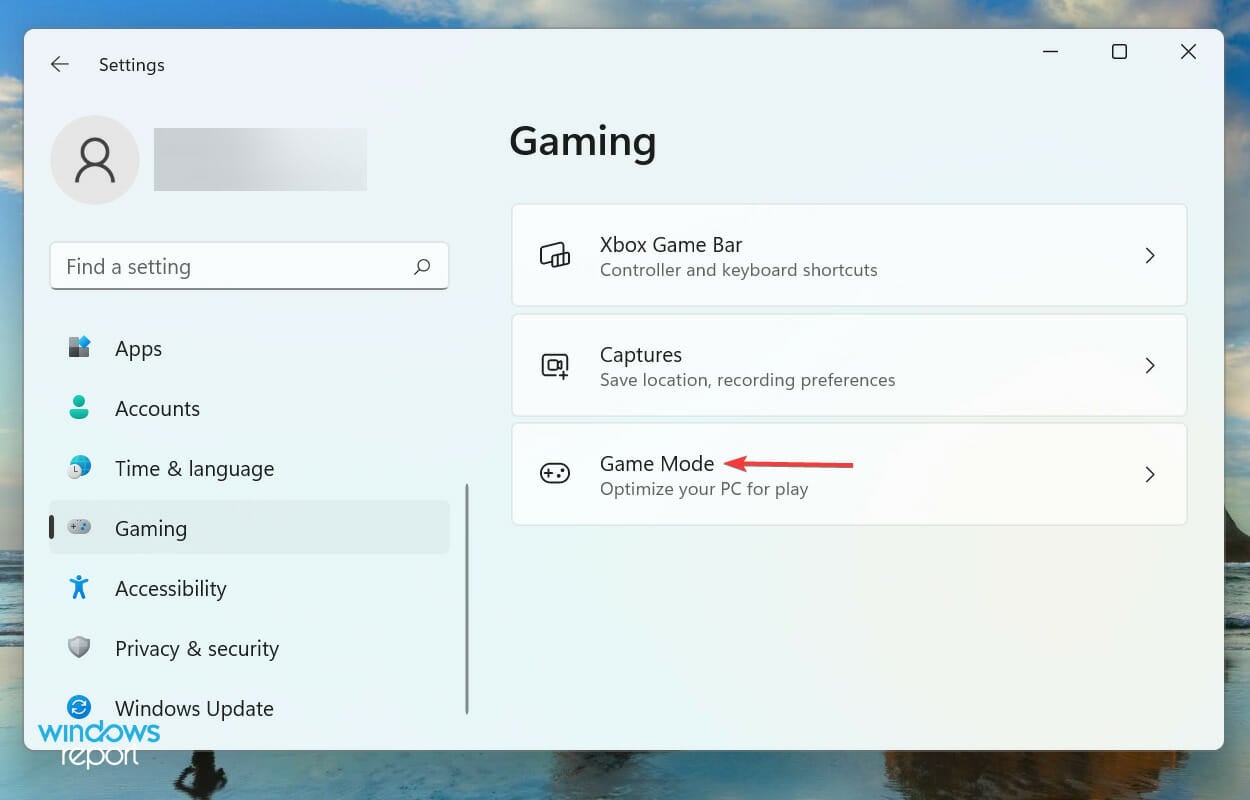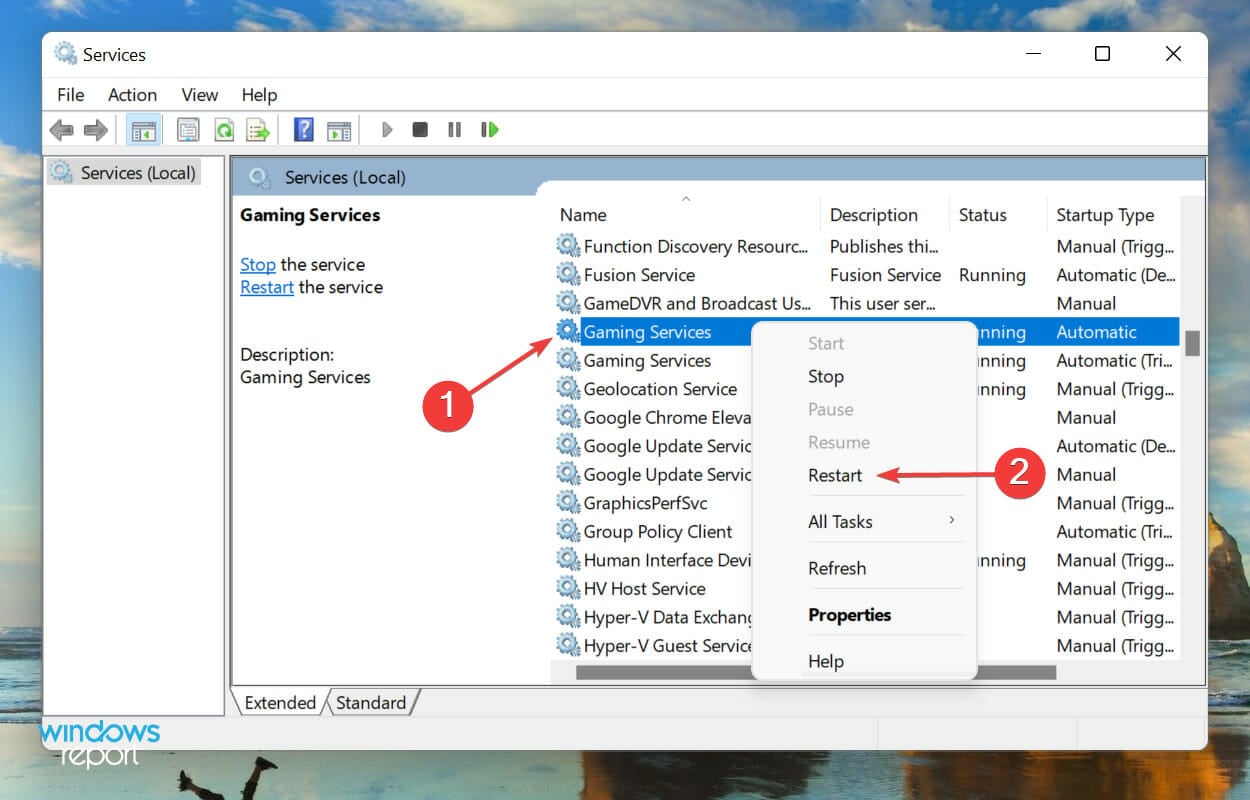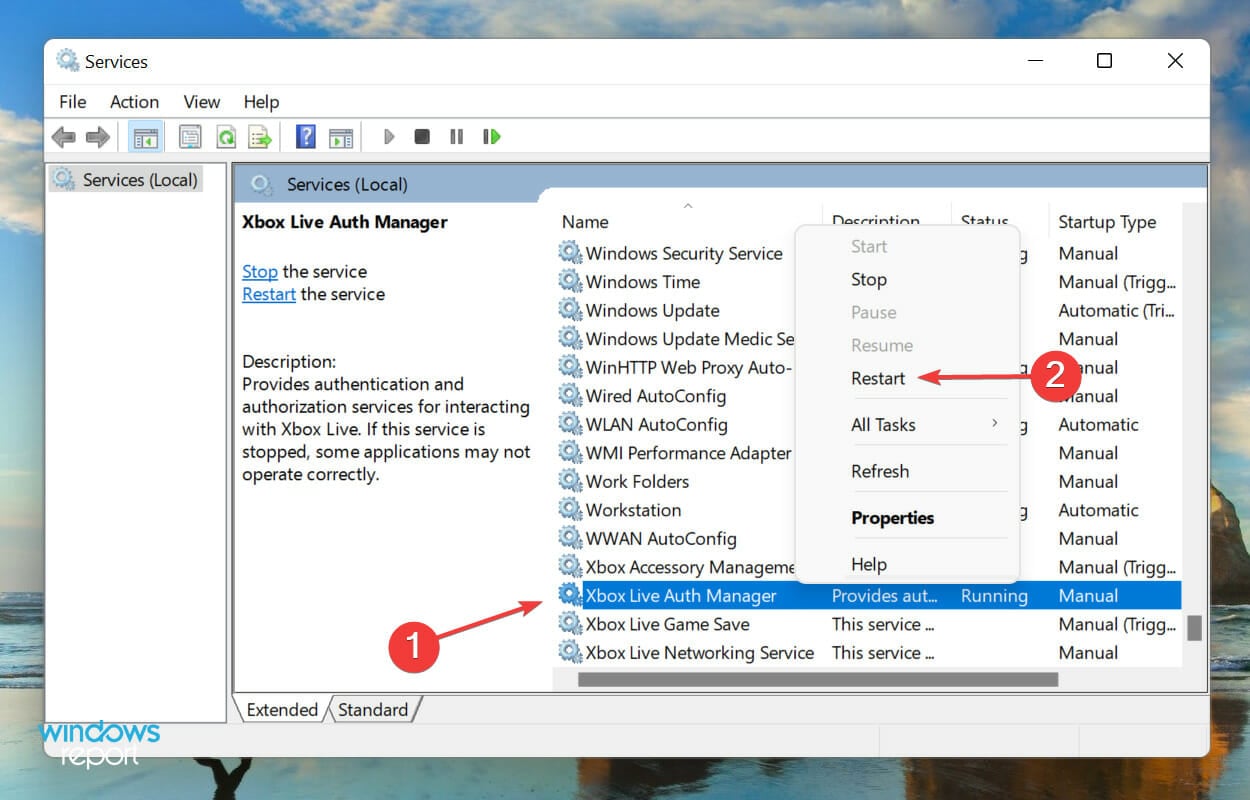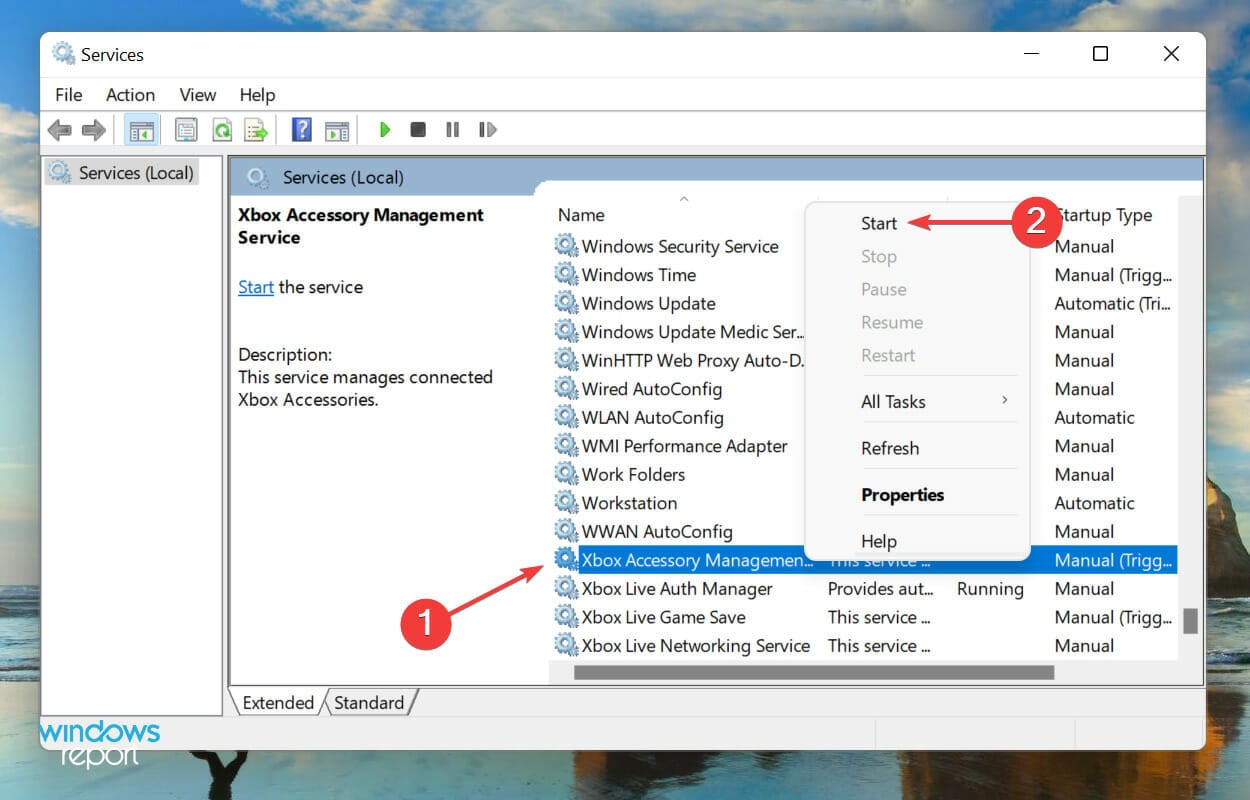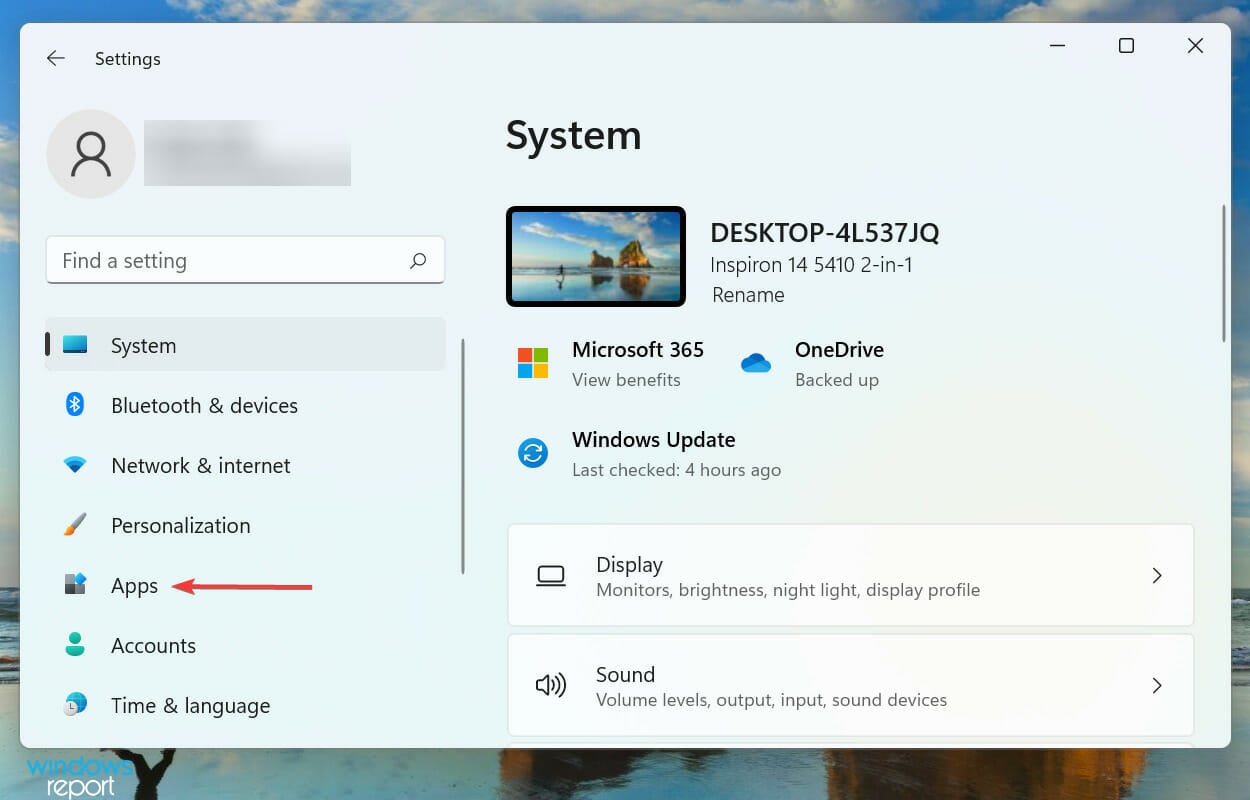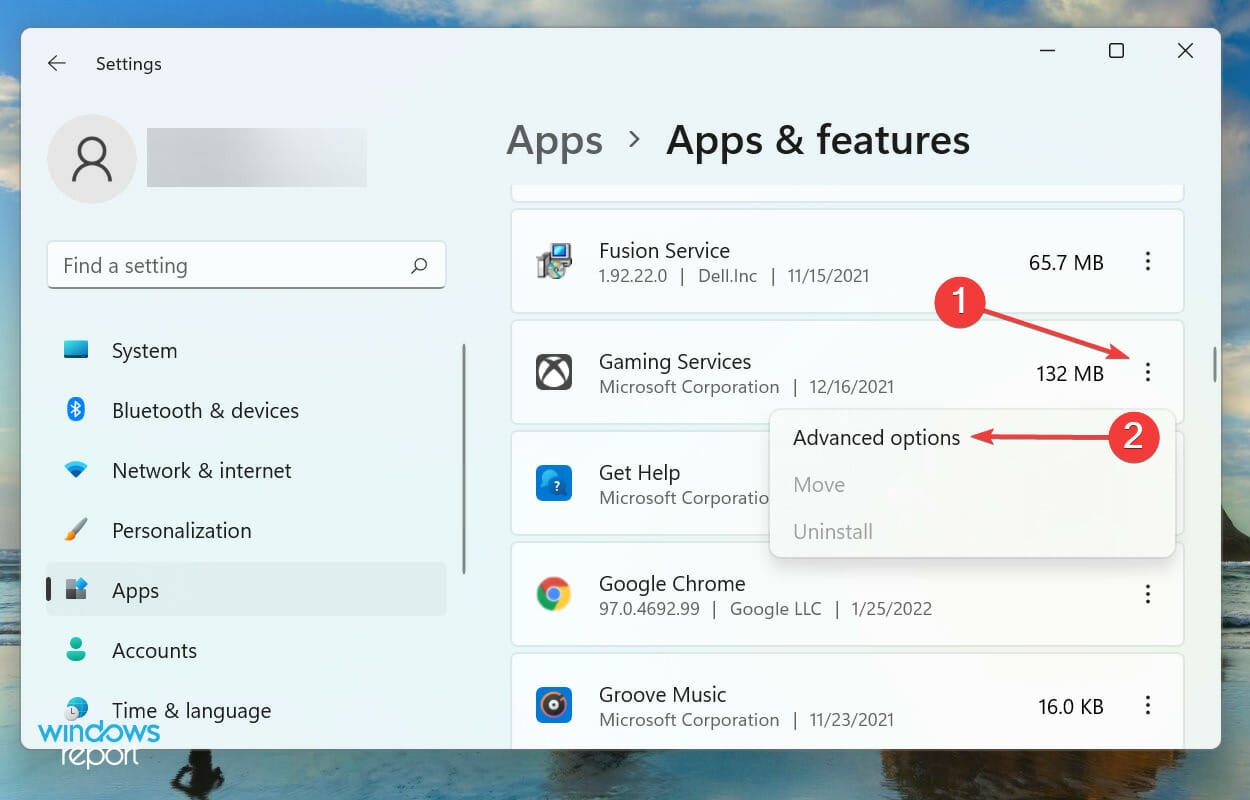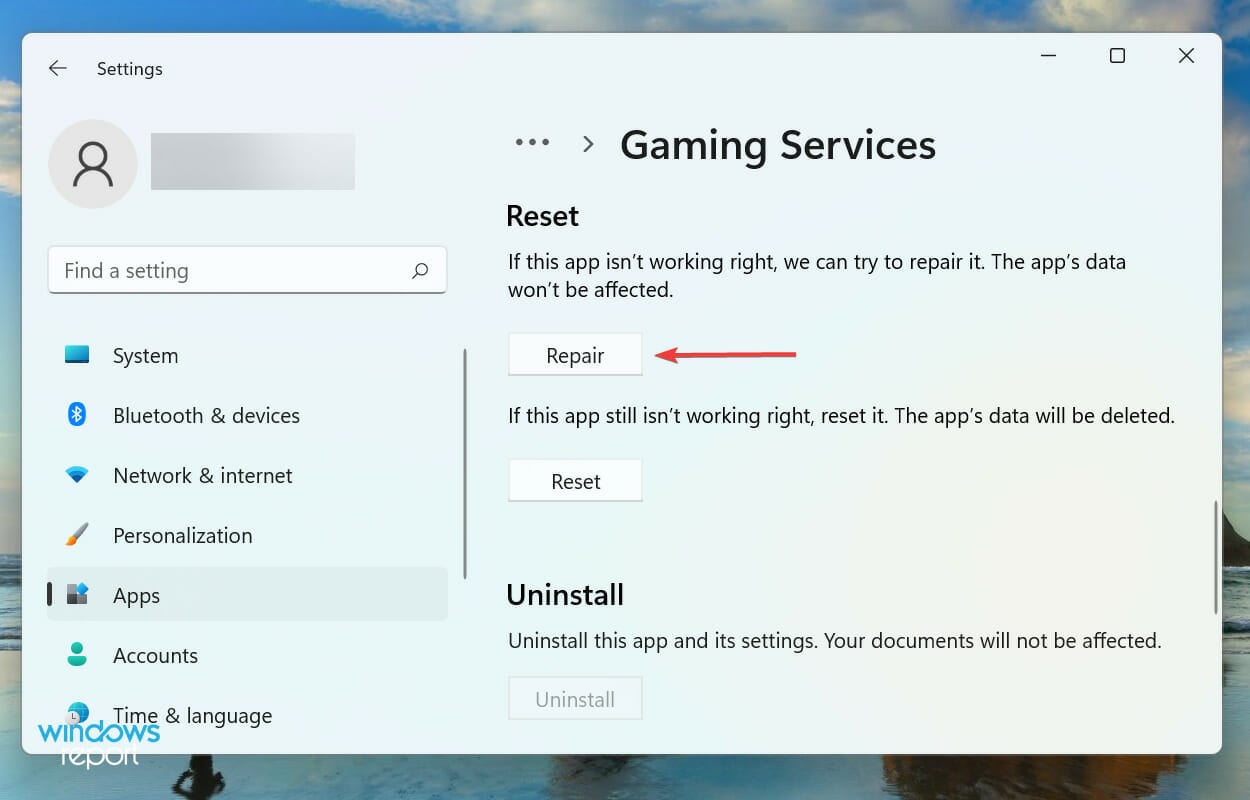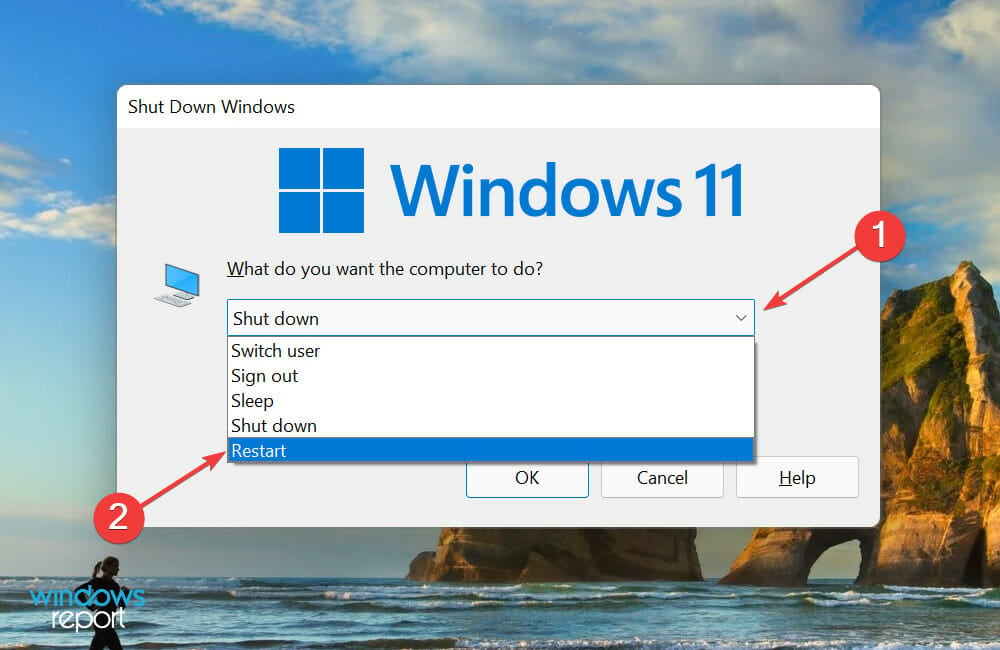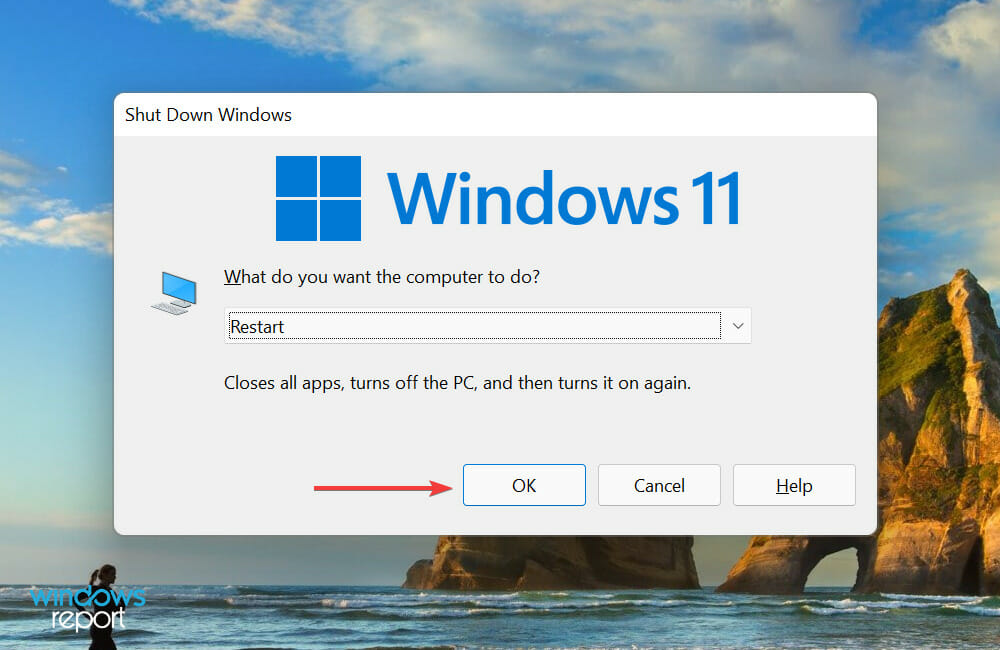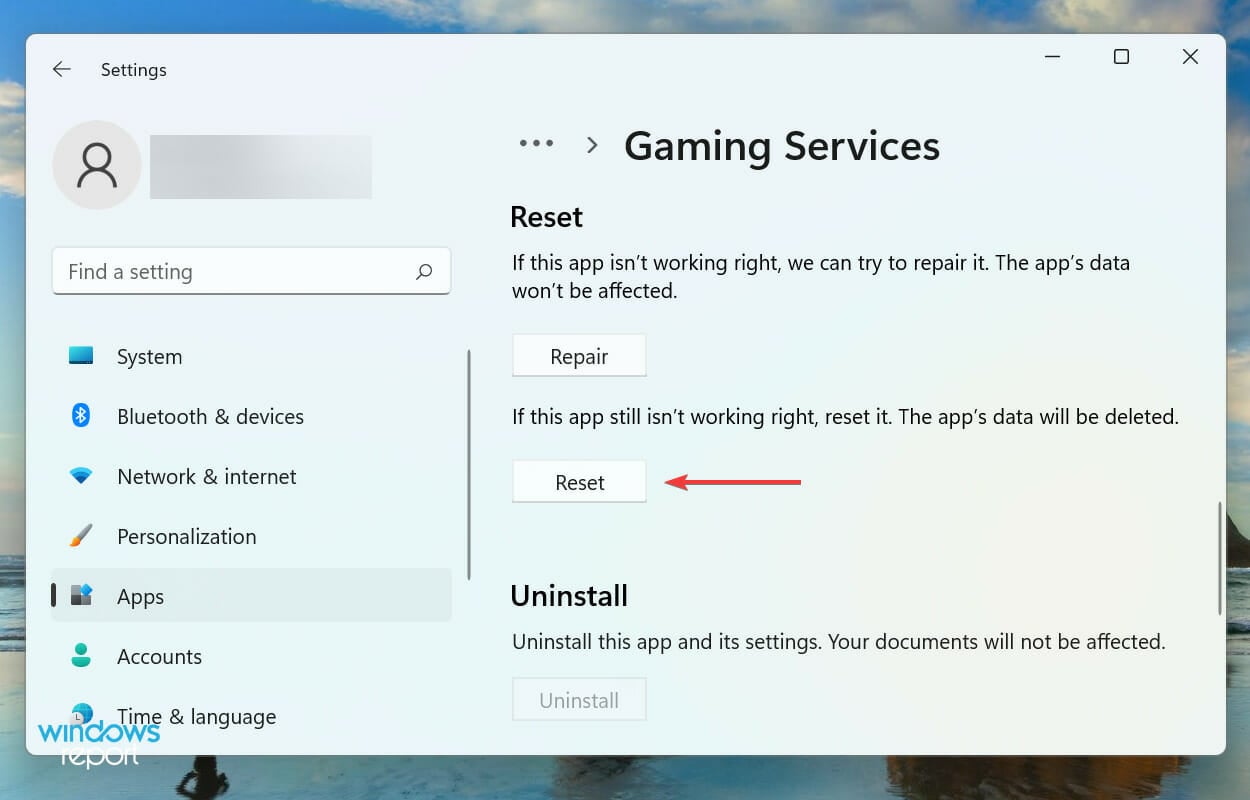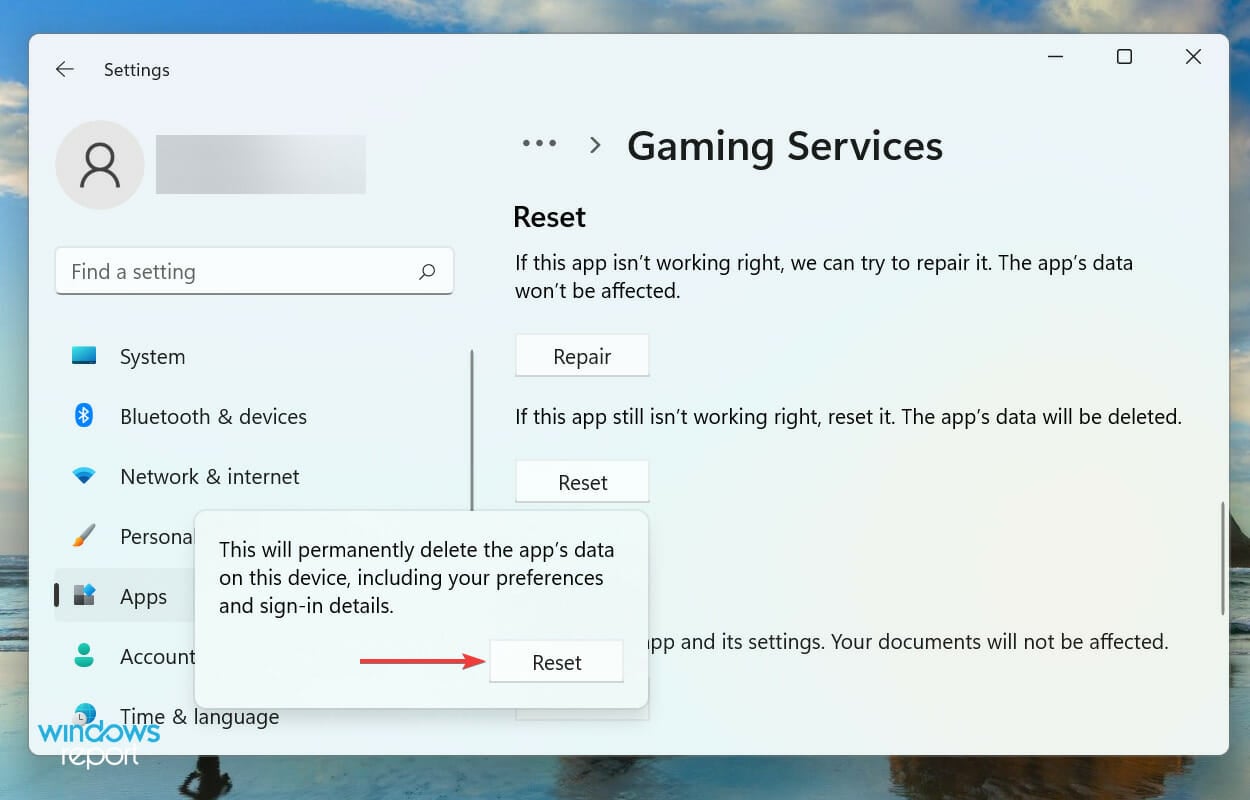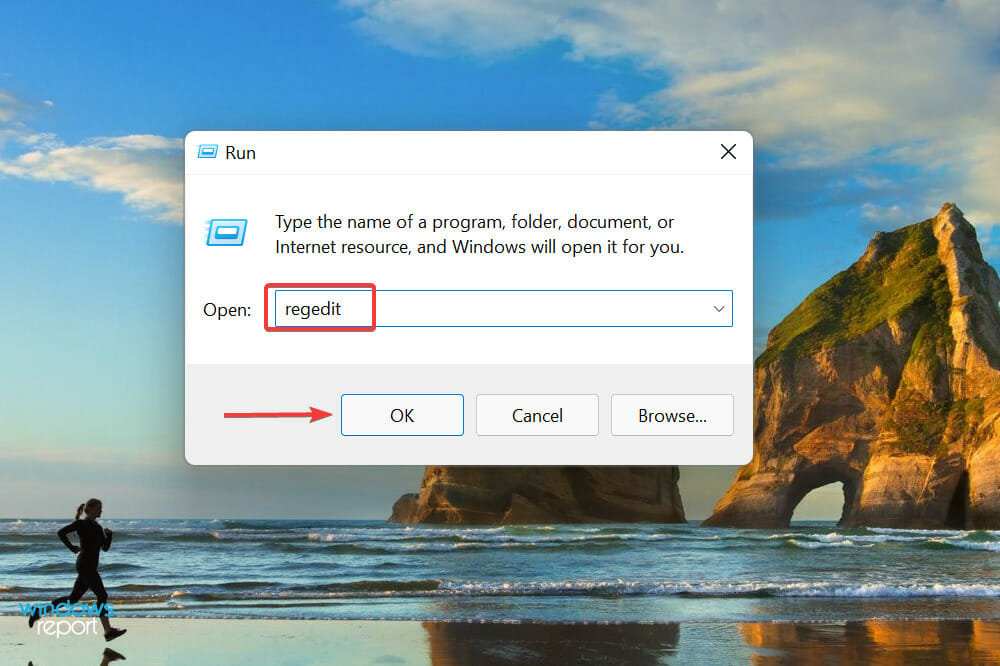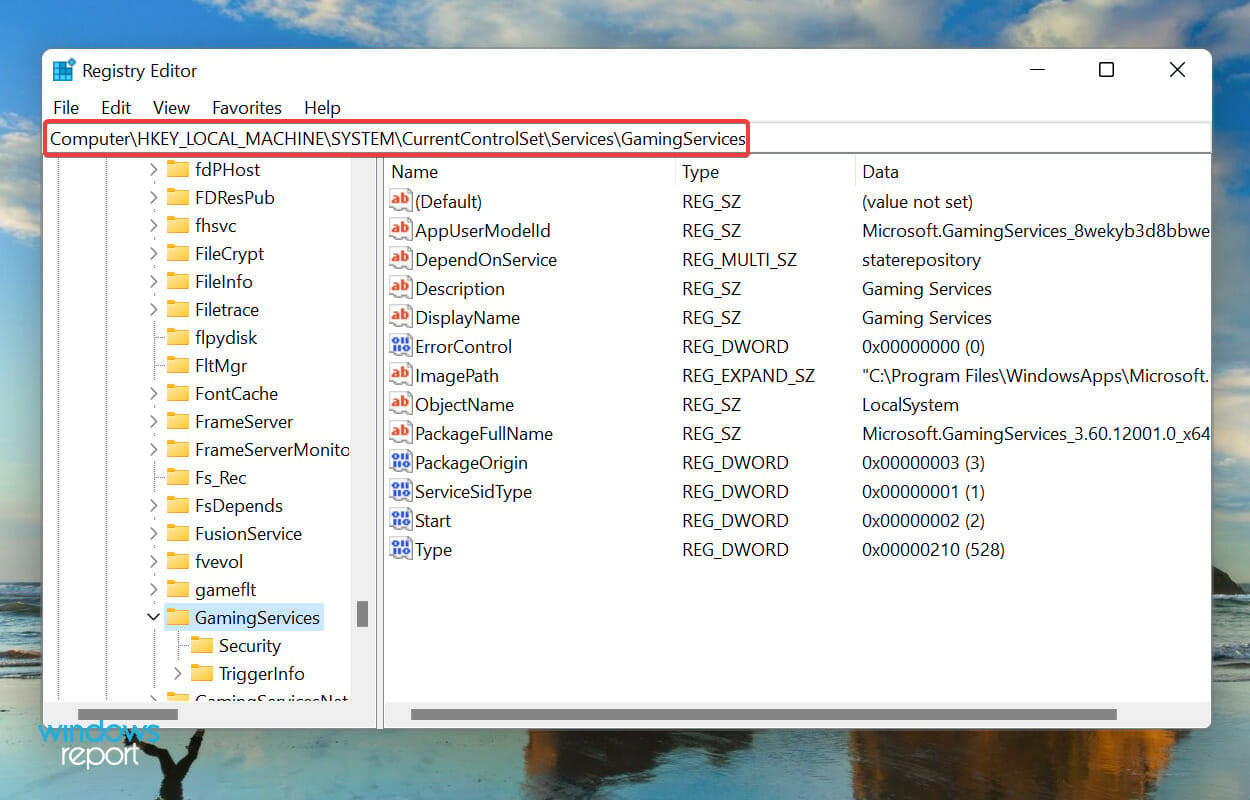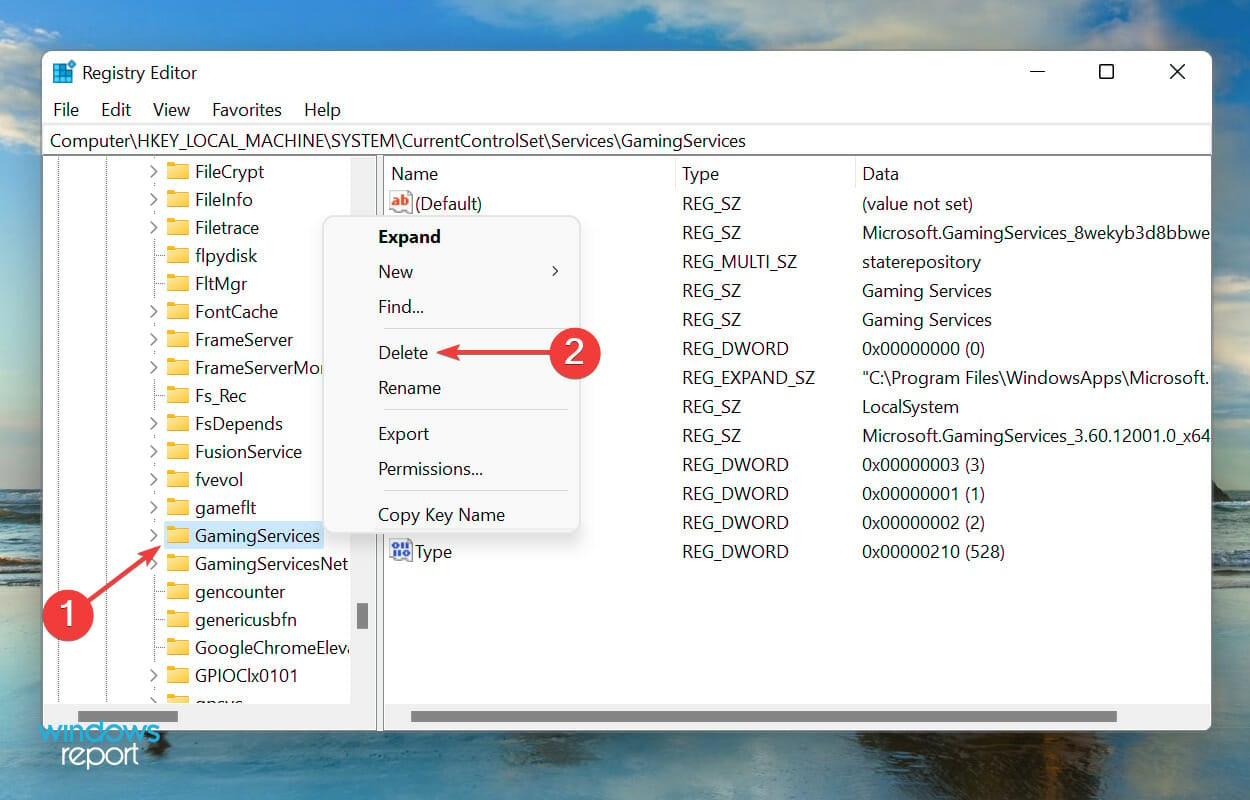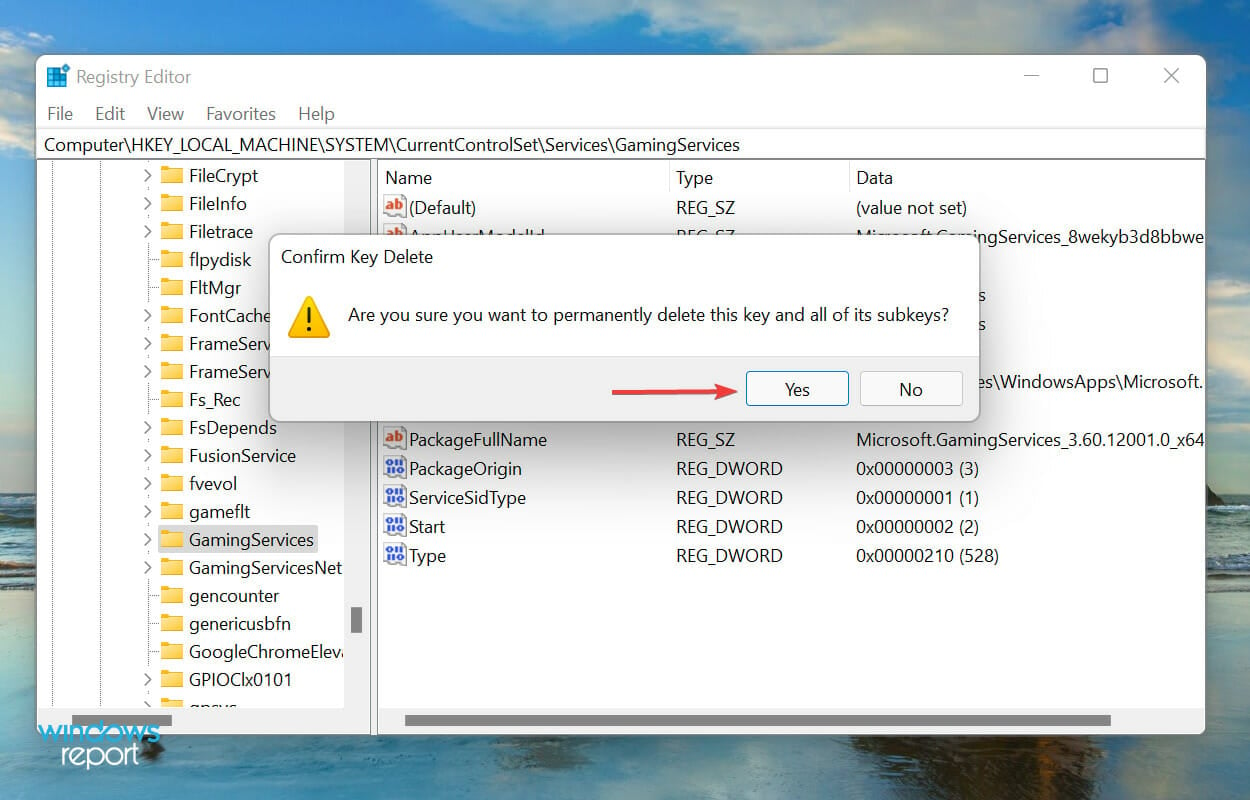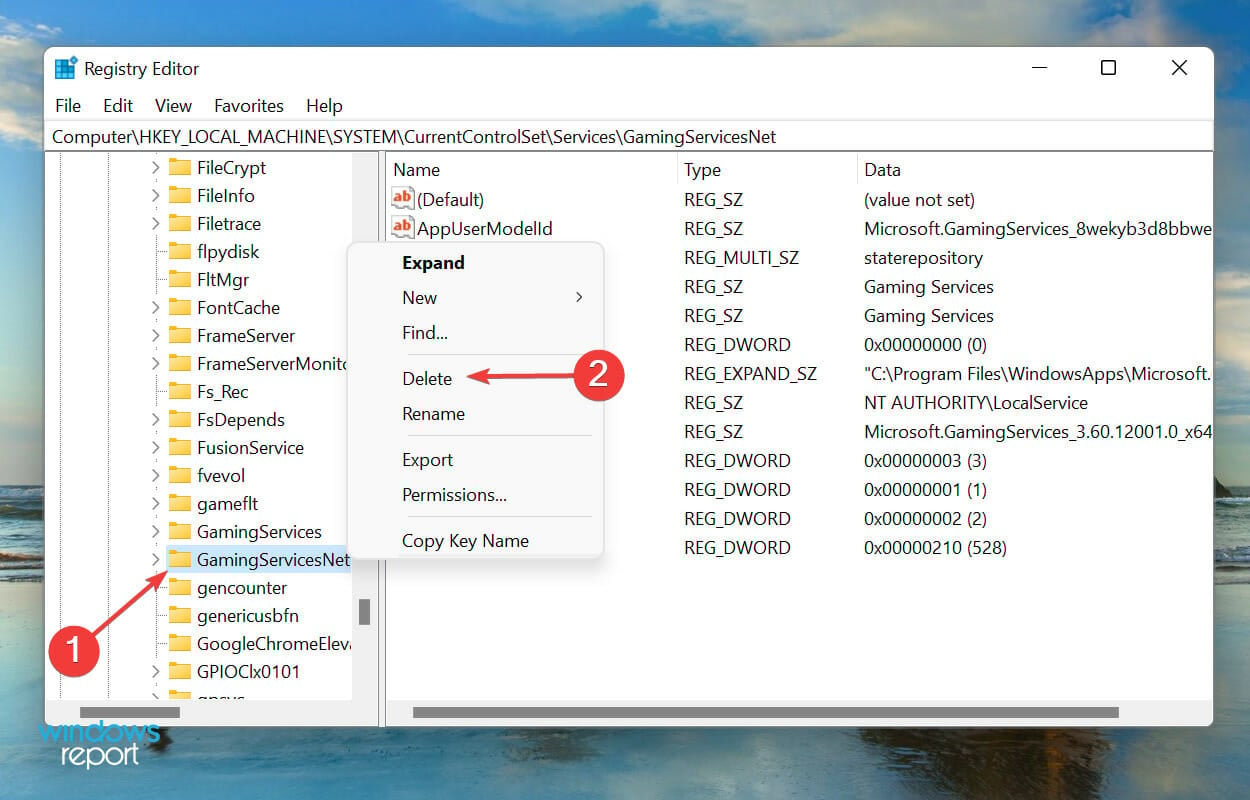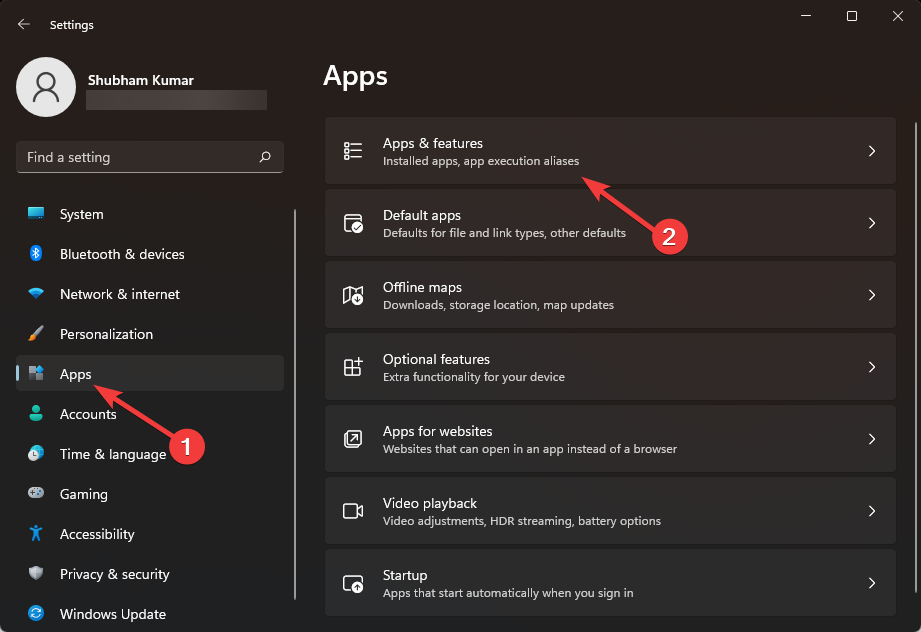If the Xbox app is not opening or working properly on your Windows 11/10 PC, then this post is sure to help you. Several users have reported experiencing issues with the Xbox app on their computers. As per some users, the Xbox app just won’t launch, while many users said that the app is not working as it should. Users are having trouble while launching a game or using a specific function in the app.
Now, a lot of factors can be responsible for why you can’t open your Xbox app on Windows 11/10. It can happen if your Windows OS or the Xbox app is outdated. Also, if there is some corrupted data in the app, it might cause issues in opening the app or interrupt Xbox’s working. Besides that, incorrect date & time settings, issues with Xbox services, corrupted Store cache, Xbox server issues, etc., can also lead to this problem.
If you are also experiencing the same problem where the Xbox app is not launching or performing correctly, this guide will help you out. You can use the mentioned fixes and troubleshoot issues related to the working of your Xbox app.
Here are the methods you can use if the Xbox app is not opening or working on your Windows 11/10 PC:
- Check if Xbox servers are down.
- Set the correct date & time on your PC.
- Change your region.
- Run the Windows Store Apps troubleshooter.
- Update Windows to its latest build.
- Restart Xbox Gaming Services.
- Clear Microsoft Store Cache.
- Turn off your VPN.
- Update the Xbox app.
- Repair or Reset your Xbox app.
1] Check if Xbox servers are down
First of all, check the server status of Xbox services and make sure the services are not down. Just open the Xbox Status page in your web browser and see whether or not all Xbox services are up and running. If Xbox is facing an outage or there is some maintenance work going on, the Xbox app or its certain features won’t work properly on your PC. Hence, ensure that the Xbox services are not down at the moment. However, if there is no server issue at the end of Xbox, move on to the next fix to resolve the issue.
2] Set the correct date & time on your PC
This problem can occur if you have set an incorrect date and time on your system. As we know, the wrong time settings trigger various issues with default apps like Xbox. Hence, you must ensure that the correct date and time are set on your computer. Here are the steps to do that:
- First, press Win+I to launch the Settings app and navigate to the Time & language tab.
- After that, tap on the Date & time option present on the right-side panel.
- Next, you will see two options called Set time automatically and Set time zone automatically; enable the toggles associated with these options.
- Now, try opening the Xbox app and see if the problem is resolved or not.
If you have set the correct date and time but the problem is still the same, move on to the next fix.
See: Xbox Game bar is not working or opening in Windows 11/10.
3] Change your region
Try changing your region and then check if you can launch the Xbox app properly or not. Some affected users were able to run the app properly after changing their regions. Hence, you can try doing the same and see if it works. Follow the below steps to change your region on Windows 11/10:
- First, open the Settings app and click on the Time & language tab.
- Now, tap on the Language & region option, and from the Country or region drop-down options, choose a different region than the current one.
- After that, open Xbox and see if it works fine or not.
4] Run the Windows Store Apps troubleshooter
In many cases, Windows inbuilt troubleshooters help in getting rid of various issues on your PC. You can try running the Windows Store Apps troubleshooter to fix the problems associated with the Xbox app. Here are the steps to do that:
- Firstly, launch the Settings app and click on the System > Troubleshoot option.
- Now, press the Other troubleshooters option and locate the Windows Store Apps troubleshooter under the Others section.
- After that, click on the Run button available for the Windows Store Apps troubleshooter. It will address the issues related to Microsoft Store and its apps, and then apply a suitable fix to resolve the issues.
- Once done, open the Xbox app and check if it launches and works correctly or not.
If the Windows Store Apps troubleshooter fails to resolve the problem, there must be some underlying reason for the issue at hand. So, you can apply some other fix to resolve it.
Read: Fix Xbox Live error 121010 while playing Microsoft Solitaire Collection.
5] Update Windows to its latest build
If you want to avoid issues with your Microsoft Store apps and other software, it is recommended to keep your OS up-to-date. Microsoft keeps launching new Windows updates to fix existing issues, improve application stability, and enhance the overall performance of your computer. So, install all pending Windows updates by launching Settings, navigating to Windows Updates, and pressing the Check for updates button. Once Windows is updated, you should not face this issue. If you do, move on to the next fix.
6] Restart Xbox Gaming Services
The Xbox Gaming Services on your system might be stuck in a limbo state which is why the Xbox might not be working properly. Hence, it is recommended to restart the Services related to Xbox and then check if the problem is resolved. Here are steps to do that:
- First, type “Services” in the Start menu search box and then click on the Services app.
- In the Services window, locate Gaming Services, right-click on it, and select the Restart option.
- Next, right-click on Gaming Services and press the Properties option.
- After that, in the Properties window, set the Startup type option to Automatic.
- Now, repeat steps (2), (3), and (4) for Xbox Accessory Management, Xbox Live Auth Manager, and other Xbox-related services.
- Finally, you can try launching the Xbox app and see if it works correctly or not.
See: Fix Xbox app Error code 0x80040154 on Windows
7] Clear Microsoft Store Cache
The “Xbox app not opening or working” problem could very well be facilitated due to a corrupted Microsoft Store cache. Hence, if the scenario is applicable, reset the Microsoft Store cache and check if the problem is gone or not.
To clear the Microsoft Store cache, you can follow the below steps:
- First, type WSReset in the Start menu search box.
- Now, click on the WSReset command to run it. It will then clear all the cache associated with Microsoft Store.
- You can now try launching the Xbox app and check if it works fine or not.
8] Turn off your VPN
If you are using a VPN to run some region-restricted Xbox services like PC Game Pass, Cloud gaming, etc., it is possible the app might not open or run properly. Hence, you will be required to disable VPN to fix the problem. Do that and see if the issue is resolved.
Read: Xbox app not downloading or installing on Windows PC
9] Update the Xbox app
In case your Xbox app is outdated, you are likely to experience performance issues with the app. With new updates, previous bugs and issues are fixed, and new functionalities are added to the app. Hence. update your app right away and then check if the problem is fixed or not.
You can update the Xbox app like any other Microsoft Store app. Open your Microsoft Store and go to the Library tab from the left-side pane. Now, click on the Get updates button and let Microsoft Store update all your outdated Store apps. Once done, you can try opening the Xbox app and see if the problem is resolved.
Read: Xbox App sign-in error (0x409) 0x80070422 on Windows PC.
10] Repair or Reset your Xbox app
If the above solutions didn’t work, it is possible that there is some corruption in the app which is why it is not opening or working. Hence, if the scenario is applicable, you can repair or reset the Xbox app and then launch it to check if the issues are resolved or not. You can follow the below steps to do that:
- First, launch the Settings app using the Win+I key combination and move to the Apps tab.
- After that, click on the Installed apps option, scroll down to the Xbox app, and tap on the three-dot menu button linked with it.
- Now, select Advanced options and on the next page, navigate to the Reset section.
- Next, press the Repair button and let Windows repair the Xbox app.
- When done, restart your computer and try opening the Xbox app to see if the problem is resolved or not.
- If it does not help, use the Reset option.
See: Fix Xbox app slow download speeds in Windows
Does Xbox app work on Windows 11?
Yes, the Xbox app works on the latest Windows 11 and comes preinstalled in it. This app converts your computer into Xbox One console and lets you play your games effortlessly. It lets you download or purchase the games available for Xbox One consoles on your PC and play them without a console. In case the app is missing from your computer, you can install it from Microsoft Store.
How do you fix This app cannot be opened in Windows 11?
To fix the “This app can’t open” error on Windows 11, make sure that the problematic app is not blocked on your computer using Group Policy and Registry Editor. Apart from that, enable User Account Control (UAC), run Windows Store Apps Troubleshooter, reset your app, clear Microsoft Store Cache, perform SFC and DISM scans, or reinstall the app to fix the error. If nothing fixes this error for you, consider resetting your PC.
Now read: Fix Error Code 0x80242020 in Microsoft Store or Xbox App.
Introduction
Experiencing the frustration of the Xbox app not opening on your Windows 11 computer? You’re not alone. With the growing popularity of Xbox Game Pass and the convenience of playing Xbox titles on PCs, having a functional Xbox app has become an essential part of many gamers’ lives. In this comprehensive guide, we’ll explore various solutions to tackle this common issue and get you back in the game. From troubleshooting techniques to system optimizations, we’ve got you covered with a range of strategies to fix the Xbox app not opening on Windows 11. So, let’s dive in and ensure your gaming experience remains uninterrupted and enjoyable.
Close All Xbox App Processes
First and foremost, terminate all active Xbox App processes on your PC. Launch the Task Manager, and within the Processes tab, identify and end any Microsoft Store, Xbox app, and associated processes. This step ensures that any background activities related to the Xbox App are halted, providing a clean slate for our upcoming troubleshooting methods.
Task Manager > Processes > End Task
Check the Xbox Live Server Status
First, confirm that the Xbox Live servers are operational in your area by visiting the Xbox status page. Make sure the Xbox Status is active, and not limited or under maintenance. If an outage is affecting the «Account & Profile» services, you’ll need to wait for the issue to be resolved.
If the servers are functioning properly, the problem may be due to corrupted Xbox App files or conflicts with your Windows settings. In this case, continue with the following troubleshooting steps to resolve the issue.
Xbox Live Services > Account and Profile
Fix Corrupted Xbox App Files
Begin by opening your Windows settings and heading to the Apps section. Locate the Xbox application in the list of installed apps, and click on the three-dot menu icon beside it. Choose «Advanced Options» from the dropdown menu.
In the Xbox App’s advanced settings, scroll down to find the Repair and Reset options. Click on «Repair» followed by «Reset» to clear the cache and restore the application as if it were freshly installed from the Microsoft Store. Keep in mind that this process may require you to log back into your Microsoft account.
Repair and Reset the Xbox App
Deactivate VPN Connection
In case the Xbox app still fails to open, ensure that you disable any active VPN connections. VPNs can conceal your connection, potentially obstructing the successful launch of certain apps on your PC, including the Xbox app.
Windows Settings > Network & Internet > VPN
Configure System Time Automatically
Finally, ensure your Windows PC’s date and time settings are configured automatically. Navigate to the Time & Language settings, select Date & Time, and confirm that the «Set time automatically» option is enabled. This can help resolve various app-related issues, including those with the Xbox app.
Windows Settings > Time & Language > Date & Time
-
The Xbox app might not open due to various reasons, such as corrupted app files, VPN interference, incorrect date and time settings, or even Xbox Live server issues. Follow our troubleshooting guide to resolve these issues and get your Xbox app working again.
-
Visit the Xbox Status page to check if the Xbox Live servers are experiencing any issues or outages. If the «Account & Profile» services are affected, you may have to wait until the issue is resolved.
-
To repair the Xbox app files, go to your Windows settings, click on Apps, locate the Xbox app, and select «Advanced Options.» Scroll down and click on «Repair» followed by «Reset» to clear the cache and fix any corrupted files.
-
Disabling your VPN connection might help, as VPNs can mask your connection and interfere with the proper launching of some apps, including the Xbox app. If you’re using a VPN, try disabling it and see if the app opens.
-
To set the system time automatically, navigate to your Time & Language settings, select Date & Time, and enable the «Set time automatically» option. This can help resolve app-related issues, such as the Xbox app not opening.
0
3 комментария
Аккаунт заморожен
Комментарий недоступен
Ответить
Развернуть ветку
Pavel Vstavel
Alt+Win+G
Вообще было нечто подобное пару недель назад — установка обновления и перезагрузка решили проблему.
Ответить
Развернуть ветку
Elisei Vitenko
Автор
обновлений нет, проверял, перезагрузка тоже не помогает
Ответить
Развернуть ветку
Написать комментарий…
-4 комментариев
Раскрывать всегда
This issue mostly occurs for the Game Pass subscribers
by Kazim Ali Alvi
Kazim has always been fond of technology, be it scrolling through the settings on his iPhone, Android device, or Windows. And at times, unscrewing the device to take… read more
Updated on
- Xbox Game Pass allows you to play over 100 games, but several users have reported that the Xbox app is not launching games in Windows 11.
- To fix it, try updating the Xbox app and the OS, setting the correct time zone, modify the Registry, amongst other fixes listed below.
- Also, find out how to subscribe to Xbox Game Pass and its significant benefits.
XINSTALL BY CLICKING THE DOWNLOAD
FILE
Xbox has been a hit amongst the gaming community, and their app for Windows paints a clear picture of the success. However, several users have reported that the Xbox app is not launching games in Windows 11.
Those with a Game Pass subscription encounter the error, but others also seem to come across it. Here is our guide that lists out the underlying causes and the most effective fixes for this issue.
Why is the Xbox app not launching games in Windows 11?
There are many things at work to run your Xbox games, so here are some of the most likely reasons for this problem:
- Corrupted Xbox app – Like any other Windows app, the one from Xbox might have some corrupted files which are preventing you launch any game. Repairing and resetting the app can bring it back to full functionality.
- Gaming Services issues – Sometimes, Microsoft’s Gaming Services may encounter some problems or go through a maintenance process.
- The system is not updated – The Xbox app is updated through the Windows updates, and if you fail to install the latest updates, that might impede its functionality.
- Incorrect time zone – If the time and date are not correctly set on your PC, that be triggering the error and preventing the Xbox app from launching games in Windows 11.
No matter which of these is causing the error in your case, execute the fixes listed below, and one of them should get things up and running.
What do I do if the Xbox app is not launching games in Windows 11?
Before getting into more complicated procedures, let’s crosscheck some easy steps that could restore everything to normal:
- Restart the Xbox app and your system. Although it seems like a waste of time, it might simply work
- Install the latest Windows 11 updates. Just access the Windows Update menu from Settings and hit the Check for updates button to install all the latest ones.
- Check the status of the Xbox Live services. If the server is having problems, just wait it out until Microsoft fixes it.
Now that we have gone through these preliminary measures, if the issue is still present, follow the solutions below in this order.
How we test, review and rate?
We have worked for the past 6 months on building a new review system on how we produce content. Using it, we have subsequently redone most of our articles to provide actual hands-on expertise on the guides we made.
For more details you can read how we test, review, and rate at WindowsReport.
1. Update the Xbox app
- Press Windows + S to launch the Search menu, enter microsoft store in the text field at the top, and click on the relevant search result.
- Click on the Library icon near the bottom left corner.
- Now, click the Get updates button to scan for newer versions of the Xbox app.
- If one is listed after the scan, download it.
2. Set the correct time zone
- Press Windows + I to launch the Settings app and select the Time & language tab from the ones listed in the navigation pane on the left.
- Next, click on the Date & time on the right.
- Now, disable the Set time automatically option by clicking on the toggle.
- Click on the Change button next to the manually Set the date and time option.
- Now, set the correct date and time, and click on Change at the bottom to apply the changes.
Once you are done making the changes, restart the computer for these to come into effect fully. Now, check if the Xbox app is launching games in Windows 11.
We also have a comprehensive guide on how to change time and date in Windows 11 that will offer more information.
- Fix: Xbox app not downloading or installing on Windows 10/11
- Can’t install Game Pass games on PC [Guaranteed Fix]
3. Disable Game Mode
- Press Windows + I to launch the Settings app and select Gaming from the list of tabs in the navigation pane on the left.
- Click on Game Mode on the right.
- If it is enabled, click on the toggle to disable Game Mode.
Game Mode is a feature in Windows that prioritizes the game and relevant processes over other background tasks and tends to terminate the latter. Also, it prevents the OS from downloading updates while playing a game.
But in some cases, it might terminate tasks critical to the game’s functioning. Therefore, it’s recommended that you disable Game Mode and check if the Xbox app is now launching games on Windows 11.
4. Restart the Xbox services and Gaming Services
- Press Windows + S to launch the Search menu, enter services in the text field at the top, and click on the relevant search result.
- Now, please scroll down and locate all the Gaming Services entries here, right-click on them and select Restart from the context menu.
- Similarly, locate all the Xbox services here, right-click them, and select Restart.
- If these are not running, right-click and select Start to run the service.
5. Repair/reset the Gaming Services app
- Press Windows + I to launch Settings and select Apps from the tabs listed in the navigation pane on the left.
- Next, click on Apps & features on the right.
- Locate the Gaming Services app, click on the ellipsis next to it, and select Advanced options from the menu.
- Now, click on the Repair button.
- Once the repair process is complete, navigate to the desktop, press Alt + F4 to launch the Shut Down Windows box, and select Restart from the dropdown menu.
- Click OK to restart the computer.
- After the system restarts, check if you can launch the games that didn’t open earlier. If the error persists, go to Advanced options for the Gaming Services again and click on Reset.
- Click Reset on the confirmation prompt that pops up.
Usually, you should be able to get things working with a mere repair. When you repair an app, all its files are checked, and any corrupt ones are replaced. Apart from that, the Registry entries are verified and reconfigured.
That’s why it’s recommended that you restart the computer after repair to effect the changes made during the process entirely. Also, your data or configured settings will remain unaffected.
If repairing the Gaming Services app didn’t work, you also have the option to reset it. In this case, all data and configured settings will be removed, and the app will be as good as new.
After running both the repair and reset process, the Xbox app not launching games, Xbox Game Pass games not launching, or Xbox game pass games won’t launch on PC problem should be fixed.
6. Modify the Registry
- Press Windows + R to launch the Run command, type regedit in the text field, and either hit Enter or click on OK to launch the Registry Editor.
- Paste the following path into the address bar at the top and hit Enter to open it. Alternatively, you can use the navigation pane on the left to find this key:
HKEY_LOCAL_MACHINE\SYSTEM\CurrentControlSet\Services\GamingServices - Right-click on the key and then select Delete from the context menu.
- Click Yes in the confirmation prompt that pops up.
- Now, go to the following path, and similarly delete this key as well:
HKEY_LOCAL_MACHINE\SYSTEM\CurrentControlSet\Services\GamingServicesNet - After deleting both, restart the computer, and the problem should be resolved.
If nothing else has worked, deleting these two keys in the Registry Editor should fix the Xbox app not launching games, Xbox game pass games won’t embark on PC, or Xbox Game Pass games not tackling the problem.
But do remember not to make any other changes to the Registry since it could adversely affect the system’s functioning. Also, find out how to fix broken registry items in Windows 11.
How do you reset the Xbox app on Windows 11?
- Press the Win + I buttons to open the Windows Settings app.
- Select Apps from the left side and click on Apps & features from the right.
- Type Xbox in the search box and hit Enter.
- Click on the three-dot icon and select Advanced options.
- Scroll down and under the Reset section and click on Reset.
- Windows 11 will reset the app.
The Xbox Game Pass, or simply the PC Game Pass, as it’s now called, allows you to choose and play from over 100 games on the Xbox platform. But you will have to purchase a subscription for that.
Xbox offers three plans at the moment. Though each provides access to the same number of games, the ability to play them across devices drives the prices apart from other features.
So, if you have been planning to subscribe to it, go to the Xbox Game Pass’s official website, click on Join under the desired plan, and complete the payment.
These are all the ways you can resolve issues preventing the Xbox app from launching games in Windows 11. Once the problem is eliminated, you can enjoy your favorite set of games without any interference whatsoever.
Also, check out what to do if you cannot download games from Xbox Game Pass in Windows 11. Or, in case you cannot select a drive while downloading a game on Xbox, find out how to fix it.
Tell us which fix worked and your experience with Xbox in Windows 11 in the comments section below.
After being released in 2019, the Xbox app for Windows PCs and laptops has been serving users well, allowing them to manage their Xbox account activities and play console games using their PC Game Pass subscription. However, after upgrading from Windows 10 to Windows 11, many users have reported that the Xbox app is not working and/ or opening on their PCs and laptops.
So, in this in-depth article, we have listed some of the best fixes that you can try when you experience the Xbox app not working issue in Windows 11. Read this till the end to get the Xbox app on your Windows 11 device up and running again.
Now, the Xbox app not working in Windows 11 issue can happen due to a variety of issues. These include outdated app versions, outdated Windows versions, issues in system files, conflicts with third-party apps or background processes, and others.
So, check out some of the top fixes listed right below and try them out on your Windows 11 device one by one to see which one works the best.
1. Check for Internet Issues and Xbox Server Issues
As you might already know that the Xbox app in Windows 11 requires an active internet connection and relies on Microsoft’s Xbox servers to operate properly on PCs and laptops. Hence, before proceeding to the technical fixes below, there are a couple of things that you need to check.
Firstly, check whether your internet is active or not as oftentimes, an inactive internet network causes the Xbox app to malfunction on Windows 11 PCs and laptops. And secondly, go to the official Xbox Server Status page via the provided link to check whether or not there are any active server issues.
If your internet is not working, you can contact your internet provider to fix that. However, if there is an active issue on the Xbox servers, you will have to wait for Microsoft’s back-end developers to fix that. Following that, the Xbox app should be working on your Windows 11 device again.
2. Disable VPN in Windows 11
Now, if you are using a VPN application on your Windows 11 PC or laptop, it might cause issues for the Xbox app and prevent it to run on your device. So, if your internet is working fine and there are no issues in the Xbox servers and yet you are facing the Xbox app not working issue, you might want to check whether your VPN is disabled or not.
You see VPN virtually changes the location of your IP address and if your VPN is set for a region where the Xbox app is not available, the app will not open or work on your Windows 11 device. So, disable your VPN, restart your Windows 11 device, and open the Xbox app to check whether the issue is fixed or not.
3. Sync Date and Time in Windows 11
Another potential cause for the Xbox app not working issue in Windows 11 could be an incorrect date and time set on your PC or laptop. The date and time that is set for your Windows 11 device affect the working of system apps and even web browsers, and incorrect date and time could cause system apps to malfunction and prevent websites to open.
In this case, you can set the correct date and time for your Windows 11 device to get the Xbox app up and running again. Follow the steps right below to do that:
1. Use Windows + I to open the Settings app in Windows 11
2. Go to the Time & language tab and click Date & time.
3. Now, click the toggles for Set time automatically and Set time zone automatically to enable both options.
4. Next, click the Sync now button to sync the date and time of your Windows 11 PC or laptop.
5. Restart your device.
4. Restart the Xbox Services in Windows 11
If setting the correct date and time for your Windows 11 PC or laptop did not fix the Xbox app not working issue, you can try restarting the Xbox gaming services on your device. This can fix minor glitches in the backend Xbox services in Windows and get the Xbox app running again.So, here’s how you can restart the Xbox services in Windows 11:
1. Use Windows + R to launch the Run tool in Windows 11.
2. Type in Services.msc in the text field and press Enter.
3. On the right pane, find Gaming Services, right-click on it, and select the Restart option.
4. Next, find Xbox Accessory Management Service and Xbox Live Auth Manager and restart both services as explained above.
5. Close the Services window and check whether or not the Xbox app is opening in Windows 11.
5. Check Xbox App Update in Windows 11
More often than not, users forget to keep apps on their Windows 11 PCs and laptops up to date. And as aforementioned, outdated app versions can cause such issues on your device. The Xbox app is just like any other system app that can be updated via the Microsoft Store in Windows 11.
So, when you face the Xbox app not working or launching issue on your Windows 11 PC or laptop, follow the steps below to check for updates for the Xbox app:
1. Launch the Microsoft Store app in Windows 11.
2. Go to the Library tab on the left nav bar.
3. Click the Get updates button.
4. If the Xbox app is not up to date, you should see the latest update for it appear on this page.
5. Click the Get button beside it to update the Xbox app.
Following the update, launch the Xbox app in Windows 11 and check whether the issue is fixed or not.
6. Enable Xbox App Services in Startup Apps on Windows 11
Now, when you start your Windows 11 PC or laptop, Windows automatically runs the Xbox App Services process in the background to allow you to open the Xbox app without any issues.
However, if somehow the Xbox App Services process is disabled in Startup apps on Windows 11, it might cause the Xbox app not working issue.So, follow the steps right below to enable Xbox App Services in Startup apps on your Windows 11 PC or laptop:
1. Use Ctrl + Shift + Esc to launch the Task Manager in Windows 11.
2. Go to the Startup apps tab on the left nav bar.
3. Scroll down to find Xbox Game Services and click on it to select.
4. With Xbox Game Services selected, click the Enable button at the top.
5. Close the Task Manager window and restart your Windows 11 PC or laptop.
6. Wait for Windows to completely boot and then launch the Xbox app.
7. Run Windows Store Troubleshooter in Windows 11
The Windows Store troubleshooter is a dedicated troubleshooting tool in Windows 11 that can help detect issues in system apps, such as the Xbox app, and help you fix them on your device. It is a nifty in-built tool and here’s how you can run it on your PC or laptop:
1. Use Windows + I to launch the Settings app in Windows 11.
2. Under the System tab on the left nav bar, go to the Troubleshoot menu.
3. Click the Other troubleshooters option on the following page.
4. Scroll down to find the Windows Store troubleshooter on the list and click the Run button beside it.
5. Wait for the troubleshooter to complete the process and fix the detected issues.
6. Restart your Windows 11 PC or laptop after troubleshooting.
Launch the Xbox app after the restart. It should work fine now.
8. Repair or Reset the Xbox App in Windows 11
Now, if the Windows Store troubleshooter did not fix the Xbox app not working in Windows 11 issue on your device, your next move should be repairing and/ or resetting the app. To do these, follow the steps right below:
1. Use Windows + I to open the Settings app in Windows 11.
2. Under the Apps tab on the left nav bar, select the Installed apps option.
3. Use the provided search bar to find the Xbox app and click the three-dot button.
4. Select Advanced options on the context menu.
5. Now, scroll down to the Reset section and click the Repair button.
6. Wait for the Repair process to complete and check whether the Xbox app is opening in Windows 11 or not.
7. If repairing the Xbox app did not work, go to the Advanced options page for the app once again using the above steps.
8. This time, click the Reset button under the Reset section.
9. Wait for the Reset process to complete and then restart your device.
Following the restart, launch the Xbox app and check if it is working or not.
9. Run SFC Scan in Windows 11
Issues in system files in Windows 11 can be another reason why the Xbox is not working on your PC or laptop. In this case, the SFC scan or the System File Checker scan is your best option to fix the issue as the nifty command-line tool checks the system file directory and replaces missing or corrupt files.
Hence, there is a high chance that the SFC scan will fix the Xbox app not working issue on your Windows 11 device. So, to run the SFC scan in Windows 11, follow the steps right below:
1. Use Windows + S to open Windows search and search for cmd.
2. Click the Run as administrator button for the Command Prompt app in the search results.
3. Click Yes on the following User Account Control prompt.
4. Once the Command Prompt program opens, type in the following command and press Enter:
sfc /scannow5. Wait for the scan to complete.
6. Restart your Windows 11 PC or laptop after completion.
10. Run DISM Scans in Windows 11
The Deployment Image Servicing and Management scans, aka DISM scans, are a set of command-line tools like the SFC scan that checks the disk images in Windows and fixes issues in system apps.
So, if the SFC scan did not fix the Xbox app not working in Windows 11 issue, chances are the DISM scans might. Here’s how to run the DISM scans in Windows 11:
1. Launch the Command Prompt program as an administrator in Windows 11 as explained in the above method.
2. Once the program opens, type in the following commands and press Enter one by one:
DISM /Online /Cleanup-Image /CheckHealthDISM /Online /Cleanup-Image /ScanHealthDISM /Online /Cleanup-Image /RestoreHealthNote: Run the above commands one by one in Command Prompt. Do not run them simultaneously.
3. After the DISM scans are completed, restart your Windows 11 PC or laptop.
11. Check for Viruses or Malware in Windows 11
Although chances are low, digital threat actors like viruses or malware can cause issues in system apps in Windows 11. So, the Xbox app not working issue can also be caused by a virus or malware program that is installed on your device.
In this case, you can use the Windows Security tool to scan your PC or laptop for threat actors and delete them from your device. To do this, follow the steps right below:
1. Press Windows + I to launch the Settings app in Windows 11.
2. Under the Privacy & security tab, click the Windows Security option.
3. Next, click the Virus and threat protection option.
4. On the following page, click the Quick scan button to start the scan.
5. Wait for the scan to complete.
Now, after the scan is completed, you might have to delete or uninstall third-party apps or games that contain the threat actors. So, remove the virus or malware-laden programs from your PC or laptop and restart the system. Following the restart, launch the Xbox app and check whether or not it is working or opening in Windows 11.
12. Check for Windows Updates
Other than misconfigured settings, outdated app versions, and issues in the system, outdated Windows versions can also cause issues in system apps in Windows 11. So, if you are still facing the Xbox app not working in Windows 11 issue on your device, you might want to check for the latest Windows 11 updates and install them on your device.
To do that, follow the steps right below:
1. Use the Windows + I shortcut to launch the Settings app in Windows 11.
2. Under the Windows Update tab on the left nav bar, click the Check for updates button.
3. Once the latest Windows 11 updates show up, click the Download and install button.
4. Wait for the update to complete.
5. Restart your Windows 11 PC or laptop.
FAQs
Is the Xbox app available for Windows 11 PCs or laptops?
Yes, the Xbox app from Microsoft is available for Windows 11 PCs and laptops in Microsoft Store. It comes pre-installed with the latest Windows 11 laptops.
Can I update the Xbox app in Windows 11?
Yes, just like other system apps in Windows 11, Microsoft allows users to update the Xbox app via its official Microsoft Store app.
What is the difference between Xbox Console App and Xbox App in Windows 11?
While the Xbox Console Companion app is the native app that allows users to access console control features, the new Xbox app serves as a game-launcher app in Windows 11. The latter also allows users to manage their PC Game Pass subscription in Windows 11.
Is the Xbox app available on Windows 10?
Yes, the Xbox app is available for Windows 10. While the Xbox app comes pre-installed with Windows 11 on PCs and laptops, Windows 10 users can download and update it via the Microsoft Store.
How to remove the Xbox app on my Windows 11 laptop?
Just like any other application in Windows 11, you can simply uninstall the Xbox app from your PC or laptop. Use Windows search to find the app, right-click on it, and select the Uninstall option. Follow the on-screen instructions to remove the app from your Windows 11 laptop.
Wapping Up
So, there you have it. This was all about fixing the Xbox app not working in Windows 11 issue on PCs and laptops. Be sure to try out all the solutions listed above to get the Xbox app up and running on your device.
We hope one of the above fixes works for you and that you are able to solve the issue. Let us know which solution worked for you in the comments. Meanwhile, you can check out our other in-depth fix guides like this one on various Windows 11 topics right here!