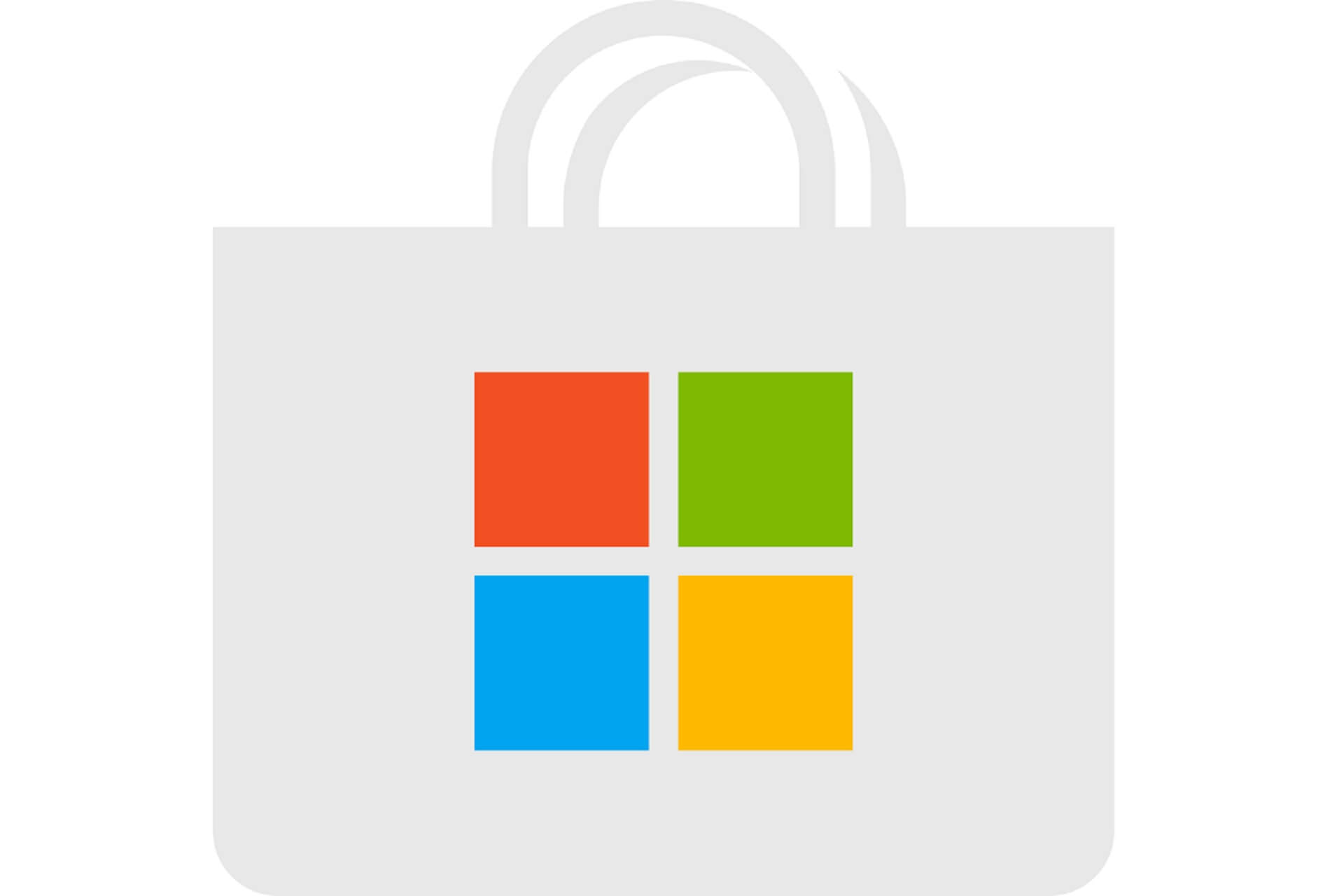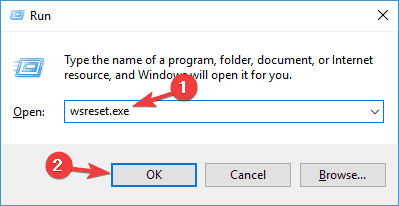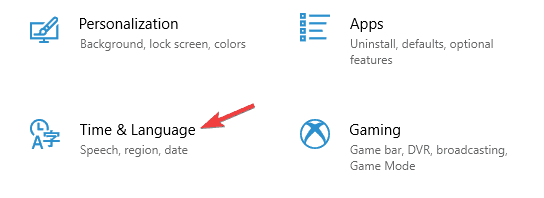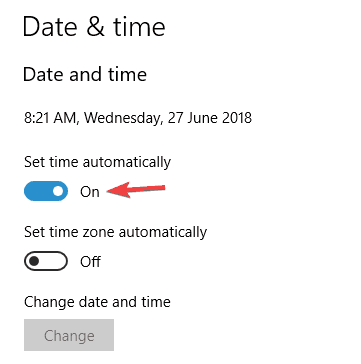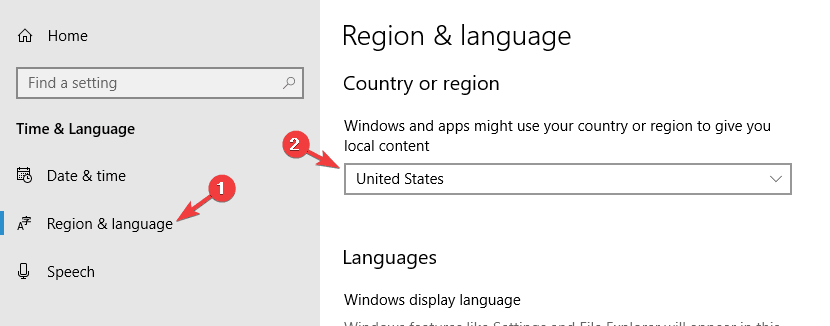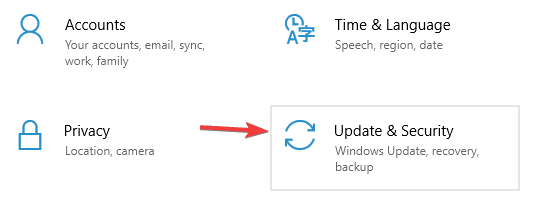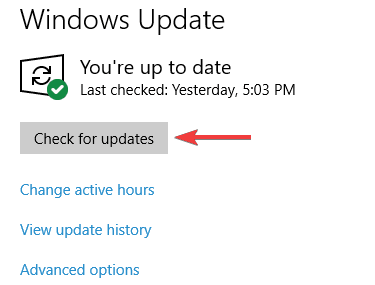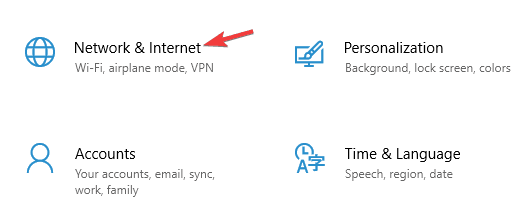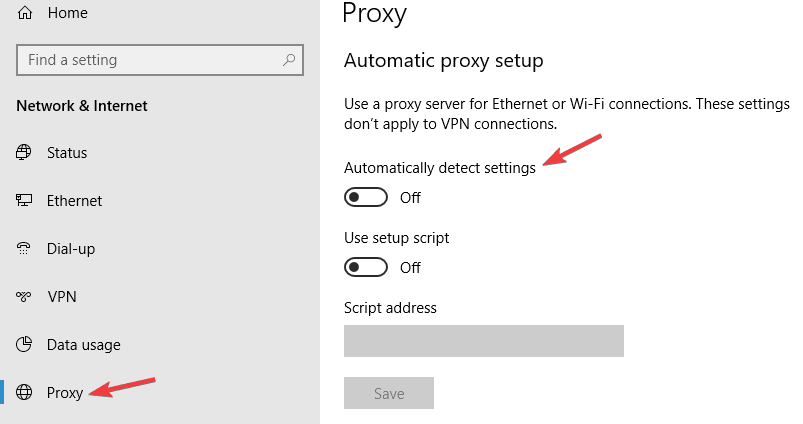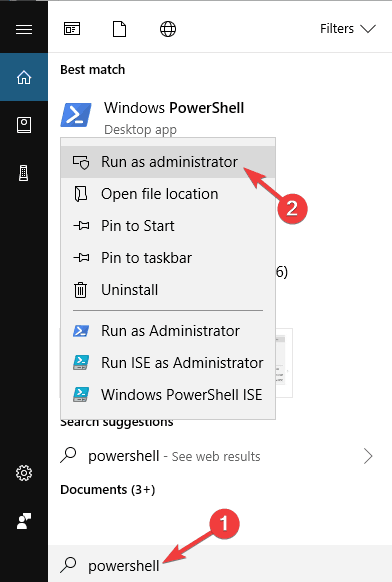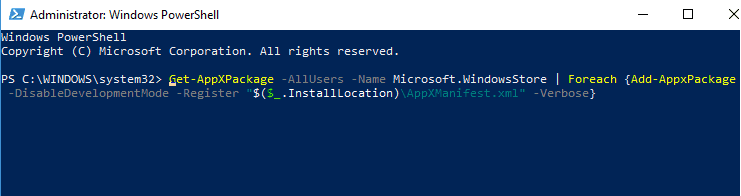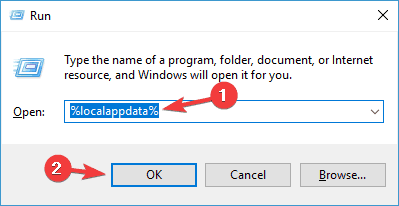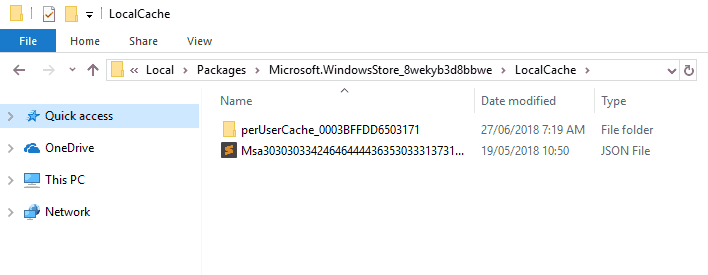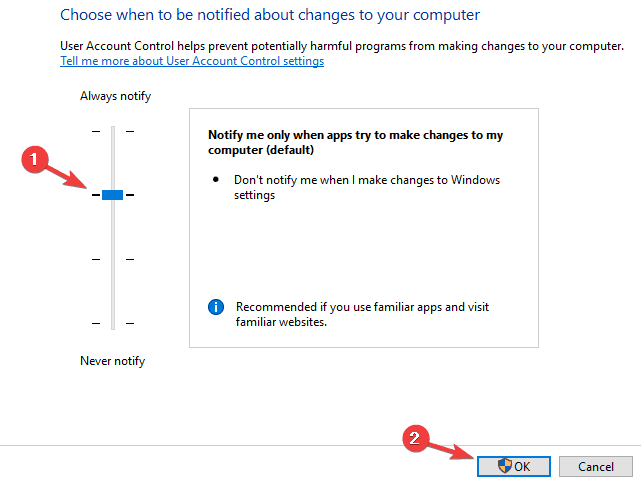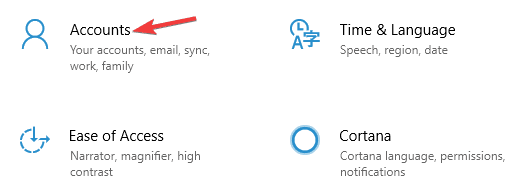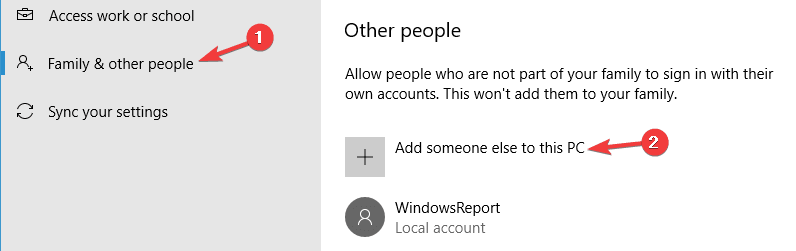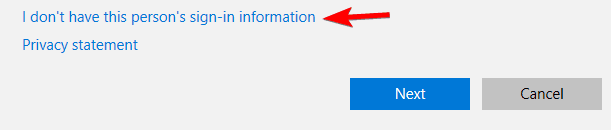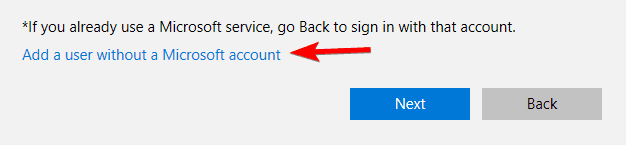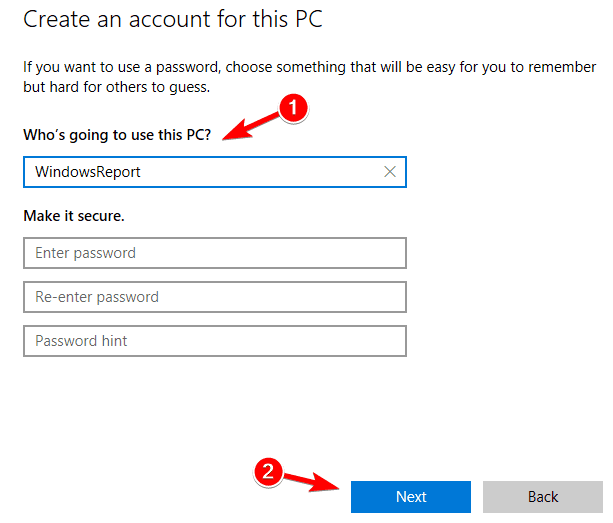Если у вас возникли проблемы при запуске Microsoft Store, попробуйте следующие решения.
-
Сброс кэша Microsoft Store. Нажмите клавишу с логотипом Windows + R, чтобы открыть диалоговое окно Запуск, введите wsreset.exeи нажмите кнопку ОК.
Примечание: Откроется пустое окно командной строки. По истечении десяти секунд оно закроется, и Microsoft Store откроется автоматически.
-
Убедитесь, что в Windows установлено последнее обновление.
Проверка Обновления Windows
-
Проверьте параметры времени и местоположения.
Проверка языка или региона
Связанные ссылки
Не удается найти или установить приложение из Microsoft Store
Нужна дополнительная помощь?
Нужны дополнительные параметры?
Изучите преимущества подписки, просмотрите учебные курсы, узнайте, как защитить свое устройство и т. д.
В сообществах можно задавать вопросы и отвечать на них, отправлять отзывы и консультироваться с экспертами разных профилей.
Найдите решения распространенных проблем или получите помощь от агента поддержки.
Содержание
- Решаем проблему с Магазином приложений в Windows 10
- Способ 1: Использование Software Repair Tool
- Способ 2: Восстановление важных системных файлов
- Способ 3: Сброс кэша Windows Store
- Способ 4: Сброс центра обновления
- Способ 5: Переустановка Windows Store
- Способ 6: Перерегистрация Windows Store
- Способ 7: Включение сетевого протокола
- Способ 8: Создание новой учетной записи Windows 10
- Способ 9: Восстановление системы
- Вопросы и ответы
У некоторых пользователей не запускается Microsoft Store в Windows 10 или выскакивает ошибка при установке приложения. Решение данной проблемы может быть довольно простым.
Проблемы с Microsoft Store могут быть из-за обновления антивируса. Выключите его и проверьте работоспособность программы. Возможно, вам поможет перезагрузка компьютера.
Читайте также: Как временно отключить защиту антивируса
При возникновении проблемы, требующей проверить подключение с кодом ошибки 0x80072EFD и параллельно неработающими Edge, Xbox сразу переходите к Способу 8.
Способ 1: Использование Software Repair Tool
Данная утилита была создана Microsoft для поиска и исправления проблем в Виндовс 10. Software Repair Tool может сбрасывать сетевые настройки, проверять целостность важных файлов используя DISM, и многое другое.
Скачать утилиту Software Repair Tool с официального сайта
- Запустите программу.
- Отметьте, что согласны с пользовательским соглашением, и кликните «Next».
- Начнётся процесс сканирования.
- После завершения процедуры нажмите «Restart Now». Ваш компьютер перезагрузится.

Способ 2: Восстановление важных системных файлов
Возможно, были повреждены некоторые системные файлы, которые влияют на работу «Магазина Виндовс».
- Нажмите правой кнопкой мыши по значку «Пуск» и в контекстном меню выберите «Командная строка (администратор)».
- Скопируйте и запустите клавишей Enter такую команду:
sfc /scannow - Перезагрузите компьютер и вновь запустите «Командную строку» от имени администратора.
- Введите:
DISM.exe /Online /Cleanup-image /Restorehealthи нажмите Enter.

Таким образом вы проверите целостность важных файлов и восстановите повреждённые. Возможно, данный процесс будет выполняться довольно долго, поэтому придётся подождать.
Способ 3: Сброс кэша Windows Store
- Выполните сочетание клавиш Win + R.
- Введите wsreset и запустите кнопкой «ОК».
- Если приложение работает, но не устанавливает приложения, то перезайдите в свой аккаунт или создайте новую учётную запись.
Способ 4: Сброс центра обновления
- Отключите сетевое соединение и запустите «Командную строку» от имени администратора.
- Выполните:
net stop wuauserv - Теперь скопируйте и запустите такую команду:
move c:\Windows\SoftwareDistribution c:\Windows\SoftwareDistribution.bak - И в конце введите:
net start wuauserv - Перезагрузите устройство.
Способ 5: Переустановка Windows Store
- Запустите «Командную строку» с правами администратора.
- Cкопируйте и вставьте
PowerShell -ExecutionPolicy Unrestricted -Command «& {$manifest = (Get-AppxPackage Microsoft.WindowsStore).InstallLocation + ‘\AppxManifest.xml’ ; Add-AppxPackage -DisableDevelopmentMode -Register $manifest} - Выполните, нажав Enter.
- Перезагрузите компьютер.
Также можно сделать в PowerShell.
- Найдите и запустите PowerShell от имени администратора.
- Выполните
Get-AppxPackage *windowsstore* | Remove-AppxPackage - Теперь программа отключена. В PowerShell введите
Get-Appxpackage –Allusers - Найдите «Microsoft.WindowsStore» и скопируйте значение параметра «PackageFamilyName».
- Введите:
Add-AppxPackage -register «C:\Program Files\WindowsApps\Значение_PackageFamilyName \AppxManifest.xml» -DisableDevelopmentModeГде «Значение_PackageFamilyName» — это содержимое соответствующей строки.
Способ 6: Перерегистрация Windows Store
- Запустите PowerShell с привилегиями администратора.
- Скопируйте:
Get-AppXPackage -AllUsers | Foreach {Add-AppxPackage -DisableDevelopmentMode -Register «$($_.InstallLocation)\AppXManifest.xml»} - Подождите завершения и перезагрузитесь.
Способ 7: Включение сетевого протокола
После получения непроработанного обновления Windows 10 October 2018 Update многие пользователи столкнулись с ошибкой, при которой не работают системные приложения Виндовс: Microsoft Store сообщает об отсутствии соединения с кодом ошибки 0x80072EFD и предлагает проверить подключение, Microsoft Edge сообщает о том, что ему «Не удается открыть эту страницу», у пользователей приложения Xbox аналогичные проблемы с доступом.
При этом, если интернет работает и остальные браузеры спокойно открывают любые интернет-страницы, скорее всего, текущая неполадка устраняется включением протокола IPv6 в настройках. Это никак не влияет на текущее подключение к интернету, так как по сути все данные продолжат передаваться через протокол IPv4, однако, по всей видимости, Майкрософт требует наличия включенной поддержки шестого поколения IP.
- Нажмите сочетание клавиш Win + R, впишите команду
ncpa.cplи кликайте «ОК». - Кликните ПКМ по вашему подключению и выберите пункт «Свойства» контекстного меню.
- В списке компонентов найдите IPv6, поставьте рядом с ним галочку и нажмите «ОК».

Можете открывать Microsoft Store, Edge, Xbox и проверять их работу.
Пользователям нескольких сетевых адаптеров потребуется открыть PowerShell с правами администратора и запустить выполнение следующей команды:
Enable-NetAdapterBinding -Name "*" -ComponentID ms_tcpip6
Знак * подстановочный и отвечает за включение всех сетевых адаптеров без нужды вписывать в кавычки имя каждого из них по отдельности.
Если вы меняли реестр, отключая там IPv6, верните прежнее значение на место.
- Откройте редактор реестра, открыв окно «Выполнить» клавишами Win + R и вписав
regedit. - Вставьте в адресную строку следующее и нажмите Enter:
- В правой части нажмите по ключу «DisabledComponents» два раза левой кнопкой мыши и задайте ему значение
0x20(обратите внимание, x — это не буква, скопируйте значение с сайта и вставьте его в поре редактора ключа реестра). Сохраните на «ОК» и перезагрузите компьютер. - Выполните включение IPv6 одним из методов, рассмотренных выше.
HKEY_LOCAL_MACHINE\SYSTEM\CurrentControlSet\Services\Tcpip6\Parameters
Более подробно о значениях ключа читайте в руководстве от Майкрософт.
Страница руководства по настройке IPv6 в Windows 10 в службе поддержки Microsoft
Если проблема заключалась в отключенном IPv6, работоспособность всех приложений UWP будет восстановлена.
Способ 8: Создание новой учетной записи Windows 10
Возможно, новая учётная запись решит вашу проблему.
- Перейдите по пути «Пуск» — «Параметры» — «Учетные записи».
- В разделе «Семья и другие люди» добавьте нового пользователя. Желательно, чтобы его имя было на латинице.
Подробнее: Создание новых локальных пользователей в Windows 10
Способ 9: Восстановление системы
Если у вас есть точка восстановления, то можно воспользоваться ею.
- В «Панели управления» найдите пункт «Восстановление».
- Теперь кликните по «Запуск восстановления системы».
- Кликните «Далее».
- Вам будет предоставлен список доступных точек. Чтобы просмотреть больше, отметьте пункт «Показать другие точки восстановления».
- Выделите нужный объект и кликните «Далее». Начнётся процесс восстановления. Следуйте инструкции.
Здесь были описаны основные способы исправления проблемы с Microsoft Store.
Microsoft Store – это специализированная программа, через которую можно приобрести множество приложений для операционной системы. Однако, как и другие продукты компании, магазин периодически выходит из строя. Существует несколько причин, из-за которых может не работать Microsoft Store на Windows 10. Для восстановления магазина в ряде случаев требуется переустановка приложения.
Причины неисправностей в Windows Store
Windows Store, из-за внутренних ошибок, периодически выводит сообщения типа «Возникла внутренняя ошибка» или «Повторите попытку позже». Сразу установить причину подобных неисправностей бывает сложно.
Но чаще фирменный магазин Microsoft перестает работать из-за:
- сбоев в настройках приложения в реестре Windows;
- антивируса, который заблокировал приложение;
- сбоев в работе службы WSService (отвечает за работу магазина Windows);
- ошибок, возникших при установке очередного обновления операционной системы;
- переполненного кэша Store;
- появления «битых» файлов;
- нарушения связи с сервером, перебоев с интернетом и другого.
Из-за некоторых ошибок из главного меню Пуск исчезает иконка магазина. В этом случае проверить работоспособность приложения можно только через запуск файла .exe, расположенного в соответствующей директории Проводника.
Также к ошибкам в работе магазина Windows относят случаи, когда программа начинает работать медленнее. Но в подобных обстоятельствах рекомендуется сначала проверить скорость соединения с интернетом.
Методы решения проблемы
Как было отмечено выше, вне зависимости от характера работы приложения, прежде чем искать причину сбоев в Windows Store, следует проверить связь с интернетом. Возможно, появляющиеся ошибки обусловлены тем, что сигналы не доходят до сервера. Если интернет работает нормально, то для восстановления магазина можно прибегнуть к инструментам, которые встроены в операционную систему.
Инструмент для диагностики и устранения неполадок
Если приложение Store не запускается, то нужно выполнить следующие действия:
- Включить панель «Выполнить». Для этого необходимо зажать кнопки «Win» и «R».
- В новом окне вписать «control» и нажать на «Enter».
- В следующем окне перейти в раздел «Устранение неполадок». Чтобы не тратить время на поиски, достаточно написать в строке с запросами «устранение».
- Раскрыть все категории и запустить «Приложения из Магазина Windows».
После этого операционная система в течение нескольких секунд или минут (зависит от скорости работы компьютера) автоматически найдет и устранит (если сможет) неполадки, вызвавшие сбой в Windows Store. Если данный инструмент не смог исправить ошибки, то приведенную процедуру можно провести повторно.
Восстановление поврежденных файлов
В связи с тем, что фирменный магазин встроен в операционную систему, при возникновении неполадок в Windows иногда нарушается работа данного приложения. Если после операции, описанной в первом пункте, Microsoft Store не открывается, то нужно выполнить следующие действия:
- Запустить Командную строку (в окне «Выполнить» написать «cmd») от имени Администратора.
- В новом окне с черным фоном написать «sfc/scannow» и нажать «Enter».
После этого операционная система начнет внутреннюю проверку, в ходе которой будут найдены «битые» файлы. В случае обнаружения последних те будут автоматически заменены на новые. Данная операция может занять более получаса.
Если по завершении процедуры на экране появится сообщение о том, что системе не удалось заменить «битые» файлы, там же нужно написать «DISM.exe /Online /Cleanup-image /Restorehealth».
Сбор кэша
Windows Store бывает поврежден из-за переполненного кэша программы. Это происходит в том случае, если операционная система автоматически не удаляет временные файлы.
Для принудительной очистки кэша нужно перейти в раздел с приложениями и далее найти «Магазин». Нажав на эту иконку, следует затем открыть дополнительные параметры и, прокрутив вниз, кликнуть левой кнопкой на «Сбросить».
После выполнения данной операции все данные об авторизациях и другая подобная информация будут удалены.
Повторная регистрация через PowerShell
Повторная регистрация также помогает устранить подобные неполадки.
Для этого нужно запустить от имени Администратора через Панель задач PowerShell и вставить строчку «Get-AppXPackage -AllUsers | Foreach {Add-AppxPackage -DisableDevelopmentMode -Register «$($_.InstallLocation)\AppXManifest.xml»}».
После этого Windows запустит автоматический процесс по устранению ошибок, список которых будет появляться на экране. В завершение нужно закрыть консоль и проверить работоспособность приложения.
Новый аккаунт
В ряде случаев, чтобы включить приложение фирменного магазина, потребуется регистрация нового аккаунта в операционной системе. Эта процедура выполняется через раздел «Учетные записи», который находится в Параметрах Windows.
- После перехода по указанному пути нужно выбрать «Семья и другие пользователи» и нажать на «+».
- В следующем окне необходимо заполнить те параметры, которые запрашивает Windows.
- После этого нужно зажать «Ctrl», «Alt» и «Del» и зайти в систему под новым аккаунтом.
Восстановление системы
Восстановление системы потребуется, если Майкрософт Стор перестает работать из-за критической ошибки в Windows. Для этого нужно перейти в одноименный раздел в Панели управления и нажать на «Запустить восстановление системы».
Данная процедура также занимает несколько минут. Windows автоматически найдет последние точки восстановления, которые пользователю необходимо выбрать. После этого, нажав на «Далее», нужно выполнить все предложенные системой действия.
Проверка доступа в сеть или выключение прокси-сервера
Если пользователь ранее запускал прокси-сервер либо VPN, возможны проблемы в работе с магазином. Такие ошибки возникают из-за того, что компьютер отправляет IP-адрес, которые не соответствует тем данным, что записаны в приложении. То есть возникает внутренний конфликт.
Для устранения этой ошибки нужно в разделе «Настройки» перейти в «Сеть и интернет-прокси» и отключить прокси-сервер.
Переустановка магазина
Исправить проблемы, связанные с работой приложения, помогает переустановка магазина. Данная процедура также проводится через PowerShell.
В открывшемся окне необходимо написать несколько команд в следующем порядке:
- «Get-AppxPackage *windowsstore* | Remove-AppxPackage»;
- «Get-Appxpackage –Allusers»;
- в разделе «Microsoft.WindowsStore» найти и скопировать значение, хранящееся в файле «PackageFamilyName»;
- «Add-AppxPackage -register «C:\Program Files\WindowsApps\скопированная информация_PackageFamilyName \AppxManifest.xml» -DisableDevelopmentMode».
Там, где в последней строчке приведено «скопированная информация», нужно вставить ранее скопированные данные.
Сброс центра обновлений
Для восстановления приложения в том же окне «Выполнить» написать «wsreset» и подождать несколько минут, пока Windows не проведет эту операцию. В данном случае процесс также запускается от имени Администратора.
by Ivan Jenic
Passionate about all elements related to Windows and combined with his innate curiosity, Ivan has delved deep into understanding this operating system, with a specialization in drivers and… read more
Updated on
- The Microsoft Store App is a program that acts as a proxy for the Microsoft Store, which is a digital distribution platform created by Microsoft.
- The Microsoft Store is home to some of the best apps that you can download, as well as games that are specifically designed to work on Windows 10.
- This article is part of a much larger hub concerning Microsoft Store Issues, so check it out in case you run into similar problems in the future.
- Visit our customized Microsoft Store page for more interesting articles.
Universal apps are a very important part of the Windows 10 operating system, and the only way to get them is through Microsoft Store.
But if Microsoft Store doesn’t work, Universal apps won’t too, so we prepared you a few solutions in case you have any problems with Microsoft Store after upgrading to Windows 10.
How do I fix the Microsoft Store if it doesn’t work?
Microsoft Store is a crucial component of Windows 10, but many users reported issues with it. Speaking of issues, here are some common problems that users reported:
- Microsoft Store doesn’t open, load
- According to users, sometimes Microsoft Store won’t open at all on their PC.
- We already covered this issue in detail in its own article, so be sure to check it for more information.
- Microsoft Store cache may be damaged
- This is another big problem that you can encounter, but we already covered this issue in our Microsoft Store cache may be damaged article.
- Can’t access Microsoft Store
- This problem can occur due to various reasons, but the common cause is usually your antivirus.
- Try disabling your antivirus and check if that solves the issue.
- Microsoft Store won’t install apps
- Many users reported that Microsoft Store won’t install apps at all.
- This might be just a temporary glitch, but you should be able to fix it by clearing your cache.
1. Reset Microsoft Store
- Go Search, type run and open Run.
- In the Run box type wsreset.exe and hit Enter.
This command will reset your Microsoft Store and hopefully, you’ll be able to download and use your apps again.
Resetting Microsoft Store is probably the most common solution for this problem and I hope it will help you as well. Resetting the Store is very simple and all you need to do is this:
2. Check if your region and time are right
- Open the Settings app. You can do that quickly by pressing Windows Key + I shortcut.
- Once the Setting app opens, go to Time & Language section.
- Check if your date and time are correct.
- If not, disable Set time automatically option and turn it back on again.
- In addition, be sure to check if your Time zone is correct.
- Navigate to Region & language in the left pane.
- Set your country or region to the United States.
After making these changes, check if the problem with Microsoft Store is still there. Many Microsoft Store problems can occur if there’s an issue with your date and time or your regional settings.
Microsoft Store is closely connected to your region, and if your regional settings aren’t correct, you might not be able to use Microsoft Store at all.
How we test, review and rate?
We have worked for the past 6 months on building a new review system on how we produce content. Using it, we have subsequently redone most of our articles to provide actual hands-on expertise on the guides we made.
For more details you can read how we test, review, and rate at WindowsReport.
3. Check your antivirus
Sometimes Microsoft Store won’t work on your PC due to your antivirus software. However, you can fix this problem simply by disabling certain antivirus features. If that doesn’t work, you might have to completely disable your antivirus.
Many users reported issues with McAfee, and according to them, the only solution was to completely remove the application. Keep in mind that other antivirus tools can cause this issue, so be sure to try removing your antivirus software.
If removing your antivirus solves the problem, you should consider switching to a different antivirus solution. If you want to ensure that your PC is completely protected, we suggest you try an antivirus with encryption features that ensures protection against the most dangerous threats.
4. Install the missing updates
- Open the Settings app and go to Update & Security section.
- Now click Check for updates button.
If any updates are available, they will be downloaded in the background and installed as soon as you restart your PC. Once everything is up to date, try to start Microsoft Store again and check if it works.
According to users, sometimes you can fix Microsoft Store problems simply by installing the latest Windows updates. Windows 10 usually installs the missing updates automatically, but sometimes you might miss an update or two due to certain issues.
5. Disable your proxy
- Open the Settings app and go to Network & Internet section.
- Select Proxy from the menu on the left. In the right pane, disable all options.
Many users are using a proxy to protect their privacy online, however, sometimes proxy can interfere with Microsoft Store and prevent you from using it.
After doing that, your proxy should be disabled and Microsoft Store will start working again.
If you’re still concerned about your privacy, perhaps it’s time to consider using VPN software. The best VPNs for Windows 10 provide up-to-date encryption and privacy solutions to protect your browsing data and keep your identity 100% private.
6. Reinstall Microsoft Store
- Press Windows Key + S and enter powershell.
- Right-click Windows PowerShell from the list of results and choose Run as administrator.
- Paste the following command, and press Enter to run it.:
- Get-AppXPackage -AllUsers -Name Microsoft.WindowsStore | Foreach {Add-AppxPackage -DisableDevelopmentMode -Register “$($_.InstallLocation)AppXManifest.xml” -Verbose}
- Get-AppXPackage -AllUsers -Name Microsoft.WindowsStore | Foreach {Add-AppxPackage -DisableDevelopmentMode -Register “$($_.InstallLocation)AppXManifest.xml” -Verbose}
If Microsoft Store won’t work on your PC, you might be able to fix the problem simply by reinstalling it. This is a slightly advanced procedure, but you can perform it using PowerShell.
Once the command is executed, the Microsoft Store will be reinstalled and the issue should be permanently resolved.
- Fix: Microsoft Store missing after update [Windows 10 & 11]
- Microsoft Store won’t open in Windows 10/11 [Full Fix]
7. Delete the files from LocalCache folder
- Press Windows Key + R and enter %localappdata%.
- Press Enter or click OK.
- Navigate to PackagesMicrosoft.WindowsStore_8wekyb3d8bbweLocalCache directory.
- Now delete all files and directories from LocalCache folder.
After doing that, try to start Microsoft Store again and check if the issue is still there. According to users, sometimes problems with Microsoft Store can occur due to various issues with the local cache.
Your cache can get corrupted, and that will cause this and other errors to occur. However, you can fix problems with your cache simply by removing the contents of the LocalCache folder.
8. Enable User Account Control
- Press Windows Key + S and enter user account control.
- Select Change User Account Control settings.
- Move the slider to the second position and click OK to save changes.
According to users, sometimes the main cause of this problem can be User Account Control. This is a security feature that notifies you whenever an application tries to perform an action that requires administrative privileges.
Although this might be a useful feature, due to its frequent notification dialogs, many users choose to disable it. However, several users reported that disabling the User Account Control feature caused issues with Microsoft Store to appear.
If Microsoft Store won’t work on your PC, you can try enabling User Account Control and check if that solves the problem. After turning on User Account Control, the problem with Microsoft Store should be resolved.
9. Create a new user account
- Open the Settings app and go to Accounts section.
- Go to Family & other people section in the left pane.
- Now click Add someone else to this PC.
- Select I don’t have this person’s sign-in information.
- You’ll be asked to enter Microsoft account login information.
- Select Add a user without a Microsoft account.
- Enter the desired username and click Next to proceed.
Sometimes issues with Microsoft Store can occur due to your user account. Your account can get corrupted, and that can lead to various issues. To fix the problem, it’s advised to create a new user account and check if that helps.
Once you create a new user account, switch to it and check if the Microsoft Store is working properly. If it works, you’ll have to move your personal files to the new account and start using it instead of your old one.
If you have any comments or suggestions, or maybe some other solution for the Microsoft Store problem, tell us in the comments because our readers would love to know more about this issue.
Всем привет! Сегодня я расскажу вам, что делать, если не открывается Microsoft Store в Windows 10 или Windows 11. Если вы видите код ошибки под номером 0x80072EFD, то сначала используем способ под номером 8. Если этот вариант не сработает, используем остальные методы, описанные в статье.
Сразу хочу предупредить, что программы Software Repair Tool и Troubleshooter, которые были разработанные компанией Microsoft – сейчас не работают, поэтому использовать их бессмысленно, не тратьте время. Начинайте с первого способа. Если возникнут какие-то дополнительные вопросы – пишите в комментариях.
Содержание
- Способ 1: Проверка службы
- Способ 2: Устранение неполадок
- Способ 3: Сброс и исправление
- Способ 4: Восстановление системных файлов
- Способ 5: Сброс временных файлов Microsoft Store
- Способ 6: Повторная инсталляция
- Способ 7: Перерегистрация
- Способ 8: Как исправить код 0x80072EFD
- Что делать если ничего не помогло?
- Задать вопрос автору статьи
Способ 1: Проверка службы
Сама программа работает напрямую с конкретной службой, нужно попробовать её перезапустить.
- Одновременно зажимаем кнопки:
+ R
- Далее вводим:
services.msc
- Находим в списке «Службу установки Microsoft Store» – кликаем по неё правой кнопкой мыши (ПКМ) и заходим в свойства.
- Убедитесь, чтобы «Тип запуск» был в состоянии «Вручную». Поменяйте настройку, если она не такая, и нажмите по кнопке «Применить».
- После этого один раз нажмите по кнопке «Остановить». Подождите секунд 5, а потом нажмите «Запустить».
Способ 2: Устранение неполадок
В системе есть несколько встроенных функций, которые имеют возможность восстанавливать поломанные компоненты системы. Можно попробовать одну из таких функций запустить.
- Открываем «Пуск» и заходим в «Параметры» системы. Или зажимаем клавиши:
+ I
- Если у вас Windows 10, заходим в раздел «Обновление и безопасность». Если у вас Windows 11, то переходим в раздел «Система».
- В левом блоке открываем вкладку «Устранение неполадок». В основном блоке листаем вниз и находим ссылку «Дополнительные средства устранения неполадок» (в 11 «винде» вместо слова «Дополнительные» – «Другие»).
- Нужно найти «Приложения из Магазина Windows» – и запустить средства устранения неполадок.
- Как только функция закончится, пробуем еще раз запустить Microsoft Store.
Способ 3: Сброс и исправление
В «Пуск» – «Параметры» – найдите раздел «Приложения» (Приложения и возможности). Листаем список всех установленных программ и находим Microsoft Store. В десятке просто кликаем по ней и открываем ссылку с дополнительными параметрами. В 11 версии нужно нажать по трем точкам, чтобы открыть контекстное меню.
Листаем вниз и находим две команды. Сначала попробуем «Исправить» проблемы, которые могли возникнуть во время работы программы. После этого пробуем еще раз запустить приложение. Если это не поможет, пробуем выполнить полный «Сброс».
Способ 4: Восстановление системных файлов
Microsoft Store – это системная утилита, которая встроена в Windows, начиная с версии 8. Поэтому мы можем попробовать запустить функцию восстановления всех системных файлов. В первую очередь посмотрите на само подключение в правом нижнем углу экрана. Если вы видите поверх значка крестик или желтый треугольник, читаем инструкции:
- Красный крестик.
- Желтый треугольник с восклицательным знаком.
Если с подключением к интернету все порядке, и вы спокойно заходите на различные сайты – проводим другие манипуляции:
- Закройте все запущенные программы.
- Нам нужно запустить командную строку с правами администратора. Проще всего это сделать через поиск – вводим полное название, а потом в правом блоке выбираем команду «Запустить от имени администратора».
- Вводим команду:
sfc /scannow
- Подождите, пока процедура закончится, и перезагрузите операционную систему. После этого опять запускаем консоль с правами админа и вводим уже другую команду:
DISM.exe /Online /Cleanup-image /Restorehealth
Почти у всех программ, работающих с интернетом, есть свой кеш, который позволяет ускорить работу приложений и системных утилит. Такой же кэш есть и Windows Store – можно попробовать его сбросить.
- На клавиатуре находим и зажимаем две клавиши:
+ R
- Далее вводим и применяем команду:
wsreset
- После этого проверьте работу программы.
Способ 6: Повторная инсталляция
В Windows 10 и 11 есть возможность переустановить даже встроенные системные программы. Но сделать это через раздел «Программы» в «Параметрах» или «Панели управления» вручную невозможно. Нужно запускать отдельную функцию с помощью командной строки. Консоль запускаем с правами администратора – это очень важно, в противном случае функция не сработает.
Get-AppxPackage -allusers Microsoft.WindowsStore | Foreach {Add-AppxPackage -DisableDevelopmentMode -Register “$($_.InstallLocation)\\AppXManifest.xml”}
Если это не поможет, попробуйте дополнительно сбросить работу всего центра обновления – это приложение также работает с магазином. Поочередно вводим три команды:
net stop wuauserv
move C:\Windows\SoftwareDistribution c:\Windows\SoftwareDistribution.bak
net start wuauserv
После этого нам нужно перезапустить компьютер, чтобы при повторной загрузке ОС, запустился чистый «Центр обновлений Windows».
Способ 7: Перерегистрация
Если прошлые шаги не дали никакого результата, можно сбросить настройки регистрации и зарегистрироваться повторно. В таком случае модуль, работающий с магазином попробуем повторно подключиться к вашей учетной записи. Для этого запускаем PowerShell с правами администратора – для этого кликните ПКМ по кнопке «Пуск».
Копируем и вставляем команду:
Get-AppXPackage -AllUsers | Foreach {Add-AppxPackage -DisableDevelopmentMode -Register «$($_.InstallLocation)\AppXManifest.xml»}
Способ 8: Как исправить код 0x80072EFD
Если при запуске программы вы видите конкретный код ошибки 0x80072EFD – значит есть проблема со службой сетевого протокола, а значит система банально не может связаться с сервером. В первую очередь нам нужно проверить, чтобы у вашего сетевого адаптера были включена поддержка IPv6.
- Используем:
+ R
- Вводим:
ncpa.cpl
- Вы увидите все ваши сетевые подключения. Выберите именно то, которое вы используется для коннекта с интернетом. Если это проводное подключение, то выбираем «Ethernet». Если беспроводное – «Wi-Fi». Кликаем ПКМ и заходим в свойства.
- Включите галочку напротив протокола версии IPv6 и нажмите «ОК».
- Теперь нам нужно зайти в редактор реестра:
+ R
- Команда:
Regedit
- Проходим по пути:
HKEY_LOCAL_MACHINE\SYSTEM\CurrentControlSet\Services\Tcpip6\Parameters
- Двойным щелчком левой кнопкой мыши открываем параметр:
DisabledComponents
- Скопируйте букву с нашего сайта:
x
- Теперь с помощью вставки этого символы введите параметр:
0x20
ПРИМЕЧАНИЕ! С помощью клавиатуры ввести букву x – нельзя, только с помощью копирования и вставки.
- Жмем «ОК» и перезагружаемся.
Что делать если ничего не помогло?
Итак, ни один из способов нам не помог, а Microsoft Store так и не запускается и не работает на Windows 10 или 11.
- В первую очередь проверьте, чтобы у вас на компьютере были выключены VPN и Прокси.
- Проверьте, чтобы в параметрах стояли правильные настройки даты и времени. Если при включении у вас постоянно дата сбрасывается – читаем эту инструкцию.
- Попробуйте отключить защиту антивируса – проще всего это сделать, нажав правой кнопкой мыши в трее по значку программы и выбрав остановку защиты.
- Проверьте компьютер на наличие вирусов. Можно использовать встроенный защитник – «Пуск» – «Параметры» – «Обновление и безопасность» – «Безопасность Windows» – «Защита от вирусов и угроз» – «Запускаем проверку». Если у вас стоит сторонний антивирусник – используем его.
- Если проблема появилась недавно – выполните откат системы до точки восстановления.
- Выполните комплексную чистку компьютера от всего лишнего.
На этом все, дорогие и любимые читатели портала WiFiGiD.RU. Если ваша проблема не решилась, а магазин в Windows все равно не работает – пишите в комментариях, и мы постараемся вам помочь.