Почему не работает предварительный просмотр картинок в Windows? Иногда после установки обновлений или настройки Windows в папке , где находятся файлы с картинками, почему-то исчезает предварительный просмотр этих самых картинок. И какую дополнительную программу для просмотра изображений не устанавливай, эскизов картинок все равно нет. А это так неудобно! Кто работает с фотографиями, тот меня поймет. Многие думают, что такое происходит только в новых операционных системах Windows. Ничего подобного! Это может быть в любой версии виндовс. Что же делать? Это глюк системы? А может это работа вируса? Только этой напасти не хватало! Нет, это не вирус и не системный глюк. Просто надо изменить кое-какие настройки, и предварительный просмотр картинок вернется на место.
Не работает предварительный просмотр картинок в Windows

Если у вас иконка «Мой компьютер» (в Windows XP), «Компьютер» (в Windows 7) или «Этот компьютер» (в Windows 10) находится на Рабочем столе, то кликните по ней правой кнопкой мыши и в выпадающем меню выберите пункт «Свойства».
У кого нет данной иконки на рабочем столе, переходим в меню «Пуск» и ищем либо такую же иконку, либо ссылку «Компьютер» или «Этот компьютер», и кликаем по ней правой кнопкой мыши. Так же выбираем «Свойства».
После этих манипуляций мы попадаем в настройки системы. Слева находим ссылку «Дополнительные параметры системы» и кликаем по ней левой кнопкой мыши.
Откроется небольшое окошко «Свойства системы». На вкладке «Дополнительно» находим параметры «Быстродействие» и жмем там кнопку «Параметры».
Откроется еще одно окно с настройками параметров быстродействия. Ни за что не догадаешься, что видимость картинок настраивается здесь!
На вкладке «Визуальные эффекты» найдите в списке пункт «Вывод эскизов вместо значков» и установите напротив него галочку. Не забывайте сохранять свои изменения кнопкой «Применить».
Если у вас мощный компьютер, и память более 4-х Гигабайт, то можете установить вверху переключатель на запись «Обеспечить наилучший вид». Тогда у вас галочки установятся напротив всех функций системы.
Сколько памяти на моем компьютере
Этими настройками вы можете поиграть, и посмотреть, какая функция за что отвечает. Ничего страшного от этого не случиться.
Видео ролик о том, что делать , если не работает предварительный просмотр картинок в Windows:
Удачи Вам!
Понравилась статья? Поделитесь с друзьями из соц.сетей!
Содержание
- Способ 1: Изменение вида значков
- Способ 2: Включение показа эскизов
- Способ 3. Включение области предпросмотра
- Способ 4: Сторонние программы
- Вопросы и ответы
Способ 1: Изменение вида значков
Windows 10 поддерживает предпросмотр изображений популярных форматов средствами «Проводника», если вместо миниатюры фото в папке вы видите стандартный значок, проверьте режим вида значков. Здесь все очень просто: кликните правой кнопкой мыши по пустому пространству в «Проводника» и выберите один из этих режимов: огромные значки или крупные значки.
Предпросмотр также поддерживается режимами «Обычные значки», «Мелкие значки», «Плитка» и «Содержимое», но в этом случае превью будут слишком мелкими, чтобы их можно было рассмотреть.
Способ 2: Включение показа эскизов
Если миниатюры не отображаются, вероятно, в вашей Windows 10 отключен показ эскизов. Активируйте его следующим образом:
- Откройте «Параметры быстродействия» — для этого выполните команду
systempropertiesperformanceв вызванном нажатием клавиш Win + R диалоговом окошке. - Переключитесь на вкладку «Визуальные эффекты» и найдите в списке опцию «Вывод эскизов вместо значков», отметьте ее флажком и сохраните настройки.


Способ 3. Включение области предпросмотра
Также в «Проводнике» Windows 10 вы можете включить показ специальной панели предпросмотра, позволяющей просматривать фото. Примечательно, что такой предпросмотр работает независимо от вида значков.
- Откройте ленту «Проводника», для чего кликните по стрелке, расположенной в правом верхнем углу окна.
- Переключитесь на вкладку «Вид» и нажмите значок «Область просмотра» в блоке «Области». В результате в правой части окна «Проводника» появится панель с предложением выбрать файл. Также включить показ этой панели вы можете нажатием комбинации клавиш Alt + P.
- Выберите любое фото в папке, и его эскиз тут же появится в области предпросмотра.


Способ 4: Сторонние программы
Альтернативным решением может стать использование сторонних программ, так называемых быстрых вьюверов, позволяющих просматривать изображения во всплывающем окне. Примером такой программы является бесплатный универсальный просмотрщик растровой графики QuickLook.
Скачать QuickLook с официального сайта
Работает QuickLook примерно так же, как штатная утилита предварительного просмотра изображений в MacOS. Чтобы просмотреть фото, выделите его мышкой или выберите клавишами-стрелками и нажмите клавишу пробела. В результате фото будет открыто в среднего размера масштабируемом окошке, закрыть которое можно нажатием того же пробела.
QuickLook поддерживает большинство популярных графических форматов, включая JPG, PNG, TIFF, GIF и BMP, также с его помощью можно просматривать содержимое текстовых файлов PDF и TXT, но только на английском языке.
Еще статьи по данной теме:
Помогла ли Вам статья?

В этой инструкции — способы исправить эту проблему и вернуть показ миниатюр (эскизов) для предварительного просмотра в проводнике Windows 10 вместо иконок файлов или тех самых черных квадратов.
- Включение показа эскизов в настройках
- Сброс кэша эскизов Windows 10
- Дополнительные способы включить показ миниатюр
- Видео инструкция
Примечание: отображение миниатюр не доступно, если в параметрах папки (правый клик в пустом месте внутри папки — Вид) включены «Мелкие значки», отображение в виде списка или таблицы. Также миниатюры могут не отображаться для специфичных форматов изображений, не поддерживаемых самой ОС и для видео, для которого не установлены кодеки в системе (также подобное случается, если установленный вами плеер устанавливает свои иконки на видео файлы).
Включение показа миниатюр (эскизов) вместо значков в настройках
В большинстве случаев, для того чтобы включить отображение картинок вместо иконок в папках, достаточно просто изменить соответствующие настройки в Windows 10 (они присутствуют в двух местах). Сделать это просто. Примечание: если какие-то из указанных ниже опций оказались недоступны или не меняются, обратите внимание на последний раздел этого руководства.
Для начала проверьте, включен ли показ миниатюр в параметрах проводника.
- Откройте проводник, нажмите в меню «Файл» — «Изменить параметры папок и поиска» (также можно зайти через панель управления — параметры проводника).
- На вкладке «Вид» посмотрите, не включен ли пункт «Всегда отображать значки, а не эскизы».
- Если включен, снимите отметку с него и примените настройки.
Также настройки отображения эскизов картинок присутствуют в параметрах быстродействия системы. Добраться до них можно следующим образом.
- Кликните правой кнопкой мыши по кнопке «Пуск» и выберите пункт меню «Система».
- Слева выберите «Дополнительные параметры системы»
- На вкладке «Дополнительно» в разделе «Быстродействие» нажмите «Параметры».
- На вкладке «Визуальные эффекты» отметьте пункт «Вывод эскизов вместо значков». И примените настройки.
Примените сделанные настройки и проверьте, была ли решена проблема с отображением миниатюр.
Сброс кэша эскизов в Windows 10
Этот способ может помочь, если вместо миниатюр в проводнике стали отображаться черные квадраты или что-то еще, не типичное. Здесь можно попробовать сначала удалить кэш эскизов с тем, чтобы Windows 10 создала его заново.
Для очистки эскизов выполните следующие действия:
- Нажмите клавиши Win+R на клавиатуре (Win — клавиша с эмблемой ОС).
- В окно «Выполнить» введите cleanmgr и нажмите Enter.
- Если появится выбор диска, выберите ваш системный диск.
- В окне очистки диска, внизу, отметьте пункт «Эскизы».
- Нажмите «Ок» и дождитесь, когда будет завершена очистка эскизов.
После этого можете проверить, стали ли отображаться миниатюры (они будут созданы заново).
Дополнительные способы включить показ миниатюр
Если в вашем случае не отображаются миниатюры только в случае, если в параметрах «Вид» вы устанавливаете крупные или огромные значки, проверьте, чтобы в разделе реестра
HKEY_LOCAL_MACHINE\SOFTWARE\Microsoft\Windows NT\CurrentVersion\Windows
Были следующие параметры со следующими значениями, при их отсутствии или отличающихся значениях, измените их:
"IconServiceLib"="IconCodecService.dll" "DdeSendTimeout"=dword:00000000 "DesktopHeapLogging"=dword:00000001 "GDIProcessHandleQuota"=dword:00002710 "ShutdownWarningDialogTimeout"=dword:ffffffff "USERNestedWindowLimit"=dword:00000032 "USERPostMessageLimit"=dword:00002710 "USERProcessHandleQuota"=dword:00002710 @="mnmsrvc" "DeviceNotSelectedTimeout"="15" "Spooler"="yes" "TransmissionRetryTimeout"="90"
А в разделе реестра
HKEY_LOCAL_MACHINE\SOFTWARE\Wow6432Node\Microsoft\Windows NT\CurrentVersion\Windows
следующие параметры
"IconServiceLib"="IconCodecService.dll" "DdeSendTimeout"=dword:00000000 "DesktopHeapLogging"=dword:00000001 "GDIProcessHandleQuota"=dword:00002710 "ShutdownWarningDialogTimeout"=dword:ffffffff "USERNestedWindowLimit"=dword:00000032 "USERPostMessageLimit"=dword:00002710 "USERProcessHandleQuota"=dword:00002710 @="mnmsrvc" "DeviceNotSelectedTimeout"="15" "Spooler"="yes" "TransmissionRetryTimeout"="90"
А если в этих разделах есть параметры LoadAppInit_DLLs и AppInit_DLLs то первый должен быть равен 0, а второй — пустым.
И на всякий случай еще два способа включить отображение миниатюр в проводнике — с помощью редактора реестра и редактора локальной групповой политики Windows 10. По сути, это один способ, только разные его реализации.
Для включения миниатюр в редакторе реестра, проделайте следующее:
- Откройте редактор реестра: Win+R и ввести regedit
- Зайдите в раздел (папки слева)
HKEY_CURRENT_USER\SOFTWARE\Microsoft\Windows\CurrentVersion\Policies\Explorer
- Если в правой части вы увидите значение с именем DisableThumbnails, кликните по нему дважды и установите значение 0 (ноль), чтобы включить показ иконок.
- Если такого значение нет, можно его создать (правый клик в пустой области справа — создать — DWORD32, даже для систем x64) и установить для него значение 0.
- Повторите шаги 2-4 для раздела
HKEY_LOCAL_MACHINE\SOFTWARE\Microsoft\Windows\CurrentVersion\Policies\Explorer
Закройте редактор реестра. Изменения должны вступить в силу сразу после изменений, но если этого не произошло — попробуйте перезапустить explorer.exe или перезагрузить компьютер.
То же самое с помощью редактора локальной групповой политики (доступно только в Windows 10 Pro и выше):
- Нажать Win+R, ввести gpedit.msc
- Перейдите к разделу «Конфигурация пользователя» — «Административные шаблоны» — «Компоненты Windows» — «Проводник»
- Дважды кликните по значению «Отключить отображение эскизов и отображать только значки».
- Установите для него «Отключено» и примените настройки.
После этого изображения предварительного просмотра в проводнике должны будут показываться. Также обратите внимание: если проблема появилась недавно, а у вас есть точки восстановления системы, они могут помочь. Также существует бесплатная программа Icaros, специально предназначенная для показа эскизов разных типов файлов в Windows.
Что делать, если не отображаются эскизы в Windows 10 — видео инструкция
Ну а если ни один из описанных вариантов не сработал или же проблема со значками отличается от описанной — задавайте вопросы, постараюсь помочь. При этом учитывайте, что если речь идет не о стандартных форматах файлов, которые Windows 10 поддерживает по умолчанию, включить отображение миниатюр описанными методами не получится, однако, после установки соответствующих просмотрщиков (например: Лучшие бесплатные программы для просмотра фото и изображений), редакторов или проигрывателей, миниатюры для этих форматов могут появляться.
Для облегчения работы с графическими файлами или другими объектами операционной системы в Windows есть возможность настройки предпросмотра картинок. Найти нужный объект гораздо проще, если видно его содержание. Эти возможности системы доступны каждому и устанавливаются в 1 клик при выборе способа отображения файлов в папке, однако не всегда работают корректно. Если возникают подобные проблемы, необходимо с помощью других ресурсов Windows 10 исправить ошибки.
Содержание
- Что такое предварительный просмотр файлов в Windows 10
- Предпросмотр изображений в Windows 10 посредством настройки «Визуальных эффектов»
- Как включить предпросмотр файлов в Windows 10 в Проводнике через изменение статуса подключения
- Предварительный просмотр в проводнике Windows 10 посредством Групповой политики
- Как отключить предварительный просмотр в проводнике Windows 10
- Предпросмотр в проводнике Windows 10 с помощью REG-файла
- Как активировать предпросмотр файлов в Windows 10 с помощью файла BAT
- Заключение
Многие меняют вид отображения файлов и папок из табличного или списка на крупные, средние и мелкие значки. По умолчанию опция предварительного просмотра в ОС Windows 10 включена. Однако случается, что требуется отключить ее для повышения быстродействия системы или она оказывается отключена. Перед тем, как предпринимать какие-либо действия, необходимо разобраться как должны правильно отображаться элементы при включенном предварительном просмотре файлов.
Отображение миниатюр выглядит следующим образом:
Отключение предпросмотра сделает вид изображений таким:
Существует несколько способов включить или отключить предпросмотр изображений в десятке:
- Изменением настроек в «Визуальных эффектах».
- Изменением статуса подключения предпросмотра миниатюр в Проводнике.
- Посредством Групповой политики.
- С помощью REG-файла.
- Применяя файл BAT.
Использование этих способов требует определенных навыков и знаний системного администрирования. Ниже представлено детальное рассмотрение методов и инструкция по их использованию.
Предпросмотр изображений в Windows 10 посредством настройки «Визуальных эффектов»
Для открытия настроек необходимо сначала запустить командную строку. Это можно сделать посредством выбора в меню «Пуск» подпункта «Выполнить…», расположенного в правой нижней части списка или комбинацией клавиш «Win» с одновременным нажатием «R». Запущенное диалоговое окно должно выглядеть следующим образом:
В свободную область напротив «Открыть:» необходимо вписать SystemPropertiesPerformance.exe и нажать на «ОК» мышью или отправить на запуск клавишей «Enter». Должно выглядеть как на рисунке ниже:
В запустившемся в результате проведенных действий проводнике необходимо включить предпросмотр для миниатюр всех файлов.
ВАЖНО: В большинстве случаев предпросмотр миниатюр включен опционально после установки системы. Если миниатюры не отображаются, следует искать проблему для отладки или убедиться в установке параметра.
Это делается посредством активации галочкой пункта списка «Выводить вместо значков эскизы». Применить изменения в системе можно после нажатия кнопки «ОК».
Чтобы сэкономить ресурсы системы и сделать ее более быстрой, можно снять флажок с «Вывода вместо значков эскизов», подтвердить действие нажатием на кнопку «ОК».
Как включить предпросмотр файлов в Windows 10 в Проводнике через изменение статуса подключения
Для изменения параметров отображения рисунков в режиме миниатюр при использовании собственной учетной записи можно воспользоваться изменением Параметров проводника.
ВАЖНО: Данный способ подходит только для решения вопроса с отображением картинок в рамках конкретной учетной записи. После выхода из нее другие пользователи или администратор изменений не увидят.
Сначала нужно открыть «Параметры проводника», найти в открывшемся окне вкладку «Файл», выбрать в раскрывшемся меню пункт «Изменить Параметры поиска и папок». На скриншоте ниже показаны все нужные действия.
В результате выполнения предыдущей операции откроется окно «Параметры папок», где необходимо отыскать вкладку «Вид» и перейти на нее. По умолчанию предпросмотр включен.
В проводнике файлов нужно включить для миниатюр предварительный просмотр. Отыскать на вкладке «Вид» пункт «Всегда отображать значки, а не эскизы», убрать установленную там галочку, подтвердить действие нажатием кнопки «ОК». На рисунке ниже нужный пункт выделен красным прямоугольником.
Для отключения этим же способом предпросмотра миниатюр, необходимо активировать команду «Всегда отображать значки, а не эскизы», установив напротив галочку. На следующем рисунке показано, как должны выглядеть правильно выполненные действия.
Предварительный просмотр в проводнике Windows 10 посредством Групповой политики
Чтобы провести изменения в системе через Групповую политику, необходимо обладать правами администратора.
ВАЖНО: При использовании данного метода настройки всех учетных записей, имеющихся на конкретной машине, будут предопределены.
Открыть окно редактора Групповой политики.
На левой панели запустившегося окна откроется меню, где необходимо найти пункт «Конфигурация пользователя». Далее в подпункте «Административные шаблоны» необходимо перейти в «Компоненты Windows», активировав его нажатием левой кнопки мыши. В правом поле появится содержание этой папки, с которой нас интересует «Проводник». Ниже на рисунке показано расположение объекта «Проводник» на вкладке «Расширенный».
ВАЖНО: В редакторе операционной системы версии Home настройка групповой политики недоступна.
После открытия папки «Проводник» необходимо деактивировать опцию отображения только значков через отключение отображения эскизов. На скриншоте ниже данный пункт подсвечен красным прямоугольником.
Для этого нужно открыть указанную опцию и выбрать «Отключено» или «Не задано». Обязательно нужно нажать кнопку подтверждения «ОК».
Теперь из пользовательского профиля можно самостоятельно отключать или включать предварительный просмотр графических файлов.
Как отключить предварительный просмотр в проводнике Windows 10
Для отключения предпросмотра изображений через Групповую политику в проводнике необходимо выполнить аналогичные шаги, которые описаны в предыдущем разделе. В окне открывшейся опции отображения только значков через отключение отображения эскизов выбрать значение «Включено».
Предпросмотр в проводнике Windows 10 с помощью REG-файла
Использование данного способа требует прав Администратора. В противном случае получить доступ к реестру и выполнить там какие-либо действия будет невозможно. Главное отличие данного метода от изменения режима через Групповую политику заключается к возможности применения исключительно к текущему пользователю. Если на машине были установки параметров отображения миниатюр, заданные через применение файла BAT, настройки «Визуальных эффектов» или в параметрах Проводника, то изменения с REG-файлом предопределит предыдущие значения.
Использование файла reg в разделах реестра изменяются и добавляются в значения DWORD:
DisableThumbnails DWORD
- Delete или 0 = Неактивно
- 1 = Активно
По умолчанию предварительный просмотр изображений для всех пользователей включен в проводнике файлов. Если это не так, то для подключения необходимо выполнить следующие шаги:
Скачать на свой ПК файл Enable_Thumbnails_for_All_Users.zip.
Сохранить его на «Рабочий стол» и здесь же извлечь с архива.
Двойным кликом мыши запустить reg-файл. В результате этого должно появиться диалоговое окно с запросом на разрешение слияния, которое нужно подтвердить нажатием на кнопку «ОК».
После этого обязательно нужно перезагрузить машину или хотя бы выйти из системы.
Если предпросмотр включился, то возможность изменения видимости миниатюры файлов доступна для пользователей. Больше файл reg не понадобится, поэтому его можно при желании удалить.
Чтобы отключить в операционной системе предварительный просмотр с помощью изменений в реестре, нужно скачать другой файл – Disable_Thumbnails_for_All_Users.zip. Сохранив на «Рабочем столе», его нужно распаковать и запустить. Аналогично процедуре включения, требуется выполнить слияние и перезапустить компьютер или покинуть текущую учетную запись. Данный файл также не понадобится в дальнейшем и его можно не хранить.
Как активировать предпросмотр файлов в Windows 10 с помощью файла BAT
Данный способ настройки предпросмотра актуален только для конкретной учетной записи. Это нужно учитывать при его использовании.
В разделе реестра с помощью bat-файлов изменяется параметр DWORD:
IconsOnly DWORD
- 0 = Выключено – отображать значки
- 1 = Включено – отображать эскизы
По умолчанию в операционной системе Windows 10 в Проводнике предпросмотр файлов активирован. Если он отключен, то необходимо выполнить следующие действия для подключения:
Скачать файл Turn_on_thumbnail_previews_in_explorer.zip и сохранить его на своем «Рабочем столе». После извлечения из архива двойным кликом левой кнопки мыши запустить для появления командной строки. При этом экран начнет мерцать, а командная строка закроется, перезапустив проводник. Это позволяет в реестре применить внесенные изменения. Поскольку в дальнейшем данный файл не пригодится, его можно удалить из «Рабочего стола».
Для отключения предварительного просмотра файлов в проводнике с помощью bat-файла необходимо скачать Turn_off_thumbnail_previews_in_explorer.zip архив, сохранить на «Рабочий стол», распаковать и запустить на выполнение файл .bat. Действия будут аналогичны, как при включении предпросмотра.
Заключение
Представлено 5 возможных способов подключения и отключения предварительного просмотра графических и других файлов в Проводнике. Данные методы действуют в операционной системе Windows 10, что необходимо учитывать, руководствуясь приведенными советами. Также нужно обращать внимание на наличие прав администратора, поскольку не все методы доступны пользователю из учетной записи.
Содержание
- Не отображаются эскизы картинок в папке (нет превью), вместо них стандартный значок Windows с синим прямоугольником
- Почему не отображаются эскизы (превью) к картинкам/видео
- В папках не отображаются картинки, что делать?
- Отображение изображений в эскизах с помощью проводника
- Восстановление эскизного вида изображений с использованием реестра
- Как отключить не нужные приложения при автозапуске?
- 1 способ
- 2 способ
- Восстановление изображений в эскизах вкладкой «быстродействие»
- Отображение фотографий вместо значков в папках
- Настраиваем параметры проводника Windows
- Не отображаются миниатюры изображений в Windows 8, 10
- Что нужно сделать, чтобы в папке с фото отображались изображения, а не значки?
- Включение показа миниатюр вместо значков в настройках.
- Сброс кэша эскизов в Windows 10
- В папках не отображаются картинки, что делать?
- В папках не отображаются картинки, что делать?
- Отображение изображений в эскизах с помощью проводника
- Восстановление эскизного вида изображений с использованием реестра
- Как отключить не нужные приложения при автозапуске?
- Восстановление изображений в эскизах вкладкой «быстродействие»
- Не отображаются эскизы картинок в папке (нет превью), вместо них стандартный значок Windows с синим прямоугольником
- Почему не отображаются эскизы (превью) к картинкам/видео
- Почему не отображаются эскизы картинок в папке
- Не отображаются превью (эскизы) изображений в проводнике
- Не отображаются миниатюры изображений Windows 10
- Включение показа миниатюр (эскизов) вместо значков в настройках
- Сброс кэша эскизов в Windows 10
- Дополнительные способы включить показ миниатюр
- Не отображаются миниатюры изображений Windows 10
- Включение показа миниатюр (эскизов) в настройках
- Параметры проводника
- Настройки быстродействия Виндовс
- Сброс кэша
- Включение миниатюр в редакторе реестра
- Как сделать, чтобы были видны картинки и фото в папках?
- Не открываются фото на компьютере Windows 7
- Изменено разрешение
- Ассоциации графических файлов
- Открываем доступ к фотографиям для активной учетной записи
- Рекомендации от Microsoft
- Не работает предварительный просмотр картинок в Windows
- Не работает предварительный просмотр картинок в Windows
- Это тоже интересно!
- Понравилась статья — нажмите на кнопки:
- В папках не отображаются картинки, что делать?
Не отображаются эскизы картинок в папке (нет превью), вместо них стандартный значок Windows с синим прямоугольником
Ниже рассмотрю варианты, что можно сделать.
Почему не отображаются эскизы (превью) к картинкам/видео
👉 Вариант 1
Для этого достаточно вызвать окно «Выполнить» (сочетание Win+R ) и использовать команду sysdm.cpl (см. скрин ниже). 👇
sysdm.cpl — открываем свойства системы
👉 Вариант 2
Крупные значки, параметры проводника
Отображать значки, а не эскизы
👉 Вариант 3
Возможно, что проводник просто «глючит». Попробуйте его перезапустить.
👉 Вариант 4
Если у вас не отображаются превью картинок с внутренней памяти телефона, фотоаппарата и других аудио-/видео-устройств, возможно, что причина в отсутствие прав (устройство ограничивает возможности Windows, чтобы не аккуратными действиями вы что-нибудь не удалили лишнего. ).
Чтобы решить проблему, можно сделать следующее:
👉 Вариант 5
Возможно, что ваши картинки просто «битые» (например, флешка или диск, на котором они расположены, пришел в негодность и часть файлов стала не читаемая).
Кстати, особенно часто это происходит с SD-карточками в телефоне (у меня на блоге есть отдельная статья, как можно восстановить файлы с поврежденной флешки, ссылка ниже).
Как восстановить фото с MicroSD карты памяти или USB-флешки — [см. пошаговую инструкцию]
👉 Что можно сделать, если вышеперечисленное не помогло
В некоторых случаях восстановить нормальную работу проводника не удается (например, это может быть из-за того, что у вас не официальная версия Windows, а «сборка» от умельцев).
Лучшие программы для просмотра и редактирования изображений — см. мою подборку
Источник
В папках не отображаются картинки, что делать?
Картинки отображаются, но только иконка той программы, которая используется для просмотра изображений, а ведь на много удобнее видеть эскизы фотографий. Эскизы – это уменьшенные изображения, то есть вы можете сразу из списка выбрать нужную вам фотографию, даже не открывая при этом картинку в специальной программе.

Сначала стоит рассмотреть более простой вариант решения задачи, обычно его достаточно, если у вас не было в использовании сомнительных приложений или всевозможных кряков.
Отображение изображений в эскизах с помощью проводника

В том случае, если у вас не стоит в этом пункте галочка, установите её, примените изменения, а потом снова снимите.
Такой вариант также способен помочь, но если всё же у вас не получается восстановить правильное отображение картинок, вам придется воспользоваться вторым способом, который требует использования редактора реестра.
Восстановление эскизного вида изображений с использованием реестра
Вообще большинство сбоев в системе отображения на прямую связано с изменениями в реестре. В нём хранятся практически все переменные, используемые Windows для персонализации системы, в том случае, если у вас что-то отображается, а не должно или наоборот – это вина настройки реестра. К сожалению, в автоматическом режиме, благодаря программам, данная проблема не решается, из-за того что данные настройки являются персональными опциями, которые каждый пользователь волен устанавливать по своему желанию.
Обычно этого достаточно для восстановления нужного вида изображений, но бывают случаи, когда настройки сбрасываются снова.
Причины, по которым настройки снова сбрасываются: первая – зараженность системы вирусами, обычно проявляется как симптом болезни, потому что изменение отображения эскизов не является целью вирусов.
Чтобы решить такую проблему, воспользуйтесь антивирусными программами и снова проделайте манипуляции с реестром. Другая причина, тоже заключается в программах, только не вредоносных. Для решения вам следует отключить не нужные приложения. В случае сохранения проблемы, установите программу, которая стала причиной этому и настройте её правильно.
Как отключить не нужные приложения при автозапуске?
1 способ
2 способ
Другим вариантом есть использовать специальные программы, например: CCleaner, для этого перейдите в вкладку «Инструменты» и выберите пункт «Автозагрузка».
 Восстановление изображений в эскизах вкладкой «быстродействие»
Восстановление изображений в эскизах вкладкой «быстродействие»
Проблема может быть вызвана тем, что у вас включен режим максимального быстродействия, обычно используется компьютерами со слабыми характеристиками, в котором также нет функции отображения фото в эскизах. Он, помимо других настроек, которые убирают красивый вид в пользу максимальной скорости, также убирает и отображение эскизов, что может в разы сократить время загрузки папки, которая содержит много изображений.
1. Нажмите кнопку «Пуск»;
2. Далее вам следует выбрать «Панель управления»;
3. Вам нужна группа «Система и безопасность»;


6. В табе «Дополнительно» вы увидите раздел «Быстродействие»;
7. Перейдите в «Параметры…», расположенной в этом блоке;

В связи с тем, что изменения коснуться не только нужного элемента, но и других различных визуальных эффектов, вам следует использовать предоставленный способ в крайнем случае, когда другие варианты не дали результатов. Если вам этот метод не подойдет, вы всегда сможете пройти по тому же пути и задать опцию «Обеспечить максимальную производительность». Разница между этими двумя вариантами может быть очень ощутима, особенно на старых компьютерах.
Источник
Отображение фотографий вместо значков в папках
Думаем, многие согласятся с тем, что когда заходишь в папку с фотографиями, гораздо удобнее когда они отображаются не просто значками, а уменьшенными копиями своего содержимого. Благодаря этому найти нужное изображение становится проще и быстрее.
Фотографии в значках
Далеко не у всех таким образом настроена операционная система и изображения в папках отображаются одинаковыми значками.
Значки вместо фотографий
В данной статье мы расскажем как сделать чтобы фотографии в папках были видны вместо значков.
Настраиваем параметры проводника Windows
Вне зависимости от версии Windows установка предпросмотра фотографий вместо значков выполняется одинаково.
Для этого заходим в “Панель управления” и там щелкаем по значку “Параметры проводника” (Параметры папок).
Заходим в свойства проводника (Свойства папки)
В открывшемся окне переходим на вкладку “Вид” и снимаем флажок с пункта “Всегда отображать значки, а не эскизы”.
Нажимаем “Ок” и проверяем отображение фотографий в папках. Они должны начать отображаться вместо значков.
Переключаем вид в папке на “Крупные значки”
После этого уже точно фотографии и изображение будут видны сразу в значках.
Источник
Не отображаются миниатюры изображений в Windows 8, 10
Что нужно сделать, чтобы в папке с фото отображались изображения, а не значки?
Одна из распространенных проблем для пользователей Windows 10 — не показываются миниатюры изображений в папках с фотографиями, картинками, а также в папках с видео файлами.
В нашей инструкции мы разберем несколько способов для возврата к показам миниатюр для Windows 8 и 10.
Отображение миниатюр не доступно, если в параметрах папки (правый клик в пустом месте внутри папки — Вид) включены «Мелкие значки», отображение в виде списка или таблицы.
Также миниатюры могут не отображаться для специфичных форматов изображений, не поддерживаемых самой ОС. В случае с видео, если в системе не установлены специальные кодеки под той дли иной формат видео (MP4, avi, mkv, mov и др.) (также подобное случается, если установленный вами плеер устанавливает свои иконки на видео файлы).
Включение показа миниатюр вместо значков в настройках.
В большинстве случаев, для того чтобы включить отображение картинок вместо иконок в папках, достаточно просто изменить настройки в Windows 10.
Для начала проверим, включен ли показ миниатюр в параметрах проводника.
Также настройки отображения эскизов картинок присутствуют в параметрах быстродействия системы. Добраться до них можно следующим образом.
Примените сделанные настройки и проверьте, была ли решена проблема с отображением миниатюр.
Сброс кэша эскизов в Windows 10
Этот способ может помочь, если вместо миниатюр в проводнике стали отображаться черные квадраты или что-то еще. Здесь можно попробовать сначала удалить кэш эскизов с тем, чтобы Windows 10 создал его заново.
Для очистки эскизов выполните следующие действия:

Нажмите «Ок» и дождитесь, когда будет завершена очистка эскизов.
После этого можете проверить, стали ли отображаться миниатюры, так как они будут созданы заново.
Источник
В папках не отображаются картинки, что делать?
В папках не отображаются картинки, что делать?
Картинки отображаются, но только иконка той программы, которая используется для просмотра изображений, а ведь на много удобнее видеть эскизы фотографий. Эскизы – это уменьшенные изображения, то есть вы можете сразу из списка выбрать нужную вам фотографию, даже не открывая при этом картинку в специальной программе.

Сначала стоит рассмотреть более простой вариант решения задачи, обычно его достаточно, если у вас не было в использовании сомнительных приложений или всевозможных кряков.
Отображение изображений в эскизах с помощью проводника

В том случае, если у вас не стоит в этом пункте галочка, установите её, примените изменения, а потом снова снимите.
Такой вариант также способен помочь, но если всё же у вас не получается восстановить правильное отображение картинок, вам придется воспользоваться вторым способом, который требует использования редактора реестра.
Восстановление эскизного вида изображений с использованием реестра
Вообще большинство сбоев в системе отображения на прямую связано с изменениями в реестре. В нём хранятся практически все переменные, используемые Windows для персонализации системы, в том случае, если у вас что-то отображается, а не должно или наоборот – это вина настройки реестра. К сожалению, в автоматическом режиме, благодаря программам, данная проблема не решается, из-за того что данные настройки являются персональными опциями, которые каждый пользователь волен устанавливать по своему желанию.
Обычно этого достаточно для восстановления нужного вида изображений, но бывают случаи, когда настройки сбрасываются снова.
Причины, по которым настройки снова сбрасываются: первая – зараженность системы вирусами, обычно проявляется как симптом болезни, потому что изменение отображения эскизов не является целью вирусов.
Чтобы решить такую проблему, воспользуйтесь антивирусными программами и снова проделайте манипуляции с реестром. Другая причина, тоже заключается в программах, только не вредоносных. Для решения вам следует отключить не нужные приложения. В случае сохранения проблемы, установите программу, которая стала причиной этому и настройте её правильно.
Как отключить не нужные приложения при автозапуске?
Другим вариантом есть использовать специальные программы, например: CCleaner, для этого перейдите в вкладку «Инструменты» и выберите пункт «Автозагрузка».
 Восстановление изображений в эскизах вкладкой «быстродействие»
Восстановление изображений в эскизах вкладкой «быстродействие»
Проблема может быть вызвана тем, что у вас включен режим максимального быстродействия, обычно используется компьютерами со слабыми характеристиками, в котором также нет функции отображения фото в эскизах. Он, помимо других настроек, которые убирают красивый вид в пользу максимальной скорости, также убирает и отображение эскизов, что может в разы сократить время загрузки папки, которая содержит много изображений.
1. Нажмите кнопку «Пуск»;
2. Далее вам следует выбрать «Панель управления»;
3. Вам нужна группа «Система и безопасность»;


6. В табе «Дополнительно» вы увидите раздел «Быстродействие»;
7. Перейдите в «Параметры…», расположенной в этом блоке;

В связи с тем, что изменения коснуться не только нужного элемента, но и других различных визуальных эффектов, вам следует использовать предоставленный способ в крайнем случае, когда другие варианты не дали результатов. Если вам этот метод не подойдет, вы всегда сможете пройти по тому же пути и задать опцию «Обеспечить максимальную производительность». Разница между этими двумя вариантами может быть очень ощутима, особенно на старых компьютерах.
Не отображаются эскизы картинок в папке (нет превью), вместо них стандартный значок Windows с синим прямоугольником
Я купила новый ноутбук и столкнулась с одной неприятной вещью. Когда заходишь в папку с фотографиями или картинками – то не видно их эскизов, вместо них горит просто значок (стандартный с синим прямоугольником). Это очень неудобно для поиска нужных изображений.
Чаще всего это происходит из-за настроек проводника (например, многие оптимизируют работу ноутбука на максимальную производительность, и как следствие – вместо эскизов отображаются обычные значки). Скорее всего, вашу ОС Windows оптимизировали подобным образом.
Ниже рассмотрю варианты, что можно сделать.
Почему не отображаются эскизы (превью) к картинкам/видео
Вариант 1
Свойства этого компьютера – проводник
Далее перейти в дополнительные параметры системы.
Дополнительные параметры системы
После открыть параметры быстродействия.
Вариант 2
Следующий момент, на который стоит обратить внимание — это тип отображаемых значков (в Windows предусмотрено несколько вариантов: таблица, список, обычные значки и пр.). Если использована, например, таблица – то в ней эскизы не отображаются!
Крупные значки, параметры проводника
Отображать значки, а не эскизы
Вариант 3
Возможно, что проводник просто “глючит”. Попробуйте его перезапустить.
Вариант 4
Если у вас не отображаются превью картинок с внутренней памяти телефона, фотоаппарата и других аудио-/видео-устройств, возможно, что причина в отсутствие прав (устройство ограничивает возможности Windows, чтобы не аккуратными действиями вы что-нибудь не удалили лишнего. ).
Чтобы решить проблему, можно сделать следующее:
Вариант 5
Кстати, особенно часто это происходит с SD-карточками в телефоне (у меня на блоге есть отдельная статья, как можно восстановить файлы с поврежденной флешки, ссылка ниже).
Что можно сделать, если вышеперечисленное не помогло
В некоторых случаях восстановить нормальную работу проводника не удается (например, это может быть из-за того, что у вас не официальная версия Windows, а “сборка” от умельцев).
В этом случае, как вариант, можно использовать альтернативы проводнику – вьюверы (спец. программы, для просмотра и редактирования картинок, фото, и др. медиа-файлов). Они не только покажут превью к картинкам, но и сделают это для видео файлов, архивов и пр. Рекомендую!
Почему не отображаются эскизы картинок в папке
Сегодня практически все пользуются цифровыми фотоаппаратами, такая игрушка, наверняка, и у каждого человека в телефоне уже есть. После каждой прогулки либо поездки люди сразу же усаживаются за свой компьютер, чтобы скинуть на него фотографии с фотоаппарата. Выбирать нужные фотографии лучше конечно же, если видны их эскизы в папке, в которой данные фотографии находятся. Довольно часто люди сталкиваются с проблемой, когда вместо таких эскизов отображаются просто значки файлов картинок. Смотрим на скриншот:
Чтобы понять, что это за фотографии, придется открывать и просматривать каждый из файлов, что не достаточно удобно.
Поэтому в данной статье я и решил объяснить, почему не отображаются эскизы картинок в папке, и как это можно исправить.
Заходим в папку с фотографиями, в левом верхнем углу жмем на кнопку «Упорядочить» и выбираем пункт «Параметры папок и поиска»
В открывшемся окне в левой колонке выбираем пункт «Дополнительные параметры системы»
Во вкладке «Дополнительно» в разделе «Быстродействие» жмем на кнопку «Параметры»
Проверяем, что у нас получилось.
Ну вот и все, мы разобрались, почему не отображаются эскизы картинок в папке.
Смотрим видео по теме:
Вебмастер. Высшее образование по специальности “Защита информации”. Создатель портала comp-profi.com. Автор большинства статей и уроков компьютерной грамотности
ОГРОМНОЕ СПАСИБО, все получилось
а у меня и так всё стоит как положено, а фотки всё равно не отображаются хоть тресни
Не отображаются превью (эскизы) изображений в проводнике

Перед тем как начнем, хочу сказать, что превью изображений в ОС Windows 7,8 и 10 по умолчанию отображаются. Если Вы используете пиратскую систему, то возможно эта функция отключена, все зависит от так называемых сборщиках. То же самое может быть в случае действий различных потенциально нежелательных программ. Как удалить нежелательное ПО можете прочитать здесь. Когда превью картинок не отображается выглядит это все так:
Существуют два способа включения отображения эскизов изображений. Давайте же их и рассмотрим.
Способ первый
Первым делом нам необходимо попасть в Панель управления,
Нас интересует “Параметры проводника”, нажмем на него,
Откроется окно настроек проводника операционной системы, нам нужна вкладки Вид. Здесь обратите внимание на пункт “Всегда отображать значки, а не эскизы”, который отмечен галочкой. Если мы эту галку снимем, то эскизы картинок станут отображаться.
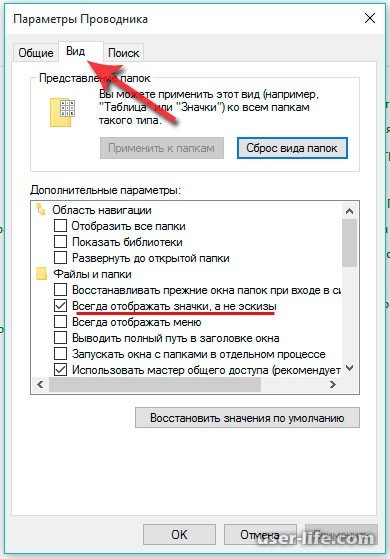
В этом можно убедиться, открыв любую папку с изображениями,
Как видите все очень просто.
Способ второй
Откроем папку с нашими картинками. Вверху, на панели перейдем во вкладку Вид,
Далее справа нажимаем на кнопку “Параметры”,
После откроется знакомое нам окно настройки проводника системы. Тут перейдем во вкладку Вид, и отменим галку “Всегда отображать значки, а не эскизы”.
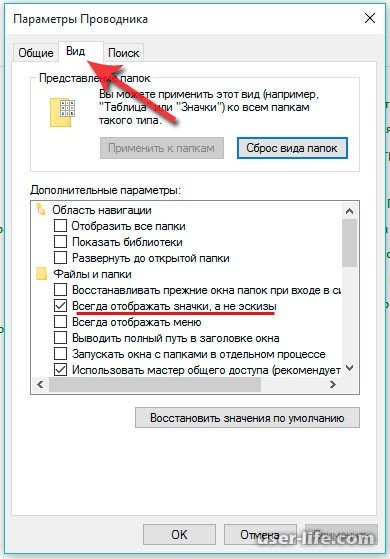
Если материал оказался полезным для Вас, друзья, не стесняйтесь и оценивайте его! На этом все и до новых встреч!
Не отображаются миниатюры изображений Windows 10

В этой инструкции — способы исправить эту проблему и вернуть показ миниатюр (эскизов) для предварительного просмотра в проводнике Windows 10 вместо иконок файлов или тех самых черных квадратов.
Примечание: отображение миниатюр не доступно, если в параметрах папки (правый клик в пустом месте внутри папки — Вид) включены «Мелкие значки», отображение в виде списка или таблицы. Также миниатюры могут не отображаться для специфичных форматов изображений, не поддерживаемых самой ОС и для видео, для которого не установлены кодеки в системе (также подобное случается, если установленный вами плеер устанавливает свои иконки на видео файлы).
Включение показа миниатюр (эскизов) вместо значков в настройках
В большинстве случаев, для того чтобы включить отображение картинок вместо иконок в папках, достаточно просто изменить соответствующие настройки в Windows 10 (они присутствуют в двух местах). Сделать это просто. Примечание: если какие-то из указанных ниже опций оказались недоступны или не меняются, обратите внимание на последний раздел этого руководства.
Для начала проверьте, включен ли показ миниатюр в параметрах проводника.
Также настройки отображения эскизов картинок присутствуют в параметрах быстродействия системы. Добраться до них можно следующим образом.
Примените сделанные настройки и проверьте, была ли решена проблема с отображением миниатюр.
Сброс кэша эскизов в Windows 10
Этот способ может помочь, если вместо миниатюр в проводнике стали отображаться черные квадраты или что-то еще, не типичное. Здесь можно попробовать сначала удалить кэш эскизов с тем, чтобы Windows 10 создала его заново.
Для очистки эскизов выполните следующие действия:
После этого можете проверить, стали ли отображаться миниатюры (они будут созданы заново).
Дополнительные способы включить показ миниатюр
И на всякий случай еще два способа включить отображение миниатюр в проводнике — с помощью редактора реестра и редактора локальной групповой политики Windows 10. По сути, это один способ, только разные его реализации.
Для включения миниатюр в редакторе реестра, проделайте следующее:
Закройте редактор реестра. Изменения должны вступить в силу сразу после изменений, но если этого не произошло — попробуйте перезапустить explorer.exe или перезагрузить компьютер.
То же самое с помощью редактора локальной групповой политики (доступно только в Windows 10 Pro и выше):
После этого изображения предварительного просмотра в проводнике должны будут показываться.
Ну а если ни один из описанных вариантов не сработал или же проблема со значками отличается от описанной — задавайте вопросы, постараюсь помочь.
Не отображаются миниатюры изображений Windows 10
Виндовс 10 – операционная система от компании Microsoft. Самая новая версия Windows на данный момент. Миллионы пользователей работаю именно с этой системой. И к сожалению, с ней иногда бывают неполадки.
Сегодня мы решим достаточно распространённую проблему, а именно отсутствие миниатюр изображений (фотографий) и видеофайлов в проводнике, либо отображение черных прямоугольников.
Включение показа миниатюр (эскизов) в настройках
Решить задачку довольно легко. Для это необходимо изменить подходящие настройки в системе. Существует несколько способов (а точнее два). Ознакомимся с каждым из них.
Параметры проводника
Первый вариант заключается в том, чтобы узнать, активировано ли отображение значков вместо миниатюр (данный пункт не должен быть активным).
3. В графе ответственную за вид проверяем, активна ли функция, отвечающая за отображение значков, а не эскизов или нет.
4. Если да, то снимаем галочку.
Настройки быстродействия Виндовс
Перейдем ко второму способу. Настройка, отвечающая за отображение миниатюр, также находится в настройках быстродействия операционной системы.
1. Нажимаем на значок «Пуск» (при нажатии используется правая кнопка мыши), затем переходим в настройки системы.
2. Здесь нужно перейти в «Сведения о системе».
3. Теперь нужно зайти в дополнительные настройки системы.
4. В данном окне нужно перейти в раздел «Дополнительно», а в графе о быстродействии кликаем на параметры.
6. В списке необходимо поставить отметку напротив эффекта вывода эскизов вместо значков.
7. Сохраняем изменения.
Все, теперь можете проводить проверку, чтобы узнать, отсутствует ли данная неполадка сейчас.
Сброс кэша
Данное решение поможет, если у вас вместо миниатюр чёрные прямоугольники. Решение заключается в том, чтобы почистить кэш эскизов.
Затем проверяем, была ли устранена проблема.
Включение миниатюр в редакторе реестра
Последний способ. Этот вариант немного труднее остальных. Я рекомендую применять его в крайнем случае.
После сохранения проверяем, помогло решение или нет.
На этом всё. Надеюсь вы справились со своей задачей, прочитав данную статью. Всего доброго!
Понравилась статья? Поделись с друзьями:
Как сделать, чтобы были видны картинки и фото в папках?
По непонятным причинам случилось такое изменение. Как вернуть заново? Прошу поэтапно написать что нужно делать.
Как сделать, когда открываешь папку, чтобы были видны фото, а не ярлыки?
Чтобы видеть в папках картинки и фотки, нужно сделать следующее:
Теперь открывать файл и смотреть, что там не нужно. Все отлично видно.
Рассмотрим, как настроить отображение фотографий и картинок, содержащихся в папке, на примере операционной системы Windows 8.
Я знаю 2 способа, позволяющих сделать фото видимыми.
1 способ
Порядок действий такой:
2) Выбираем “Дополнительные параметры системы”.
3) Откроется окно с многочисленными настройками. Нам нужна вкладка “Дополнительно”, раздел “Быстродействие”.
Нажимаем на кнопку “Параметры”.
Таким образом, отмечаем данную опцию и нажимаем на “OK”.
В результате, в любой папке на вашем компьютере будут видны фотографии или картинки (точнее – их эскизы).
2 способ
Здесь нам нужно зайти в параметры папки.
В открывшемся окне выбираем вкладку “Вид”.
Убираем флажок с опции “Всегда отображать значки, а не эскизы” и нажимаем на “OK”.
Для того, чтобы вы имели возможно, видеть картинки и фотки в своих в папках, вам обязательно, необходимо провести, пошаговые действия, которые вам в дальнейшем, обеспечат, подобные действия:
В первую очередь, вам требуется, открыть параметры вашей папки.
Затем произвести выборку странички, вид, которая находится с верху.
Затем уберите галочку с поля, которое отобразится, при этом, следует помнить о том, что – постоянно, следует отображать именно ярлыки,но никак не эскизы.
Далее, первый этап ваших действий, уже пройден.
После этого, открывайте файл и смотрите, так как общий доступ и обзор открыт и что не надо, можно удалить.
Не открываются фото на компьютере Windows 7
Распространенная проблема, возникающая на компьютере с Windows 7 — не открываются фото и картинки в популярном формате jpg и прочих. Связано это может быть с несколькими факторами, о коих и поговорим ниже, собрав всю доступную информацию о неполадке на разнообразных, посвященных компьютерной тематике, и, в частности, Windows 7, форумах.
Причинами того, что изображения на компьютере под руководством «семерки» не открываются, могут быть следующие:
Ниже рассмотрим способы решения каждой проблемы в частности.
Изменено разрешение
Наверное, не нужно рассказывать, что существуют вирусы, скрывающие файлы на съемных носителях, а на место расположенных там объектов копируют себя с именами скрытых каталогов и файлов. При выполнении двойного клика по такому фото Win 7 оно не открывается, а запускается вредоносный код, выполняющий запрограммированные операции.
Первое, что необходимо предпринять, это сканирование каталога с проблемными фото при помощи надежной антивирусной программы, к примеру, Dr.Web CureIt!.
Вторым шагом является активация опции отображения расширений для известных типов документов. Для этого выполняем несколько действий.
Если все в порядке, переходим к следующему разделу.
Ассоциации графических файлов
Бывает, что программа просмотра графики в Windows 7 случайно или намеренно удаляется юзером, вследствие чего при открытии изображения ничего не происходит или появляется окно для выбора такого приложения.
Если предпочитаете альтернативные приложения, такие как FastStone, InfanView, XnView или прочие, и они инсталлированы на Windows 7, вместо стандартной утилиты выбирайте стороннее решение.
Открываем доступ к фотографиям для активной учетной записи
После переустановки ОС, как правило, переименовывается и аккаунт с администраторскими правами. А если он был владельцем каких-либо данных, например, каталога с фото, в большинстве случаев другие пользователи не имеют к нему доступа (потому файлы и не открываются), если не воспользоваться одним простым приемом – замена владельца.
При ее отсутствии идем в «Другие пользователи…» → «Дополнительно» → «Поиск» и в его результатах выбираем требуемый аккаунт.
Рекомендации от Microsoft
Разработчики Виндовс 7 предлагают еще один инструмент, позволяющий разрешить проблемы с воспроизведением слайд-шоу, отображением картинок, даже если они не открываются. Это Launch FixIt. Он понадобится для исправления следующих неполадок:
На этом поиск проблем с отображением пиксельных изображений на компьютере можно заканчивать.
Не работает предварительный просмотр картинок в Windows
Не работает предварительный просмотр картинок в Windows

Если у вас иконка «Мой компьютер» (в Windows XP), «Компьютер» (в Windows 7) или «Этот компьютер» (в Windows 10) находится на Рабочем столе, то кликните по ней правой кнопкой мыши и в выпадающем меню выберите пункт «Свойства».
У кого нет данной иконки на рабочем столе, переходим в меню «Пуск» и ищем либо такую же иконку, либо ссылку «Компьютер» или «Этот компьютер», и кликаем по ней правой кнопкой мыши. Так же выбираем «Свойства».
После этих манипуляций мы попадаем в настройки системы. Слева находим ссылку «Дополнительные параметры системы» и кликаем по ней левой кнопкой мыши.
Откроется небольшое окошко «Свойства системы». На вкладке «Дополнительно» находим параметры «Быстродействие» и жмем там кнопку «Параметры».
Откроется еще одно окно с настройками параметров быстродействия. Ни за что не догадаешься, что видимость картинок настраивается здесь!
На вкладке «Визуальные эффекты» найдите в списке пункт «Вывод эскизов вместо значков» и установите напротив него галочку. Не забывайте сохранять свои изменения кнопкой «Применить».
Если у вас мощный компьютер, и память более 4-х Гигабайт, то можете установить вверху переключатель на запись «Обеспечить наилучший вид». Тогда у вас галочки установятся напротив всех функций системы.
Этими настройками вы можете поиграть, и посмотреть, какая функция за что отвечает. Ничего страшного от этого не случиться.
Понравилась статья? Поделитесь с друзьями из соц.сетей!
Это тоже интересно!
Понравилась статья — нажмите на кнопки:
Для опытных пользователей!
(Win 10)
В реестре за открытие эскизов изображений
(по их расширению) отвечают ключи находящиеся в
HKEY_CLASSES_ROOT.
Если у вас Windows 10, не забудьте в
проводнике, на вкладке вид, должен быть выставлен
переключатель — «Область просмотра», а не «Область сведений»
(слева вверху экрана). Иначе в области
просмотра будет выводиться информация о выбранных файлах,
а не эскизы изображений.
В папках не отображаются картинки, что делать?
Сообщения: 34690
Благодарности: 6091
| Конфигурация компьютера |
| ОС: Windows 10 Pro x64 (Insider Preview) |
| соответсвующий пункт в параметрах папок вообще пропал. » |
Я не знаю, какой вы пункт ищете, но если вы проследуете по пути, который я указал, то увидите
——-
Канал Windows 10, etc | Чат @winsiders
Сообщения: 24
Благодарности: 1
Сообщения: 34690
Благодарности: 6091
| Конфигурация компьютера | ||||
| ОС: Windows 10 Pro x64 (Insider Preview) | ||||

Сообщения: 34690
А восстановление системы отключаю сразу после установки системы. » ——- Сообщения: 36 Все опции в “Свойства папки” стоят как надо, кеш удалял, административные шаблоны правил, каждые 15 минут место на диске C уменьшается на 100 MB. Было свободно 2,56 ГБ. А сейчас видите что( На попытку повторной регистрации ЛЮБОГО типа выдает: ——- Сообщения: 1259 “Всегда отображать значки а не эскизы” в Свойствах папки – Вид, точно не стоит? На вируса проверялись? По кнопке (на скрине обведена красным) нажимали? Источник Adblock |
На чтение 17 мин. Просмотров 2.4k. Опубликовано 03.09.2019
Миниатюры довольно полезны, и многие пользователи предпочитают использовать миниатюры вместо иконок. Тем не менее, многие пользователи сообщили, что превью эскизов не отображаются в проводнике. Это может быть досадной проблемой, и сегодня мы собираемся показать вам, как это исправить в Windows 10.
Содержание
- Предварительный просмотр миниатюр не отображается, как это исправить?
- Решение 1. Проверьте параметры проводника
- Решение 2. Используйте путь UNC для доступа к общей папке
- Решение 3 – Проверьте ваше контекстное меню
- Решение 4 – Восстановить параметры проводника по умолчанию
- Решение 5 – Запустите сканирование SFC
- Решение 6 – Загрузите инструмент Fix it
- Решение 7. Используйте очистку диска, чтобы удалить миниатюры
- Решение 8. Восстановите настройки по умолчанию для проблемной папки
- Решение 9 – Освободите место на системном диске
- Решение 10 – Проверьте расширенные настройки системы
- Решение 11 – Удалить проблемные приложения
- Решение 12. Установите необходимые коды
- Решение 13 – Использование редактора групповой политики
- Решение 14 – Сканирование вашей системы на наличие шпионских программ
- Решение 15. Установите другое приложение по умолчанию для затронутых файлов
- Решение 16 – Установите Paint Shop Pro
- Решение 17. Убедитесь, что IconCodecService.dll включен
- Решение 18 – Обновите вашу оперативную память
- Решение 19 – Используйте сторонний генератор миниатюр
- Решение 20 – Изменить ваш реестр
- Решение 21. Не позволяйте Windows удалять кэш миниатюр
Предварительный просмотр миниатюр не отображается, как это исправить?
Решение 1. Проверьте параметры проводника
Эта проблема может возникнуть в проводнике из-за ваших настроек. В Windows есть возможность показывать значки вместо миниатюр, и если эта опция включена, ваши миниатюры не будут отображаться вообще. Чтобы решить проблему, вам просто нужно найти этот параметр и отключить его. Это довольно просто, и вы можете сделать это, выполнив следующие действия:
-
Нажмите Windows Key + S и введите параметры папки . Выберите в меню Параметры проводника .
- После открытия окна Параметры обозревателя файлов перейдите на вкладку Вид и убедитесь, что параметр Всегда показывать значки, а не эскизы не отмечен.
-
Теперь нажмите Применить и ОК , чтобы сохранить изменения.
Даже если эта опция отключена, попробуйте включить ее и сохранить изменения. Теперь подождите минуту или две, отключите его снова и сохраните изменения. После этого проверьте, появляется ли проблема. В большинстве случаев эта опция является основной причиной этой проблемы, но после ее отключения проблема должна быть решена.
Решение 2. Используйте путь UNC для доступа к общей папке
Несколько пользователей сообщили об этой проблеме при попытке доступа к общей папке. По их словам, при попытке получить доступ к сетевому диску по его букве не появятся эскизы, но с помощью пути UNC, такого как IP_address sharename , они смогли решить эту проблему. Используя этот метод, Windows снова создаст эскизы, но имейте в виду, что этот процесс может занять некоторое время. Это не лучшее решение, но это надежный обходной путь, поэтому не стесняйтесь попробовать его.
- ЧИТАЙТЕ ТАКЖЕ: исправлено: миниатюры PDF не отображаются в проводнике в Windows 10
Решение 3 – Проверьте ваше контекстное меню
Сторонние программы для просмотра фотографий могут иногда вызывать эту проблему. По словам пользователей, ACDSee является одной из возможных причин этой проблемы. Похоже, что Windows использовала кодеки из ACDSee для создания миниатюр, и это привело к появлению проблемы.
Чтобы решить эту проблему, просто щелкните правой кнопкой мыши изображение, на котором отсутствует миниатюра, и вы увидите два варианта предварительного просмотра. Попробуйте использовать любой из этих параметров предварительного просмотра и проверьте, решает ли это проблему. Кроме того, не забудьте обновить экран после выбора опции предварительного просмотра. Это необычное решение, но немногие пользователи сообщили, что оно работает, поэтому не стесняйтесь попробовать его. Если вы не используете ACDSee, это решение может не подойти вам.
Решение 4 – Восстановить параметры проводника по умолчанию
Ваши настройки проводника обычно являются причиной этой проблемы, но немногие пользователи утверждают, что вы можете исправить это, сбросив эти настройки по умолчанию. Это довольно просто, и вы можете сделать это, выполнив следующие действия:
- Откройте Параметры проводника файлов . Подробные инструкции о том, как это сделать, см. В разделе Решение 1 .
-
Когда откроется окно Параметры обозревателя файлов , нажмите кнопку Восстановить настройки по умолчанию .
-
Перейдите на вкладку Вид и нажмите кнопку Восстановить настройки по умолчанию . Теперь нажмите Применить и ОК , чтобы сохранить изменения.
После сброса параметров обозревателя файлов до параметров по умолчанию проблема должна быть полностью решена.
Решение 5 – Запустите сканирование SFC
Иногда эти типы проблем могут возникнуть, если ваши системные файлы повреждены. Повреждение файла может произойти по разным причинам, но вы можете это исправить, выполнив сканирование SFC. Чтобы выполнить это сканирование, вам необходимо сделать следующее:
-
Нажмите Windows Key + X , чтобы открыть меню Win + X. Выберите в меню Командная строка (администратор) . Если Командная строка недоступна, вы также можете использовать PowerShell в качестве администратора.
- Когда запускается Командная строка , вам просто нужно ввести команду sfc/scannow и нажать Enter . Теперь Windows проверит вашу систему на наличие повреждений и исправит все поврежденные файлы. Этот процесс может занять до 15 минут, поэтому не прерывайте его.
- ЧИТАЙТЕ ТАКЖЕ: исправлено ‘Недостаточно памяти для выполнения этой операции’
После завершения сканирования ваши файлы будут восстановлены, и проблема должна быть решена. После завершения сканирования повторите Решение 1 и проверьте, устраняет ли это проблему.
Решение 6 – Загрузите инструмент Fix it
У Microsoft есть собственный инструмент, который может решать различные проблемы, связанные как с файлами, так и с папками. Приложение может исправить различные проблемы, включая отсутствующие значки, миниатюры и т. Д. Чтобы использовать этот инструмент, просто загрузите этот файл и запустите его на своем ПК. Следуйте инструкциям на экране для устранения неполадок. Это небольшой, но полезный инструмент, и, поскольку он исходит от Microsoft, он абсолютно безопасен в использовании. После того, как средство устранения неполадок устранит проблему, повторите Решение 1 и проверьте, появляются ли ваши эскизы.
Решение 7. Используйте очистку диска, чтобы удалить миниатюры
Ваши миниатюры используют кэш миниатюр, но если кэш миниатюр поврежден, вы можете столкнуться с этой проблемой. Чтобы решить эту проблему, вам необходимо удалить кэш миниатюр, и Windows создаст его заново. Это простой процесс, и вы можете сделать это, выполнив следующие действия:
-
Нажмите Windows Key + S и введите очистка диска . Выберите в меню Очистка диска . Кроме того, вы можете просто открыть меню «Пуск» и набрать очистка диска , чтобы найти его.
-
После запуска Очистка диска вам будет предложено выбрать диск, который вы хотите сканировать. Выберите системный диск, по умолчанию это должен быть C, и нажмите ОК .
-
Подождите, пока Очистка диска сканирует ваш диск.
-
Когда появится окно Очистка диска , выберите Миниатюры в списке и нажмите ОК . Немногие пользователи предлагают также выбрать Временные файлы , поэтому вы можете сделать это.
Теперь Windows удалит кэш миниатюр с вашего ПК. После удаления кэша миниатюр Windows снова сгенерирует его, и ваша проблема должна быть полностью решена.
- ЧИТАЙТЕ ТАКЖЕ: исправьте ошибку “Недопустимые данные”
Если вам нужен более быстрый способ удаления кэша миниатюр, вы можете сделать это, запустив этот файл .bat. Этот файл будет выполнять несколько команд, и он должен удалить весь кэш миниатюр с вашего компьютера. Помните, что этот скрипт немного устарел, поэтому у вас могут возникнуть проблемы в Windows 8 и 10.
Если вы опытный пользователь, вы можете удалить кэш миниатюр с помощью командной строки. Используя командную строку, вы можете удалить кеш, просто выполнив пару команд. Чтобы удалить кэш миниатюр, сделайте следующее:
- Закройте все окна Проводник .
- Теперь откройте Командную строку в качестве администратора.
-
Необязательно: Возможно, вам придется полностью закрыть Windows Explorer, чтобы завершить этот процесс. Для этого нажмите Ctrl + Shift + Esc , чтобы открыть Диспетчер задач . Найдите Проводник Windows , щелкните его правой кнопкой мыши и выберите в меню Завершить задачу . Вы также можете сделать это быстро, введя taskkill/f/im explorer.exe в командной строке.
-
В Командная строка введите следующие команды:
- cd/d% userprofile% AppData Local Microsoft Windows Explorer
- attrib -h thumbcache _ *. db
- del thumbcache _ *. db
- После выполнения этих команд перезагрузите компьютер и проверьте, появляется ли проблема по-прежнему.
Решение 8. Восстановите настройки по умолчанию для проблемной папки
Если миниатюры не отображаются, вы можете решить проблему, просто сбросив настройки папки по умолчанию. Это относительно просто, и вы можете сделать это, выполнив следующие действия:
- Перейдите к проблемной папке.
-
Щелкните правой кнопкой мыши пустое место в нем и выберите в меню Свойства .
-
Перейдите на вкладку Настроить и нажмите Восстановить настройки по умолчанию . Теперь нажмите Применить и ОК , чтобы сохранить изменения.
Это простое решение, и если у вас есть проблемы с отсутствием предварительного просмотра миниатюр, вы можете попробовать его.
Решение 9 – Освободите место на системном диске
Некоторые пользователи утверждают, что эта проблема может возникнуть из-за нехватки места на диске C.Чтобы решить эту проблему, вам нужно освободить место на диске C, и ваши эскизы появятся снова. Самый простой способ сделать это – удалить большие приложения или удалить большие файлы. Кроме того, вы можете использовать инструмент Очистка диска , чтобы легко удалить все старые и неиспользуемые файлы и освободить место.
Решение 10 – Проверьте расширенные настройки системы
Если на вашем компьютере отсутствуют эскизы, вы можете включить их, изменив расширенные настройки системы. Чтобы решить эту проблему, вам просто нужно включить две опции в разделе «Дополнительные параметры системы». Для этого выполните следующие действия:
-
Нажмите Windows Key + S и введите дополнительные настройки системы . Выберите в меню Просмотр дополнительных настроек системы .
-
В разделе Производительность нажмите кнопку Настройки .
-
Список вариантов появится. Установите флажки Сохранить предварительный просмотр миниатюр панели задач и Показывать миниатюры вместо значков . Теперь нажмите Применить и ОК , чтобы сохранить изменения.
После включения этих двух параметров ваши эскизы должны появиться снова, и все начнет работать без проблем.
- ЧИТАЙТЕ ТАКЖЕ: исправлено ‘Ошибка: система не может открыть файл’
Решение 11 – Удалить проблемные приложения
Иногда ваши эскизы могут не отображаться из-за сторонних приложений. Стороннее программное обеспечение может иногда мешать настройкам Windows и вызывать эту проблему. По словам пользователей, эта проблема может возникнуть из-за программного обеспечения для записи видео и аудио. Если вы недавно установили какое-либо программное обеспечение для записи аудио или видео, обязательно удалите его и проверьте, решает ли это проблему. Если проблема все еще сохраняется, вы можете попробовать удалить другие сторонние приложения с вашего ПК и проверить, устраняет ли это проблему. Иногда может быть трудно найти проблемное приложение, поэтому вам, возможно, придется использовать метод проб и ошибок.
Немногие пользователи утверждают, что их проблема была в Java, и после ее устранения проблема была решена. Если вам нужно использовать Java, обязательно обновите его до последней версии и проверьте, решает ли это вашу проблему.
Решение 12. Установите необходимые коды
Windows не может воспроизводить видеофайлы, если отсутствуют определенные кодеки, а иногда отсутствующие кодеки могут приводить к тому, что миниатюры не отображаются. Чтобы устранить проблему, вам необходимо установить отсутствующие кодеки, и проблема должна быть решена. По словам пользователей, установка кодеков Shark устранила проблему, поэтому вы можете попробовать это. Конечно, вы можете попробовать другие пакеты кодеков, такие как K-Lite.
Решение 13 – Использование редактора групповой политики
Редактор групповой политики – это мощный инструмент, который позволяет вам контролировать различные параметры на вашем компьютере. Этот инструмент доступен только в версиях Windows для Pro и Enterprise, поэтому, если вы используете домашнюю версию, вы можете полностью пропустить это решение. Чтобы исправить эту проблему с помощью редактора групповой политики, вам необходимо сделать следующее:
-
Нажмите Windows Key + R и введите gpedit.msc . Нажмите Enter или нажмите ОК .
-
На левой панели перейдите в раздел Конфигурация пользователя> Административные шаблоны> Меню «Пуск» и панель задач . На правой панели найдите и дважды нажмите Отключить миниатюры на панели задач .
-
Выберите Отключить и нажмите Применить и ОК , чтобы сохранить изменения.
Есть также другой метод, который вы можете использовать, чтобы исправить недостающие миниатюры. Для этого выполните следующие простые шаги:
- Запустите Редактор групповой политики .
-
На левой панели перейдите в раздел Конфигурация пользователя> Административные шаблоны> Компоненты Windows> Проводник файлов . На правой панели дважды нажмите Отключить отображение миниатюр и отображать только значки .
-
Теперь выберите Не Настроенный или Отключено и нажмите Примените и ОК , чтобы сохранить изменения.
После внесения этих изменений в редакторе групповой политики проблема должна быть решена.
- ЧИТАЙТЕ ТАКЖЕ: как исправить код ошибки ‘ERROR_PATH_NOT_FOUND’ ‘
Решение 14 – Сканирование вашей системы на наличие шпионских программ
Иногда вредоносные приложения могут мешать работе вашей системы и вызывать возникновение этой и других проблем. Чтобы решить эту проблему, вам необходимо выполнить сканирование на наличие шпионских программ и удалить все вредоносные файлы. Пользователи сообщили, что сканирование их системы с помощью Spybot устранило проблему, поэтому обязательно скачайте и попробуйте этот инструмент. Мы также предлагаем выполнить детальную проверку вашей системы с помощью антивирусного программного обеспечения и проверить наличие других вредоносных файлов.
Решение 15. Установите другое приложение по умолчанию для затронутых файлов
Если у вас есть проблемы с отсутствующими миниатюрами, вы можете решить эту проблему, просто установив другое приложение по умолчанию для проблемного типа файлов. Это относительно просто, и вы можете сделать это, выполнив следующие действия:
-
Нажмите правой кнопкой мыши на проблемный тип файла и выберите в меню Открыть с помощью> Выбрать другое приложение .
-
Выберите нужное приложение и установите флажок Всегда использовать это приложение для открытия файлов . Теперь нажмите ОК , чтобы сохранить изменения.
После этого выбранное приложение будет приложением по умолчанию для этого типа файлов, и, если все в порядке, ваши эскизы появятся снова.
Есть также другие методы, которые вы можете использовать для установки приложений по умолчанию для определенных типов файлов. Например, вы можете установить приложения по умолчанию в приложении «Настройки», выполнив следующие действия:
- Откройте Приложение настроек . Самый быстрый способ сделать это – нажать Windows Key + I .
-
После запуска Настройки приложения перейдите в раздел Приложения .
-
Перейдите в раздел Приложения по умолчанию на левой панели. На правой панели прокрутите вниз и выберите Выбор приложений по умолчанию по типу файла .
-
Список всех расширений файлов появится. Найдите расширение, в котором отсутствуют эскизы, и щелкните приложение рядом с ним.
-
Выберите приложение по умолчанию из списка или выберите приложение на своем ПК.
- Повторите эти шаги для всех расширений, у которых есть проблемы с отсутствующими миниатюрами.
- ЧИТАЙТЕ ТАКЖЕ: Исправлено: случайно очищена корзина в Windows 10, 8, 7
Вы также можете установить приложение по умолчанию для определенного типа файлов из панели управления. Для этого выполните следующие действия:
-
Откройте Панель управления . Вы можете сделать это, нажав Windows Key + S и войдя в панель управления . Теперь выберите Панель управления из списка.
-
Когда откроется Панель управления , выберите Программы по умолчанию .
-
Появится окно Программы по умолчанию . Перейдите на страницу Настройка программ по умолчанию .
-
Выберите приложение, которое вы хотите использовать для проблемного типа файлов, в меню слева. Теперь на правой панели нажмите Выбрать настройки по умолчанию для этой программы .
-
Теперь выберите проблемные расширения файлов из списка. После этого нажмите Сохранить .
Вы также можете использовать Связать тип файла или протокол с параметром программы , чтобы решить эту проблему. Для этого сделайте следующее:
-
Перейдите в Программы по умолчанию и нажмите Связать тип файла или протокол с программой .
-
Список всех расширений файлов появится. Выберите проблемный тип файла и дважды щелкните по нему.
-
Теперь выберите приложение, которое вы хотите использовать для этого типа файлов.
- Повторите этот шаг для всех проблемных типов файлов.
После этого проблема должна быть решена, и ваши эскизы появятся снова. Каждый из этих методов позволит вам установить приложение по умолчанию для проблемного типа файлов, и вам просто нужно выбрать метод, который работает лучше всего для вас.
Решение 16 – Установите Paint Shop Pro
По словам пользователей, иногда проблема с отсутствующими миниатюрами может возникнуть из-за программного обеспечения Paint Shop Pro. Пользователи сообщили, что их эскизы отсутствовали при использовании 32-битной версии. Чтобы решить эту проблему, вам необходимо установить как 32-битную, так и 64-битную версию программного обеспечения.После этого проблема должна быть решена полностью. Howeversolution работает только с Paint Shop Pro, поэтому, если у вас не установлен этот инструмент, вы можете пропустить это решение.
Решение 17. Убедитесь, что IconCodecService.dll включен
Немногие пользователи утверждают, что эта проблема начала появляться после отключения службы IconCodecService.dll . По словам пользователей, этот сервис преобразует значки PNG в значки BMP, и если вы отключите его, у вас могут возникнуть проблемы с миниатюрами. Чтобы устранить проблему, просто включите эту службу и проверьте, решает ли она проблему.
Решение 18 – Обновите вашу оперативную память
Немногие пользователи утверждают, что эта проблема возникла из-за недостатка оперативной памяти. Ваша RAM – маловероятная причина этой проблемы, но несколько пользователей утверждают, что они устранили проблему, установив больше RAM. В большинстве случаев ваша оперативная память не должна влиять на предварительный просмотр миниатюр, но если у вас все еще есть эта проблема, вы можете попробовать обновить оперативную память в качестве последнего решения.
Решение 19 – Используйте сторонний генератор миниатюр
Если предварительные просмотры не отображаются, вы можете решить проблему с помощью стороннего инструмента. Существует множество сторонних генераторов миниатюр, которые могут помочь вам решить эту проблему. Одним из таких инструментов является Icaros, и после его установки ваши эскизы должны появиться снова.
- ЧИТАЙТЕ ТАКЖЕ: Исправлено: Kindle Fire не распознается Windows 10, 8, 7
Решение 20 – Изменить ваш реестр
По словам пользователей, вы можете решить эту проблему, просто сделав несколько изменений в своем реестре. Имейте в виду, что реестр содержит конфиденциальную информацию, поэтому будьте особенно осторожны при ее изменении. Чтобы решить эту проблему, вам нужно сделать следующее:
-
Нажмите Windows Key + R и введите regedit . Нажмите Enter или нажмите ОК .
-
Необязательно: Поскольку изменение реестра несколько опасно, мы советуем вам создать резервную копию, прежде чем вносить какие-либо изменения. Для этого нажмите Файл> Экспорт .
Выберите Все как Диапазон экспорта , введите желаемое имя файла, выберите безопасное расположение и нажмите Сохранить . Если что-то пойдет не так после изменения реестра, вы можете использовать экспортированный файл, чтобы легко восстановить его в исходное состояние.
-
На левой панели перейдите к ключу HKEY_CURRENT_USER Software Microsoft Windows CurrentVersion Policies Explorer . На правой панели найдите DisableThumbnails DWORD. Если DWORD недоступен, щелкните правой кнопкой мыши пустое место на правой панели и выберите Создать> Значение DWORD (32-разрядное) . Введите DisableThumbnails в качестве имени нового DWORD.
-
Дважды нажмите только что созданный DisableThumbnails DWORD, чтобы открыть его свойства. Теперь установите для значений данных значение 0 и нажмите ОК , чтобы сохранить изменения.
После внесения этих изменений перезагрузите компьютер и проверьте, не исчезла ли проблема.
Решение 21. Не позволяйте Windows удалять кэш миниатюр
Если предварительный просмотр миниатюр не отображается, это может быть связано с тем, что Windows удаляет кэш миниатюр. Немногие пользователи утверждают, что вы можете решить эту проблему, запретив Windows удалять кеш. Это решение может быть потенциально опасным, поэтому имейте в виду, что вы изменяете эти настройки на свой страх и риск. Чтобы изменить настройки безопасности, выполните следующие действия:
-
Нажмите Windows Key + R и введите appdata . Нажмите Enter или нажмите ОК .
-
Перейдите в каталог Local Microsoft Windows . Найдите каталог Explorer , щелкните его правой кнопкой мыши и выберите в меню Свойства .
-
Перейдите на вкладку Безопасность и нажмите Дополнительно .
-
После открытия Расширенных настроек безопасности нажмите кнопку Добавить .
-
Теперь нажмите Выберите участника .
-
В поле введите имя объекта, чтобы выбрать поле , введите СИСТЕМА . Нажмите кнопку Проверить имена . Если все в порядке, нажмите ОК .
-
Установите для Типа значение Запретить и нажмите Показать основные разрешения .Снимите все флажки, кроме Удалить подпапки и файлы и Удалить . Нажмите ОК , чтобы сохранить изменения.
После этого ваша система не будет иметь доступа к вашим эскизам и не сможет их удалить. Изменение этих настроек может иметь некоторые неожиданные последствия для вашей системы, так что имейте это в виду.
Миниатюры довольно полезны, и многие пользователи предпочитают использовать их вместо иконок. Если по какой-либо причине предварительный просмотр миниатюр не отображается на вашем компьютере, попробуйте любое решение из этой статьи.





















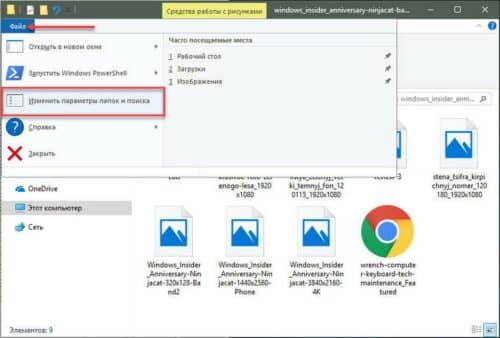


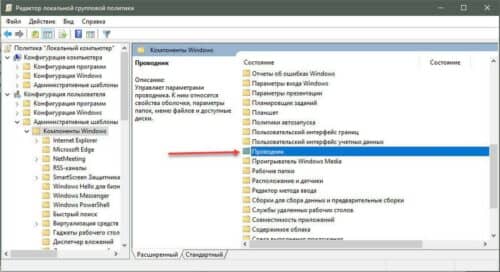
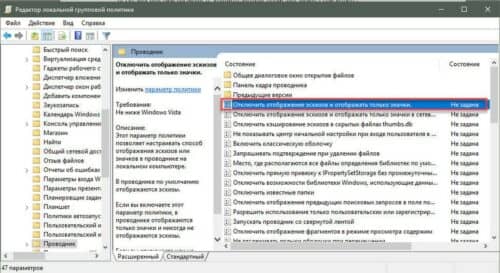











 Восстановление изображений в эскизах вкладкой «быстродействие»
Восстановление изображений в эскизах вкладкой «быстродействие»








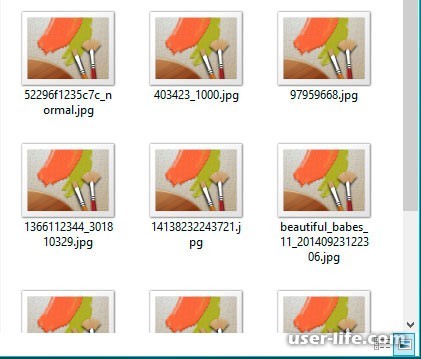
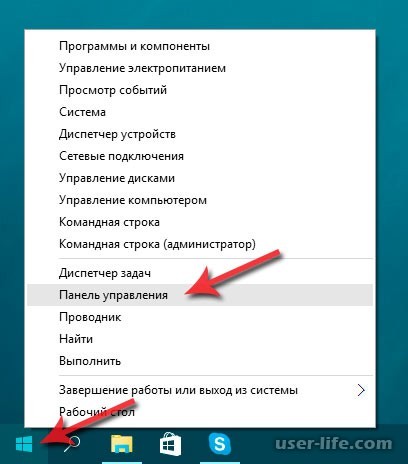
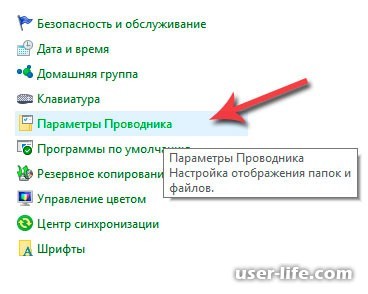
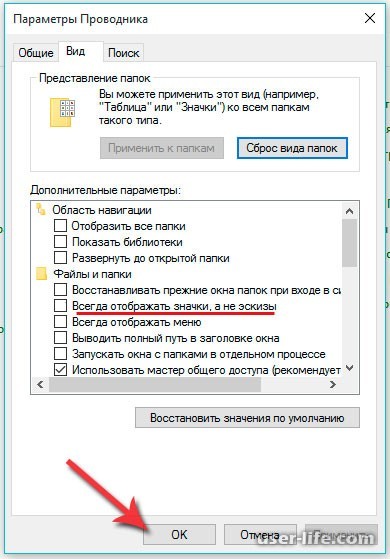
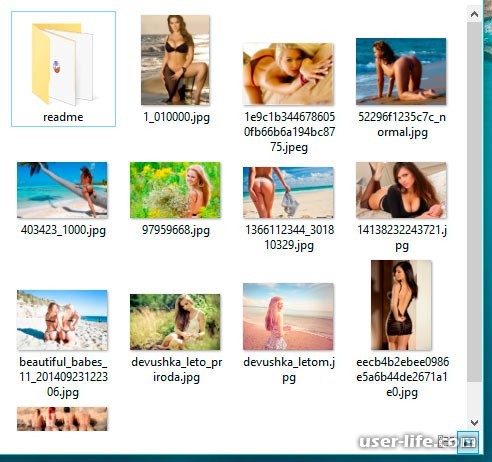
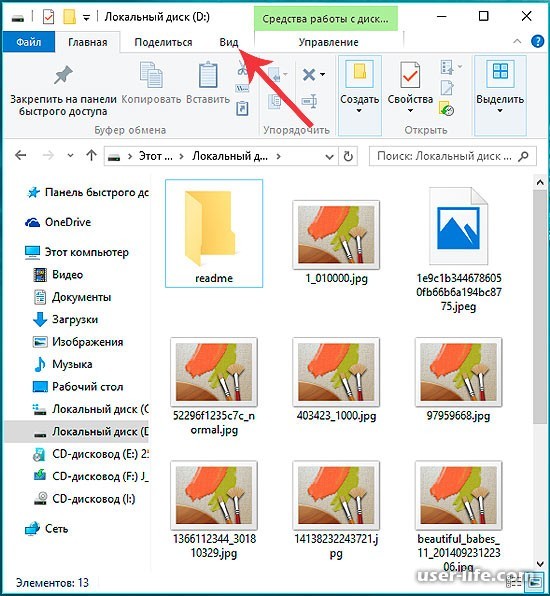
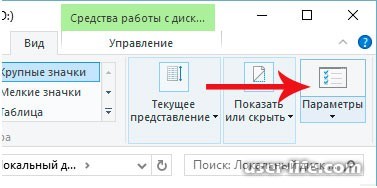
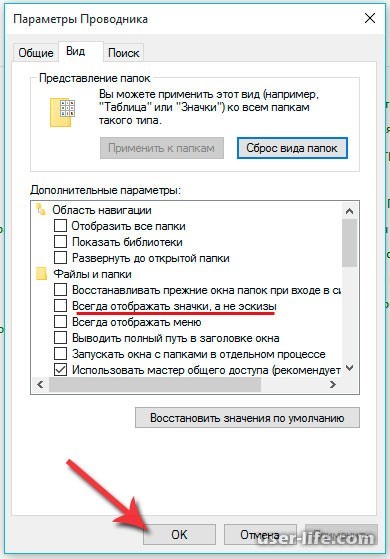
























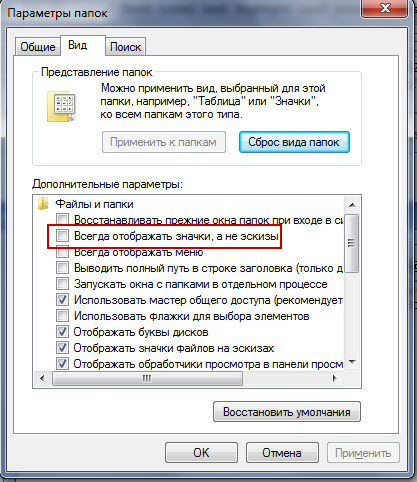




































 Выберите Все как Диапазон экспорта , введите желаемое имя файла, выберите безопасное расположение и нажмите Сохранить . Если что-то пойдет не так после изменения реестра, вы можете использовать экспортированный файл, чтобы легко восстановить его в исходное состояние.
Выберите Все как Диапазон экспорта , введите желаемое имя файла, выберите безопасное расположение и нажмите Сохранить . Если что-то пойдет не так после изменения реестра, вы можете использовать экспортированный файл, чтобы легко восстановить его в исходное состояние. 








