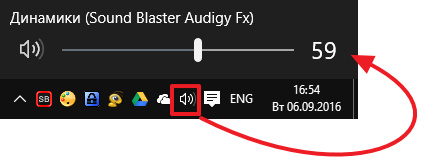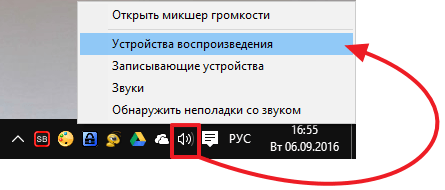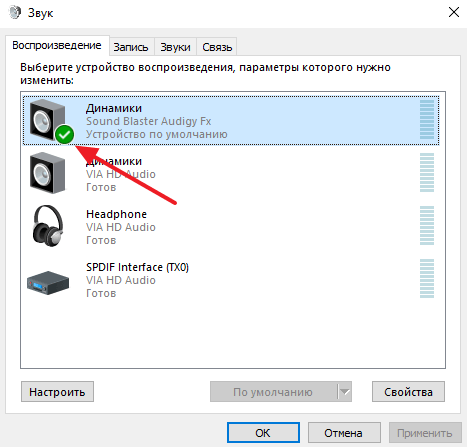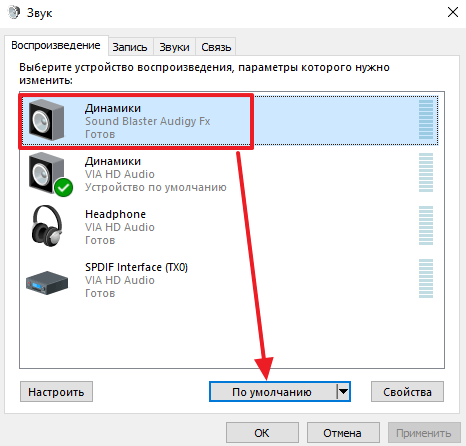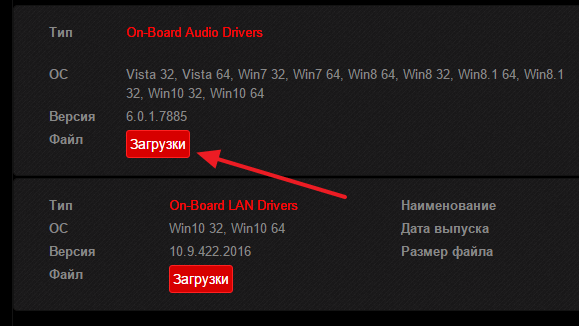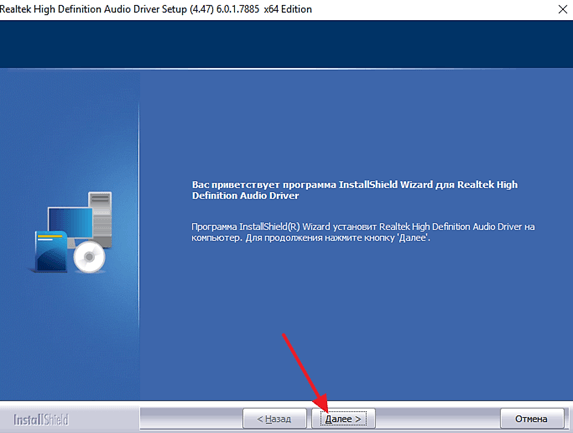Почему не работает одна из колонок на компьютере и как устранить проблему?

Содержание
- Виды неисправностей
- Диагностика
- Способы устранения
Колонки – это сложная система акустики, которая позволяет обеспечить пользователю качественный звук и способствует максимальному погружению в атмосферу просматриваемого фильма и прослушиваемой музыки, а также помогает достигнуть реалистичности при прохождении компьютерной игры. К сожалению, иногда техника может дать сбой и перестать работать. Причин такой поломки много.
Главное – понять, насколько серьезна проблема, с которой вам пришлось столкнуться. Может, неисправность не так опасна и ее можно устранить своими силами, а может, имеет смысл обратиться и в центр поддержки. Для этого необходимо разобраться, какими бывают неисправности.

Виды неисправностей
Существует всего два вида поломок: сбои в программе и аппаратные неисправности.
- Сбои в программе. Основная причина такой поломки – в неправильной обработке и передаче данных рабочей платой. С такой неприятной ситуацией можно разобраться самостоятельно без лишних материальных затрат.
- Аппаратные неисправности. Суть данной проблемы кроется в том, что один или несколько элементов устройства просто вышли из строя. Чтобы обнаружить поломку, необходимо произвести тщательную диагностику. С данной проблемой справиться в одиночку не получится, поэтому придется обратиться в техническую поддержку.


Диагностика
С такой неприятной ситуацией, когда одна колонка играет, а другая нет, пользователи сталкиваются довольно редко. Чаще всего вся система акустики дает сбой, и звук перестает исходить сразу из двух колонок.
Чтобы принять верное решение относительно дальнейших действий, связанных с исправлением неполадок, стоит понять, какая неисправность постигла именно вашу акустическую систему.

Рассмотрим наиболее распространенные виды неисправностей.
- Наружные дефекты устройства и проводов, которые появляются в ходе их механического повреждения. При постоянном нахождении шнура в скрученном состоянии, он может перетереться или сильно перегнуться, а это приведет к его внутреннему повреждению.
- Поломка самих динамиков или отход от них проводов и микросхем. На корпусе устройства можно увидеть номинальное сопротивление. С помощью мультиметра следует измерить фактические показатели – если они будут отличаться от номинального, то поломка обнаружена и требуется замена самого динамика.
- Для проводных колонок: неверное подключение одной из колонок к USB разъему. Необходимо убедиться в том, что шнур, помеченный зеленым цветом и отвечающий за вывод звука, вставлен именно в нужный разъем компьютера, помеченный таким же цветом. Для беспроводных устройств: отсутствие Bluetooth сопряжения или слишком низкий заряд батареи.
- Проникновение в устройство посторонних предметов, таких как: пыль, грязь или даже камни. Отсутствие должного ухода за колонками и компьютером нередко вызывает перебои в их работе.


Данные виды неисправностей наиболее характерны для поломки одной из колонок. При более серьезном повреждении, касающегося системы или программного обеспечения, подключение всей акустической системы становится невозможным.
Способы устранения
От того, к какому виду относится поломка оборудования и насколько она сложна, зависит и способ ее устранения: либо самостоятельное решение проблемы, либо обращение в сервисный центр. Если причина пока что неясна, то можно попробовать своими силами исправить ситуацию и произвести ряд действий, которые помогут проверить состояние оборудования в целом.
- Проверка исправности колонок. Если есть такая возможность, то рекомендуется подсоединить их к другому компьютеру. Появившийся звук будет свидетельствовать о том, что колонки исправны, и поломка связана с компьютером.

- Осмотр состояния корпуса устройства и правильность подключения проводов. При обнаружении поломки оборудования, а также физических повреждений кабеля, следует произвести их замену.

- Выключение и включение колонок (в случае если внешних признаков поломки не было обнаружено).

- Обеспечение плотного присоединения проводов в соответствующие разъемы. Даже незначительное отхождение может привести к пропаже звука. Если речь идет о беспроводной акустической системе, то производится поиск оборудования на компьютере и сопряжение с ним.

- Произведение механической чистки всех элементов оборудования, особенно динамиков – протирка всех компонентов сухой ветошью.

- Настройка звука. Иногда происходят компьютерные перебои и сбиваются настройки, следствием чего является минимальное звучание или вовсе отключение звука. Решить проблему поможет выполнение следующего порядка действий.
- Вход в «Панель управления».
- Выбрать «Звук».
- Выбрать иконку «Динамики» и открыть их «Свойства».
- Если компьютер правильно отображает звуковое оборудование, то в ячейке «Контролер» появится название его производителя.
- Под блоком «Применение устройства» должно стоять значение «Включено».
- Не закрывая предыдущей вкладки, необходимо перейти в раздел «Уровни» и в блоке «Динамики» довести показатели до отметки 90%.
- Открыть вкладку «Дополнительно». Запустить «Проверку», в ходе которой должна прозвучать непродолжительная мелодия.


- Настройка драйвера. Обеспечить правильную работу драйвера поможет следующий порядок действий.
- «Панель управления».
- «Диспетчер устройств».
- Двойным нажатием левой кнопки мыши выбрать «Звуковые, игровые и видеоустройства».
- В появившемся меню правой кнопкой мышки выбрать установку «Обновить драйверы».
- В открывшемся диалоговом окне нажать на «Автоматический поиск обновленных драйверов».

- Проверка компьютера на наличие вирусов. Иногда вирусы способны сбить настройки компьютера, и колонки перестают работать. Если антивирус установлен, необходимо запустить полную проверку компьютера на наличие угроз, если нет – установить.

- Компьютерная перезагрузка. Нередко именно такая простая манипуляция помогает вернуть звук.

Если вышеперечисленные действия не смогли помочь, стоит обратиться за помощью к специалистам.
Подробнее смотрите далее.
Причин здесь много и важно понять серьезность проблемы. В некоторых случаях ситуацию можно исправить самостоятельно, а иногда требуется помощь сервисного центра. Рассмотрим какими бывают неисправности в материале данной статьи.
Виды поломок
Колонки отвечают за обеспечение качественного звука и позволяют полностью погрузиться в атмосферу просматриваемого фильма или включенных музыкальных композиций. Достигнуть максимальной реалистичности в процессе онлайн игры также позволяет хорошая акустическая система. Поэтому, если возникает поломка, это вызывает определенный дискомфорт.
На практике встречаются два типа неисправностей:
- Аппаратные. В этом случае выходит из строя один или несколько элементов системы. Чтобы обнаружить суть поломки, нужно выполнить детальную диагностику устройств. Решить этот вопрос самостоятельно не получится, потребуется помощь профильных специалистов техподдержки.
- Программные. Суть этих проблем в некорректной обработке данных и передаче информации рабочей платой. Разобраться с этим можно и своими силами, не прибегая к дополнительным финансовым тратам.
В большинстве случаев, когда одна колонка работает, а вторая нет, помогает обычная перезагрузка ПК. Перезапуск служб, отвечающих за вывод звука, часто помогает решить проблему.
Настройка звука
Если перезагрузка компьютера не помогла, то следует проверить настройки аудио. Для этого необходимо выполнить следующее:
- правой кнопкой мыши кликнуть по иконке динамика в системном трее;
- перейти в пункт “Параметры звука”;
- выбрать раздел “Сопутствующие параметры”;
- открыть “Панель управления”, которая находится внизу раздела;
- нажать вкладку “Воспроизведение”;
- выделить используемые иконки и щелкнуть “Свойства”;
- перейти в раздел “Уровни” и нажать “Баланс”;
- проверить состояние колонок и включить конкретную из них (при необходимости).
Не исключено, что одна из колонок системы просто отключена. При ее включении звук должен появиться.
Драйверы
Еще одной причиной не работающей колонки может быть проблема в драйверах устройства. Когда они работают некорректно, то вывод аудио обычно нарушается. В этом случае утилиты подключения желательно переустановить. Сделать это нужно так:
- с помощью кнопки “Пуск” открыть раздел “Параметры”;
- в поисковой строке вбить “Диспетчер” и открыть найденный “Диспетчер устройств”;
- выбрать вкладку “Звуковые устройства”;
- выделить аудио плату и щелкнуть по ней правой кнопкой мыши;
- нажать пункт “Обновить драйвер”.
Обычно Windows находит все доступные обновления автоматически и сразу их устанавливает. Но иногда это не получается ввиду каких-либо обстоятельств. Тогда подходящую версию можно скачать под используемую системную плату. Модель узнать можно с помощью специальных приложений диагностики (HWMonitor, AIDA64, Speccy, PC Wizard).
Вирусные программы
Обычно вредоносные ПО не касаются аудио настроек, так как их задачи носят совершенно другой целевой характер. Но некорректная звукопередача или работа драйверов может быть косвенно вызвана проникновением вирусов в систему.
Определить наличие вредоносных файлов в этом случаем поможет бесплатная программа DR.WEB CURELT. Она максимально глубоко проверяет систему и выявляет даже самые труднодоступные вирусные ПО. Устанавливать утилиту не нужно, достаточно запустить ее после скачивания и удалить обнаруженные вирусы.
Кроме того, не стоит пренебрегать постоянным использованием надежного антивируса и своевременно обновлять программу. Это позволит защитить систему от попадания вредоносных файлов при скачивании документов из интернета, либо переноса их с внешних накопителей.
Регуляторы звука
Регуляторы громкости установлены непосредственно на самих колонках. Обычно устройства оснащены механическими стабилизаторами баланса. Нужно проверить его исправность и уровень громкости. Возможно он просто убавлен на минимум.
Если звуковой усилитель более современного плана и имеет собственное меню настроек, то желательно проверить все указанные в нем параметры. Бывает так, что они установлены некорректно, что влияет на вывод аудио.
Повреждение кабеля подключения
При сильном механическом повреждении провода возле штекера могут произойти сбои звукопередачи на динамики колонок. Здесь находится самое проблемное место. Следует тщательно осмотреть его и слегка пошевелить сам кабель. Повреждения обычно сразу ощущаются тактильно. В данном случае придется паять и если нет соответствующего оборудования, то систему надо отнести в сервисный центр.
Также проблемы с выводом звука могут быть и при повреждении встроенного усилителя. Соответственно, специалисты диагностируют причину и выполнят необходимый ремонт устройства.
Если же акустика еще на гарантии, то ни в коем случае не стоит вмешиваться и исправлять что-то самостоятельно. Нужно обратиться в сервисный центр производителя, где либо починят систему, либо обменяют на новое работоспособное оборудование.
В заключение
В итогах статьи отметим, что причин, по которым звук не выводится на колонки, несколько. Часто случаются ситуации, когда одна из них работает, а вторая нет. Главное здесь правильно определить суть проблемы. Это поможет максимально точно исправить ситуацию и возобновить функции системы.
Всем привет! Периферийные устройства компьютера часто довольно деликатные и требуют аккуратного обращения. С другой стороны, и сама Виндовс довольно капризна и может, казалось бы, без видимых причин подкинуть головоломку, решение которой займет несколько часов.
Сегодня рассмотрим, что делать если одна колонка не работает на компьютере, а другая работает нормально, почему такое может произойти и как устранить проблему самостоятельно. Также советую почитать «От чего фонят компьютерные колонки: как исправить и что делать?».
Основные поломки и их причины
Итак, имеем два устройства — комп и аудиосистему. Источником проблемы могут быть оба, поэтому оба и следует проверить.
Подключите к колонке другой источник сигнала — например, смартфон или планшет. Если все работает нормально, то проблема с компьютером. Если не работает та же колонка, значит, сломалась аудиосистема. От этого и будем «плясать».
У компьютера может быть несколько «болячек»: неправильные настройки звука в Windows 7 или Windows 10, глюки ОС, «битые» драйвера, а также вредоносное ПО, которое влияет на работу аппаратной или программной части. Не исключено, что некорректно работает аудио порт или USB, при подключении акустики.
Виды неисправностей
У аудиосистемы тоже может быть несколько поломок: повреждение излучателя, выходного каскада усилителя или соединительного кабеля. Беспроводные динамики могут некорректно работать при низком заряде аккумулятора.
Если перестала работать одна такая колонка, а другая нормально играет, проверьте уровень заряда. Если это «комбайн» из двух или более динамиков в одном корпусе, попробуйте просто зарядить его. Прочие неисправности рассмотрим далее.
Программные неисправности в Windows 10
Часто ситуацию, когда работает только одна колонка, а вторая нет, помогает исправить банальная перезагрузка компьютера. Если перезапуск служб, отвечающих за вывод аудио, не устранил проблему, переходим к следующим пунктам.
Звук отключен в настройках
Если одна колонка не играет вообще, не исключено, что она отключена в настройках аудио. Что делать:
- Кликните ПКМ по иконке динамика в системном трее и перейдите в «Параметры звука»;
- В самом низу найдите «Панель управления» в разделе «Сопутствующие параметры»;
- Во вкладке «Воспроизведение» выделите используемые колонки и нажмите «Свойства»;
- Во вкладке «Уровни» нажмите кнопку «Баланс».
А теперь смотрите, не отключена ли вообще одна из колонок. Не исключено, что проблема именно в этом.
Проблема в драйверах
Причиной, почему не работает один из динамиков, могут быть некорректно функционирующие драйвера звуковой карты. Советую переустановить их. Как это сделать:
- Нажмите кнопку «Пуск» и запустите «Параметры;
- В строке поиска введите «Диспетчер» и перейдите в найденный Диспетчер устройств;
- Во вкладке «Звуковые устройства» выделите аудио плату и кликните по ней ПКМ;
- Выберите «Обновить драйвер».
Почти всегда Виндовс находит более новую версию и устанавливает ее автоматически. Если у нее не получилось, советую скачать подходящую версию под вашу системную плату.
Узнать модель можно с помощью диагностических утилит — Speccy, HW Monitor, PC Wizard или AIDA64.
Вредоносное ПО
Обычно вирусы не трогают настроек аудио, так как их создатели преследуют совсем другие цели. Впрочем, некорректная работа служб аудио или драйверов может быть побочным эффектом проникновения вредоносного ПО в систему.
Советую воспользоваться бесплатной утилитой Dr.Web CureIt!, которую можно скачать по адресу https://free.drweb.ru/cureit/.
Она способна найти даже те вирусы, которых не обнаруживает ваш антивирус.
Установка приложения не требуется — просто запустите его после скачивания и удалите вредоносное ПО, если оно будет обнаружено. Если же вирусов нет, значит, причины неполадки со звуком не в них.
Использование фирменной утилиты
В настройках Диспетчера Realtek HD есть настройки баланса акустики. Они могут заставить работать колонку неправильно, даже если баланс выставлен корректно в настройках Windows.
Перейдите на Панель управления и запустите Диспетчер Realtek HD. Для этого нажмите «Пуск», запустите «Параметры» и в строке поиска введите «Панель».
Ползунок, который отвечает за баланс, вы заметите сразу. Он выносится в главное меню программы во всех версиях, для более удобной настройки.
Даже если он выставлен посредине, попробуйте поиграть влево вправо — не исключено, что некорректно отображается положение.
Регуляторы громкости
А вот теперь переходим к самим колонкам.
Многие модели оборудованы механическим регулятором баланса. Проверьте его положение.
Если у вас крутой звуковой усилитель с собственным меню, проверьте и его настройки — может, там баланс выставлен неправильно.
Повреждение провода возле штекера
Звук выводится только из одного динамика и при физическом повреждении кабеля, которым колонка подключается к компьютеру. Самое проблемное место находится как раз возле штекера. Внимательно осмотрите его, а еще лучше немного пошевелите провод. Когда имеет место повреждение провода, это тактильно ощущается.
Если умеете паять — пора покупать новый джек и установить его вместо старого. Если нет, лучше отнести акустику в ремонт. Это же советую сделать, если поврежден встроенный усилитель и не выводит звук на один из излучателей.
И, естественно, не ремонтируйте ничего самостоятельно, если устройство еще на гарантии — сервисный центр производителя должен сделать все бесплатно.
Вот, собственно, основные причины, по которым может не работать одна из колонок.
Если вам есть что добавить, приглашаю в комментарии. Ну а если есть непреодолимое желание поделиться данной инструкцией в социальных сетях — непременно сделайте это, не стоит себя сдерживать. До скорой встречи!
С уважением, автор блога Андрей Андреев.
Звуковые проблемы на компьютере могут серьезно повлиять на наше ежедневное использование. Одна из обычных проблем звука, с которой сталкиваются пользователи Windows 10, — это неработающий правый динамик. Когда звук играет только с одной стороны, это может быть неприятной неожиданностью и вызвать дискомфорт при прослушивании аудиофайлов, видео или игр.
В данной статье мы рассмотрим самые распространенные причины, почему правый динамик не работает на компьютере с Windows 10, и дадим рекомендации по исправлению этой проблемы.
Один из самых распространенных и простых в исправлении вариантов, который может привести к неработающему правому динамику, — это неправильное подключение аудио-кабеля. Проверьте, правильно ли подключены аудио-разъемы к компьютеру, колонкам или наушникам. Убедитесь, что все разъемы плотно и надежно прикреплены, и нет ли случайного разъединения или повреждения кабеля. Рекомендуется отключить и снова подключить кабель, чтобы обеспечить правильное соединение.
Содержание
- Проблемы со звуковыми драйверами
- Неправильные настройки аудиоустройства
- Повреждение аудио-порта
- Конфликты с другими устройствами
- Проблемы с проводами и разъемами
- Необходимость обновления операционной системы
- Неисправность самого динамика
Проблемы со звуковыми драйверами
Как правило, Windows 10 автоматически устанавливает и обновляет драйверы через Windows Update. Однако иногда возникают ситуации, когда драйверы не установлены или установлены неправильно, что может привести к неполадкам с правым динамиком.
Для исправления проблем со звуковыми драйверами, можно предпринять следующие действия:
| 1. | Проверить, установлен ли правильный звуковой драйвер. Для этого нужно зайти в «Диспетчер устройств», найти раздел «Звук, видео и игровые контроллеры» и проверить наличие звуковых драйверов. Если драйвер отсутствует или имеет значок восклицательного знака, нужно установить или обновить его. |
| 2. | Скачать и установить последнюю версию звукового драйвера с официального сайта производителя звуковой карты. Это может помочь, если проблема вызвана устаревшей или несовместимой версией драйвера. |
| 3. | Проверить настройки звука в операционной системе. Убедиться, что звук не выключен и громкость правого динамика установлена на достаточный уровень. |
| 4. | Выполнить откат драйвера. Если правый динамик перестал работать после обновления драйвера, можно попробовать выполнить откат к предыдущей версии. |
| 5. | Перезагрузить компьютер после каждого изменения или обновления драйвера. |
Если после выполнения всех вышеперечисленных действий проблема не решается, возможно, причина неполадки не связана со звуковыми драйверами. В таком случае, рекомендуется обратиться к специалисту или обратиться в сервисный центр для дальнейшей диагностики и ремонта компьютера.
Неправильные настройки аудиоустройства
Если правый динамик на компьютере с Windows 10 не работает, возможно, это вызвано неправильными настройками аудиоустройства. В таком случае, есть несколько вариантов решения проблемы.
Во-первых, проверьте, что правильное аудиоустройство выбрано в качестве выходного устройства. Для этого выполните следующие шаги:
- Щелкните правой кнопкой мыши на значок динамика в системном трее (находится в нижнем правом углу экрана).
- Выберите пункт «Звуки».
- В открывшемся окне «Воспроизведение» убедитесь, что правильное устройство указано как «По умолчанию». Если это не так, выберите нужное устройство и нажмите кнопку «Установить по умолчанию».
- Нажмите кнопку «Применить» и закройте окно «Звуки».
Если выбор правильного устройства не решил проблему, попробуйте выполнить следующие действия:
- Повторите первые три шага, описанные выше, чтобы открыть окно «Воспроизведение».
- Выделите правильное устройство и нажмите кнопку «Свойства».
- Перейдите на вкладку «Уровни» и проверьте, что ползунок громкости для правого динамика находится в правильном положении. Если он установлен на минимум или находится в выключеном состоянии, переместите его в нужное положение.
- Нажмите кнопку «Применить» и закройте окно «Свойства».
Если все вышеперечисленные действия не привели к результату, попробуйте обновить драйверы аудиоустройства. Воспользуйтесь поиском и установкой последних версий драйверов на официальном сайте производителя вашего компьютера или аудиоустройства.
Если ни один из вышеперечисленных способов не помог, возможно, проблема связана с аппаратными неисправностями. В таком случае, рекомендуется обратиться к специалистам или сервисному центру для диагностики и ремонта компьютера.
Повреждение аудио-порта
В процессе эксплуатации компьютера аудио-порт может подвергаться износу и повреждениям. Падение компьютера, неправильное подключение кабелей или частое подключение и отключение аудиоустройств могут привести к поломке аудио-порта. При повреждении аудио-порта информация может не передаваться на правый динамик, что приводит к его неработоспособности.
Для исправления проблемы с повреждением аудио-порта можно попробовать следующие действия:
- Проверить подключение: Убедитесь, что аудиоустройство правильно подключено к аудио-порту. Проверьте, что разъем полностью вставлен в аудио-порт.
- Проверить на другом устройстве: Подключите аудиоустройство к другому компьютеру или устройству. Если звук работает на другом устройстве, проблема скорее всего в аудио-порте компьютера.
- Очистить аудио-порт: Иногда аудио-порт может быть засорен пылью или посторонними предметами, что мешает передаче звука. Очистите аудио-порт с помощью сжатого воздуха или мягкой кисти.
- Использовать адаптер: Если аудио-порт компьютера действительно поврежден, можно воспользоваться адаптером или внешней звуковой картой, чтобы подключить аудиоустройство к USB-порту компьютера.
Если проблема с правым динамиком на компьютере с Windows 10 сохраняется после всех этих действий, возможно, потребуется обращение к специалисту или замена аудио-порта компьютера.
Конфликты с другими устройствами
Для решения этой проблемы необходимо выполнить следующие шаги:
- Откройте Панель управления и выберите «Аппаратное и звуковое оборудование».
- Нажмите на ссылку «Управление аудиоустройствами».
- В открывшемся окне выберите правый динамик и нажмите на кнопку «Задать устройство по умолчанию».
После выполнения этих действий проверьте работу правого динамика. Если проблема не решена, возможно, стоит отключить или удалить другие аудиоустройства, чтобы устранить возможные конфликты.
Проблемы с проводами и разъемами
1. Поврежденный провод или разъем:
Если провод, соединяющий правый динамик с компьютером, имеет физические повреждения или деформации, это может привести к неисправности правого динамика. Также стоит проверить разъем, к которому подключен динамик – возможно, он не соединен должным образом или имеет повреждения. В этом случае, необходимо заменить поврежденный провод или разъем на исправные аналоги.
Примечание: перед заменой провода или разъема, убедитесь, что проблема не связана с другими неполадками, изучив другие возможные причины неработающего правого динамика.
Необходимость обновления операционной системы
Обновление операционной системы Windows 10 может быть необходимо, если у вас возникли проблемы с работой правого динамика на компьютере. Обновление ОС может решить множество проблем, включая проблемы с аудиоустройствами.
Часто разработчики Microsoft выпускают обновления, чтобы исправить ошибки, улучшить безопасность и функциональность операционной системы. Установка этих обновлений рекомендуется, поскольку они могут содержать исправления, которые помогут справиться с неполадками звука на вашем компьютере, включая проблемы с правым динамиком.
Для обновления операционной системы Windows 10 вы можете воспользоваться встроенным механизмом обновления Windows Update. Он автоматически проверяет наличие новых обновлений и устанавливает их на вашем компьютере. Вам потребуется подключение к интернету для загрузки и установки этих обновлений.
Если после обновления операционной системы проблема с правым динамиком все еще не решена, вам стоит обратиться к производителю звуковой карты или компьютера, чтобы получить дополнительную поддержку и рекомендации.
Неисправность самого динамика
Если правый динамик на компьютере с Windows 10 не работает, одна из возможных причин может быть связана с неисправностью самого динамика.
Первым шагом, который стоит предпринять, — убедиться, что проблема действительно связана с динамиком, а не с программными настройками или кабелем. Попробуйте подключить другое аудиоустройство или наушники к компьютеру и проверьте, слышно ли звук из правого динамика. Если проблема сохраняется, можно предположить, что динамик поврежден.
Возможным решением данной проблемы может быть замена динамика. Для этого необходимо обратиться к специалистам в сервисный центр или обратиться к производителю компьютера. Они смогут произвести диагностику компьютера и заменить динамик, если это действительно требуется.
Если ваш компьютер находится на гарантии, то замена динамика будет осуществляться бесплатно. В случае, если гарантия уже истекла, вам придется заплатить за услуги и специально приобрести динамик.
Другим вариантом является самостоятельная замена динамика. Однако, для этого потребуются специальные инструменты и навыки. Если вы не уверены в своих возможностях, лучше обратиться за помощью к специалистам.
Следует отметить, что проблема с неисправностью динамика может быть редким случаем, и во многих ситуациях причина неполадки может быть в других аспектах компьютера или программного обеспечения.
Если все вышеперечисленные действия не помогли исправить проблему с правым динамиком на компьютере с Windows 10, стоит обратиться за помощью к специалистам и провести полное техническое обслуживание компьютера.
Главная » Уроки и статьи » Железо
Одна из наиболее распространенных проблем в Windows 10 – неработающий звук. Его может не быть частично или полностью в зависимости от причины, вызвавшей неполадку. Чаще всего с данной проблемой сталкиваются пользователи операционной системы после обязательного системного обновления.
В этой статье представлены все основные причины, почему не работает звук на Windows 10. Источниками неполадок чаще всего становятся проблемы аппаратного уровня. Для удобства они рассортированы по сложности устранения.
Перегиб кабеля
Если звук на компьютере присутствует, но не работает правый или левый динамик, то проблема может заключаться в перегнутом кабеле наушников или колонок. При наличии шипений, прерываний и самопроизвольного выключения одного из динамиков, нужно осмотреть провод.
Далее могут возникнуть две ситуации:
- На кабеле было обнаружено повреждение или перегиб. Для этого его достаточно замотать изолентой или заменить на аналогичный.
- На кабеле нет повреждений и перегибов. Если покрутить его в гнезде входа в звуковую карту и звук не появляется, то проблема не в кабеле.
Если проблема не решена, то перейдем к второй по распространенности причине – настройкам.
Сбитые настройки динамиков
Сбитые настройки динамиков встречаются в Windows 10 часто, особенно после системных обновлений. Чтобы проверить параметры, нужно следовать инструкции:
- В правом нижнем углу панели управления рабочим столом нужно найти значок динамика и щелкнуть по его иконке правой кнопкой мыши.
- Кликнуть по «Открыть параметры звука».
- В пункте «Звук» нужно убедиться, что выбрано устройство, которое нужно. В данном случае – это Realtek High Definition Audio, так помечаются наушники. Если в списке нет устройства, которое подключено гнезду, то следует убедиться в том, что не повреждено само гнездо звуковой карты.
- Прокрутить колесиком мыши вниз и обнаружить пункт «Дополнительные параметры звука». Нужно щелкнуть по нему левой кнопкой мыши. Откроется окно с настройками.
- Убедиться в том, что пункты «Общая громкость» и громкость системных звуков выкручены не на 0. Если с этим все в порядке, то нажимаем кнопку «Сбросить» в нижней левой части экрана. Произойдет сброс настроек до значений по умолчанию.
- Убедиться в том, что стоит правильное устройство вывода звука.
Также имеет смысл зайти в пункт «Свойства устройства» из главного экрана настроек звука.
Здесь необходимо проверить баланс левого и правого динамика. Дело в том, из-за поломки одной из сторон могут сброситься настройки баланса звука. Пункты «Л» и «П» должны быть выкручены на 100%. Также в «Пространственный звук» должно быть «Выкл» Зачастую формат пространственного глубокого звука не поддерживается некоторыми моделями наушников.
Если данные действия не помогли исправить проблему, то следует перейти к следующим действиям. Они требуют более глубоких познаний в вопросе устранения компьютерных неполадок со звуком.
Неподходящий аудио драйвер
Проблемы со звуком могут быть вызваны и также некорректно работающими аудио драйверами. Здесь могут быть 3 основные причины:
- Драйвер устарел.
- Драйвер удален.
- Драйвер не поддерживается аудиоустройством.
Все три ситуации разрешаются скачиванием программ для автоматического поиска и установки аппаратных драйверов. Подойдут DriverPack Solution, Driver Hub. Данное программное обеспечение самостоятельно ищет подходящие драйвера для включенных в данный момент устройств. Если проблема со звуком не была решена, и возникла она именно после обновления системы, то драйвер следует откатить. Сделать это можно при помощи восстановления системы, о котором будет рассказано чуть позже.
Также драйвер можно обновить вручную. Для этого необходимо зайти на сайт производителя звуковой карты и скачать последнюю доступную версию ПО. Важно, чтобы оно подходило под операционную систему Windows 10.
Системные улучшения звука
Также к проблемам со звуком может привести наличие системных улучшений звука. Для устранения данной причины следует их отключить. Необходимо выполнить следующий список действий:
- Открыть панель управления, введя данное словосочетание в поиске на панели задач.
- Перейти в подраздел «Звук».
- На открывшейся вкладке «Воспроизведение» найти устройство с галочкой «Устройство по умолчанию».
- Открыть свойства данного оборудования.
- Перейти в пункт «Улучшения».
- Убрать галочки со всех разделов кроме «Эквалайзер» и «Неотложный режим».
- В пункте настройка должен быть выставлен параметр «Отсутствует».
Далее следует применить внесенные изменения и нажать кнопку «ОК».
Вирусы
В 2021 году данная проблема не столь актуальна как раньше. В Windows 10 выпустили даже встроенный защитник, но он зачастую функционирует неправильно, блокируя полезные программы и не обращая внимания на действительно опасное ПО.
При заражении компьютера вирусами происходят проблемы не только со звуком, но и с остальной периферией. Может начинать мерцать монитор, перегружаться процессор. Нередко вирусы вызывают «синий экран смерти», который говорит о наличии серьезных неисправностей. Начинается данный список с перегрева и скачков напряжения, а заканчивается вышедшими из строя основными комплектующими ПК.
Для устранения проблемы нужно просто скачать антивирус. Базы данных современного ПО для борьбы с вирусами обновляются ежедневно, устраняя новейшие трояны. Подойдут Avast, Касперский, Dr.Web. У Dr.Web есть также лечащая утилита под названием Cureit. Она предназначена для борьбы с ошибками системы в результате заражения вирусами.
При установке не нужно отключать стандартный защитник Windows 10, он сделает это автоматически.
Если ничего не помогло
Если не помогли вышеперечисленные способы и дело точно не в самом аудиоустройстве, то имеет смысл переустановить Windows 10 или восстановить ее до определенной точки. Операционная система периодически сохраняет данные о программах, системных и реестровых настройках. Информация записывается в точки восстановления системы. Их можно создать и вручную.
После восстановления системы данные не будут удалены с компьютера, откатятся назад только системные настройки, драйверы и прочие изменения, внесенные в ОС за определенный промежуток времени.
Для запуска восстановления следовать приведенной инструкции:
- Ввести в поиске панели задач слово «Восстановление». Нажать по соответствующей иконке.
- В открывшемся окне кликнуть «Запуск восстановления системы».
- Выбрать удобную точку восстановления. Следует выбирать максимально приближенную к началу неполадок дату, но раньше их возникновения.
- Нажать «Далее».
- Кликнуть «Готово».
Запустится автоматический процесс восстановления системы. Во время его выполнения не следует выключать компьютер. Средняя продолжительность – от 5 до 30 минут в зависимости от комплектующих компьютера и захламленности жесткого диска. После завершения процедуры звук должен вернуться и работать так же, как функционировал до этого.
Понравилось? Поделись с друзьями!
Дата: 29.04.2021
Автор/Переводчик: Wolf
Содержание
- Решение проблемы — нет звука на компьютере с Windows 10
- Способ 1: Проверьте кабель и громкость
- Способ 2: Проверьте настройки динамиков
- Способ 3: Удалите аудио драйвер
- Способ 4. Обновите аудио драйвер
- Способ 5: Отключить улучшения звука
- Способ 6: Перезапустите аудио сервисы
- Windows 10: нет звука 5.1 в браузере и приложениях – возможное решение проблемы
- Нет звука 5.1 в браузере и приложениях – решение проблемы
- Не работают колонки на компьютере: что делать, если нет звука
- Аппаратные проблемы
- Настройка звука
- Устранение проблем со звуком в Windows 10
Одной из самых распространенных проблем с Windows 10 является отсутствие звука. Особенно сразу после обновления с предыдущей версии Windows. Так что, если вы испытываете эту проблему, будьте уверены, вы не одиноки. Что еще более важно, это обычно довольно легко решить.
Вот три простых исправления, которые вы можете попробовать. Вам не обязательно пробовать их все. Просто начните с верхней части списка и двигайтесь вниз.
Способ 1: Проверьте кабель и громкость
Если вы не слышите звук от внешних аудиоустройств, таких как динамики и наушники, вы можете проверить, не поврежден ли их кабель. Вы можете подключить их к другому компьютеру и посмотреть, работают ли они на другом компьютере. Если они работают на другом компьютере, проблема, вероятно не с кабелем.
Если аудиоустройство было отключено, вы не услышите звук от него. Проверьте, не отключен ли динамик или наушники случайно.
Способ 2: Проверьте настройки динамиков
Во вкладке Воспроизведение, убедитесь, что есть зеленая галочка на динамиках. Это означает, что ваши динамики являются устройством воспроизведения по умолчанию.
Если ваши динамики не установлены по умолчанию, это, несомненно, ваша проблема. Чтобы исправить, просто нажмите на них, нажмите Установить по умолчанию, затем нажмите OK и проверьте, есть ли у вас звук.
Если ваши динамики установлены в качестве устройства воспроизведения по умолчанию, а звук все еще не слышен, вам следует поэкспериментировать с различными звуковыми форматами. Для этого нажмите Динамики, затем Свойства.
Способ 3: Удалите аудио драйвер
Если ваш звуковой драйвер был каким-то образом удален, поврежден или стал несовместимым с Windows 10, вы не сможете слышать звук из ваших динамиков. (Это довольно часто происходит после обновления до Windows 10 с более ранней версии Windows.)
Самый простой способ проверить, произошло ли это, — удалить аудио драйвер:
Способ 4. Обновите аудио драйвер
Если эксперименты с различными звуковыми форматами и удаление аудио-драйвера не вернули ваш звук в Windows 10, скорее всего, вы используете неправильный аудио-драйвер.
Есть два способа получить правильный аудиодрайвер: вручную или автоматически.
Обновление драйвера вручную — вы можете обновить аудио драйвер вручную, зайдя на сайт производителя и выполнив поиск самой последней версии правильного драйвера для вашей звуковой карты и вашего варианта Windows 10.
Чтобы обновить автоматически драйвера
Перезагрузите компьютер и проверьте, есть ли у вас звук.
Способ 5: Отключить улучшения звука
Улучшения звука могут вызвать проблемы со звуком. Чтобы устранить проблемы со звуком в Windows 10, вы можете попробовать отключить улучшения звука.
Для этого выполните следующие действия:
Обратите внимание, что если у вас есть несколько устройств по умолчанию, вам может потребоваться повторить шаги выше для каждого устройства по умолчанию, пока проблема со звуком не будет решена.
Способ 6: Перезапустите аудио сервисы
Выполните следующие действия, чтобы перезапустить аудио сервисы.
Мы надеемся, что один из этих методов решит вашу проблему со звуком в Windows 10. Пожалуйста, не стесняйтесь оставлять свой комментарий ниже, если у вас есть какие-либо вопросы.
Источник
Windows 10: нет звука 5.1 в браузере и приложениях – возможное решение проблемы
Если вы столкнулись с такой ситуацией, когда на компьютере под управлением Windows 10 при воспроизведении музыки или видео через браузер (например, в таких сервисах как Яндекс.Музыка, YouTube и др.) работают только две передние колонки, то существует способ (хотя и не совсем очевидный), как это исправить, заставив воспроизводить звук все колонки в системе 5.1 (7.1).
Сразу стоит отметить, что проблема тут не в драйверах или в правильном подключении акустической системы, а именно программная – непосредственно в Windows 10. Так зачастую, у многих пользователей при активной опции «Объёмное звучание 5.1 или 7.1» в конфигурации динамиков в настройках Windows (см. скриншот ниже)
проверка звука не выявляет каких-либо неполадок – звук идёт из всех динамиков, однако стоит открыть любой браузер (Google Chrome, Яндекс.Браузер, Firefox или любой другой), как выясняется, что работают только два динамика. То же самое касается и приложений Windows, например «Музыка Groove» или «Кино и ТВ», где должен воспроизводиться многоканальный звук, а работает лишь пара динамиков.
Исключением, например, можно назвать программу AIMP, где при активной опции объёмного звучания в параметрах воспроизведения (см. скриншот), многоканальный звук работает корректно.
Нет звука 5.1 в браузере и приложениях – решение проблемы
Хотелось бы сразу отметить, что всё описанное ниже является лишь одним из возможных решений проблемы отсутствия многоканального звука в браузерах и приложениях Windows. Если установка (переустановка) драйвера для вашей звуковой карты (скачать последнюю версию драйвера для звуковых карт Realtek) не помогает, то можно попробовать следующее:
На этом всё. После этого в браузерах и приложениях Windows звук должен воспроизводиться из всех колонок в режиме 5.1 или 7.1.
Источник
Не работают колонки на компьютере: что делать, если нет звука
Причин может быть множество: мы постарались рассказать о всех.
«Почему не работают колонки?» — один из самых часто задаваемых пользователями ПК вопросов. Эта проблема требует комплексного подхода, ведь любая звуковая система состоит из множества компонентов. Каждый из них нужно уметь диагностировать, а сделать это в домашних условиях не всегда возможно. Кроме того, не стоит забывать и о программных сбоях, которые не всегда очевидны на первый взгляд. Тем не менее, мы постараемся рассказать обо всех известных причинах отсутствия звука в Windows 10.
Аппаратные проблемы
Первое с чего стоит начинать устранение любой неполадки — это визуальный осмотр. Безусловно, он редко помогает, но зачастую с его помощью можно исключить остальные потенциальные причины. Осмотрите устройство и кабели на предмет повреждений. И если они есть, то дальнейшая программная диагностика попросту окажется бесполезной. Тут выход один — дорога в сервисный центр. Однако учтите, что восстановление динамиков не всегда возможно. Зачастую проще купить новые колонки или наушники.
Также попробуйте заменить всевозможные элементы цепи на аналогичные. Например, подключите другие колонки или гарнитуру, которые точно работают. Таким образом, вы исключите вариант с поломкой порта или звуковой карты. Таким же образом можно подключить звуковое устройство к другому компьютеру, поменять интерфейс подключения, использовать дискретную, а не встроенную аудио-карту, сменить розетку (если вы используете периферию, которой требуется дополнительное питание) и так далее. Только после всех этих манипуляций стоит переходить к настройке операционной системы и поиску программных неполадок.
Настройка звука
Эта операция во многом зависит от конкретного устройства, которое вы используете. Один алгоритм может быть полезен для определенного типа колонок, но не подойдет для каких-то моделей гарнитур. Поэтому некоторые пункты с действиями могут отличаться, но по аналогии вы можете осуществить настройку и для вашего оборудования.
Источник
Устранение проблем со звуком в Windows 10
Если у вас возникли проблемы со звуком, воспользуйтесь следующими рекомендациями. Советы перечислены в определенном порядке — начните с первого, проверьте, помог ли он, и переходите к следующему.
Если доступно несколько устройств вывода звука, убедитесь в том, что выбрано нужное. Для этого выполните следующие действия.
Щелкните значок динамиков на панели задач.
Убедитесь в том, что звук воспроизводится на предпочитаемом вами звуковом устройстве, таком как динамик или наушники.
Если это не помогло, переходите к следующему совету..
Возможно, это средство устранит проблемы со звуком автоматически.
Для запуска средства устранения неполадок выполните следующие действия.
В поле поиска на панели задач введите средство устранения неполадок со звуком, а затем из списка результатов выберите Поиск и устранение неполадок при воспроизведении звука и нажмите Далее.
Выберите устройство, проблему с которым требуется устранить, и продолжите работу со средством устранения неполадок.
Средство устранения неполадок также можно запустить из раздела параметров звука. Выберите пуск > Параметры > система > звук > Устранение неполадок.
Если запуск средства устранения неполадок не помог, переходите к следующему совету.
Проверка наличия обновлений
Нажмите кнопку пуск > Параметры > Обновить & Безопасность > обновления Windows > Проверка наличия обновлений.
Выполните одно из следующих действий:
Если указано состояние «Устройство обновлено», перейдите к следующему совету.
Если указано состояние «Доступны обновления», выберите Установить сейчас.
Выберите обновления, которые необходимо установить, а затем нажмите кнопку Установить.
Перезагрузите компьютер и проверьте, правильно ли работает звук.
Если это не решило проблему, переходите к следующему совету.
Проверьте надежность подключения динамиков и наушников к разъемам. Убедитесь, что все кабели подключены.
При наличии нескольких разъемов 5 мм для подключения, особенно в системе объемного звука, убедитесь, что все кабели подключены к правильному разъему.
Если не ясно, к какому разъему необходимо подключить тот или иной кабель, обратитесь к изготовителю оборудования или попытайтесь по очереди найти наиболее очевидные выходные разъемы и проверьте, работают ли они.
Примечание. Некоторые системы используют зеленый разъем для вывода и розового звука для входа в микрофон, а другие — как «Наушники» или «микрофон».
Убедитесь, что питание включено, и проверьте уровень громкости.
Убедитесь, что не включен параметр «Выключить звук», и попробуйте установить более высокий уровень громкости с помощью всех регуляторов.
Помните, что некоторые динамики и приложения имеют собственные регуляторы громкости. Обязательно проверьте их все.
Попробуйте подключить динамик и наушники к другому USB-порту.
Возможно, что динамики не будут работать, когда подключены наушники. Отключите наушники и посмотрите, помогло ли это.
Если с кабелями и громкостью все в порядке, дополнительные инструкции по устранению неполадок см. в следующих разделах.
Проверьте, не отключен ли звук для звуковых устройств и не отключены ли эти устройства.
Щелкните правой кнопкой мыши значок «Динамики» на панели задач, а затем выберите Открыть микшер громкости.
Вы увидите набор элементов управления громкостью для ваших устройств. Убедитесь, что ни на одном из них не отключен звук. Если звук отключен, то рядом с элементом управления громкостью появится красный круг с линией. В этом случае выберите регулятор громкости для включения звука.
Выберите звуковое устройство, а затем Свойства устройства. Убедитесь, что выбраны Свойства устройства для всех устройств ввода и вывода.
Убедитесь, что для устройств ввода и вывода снят флажок Отключить.
Если это не решило проблему, переходите к следующему совету.
Аппаратные проблемы могут быть вызваны устаревшими или неработоспособными драйверами. Убедитесь, что аудиодрайвер обновлен, и при необходимости обновите его. Если это не сработает, попробуйте удалить аудиодрайвер (он будет переустановлен автоматически). Если это не поможет устранить проблему, попробуйте воспользоваться универсальным аудиодрайвером, который поставляется вместе c Windows. Если у вас возникли проблемы со звуком после установки обновлений, попробуйте выполнить откат драйвера звукового устройства.
Для автоматического обновления аудиодрайвера выполните следующие действия.
В поле поиска на панели задач введите диспетчер устройств, а затем выберите его в списке результатов.
Нажмите стрелку рядом с разделом Звуковые, игровые и видеоустройства, чтобы развернуть его.
Щелкните правой кнопкой мыши элемент звуковой платы или звукового устройства, например наушников или динамиков, выберите пункт Обновить драйвер, а затем выберите Автоматический поиск обновленных драйверов. Следуйте инструкциям на экране, чтобы завершить обновление.
Если Windows не находит новый драйвер, найдите его на веб-сайте изготовителя устройства и выполните сопутствующие указания. Если это не поможет устранить проблему, попробуйте удалить аудиодрайвер.
Чтобы удалить аудиодрайвер, выполните следующие действия.
В поле поиска на панели задач введите диспетчер устройств, а затем выберите его в списке результатов.
Нажмите стрелку рядом с разделом Звуковые, игровые и видеоустройства, чтобы развернуть его.
Щелкните правой кнопкой мыши элемент звуковой платы или звукового устройства, а затем выберите Удалить устройство, поставьте флажок напротив пункта Удалить ПО драйвера для этого устройства и нажмите кнопку Удалить.
Примечание. Перед перезапуском обязательно сохраните документы и другие текущие данные.
При перезапуске автоматически появится запрос на переустановку звукового драйвера на компьютере.
Если это не поможет устранить проблему, попробуйте воспользоваться универсальным аудиодрайвером, который поставляется вместе c Windows.
Чтобы воспользоваться универсальным аудиодрайвером, который поставляется вместе c Windows, выполните следующие действия.
В поле поиска на панели задач введите диспетчер устройств, а затем выберите его в списке результатов.
Нажмите стрелку рядом с разделом Звуковые, игровые и видеоустройства, чтобы развернуть его.
Щелкните правой кнопкой мыши элемент звуковой платы или звукового устройства, а затем выберите Обновить драйвер > Выполнить поиск драйверов на этом компьютере > Выбрать драйвер из списка уже установленных драйверов.
Выберите звуковое устройство, драйвер которого требуется обновить, нажмите кнопку Далее, а затем следуйте инструкциям по его установке.
Если эти действия не устранили проблему со звуком, перейдите на веб-сайт изготовителя устройства и установите самые последние аудиодрайверы для вашего устройства. Ниже приведен пример страницы скачивания драйвера от производителя звукового устройства.
Если после установки обновлений возникли проблемы со звуком
Если звук работал до запуска Центра обновления Windows, а теперь не работает, попробуйте выполнить откат аудиодрайвера.
Чтобы выполнить откат аудиодрайвера
В поле поиска на панели задач введите диспетчер устройств, а затем выберите его в списке результатов.
Нажмите стрелку рядом с разделом Звуковые, игровые и видеоустройства, чтобы развернуть его.
Щелкните правой кнопкой профиль звуковой платы или звукового устройства, а затем выберите пункт Свойства.
Перейдите на вкладку Драйвер и выберите Откатить.
Прочтите и выполните инструкции, а затем нажмите Да, если требуется выполнить откат аудиодрайвера.
Если откат звукового драйвера не помог или оказался невозможен, вы можете попытаться восстановить компьютер из точки восстановления системы.
Восстановление компьютера из точки восстановления системы
При установке обновлений Майкрософт в системе мы создаем точку восстановления системы на случай возникновения проблем. Попробуйте восстановить систему до этой точки и проверьте, помогло ли это устранить проблемы со звуком. Дополнительные сведения см. в разделе «Восстановление из точки восстановления системы» статьи Параметры восстановления в Windows 10.
Если вы подключаетесь к звуковому устройству, такому как наушники или динамики, с помощью USB или HDMI, возможно, вам потребуется задать это звуковое устройство как используемое по умолчанию. Если вы используете внешний монитор, не имеющий встроенных динамиков, убедитесь, что этот монитор не установлен в качестве устройства вывода по умолчанию. Если это так, звук не будет. Это можно проверить при задании устройства вывода звука по умолчанию. Вот как это сделать.
Введите панель управления в поле поиска на панели задач, а затем в списке результатов выберите «Панель управления».
В разделе «Панель управления» выберите Оборудование и звук > Звук.
На вкладке Воспроизведение щелкните правой кнопкой мыши профиль звукового устройства, выберите Использовать по умолчанию, а затем нажмите кнопку ОК.
Если настройка звукового устройства по умолчанию не дала результатов, дополнительные советы по устранению неполадок см. в следующих разделах.
Иногда наличие дополнительных средств звука может привести к проблемам со звуком. Их отключение может помочь устранить проблему.
Введите панель управления в поле поиска на панели задач, а затем в списке результатов выберите «Панель управления».
В разделе «Панель управления» выберите Оборудование и звук > Звук.
На вкладке Воспроизведение щелкните правой кнопкой мыши Устройство по умолчанию и выберите Свойства.
На вкладке Дополнительные параметры установите флажок Отключить все дополнительные параметры или Отключить все звуковые эффекты (в зависимости от того, какой параметр отображается), нажмите кнопку ОК и попробуйте воспроизвести звук на звуковом устройстве.
Если это не сработает, на вкладке Воспроизведение выберите другое устройство по умолчанию (если таковое имеется), установите флажок Отключить все дополнительные параметры или Отключить все звуковые эффекты, нажмите кнопку ОК и снова попытайтесь воспроизвести звук. Выполните это для каждого стандартного устройства.
Если выключение дополнительных средств звука не дало результатов, дополнительные инструкции по устранению неполадок см. в следующих разделах.
Введите службы в поле поиска на панели задач, а затем в списке результатов выберите «Службы».
Выберите каждую из следующих служб, щелкните ее правой кнопкой мыши и нажмите кнопку Перезапустить.
Средство построения конечных точек Windows Audio
Удаленный вызов процедур (RPC)
Если перезапуск этих служб не решит проблему, дополнительные инструкции по устранению неполадок см. в следующих разделах.
Введите панель управления в поле поиска на панели задач, а затем в списке результатов выберите «Панель управления».
В разделе «Панель управления» выберите Оборудование и звук > Звук.
На вкладке Воспроизведение щелкните правой кнопкой мыши (или нажмите и удерживайте) элемент Устройство по умолчанию и выберите пункт Свойства.
На вкладке Дополнительно в разделе Формат по умолчанию измените параметр, нажмите ОК,и еще раз проверьте звуковое устройство. Если это не помогло, попробуйте еще раз изменить данный параметр.
Если использование других форматов аудио не дало результатов, дополнительные инструкции по устранению неполадок см. в следующих разделах.
После установки ряда обновлений необходимо перезапустить устройство.
Чтобы проверить наличие установленных обновлений, ожидающих перезагрузки, выполните следующие действия.
Сохраните документы и закройте все приложения.
Выберите один из параметров перезагрузки, чтобы применить обновления.
Требуется справка по Центру обновления Windows? См. статью Узнайте, как устранить проблемы с обновлениями Windows 10.
Если перезапуск не дал результатов, дополнительные инструкции по устранению неполадок см. в следующем разделе.
Некоторые проблемы со звуком могут быть вызваны проблемой с аудиокодеком IDT High Definition Audio. Это можно исправить при помощи ручного обновления драйверов, позволяющего выбрать нужный звуковой драйвер.
Примечание: Не все системы имеют аудиокодек IDT High Definition Audio.
Чтобы проверить, есть ли у вас этот кодек, и обновить драйвер вручную, выполните следующие действия
В поле поиска на панели задач введите диспетчер устройств, а затем выберите его в списке результатов.
Нажмите стрелку рядом с разделом Звуковые, игровые и видеоустройства, чтобы развернуть его.
Найдите аудиокодек IDT High Definition Audio. Если он есть в списке, щелкните его правой кнопкой мыши и нажмите Обновить драйвер,а затем выберите пункты Выполнить поиск драйверов на этом компьютере > Выбрать драйвер из списка уже установленных драйверов.
Вы увидите список предустановленных драйверов. Выберите Устройство с поддержкой High Definition Audio и нажмите кнопку Далее.
В разделе Разрешить доступ к микрофону на этом устройстве выберите Изменить. Убедитесь, что переключатель установлен в положение Вкл..
Если у вас возникла эта проблема с конкретным приложением, прокрутите список вниз до пункта Выбрать приложения Microsoft Store, которые могут получать доступ к микрофону и убедитесь, что переключатель рядом с этим приложением также переведен в положение Вкл..
Источник
Содержание
- Почему колонки не работают в Windows 10 – причины и исправления!
- Как заставить внешние динамики работать в Windows 10
- Установите динамики по умолчанию
- Обновите аудиодрайверы
- Проверьте настройки звука
- Запустите средство устранения неполадок со звуком
- Измените аудиоустройства
- Решение проблем со звуком в Windows 10
- Решаем проблему со звуком в Windows 10
- Способ 1: Регулировка звука
- Способ 2: Обновление драйверов
- Способ 3: Запуск средства поиска неполадок
- Способ 4: Откат или удаление звуковых драйверов
- Способ 5: Проверка на вирусную активность
- Способ 6: Включение службы
- Способ 7: Переключение формата динамиков
- Способ 8: Восстановление системы или переустановка ОС
- Способ 9: Использование «Командной строки»
- Способ 10: Отключение звуковых эффектов
Почему колонки не работают в Windows 10 – причины и исправления!
Если периферийное устройство работает некорректно, первое, что вам следует сделать, это убедиться в отсутствии проблем с самим устройством. Чтобы проверить, есть ли проблемы с динамиками, просто подключите их к любому другому ноутбуку, телевизору или ПК и попробуйте что-нибудь проиграть. Если динамики работают правильно, вы можете попробовать приведенные ниже решения. В противном случае вам может потребоваться заменить динамики на новые!
Итак, в чём же проблема? Почему мои колонки не работают в Windows 10?
Возможно, проблема связана с настройками звука, возможно, это ошибка обновления Windows, проблемы с подключением или, возможно, устаревшие / поврежденные / отсутствующие аудиодрайверы, из-за чего внешние динамики не отвечают на команды системы Windows 10.
Какими бы ни были проблемы, мы надеемся, что наш список методов устранения неполадок поможет вам в кратчайшие сроки избавиться от проблем со звуком.
Как заставить внешние динамики работать в Windows 10
Использование ПК или ноутбука без звука – странный опыт. Вы не сможете услышать все звуки, включая подсказки компьютера, когда «внешние динамики не работают должным образом»!
Установите динамики по умолчанию
Колонки Windows не будут работать должным образом, если они не установлены в качестве устройства вывода звука по умолчанию. Узнайте, как установить их по умолчанию?
Внимательно следуйте инструкциям, чтобы установить внешний динамик в качестве вывода звука по умолчанию:
- Щелкните правой кнопкой мыши значок динамика в панели задач → выберите параметр «Устройства воспроизведения».
- Перейдите к динамикам и нажмите кнопку «Установить по умолчанию».
- Если вы не видите подключенные внешние динамики в этом списке, возможно, они программно отключены.
- В таком случае просто щелкните правой кнопкой мыши и нажмите Показать отключенные устройства в контекстном меню.
- Теперь щелкните правой кнопкой мыши динамики и выберите параметр «Включить».
Надеюсь, это поможет вам вернуть потерянный звук в вашей системе. Если нет, продолжайте обновлять отсутствующие или устаревшие аудиодрайверы!
Обновите аудиодрайверы
Устаревшие драйверы часто вызывают проблемы со звуком и другим оборудованием. Убедитесь, что вы используете обновленные драйверы, а если нет, узнайте, как обновить аудиодрайверы в Windows?
Поскольку обновление драйверов вручную для многих пользователей затруднительно. Мы рекомендуем использовать автоматический способ обновления драйверов с помощью внешних приложений.
- Установите приложение для обновления драйверов.
- Запустите утилиту обновления драйверов и нажмите кнопку «Начать сканирование».
- Программному обеспечению для обновления драйверов потребуется несколько минут, чтобы просканировать весь ПК или ноутбук и перечислить все отсутствующие / устаревшие / поврежденные и неисправные драйверы.
- Просмотрите список, и вы можете вручную выбрать аудиодрайверы, которые нужно обновить.
- Или вы можете просто нажать кнопку «Обновить все», чтобы исправить все неисправные драйверы сразу.
Проверьте настройки звука
Убедитесь, что все настройки звука установлены правильно, и ни один важный параметр не включен или не отключен случайно.
Чтобы проверить правильность настройки звука, выполните следующие действия:
- Нажмите меню «Пуск» и перейдите к параметрам системы.
- Зайдите в Система, затем выберите Звук.
- Убедитесь, что ваши устройства не отключены; выберите внешний динамик и перейдите в его свойства.
- Снимите флажок Отключить для всех устройств и убедитесь, что звук снова работает.
Запустите средство устранения неполадок со звуком
Запуск встроенного средства устранения неполадок может помочь в устранении распространенных проблем со звуком на ПК или ноутбуке с Windows 10.
Следуйте приведенным ниже инструкциям, чтобы запустить средство устранения неполадок со звуком в Windows и исправить возможные проблемы со звуком:
- Нажмите на меню «Пуск» и перейдите в «Параметры».
- Теперь нажмите Система и перейдите в раздел «Звук».
- Выберите вариант устранения неполадок.
Выберите устройство, на котором вы хотите устранить неполадки, в этом случае выберите подключенные «Внешние динамики».
Измените аудиоустройства
Если аудиоустройство USB подключено к внешнему HDMI-монитору без динамиков, звук может отсутствовать. Посмотрим, как это исправить?
Чтобы решить проблемы с аудиоустройствами, выполните следующие действия:
- Щелкните правой кнопкой мыши значок динамика на панели задач и выберите «Открыть настройки звука».
- В разделе «Вывод» перейдите к «Управление звуковыми устройствами».
- Выберите устройство вывода.
- Попробуйте использовать внешние динамики.
Если у вас есть какие-либо предложения по устранению неполадок со звуком на ПК или ноутбуке, укажите их в разделе комментариев!
Решение проблем со звуком в Windows 10
Проблема с работой звука на Windows 10 — не редкость, особенно после обновлений или переходе с других версий ОС. Причина может быть в драйверах или в физической неполадке динамика, а также других компонентах, отвечающих за звук. Все это будет рассмотрено в данной статье.
Решаем проблему со звуком в Windows 10
Причины проблем со звуком бывают разными. Возможно, вам следует обновить или переустановить драйвера, а может заменить некоторые компоненты. Но прежде, чем приступить к выполнению описанных ниже манипуляций, обязательно проверьте работоспособность наушников или колонок.
Способ 1: Регулировка звука
Возможно, звук на устройстве отключён или установлен на минимальном значении. Это можно исправить так:
- Найдите в трее иконку динамика.

Способ 2: Обновление драйверов
Возможно, ваши драйвера устарели. Проверить их актуальность и загрузить свежую версию вы можете с помощью специальных утилит или вручную с официального сайта производителя. Для обновления подойдут такие программы: DriverPack Solution, SlimDrivers, Driver Booster. Далее будет рассмотрен процесс на примере DriverPack Solution.
- Запустите приложение и выберите «Режим эксперта», если хотите выбрать компоненты самостоятельно.
Выберите необходимые объекты во вкладках «Софт» и «Драйвера».
А после нажмите «Установить всё».

Способ 3: Запуск средства поиска неполадок
Если обновление драйверов не дало результатов, то попробуйте запустить поиск ошибок.
- На панели задач или трее найдите иконку управления звуком и кликните по ней правой кнопкой мыши.
- В контекстном меню выберите «Обнаружить неполадки со звуком».
Будет запущен процесс поиска.
В результате вам будут предоставлены рекомендации.
Если вы нажмёте «Далее», то система начнёт поиск дополнительных проблем.
После процедуры вам будет предоставлен отчёт.

Способ 4: Откат или удаление звуковых драйверов
Если неполадки начались после установки обновлений Виндовс 10, то попробуйте сделать так:
- Находим значок лупы и в поисковом поле пишем «Диспетчер устройств».
Находим и раскрываем указанный на скриншоте раздел.
Во вкладке «Драйвер» кликните «Откатить…», если данная функция вам доступна.
Если и после этого звук не заработал, то удалите данное устройство, вызвав на нём контекстное меню и выбрав «Удалить».
Теперь кликните на «Действие» — «Обновить конфигурацию оборудования».

Способ 5: Проверка на вирусную активность
Возможно, ваше устройство было заражено и вирус повредил определённые программные компоненты отвечающие за звук. В таком случае рекомендуется проверить ваш компьютер с помощью специальных антивирусных утилит. Например, Dr.Web CureIt, Kaspersky Virus Removal Tool, AVZ. Данные утилиты довольно просты в использовании. Далее процедура будет рассмотрена на примере Kaspersky Virus Removal Tool.
- Запустите процесс проверки с помощью кнопки «Start scan».
- Начнётся проверка. Дождитесь окончания.
Способ 6: Включение службы
Бывает так, что служба, которая отвечает за звук, отключена.
- Найдите значок лупы на панели задач и напишите слово «Службы» в поле поиска.
Или выполните Win+R и введите services.msc .
Найдите «Windows Audio». Этот компонент должен запускаться автоматически.
Теперь выделите данную службу и в левой части окна нажмите «Запустить».
Способ 7: Переключение формата динамиков
В некоторых случаях этот вариант может помочь.
- Выполните сочетание Win+R.
- Введите в строку mmsys.cpl и нажмите «ОК».
Вызовите на устройстве контекстное меню и перейдите в «Свойства».
Во вкладке «Дополнительно» поменяйте значение «Формат по умолчанию» и примените изменения.
Способ 8: Восстановление системы или переустановка ОС
Если ничего из вышеперечисленного вам не помогло, то попробуйте восстановить систему до рабочего состояния. Вы можете воспользоваться точкой восстановления или резервной копией.
- Перезагрузите компьютер. Когда он начнёт включатся, зажмите F8.
- Перейдите по пути «Восстановление» — «Диагностика» — «Дополнительные параметры».
- Теперь найдите «Восстановить» и следуйте инструкции.
Если у вас отсутствует точка восстановления, то попробуйте переустановить операционную систему.
Способ 9: Использование «Командной строки»
Данный метод может помочь с хрипом звука.
Скопируйте такую команду:
bcdedit /set disabledynamictick yes
и нажмите Enter.
Теперь напишите и выполните
bcdedit /set useplatformclock true
Способ 10: Отключение звуковых эффектов
- В трее найдите значок динамика и кликните по нему правой кнопкой мыши.
- В контекстном меню выберите «Устройства воспроизведения».
Во вкладке «Воспроизведение» выделите ваши динамики и кликните на «Свойства».
Перейдите к «Улучшения» (в некоторых случаях «Дополнительные возможности») и поставьте отметку напротив «Отключение всех звуковых эффектов».
Если это не помогло, то:
- В разделе «Дополнительно» в пункте «Формат по умолчанию» поставьте «16 бит 44100 Гц».
Уберите все отметки в разделе «Монопольный звук».
Вот таким образом вы можете вернуть звук на своё устройство. Если ни один из методов не сработал, то, как и было сказано в самом начале статьи, убедитесь, что оборудование исправно и не нуждается в ремонте.
Главная » Microsoft Word » 5 причин, почему не работает звук на Windows 10 и способы решения проблемы
Почему не работает правая колонка на компьютере
я не про физическое «сворачивание», а про то что баланс может быть на одну колонку сдвинут в настройках звука (просто было на моей практике такое, вот и спрашиваю).
| Меню пользователя Guru |
| Посмотреть профиль |
| Найти ещё сообщения от Guru |
Отключаем колонки от компа, одной рукой держим штеккер, пальцем другой руки касаемся контактных площадок на штеккере. Если кабель целый, усилитель и АС рабочие, слышим пятидесятигерцовый фон из АС, если-же не слышим, начинаем проверять всю цепь — кабель, усилитель, АС.
| Меню пользователя Ну занято так занято. |
| Посмотреть профиль |
| Посетить домашнюю страницу Ну занято так занято. |
| Найти ещё сообщения от Ну занято так занято. |
баланс в нормальном положении.
кстати, звук таки сам появился на минут 20 в колонке, потом опять исчез, гад.
передергал кабели, трогал кабели, один хрен ничего.
кстати, после выключения компа (при все еще работающем сетевом фильтре) в колонках стоит гул (фон). Это так и должно быть?
| Меню пользователя WXW |
| Посмотреть профиль |
| Найти ещё сообщения от WXW |
Гул, если тихий совсем, это нормально.
А вообще, вставь колонки. в плеер, например. Нужно, в конце концов, определиться: работают колонки или нет.
| Меню пользователя Fenix1982 |
| Посмотреть профиль |
| Посетить домашнюю страницу Fenix1982 |
| Найти ещё сообщения от Fenix1982 |
| Меню пользователя Guru |
| Посмотреть профиль |
| Найти ещё сообщения от Guru |
WXW
Скорее всего плохой контакт во второй колонке. Попробуй вставлять штекер осторожно и немного поворачивать его вокруг оси.
__________________
Предохранитель не воробей — вылетит, не поймаешь. (Народная мудрость)
Beefeater. & CoffeeDrinker
| Меню пользователя jane |
| Посмотреть профиль |
| Найти ещё сообщения от jane |
| Меню пользователя Guru |
| Посмотреть профиль |
| Найти ещё сообщения от Guru |
Guru
Гнездо и контакт — разные понятия.
Лучше сказать так: плохой контакт в гнезде. Будет правильнее.
__________________
Предохранитель не воробей — вылетит, не поймаешь. (Народная мудрость)
Beefeater. & CoffeeDrinker
| Меню пользователя jane |
| Посмотреть профиль |
| Найти ещё сообщения от jane |
| Опции просмотра |
| Линейный вид |
| Комбинированный вид |
| Древовидный вид |
Copyright © 2000-2017 3DNews. All Rights Reserved.
Администрация 3DNews требует соблюдения на форуме правил и законов РФ
Серверы размещены в Hostkey
Перегиб кабеля
Если звук на компьютере присутствует, но не работает правый или левый динамик, то проблема может заключаться в перегнутом кабеле наушников или колонок. При наличии шипений, прерываний и самопроизвольного выключения одного из динамиков, нужно осмотреть провод.
Далее могут возникнуть две ситуации:
- На кабеле было обнаружено повреждение или перегиб. Для этого его достаточно замотать изолентой или заменить на аналогичный.
- На кабеле нет повреждений и перегибов. Если покрутить его в гнезде входа в звуковую карту и звук не появляется, то проблема не в кабеле.
Если проблема не решена, то перейдем к второй по распространенности причине – настройкам.
Почему не работает звук на ноутбуке Windows 10?
Проверьте драйверы звуковых устройств
Запустится диспетчер устройств. В категории «Звуковые, игровые и видеоустройства» вы найдете свою звуковую карту. Кликните на нее правой кнопкой мыши и выберите опцию «Обновить драйвер». Если это не работает, нажмите «Удалить устройство», а затем установите его еще раз.
Почему не работают колонки на компьютере если они включены
Столкнувшись с проблемами со звуком пользователи обычно грешат на колонки, спрашивая почему не работают колонки если они включены. Но, чаще всего, в таких ситуациях колонки оказываются не причем и причина отсутствия звука в другом. В данном материале мы рассмотрим ряд наиболее распространённых проблем, которые могут приводить к отсутствию звука на компьютере.
Проблема № 1. Проблемы с подключением колонок.
Если у вас не работают колонки, то в первую очередь нужно убедиться в том, что они подключены так как нужно. Во-первых, колонки должны быть подключены к сети электропитания, то есть в розетку. Также на многих колонках есть кнопка «Включить/Выключить». Данная кнопка обычно расположена с передней или задней стороны правой колонки. Убедитесь, что эта кнопка находится в положении «Включено». Иначе колонки не будут работать, даже если они включены и подключены к сети электропитания.
Кроме этого нужно проверить подключение колонок к компьютеру. Убедитесь, что колонки правильно подключены к компьютеру. Если у вас обычные колонки с конфигурацией 2.0, то они подключаются следующим образом: правая колонка подключается к зеленому аудио выходу компьютера, а левая колонка подключается к правой с помощью отдельного кабеля. Таким образом для подключения таких колонок к компьютеру используется всего два кабеля.
Проблема № 2. Звук выключен в Windows или на самих колонках.
Если вы проверили подключение колонок к компьютеру и электропитанию, но они все равно не работают, то следующее, что нужно проверить, это громкость звука. Если громкость звука установлена на ноль, то вам может показаться, что колонки не работают, даже если они включены.
Для того чтобы проверить какая громкость звука установлена на компьютере, кликните мышкой по значку колонок на панели задач и переместите ползунок громкости вправо.
Также нужно проверить регулятор громкости, который находится на самих колонках. Если у вас колонки с конфигурацией 2.0, то регулятор громкости будет на правой колонке. В колонках с сабвуфером (конфигурация 2.1 или 5.1) регулятор обычно расположен на сабвуфере.
Проблема № 3. Проблемы с настройками звука в Windows.
Если на вашем компьютере несколько звуковых карт (например, встроенная и дискретная звуковая карта) или к компьютеру подключен телевизор по HDMI, то вас могут быть проблемы с настройками звука. Обычно это выражается в том, что в качестве источника для воспроизведения звука выбрана не та звуковая карта или не то устройство для воспроизведения звука.
Для того чтобы проверить данный вариант вам нужно кликнуть правой кнопкой мышки по иконке колонок на панели задач и выбрать пункт «Устройства воспроизведения».
После этого перед вами откроется окно «Звук» на вкладке «Воспроизведение». Здесь будут отображаться все динамики, которые доступны в системе. При этом, рядом с динамиками будет указываться название используемой звуковой карты, а используемыми по умолчанию динамики будут помечены зеленой отметкой.
Для того чтобы переключиться на использование других динамиков, вам нужно выделить их мышкой и нажать на кнопку «По умолчанию».
После чего сохранить настройки с помощью кнопки «Ok».
Проблема № 4. Не установлены драйверы для звуковой карты.
В большинстве случаев, если на компьютере не установлены драйверы для звуковой карты, то подключенные к компьютеру колонки работать не будут. На них просто не будет поступать сигнал со звуковой карты.
Для того чтобы исправить это, вам нужно скачать драйверы звуковой карты с сайта производителя и установить. Если вы используете встроенную звуковую карту, то драйверы для нее нужно искать на сайте производителя вашей материнской платы (если у вас настольный компьютер) или на сайте производителя самого компьютера (если у вас ноутбук или моноблок). Если же вы используете дискретную звуковую карту (отдельная звуковая карта), то драйверы на нее нужно искать на сайте производителя самой звуковой карты.
Скачайте последнюю версию драйверов, установите ее и перезагрузите компьютер.
Если проблема была в драйверах, то данная процедура должна ее решить.
Проблема № 5. Неисправные колонки, звуковая карта или кабели.
Если вы проверили все выше описанное, но колонки на компьютере все равно не работают, то возможно проблема в том, что они неисправны. Для того чтобы проверить исправность колонок их нужно подключить к другому источнику сигнала. Например, вы можете подключить их к другому компьютеру (на котором точно есть звук) или к телевизору. Если с другим источником звука колонки все равно не работают. То проблема именно в них и их нужно ремонтировать.
Если же звук появится, то нужно вернуться к поискам проблем на компьютере. Возможно проблема в звуковой карте.
Также нельзя исключать неисправность кабелей, которыми вы подключаете колонки к компьютеру. Кабель может иметь внутренние повреждения даже если сверху он кажется целым.
- Как установить звуковую карту
- Как убрать звук из видео
- Как узнать какая у меня звуковая карта
- Как подключить колонки к ноутбуку
- Как узнать, какая звуковая карта стоит на компьютере
Создатель сайта comp-security.net, автор более 2000 статей о ремонте компьютеров, работе с программами, настройке операционных систем.
Задайте вопрос в комментариях под статьей или на странице «Задать вопрос» и вы обязательно получите ответ.
Диагностика
С такой неприятной ситуацией, когда одна колонка играет, а другая нет, пользователи сталкиваются довольно редко. Чаще всего вся система акустики дает сбой, и звук перестает исходить сразу из двух колонок.
Чтобы принять верное решение относительно дальнейших действий, связанных с исправлением неполадок, стоит понять, какая неисправность постигла именно вашу акустическую систему.
Рассмотрим наиболее распространенные виды неисправностей.
- Наружные дефекты устройства и проводов, которые появляются в ходе их механического повреждения. При постоянном нахождении шнура в скрученном состоянии, он может перетереться или сильно перегнуться, а это приведет к его внутреннему повреждению.
- Поломка самих динамиков или отход от них проводов и микросхем. На корпусе устройства можно увидеть номинальное сопротивление. С помощью мультиметра следует измерить фактические показатели – если они будут отличаться от номинального, то поломка обнаружена и требуется замена самого динамика.
- Для проводных колонок: неверное подключение одной из колонок к USB разъему. Необходимо убедиться в том, что шнур, помеченный зеленым цветом и отвечающий за вывод звука, вставлен именно в нужный разъем компьютера, помеченный таким же цветом. Для беспроводных устройств: отсутствие Bluetooth сопряжения или слишком низкий заряд батареи.
- Проникновение в устройство посторонних предметов, таких как: пыль, грязь или даже камни. Отсутствие должного ухода за колонками и компьютером нередко вызывает перебои в их работе.
Данные виды неисправностей наиболее характерны для поломки одной из колонок. При более серьезном повреждении, касающегося системы или программного обеспечения, подключение всей акустической системы становится невозможным.
Советы по ремонту
Итак, мы рассмотрели основные неисправности аудиоколонок. Теперь, хотелось бы предоставить Вам советы по ремонту колонок на компьютере своими руками:
- Если неожиданно пропал звук, проверьте, все ли подключено: не выпал ли штекер с гнезда либо электрическая вилка с розетки. Частыми являются случаи, когда причина именно в таком простом разрыве цепи.
- Если музыка играет, лампочка горит, а звука нет, проверьте регулятор громкости, возможно, он находиться на самом минимуме (отметка MIN).
- Чтобы проверить, точно ли проблема в колонках, подсоедините к системному блоку наушники. Если произойдет так, что колонки на компьютере не играют, а наушники работают, значит безусловно причина в акустической системе.
- Если работает только одна колонка (правая либо левая), проверьте баланс звука в настройках, возможно, он смещен в пользу одного из элементов. Если Вы убедились, что включены два устройства, также можно пошевелить штекер (вытянуть его и снова вставить в гнездо), т.к. иногда причиной является слабый контакт. Настроить баланс можно вот в таком окошке, если у Вас установлен Windows XP:
- Если Вы решили заменить штекер, при этом оставив старый провод, соединяйте провода исключительно пайкой. Никаких клемм и скруток быть не должно.
- При возникновении шума в колонках проверьте целостность динамиков (они могли порваться, как на фото ниже), а также качество соединения штекера с гнездом. Еще одна вероятная причина – сбой в аудио настройках системы.
- При отсутствии мультиметра работоспособность динамика можно проверить обычной батарейкой на 1,5 В – при ее подключении должен возникнуть характерный шорох и сдвиг диафрагмы.
- Еще один вариант проверки – подключить аудиосистему не к компьютеру, а, к примеру, к DVD-плееру либо телефону. Если звук появится, значит, дело в звуковой карте ПК.
Вот и все, что хотелось рассказать Вам о том, почему не работают колонки на компьютере и как их отремонтировать своими руками. Надеемся, что теперь Вы сможете самостоятельно найти причину поломки и устранить ее без особых сложностей!
Если Вы не нашли ответ именно на свой вариант неисправности, задайте вопрос нашим специалистам в категории «Вопрос электрику»!
Всем привет! Периферийные устройства компьютера часто довольно деликатные и требуют аккуратного обращения. С другой стороны, и сама Виндовс довольно капризна и может, казалось бы, без видимых причин подкинуть головоломку, решение которой займет несколько часов.
Сегодня рассмотрим, что делать если одна колонка не работает на компьютере, а другая работает нормально, почему такое может произойти и как устранить проблему самостоятельно. Также советую почитать «От чего фонят компьютерные колонки: как исправить и что делать?».
Основные поломки и их причины
Итак, имеем два устройства — комп и аудиосистему. Источником проблемы могут быть оба, поэтому оба и следует проверить.
Подключите к колонке другой источник сигнала — например, смартфон или планшет. Если все работает нормально, то проблема с компьютером. Если не работает та же колонка, значит, сломалась аудиосистема. От этого и будем «плясать».
У компьютера может быть несколько «болячек»: неправильные настройки звука в Windows 7 или Windows 10, глюки ОС, «битые» драйвера, а также вредоносное ПО, которое влияет на работу аппаратной или программной части. Не исключено, что некорректно работает аудио порт или USB, при подключении акустики.
Виды неисправностей
У аудиосистемы тоже может быть несколько поломок: повреждение излучателя, выходного каскада усилителя или соединительного кабеля. Беспроводные динамики могут некорректно работать при низком заряде аккумулятора.
Если перестала работать одна такая колонка, а другая нормально играет, проверьте уровень заряда. Если это «комбайн» из двух или более динамиков в одном корпусе, попробуйте просто зарядить его. Прочие неисправности рассмотрим далее.
Программные неисправности в Windows 10
Часто ситуацию, когда работает только одна колонка, а вторая нет, помогает исправить банальная перезагрузка компьютера. Если перезапуск служб, отвечающих за вывод аудио, не устранил проблему, переходим к следующим пунктам.
Звук отключен в настройках
Если одна колонка не играет вообще, не исключено, что она отключена в настройках аудио. Что делать:
- Кликните ПКМ по иконке динамика в системном трее и перейдите в «Параметры звука»;
- В самом низу найдите «Панель управления» в разделе «Сопутствующие параметры»;
- Во вкладке «Воспроизведение» выделите используемые колонки и нажмите «Свойства»;
- Во вкладке «Уровни» нажмите кнопку «Баланс».
А теперь смотрите, не отключена ли вообще одна из колонок. Не исключено, что проблема именно в этом.
Проблема в драйверах
Причиной, почему не работает один из динамиков, могут быть некорректно функционирующие драйвера звуковой карты. Советую переустановить их. Как это сделать:
- Нажмите кнопку «Пуск» и запустите «Параметры;
- В строке поиска введите «Диспетчер» и перейдите в найденный Диспетчер устройств;
- Во вкладке «Звуковые устройства» выделите аудио плату и кликните по ней ПКМ;
- Выберите «Обновить драйвер».
Почти всегда Виндовс находит более новую версию и устанавливает ее автоматически. Если у нее не получилось, советую скачать подходящую версию под вашу системную плату.
Узнать модель можно с помощью диагностических утилит — Speccy, HW Monitor, PC Wizard или AIDA64.
Вредоносное ПО
Обычно вирусы не трогают настроек аудио, так как их создатели преследуют совсем другие цели. Впрочем, некорректная работа служб аудио или драйверов может быть побочным эффектом проникновения вредоносного ПО в систему.
Советую воспользоваться бесплатной утилитой Dr.Web CureIt!, которую можно скачать по адресу https://free.drweb.ru/cureit/.
Она способна найти даже те вирусы, которых не обнаруживает ваш антивирус.
Установка приложения не требуется — просто запустите его после скачивания и удалите вредоносное ПО, если оно будет обнаружено. Если же вирусов нет, значит, причины неполадки со звуком не в них.
Использование фирменной утилиты
В настройках Диспетчера Realtek HD есть настройки баланса акустики. Они могут заставить работать колонку неправильно, даже если баланс выставлен корректно в настройках Windows.
Перейдите на Панель управления и запустите Диспетчер Realtek HD. Для этого нажмите «Пуск», запустите «Параметры» и в строке поиска введите «Панель».
Ползунок, который отвечает за баланс, вы заметите сразу. Он выносится в главное меню программы во всех версиях, для более удобной настройки.
Даже если он выставлен посредине, попробуйте поиграть влево вправо — не исключено, что некорректно отображается положение.
Регуляторы громкости
А вот теперь переходим к самим колонкам.
Многие модели оборудованы механическим регулятором баланса. Проверьте его положение.
Если у вас крутой звуковой усилитель с собственным меню, проверьте и его настройки — может, там баланс выставлен неправильно.
Повреждение провода возле штекера
Звук выводится только из одного динамика и при физическом повреждении кабеля, которым колонка подключается к компьютеру. Самое проблемное место находится как раз возле штекера. Внимательно осмотрите его, а еще лучше немного пошевелите провод. Когда имеет место повреждение провода, это тактильно ощущается.
Если умеете паять — пора покупать новый джек и установить его вместо старого. Если нет, лучше отнести акустику в ремонт. Это же советую сделать, если поврежден встроенный усилитель и не выводит звук на один из излучателей.
И, естественно, не ремонтируйте ничего самостоятельно, если устройство еще на гарантии — сервисный центр производителя должен сделать все бесплатно.
Вот, собственно, основные причины, по которым может не работать одна из колонок.
Если вам есть что добавить, приглашаю в комментарии. Ну а если есть непреодолимое желание поделиться данной инструкцией в социальных сетях — непременно сделайте это, не стоит себя сдерживать. До скорой встречи!
С уважением, автор блога Андрей Андреев.