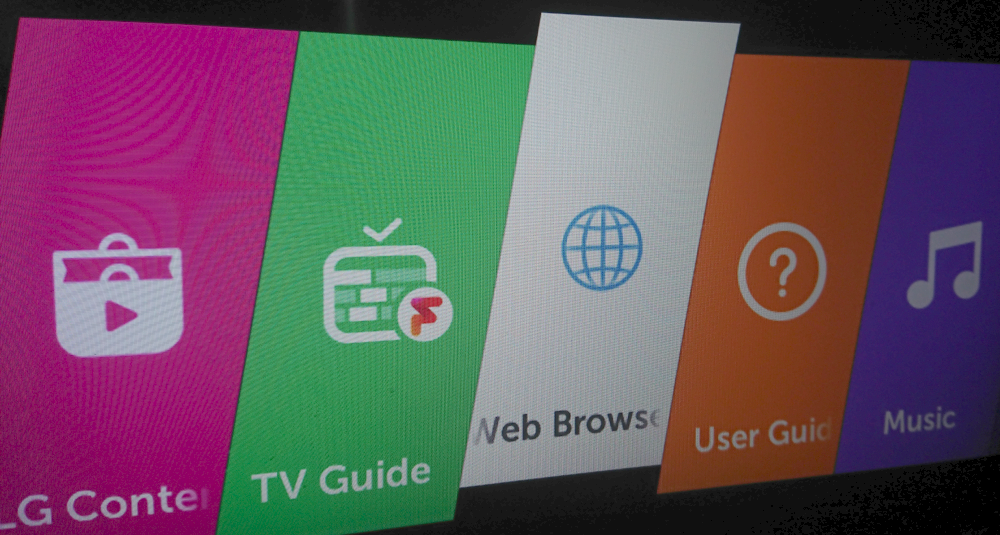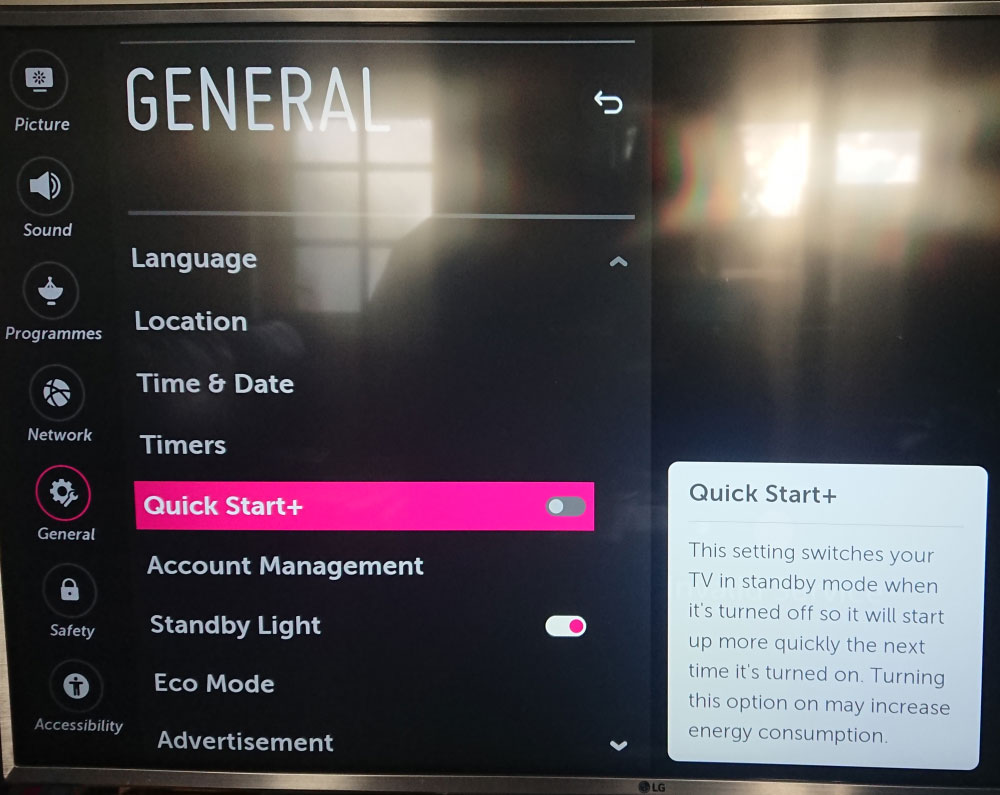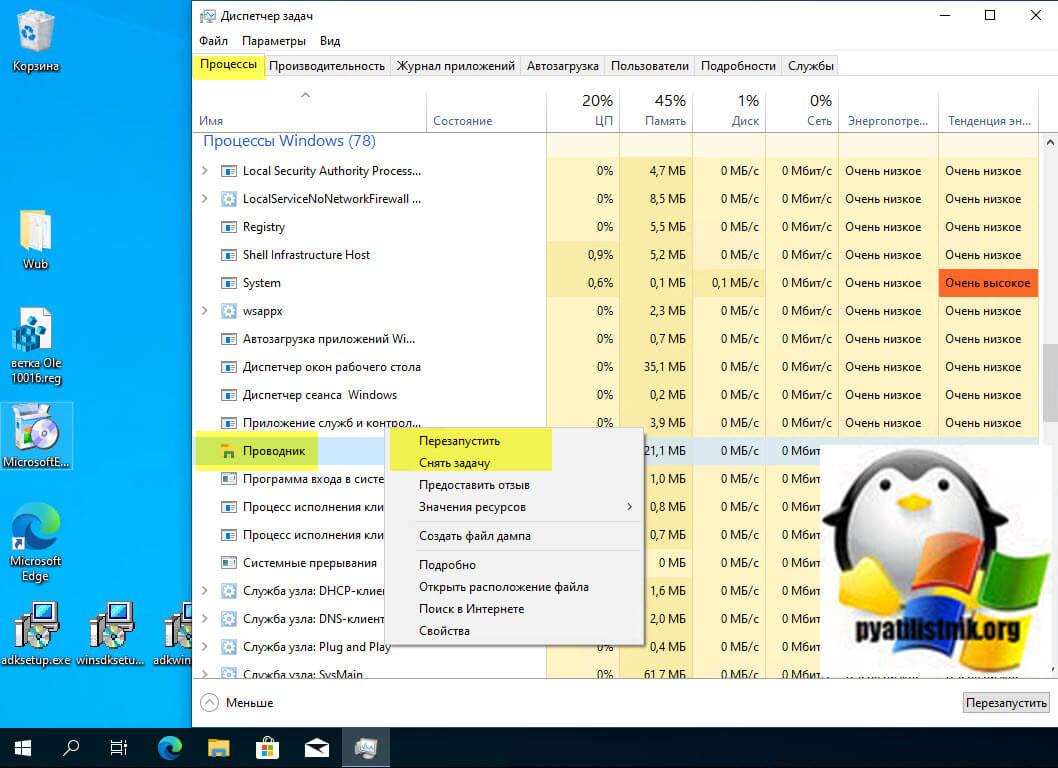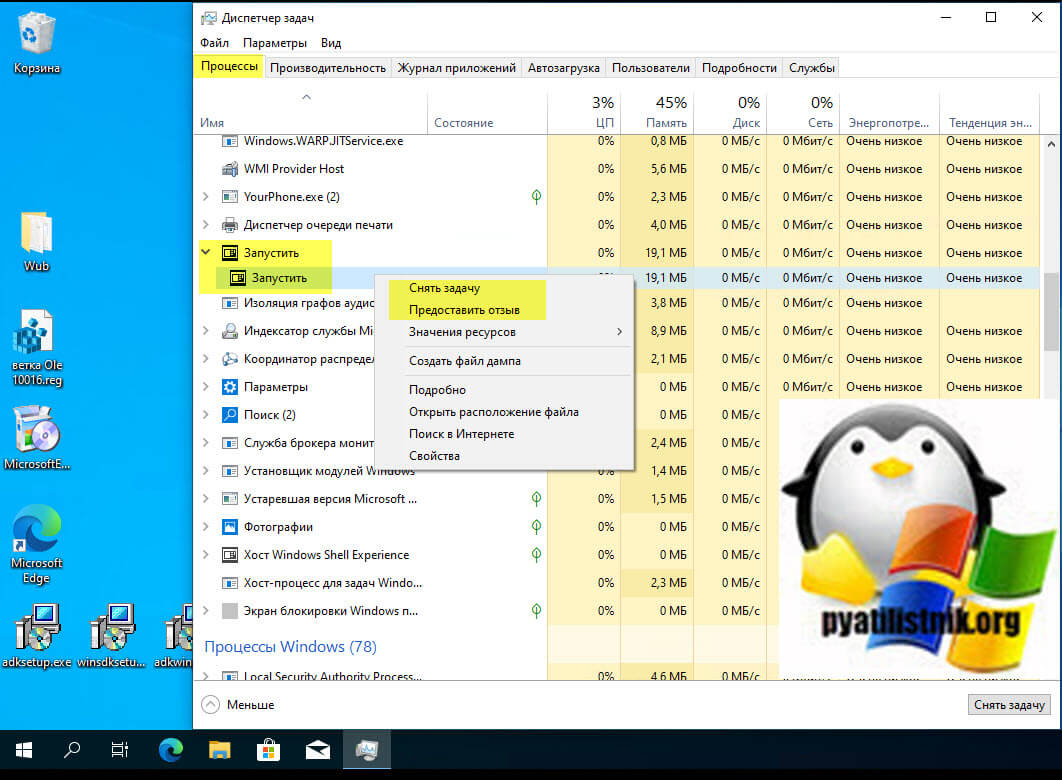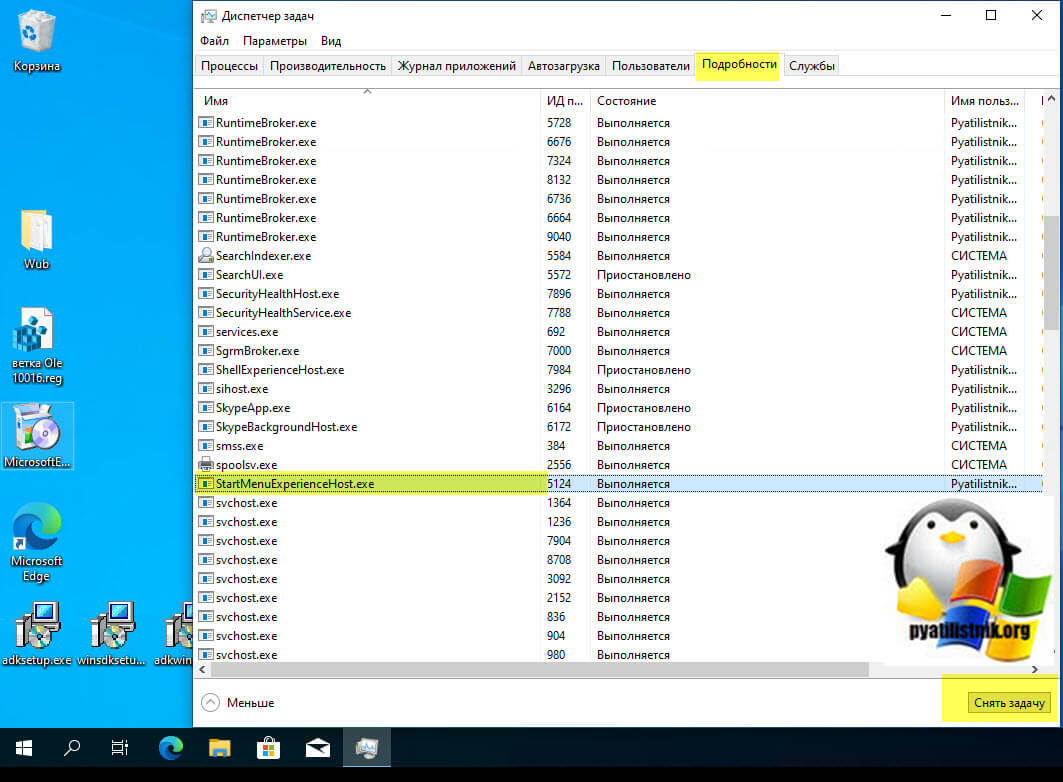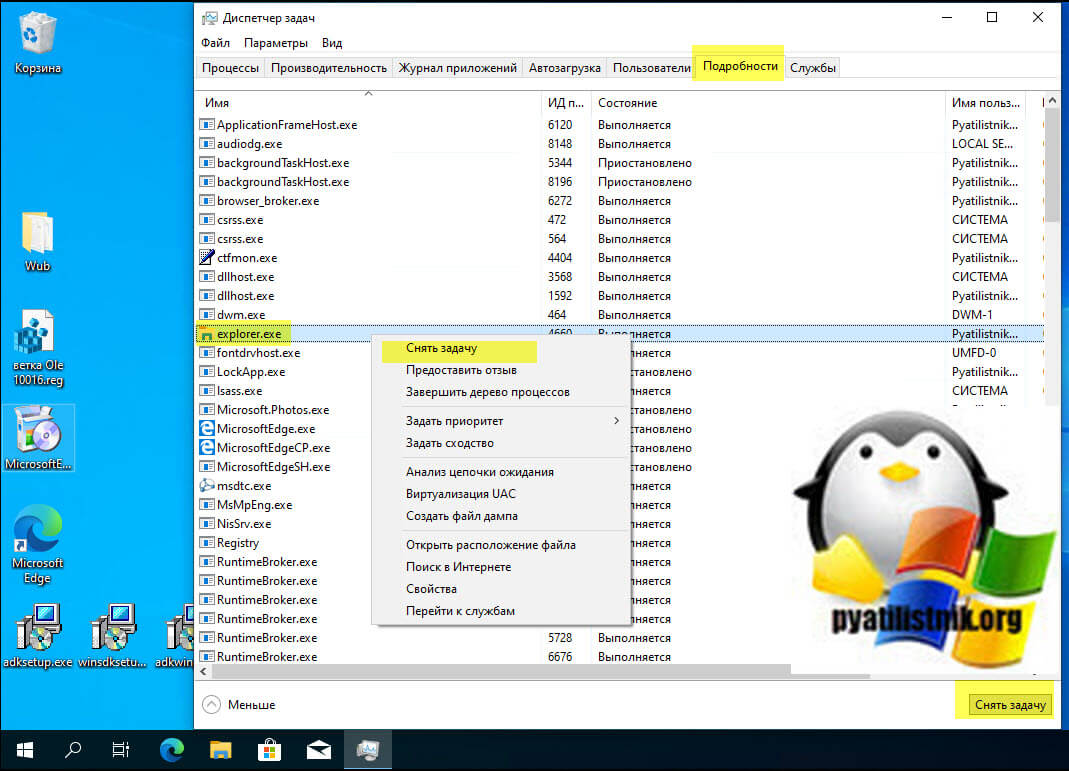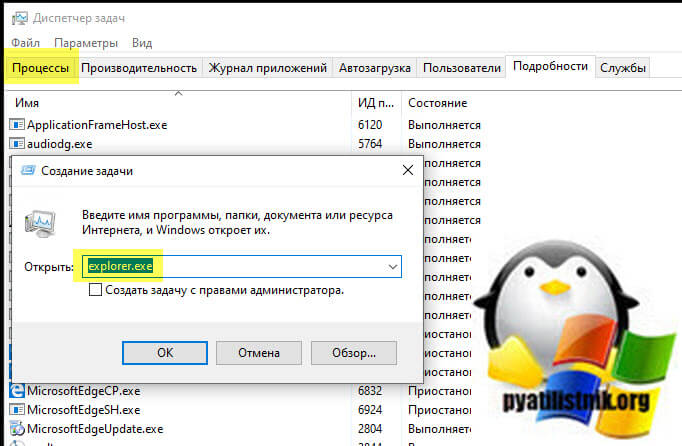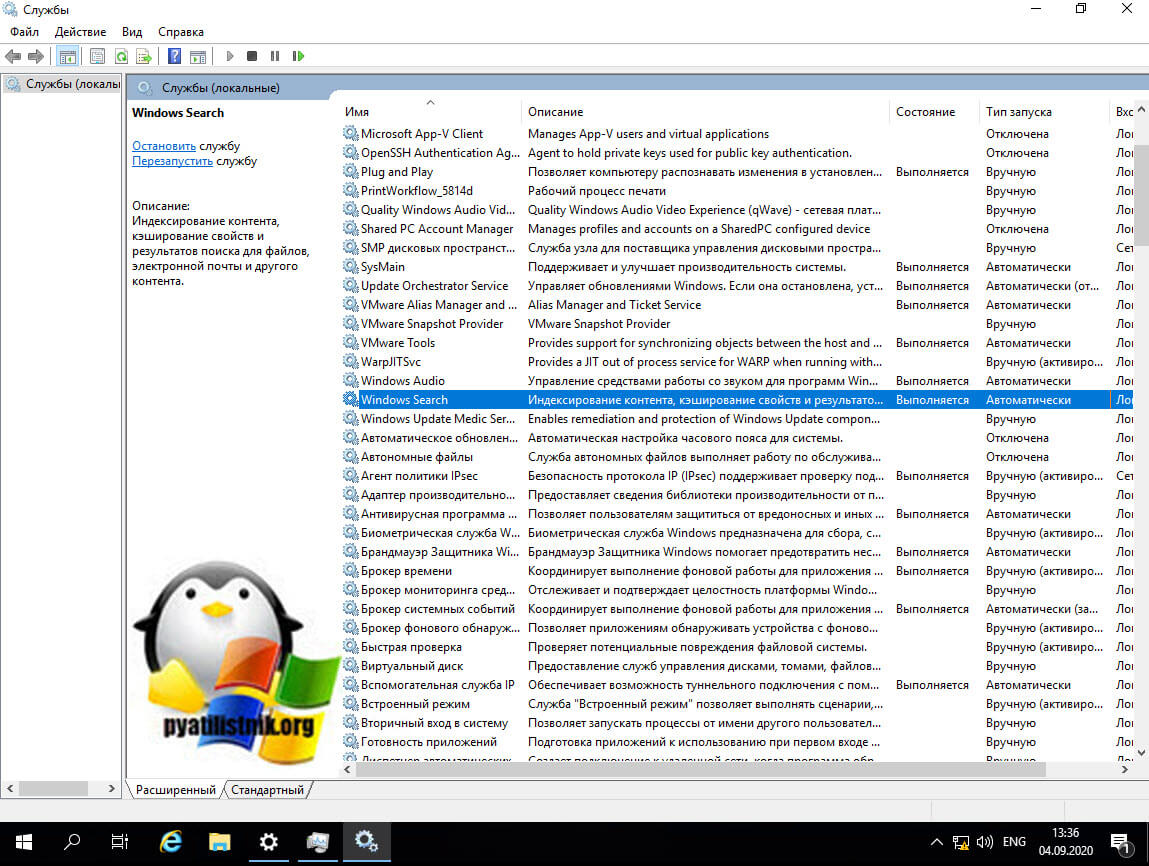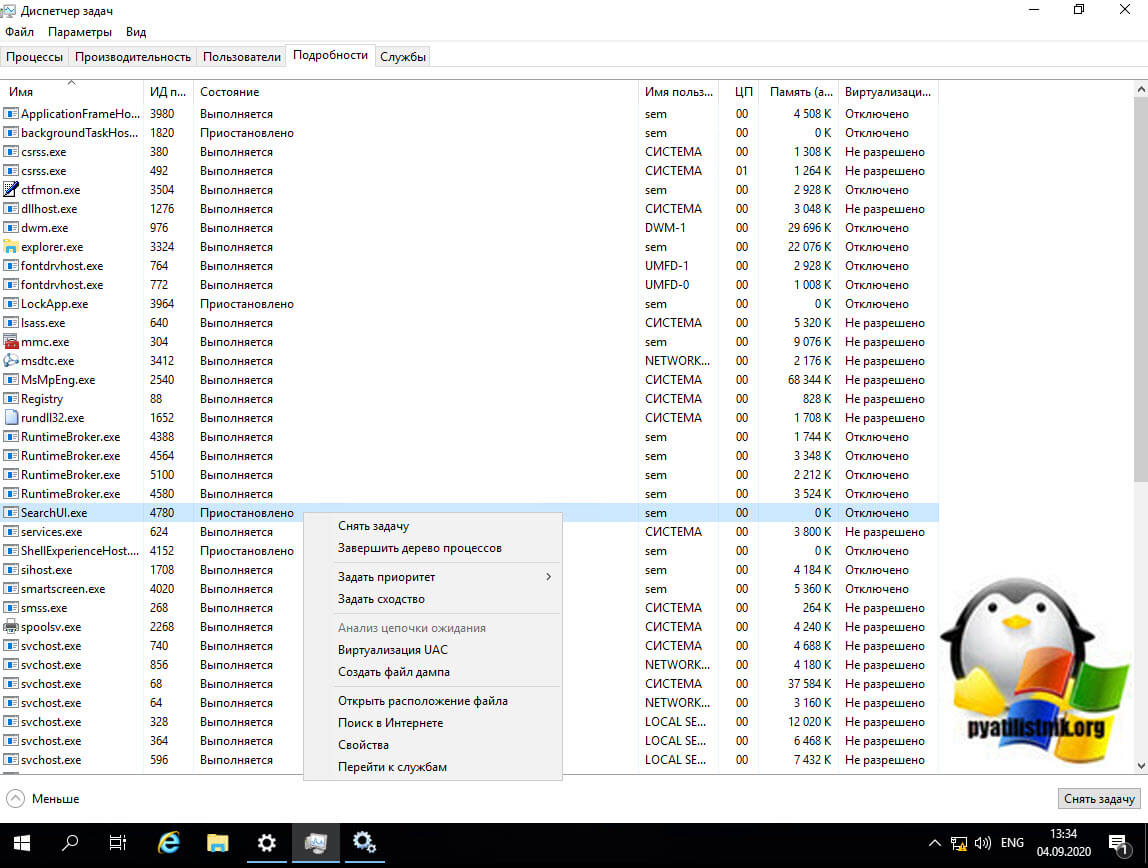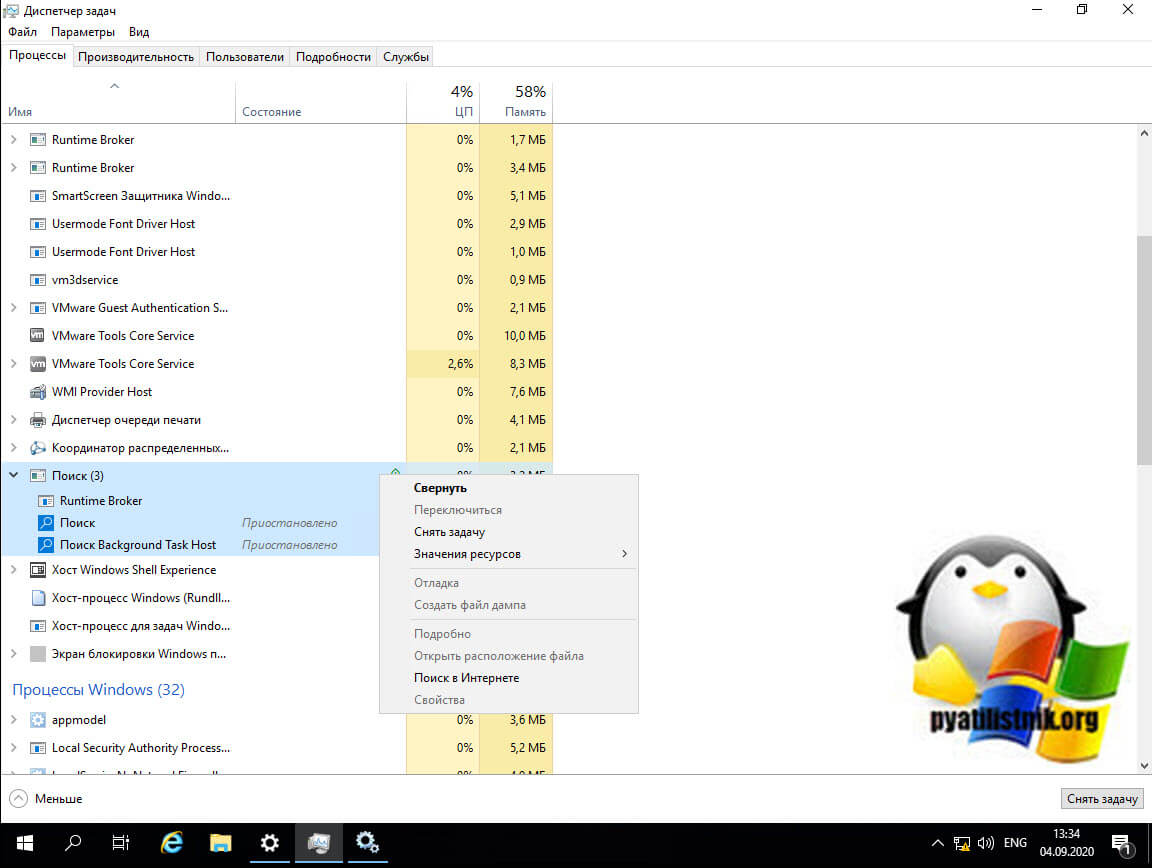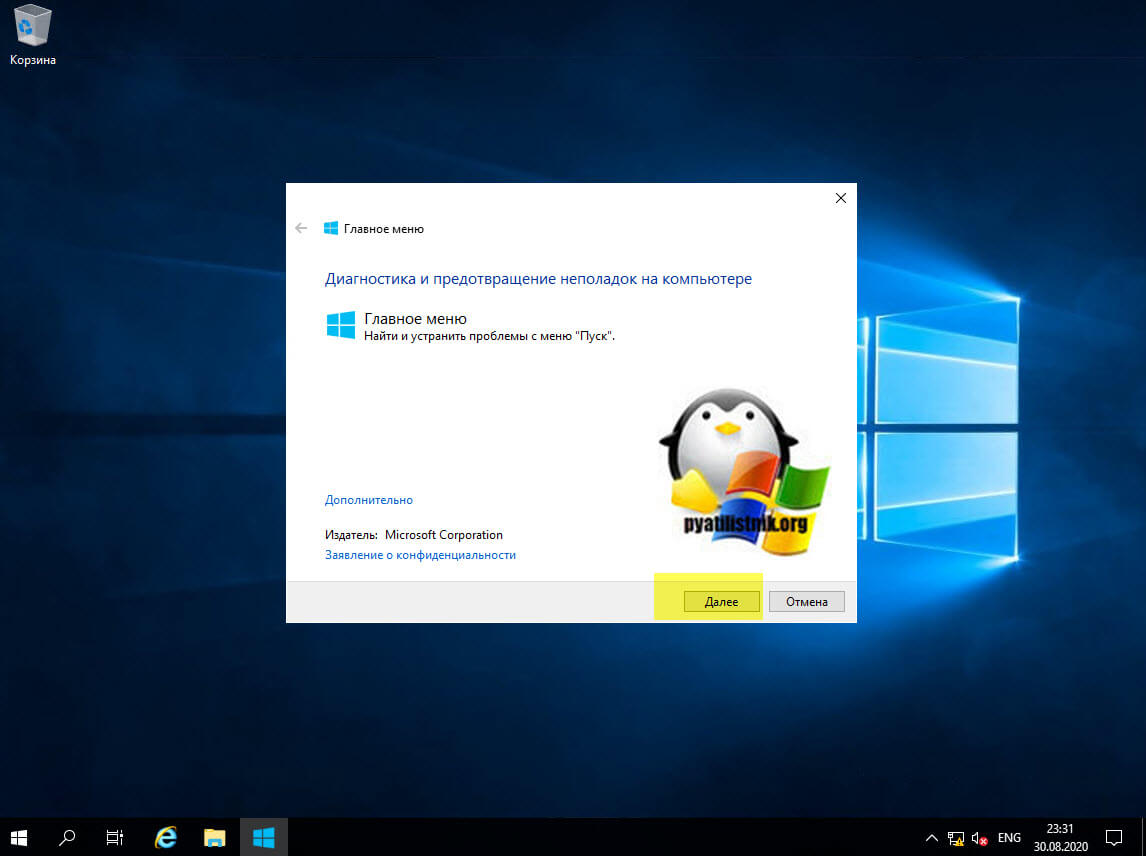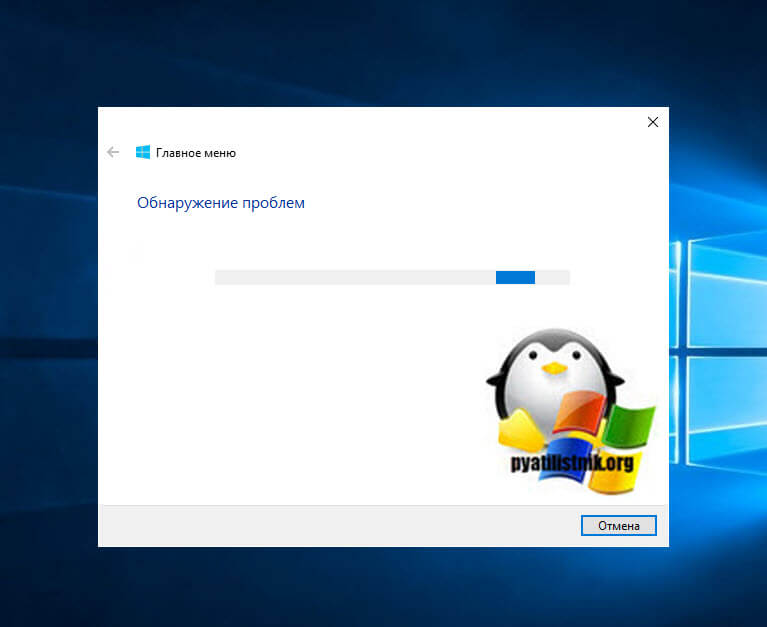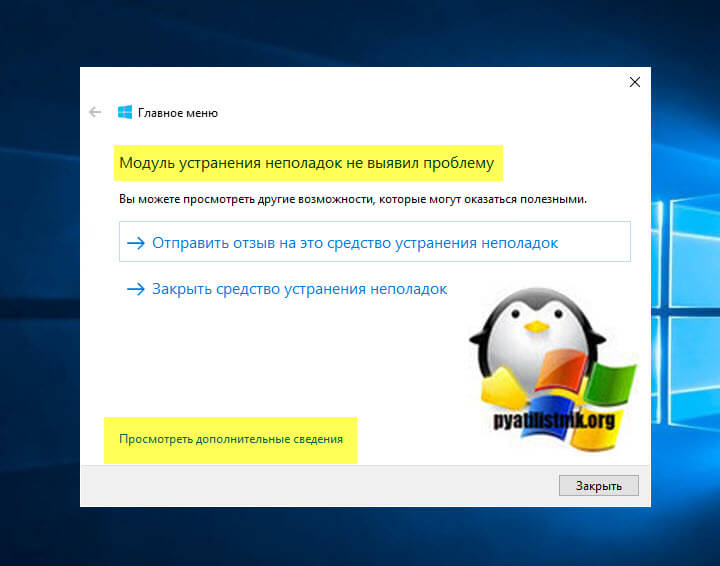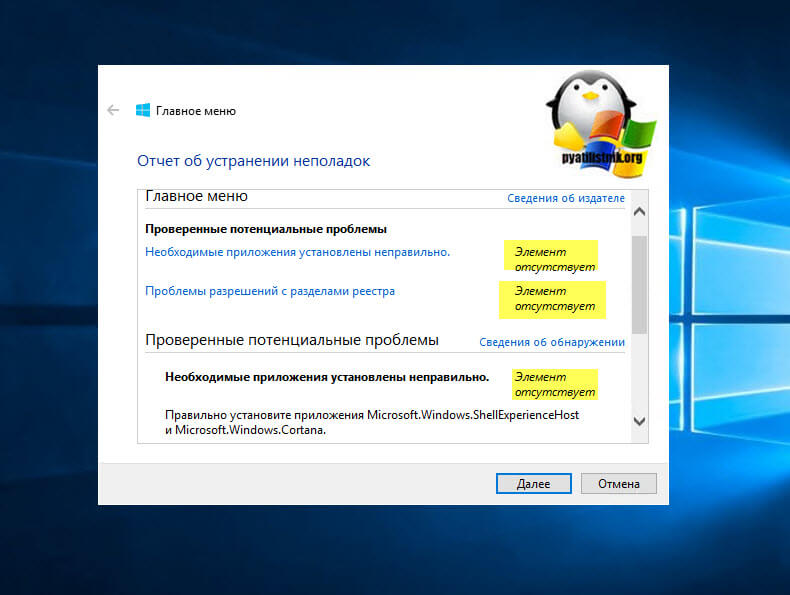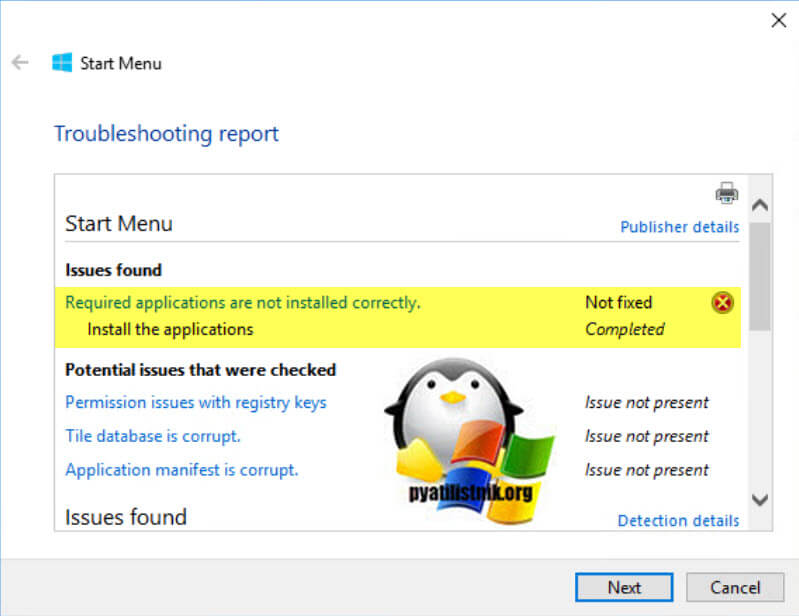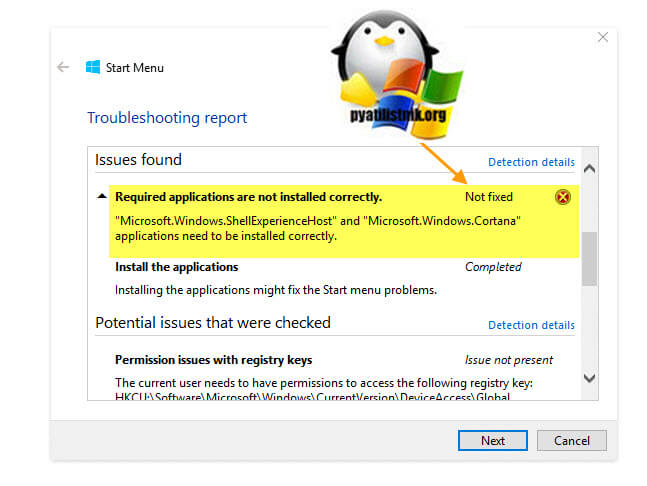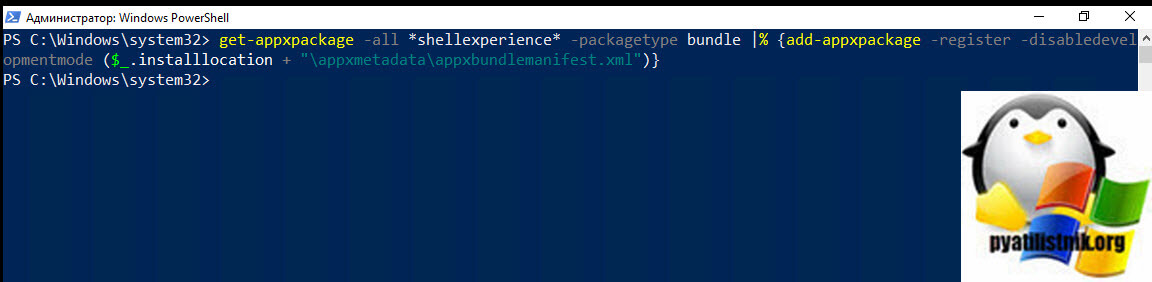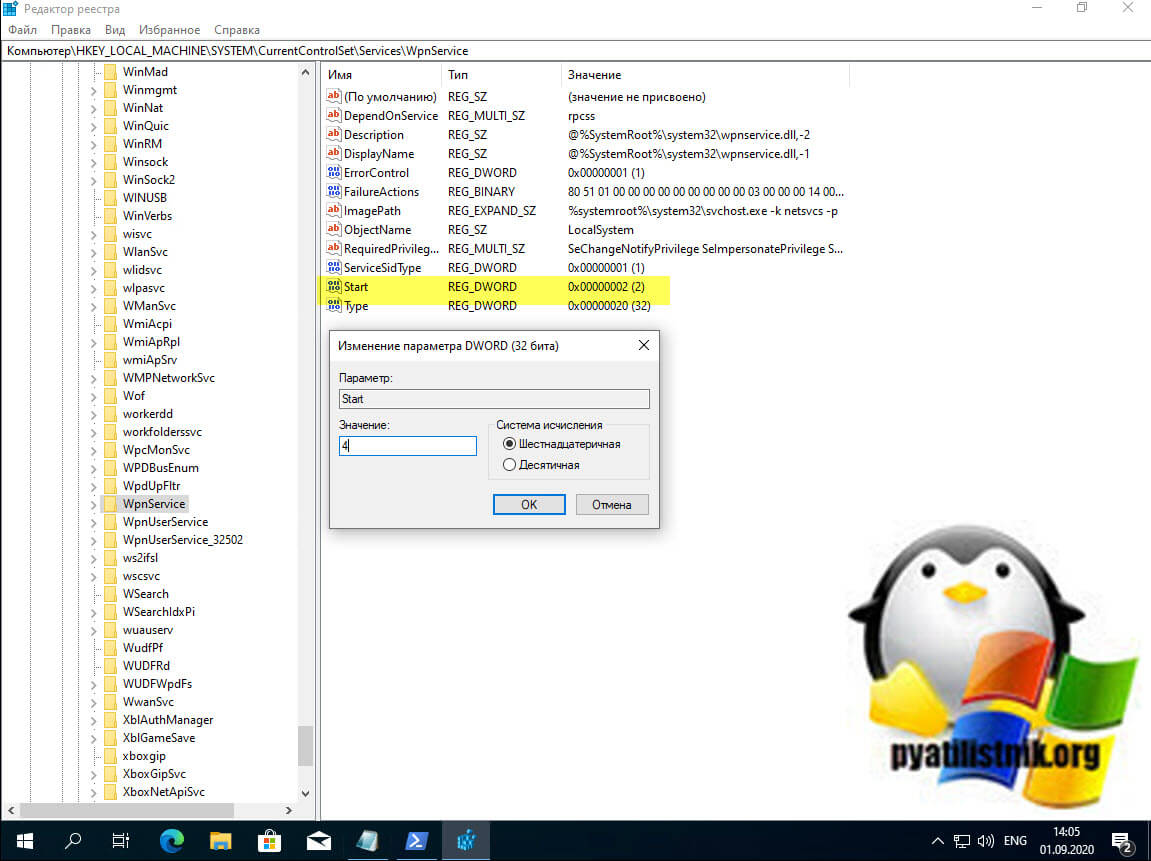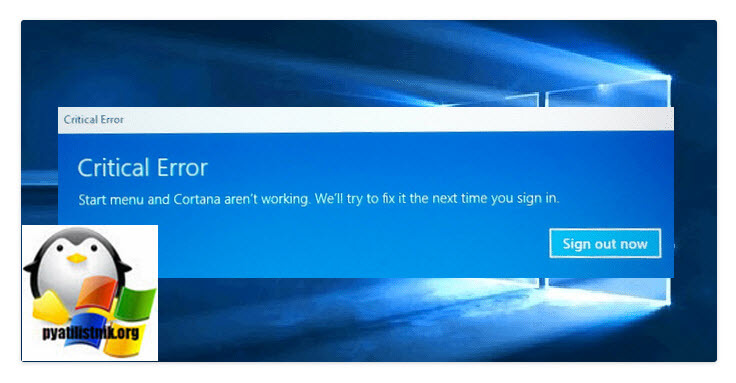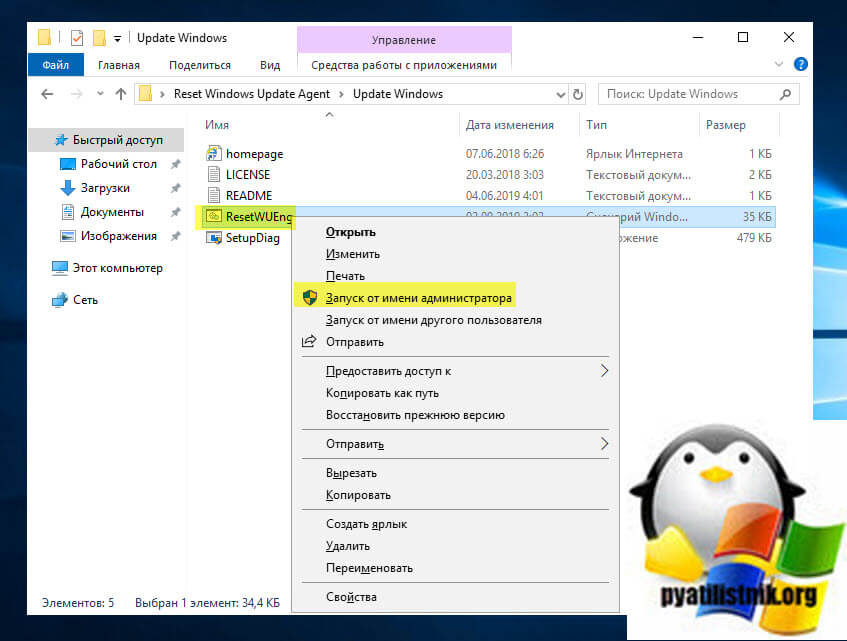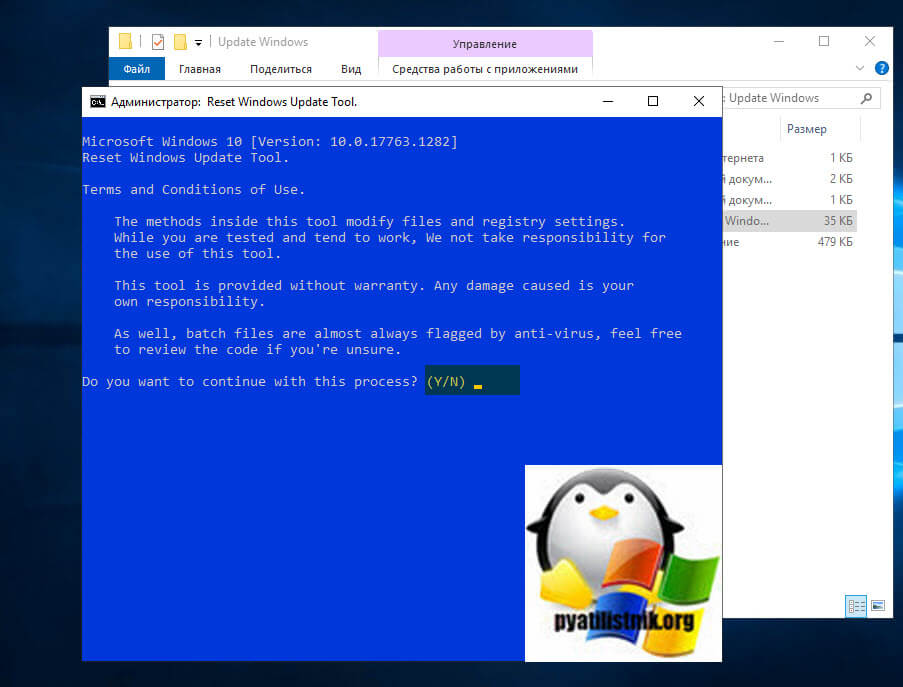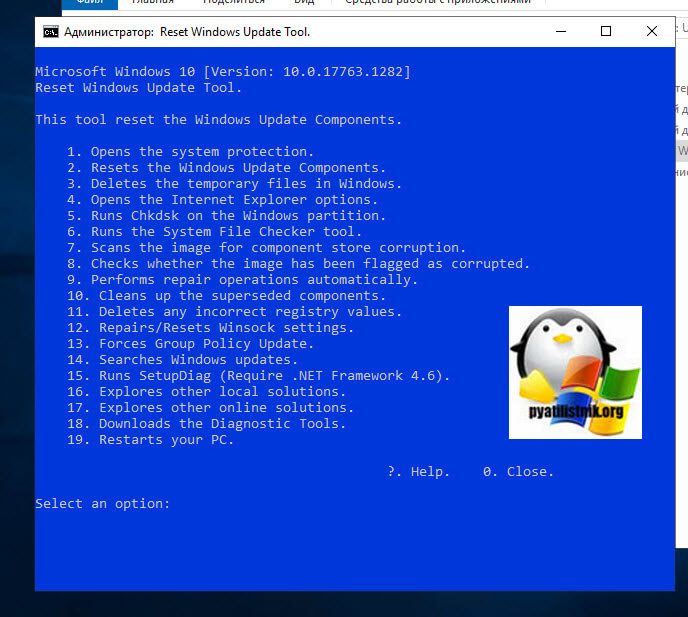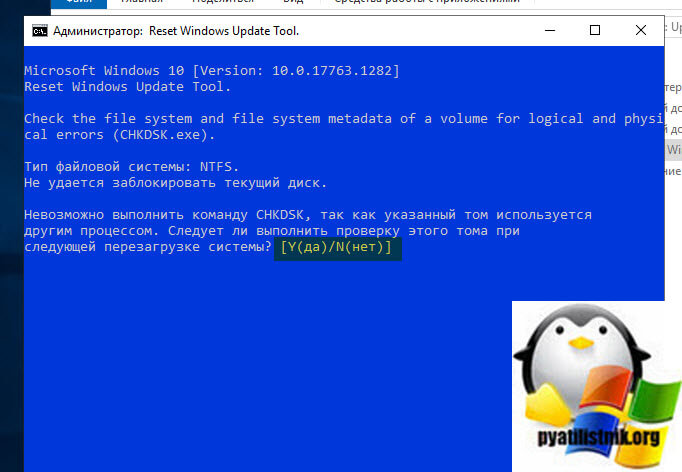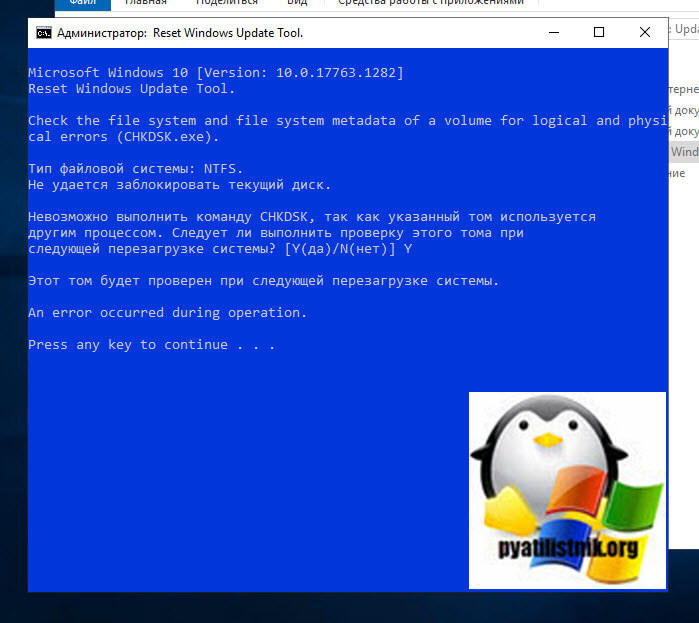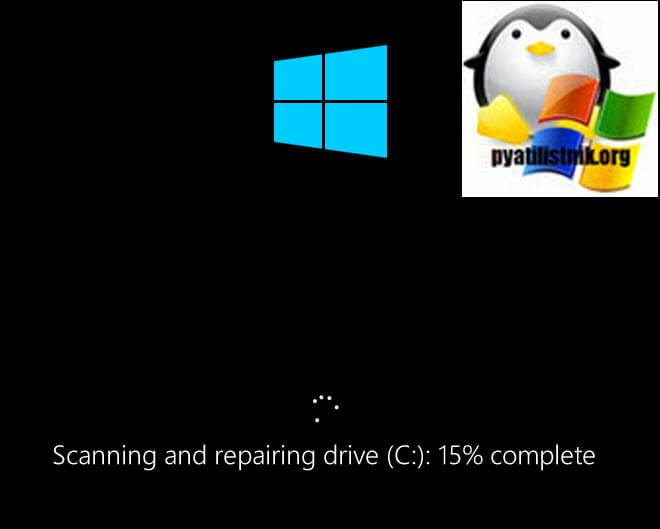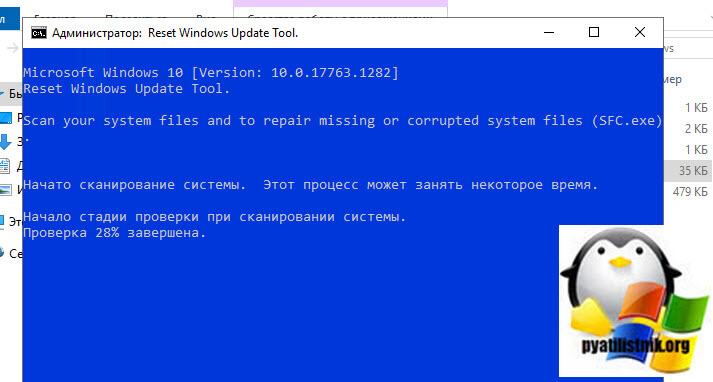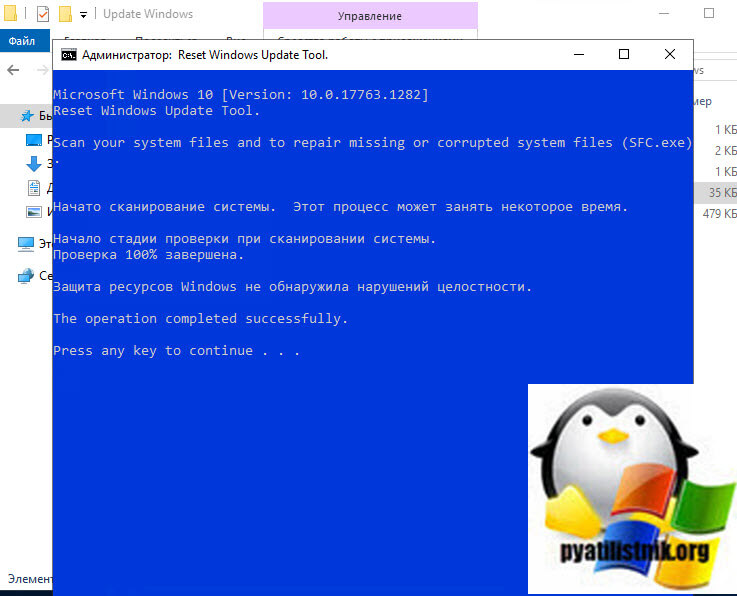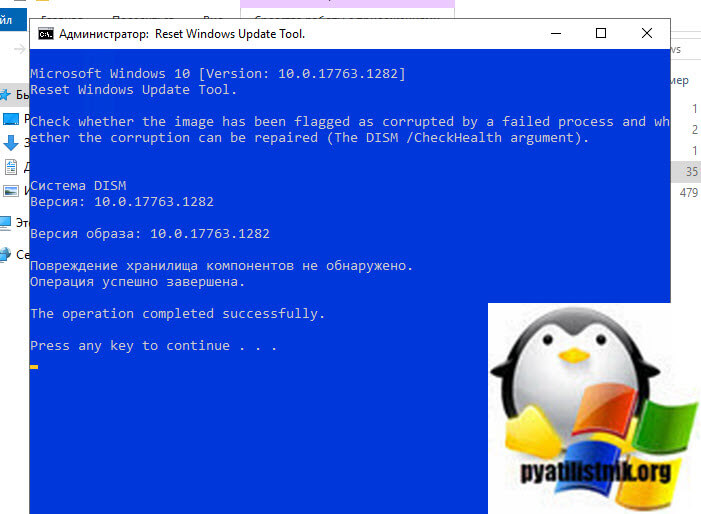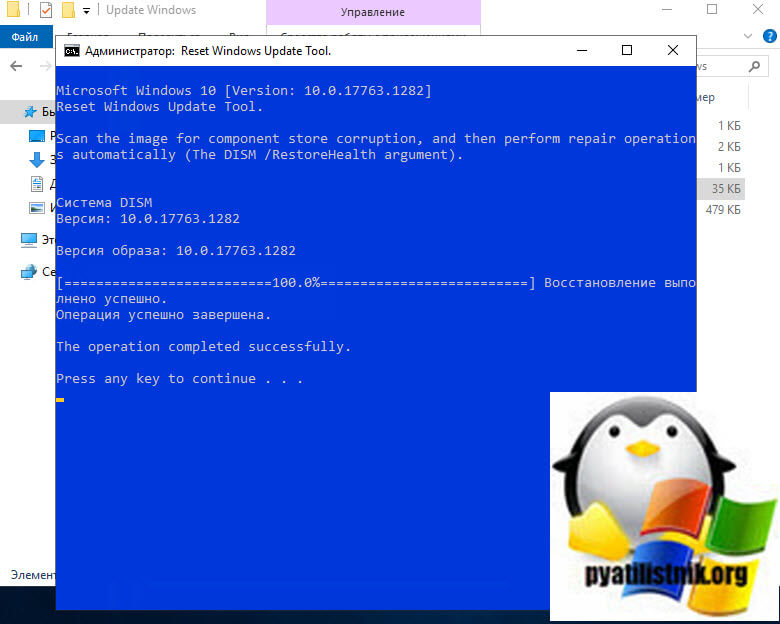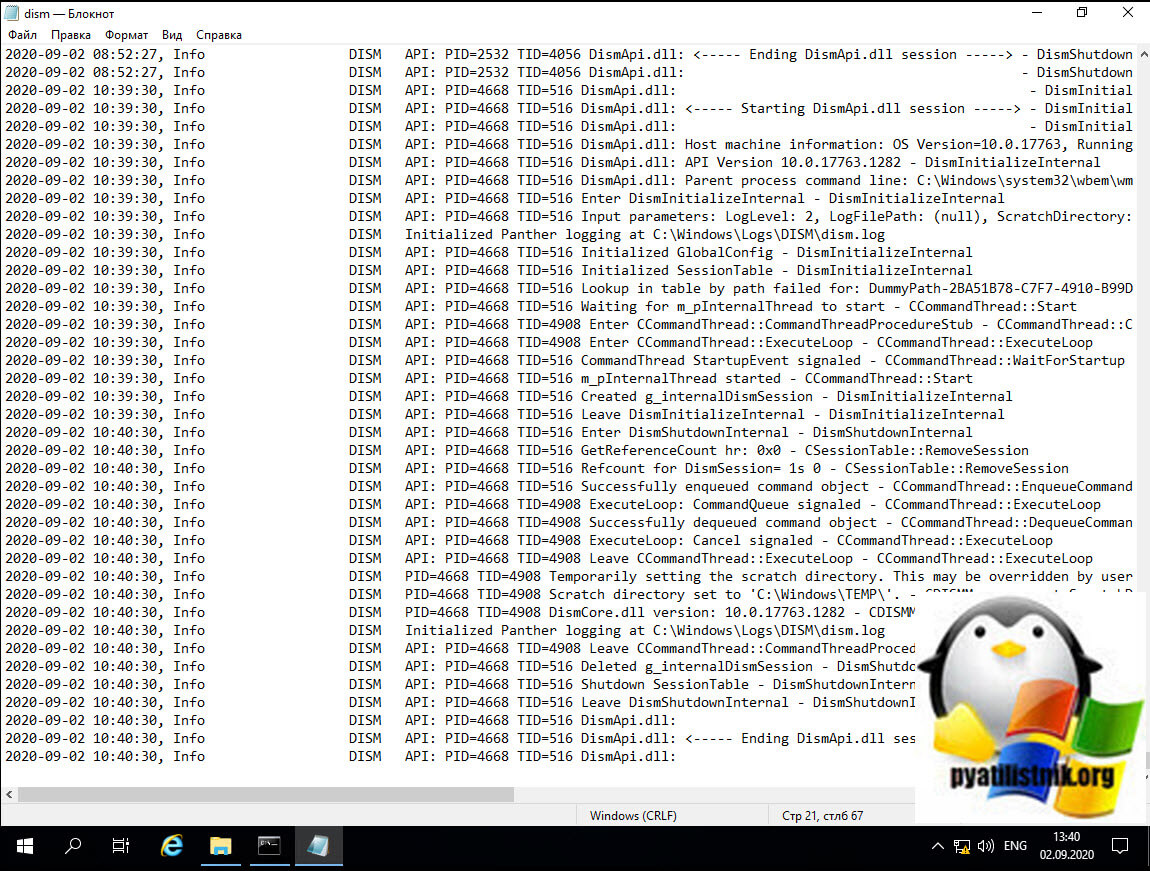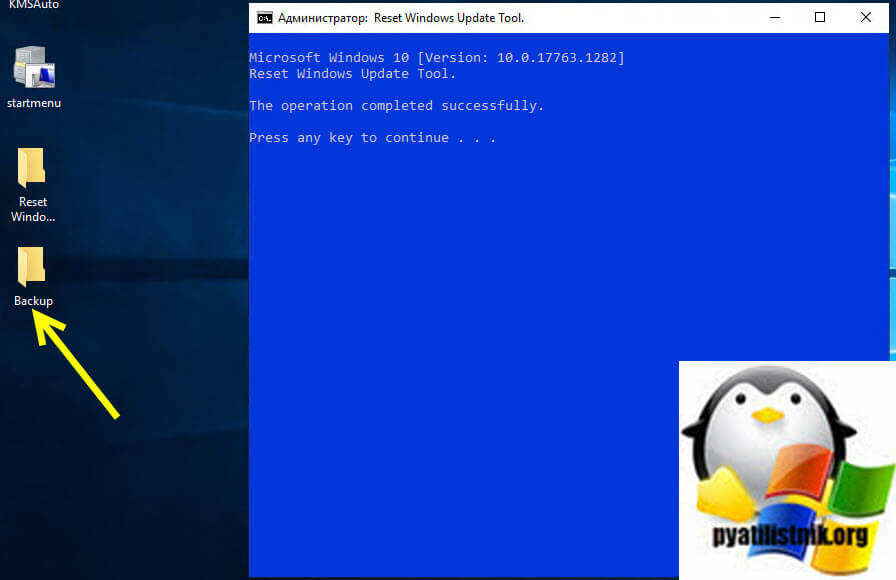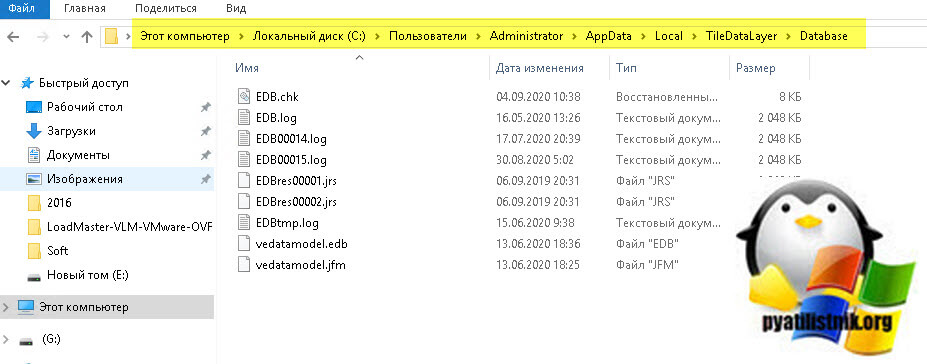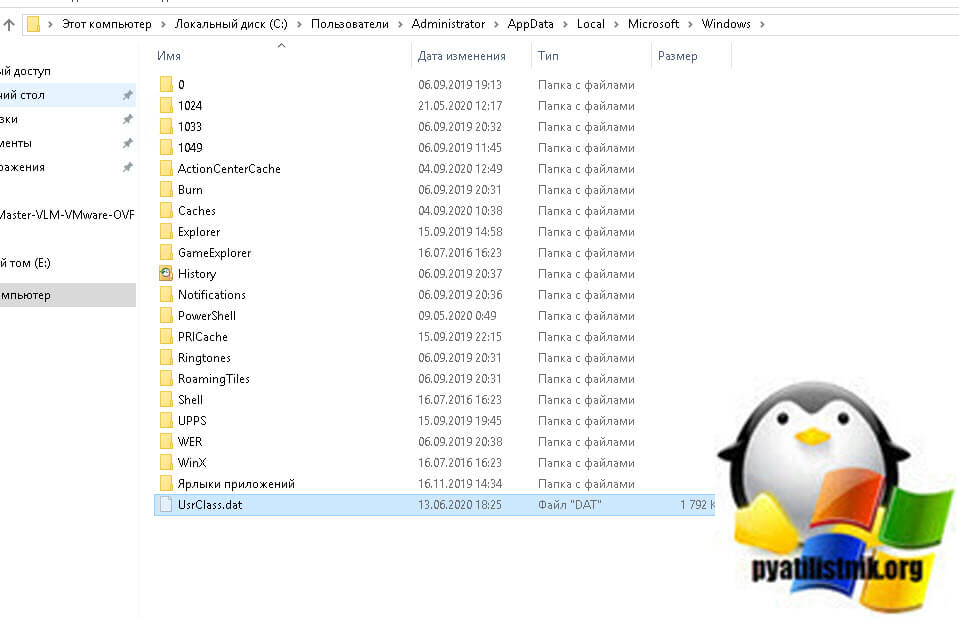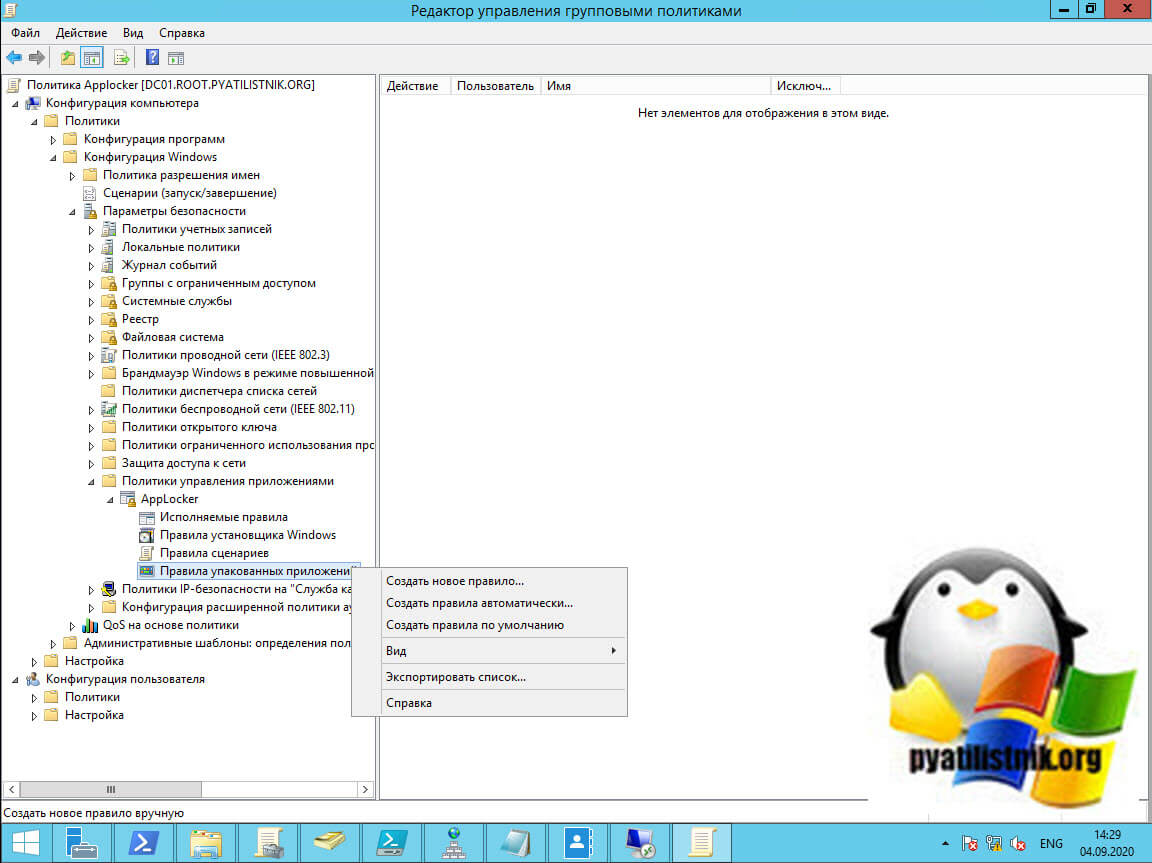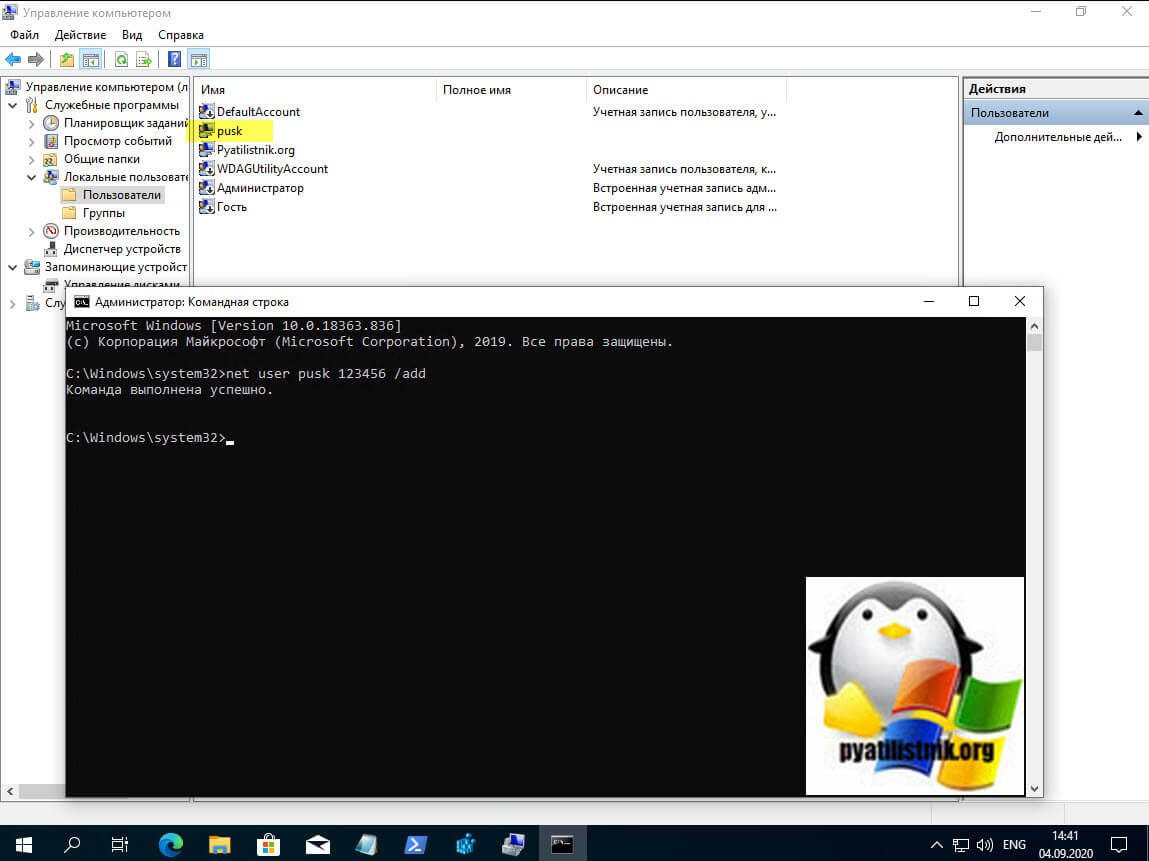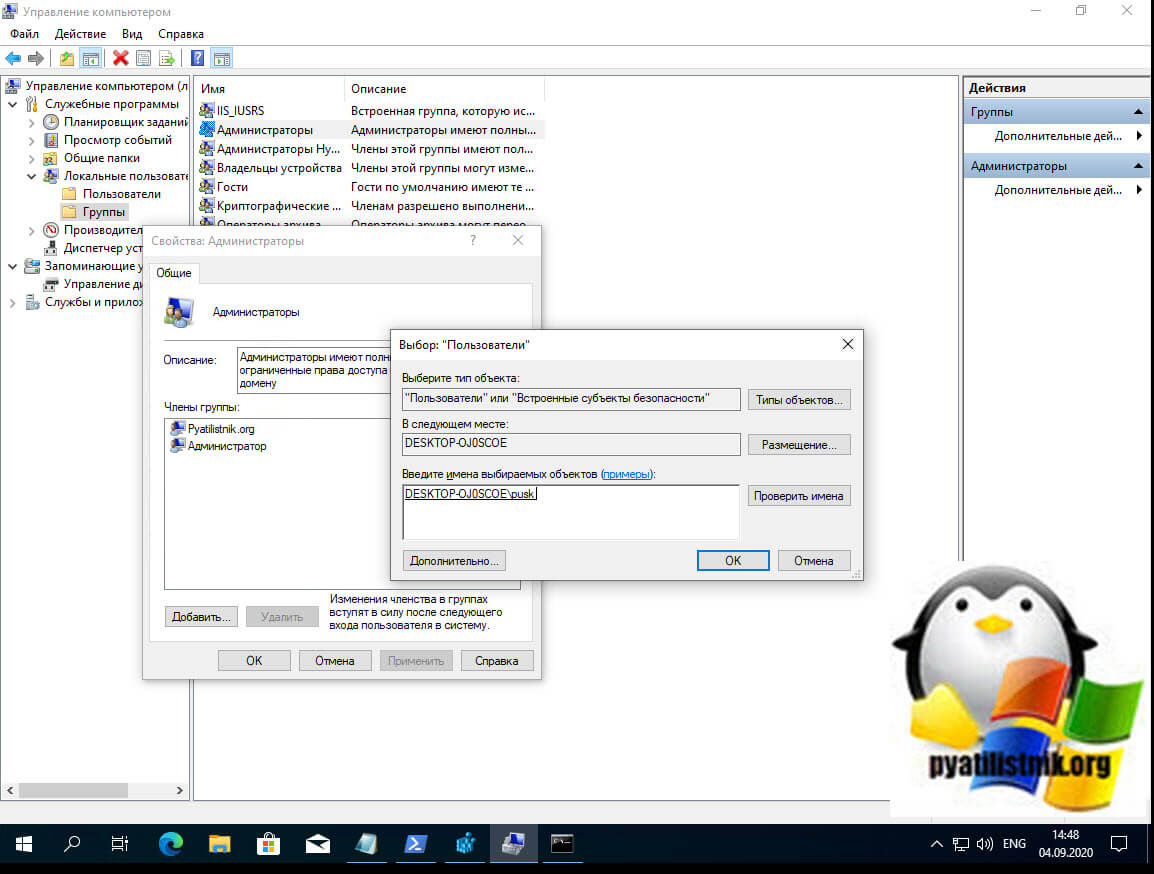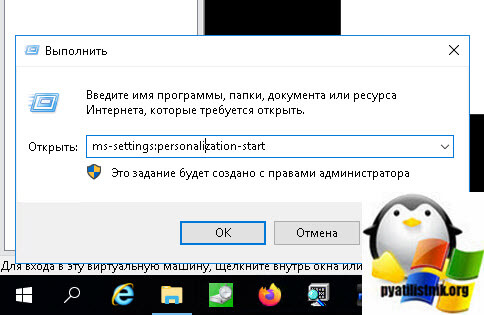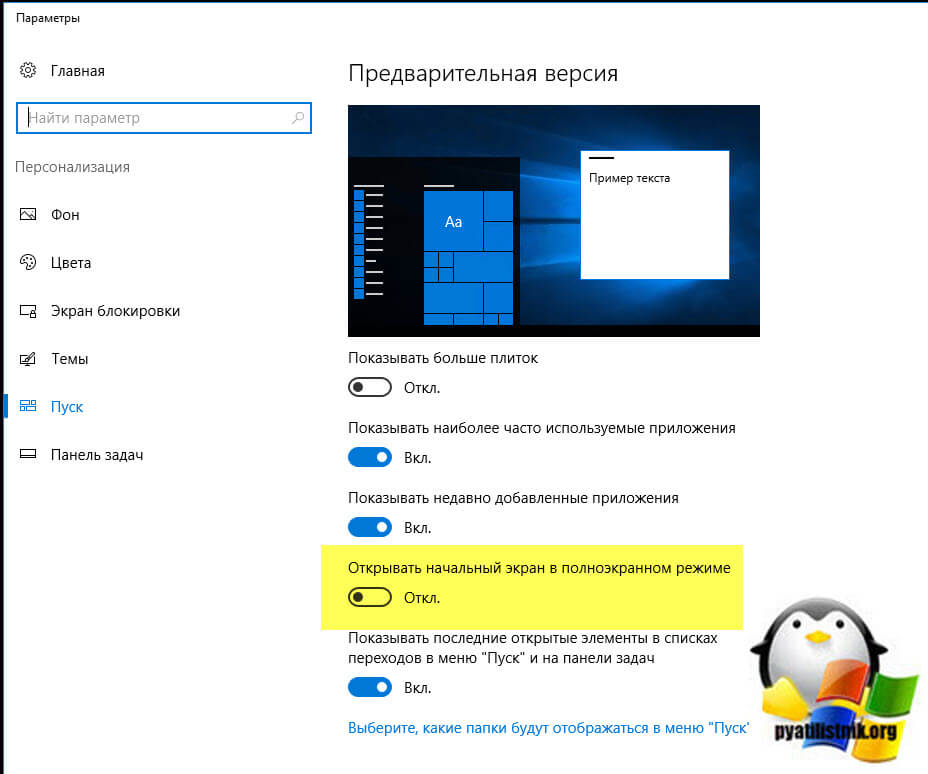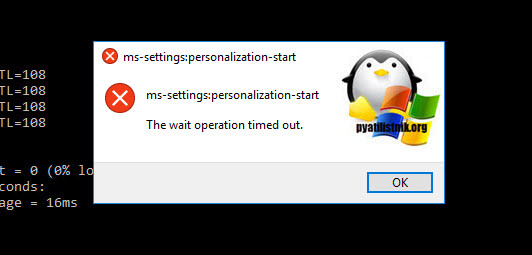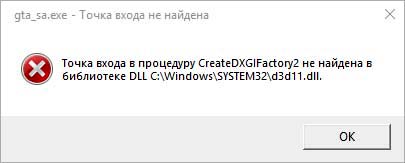- Remove From My Forums
-
Question
-
Hey
I’m the only one having problems with search on Server 2016 TP6? (for example click start menu — type «Update» — no results are returned?)
Best regards
Mike
Answers
-
Hi Michael
No you are not alone
The work around is if its an app then use the al apps link or if you want internet explorer you need to type in full iexplore.exe
Expect it will be fixed, either in an update or the next Preview.
Yours
Ed
Please mark this as an answer if you found it helpful
-
Proposed as answer by
Tuesday, May 17, 2016 6:08 PM
-
Marked as answer by
Mike_Denmark
Tuesday, May 17, 2016 8:50 PM
-
Proposed as answer by
-
Hi,
I did the same test in my lab and get the same result with you.
Search in Windows 10: It’s working.
Search in Windows Server 2016 TP5: not working.
From the Windows Server 2016 TP5 TechNet website, you can find a way to give feedback:
Windows Server 2016 Technical Preview 5
https://technet.microsoft.com/en-us/library/mt126143.aspx?f=255&MSPPError=-2147217396
«Want to provide feedback or make a suggestion? Is there something that we could do better? You can use the
Windows Server User Voice site to give feedback, recommend features, and to see what others are saying.»Best Regards,
Alvin Wang
Please remember to mark the replies as answers if they help and un-mark them if they provide no help. If you have feedback for TechNet Subscriber Support, contact tnmff@microsoft.com.
-
Marked as answer by
Mike_Denmark
Tuesday, May 17, 2016 8:51 PM
-
Marked as answer by
If you’re using the Windows Server 2016 start menu and the search is not working, even though you know for sure that what you’re searching for exists in the start menu, this post describes a few techniques to resolve this issue.
Windows Search Service
Firstly, you need to install the ‘Windows Search Service’ feature:
Windows Server 2016
Unlike Windows Server 2012 R2 in which the ‘Windows Search’ service is already started, on Windows Server 2016, you have to change the startup type to Automatic and Start the service.
Once the indexing is complete, you should then be able to find shortcuts in your Windows Server 2016 start menu.
Administrator
If you’re logged in as Administrator, you may also need to enable UAC Admin Approval mode:
Start > Run > secpol.msc > Local Policies > Security Options > User Account Control: Admin Approval Mode for the Built-in Administrator account
Then restart the machine.
Video
Related Posts
— rundll32.exe Windows cannot access the specified device, path, or file
— Fix Slow Search in Start Menu on Windows Server 2012 R2
— This PC can’t run Windows 11 — VMware Workstation
Popular posts from this blog
LG TV This app will now restart to free up more memory
This post describes how to fix the error «This app will now restart to free up more memory» which can occur when using apps such as Netflix on an LG TV after just a few minutes of use. Resolution To resolve the issue, unplug the TV then press the on/off button for 10 seconds. Wait a further 20 seconds then plug the TV back in and turn it back on. Apps should now run without the error. Edit: The on/off button on my LG TV is directly under the standby light on the bottom of the TV. Edit: I didn’t have to do this myself but one person who has left a comment said that clearing all browsing data worked for them. I have written a post explaining how to do this: LG TV Clear All Browsing History Data . Edit: A few other people have also suggested turning off quick start in settings (and if it’s already off, turn it on then off again). I have written a post explaining how to do this: LG TV turn off Quick Start in settings Related Posts — LG TV delete/remove/hide ch
LG TV Clear All Browsing History Data
This post describes how to clear all browsing history data from an LG TV. This is one way to resolve the error » This app will now restart to free up more memory » sometimes seen on LG TVs. Process The process to clear all browsing history data is as follows: 1. Press the Home button on the remote control and keep pressing right until you find the Web Browser then open it. 2. Scroll the wheel on the remote control to reveal the pointer on screen, then press the three dots stacked vertically (located in the top right of the screen, next to the close button) to open the Menu. 3. Select Settings from the Menu. 4. Scroll to the bottom of the Settings to reach the Clear Browsing Data section. 5. Press the Clear All Browsing Data button then press Yes to confirm. Related Posts — LG TV turn off Quick Start in settings — LG TV move or delete apps and shortcuts on home screen
LG TV turn off Quick Start in settings
This post describes how to turn off Quick Start on an LG TV. This is one way to resolve the error » This app will now restart to free up more memory » sometimes seen on LG TVs. Process The process to turn off Quick Start on my LG TV is as follows: 1. Press the Settings (cog icon) on the remote control, this opens the side settings menu on the right hand side of the TV screen. 2. Go down to All Settings (the three dots icon that turns into a cog icon on the screen) then click. 3. Go down until you reach General (the cog and spanner icon) 4. Press right then down until you reach Quick Start+ (note: you may need to select Additional Settings before doing this on some LG TVs). 5. Toggle Quick Start+ to the off position (the circle should slide to the left): Related Posts — LG TV Clear All Browsing History Data — LG TV move or delete apps and shortcuts on home screen
There are multiple threads/sites that reported this but all of them are pretty old. I would like to see if we have a solution for the search not working on all of our server 2016 standard version 1607. From the start menu, when i type in note,
nothing shows up. I have to type in notepad for it to show up. Type in Acrobat, empty. Type in Vmware, empty.
Things I’ve tried already:
Start Windows Search Service
Enabled UAC
Logged in as an account with no admin rights, search got a little better but still didn’t search for everything
Deleted Cortana folder in c:\users\username\appdata\local…. and recreated it running powershell, Add-AppxPackage -Register «C:\Windows\SystemApps\Microsoft.Windows.Cortana_cw5n1h2txyewy\AppxManifest.xml»
-DisableDevelopmentMode
Rebuilding search index
Remove and reinstalled window search
Does anyone have any other ideas?
Thanks
Поиск является одной из ключевых функций операционной системы Windows Server 2016, позволяющей пользователям быстро находить нужные файлы и приложения. Однако, иногда пользователи могут столкнуться с проблемами, когда поиск просто не работает.
Возможные причины неработающего поиска на Windows Server 2016 могут быть различными. Это может быть связано с неполадками в системных файлов, конфликтами с другими программами или неправильными настройками операционной системы. Для решения этой проблемы существуют несколько методов, которые помогут восстановить работоспособность поиска.
Первым шагом является проверка наличия обновлений для операционной системы. Часто, некорректная работа поиска может быть устранена с помощью установки последних обновлений Windows Server 2016. Для этого нужно запустить Центр обновления Windows и проверить наличие новых обновлений для установки.
Если обновления не решают проблему, можно попробовать восстановить поиск с помощью интегрированной в Windows Server 2016 утилиты DISM (Deployment Image Servicing and Management). Для этого нужно открыть командную строку от имени администратора и выполнить команду «DISM /Online /Cleanup-Image /RestoreHealth». Утилита DISM проверит целостность системных файлов и, при необходимости, восстановит их.
Причины неработоспособности поиска на Windows Server 2016
1. Установлены неправильные параметры индексации.
Неработоспособность поиска на Windows Server 2016 может быть связана с неправильно настроенными параметрами индексации. Если параметры индексации заданы некорректно, поиск не сможет найти нужные файлы и документы. Проверьте, что настройки индексации соответствуют нужным папкам и файлам.
2. Индексация отключена на диске или папке.
Если индексация отключена на диске или папке, то поиск не сможет работать на этих местах. Убедитесь, что индексация включена на всех дисках и папках, где вы хотите искать файлы.
3. Повреждение индекса поиска.
Повреждение индекса поиска на Windows Server 2016 может привести к его неработоспособности. Если индекс поиска поврежден, система не сможет корректно искать файлы. Чтобы исправить эту проблему, попробуйте перестроить индекс поиска.
4. Недостаточно прав доступа.
Если у вас недостаточно прав доступа для выполнения операций индексации и поиска, то поиск на Windows Server 2016 может не работать. Убедитесь, что у вас есть административные права или нужные разрешения для использования функций поиска.
5. Неисправности или конфликты с поисковой службой.
Периодически в работе поисковой службы на Windows Server 2016 могут возникать неисправности или конфликты, которые могут привести к неработоспособности поиска. Проверьте журналы событий системы, чтобы увидеть, есть ли ошибки или конфликты, связанные с поисковой службой.
6. Недостаточно ресурсов сервера.
Недостаточное количество ресурсов на сервере, таких как оперативная память или процессорное время, может быть причиной неработоспособности поиска на Windows Server 2016. Убедитесь, что ваш сервер имеет достаточные ресурсы для выполнения операций индексации и поиска.
7. Проблемы с файловой системой.
Если на сервере возникли проблемы с файловой системой, это может привести к неработоспособности поиска. Убедитесь, что ваша файловая система работает корректно и не имеет ошибок или повреждений.
8. Несовместимость с установленными программами.
Некоторые установленные программы на Windows Server 2016 могут быть несовместимы с поисковой службой, что может привести к ее неработоспособности. Проверьте совместимость программ с поисковой службой и, если это возможно, обновите или удалите несовместимые программы.
Если поиск на Windows Server 2016 не работает, следует провести диагностику и проверить все возможные причины, перечисленные выше, чтобы найти и исправить проблемы.
Обновлено 05.08.2021
Добрый день! Уважаемые читатели и гости одного из крупнейших IT блогов Pyatilistnik.org. В прошлый раз мы с вами научились создавать резервные копии сертификатов и копировать их в нужное вам расположение, в этом нам помогали две утилиты, robocopy и keytool. Сегодня же я с вами опять хочу заняться траблшутингом, а именно одной из неприятных ситуаций которая присутствует в операционной системе Windows Server, аж с 2012 года. Мы рассмотрим методы решения, когда у вас не работает пуск в Windows Server 2016. При попытке его открыть, просто ничего не происходит и вы лишаетесь огромного удобства связанного с этим.
Описание ситуации
В инфраструктуре предприятия есть отказоустойчивая RDS ферма на базе Windows Server 2016, на одном из RDSH серверов у пользователей возникла проблема, что при попытке открыть меню «Пуск» ничего не происходит, кнопка просто не реагирует. Это очень пагубно сказывается на работу сотрудников, так как не все из них могут запускать необходимые для них программы и не все знают, короткие команды для меню «Выполнить», через которые можно открывать кучу вещей. Как я и писал выше данный глюк еще существует со времен Windows Server 2012 и так же легко может встретиться и в Windows Server 2019, спасибо Microsoft.
Сразу хочу отметить, что в ряде случаев вам придется изрядно попотеть, чтобы восстановить работу меню пуск, и иногда быстрее просто переустановить сервер, если конечно на нем нет ничего такого экстраординарного. Хочу выделить вот такой список почему не работает пуск:
- В системе завис процесс отвечающий за меню «Пуск»
- Ваша система имеет поврежденные файлы и компоненты, например из-за вируса
- В вашей системе слетели права на папку или ветку реестра, отвечающих за открытие кнопки пуск
- Прилетело глючное обновление Windows
- Сторонние утилиты, после установки которых идет конфликт в системе
Так как на устранение этой ошибки у меня ушло уйма времени и я перепробовал кучу всего, я решил все это структурировать и записать в виде отдельной статьи, в расчете, что мой путь будет кому-то полезен
Перезапускаем процесс отвечающий за работу кнопки пуск
Логично предположить, что в операционных системах Windows за любой компонент, отвечает тот или иной процесс и кнопка пуск, тут не исключение. За ее функционал отвечают два процесса:
- Explorer.exe (Проводник)
- StartMenuExperienceHost.exe (Запустить)
Зная, это я в первую очередь всегда советую попробовать их перезапустить, так как это просто и не потребует перезагрузки сервера. Для этого нажмите одновременно три кнопки CTRL+SHIFT+ESC, это запустит диспетчер задач, через который вы сможете выполнить нашу задумку.
Сразу отмечу, что найти процессы вы можете и на вкладке «Процессы», а так же на вкладке «Подробности». Разница в том, что на первой все почти будет по русски, а на второй все чисто системными именами. Процесс Explorer.exe в русской версии называется «Проводник», щелкаем по нему правым кликом мышки и из контекстного меню выберите пункт «Перезапустить» или «Снять задачу», иногда это требуется.
Процесс StartMenuExperienceHost.exe в русской версии называется «Запустить»
Ну и на вкладке «Подробности» вы можете найти все то же самое.
Если вы именно снимите задачу «Проводника», то у вас пропадет все и останется только диспетчер задач. Далее нажмите в верхнем меню «Файл — Создать задачу» и в открывшемся окне введите explorer.exe и нажмите «Enter». Это вернет вам проводник и не потребуется перезагрузка сервера
Во многих случаях, это помогает исправить критическую ошибку, когда не работает кнопка пуск на вашем сервере, это такой лайтовый вариант.
Отсутствие прав на запуск пуска
В огромном количестве случаев бывает так, что причиной по которой вас не открывается и вообще ни как не реагирует меню псу, это отсутствие прав на компонент {316CDED5-E4AE-4B15-9113-7055D84DCC97}. Ранее мы уже встречались с вами с компонентом {316CDED5-E4AE-4B15-9113-7055D84DCC97}, когда устраняли ошибку ID 10016. Просто если кто не в курсе, то Windows видит все функции, компоненты в виде GUID номеров, и вот панель «Пуск» имеет вид {316CDED5-E4AE-4B15-9113-7055D84DCC97}, тут нет ничего сложного. Если посмотреть реестр Windows, то вы обнаружите запись:
HKEY_CLASSES_ROOTWOW6432NodeAppID{316CDED5-E4AE-4B15-9113-7055D84DCC97}
Immersive Shell — это и есть интерфейс Metro в Windows. Понимая это нужно удостовериться, есть ли у вас права на его использование или нет.
Для этого я использую скрипт DCOMPermissions.psm1.
Поместите его в доступную папку, у меня это будет C:Share.
Далее я вам советую запустить оболочку PowerShell ISE в режиме администратора, она находится по пути:
C:WindowsSystem32WindowsPowerShellv1.0
Щелкаем по значку powershell_ise.exe правым кликом и выбираем пункт «Запуск от имени администратора».
выполните команду, которая позволит запускать неподписанные скрипты:
Выберите пункт «Y».
Далее переходим в нашу папку, где лежит скрипт и импортируем данный модуль.
cd C:Share
Import-Module .DCOMPermissions.psm1
Далее даем права для группы «NT AUTHORITYПрошедшие проверку»
Grant-DCOMPermission -ApplicationID «{316CDED5-E4AE-4B15-9113-7055D84DCC97}» -Account «NT AUTHORITYПрошедшие проверку» -Type Launch -Permissions LocalLaunch,LocalActivation -OverrideConfigurationPermissions
Далее проверим, что на контейнер {316CDED5-E4AE-4B15-9113-7055D84DCC97} на значились наши права, для этого выполните:
Get-DCOMPermission -ApplicationID «{316CDED5-E4AE-4B15-9113-7055D84DCC97}» -Type Launch
Как видим NT AUTHORITYПрошедшие проверку есть в списке, по идее кнопка пуск у вас сразу должна заработать, но если не заработает, то нужно перезагрузиться или сделать выход из системы (logoff).
Перезапуск службы поиска
Если перестал работать пуск, то из быстрых решений можете проверить, что у вас запущена служба поиска и сам процесс. Перейдите в оснастку службы (services.msc) и найдите там службу «Windows Search«, убедитесь, что она запущена и что у нее тип запуска «Автоматически«.
Так же откройте «Диспетчер задач», вкладка «Подробности». Найдите там SearchUI.exe и снимите у него задачу, он будет перезапущен.
То же самое вы можете найти и на вкладке «Процессы», тут уже будет «Поиск»
Восстанавливаем работу пуск через средство диагностики
Следующим методом, я вам настоятельно рекомендую использовать разработанную в Microsoft утилиту «Средство диагностики и исправления проблем с кнопкой «Пуск (startmenu.diagcab)’».
Запускаем утилиту, она покажет, что будет искать проблемы с работой главного меню «Пуск». Нажмите далее.
Утилита начнет сканирование и обнаружение проблем.
Через некоторое время вы получите результат. Если все хорошо, то статус будет «Модуль устранения неполадок не выявил проблемы«
При желании вы можете более детально посмотреть все пройденные проверки, через пункт «Просмотреть дополнительные сведения«
Что именно проверяет средство устранения неполадок по мимо установки пакетов. Проверяет, есть ли у текущего пользователя разрешения на доступ к следующему разделу реестра, и при необходимости исправляет списки управления доступом:
HKEY_CURRENT_USERSoftwareMicrosoftWindowsCurrentVersion DeviceAccessGlobal
Если же есть проблемы, то вы можете увидеть такие сообщения об ошибке, которые не удается исправить:
Reauired application are not installed correctly. Install the applications
Ругается, что компоненты не установлены.
Reauired application are not installed correctly “Microsoft.Windows.ShellExperienceHost” and “Microsoft.Windows.Cortana” applications are installed correctly»
Как видите, он нам тонко намекает, что хорошо бы переустановить Microsoft.Windows.ShellExperienceHost.
Как повторно зарегистрировать компоненты меню Пуск в Windows Server 2016
Очень часто меню «Пуск» может не работать из-за поврежденного или отсутствующего пакета. Никто вам не мешает заново зарегистрировать меню «Пуск» . С помощью Windows PowerShell вы можете сделать это возможным, инструкции по использованию которого упомянуты ниже. Обратите внимание, что для применения этого трюка вам необходимо войти в систему как администратор, поэтому, если ваша система является частью домена, это может не сработать, так как обычно у пользователей минимальные права на рабочей станции.
Первое, что вы должны сделать для того, чтобы заново зарегистрировать пакет отвечающий за ваше меню «Пуск», это запустить ОБЯЗАТЕЛЬНО в режиме администратора оболочку PowerShell. В окне PowerShell вам необходимо ввести вот такую команду:
Get-appxpackage -all *shellexperience* -packagetype bundle |% {add-appxpackage -register -disabledevelopmentmode ($_.installlocation + “appxmetadataappxbundlemanifest.xml”)}
После успешного выполнения команды вы можете закрыть окно PowerShell и перезагрузить компьютер. После перезапуска системы проблемы, с которыми вы столкнулись с меню «Пуск», должны быть решены.
Если вы потом по прежнему не можете взаимодействовать с кнопкой «Пуск» и средство проверки, все так же показывает отсутствие компонентов «Microsoft.Windows.ShellExperienceHost» and «Microsoft.Windows.Cortana», то причиной может быть ваш антивирус, например Comodo Internet Security или Symantec.
Удаление антивируса для ремонта кнопки «Пуск»
Бывают неприятные ситуации, когда программа, которая призвана вас защищать ломает вашу систему или ее компоненты, случаев таких полно. Если у вас в ОС есть антивирусные решения, отличные от защитника Windows, то можно попробовать их удалить (Avast, Comodo).
Удалять антивирус можно как и любую обычную программу, при желании можете скачать с сайта производителя специальную утилиту для этих вещей, обычно они есть у каждого антивируса. После удаления антивируса, обязательно перезагрузите сервер или компьютер. Далее когда система вновь загрузится, откройте PowerShell в режиме администратора и введите команды:
Get-AppxPackage Microsoft.Windows.ShellExperienceHost | Foreach {Add-AppxPackage -DisableDevelopmentMode -Register «$($_.InstallLocation)AppXManifest.xml»}
Get-AppxPackage Microsoft.Windows.Cortana | Foreach {Add-AppxPackage -DisableDevelopmentMode -Register «$($_.InstallLocation)AppXManifest.xml»}
Get-AppxPackage Microsoft.Windows.StartMenuExperienceHost | Foreach {Add-AppxPackage -DisableDevelopmentMode -Register «$($_.InstallLocation)AppXManifest.xml»}
Или перерегистрировать все сразу пакеты:
Get-AppXPackage -AllUsers | Foreach {Add-AppxPackage -DisableDevelopmentMode -Register «$($_.InstallLocation)AppXManifest.xml»}
Далее откройте реестр Windows и перейдите в раздел:
HKEY_LOCAL_MACHINESYSTEMCurrentControlSetServices WpnUserService
Находим тут ключ с именем «Start‘, щелкаем по нему двойным щелчком мыши и меняем значение на 4. После чего обязательно перезагрузите вашу систему. Это должно исправить ситуацию, когда не работает меню пуск в Windows.
Восстановление поврежденных компонентов в системе
Очень часто, одной из причин почему не работает пуск, является, повреждение файловой системы Windows и ее компонентов, в следствии чего вы будите получать еще и ошибку:
Критическая ошибка: Меню «Пуск» и приложение Кортана не работают. Мы попытаемся исправить эту проблему при следующем выполнении входа.
Critical Error: Start menu and Cortana aren’t working. We’ll try to fix it the next time you sign in.
В такой ситуации нужно выполнить один скрипт, который позволит вам все быстро проверить и восстановить. Про скрипт я уже рассказывал в статье, где мы ремонтировали ошибки «80244010 и C80003FB».
После того, как вы его загрузите и распакуете, вам нужно запустить от имени администратора файл ResetWUEng.cmd
В результате чего у вас будет запущен скрипт, на экране ознакомления вам нужно подтвердить, что вы его запускаете, для этого нажмите «Y».
Перед вами появятся все возможности данного скрипта Reset Windows Update Tool. Нас будут интересовать пункты с 5-го по 11.
Выбираем пятый пункт (Runs Chkdsk on the Windows Partition), чтобы проверить наш диск C: на наличие программных и физических ошибок. Вас уведомят, что это можно выполнить при следующей перезагрузке системы, подтвердите нажав клавишу «Y».
Перезагрузите вашу систему. Для этого можно выбрать 19 пункт «Restarts your PC«
Вот так будет выглядеть проверка на ошибки в Windows. После того, как загрузиться ваша система сразу проверьте, открывается ли у вас кнопка пуск или нет. Если нет, то переходим к следующему пункту скрипта.
Выбираем шестой пункт «Run the System File Cheker Tool«, по сути у вас будет запущена команда (sfc /scannow). Использование средства проверки системных файлов довольно длительный процесс, поэтому вам придется запастись терпением.
Дожидаемся завершения. Если будут найдены ошибки, то sfc попробует их исправить. Могут быть ситуации, что это не получается и вам нужно переходить к следующему пункту. Если целостность была восстановлена, то попробуйте перезагрузится и удостовериться, что ваше меню «Пуск» снова стало активным. Хочу отметить, что весь процесс сканирования будет отображен в логах, где так же можно посмотреть отдельные ошибки:
Путь к файлу логу %WinDir%LogsCBSCBS.log
Если у вас по прежнему не работает меню «Пуск», то выбираем пункт 8 «Checks the image for component store corruprion«. У вас будет выполнена команда (dism /checkhealth). В идеале повреждений не должно быть. Если оно обнаружено, то переходим к пункту 9.
Запускаем пункт «Perform repair operations automatically‘». Это аналог команды (dism /online /cleanup-image /restorehealth). Через некоторое время, все должно быть восстановлено.
Если восстановление не получилось, то необходимо открывать лог файл и смотреть ошибки. Найти их можно по пути:
C:WindowsLogsDISMdism.log
Если по каким-то причинам у вас нет возможности скачать мой скрипт, или у вас нет на сервере интернета, то просто выполните по очереди команды:
- sfc /scannow
- DISM /Online /Cleanup-Image /ScanHealth
- DISM /Online /Cleanup-Image /CheckHealth
- DISM /Online /Cleanup-Image /RestoreHealth
не забываем потом перезагрузиться.
Переходим к 11 пункту (Deletes any incorrect registry values) и постараемся удалить старые и неправильные записи в реестре.
На всякий случай на вашем рабочем столе будет создана резервная копия всего реестра. После чего начинается диагностика и очистка реестра Windows от мусорных записей. Если операция успешно завершена, я вам предлагаю перезагрузиться и проверить стал ли теперь работать «Пуск» (Постарайтесь сразу папку с резервной копией реестра не удалять, а хотя бы недельку подержать на всякий случай)
Если у вас нет возможности скачать скрипт описанный выше, то вы можете так же в командной строке выполнить код:
sfc /scannow & DISM /Online /Cleanup-Image /ScanHealth & DISM /Online /Cleanup-Image /CheckHealth & DISM /Online /Cleanup-Image /RestoreHealth
Восстановление базы данных TileDataLayer
Бывает так, что локальный профиль пользователя может быть поврежден. В частности, могут быть повреждены база данных TileDataLayer, папка пакетов и файл UsrClass.dat. Попробуем восстановить их.
У вас должна быть учетная запись, в которой нет проблем с меню «Пуск», так как вам нужны хорошие копии базы данных TileDataLayer для копирования. Это можно сделать с другого сервера с Windows Server 2016
Алгоритм действий такой.
- Вы заходите на сервер с Windows Server 2016, где работает кнопка «Пуск». Обязательно убедитесь, что у вас там есть две учетные записи с административными правами, это связано с тем, что когда сессия пользователя активна, у нее используются файлы из папки TileDataLayer , они заблокированы, поэтому вам и нужно их скопировать со второй учетной записи, которая в данный момент не активна на сервере. Папка лежит по пути «%LOCALAPPDATA%TileDataLayerDatabase«
- Далее вы заходите на сервер, где не работает кнопка пуск. Необходимо войти в систему с учетной записью администратора с правами на оба профиля пользователя. Перейдите по пути, заменив логин на имя сбойного.
C:Usersваш логинAppDataLocal
- Переименуйте или удалите папку Packages, лично я переименовал в папку Packages.old
- Удалите или переименуйте файл UsrClass.dat по пути «C:Usersлогин сбойной учеткиAppDataLocalMicrosoftWindowsUsrClass.dat». Я переименовал его в UsrClass.old
- Далее вам нужно заменить битую папку TileDataLayer на рабочую, ту что вы скопировали с другого сервера. Напоминаю, куда ее подложить «C:Usersлогин поврежденной учеткиAppDataLocalTileDataLayerDatabase»
- Перезагружаемся и проверяем работу меню «Пуск»
Проверка политики Applocker
Applocker — действительно хорошая функция, но, как и все функции безопасности, у нее есть некоторые подводные камни. Один из них заключается в том, что если вы включите Applocker в Windows 10 или Windows Server 2016, то кнопка «Пуск» больше не будет работать. Если щелкнуть левой кнопкой мыши, ничего не произойдет.
Если у вас есть контроллер домена Windows 2008 R2, то вы не увидите «Правила для упакованных приложений» в консоли управления групповой политикой. Вам нужно будет создать эту политику на сервере Windows Server 2012 или выше с GPMC. Чтобы решить эту проблему, вам необходимо создать правила для упакованных приложений в групповой политике Applocker. Для этого выполните следующие действия
- Перейдите в «Конфигурация компьютера — Политики — Конфигурация Windows — Параметры безопасности — Политики управления приложениями — Applocker»
- 2. Щелкните правой кнопкой мыши «Правила пакетных приложений» и выберите «Создать правила по умолчанию».
- После обновления групповой политики к рабочей станции Windows 10 кнопка «Пуск» снова заработает.
Создание новой учетной записи
Нужно выяснить является ли проблема на уровне сервера или же на уровне вашей учетной записи. Для это вы можете в случае с доменным компьютеров попробовать войти под другой учетной записью и проверить открывается ли пуск или нет. В случае с обычным серверов Windows Server 2016, который находится в рабочей группе, я вам советую создать новую учетную запись и проверить уже под ней. Для этого в командной строке в режиме администратора введите:
net user имя пользователя пароль /add (В моем примере net user pusk 123456 /add)
Далее пробуем зайти под новым пользователем, если вы используете удаленное подключение к рабочему, столу то не забываем дать учетной записи административные права
Отключение некоторых функций меню «Пуск»
Что еще делать если не работает пуск? Вы можете проверить не активирована ли у вас опция «Открывать начальный экран в полноэкранном режиме». Для этого вызовите окно «Выполнить» и введите в нем:
ms-settings:personalization-start
Уберите ползунок с опции «Открывать начальный экран в полноэкранном режиме».
Если у вас есть проблемы с файловой системой, то можете получить ошибку:
ms-settings:personalization-start the wait operation timed out
Нужно снова проверить ее на ошибки через утилиты sfc и DISM.
Не работает пуск из за UPD дисков
Очень часто на RDS ферме используются UPD диски, из-за которых может не работать панель пуска, казалось, что это было решено до появления Spectre patch, а затем снова вернулось. Когда это происходит, в %localappdata%Packages присутствует только 1 или 2 папки, должно быть 15. Вот пример скрипта Powershell, который вам поможет это исправить, запускать необходимо в контексте пользователя у которого не работает кнопка пуск.
$packages = Get-ChildItem -Path «$env:USERPROFILEAppDataLocalPackages»
if($packages.count -lt 14){
$apps = Get-ChildItem -Recurse -Path «C:WindowsSystemApps»,»C:WindowsImmersiveControlPanel», «C:WindowsPrintDialog»,»C:WindowsMiracastView» -Include «AppXManifest.xml»
Foreach($app in $apps){
Add-AppxPackage -DisableDevelopmentMode -Register «$app» -Verbose}
}
Else{
$null}
Скачать готовый скрипт — https://cloud.mail.ru/public/5NZx/4rrcJzqNr
Восстановление поврежденного профиля
Итак, что делать если не работает пуск даже после всех вышеописанных методов. Одной из причин может быть поврежденный профиль пользователя, как правило в реестре создается его копия с проблемами, я уже такое рассматривал в статье «Невозможно загрузить профиль пользователя». Вам нужно для начала выяснить SID пользователя у которого есть проблемы с меню «Пуск», а далее выполняем поэтапно следующие шаги:
Обязательно сохраните все данные из поврежденного профиля
- Войдите на сервер с другой учетной записью администратора.
- Удалите профиль пользователя в c:users<поврежденный профиль>
- Перейдите в реестр к ветке HKEY_LOCAL_MACHINESOFTWAREMicrosoftWindows NT CurrentVersion ProfileList
- Изучите каждую запись SID для «ProfileImagePage REG_EXPAND_SZ» C:users<поврежденный профиль>»
- Удалить запись SID.
- Выйти
- Войдите как пользователь <поврежденный профиль>, чтобы создать новый профиль.
Не работает пуск из-за брандмауэра
Не знаю в чем прикол, но в ряде случаев вам потребуется выполнить удаление ключей реестра отвечающих за правила брандмауэра и заново их воссоздание. Запустите в PowerShell команды:
Remove-Item «HKLM:SYSTEMCurrentControlSetServicesSharedAccess ParametersFirewallPolicyRestrictedServicesConfigurableSystem»
New-Item «HKLM:SYSTEMCurrentControlSetServicesSharedAccess ParametersFirewallPolicyRestrictedServicesConfigurableSystem»
Remove-Item «HKLM:SYSTEMCurrentControlSetServicesSharedAccess ParametersFirewallPolicyFirewallRules»
New-Item «HKLM:SYSTEMCurrentControlSetServicesSharedAccess ParametersFirewallPolicyFirewallRules»
Remove-Item «HKLM:SOFTWAREMicrosoftWindows NTCurrentVersion Notifications» -Recurse
New-Item «HKLM:SOFTWAREMicrosoftWindows NT CurrentVersionNotifications»
Для Windows Server 2019, вот такую ветку нужно удалить и воссоздать: HKLM:SYSTEMCurrentControlSetServicesSharedAccess ParametersFirewallPolicyRestrictedServicesAppIsoFirewallRules
Скачать готовый скрипт — https://cloud.mail.ru/public/3mKR/NZtmoQS95
Делаем, мы это для того, чтобы удалить огромное количество записей в данной ветке, которые почему-то генерирует брандмауэр. Вот пример нормального содержимого, количество записей свыше 7000
А вот пример, где количество записей превышает свыше 250 00 и это не нормально, и может спокойно ломать кнопку пуск.
Удаление Dropbox
Если у вас на сервере Windows Server 2016 установлена старая версия Dropbox, то попробуйте ее удалить и если она вам нужна поставьте более свежую версию.
Отключение UAC
Если у вас были манипуляции с правами и кнопка пуск перестала открываться, то попробуйте отключить UAC, чтобы удостовериться является ли он причиной или нет.
Удаление обновления
Если у вас был установлен кумулятивный, месячный апдейт, то попробуйте удалить новую KB, после чего перезагрузите сервер и проверьте вашу кнопку пуск.
На этом у меня все, я постарался собрать все известные мне методы, которые могут помочь вам решить проблему с неработоспособностью меню «Пуск». С вами был Иван Семин, автор и создатель IT портала Pyatilistnik.org.
Содержание
- Не работает поиск в Windows 10
- Перезапустите службы поиска в Windows 10
- Не работает поиск в стартовом меню Windows 10
- Служба индексирования и настройки индексирования
- Устранение неполадок службы индексирования и поиска
- Перерегистрация универсальных приложений Windows 10
- Не работает поиск Windows 10 при включенной интеграции с Bing
- Не работает поиск в Параметрах Windows 10
- Скрипт для сброса Windows Search
- Другие варианты исправления проблем поиска в Windows 10
- question
- 11 Answers
- Как исправить ошибку «Неправильные разрешения для каталогов службы поиска Windows»
- Чем вызвана ошибка?
- Установка полного контроля над папкой
- Восстановление поврежденных компонентов поиска
- Создание нового профиля пользователя
Не работает поиск в Windows 10
Функцией поиска в Windows 10 приходится пользоваться намного чаще, чем в предыдущих версиях ОС: с помочью поиска можно быстро найти нужное приложение, файл, элемент настройки, функцию системы или даже выполнить поиск в Интернете. Однако в некоторых случаях поиск Windows 10 перестает работать. При попытке найти любое приложение или файл поиск Windows возвращает пустой список (как правило, это случается после выполнения апгрейда/обновления системы). В этой статье мы собрали основные советы, которые должны помочь, если у вас в Windows 10 не работает поиск в меню Пуск, панели задач и других элементах интерфейса Windows.
Перезапустите службы поиска в Windows 10
За поиск из панели задач отвечает процесса Cortana — SearchUI.exe. Если у вас не работает поиск в панели задач Windows 10, попробуйте перезапустить этот процесс:
Не работает поиск в стартовом меню Windows 10
Если у вас в Windows 10 поиск не работает только в стартовом меню Пуск, попробуйте следующее решение:
Если вы не нашли эту опцию, можно включить ее через реестр:
Служба индексирования и настройки индексирования
Проверьте, запущена ли служба индексирования Windows. Для этого:
Устранение неполадок службы индексирования и поиска
Попробуйте воспользоваться встроенный инструмент Indexer Diagnostics (Troubleshooter) исправления неполадок. Для этого:
Перерегистрация универсальных приложений Windows 10
Если у вас на компьютере установлен голосовой помощник Cortana (напомню, что русской версии Cortana все еще нет), исправить проблему неработающего поиска Windows 10 может перерегистрация в системе всех универсальных приложений. Для этого в командной строке PowerShell, запущенной с правами администратора, выполните команду:
После окончания выполнения команды, перезагрузите компьютер.
Не работает поиск Windows 10 при включенной интеграции с Bing
5 февраля 2020 года многие пользователи заметили, что в Windows 10 1909 и 1903 не работаяет поиск из панели задач. Окно поиска в панели задач открывается, но при вводе любого запроса поиск выдает пустые результаты.
Скорее всего причина проблемы – недоступность облачных сервисов поиска Bing. Дело в том, что по-умолчанию Windows 10 отправляет все, что вы вводите в поиске Start Menu на свои сервера, который возвращают вам результаты поиска из Bing.
Для исправления этой проблемы проще всего отключить интеграцию поиска Windows 10 с поисковой системой Microsoft Bing.
Не работает поиск в Параметрах Windows 10
В приложении “Параметры” (Settings) Windows 10 есть собственной окно поиска для быстрого перехода к элементам настройки системы. Если у вас перестал работать поиск в Параметрах:
Скрипт для сброса Windows Search
Если рассмотренные выше способы не помогли восстановить работу поиска в Windows 10, Microsoft рекомендует воспользоваться скриптом PowerShell для сброса всех настроек службы Windows Search (скрипт предназначен для Windows 10 1903 и выше).
Скачайте скрипт ResetWindowsSearchBox.ps1 по ссылке и выполните его у себя на компьютере.
Другие варианты исправления проблем поиска в Windows 10
Если рассмотренные способы не помогли восстановить работоспособность поиска попробуйте следующие варианты:
Источник
question
server 2019 1809 2020-12 updates installed OK, all the way back to March when it was stood up.
Its a RDS server, and I originally configured clients VHDX files to be on a storage server. Very reliable for many months.
First came the complaints about slow log ins, a blank screen for several minutes when people signed in.
then the complaints about the Start menu and Search not working. the left mouse button would not open the Start menu, and users could not enter text in the Search field.
users couldn’t figure out how to get to network shares, so I had to create shortcuts on the public desktop.
then the reliability issues. the server would accept connections but the desktop would never render. just a dark blank screen first for several minutes, then then the GUI would never render until the server was powered off and on.
the event viewer start filling up DCOM errors in the system log every time a user signed in. Always about Cortona.
Date: 12/18/2020 2:23:22 PM
Task Category: None
Unable to start a DCOM Server: Microsoft.Windows.Cortana_1.11.6.17763_neutral_neutral_cw5n1h2txyewy!CortanaUI as Unavailable/Unavailable. The error:
Happened while starting this command:
SFC /scannow found nothing
DISM /Online /Cleanup-Image /CheckHealth
DISM /Online /Cleanup-Image /ScanHealth
DISM /Online /Cleanup-Image /RestoreHealth with the source switch said it found issues and fixed them but.
a few days later the server was stuck with blank screens again!
I reset profiles to be stored on the C drive and that was not a fix. Start worked briefly. a few days later the server was stuck with blank screens again!
what started as an annoyance mutated into a big disruption. Seen many posts talking about the broken start but not much success.
if I navigate to C:WindowsSystemAppsMicrosoft.Windows.Cortana_cw5n1h2txyewySearchUI.exe and run as admin,
Unable to start a DCOM Server: Microsoft.Windows.Cortana_1.11.6.17763_neutral_neutral_cw5n1h2txyewy!CortanaUI.AppXfbn8w4s0jbk3tjevpcn9kaxerc6rby8k.mca as Unavailable/Unavailable. The error:
I can confirm this issue.
We are experiencing the same problems on Windows 2019 servers (same setup). Howerver the problem began surfacing in January. At first we had only one customer server with this kind of trouble. Now another developed the same fault.
It seems to only affect RDS Servers.
Reinstalling Cortana usually fixes the start menu problems. It also reactivates the notification center. This fix however does not last for long. The bigger issue is a failure of AAD.BrokerPlugin which renders Outlook inoperable.
Whenever shell experience host, cortana crash, search and aad broker go down with it. aad broker cannot be fixed by reinstalling. Reboots are useless. The only fix for us was to restore snapshots. However the problems will resurface after 5 days or even 1 day.
The servers have been running for months or years without any problem of this kind. A solution to this problem is urgent since our servers are being rendered inoperable
Please take a look at this post to reset the ADD.BrokerPlugin
Well that didn’t last long
Errors appeared 2 hours later. However I restored a previous snapshot of this particular RDS Server and checked the registry
Turns out its an old 2016 bug.
FirewallRules contained about 50k + entries. Deleted all entries containing <> and left standard entries untouched.
Took a very long time to delete.
There are scripts out there to automate this.
Didn’t think this problem still exists, especially since firewall was disabled.
that did it. Well I did not follow the instructions and just purged Teams from a server. The problem occurred again after 6 days. This morning at first login the user also opened teams. Cortana, Shellexperiencehost, aadbroker and searchui were all inoperable. After purging Teams I ran:
And it fixed everything. When users logged in again, Outlook and everything else worked fine. No DCOM Errors in Eventlog.
What I don’t get. Why does this seem to happen after 3-7 days runtime.
According to Teams it was last updated in Dec. 18th 2020. We startet having problems with it in Jan 2022
We also have Office Updates disabled on a few systems. Maybe it could also be a problem but for now removing teams is fine by me
11 Answers
And have you tried to reinstall Cortona?
If the Answer is helpful, please click «Accept Answer» and upvote it. Thanks.
We are also running a 2019 RDS Farm and we have had this exact same issue with the Start Menu not working this week. Initially it was on one host, and now it is happening on two hosts! We ran the command on one host and it has fixed it. We have not ran it on the second host yet, as we had to stop it taking connections as it was causing so many issues for users.
Does MS know why this is happening? Has a Jan update caused this issue? It is very worrying since most of our staff are currently WFH and are relying on the RDS servers to be able to work effectively.
After removing 70k+ Firewall entries within the registry all our 2019 RDS Servers ran smoothly for about 2 weeks.
One has shown the same problems again today.
At first we notice it because of clients complaining about outlook not being able to connect to o365.
They do not notice the start menu not working cause we have blocked almost everything with gpo. Anyhow eventlog showed once more that shellexperience, cortana and microsoft.aad.broker would not function.
until now no other rds server have shown any sign or this problem. So I hope this was just a «bad day».
Alternatively I found
which gives hints about removing some notification keys. However when I did just that the RDS became unusable. Also I only had about 100 entries or less. Nothing compared to 70k.
The only solution now is to restore a snapshot. I restored a 4 day old one so we will see if this will happen again in about 4 days from now.
Our RDS Servers are now very unreliable and there seems to be no way to solve it. For us it started in Jan and the runtime of each rds does not seem to matter. Some are 8 months old, some 1 1/2 years. Within weeks each developed the problem
I guess we found a solution or at least the right combination of solutions.
Since this problem kept reappearing even after we cleared out most of the bloated keys. So we looked and oh boy there was another.
Hiding in HKEY_LOCAL_MACHINESYSTEMCurrentControlSetServicesSharedAccessParametersFirewallPolicyRestrictedServicesAppIsoFirewallRules
Within were about half a million entries. needles to say it took regedit about an hour to open it.
So I removed it via powershell
After this, you don’t even need to reboot. Just log off all users and login again. Startmenu and everything else will work as it should.
To prevent this from happening
Set DWORD «DeleteUserAppContainersOnLogoff = 1
in HKEY_LOCAL_MACHINESYSTEMCurrentControlSetServicesSharedAccessParametersFirewallPolicy
Make sure to Cleat out HKEY_LOCAL_MACHINESYSTEMCurrentControlSetServicesSharedAccessParametersFirewallPolicyFirewallRules first. With a script or manual.
If you don’t clean first, loggin off users will take a very long time. If everyhting is clean then logoff will take slightly longer because it will clean up all user entries by itself hence not bloating the keys again.
Thank you so much!! Solved the problem. hope it is definitive solution!!
For a month I could not solve this problem, 5 terminal servers worked without a taskbar and a start menu). Thanks for the solution, everything works great!
thank you so much i spent weeks in troubleshooting this problem. your solution did the job.
I had the same problems on 3 RDS 2019 server. Ran the DevMode command and cleaned the registry keys. But now my users keep losing their default printer/default apps every time they log out of their session. Anyone else ran into that problem?
goodman! worked for me
Also for me, same problem again!
We had the same problem on all our 2019 RDP Host servers a few months ago.
They were rebuilt but unfortunately the problem has returned. :'(
Start menu broken
Office activation failed
Event viewer full of :
Just came here to say that we encountered this problem with our RDS 2019 session hosts this week.
The steps above provided by @BjrnBraun-5155 fixed the issues for us.
I’m hoping someone reads this «old» post still, since we are still having major issues with the above problems.
Only thing that works so far:
— Make a new profile and move everything to the new vhdx (fslogix)
— Or delete everything from appdatalocal from the current user.
But the last option is not at all viable, since every personal items from the user is wiped also, but at least is fixes startmenu and search. Copy in the FSLogix from Local to the new vhdx does give back all users items, but also make the startmenu and search unusable again.
I’ve tried also today to migrate-vhd / moveto-vhd to new vhdx created for the user, but after frx.exe is done, the problem is reappearing unfortunately.
I will gladly take ANY advice at this point, since we are probably making new users every week for our customers. Very frustrating to say the least.
RDSH consisting of Windows 2019 (1809)
FSLogix 2.9.7838.44263
Источник
Как исправить ошибку «Неправильные разрешения для каталогов службы поиска Windows»
После завершения диагностики средством устранения неполадок поиска и индексирования система выводит сообщение, что не удалось автоматически исправить все ошибки. При этом указывает на «Неправильные разрешения для каталогов службы поиска Windows». Узнаем подробнее причины ошибки и способы ее решения.
Чем вызвана ошибка?
Если в результате диагностики поисковых каталогов Windows были обнаружены неправильные разрешения, но средству не удалось их исправить, то это может произойти по следующим причинам:
Установка полного контроля над папкой
В большинстве случав проблема решается путем установки полного контроля на каталог C:/Program Data/Microsoft/Search/Data.
В проводнике Windows перейдите по пути: C:/Program Data/Microsoft/Search.
Щелкните правой кнопкой мыши на каталог Data и в контекстном меню выберите Свойства. Перейдите на вкладку Безопасность, затем кликните на Дополнительно для входа в дополнительные параметры безопасности.
В строке владельца кликните на «Изменить».
В поле ввода имен выбираемых объектов наберите имя текущего пользователя и кликните на кнопку «Проверить», чтобы убедится в правильности его ввода. Сохраните изменения на «ОК».
В окне дополнительных параметров безопасности выберите имя текущего пользователя и щелкните на кнопку «Изменить» или «Добавить», если отсутствует в списке Элементов разрешений.
Установите флажок в поле «Полный контроль», сохраните изменения на «ОК». В следующем окне нажмите «Применить» и перезагрузите компьютер.
После запустите средство устранения неполадок и проверьте, решена ли проблема с неправильными разрешениями.
Восстановление поврежденных компонентов поиска
Если средству по-прежнему не удалось исправить неправильные разрешения на поисковый каталог, то проблема, скорее всего, вызвана поврежденными системными файлами, которые связаны со службой поиска Windows Search. Для их исправления запустите утилиты DISM и SFC.
Перед запуском DISM требуется подключение к интернету, поскольку утилита использует Центр обновления Windows для замены поврежденных файлов рабочими копиями. SFC при обнаружении поврежденных компонентов заменяет их из локального хранилища.
Откройте командную строку с правами администратора с помощью системного поиска или командой cmd из окна «Выполнить» (вызывается Win+R) совместным нажатием на Ctrl + Shift + Enter.
В консоли выполните следующую команду:
После запуска сканирования не закрывайте окно командной строки, это может привести к сбою системы. Дождитесь его завершения и перезагрузите компьютер.
Если ошибка остается, опять запустите командную строку от имени администратора и выполните команду:
DISM / Online / Cleanup-Image / RestoreHealth
После завершения сканирования перезапустите ПК.
Создание нового профиля пользователя
Полностью восстановить функцию поиска, тем самым избавиться от сообщения о неправильных разрешениях для каталогов, можно путем создания нового профиля. Если используете Windows 10, выполните следующие шаги:
В правой части экрана найдите раздел Другие пользователи. Нажмите кнопку «Добавить пользователя для этого компьютера».
Для создания локальной учетной записи кликните на кнопку «У меня нет данных для входа этого человека».
В следующем экране введите данные записи Microsoft или нажмите «Добавить пользователя без учетной записи Майкрософт».
Установите имя и пароль для новой учетной записи, назначьте контрольный вопрос.
Когда новый профиль будет создан, перезагрузите компьютер. Войдите с систему под ним и проверьте, работает ли функция поиска.
Инженер-программист с 20-летним стажем.
Круто, но создать пользователя в последнем способе не могу — не вводится ничего в окне от майкрософт, прям как в строке поиска.
Мне ничего не помогает.
Здравствуйте, очень долго не мог решить проблему с работой поиска. Не запускался на рабочем столе, в проводнике был неактивным. В итоге проблему решил командой в powershell из совершенно другой темой (проблема с меню пуск).
Хотел я попытать удачи Вашим способом,Илья,скопировал и ввел Вашу команду в P.Sh.от админа,треть ее страницы шла на голубом фоне,а потом…минут 15 пошли строчки красного цвета-ошибки,значит,и….тишина.Не помогло! Исаак.
Уважаемый автор! У меня ошибка «неправильные разрешения…» явно выражается в исчезновении окна поиска через 1-2 сек после ввода задания, а диагностика дает вывод: 1. Не работает служба Windows Search 2. Неправильные разрешения…не исправлено. Задаю диагностику от админа, и первая «исправлено» служба запущена, хотя и до этого она была на автомате, а вот вторая так и осталась не исправленной. Из Вашей статьи я проделал 2-й и 3-й пункты:взял над папкой Data полные права себе, любимому, и в командной строке проделал (уже не первый раз) sfc /scannow (выявлены поврежденные файлы и успешно восстановлены) и повторно командой DISM /Online /Cleanup-Image /RestoreHealth (операция прошла успешно, файлы восстановлены). Казалось бы-победа, а нет, все те же проявления, что и до процедур. На п.4-й у меня нехватает духу, боюсь запутаться потом с новым владельцем. Как же избавиться от главного проявления неполадки-исчезновения окна ввода задания на поиск? Очень нужная опция, а отсутствует, помогите наладить, наверняка есть у Вас в запасе еще методы, пожалуйста, поделитесь. С почтением, Исаак.
П.4 просто добавляет нового пользователя Windows, эту учетную запить можно в любую минуту удалить. Ради интереса можно создать с именем, например, TEST (дать ей права администратора), после создания и перезагрузки ПК зайдите под новым пользователем в систему и проверьте, остается ли ошибка.
Если служба на автомате и не была запущена, скорее всего, запуску препятствует программа, работающая в фоновом режиме. Запустите систему в режиме чистой загрузки (см. первый шаг https://compuals.ru/ustranenie-nepoladok/ne-otkryvaetsya-microsoft-edge) и повторите то действие, которое вызывало ошибку неправильных разрешений. Если ошибка отсутствует, включите несколько служб и программ, перезагрузите компьютер и проверьте вернулась ли ошибка, так повторяйте пока не обнаружите проблемную службу. Также проверьте систему антивирусом (если нет, полное сканирование бесплатной версией Malwarebytes будет достаточным). Если не помогло, попробуйте вернуть систему в предыдущее состояние (см. шаг 3 https://compuals.ru/error/0xc0000906-pri-zapuske-prilozheniya). Точку восстановления выбирайте ту, которая была создана до появления ошибки.
Спасибо за ночной отклик,Виталий,высплюсь и последую Вашим указаниям,Исаак.
Добрый день,классный помощник Виталий!Я начал его с зудящей неполадки,и первым делом сделал,как Вы советуете,чистый запуск с отключенными несистемными службами и прогами,здесь я знаком с технологией,поскольку уже это делал.Увы,слёт окна поиска остался,стоит лишь ввести первую же букву команды.Замечу,что при поочередном откл из АЗ-ки антивиров,их у меня 2-Avast and 360 TS-откл не происходит,но я отключал их временно из трея ПЗ.Остается что-новый владелец? Пущусь здесь я немного в лирику:дело в том,что новые задачи даются мне с ошибками, которые нелегко потом исправлять,отсюда и боязнь решать неизвестные по опыту задачи,и хотя бог сохранил мне соображение в мои 86 лет(с физикой он менее щедр-я лежачий инвалид по вине хирурга-спинальника),но отсутствие опыта в компграмоте отпугивает делать неизвестное,даже если есть описание процесса,но оно функциональное,я же нуждаюсь в пошаговых инструкциях,как первоклашка,хотя уже более 10 лет далеко за пенсию с компом,а по обр-ю и активной части жизни инж.-электрик-метролог,был творческим помимо служебной карьеры(11 авт.свидетельств) +любознательность вместе со страхом пробовать.Всё, что умею, далось через них, читаю и приобретаю компзнания в интернете,практика укрепляет,но новые возникающие проблемы часто ставят в тупик.Вот почти»всё о нем».Вся эта лирика к тому,что в оставшемся непоробованном деле-смене владельца-хочу попросить помочь мне,желательно пошагово,не факт,что с моим везением проблема будет решена,но я Вас послушаюсь.Идет?Тогда вперед и с песней!Исаак.
Небольшая добавка:я проверял результат по конечному признаку-есть или нет слёта окна поиска и решил заглянуть в диагностику и там все стабильно,Windows Search исправляется только от админа,неправильные разрешения никак не чинятся.
Так как с «песней»,будем петь?Исаак.
Источник