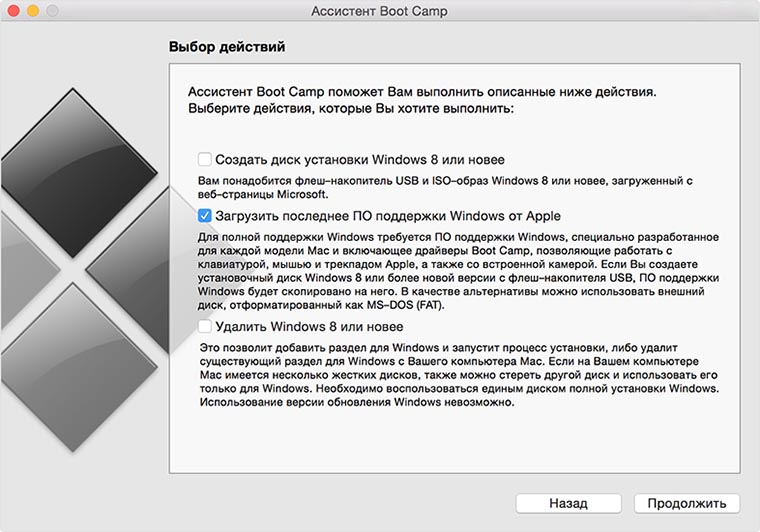✏️ Нам пишут:
Родион
У меня не включается подсветка при работе в режиме Boot Camp (Windows 7), появляется индикатор с заблокированной подсветкой, но под macOS все работает.
Здравствуйте.
Скорее всего, дело в «слетевших» драйверах для некоторых компонентов компьютера на Windows. Это может быть драйвер датчика освещённости, который отвечает за отключение подсветки клавиш. Если датчик функционирует неверно, то система может блокировать регулировку подсветки.
Нужно заново загрузить драйвера через утилиту Boot Camp под macOS.
1. Подготовьте подходящую USB-флешку, подойдет на 4 ГБ и более.
2. Отформатируйте её в приложении Дисковая утилита в формат MS-DOS (FAT).
3. Когда флешка будет готова, запустите приложение Ассистент Boot Camp и выберите пункт Загрузить ПО поддержки Windows.
4. Запустите ОС Windows на Mac, найдите на флешке папку Boot Camp (или папку WindowsSupport).
5. Запустите файл setup.exe для начала установки. Дождитесь окончания проверки компонентов компьютера и установки нужных драйверов.
6. После завершения установки перезагрузите компьютер.
Теперь драйвер датчика освещенности должен работать правильно и яркость подсветки клавиатуры будет исправно регулироваться.
← Вернуться в раздел помощь
Не нашли то, что искали?

Пользователи, которые используют операционную систему Windows на ноутбуках Mac, часто сталкиваются с проблемой подсветки клавиатуры. Напомним, что Windows используется на Mac как дополнительная система, которая установлена на ПК параллельно macOS через программу «Ассистент Boot Camp». Если на ОС Mac клавиатура функционирует в нормальном режиме (с подсветкой), то после переключения системы, подсветка пропадает.
Скорее всего, у пользователя некорректно работает драйвер клавиатуры. Поэтому при перезапуске систем сигнал, исходящий из Windows, не «доходит» до датчика освещенности (он отвечает за подсветку) на клавиатуре. В случае, если датчики работают некорректно, Windows будет блокировать их регулировку.
Для того чтобы подсветка снова заработала из-под ОС Windows, необходимо переустановить утилиту-драйвер. Это делается через программу «Ассистент Boot Camp». Действие выполняется на операционной системе macOS:
- Требуется внешний накопитель размером не менее 4 ГБ.
- Накопитель следует отформатировать. Для установки драйвера необходим формат MS-DOS (FAT). Действие выполняется в программе «Дисковая утилита».
- После того, как накопитель будет отформатирован, требуется войти в «Ассистент Boot Camp» и выбрать раздел «Загрузить программное обеспечение поддержки Windows.
- Далее требуется перезагрузить компьютер и зайти под Windows.
- Следует найти на внешнем накопителе каталог Boot Camp или WindowsSupport.
- В каталоге необходимо выбрать файл «Setup.exe». После запуска утилиты, необходимо подождать, пока приложение отсканирует компоненты ПК и установит драйвера.
- После окончательной загрузки необходимо разрешить приложению перезагрузить устройство.
После проделанной операции на Mac, подсветка клавиатуры должна начать корректную работу через ОС Windows.
Консультант сайта appleiwatch.name, соавтор статей. Работает с продукцией Apple более 10 лет.
I have a Retina Display MacBook Pro with the latest OSX and also installed Windows 8 RTM on BootCamp.
I hadn’t logged into BootCamp in a few weeks, so I dont recall if the backlit keyboard ever worked on bootcamp or not. The thing is, I haven’t been able to make it backlit.
I installed Power Plan Assistant (and Trackpad++), and the «Turn Off backlit keyboard» option doesnt do anything. I thought if I clicked on it, it’d toggle whatever setting it is it uses to actually turn it off, and I could use that to turn it on.
As far as I know, I have the latest bootcamp drivers (i update anytime I get an alert about that), and the latest windows drivers on the bootcamp install.
I’ve googled extensively about how to manually turn the backlit keyboard on on a bootcamp partition, but haven’t find anything. I tried dimming the display to 0, then to the max, and that doesnt work.
If it helps at all, my function keys don’t work either on bootcamp.
Any ideas?
I have seen posts on this, but I so far have been unable to solve this issue:
The backlit keyboard on my MacBook Pro works perfectly in iOS, but does nothing (i.e. zero lighting) in BootCamp running Win10.
MacBook Pro (15-inch, 2017)
Processor: 3.1 GHz Intel Core i7
Memory: 16 GB 2133 MHz LPDDR3
iOS: Mojave 10.14 (18A391)
BootCamp: Windows 10
Things checked:
- I have updated all drivers in both iOS and Windows.
- I have updated all software available to me via the «Apple Software» updater in Windows
- I see no «unknown» or «disabled» devices in the Win Device Manager
- The backlighting works perfectly in iOS
- The backlighting does nothing in Windows (the backlighting intensity buttons are visible on the Touch Bar in Win10, but have no effect)
Anyone have any other ideas?
I have seen posts suggesting reseting the SMC, but honestly this seems silly because the backlights work perfectly in iOS, so seems not to be a SMC issue.
Other posts suggest updating drivers… but what and how? I have installed all updates offered to me.
Thanks!
Попробуйте наш инструмент устранения неполадок
Выберите операционную систему
Выберите язык програмирования (опционально)
‘>
Подсветка клавиатуры не работает — распространенная проблема, которая может возникнуть в Windows или Mac. Но если вы столкнетесь с этой проблемой, вы можете взглянуть на этот пост. Этот пост предоставит вам полное решение и объяснение проблемы, связанной с неработающей подсветкой клавиатуры на Windows и Mac.
- MAC
- ОКНА
- Советы по уходу за клавиатурой
- Отрегулируйте датчик освещенности
- Управление подсветкой клавиш вручную
- Связаться со службой поддержки клиентов
Метод 1: отрегулируйте датчик освещенности
Mac имеет датчик освещенности, расположенный в верхней части экрана Macbook. В некоторых случаях прямое освещение, яркий свет, например солнечный свет, попадающий прямо на датчик освещенности, может привести к блокировке индикатора освещения и элементов управления. Эта функция предназначена для отключения подсветки, когда она не нужна.
Решение простое: отрегулируйте расположение Mac так, чтобы свет не попадал на дисплей и рядом с фронтальной камерой.
Еще раз проверьте клавиатуру, если она не работает, перейдите к следующему способу.
Метод 2: отрегулируйте яркость клавиатуры
Для Mac вы могли случайно установить свет на 0. Чтобы решить эту проблему, вы можете отрегулировать яркость клавиатуры в настройках. Вот как:
- Щелкните значок яблоко значок в верхнем левом углу.
- Нажмите Системные настройки .
- выберите Клавиатура .
- Снимите отметку Отрегулируйте яркость клавиатуры при слабом освещении .
- Использовать F1 и F2 клавиши для ручного управления уровнем подсветки клавиатуры.
Метод 3: обратитесь в службу поддержки
Если описанные выше методы не могут решить эту проблему, вам лучше обратиться за помощью в AppleCare. Проблема может быть вызвана аппаратной проблемой.
Для Windows
Существуют разные ПК с системой Windows. Причины, по которым подсветка клавиатуры не работает, могут быть разными, но есть несколько распространенных причин и распространенные способы исправления, которые вы можете попробовать.
Общий способ 1. Перезагрузите компьютер.
Обычно перезагрузка компьютера может решить многие распространенные ошибки. Выключите компьютер, выньте аккумулятор, подождите несколько секунд, затем вставьте его обратно и перезагрузите компьютер.
После этого еще раз проверьте подсветку клавиатуры.
Общий метод 2: проверьте свой драйвер
Возможно, проблема с подсветкой клавиатуры не работает из-за проблем с драйверами.
Возьмем, к примеру, ноутбук ASUS, драйвер ATK напрямую влияет на подсветку клавиатуры. Но как узнать, что проблема вызвана драйвером, а не другими? Вот как:
Шаг 1. Осмотрите свой компьютер
Вам необходимо изучить проблему, чтобы понять, связана ли она с аппаратным обеспечением или драйвером.
Для этого вам необходимо войти в систему BIOS.
Вот как:
- Полностью выключите компьютер.
- Нажмите кнопку питания, чтобы открыть его.
- Когда вы увидите экран загрузки, продолжайте нажимать F2 горячая клавиша.
- В системе BIOS нажмите клавишу Fn + F3 / F4 вместе, чтобы проверить подсветку клавиатуры можно включить или нет.
Если подсветка клавиатуры не работает или ее нельзя отрегулировать, возможно, причина в аппаратной проблеме. Вы можете связаться со службой поддержки производителя или доставить компьютер в местный компьютерный центр для получения помощи.
Если он работает в системе BIOS, вам необходимо обновить пакет драйверов ATK.
Шаг 2. Обновите драйвер
Драйвер ATK — это драйвер, разработанный ASUS для управления горячими клавишами клавиатуры ASUS. Поэтому, если ATK устарел или отсутствует, подсветка клавиатуры может иметь проблемы и вызывать у вас проблемы.
Есть 2 способы обновления ASUS ATK драйверы: вручную и автоматически.
Вариант 1 — Загрузите и установите драйвер вручную
ASUS продолжает обновлять драйверы. Чтобы получить их, нужно перейти в ASUS найдите драйверы, соответствующие вашей версии Windows (например, 32-разрядной версии Windows), и загрузите драйвер вручную.
После того, как вы загрузили правильные драйверы для своей системы, дважды щелкните загруженный файл и следуйте инструкциям на экране, чтобы установить драйвер.
- Идти к Официальная страница загрузки ASUS .
- Введите название своей модели и выполните поиск или выберите продукт в раскрывающемся меню.
- Нажмите Драйвер и утилита .
- Выберите операционную систему, которую вы используете, а затем найдите нужный драйвер в следующих меню.
- Загрузите и установите драйвер ATK вручную.
Вариант 2 — автоматическое обновление драйверов ATK
Если у вас нет времени, терпения или навыков работы с компьютером, чтобы обновить драйвер вручную, вы можете сделать это автоматически с помощью Водитель Easy .
Driver Easy автоматически распознает вашу систему и найдет для нее подходящие драйверы. Вам не нужно точно знать, в какой системе работает ваш компьютер, вам не нужно рисковать, загружая и устанавливая неправильный драйвер, и вам не нужно беспокоиться о том, что вы ошиблись при установке.
Вы можете автоматически обновлять драйверы с помощью БЕСПЛАТНОЙ или Pro версии Driver Easy. Но с версией Pro это займет всего 2 клика:
1) Скачать и установите Driver Easy.
2) Запустите Driver Easy и нажмите Сканировать сейчас кнопка. Затем Driver Easy просканирует ваш компьютер и обнаружит проблемы с драйверами.
3) Нажмите кнопку «Обновить» рядом с вашим ВЫЧИСЛЕНИЕ драйвер для автоматической загрузки и установки правильной версии этого драйвера (вы можете сделать это с помощью СВОБОДНЫЙ версия).
Или нажмите Обновить все для автоматической загрузки и установки правильной версии все драйверы, которые отсутствуют или устарели в вашей системе (для этого требуется Pro версия — вам будет предложено выполнить обновление, когда вы нажмете «Обновить все»).
Советы по уходу за клавиатурой
1. Старайтесь не есть, не курить и не пить на клавиатуре, чтобы она оставалась чистой.
2. Пожалуйста, не ударяйте сильно по клавиатуре. Это приведет к повреждению мягкого клея, на котором крепятся клавиши клавиатуры.
3. Регулярно очищайте клавиатуру. Если вы долгое время не чистили клавиатуру, пыль в зазоре кнопок будет накапливаться и приведет к неисправности клавиатуры.
Мы надеемся, что приведенная выше информация поможет. Если у вас есть какие-либо вопросы или предложения, пожалуйста, оставьте нам комментарий ниже. Было бы очень неплохо узнать, какой метод помогает.