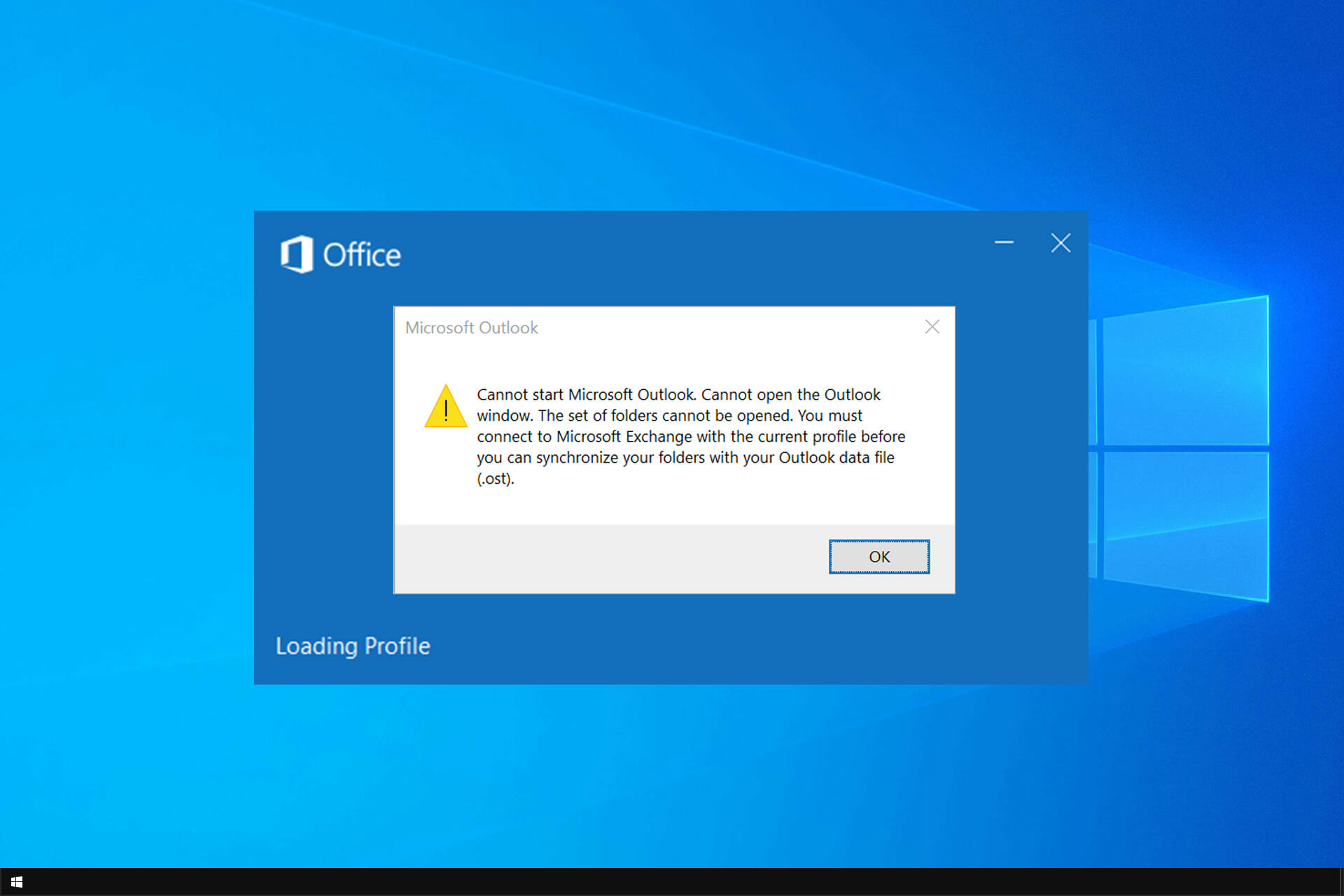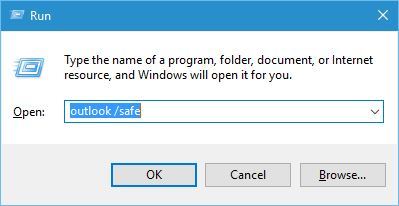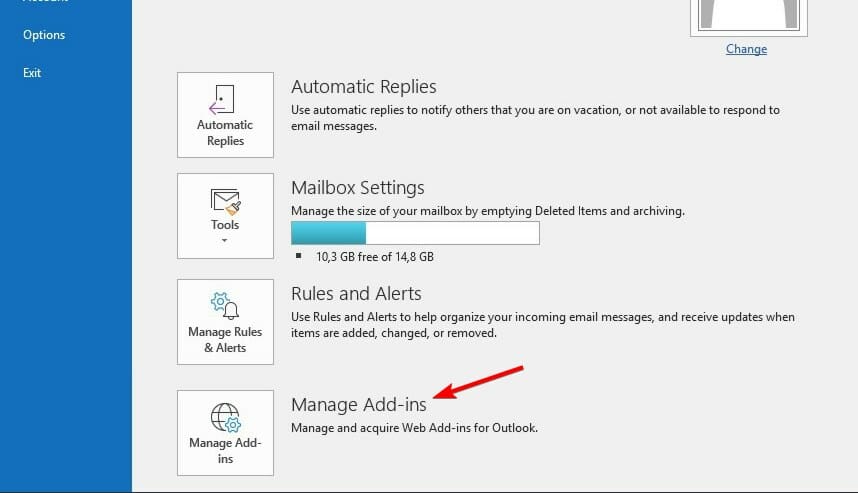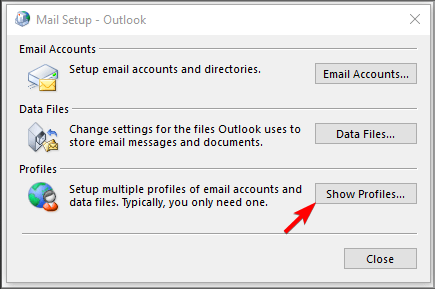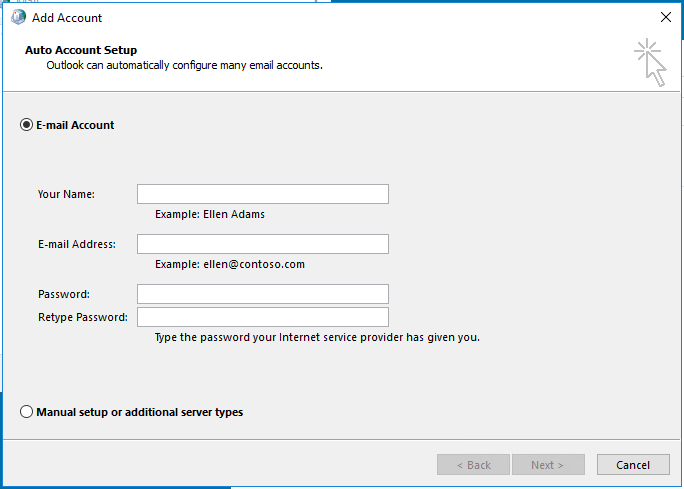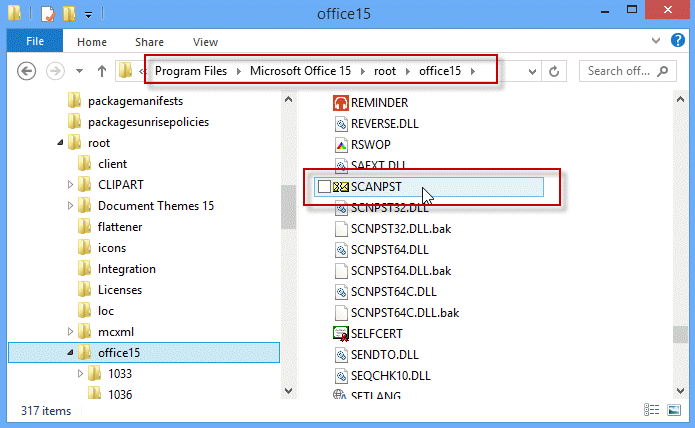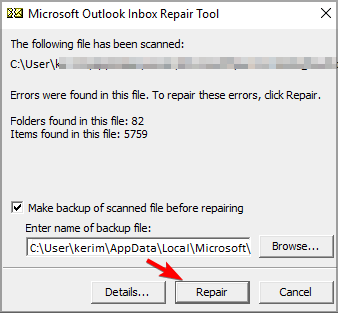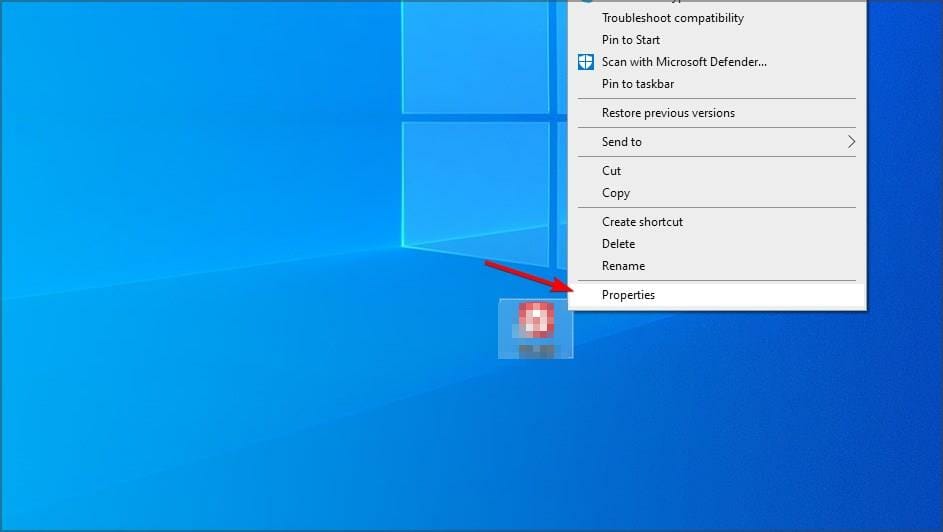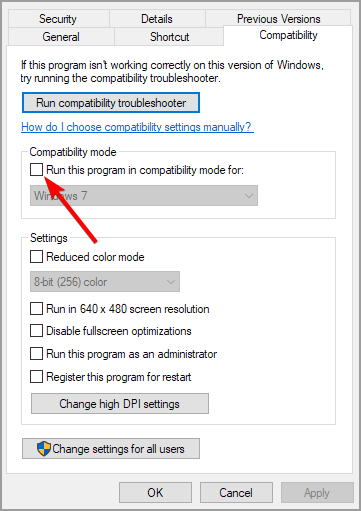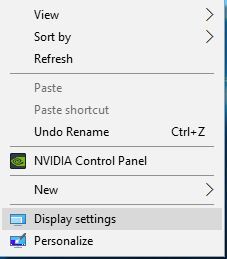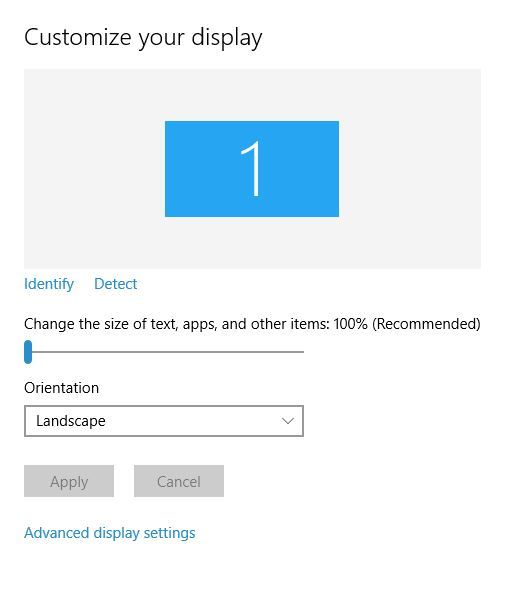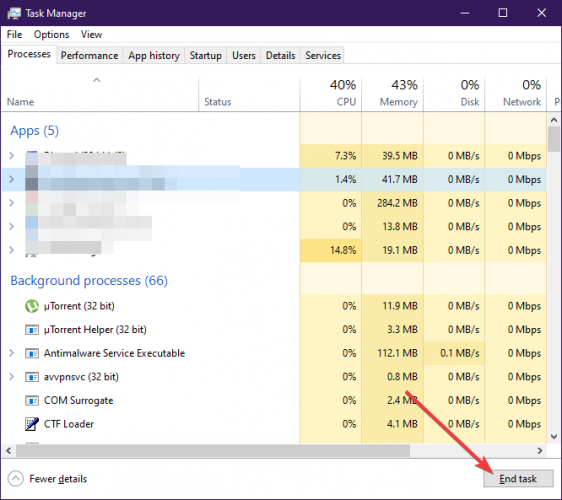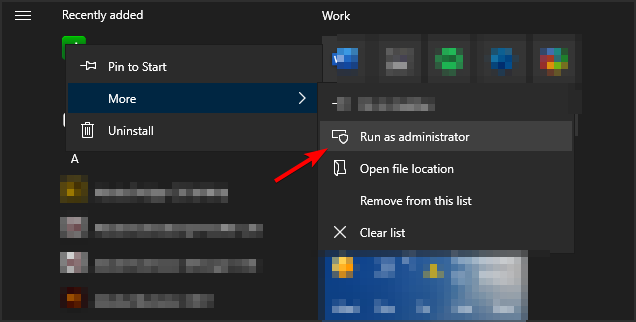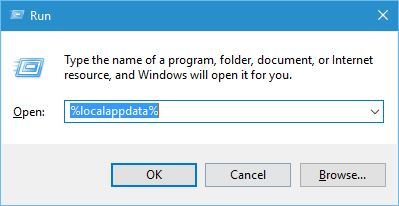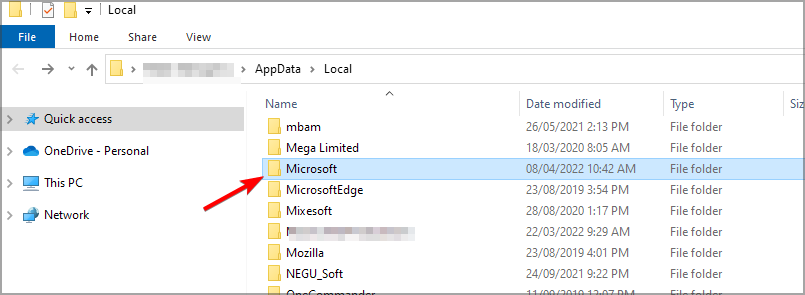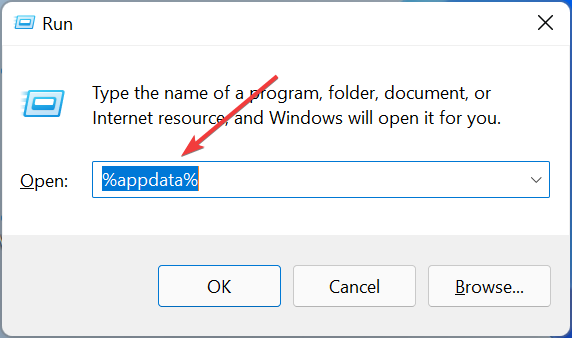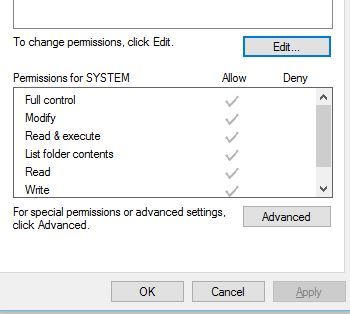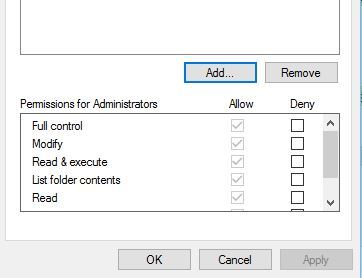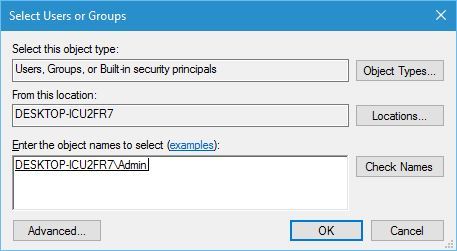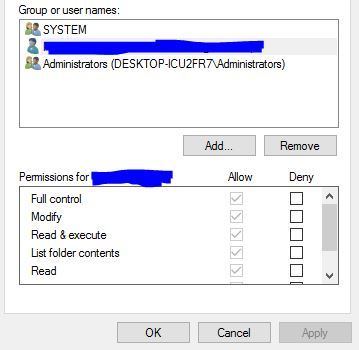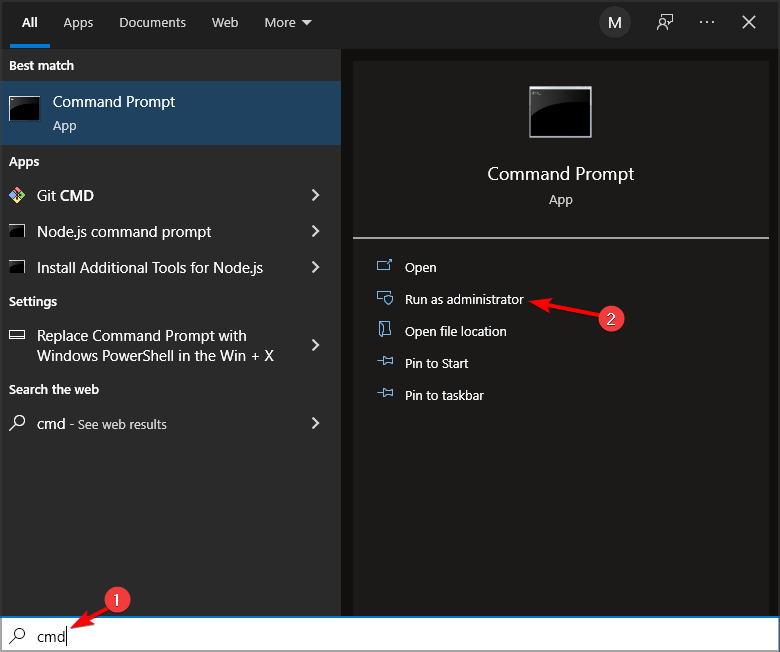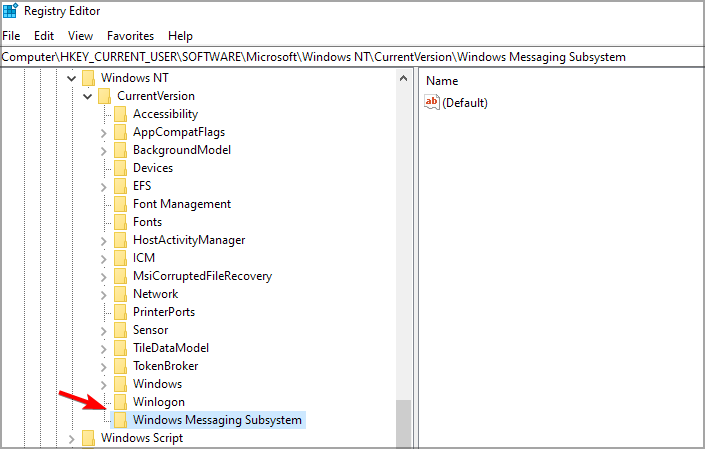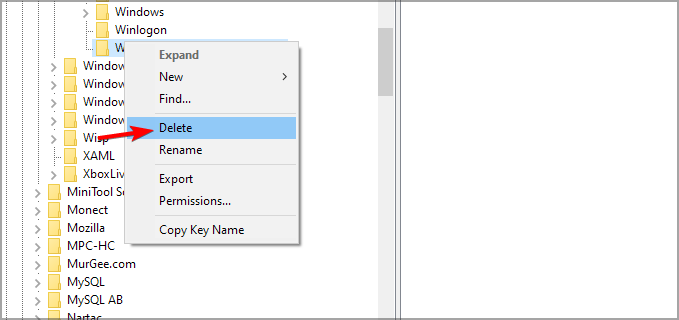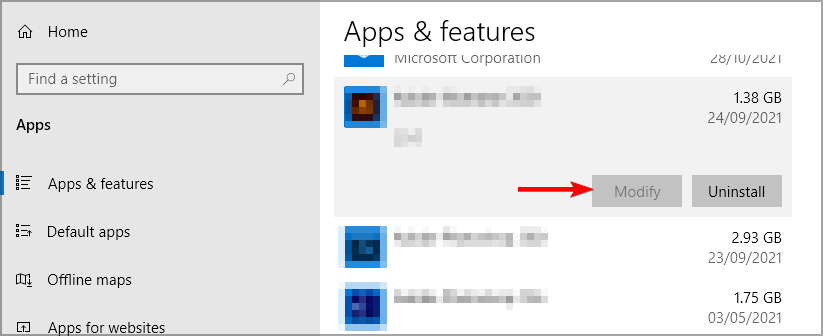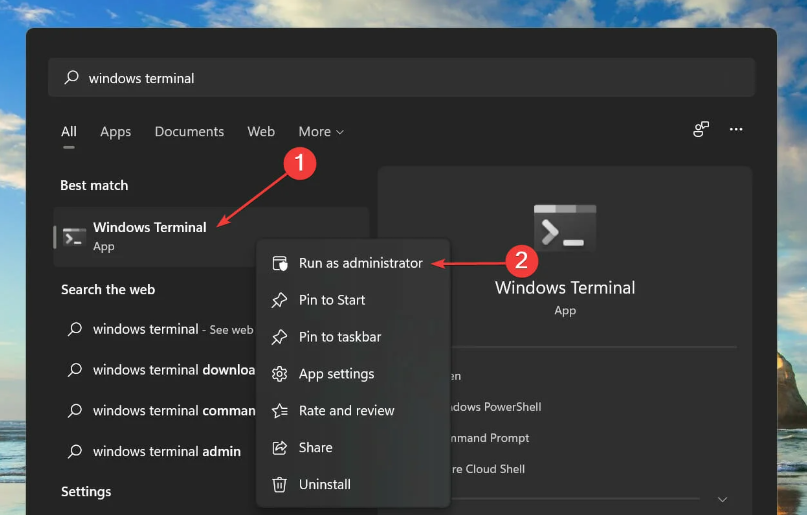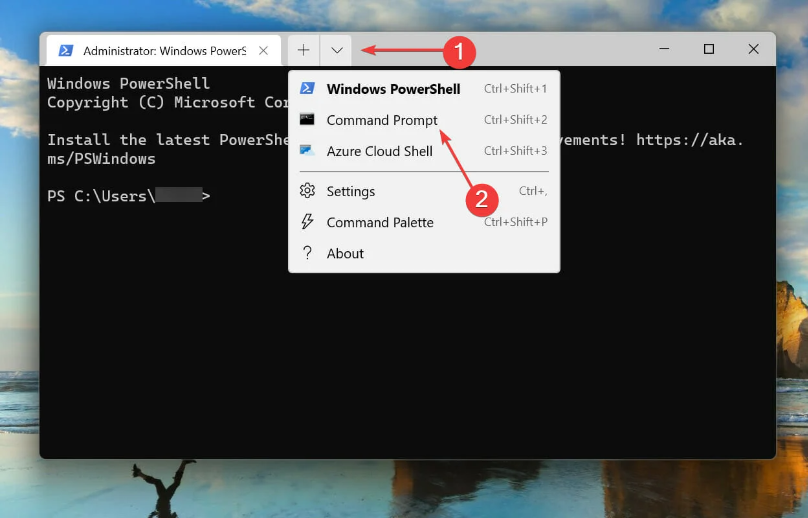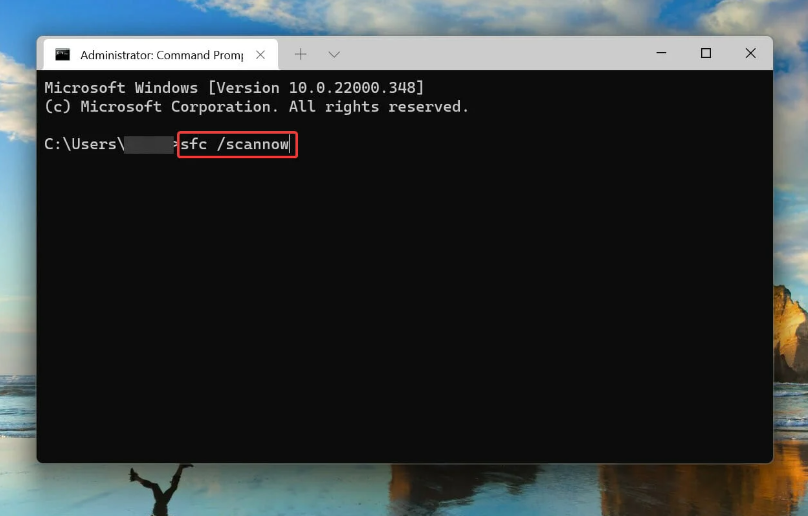Не удается запустить Microsoft Outlook или появляется сообщение об ошибке «Не удается запустить Microsoft Outlook. Невозможно открыть окно Outlook»
Outlook для Microsoft 365 Outlook 2021 Outlook 2019 Outlook 2016 Outlook 2013 Office для бизнеса Outlook 2010 Еще…Меньше
У вас возникают проблемы с запуском Outlook 2016, Outlook 2013 или Outlook 2010 либо появляется сообщение об ошибке «Не удается запустить Microsoft Outlook. Невозможно открыть окно Outlook»? Мы можем устранить эту проблему, либо вы можете исправить ошибки с запуском самостоятельно с помощью приведенных ниже инструкций.

Мы можем помочь вам диагностировать и устранить некоторые распространенные проблемы Outlook. Если нашему автоматизированному средству не удалось устранить проблему или вы хотите сделать это сами, см. следующий раздел.
Иногда с Outlook могут конфликтовать надстройки. Запуск Outlook в безопасном режиме, который запускается Outlook без загруженных надстроек, может определить, является ли надстройка источником проблемы.
Запуск Outlook в безопасном режиме
-
Нажмите клавишу Windows + R, чтобы открыть диалоговое окно Запуск Windows. (Скорее всего, он появится в левой нижней части экрана.)
-
В поле Открыть введите Outlook /safe, а затем нажмите кнопку ОК.
-
В диалоговом окне Выбор профилей оставьте вариант по умолчанию (Outlook) и нажмите кнопку ОК.
-
При необходимости введите пароль и нажмите кнопку Принять.
Советы:
-
Как узнать, что вы находитесь в безопасном режиме? В верхней части экрана будет надпись наподобие показанной ниже.
-
Значок Outlook
на панели задач содержит восклицательный символ, предупреждающий о том, что программа не работает нормально.
Если Outlook может запуститься в безопасном режиме, проблема, скорее всего, связана с одной из надстроек. Перед перезапуском Outlook необходимо отключить все надстройки, как описано в следующих процедурах:
Если Outlook не может запуститься в безопасном режиме, попробуйте следующее предлагаемое ниже решение под названием Создание профиля Outlook.
Отключение надстроек
-
В левом верхнем углу окна Outlook выберите Файл > Параметры > Надстройки.
-
Убедитесь в том, что в нижней части окна Управление надстройками Microsoft Office в поле Управление выбран пункт Надстройки COM, а затем нажмите кнопку Перейти.
-
Когда откроется список текущих надстроек COM, в качестве меры предосторожности выполните одно из указанных ниже действий.
-
Запишите вручную название каждой выбранной надстройки в списке Доступные надстройки.
или
-
Сделайте снимок экрана и сохраните изображение в выбранной папке.
-
-
Записав названия выбранных надстроек, снимите все флажки и нажмите кнопку ОК.
Внимание: Чтобы снять флажок, щелкните его. Не выбирая надстройку, нажмите кнопку Удалить. Если у вас есть права администратора, вы можете полностью удалить надстройку. В этой процедуре по устранению неполадок надстройка отключается, а не удаляется.
-
Выберите Файл > Выйти.
Перезапуск
-
Нажмите клавишу Windows + R, чтобы открыть диалоговое окно Запуск .
-
В поле Открыть введите Outlook.
Примечание: Если программа загружается корректно, причиной ошибки, скорее всего, является одна из надстроек, и вам нужно определить, какая именно. Чтобы определить проблемную надстройку, включайте надстройки по одной.
-
В левом верхнем углу окна Outlook выберите Файл > Параметры > Надстройки.
-
Установите флажок рядом с надстройкой, которую хотите снова включить, а затем нажмите кнопку ОК.
-
Повторяйте эти действия, пока не включите все исходные надстройки и не определите источник ошибки.
Важно: Помните, что если Outlook запускается в безопасном режиме, то причиной ошибки является надстройка, которую вы только что включили.
-
Перезапустите Outlook снова и отключите надстройку, которая вызывала проблему, а затем запустите Outlook.
-
Процедуру перезапуска, отключения и повторного перезапуска необходимо выполнить для каждой надстройки, которая изначально была включена в Outlook. Ошибка могла быть вызвана несколькими надстройками.
-
Профиль содержит параметры Outlook. Иногда он повреждается. Вы можете определить, поврежден ли он, создав новый профиль и изменив, какой профиль используется при запуске Outlook.
-
Чтобы открыть панель управления, выполните одно из указанных ниже действий.
-
Для Windows Vista или Windows 7 выберите панель управленияНачальная > Windows.
-
Для Windows 8,Windows 10 или Windows 11 нажмите кнопку Пуск Windows, введите панель управления в поле Поиск, а затем выберите приложение панель управления.
Примечание: Для Windows 10 и 11 в панель управления убедитесь, что для поля Вид по в правом верхнем углу задано значение Категория.
-
-
Выберите элемент Почта.
-
В диалоговом окне Настройка почты — Outlook выберите Показать > Добавить.
-
В поле Имя профиля введите имя нового профиля.
-
На странице Автоматическая настройка учетной записи мастера добавления учетной записи в разделе Учетная запись электронной почты укажите свое имя, адрес электронной почты и пароль, а затем нажмите кнопку Далее.
Примечание: Мастер добавления учетной записи попытается автоматически найти параметры вашего почтового сервера.
-
Нажмите кнопку Готово, и имя добавленного профиля появится на вкладке Общие диалогового окна Почта.
-
В разделе При запуске Microsoft Outlook использовать этот профиль установите флажок запрашивать конфигурацию и нажмите кнопку ОК.
Использование другого профиля
-
Перезапустите Outlook.
-
В раскрывающемся списке в диалоговом окне Выбор конфигурации выберите имя созданного профиля.
-
Нажмите кнопку ОК.
Примечание: Если Outlook запускается нормально, значит ваш Outlook поврежден и является причиной проблемы.
Если вы решите удалить профиль, сначала создайте резервные копии файлов данных. После нажатия кнопки Удалить кэшированное на вашем компьютере содержимое будет стерто. Дополнительные сведения см. в разделе Общие сведения о файлах данных Outlook (в форматах PST и OST).
Область навигации — это самая левая область в Outlook, в которой расположены список папок и значки для перехода между разделами «Почта», «Календарь», «Люди» и «Задачи». С помощью команды /resetnavpane можно отменить все настройки, заданные для области навигации.
Примечание: Если у вас несколько компьютеров, выполните эту команду на всех компьютерах, поскольку настройки панели навигации являются специальными для локального Outlook на компьютере.
-
Закройте приложение Outlook.
-
Нажмите клавишу Windows + R, чтобы открыть диалоговое окно Запуск .
-
В поле Открыть введите Outlook.exe /resetnavpane и нажмите кнопку ОК.
Режим совместимости позволяет запускать программы в более ранних версиях операционной системы. Если Outlook работает в режиме совместимости, вы можете отключить его и проверить, устранена ли проблема.
Примечание: Это действие выполняется в Outlook 2013 или Outlook 2010. В Outlook 2016 нет вкладки «Совместимость».
-
Найдите файл Outlook.exe на компьютере.
-
В Outlook 2013 этот файл находится в C:\Program Files\Microsoft Office\Office 15\ или C:\Program Files (x86)\Microsoft Office\Office 15\.
-
В Outlook 2010 файл можно найти в C:\Program Files\Microsoft Office\Office 14\ или C:\Program Files (x86)\Microsoft Office\Office 14\.
-
-
Щелкните правой кнопкой мыши файл Outlook.exe, выберите Свойства, а затем откройте вкладку Совместимость.
-
Если на вкладке установлены какие-либо флажки, снимите их, а затем выберите Применить > ОК.
-
Перезапустите Outlook.
Нужна дополнительная помощь?
Нужны дополнительные параметры?
Изучите преимущества подписки, просмотрите учебные курсы, узнайте, как защитить свое устройство и т. д.
В сообществах можно задавать вопросы и отвечать на них, отправлять отзывы и консультироваться с экспертами разных профилей.
Найдите решения распространенных проблем или получите помощь от агента поддержки.
Outlook для Microsoft 365 Outlook 2021 Outlook 2019 Outlook 2016 Outlook 2013 Outlook 2010 Новое приложение Outlook для Windows Еще…Меньше
Если у вас возникли проблемы с Outlook, мы можем помочь вам несколько вещей, которые помогут вам вернуться к отправке и получению электронной почты.
Важно: Действия в новой и классической версии Outlook для Windows могут отличаться. Чтобы определить используемую версию, проверьте наличие параметра меню Файл в Outlook. Если у вас нет параметра меню Файл, выберите вкладку Новый Outlook. Если у вас есть параметр меню Файл, выберите вкладку Классический Outlook.
Сведения о возникающих или известных проблемах Outlook см. в статье Исправления или обходные пути для последних проблем в Outlook для ПК.
Перезапуск нового Outlook
-
Щелкните правой кнопкой мыши Пуск и выберите Диспетчер задач.
-
Выберите Microsoft Outlook, а затем — Завершить задачу.
-
Убедитесь, что новый Outlook закрыт, а затем закройте диспетчер задач.
-
После закрытия нового Outlook снова откройте приложение, как обычно.
Удалить и переустановить новый Outlook для Windows
Чтобы удалить новый Outlook, выполните приведенные далее действия.
-
В меню Пуск выберите новый Outlook для Windows.
-
Щелкните стрелку, чтобы развернуть параметр списка в меню Пуск.
-
Выберите Удалить , чтобы начать процесс удаления.
Чтобы переустановить новый Outlook, выполните приведенные далее действия.
-
Откройте классический Outlook для Windows.
-
В верхнем углу вы увидите переключатель Попробовать новый Outlook
.
-
Выберите этот переключатель, чтобы скачать новое приложение, и вы переключитесь на новый Outlook для Windows.
Если вы не можете открыть Outlook или Outlook исчезает либо происходит сбой, возможно, виновата одна из надстроек или вам может потребоваться обновить Outlook.
Возможно, придется включить в Центре обновления Windows автоматическую загрузку и установку рекомендуемых обновлений. Установка важных, рекомендуемых и необязательных обновлений часто позволяет решить проблемы за счет замены устаревших файлов и устранения уязвимостей. Чтобы установить последние обновления Office и Windows, щелкните по ссылке ниже.
Установка последних обновлений для Windows
Решение помогло? Отлично! Если нет, вы можете обратиться в службу поддержки.
Вы можете запустить Outlook в безопасном режиме, отключить надстройки и попытаться открыть Outlook в обычном режиме.
-
В Windows 10 нажмите Пуск.
-
Введите Outlook /safe в окне «Найти программы и файлы» и нажмите кнопку «ОК».
-
Закройте и снова откройте Outlook.
-
Если проблема устранена, вы можете продолжать работу или, если у вас есть время, выяснить, какая надстройка COM вызывает проблему, с помощью следующих действий.
-
Откройте меню «Файл», щелкните «Параметры», а затем «Надстройки».
-
Выберите Надстройки COM и нажмите кнопку Перейти.
-
Снимите все флажки в списке, чтобы отключить надстройки, и нажмите кнопку «ОК».
-
Перезапустите Outlook.
-
Если проблема не повторится, вернитесь на экран надстроек COM и включайте их по одной, пока не возникнет ошибка. (Не забудьте закрыть и перезапустить Outlook после включения каждой надстройки.)
-
Решение помогло? Отлично! Если нет, вы можете обратиться в службу поддержки.
Если вы не можете выбрать ни один из параметров меню, ввести текст в сообщении электронной почты, событии календаря или контакте, возможно, Outlook перестал откликаться. Чтобы повторить работу Outlook, необходимо предпринять три действия.
Иногда Outlook пытается запустить процесс в фоновом режиме. Автоархивирование, отправка и получение очень больших вложений или запуск других средств для почтовых ящиков могут производиться в фоновом режиме. Проверьте строку состояния в нижней части экрана, чтобы узнать, запущен ли другой процесс. Если это так, подождите некоторое время (обычно две или три минуты), чтобы узнать, начнет ли Outlook снова работать.
Решение помогло? Отлично! Если нет, вы можете обратиться в службу поддержки.
Если не можете открыть определенный набор папок, попробуйте восстановить файл личных папок или создать новый профиль.
Чтобы создать профиль, попробуйте выполнить следующие инструкции:
Создание профиля Outlook
Решение помогло? Отлично! Если нет, вы можете обратиться в службу поддержки.
Нужна дополнительная помощь?
Нужны дополнительные параметры?
Изучите преимущества подписки, просмотрите учебные курсы, узнайте, как защитить свое устройство и т. д.
В сообществах можно задавать вопросы и отвечать на них, отправлять отзывы и консультироваться с экспертами разных профилей.
Encompassing solutions to get your email client running again
by Milan Stanojevic
Milan has been enthusiastic about technology ever since his childhood days, and this led him to take interest in all PC-related technologies. He’s a PC enthusiast and he… read more
Updated on
- If Outlook won’t open in Windows 10 or 11, the likely cause is file corruption or a corrupted profile.
- You might want to disable the add-ins from Outlook to fix this problem.
- Using a Run dialog to reset the software is a great way to fix any issues.
Microsoft Outlook is one of the most used email clients on the Windows 10 platform, with millions of users worldwide.
Unfortunately, many users reported that they can’t open Outlook on Mac or their Windows 10 PC. Sadly, this isn’t the only problem, users also said Outlook is running slow on Windows.
If Outlook is not opening, is mainly because you use the software frequently, so let’s see how to fix it using our complete guide below.
Why is my Outlook not working on Windows 10?
Multiple factors will stop your Outlook from working on Windows 10. A few of the top reasons include:
- System add-ins – They are the most likely cause, so you might have to disable them to fix the problem.
- Corrupt files – File corruption can affect your profile and Outlook data files, so recreating them might be necessary.
- Compatibility issues – In this case, you should ensure this application is run in compatibility mode.
- Issues with the settings – The main focus should be the DPI settings. Adjust this and verify if the problem is fixed.
This guide will go through all possible solutions to this problem, so keep on reading.
- Why is my Outlook not working on Windows 10?
- How do I fix Microsoft Outlook if it won’t open?
- 1. Start Outlook in Safe Mode and disable add-ins
- 1.1. Start Outlook in Safe Mode
- 1.2. Disable add-ins
- 1.3 Start Outlook and enable the add-ins
- 2. Create a new profile
- 3. Repair your Outlook data file
- 3.1. Scan your Outlook data file
- 3.2. Delete the files from Microsoft Exchange
- 4. Use the /resetnavpane command if Outlook 2010 won’t open
- 5. Try an alternative email client
- 6. Make sure that Outlook isn’t running in Compatibility mode
- 7. Use Microsoft Support and Recovery Assistant
- 8. Change the DPI settings
- 9. Log out of iCloud
- 10. Use the New Email Message option
- 11. Use a separate password for Outlook
- 12. Try using an older version of Outlook
- 13. Change the way you close Outlook
- 14. Try to send any file with Outlook
- 15. Delete the Outlook App Data folder
- 15.1. Delete the Outlook folder
- 15.2 Delete the outlook.xml file
- 16. Check if you have permission to access your PST file
- 17. Run the sfc /scannow command
- 18. Delete the registry key
- 19. Remove the VPN software
- 20. Reinstall Outlook
- Why won’t my Outlook open on my laptop?
- How do I fix Outlook if it won’t open on Windows 11?
How do I fix Microsoft Outlook if it won’t open?
1. Start Outlook in Safe Mode and disable add-ins
1.1. Start Outlook in Safe Mode
- Press Windows key + R, enter Outlook /safe, and press Enter or click OK.
- When Choose Profile window opens, click OK.
- If you’re asked to enter a password, be sure to enter it and click Accept.
1.2. Disable add-ins
- In Outlook, choose File and select Options. Now go to Manage Add-ins.
- In View and manage Office Add-ins, make sure that the Manage box shows COM Add-ins and choose Go.
- Remember the list of all enabled add-ins in the Available Add-ins section and disable all the selected add-ins by clearing the checkboxes. Click OK.
- Now close Outlook.
1.3 Start Outlook and enable the add-ins
- Press the Windows key + R and enter Outlook. Press Enter.
- Choose File and go to Options. Now pick Manage Add-ins and enable one or more add-ins on the list.
- Close Outlook and restart it.
- Enable another add-in and repeat the Outlook restart cycle. Perform this step until you find the problematic add-in and keep it disabled.
Many users love using add-ins to enhance Outlook functionality, but sometimes add-ins can create specific problems and prevent Outlook from starting.
Since you cannot start Outlook normally, your only solution is to start it in Safe Mode and disable the add-ins as instructed above.
According to some users, the problem was Microsoft CRM Add-in, and the issue was resolved after disabling it.
Outlook won’t open in safe mode? A few users reported that they could not do so when using the Outlook /safe command.
If you have the same problem, enter the full path to the outlook.exe file in the Run dialog.
Instead of Outlook /safe, you should use the following command: C:\Program Files (x86)\Microsoft Officeroot\Office16\OUTLOOK.EXE /safe
Keep in mind that the path to outlook.exe might be different on your PC, so double-check before you use this command.
2. Create a new profile
- Start the Outlook app from Windows 10.
- Click the Show Profiles button and choose Add.
- Enter the name of the new profile.
- Enter your name, email address, and password, and click the Next button. This method will set up all the necessary email settings manually. If you want, you can also choose the option to set up your Outlook profile manually.
- Click Finish, and the new profile should be added to the General tab in the Mail dialog. Next, select the Prompt for a profile to be used option and choose OK.
Your Outlook profile keeps all your settings, but if for some reason your profile gets corrupted, Outlook won’t open when loading your profile, so you’ll have to recreate it.
If everything works without any problems with your new Outlook profile, you can now switch back to the original Outlook profile and check if the problem is completely fixed.
In case you want to know about Outlook keyboard shortcuts to increase productivity, read this guide.
3. Repair your Outlook data file
3.1. Scan your Outlook data file
- Go to your Office installation folder and run scanpst.exe.
- Click the Browse button and select your Outlook data file.
- Click the Repair button to scan your data file.
- If any errors are found, click the Repair button to repair them.
3.2. Delete the files from Microsoft Exchange
- Go to Control Panel and select Mail.
- When the Mail window opens, select Email Accounts.
- Go to the Data Files tab, and select the Exchange account.
- Now choose Open File Location.
- A new Explorer window will open. Close the Mail window and switch back to the Explorer window. Then, locate the data file and delete it.
If you use Microsoft Exchange, you can delete your data file, which will be recreated again.
After deleting the file, it will be created again with Microsoft Exchange once you start Outlook.
All your Outlook email messages, contacts, tasks, and events are stored in your data file. Unfortunately, sometimes the data file can get corrupted, preventing Outlook from opening.
Speaking of the Outlook data file, there are many reasons it can’t be accessed. We have a great guide on what to do if the Outlook data file cannot be accessed.
How we test, review and rate?
We have worked for the past 6 months on building a new review system on how we produce content. Using it, we have subsequently redone most of our articles to provide actual hands-on expertise on the guides we made.
For more details you can read how we test, review, and rate at WindowsReport.
To fix the problem quickly, you need to repair your data file by following the steps above.
4. Use the /resetnavpane command if Outlook 2010 won’t open
- Make sure that Outlook is completely closed.
- Press Windows key + R, enter outlook.exe /resetnavpane and press Enter to run it.
- Outlook should now open.
If Outlook won’t open on your Windows 10 PC, you might be able to fix it by running /resetnavpane command.
By running this command you’ll remove all customization related to the navigation pane, and sometimes that can fix this problem with Outlook.
5. Try an alternative email client
If your Outlook won’t open emails, perhaps it’s time you changed the email client altogether since many great alternatives can replace it.
These tools are convenient because they can sync all your emails and contacts from multiple accounts in one unified Inbox.
Plus, it brings a lot of easy-to-set customizable features and options to serve the mentioned purpose.
6. Make sure that Outlook isn’t running in Compatibility mode
- To do that, right-click the Outlook shortcut and choose Properties from the menu.
- Go to the Compatibility tab and make sure that Run this program in compatibility mode option isn’t turned on.
- Click Apply and OK to save changes.
Compatibility mode is designed to run older software on Windows 10 that usually wouldn’t run natively. Outlook is fully optimized for Windows 10. Therefore there’s no need to use Compatibility mode.
If you have Compatibility Mode turned on for Outlook, you can sometimes cause this issue to appear. Therefore it’s advised to turn Compatibility mode off for Outlook.
7. Use Microsoft Support and Recovery Assistant
Sometimes you can fix Outlook errors simply by running the Microsoft Support and Recovery Assistant tool.
This tool is designed to fix common problems with Office tools, and to fix those problems; you need to download it, run it and let it fix the problem for you.
8. Change the DPI settings
- Right-click your desktop and choose Display Settings.
- When the Display Settings window opens, move the slider to the left until it says 100%.
- After that, log out of Windows 10 and log back in. Then, try to start Outlook and check if the problem is resolved.
A few users reported that you could fix the problem with Outlook simply by changing the DPI scaling to 100%.
A few users reported that they solved this problem simply by lowering the display scaling to 200 DPI from 250 DPI, so you might want to try that as well.
9. Log out of iCloud
iCloud is a popular cloud storage service created by Apple, but unfortunately, this cloud service can cause some issues with Outlook.
If Outlook 2010 won’t open, you need to log out of iCloud and log back in, and you should be able to start Outlook without any problems.
10. Use the New Email Message option
- Press Ctrl + Shift + Esc to start Task Manager.
- When Task Manager starts, in the Process tab, locate the Outlook process and click the End Task button.
- Close Task Manager.
- Locate Outlook in Start Menu and click the right arrow next to it to open its Jump List.
- You can also right-click Outlook on your Taskbar to reveal its Jump List. Select New Email Message or New Meeting or any other option. A new window will now open.
- After that, right-click Outlook and choose the Run as administrator option. Outlook should now start without any problems.
Some users also suggest changing the File open on start option while using this method.
- Select the New Email message from the Jump List.
- When Outlook opens, go to Settings, select Advanced and change File open on start to Outbox.
- Restart Outlook and change File open on start to Inbox.
- Save changes, and the problem should be resolved.
If Outlook won’t open from Taskbar, this method might be helpful as a workaround, so there’s no reason not to try it.
11. Use a separate password for Outlook
Users reported that you need a separate password for your Outlook account if you use 2-step verification with your Gmail account.
To fix this problem, generate a 16-digit App password that you will use with Outlook. After using the new password with Outlook, the issue should be resolved.
Some users suggest removing your Gmail account from Outlook as a potential workaround, so you might want to try that.
12. Try using an older version of Outlook
Users reported that Outlook 2010 wouldn’t open on their PC, but one suggested workaround is using an older Outlook version with your PST file.
If you have an older version of Outlook available, you can use your PST file without problems.
All your emails will be imported, and you can continue where you left off. Of course, this isn’t a permanent solution, but it’s a helpful workaround.
If that doesn’t work, you can try using a different email client, as mentioned in the first solution. Many free alternative mail clients will do perfectly as an Outlook replacement.
- Outlook is running slow in Windows 10/11 and Mac? Fix it now
- How to fix the Outlook disconnected error on Windows
- Fix: The information store could not be opened in Outlook
13. Change the way you close Outlook
This is another workaround, but users reported that it works for them. You can stop this error simply by choosing the File and then selecting the Exit option to close Outlook.
According to users, this error appears if you use the X button to close Outlook; therefore, try closing it with a different method instead of closing Outlook with the X button.
Users reported that this workaround works for them, so you might want to try it.
14. Try to send any file with Outlook
Users reported getting stuck on a Processing screen while trying to start Outlook. One suggested workaround that might work for you is to try sending any file using Outlook.
To do that, start Outlook, and you should get stuck on the Processing screen.
After that, open File Explorer, right-click on any file, and choose Send To – Mail Recipient. After doing that, a new email window will open along with Outlook.
15. Delete the Outlook App Data folder
15.1. Delete the Outlook folder
- Make sure that Outlook is completely closed.
- Press Windows key + R and enter %localappdata%.
- Navigate to the Microsoft folder.
- Locate the Outlook folder and delete it.
- Try to start Outlook again.
According to users, you can fix the problem with Outlook simply by deleting the Outlook AppData folder.
If Outlook manages to start, all the deleted files will be recreated, and the problem should be resolved entirely.
This method can help if Outlook won’t open attachments, so we encourage you to try it.
15.2 Delete the outlook.xml file
- Press Windows key + R and enter %appdata%. Press Enter.
- Go to the Microsoft Outlook folder, locate the outlook.xml file and delete it.
- Start Outlook again.
16. Check if you have permission to access your PST file
- Locate your PST file, right-click it and choose Properties from the menu.
- Go to the Security tab and check if your username is available in the Group or user names section. If it’s not, click the Edit button.
- Now click the Add button to add a new user.
- Enter the object names to select the field, enter your user name, and click Check Names.
- If your user name is valid, click OK to add it.
- Select your user name from the Group or user names section and click on Full Control in the Allow column.
- Click Apply and OK to save the changes.
Outlook holds all your information in a PST file, but you might encounter specific errors if you don’t have the necessary permissions to access this file.
In the worst-case scenario, Outlook won’t be able to open on your PC.
Fortunately, you can fix this problem simply by changing your security permissions. This is a simple procedure; you can do it by following the steps above.
After gaining complete control over your PST file, you should be able to start Outlook without any problems.
17. Run the sfc /scannow command
- Type cmd in Windows search and click on Run as administrator.
- When Command Prompt opens, enter the following command and press Enter:
sfc /scannow - After the scan is completed, check if the problem with Outlook is resolved.
If your files are corrupted, you might not be able to start Outlook at all, but fortunately, you fix this problem by performing an SFC scan.
This simple command will scan and repair your system, and you can perform it by following the steps above.
18. Delete the registry key
- Press Windows key + R and enter regedit.
- In the left pane, navigate to the following path and expand it:
HKEY_CURRENT_USER\SOFTWARE\Microsoft\Windows NT\CurrentVersion\Windows Messaging Subsystem - Select the Profiles key, right-click it, and choose Delete.
- After that, restart your PC and check if the problem is resolved.
You can sometimes fix the problem with Outlook simply by deleting a specific key from your registry.
Before making any changes to the registry, we strongly advise you to back up your registry in case anything goes wrong.
19. Remove the VPN software
VPN tools are helpful if you want to protect your privacy while surfing the Internet, but VPN tools can interfere with Outlook and cause many other problems.
Users suggest disabling or removing your VPN software and checking if that fixes the problem.
Another suggestion from our readers is to end the Outlook process from the Background processes section in Task Manager. It won’t hurt to try that out to fix this issue.
20. Reinstall Outlook
- Press Windows key + X and select Apps and Features.
- Select Microsoft Office or Outlook and click on Modify.
- Now choose the Repair option.
Alternatively, you can reinstall the software and check if that solves the problem. If Outlook doesn’t open in Safe Mode, your installation may be damaged, so try this solution.
Why won’t my Outlook open on my laptop?
The first thing to look at if the Outlook app won’t open on your laptop is to check for corrupt files. Also, it might be down to your VPN software. So make sure to disable it temporarily to see if the problem persists.
Lastly, the problem can be because of your DPI settings. Whatever the cause, you should be able to fix it with our solutions.
How do I fix Outlook if it won’t open on Windows 11?
- Press the Windows key + S and type windows terminal.
- Right-click the Windows Terminal option and select Run as administrator.
- Now, click the arrow at the top and select Command Prompt.
- Type the command below and hit Enter:
sfc/scannow - Wait for the scan to complete and restart your PC.
The SFC scan should detect broken or corrupt files causing this issue. Also, you should know that all solutions from this guide can be applied to the latest version of Windows.
Since the two versions of Windows are pretty similar in terms of functionality, most of our solutions will work on both.
Remember that some solutions might have to be slightly altered due to interface changes on the latest version.
Not being able to start Outlook can be a big problem, mainly if you use Outlook as your default email client, but you can quickly fix this problem by using one of our solutions.
If the problem is still there, visit our Something went wrong in Outlook guide for more solutions.
What solution did you use to fix this problem? Let us know in the comments section below.
Сбой затрагивает 32-разрядный пакет Office
Компания Microsoft признала сбой, на который начали жаловаться пользователи после установки июньского ежемесячного «обновления по вторникам» (Patch Tuesday). Компания отмечает, что пользователи Windows 10 и 11 могут столкнуться с ошибкой, препятствующей запуску Outlook и других приложений из фирменного офисного пакета.

По данным Microsoft, сбой затрагивает 32-разрядный пакет Office, установленный в 64-разрядных версиях Windows 10 и 11 (клиентские версии 22H2 и 21H2, а также Windows Server 2022).
Несмотря на то, что Microsoft изменила установку Office по умолчанию с 32-разрядной на 64-разрядную в 2018 году, многие могут по-прежнему использовать 32-разрядную версию Office. Кроме того, согласно Microsoft, проблема возникает в системах, использующих более раннюю версию Trellix Endpoint Security, чем 35.31.25.
Пострадавшие пользователи могут решить проблему, обновив Trellix Endpoint Security Agent до версии 35.31.25 или более новой. Хотя Microsoft упомянула только Trellix Endpoint Security Agent, другие антивирусные приложения могут вызывать ту же проблему. Поэтому компания рекомендует тем, кто использует другие решения для защиты от вредоносных программ и испытывает проблемы с приложениями Office, обращаться в службу поддержки клиентов используемого ПО.
29 июня 2023 в 14:28
| Теги: Windows, Microsoft
| Источник: Neowin
Электронная почта занимает на данный момент невероятно важное место в жизни каждого человека. И если с этой почтой происходит что-то неладное, то это может причинить огромное количество проблем. Например, если вы используете электронную почту для работы или переписки с каким-то далеко живущим человеком, то нерабочая почта — это довольно серьезная проблема.
После выпуска последнего обновления для Windows 10 появилось много проблем, с которыми пользователи так и не смогли совладать. Как раз таки одной из таких проблем и является не функционирующий Outlook после обновления Windows 10. Если у вас перестал работать Outlook, то можете попробовать выполнить следующие методы.
Методы решения проблемы
Метод №1 Отключение Надстроек
- Чтобы попробовать исправить проблему, вам нужно запустить Outlook в Безопасном режиме. Для этого нажмите комбинацию клавиш Win+R, впишите в пустую строку Outlook.exe /safe и нажмите ОК.
- Если у вас получилось запустить Outlook в безопасном режиме, то следующим шагом будет отключение Надстроек. Перейдите в Файл > Управление надстройками.
- Перед вами появятся все доступные в данный момент Надстройки для вашего Outlook. Уберите галочку от каждой из них.
- После отключения Надстроек, попробуйте запустить Outlook в нормальном режиме и проверьте наличие проблемы.
Метод №2 Изменение доступа к файлам
Другая причина, которая стоит за некорректно работающим Outlook, может заключаться в поврежденных файлов из-за недавнего обновления. Ошибка может уведомить вас, что программа не может открыть файлы из-за отсутствия доступа.
- Зайдите в ту папку, в которой у вас хранятся файлы программы Outlook.
- Найдите файл с расширением .pst, который отвечает за ваш аккаунт.
- Нажмите на него правой кнопкой мыши и перейдите во вкладку «Безопасность».
- Посмотрите, есть ли у вашей учетной записи доступ к этому файлу. Если нет, то измените это и дайте доступ.
Если вся проблема заключалась в отсутствии простого доступа, то таким образом ваша проблема была решена и вы сможете спокойно продолжать пользоваться Outlook.
Метод №3 Восстановление Windows
Если все перечисленное не смогло справиться с проблемой, то можно попробовать провести восстановление Windows. Восстановление — это что-то вроде волшебной палочки в операционной системе, которая сможет обернуть вспять многие изменения в вашем компьютере, что, в большинстве случаев, избавляет вас от появившейся недавно проблемы. Проще всего выполнить восстановление с помощью набора в Поиск системы слова «Восстановление», а затем нажатием на появившейся результат. Дальше от вас потребуется только следовать инструкциям на экране.


 на панели задач содержит восклицательный символ, предупреждающий о том, что программа не работает нормально.
на панели задач содержит восклицательный символ, предупреждающий о том, что программа не работает нормально.



 .
.