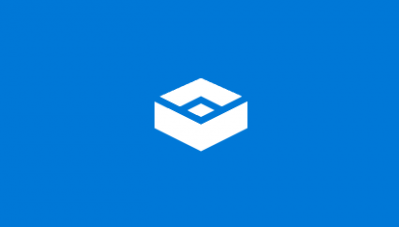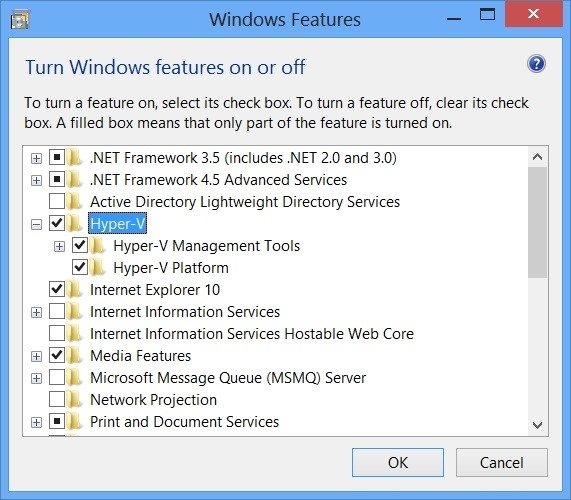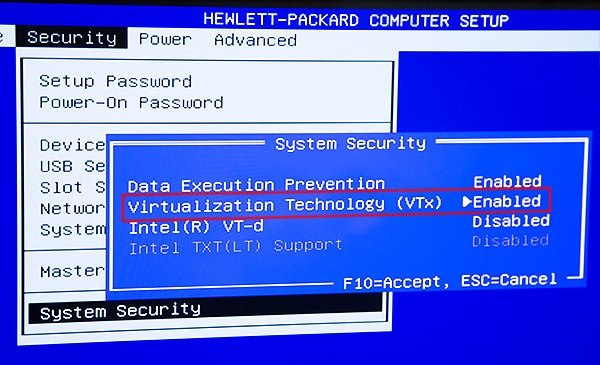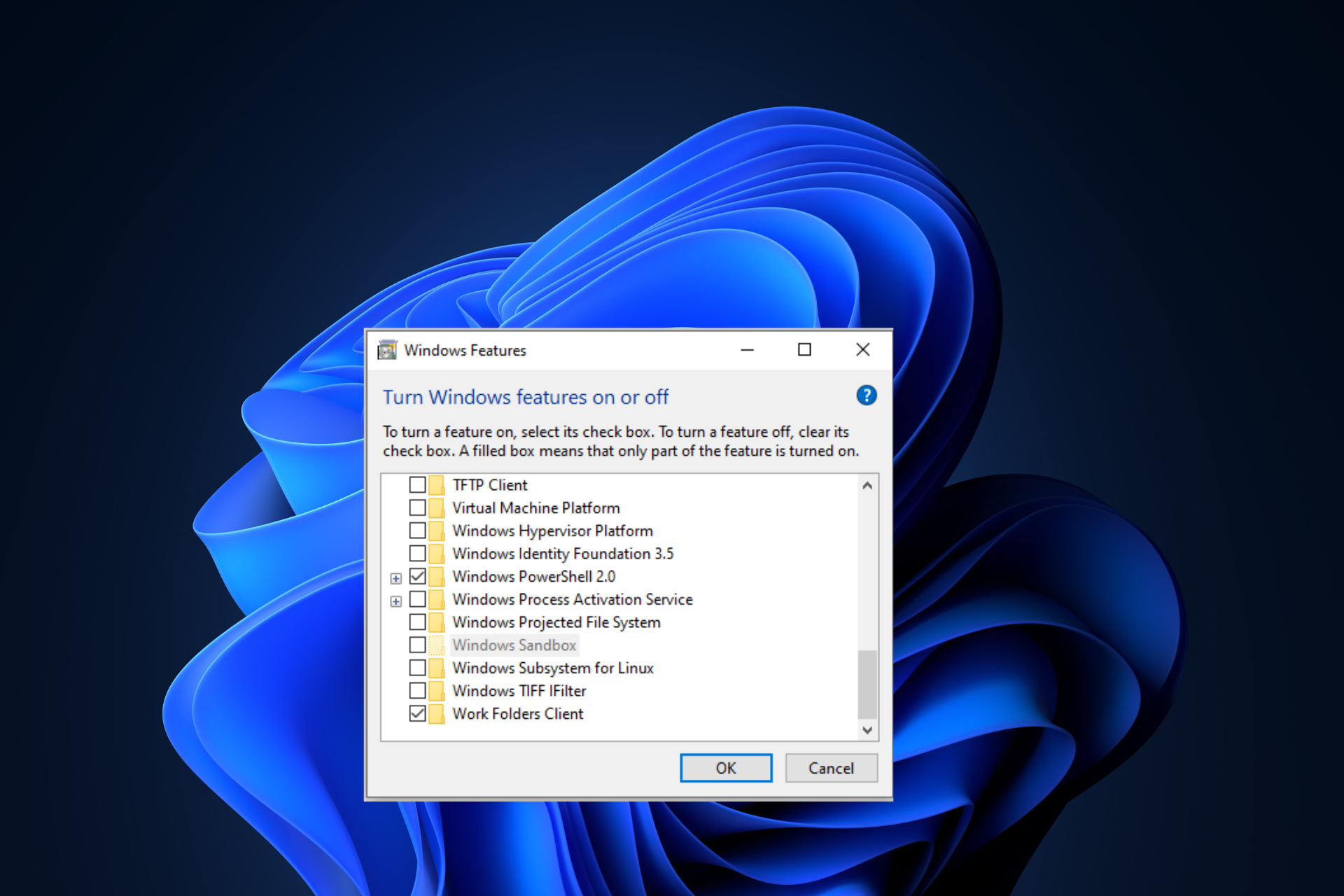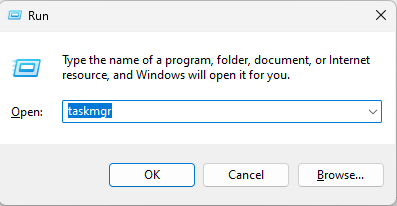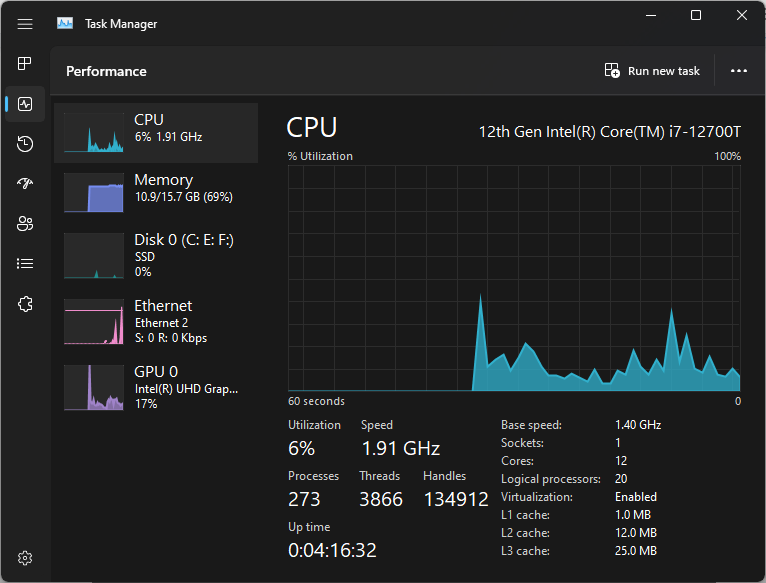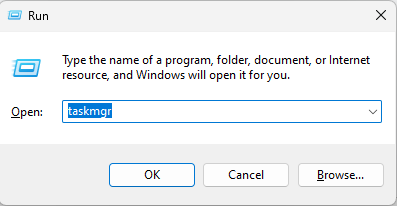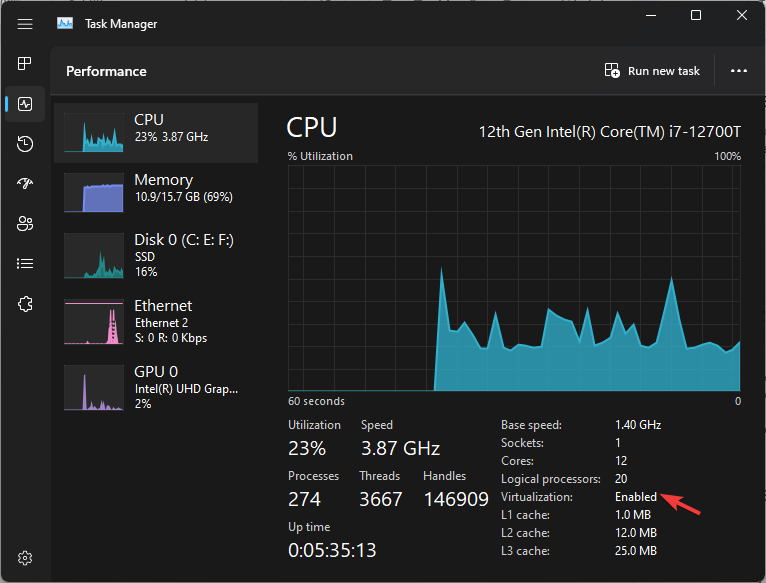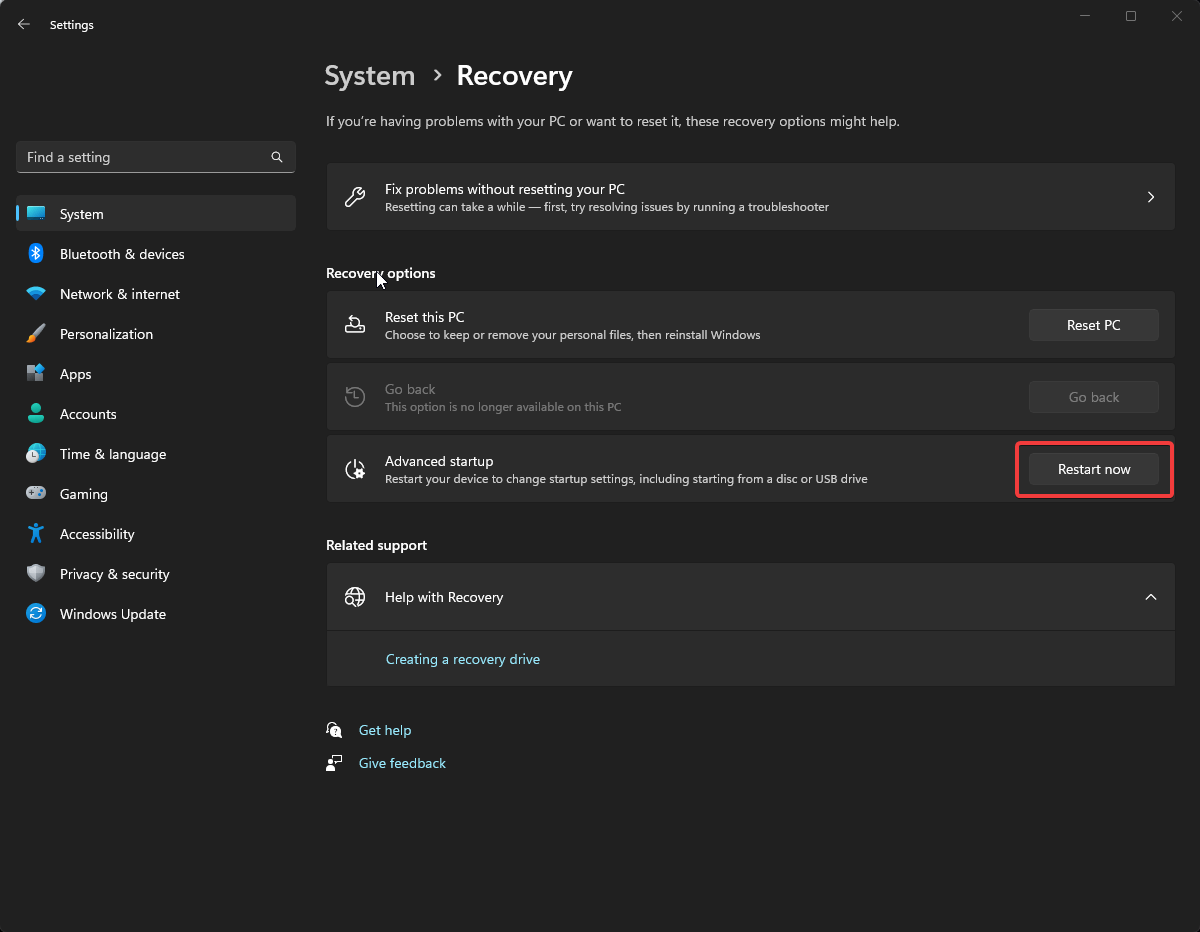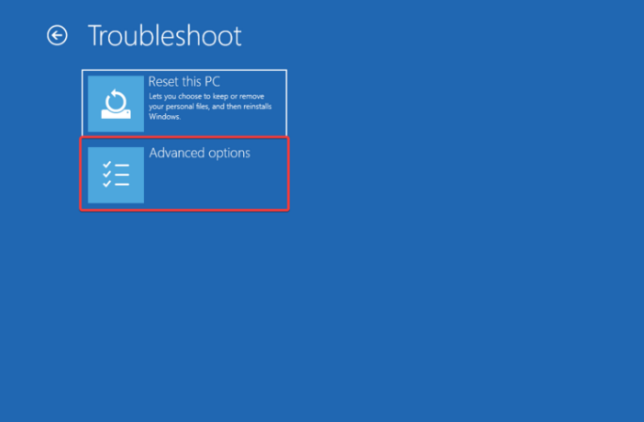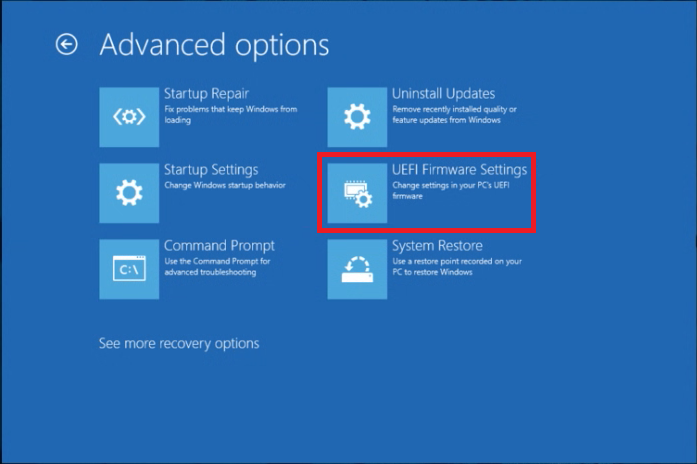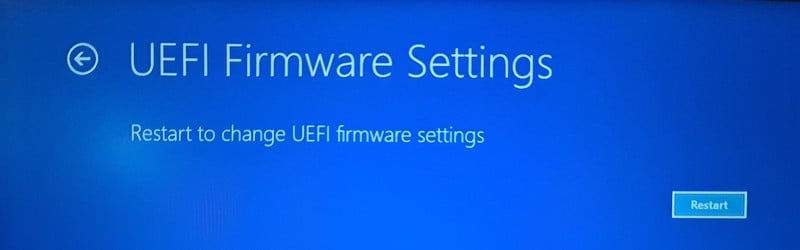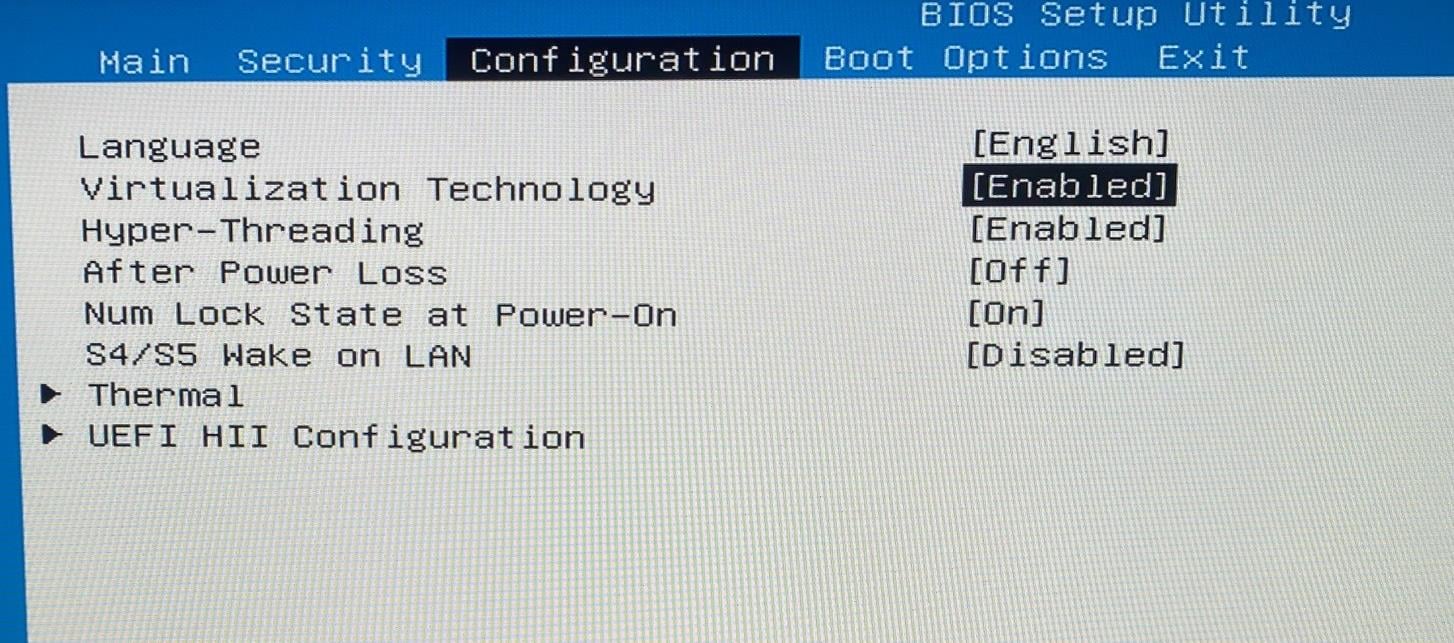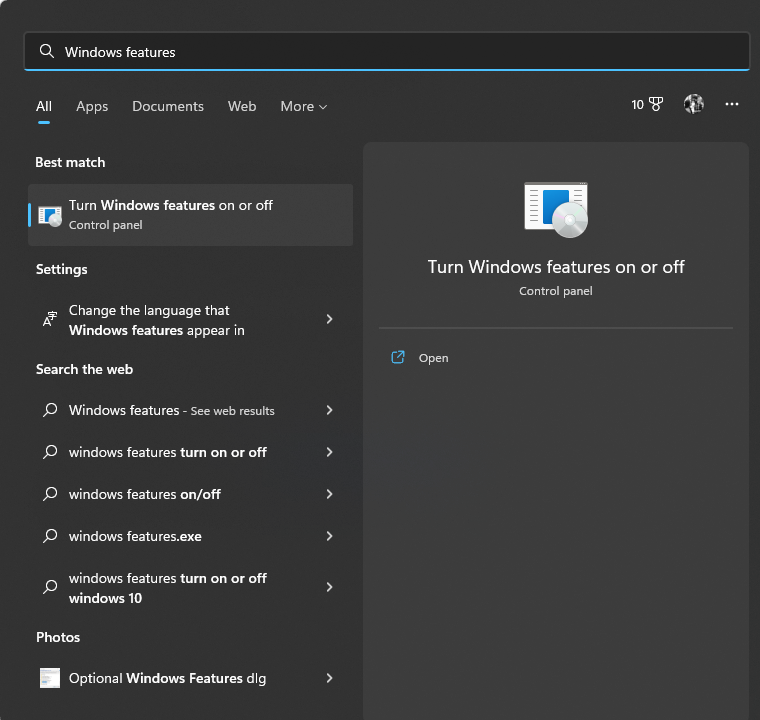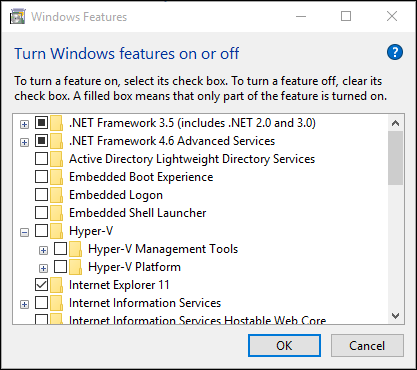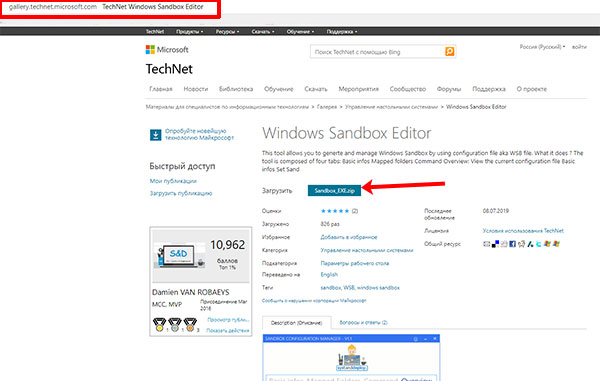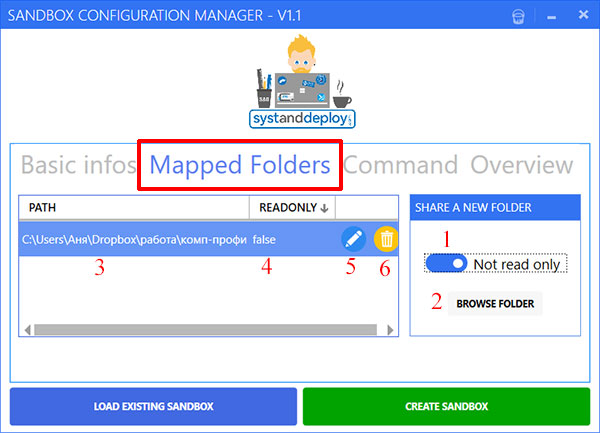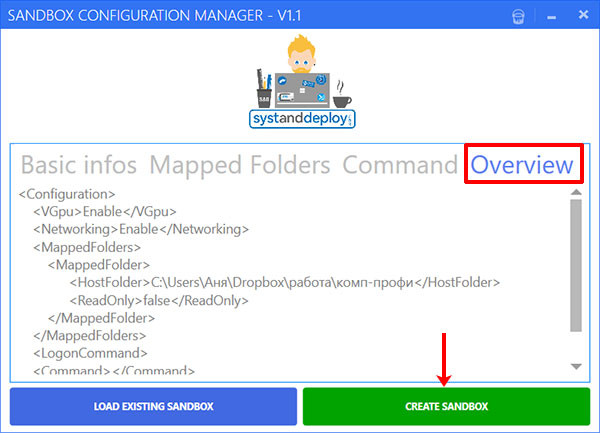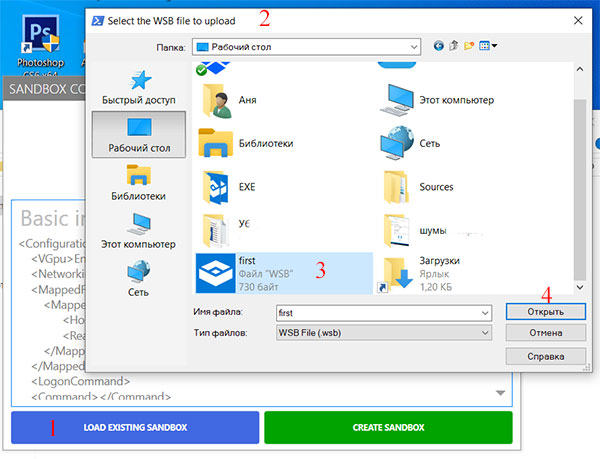На чтение 2 мин Опубликовано
Если ваша песочница Windows не загрузилась, не открывалась и не работала, а система показывала различные коды ошибок, такие как 0x80070057, 0x800706d9, 0x80070002, 0x80070569 и 0xc0370106, тогда это руководство может помочь вам.
Код ошибки 0x80070002 дает два сообщения об ошибке:
- Песочница Windows может не запуститься с кодом ошибки 0x80070002.
- Песочница Windows может не запуститься с «ERROR_FILE_NOT_FOUND (0x80070002)» – особенно на устройствах, на которых язык операционной системы изменяется в процессе обновления при установке Windows 10 версии 1903.
Содержание
- Песочница Windows не загружается, не открывается или не работает
- 1] Проверьте наличие обновлений Windows
- 2] Включить все службы, необходимые для песочницы
- 3] Включить поддержку виртуализации, Hyper-V и SLAT
Песочница Windows не загружается, не открывается или не работает
Существует ограниченное число методов, которые помогут вам исправить проблему с песочницей Windows. Они заключаются в следующем:
- Проверьте наличие обновлений Windows.
- Включите все службы, необходимые для песочницы
- Включить поддержку виртуализации, Hyper-V и SLAT.
1] Проверьте наличие обновлений Windows
Проверьте наличие обновлений для вашего компьютера.
Возможно, Microsoft выпустила исправления или обновления драйверов для вашей системы.
2] Включить все службы, необходимые для песочницы
Откройте диспетчер служб Windows.
Это означает, что вам нужно убедиться, что тип запуска установлен так, как указано ниже.
При желании вы можете запустить или перезапустить эти службы в следующем порядке:
- Network Virtualization Service. . (Тип запуска: ручной).
- Virtual Disk. (Тип запуска: ручной).
- Hyper–V Virtual Machine. (Тип запуска: ручной).
- Hyper-V Host Computer Service. (Тип запуска: ручной).
- Container Manager Services. (Тип запуска: автоматический).
Убедившись, что эти службы запущены, вы можете снова запустить Windows Sandbox.
3] Включить поддержку виртуализации, Hyper-V и SLAT
Поддержка виртуализации, Hyper-V и SLAT – это три основных взаимосвязанных компонента, которые поддерживают работу этой изолированной программной среды Windows.
Убедитесь, что ваш компьютер поддерживает виртуализацию и она включена.
Вам также необходимо включить Hyper-V на вашем компьютере.
Кроме того, убедитесь, что на вашем ЦПУ включена поддержка трансляции адресов SLAT или второго уровня.
Даже если один из компонентов, упомянутых выше, имеет плохую конфигурацию или недоступен, могут возникнуть проблемы с запуском Windows Sandbox, и единственным исправлением будет обновление спецификаций вашего компьютера.
Пожалуйста, не спамьте и никого не оскорбляйте.
Это поле для комментариев, а не спамбокс.
Рекламные ссылки не индексируются!

В этой инструкции подробно о том, как включить (установить) песочницу Windows 10, о возможных настройках, а также некоторая дополнительная информация, которая может оказаться полезной. На всякий случай отмечу, что функция доступна только начиная с Windows 10 версии 1903 в Профессиональной и Корпоративной редакциях, но при желании, включить песочницу можно и в Windows 10 Домашняя. Также может быть полезным: Использование бесплатной песочницы Sandboxie для запуска программ в изолированной среде.
Установка песочницы Windows 10 (Windows Sandbox)
Для установки песочницы в Windows 10, при условии, что ваша система соответствует указанным выше параметрам, достаточно выполнить следующие действия:
- Откройте панель управления (для этого можно использовать поиск в панели задач или нажать Win+R и ввести control), переключите вид панели управления на «Значки», а затем откройте пункт «Программы и компоненты».
- В меню слева нажмите «Включение и отключение компонентов Windows».
- В списке компонентов найдите «Песочница Windows» и включите его.
- Нажмите Ок, дождитесь завершения установки и перезагрузите компьютер.
- На этом Windows Sandbox установлен и готов к работе: соответствующий пункт появится в меню «Пуск».
- При запуске песочницы запускается чистая виртуальная машина Windows 10 с доступом к сети и возможностью безопасно запускать практически любые программы внутри (доступа к вашим программам и файлам по умолчанию нет).
В случае если пункт «Песочница Windows» неактивен, а при наведении на него указателя мыши вы видите сообщение «Не удается установить Песочницу Windows: у процессора нет требуемых возможностей виртуализации», это может говорить о том, что в БИОС/UEFI отключена виртуализация или ваш компьютер оснащен недорогим процессором без поддержки виртуализации.
Для включения виртуализации в БИОС, при наличии функции, найдите пункт VT-x (Intel Virtualization Technology) или AMD-v в параметрах (обычно в Advanced Configuration) и включите его (установите в Enabled), затем сохраните сделанные изменения и перезагрузите компьютер.
Настройки Windows Sandbox
После запуска Песочница Windows — это чистая система, без доступа к вашим файлам в основной системе (что может быть нужно), зато с доступом к сети (что представляет потенциальную опасность). При необходимости, вы можете настроить поведение Windows Sandbox с помощью специальных файлов конфигурации, представляющих собой обычный текстовый файл XML с расширением .wsb. Таких файлов может быть несколько: в зависимости от того, с какими параметрами требуется запустить песочницу, запускаете нужный файл. Обновление: появилась утилита для автоматического создания файлов конфигурации, подробно: Настройка Песочницы Windows 10 в Sandbox Configuration Manager (Sandbox Editor).
Содержимое файла должно начинаться с <Configuration> и заканчивать </Configuration>, а среди доступных параметров, которые указываются внутри этих тегов есть следующие.
Отключение доступа к сети:
<Networking>Disable</Networking>
Отключение доступа к виртуальному графическому адаптеру (изображение не исчезнет, но исчезнут функции ускорения графики):
<VGpu>Disable</VGpu>
Проброс папок с основной системы в песочницу Windows (параметр ReadOnly задает доступ только для чтения, при указании False возможна будет и запись):
<MappedFolders> <MappedFolder> <HostFolder>Путь_к_папке_в_системе</HostFolder> <ReadOnly>True</ReadOnly> </MappedFolder> </MappedFolders>
Подключенные папки будут отображаться на рабочем столе (также возможен доступ по пути C:\Users\WDAGUtilityAccount\Desktop\Имя_папки внутри песочницы).
Запуск команды при открытии песочницы:
<LogonCommand> <Command>какая_либо_команда</Command> </LogonCommand>
Все эти параметры можно компоновать в рамках одного файла конфигурации .wsb, который можно создать с помощью любого текстового редактора, даже встроенного «Блокнота» (при его использовании в диалоге сохранения в поле «Тип файла» выберите «Все файлы» и при сохранении укажите расширение .wsb). На скриншоте ниже — пример такого файла конфигурации.
В этом файле отключается доступ к сети и GPU, подключаются две папки с основной машины и при входе запускается Проводник.
Видео по установке и настройке Песочницы
Дополнительная информация
Дополнительные нюансы, которые могут быть полезны:
- Между основной системой и песочницей Windows работает буфер обмена, с помощью которого вы можете легко «передать» файлы в Sandbox без создания wsb файлов конфигурации.
- Каждый раз при закрытии песочницы всё её содержимое очищается. При необходимости сохранять результаты работы, используйте общие папки.
- Как уже было отмечено выше, невозможность включить песочницу Windows (неактивна в компонентах) связана с отключенной виртуализацией или с отсутствием её поддержки процессором.
- Ошибка 0x80070002 «Не удается найти указанный файл» при запуске песочницы может говорить о разных проблемах. В первую очередь, на финальном релизе с этим столкнулись владельцы ОС на языке, отличном от английского и Майкрософт обещает это исправить. Обновление: ошибка исправлена в обновлении KB4512941. Самостоятельное исправление (уже не актуально): установить английскую ОС, а уже затем на нее русский языковой пакет.
Quick ways to enable virtualization on Windows
by Vlad Turiceanu
Passionate about technology, Windows, and everything that has a power button, he spent most of his time developing new skills and learning more about the tech world. Coming… read more
Updated on
- Windows Sandbox, a lightweight desktop environment is only available for Windows Professional, Education, and Enterprise as of now.
- Each time you run Windows Sandbox, it’s like a clean installation of Windows.
- When you quit Sandbox, the changes made in the virtual environment are discarded.
Can’t enable Windows Sandbox from Control Panel as the option is greyed out? And when you hover over the option, it says Windows Sandbox cannot be installed virtualization is disabled in the firmware. No need to panic; this could be fixed in no time.
This post will discuss how to resolve this error in five easy ways. Let’s start!
What are the minimum requirements to run Sandbox on Windows?
- Your machine should have either Windows 10 Pro, Education build 18305, or Enterprise. Windows Sandbox will not appear in the optional features if you have Windows Home Edition.
- Virtualization enabled in BIOS.
- Free disk space of at least 1 GB, preferably SSD.
- Minimum two cores (Four CPU cores with hyperthreading recommended).
- Minimum 4 GB RAM (8 GB RAM recommended).
- AMD64 or ARM64 architecture.
How can I fix Windows Sandbox cannot be installed error?
1. Check if your device supports virtualization
- Press Windows + R to get the Run console.
- Type taskmgr and press Enter.
- Go to the Performance tab, click CPU and check the processor name from the top.
2. Check if virtualization is enabled
- Press Windows + R to get the Run console.
- Type taskmgr and press Enter.
- Go to the Performance tab, and click CPU to check the Virtualization status under the CPU graph.
- You will see Enabled or Disabled beside Virtualization.
- High GPU Usage but Low FPS: 8 Ways to Fix This Issue
- Roblox Error 267: How to Fix it
- Teams Machine Wide-Installer: What is it & How to Set it Up
- Xbox Error Code 80151912: How to Fix it
- Microsoft Paint Cocreator: A complete guide on the new AI tool
3. Enable hardware virtualization from BIOS
- Press Windows + I to open Settings.
- Click System, then Recovery.
- Navigate to Advanced Startup, then click Restart Now.
- From Choose an option screen, click Troubleshoot.
- Click Advanced Options.
- Click UEFI Firmware Settings.
- On the UEFI Firmware Settings page, Click Restart.
- Press the Function key as per your device to enter BIOS Setup.
- In BIOS Setup Utility, click Configuration, navigate to Virtualization Technology, and select Enabled.
- Go to the Exit menu and choose Save changes and Exit.
4. Disable Hyper-V
- Go to the Start menu and type Windows features on or off.
- Click Open under Windows features on or off.
- Navigate to Hyper-V and uncheck all the boxes under it.
- Restart the computer to complete the process.
5. Enable the virtualization option if not available in BIOS
If the virtualization option is unavailable on BIOS, your device doesn’t support the feature.
How we test, review and rate?
We have worked for the past 6 months on building a new review system on how we produce content. Using it, we have subsequently redone most of our articles to provide actual hands-on expertise on the guides we made.
For more details you can read how we test, review, and rate at WindowsReport.
However, you can check for BIOS updates using the device manufacturer app on your computer. For instance, if you have an HP computer, you can use the HP Support Assistant app to check for BIOS and other updates. If an update is available, update BIOS Setup Utility, and you might get the virtualization option.
Does Windows Sandbox require virtualization?
Virtualization feature is an essential part of the Sandbox because Windows Sandbox runs on an elevated space, so it can’t access advanced components like the Graphics processing unit. Therefore, it is vital to enable virtualization to bridge the gap and provide hardware acceleration in a virtual environment.
So, these are the fixes to resolve the Windows Sandbox not installed or greyed out issue. Try them to eliminate the problem so you can use Windows Sandbox to run apps in isolation.
If there are other fixes we may have missed, then please mention them in the comments below.
Песочница является одним из самых интересных нововведений в последней версии Windows 10 — May 2019 Update или версия 1903. Она представляет собой виртуальную машину, которую можно запустить всего за один клик мыши. В ней можно запустить программы, в надёжности которых пользователь не может быть уверен. Теперь можно открыть любое приложение, не боясь за безопасность компьютера. Однако, многие пользователи (особенно русскоязычные) сталкиваются с тем, что возникает ошибка «не удалось запустить песочницу Windows 0x80070002». Для решения этой проблемы есть различные способы.
Как подключить песочницу
Для малоопытных пользователей установка виртуальных машины VirtualBox или других аналогов покажется сложной, но иногда подобное средство следует иметь под рукой, чтобы избежать проблем от вредоносных программ. Sandbox является отличным выходом из этой ситуации.
Для подключения песочницы необходимо открыть «Панель управления», интересующий нас пункт называется «Программы и компоненты». Слева можно увидеть меню в виде списка, надо нажать на «Включение и отключение компонентов Windows». Дальше нужно поставить галочку напротив нужного пункта, кликнуть ОК. Установка может занять определённый промежуток времени, дождитесь окончания. Компьютер после этого перезагрузится.
Теперь запустить виртуальную машину можно в один клик, в меню «Пуск» появится строчка Windows Sandbox. Но многие пользователи сталкиваются с тем, что не удалось запустить песочницу Windows error 0x80070002, ошибка имеет широкое распространение.
В каких случаях не получается установить Sandbox
Запустить виртуальную машину не получится, если процессор компьютера не поддерживает виртуализацию Также виртуализация может быть отключена в БИОС или UEFI, иногда это делается по умолчанию для экономии ресурсов
Если вы используете BIOS, нужная настройка располагается в Advanced Configuration. Для процессоров Intel виртуализация обозначается VT-x, для AMD – AMD-v. Нужно переключить в положение Enabled, сохранить настройки и перезагрузить машину.
Инсталляция пройдёт успешно, но вы также сможете столкнуться с тем, что не удалось запустить песочницу windows 10 0х80070002. Разберёмся, почему возникает эта и прочие ошибки.
Ошибки и способы их исправления
Если на Windows 10 Sandbox не запускается, нужно определить источник возникновения неисправности. Иногда причина кроется в том, что отключёна «Платформа виртуальной машины». В этом случае придётся прибегнуть к некоторым манипуляциям, так как, его включение не помогает моментально. Что для этого требуется сделать:
- Включите песочницу
- После этого включите «Платформу виртуальной машины»
- И повторно установите песочницу
В процессе потребуется несколько раз прибегнуть к перезагрузкам.
У многих пользователей возникает вопрос, почему не работает песочница на windows 10 1903 (билд 18362.30), чаще всего такую ошибку можно увидеть после использования средства обновления. Сообщение также содержит информацию, что устройство не готово.
Имеются отзывы, что другие виртуальные машины в это же время прекрасно запускаются. При загрузке Sandbox пользователь видит, что не удалось запустить песочницу Windows 0x80070057.
Все эти ошибки означают, что Windows Sandbox не удается найти указанный файл.
Эта ошибка не так распространена, но довольно легко исправляется. Для этого потребуется учётная запись Администратора:
- Откройте окно “Выполнить”, и введите regedit, для запуска редактора реестра
- Пройдите по ветке [HKEY_LOCAL_MACHINESOFTWAREMicrosoftWindows NTCurrentVersionContainersCmServicePolicy]
- И выставьте следующие значения
«DisableClone» =dword: 00000001
«DisableSnapshot» =dword: 00000001
Чаще всего не запускается песочница windows 10 ошибка 0х80070002, эта ошибка связана с языковыми настройками. Замечено, что у пользователей операционной системы на английском языке программное обеспечение запускается без каких-либо сложностей. Поэтому можно предположить, что песочница Виндовс 10 не работает на версии 19hl из-за языка.
По некоторым данным, проблема кроется в обновлении KB4497464, его следует удалить или переустановить.
Как установить Sandbox, чтобы гарантировать её работу
Если не работает песочница на Windows 7 или 10, и проблему не удаётся решить добавлением компонентов или отменой обновлений, то остаётся один стопроцентный вариант — нужно установить английский язык, как основной язык системы.
После этого устанавливаем виртуальную машину, и вам не придётся сталкиваться с тем, что не запускается песочница windows 10 1903, так как на английском всё работает идеально.
Стоит отметить, что Sandbox не работает на Windows 10 1903 именно в тех случаях, если устанавливался дистрибутив на любом языке, кроме английского. Если вы хотите, чтобы всё работало на вашем языке, не стоит переживать, что не удается установить песочницу windows, английский является лишь временным решением задачи. Когда вы убедились, что виртуальная машина запускается, все её возможности открыты, программа запускается, можно приступать к русификации.
Сменить язык системы можно в Параметрах Windows 10 — Время и язык — Вкладка “Язык”
Чтобы русифицировать операционную систему, следует зайти в системные настройки. Нас интересует пункт Language, при нажатии на «Add a preferred language» откроется список, где можно отыскать «Русский». Чтобы изменения вступили в силу в полной мере, нужно обязательно поставить галочку «Set as my display language». Теперь с работой виртуальной машины не должно возникнуть проблем.
В данной статье мы поделились вариантами решения проблемы, когда не работает Windows Sandbox. Мы надеемся, что эта информация была полезна и помогла в решении возникшей проблемы. Если у вас возникли сложности или вопросы, просим поделиться в комментариях.
Отличного Вам дня!
Как часто вам приходится выполнять чистую загрузку Windows, чтобы решить нужную задачу? Или может вам частенько приходится скачивать и устанавливать сомнительные приложения из Интернета на свой страх и риск? Если на один из вопросов у вас положительный ответ, то в компании Microsoft предлагают отличное решение.
Windows Sandbox или Песочница – это изолированное окружение, в котором, абсолютно безопасно для основной системы, можно запустить для проверки любое приложение. Все, что вы установите в песочнице, там и останется, и никак не повлияет на хостовый компьютер. После ее закрытия, все файлы удаляются, а при новом запуске перед вами снова чистая система, как будто вы только что установили Windows.
Например, у вас есть установщик программы, но вы в нем не уверены, и после установки в песочнице все-таки обнаруживается вирус. Основной компьютер он не затронет, ну а вы теперь точно знаете, что устанавливать данную утилиту опасно для системы.
Если говорить про основные свойства песочницы Windows, они следующие:
- Не нужно дополнительно устанавливать никакие утилиты. Если у вас Windows Профессиональная (Pro) или Корпоративная (Enterprise) версии 1903 или новее, то все, необходимое для активации данной функции, в ней есть.
- Небольшой объем образа, до 100 МБ.
- После каждого запуска перед вами будет чистая система.
- Изменения, сделанные в приложении, не влияют на хостовый ПК и удаляются сразу после выхода из песочницы.
- Не нужно дополнительно устанавливать ОС. Для работы приложение использует ядро операционной системы, которая установлена на хостовом ПК. Кстати, через песочницу нет возможности изменять системные файлы.
Требования к системе
Поскольку встроенная песочница в Windows 10 появилась относительно недавно, следует упомянуть основные характеристики, которыми должна обладать ваша ОС, для ее использования:
- Установленная Windows 10 Enterprise (Корпоративная) или Pro (Профессиональная). Версия должна быть 1903 или новее.
- Архитектура процессора AMD64/EM64T.
- Минимум 4 ГБ оперативной памяти.
- Свободное место на жестком диске (лучше если это SSD) не меньше 1 ГБ.
- Процессор должен быть минимум 2-х ядерный.
- Включенная в BIOS / UEFI виртуализация.
Основные причины, из-за которых не работает песочница на Windows 10 – это установленная Домашняя Windows или процессор может не поддерживать виртуализацию (встречается в старых или недорогих ПК).
Еще некоторые пользователи могут столкнуться с кодом ошибки 0x80070002. Чтобы ее исправить, нужно скачать с центра обновления Windows и установить обновление KB4512941.
Как установить Windows Sandbox
Итак, с теорией разобрались, перейдем к практике. Для того чтобы появилась песочница в Windows 10 нужно активировать одноименный компонент.
Сначала нажмите кнопку поиска на панели задач и в строку введите «панель управления». Кликните по найденному приложению.
Дальше в режиме просмотра «Крупные значки» перейдите в раздел «Программы и компоненты».
Нам нужна кнопка «Включение или отключение компонентов…», которая находится слева.
После этого откроется вот такое окно. В нем найдите нужный компонент. Вы можете столкнуться с ситуацией, которая показана на картинке, и теперь нужно решить проблему, как включить песочницу в Windows 10, если данный компонент неактивный.
Наведите курсор на подсказку. Если там будет написано, «во встроенном ПО отключена поддержка виртуализации» – это значит, что нужно зайти в БИОС и включить виртуализацию. Если в подсказке будет сказано: «у процессора нет требуемых возможностей виртуализации» – это значит, что процессор данную функцию не поддерживает.
Если вы используете виртуальную машину, то на ней нужно включить вложенную виртуализацию. Для этого запустите PowerShell и воспользуйтесь командой:
Set-VMProcessor -VMName <VMName> -ExposeVirtualizationExtensions $true
После активации виртуализации в БИОС, компонент «Песочница Windows» станет активный. Поставьте птичку напротив него и жмите «ОК».
Теперь нужно перезагрузить компьютер. Если вы готовы, жмите «Перезагрузить сейчас». Если у вас есть запущенные приложения или браузер, выберите «Не перезагружать», закройте все запущенные приложения и выполните перезагрузку сами.
Чтобы запустить песочницу на Windows 10, нужно найти ее файл в меню Пуск. Кликните по кнопке «Пуск» и найдите в меню пункт «Windows Sandbox». Двойным кликом мышки запустите приложение.
На рабочем столе откроется окно «Песочница Windows». Оно будет иметь такой же вид, какой был у системы сразу после установки Windows. Можете спокойно работать в нем, не боясь затронуть хостовый компьютер. Например, можно скопировать файл с рабочего стола и вставить его в песочницу, или просто мышкой перетащить его.
Когда соберетесь закрывать окно песочницы, появится вот такое сообщение. В нем вас проинформируют, что все файлы, будут удалены. Жмите «ОК», чтобы завершить работу с приложением.
Если вы создали важный документ и не хотите его потерять, перенесите его в папку основного компьютера, доступ к которой будет у песочницы. К каким папкам основного компьютера у песочницы будет доступ, вы указываете в файле конфигурации. О том, как его создать, рассказываю дальше.
Создание файлов конфигурации для песочницы
Не всем может подойти чистая система, которая будет в запущенна песочнице. Например, вы хотите, чтобы у вас всегда был доступ к определенным папкам вашего ПК, или нужно автоматически выполнить запуск какого-нибудь приложения. Помочь в этом могут файлы конфигурации. Они создаются с помощью специальной программы Sandbox Configuration Manager и имеют расширение *.wsb.
Скачать программу можно по ссылке: https://gallery.technet.microsoft.com/Windows-Sandbox-Configurati-f2c863dc. Переходите по ней и в поле «Загрузить» нажимайте на кнопку.
Затем читайте «Условия использования» и кликайте «Я согласен».
Открывайте на компьютере папку «Загрузки» и ищите в ней скачанный архив. Называется он «Sandbox_EXE». Кликайте по нему правой кнопкой мыши и выбирайте «Извлечь все…».
С помощью кнопки «Обзор» выберите папку на ПК, где будут сохранены извлеченные файлы. Потом нажмите «Извлечь».
Из извлеченных папок выберите «EXE» и откройте ее.
Здесь будет два исполняемых файла для приложения Windows Sandbox Editor. Выбирайте любой, они отличаются только интерфейсом. Я выбрала первый.
Если после запуска приложения появится подобное окно от Защитника Windows, нажмите в нем кнопку «Подробнее» (1) и кликните по кнопке «Выполнить в любом случае» (2).
В приложении Sandbox Configuration Manager будет 4 вкладки. Давайте подробнее разберем каждую.
Первая вкладка «Basic infos» позволит указать имя файла конфигурации (1) и папку, где он будет сохранен (2). Следующие два пункта – это статус сети (3) и виртуальный графический ускоритель (4). Если напротив этих пунктов указано «Enable» – значит они включены, если «Disable» – отключены. Немного ниже будет строка «Run Sandbox after change» (5) – если маркер активный, песочница будет запущена сразу после сохранения файла конфигурации. Если маркер неактивный, то просто будет сохранен *.wsb файлик и запустить вы его сможете, когда захотите сами.
Вторая вкладка «Mapped Folders». Здесь указываются папки вашего ПК, которыми можно будет пользоваться в песочнице. Если хотите, чтобы была возможность сохранять в них файлы, удалять, редактировать, то поставьте маркер в поле «Not read only» (1). Если маркер оставить неактивным, то папки будут доступны только для чтения. Чтобы указать папку, жмите «Browse folder» (2).
После этого путь к ней будет прописан в основном окне (3). Если во втором столбце написано «false» (4), то содержимое папки можно будет изменять, если «true» – только просматривать. Кнопкой в виде маркера (5) можно изменить этот параметр. Удалить папку из списка можно с помощью корзины (6).
На третьей вкладке «Command» можно указать файл (2) с одним из четырех доступных расширений (1). Выбранный файл запустится сразу после открытия песочницы.
На последней вкладке «Overview» будет представлен код со всеми изменениями, которые вы сделали. Для сохранения файла конфигурации жмите «Create Sandbox».
Данная программа может изменить ранее созданные файлы конфигурации. Нажимайте «Load Existing Sandbox» (1) и перед вами появится вот такое окно (2). В нем находите файл с расширением *.wsb (3), выделяйте его и жмите «Открыть» (4). Затем изменяйте параметры и сохраняйте.
В примере я создала файл конфигурации с названием «first». После двойного клика по нему произойдет запуск песочницы Windows с заданными параметрами. Например, у меня она уже не пустая, а с доступом к папке «комп-профи».
Как пользоваться песочницей
Ну а теперь ответ на самый распространенный вопрос: как пользоваться песочницей Windows 10 и запускать в ней программы.
Если вы пользуетесь чистой песочницей, то можно просто мышкой перетащить нужный файл, например, это будет установщик утилиты, с рабочего стола ПК на рабочий стол песочницы.
Второй вариант – открытие песочницы через запуск файла конфигурации. В файле вы указываете папки вашего компьютера, к которым разрешаете доступ. Соответственно, в этих папках должны находиться те файлы, которые нужно будет открыть или запустить в песочнице.
Посмотрите на скриншот ниже. Это запущенная через файл конфигурации песочница «first». У нее есть доступ к папке «комп-профи», в которой находится установщик программы, которую я хочу проверить на вирусы.
Чтобы запустить файл в песочнице Windows нужно кликнуть по нему два раза мышкой, как обычно.
У меня он был установочный, поэтому прохожу все шаги и устанавливаю утилиту.
Моя программа для чтения установлена. Можно запустить и попользоваться ей. Убедившись, что она не принесла никакого вреда и ничего лишнее не установила, можно ставить ее на хостовый компьютер.
Если же начнутся проблемы и утилита будет заражена вирусом, просто закройте песочницу – при этом компьютер никак не пострадает от вируса. И еще дополнение – закрытие песочницы полностью очищает ее. Так что при последующем ее запуске, той читалки, которую я установила, уже не будет.
Коротко расскажу про запуск программ в песочнице Windows, без которых многие не могут. Например, это MS Word. Скажем, у вас в нем написано руководство по установке утилиты. Здесь два варианта – или каждый раз устанавливать Word, или всю нужную информацию переносить в блокнот. Дальше архивы – очень часто можно скачать программу в *.rar архиве. Чтоб не устанавливать архиватор в песочницу, лучше распаковать архив на хостовом ПК.
Если вы используете обновленную систему Windows 10 Enterprise или Pro, то песочница там точно будет и ее можно будет включить в компонентах. Основные причины, из-за которых не запускается песочница – это несоответствие системы указанным требованиям, слабый ПК, отключенная в БИОС виртуализация. Используйте все ее преимущества и тогда вам не придется ставить Windows 10 на виртуальную машину, а ваш ПК будет в полном порядке.
Смотрите видео по теме:
Загрузка…