by Tashreef Shareef
Tashreef Shareef is a software developer turned tech writer. He discovered his interest in technology after reading a tech magazine accidentally. Now he writes about everything tech from… read more
Updated on
The Personalize feature in Windows 10 allows the users to customize their desktop. You can change the desktop background, customize colors, lock screen, themes , and more. Some users have reported that Windows 10 won’t open personalize from the desktop issue.
According to a user report in the Microsoft Community, after right-clicking on the desktop and select Personalize an error message pops-up.
How we test, review and rate?
We have worked for the past 6 months on building a new review system on how we produce content. Using it, we have subsequently redone most of our articles to provide actual hands-on expertise on the guides we made.
For more details you can read how we test, review, and rate at WindowsReport.
I have Windows 10 Insider Preview build 10074, and when I try to personalize, (Right click desktop screen > Personalize) It won’t open.
If you are also troubled by this error, here are a couple of troubleshooting tips to help you fix Windows 10 won’t open personalization in Windows.
How do I fix the Windows 10 personalization issue?
1. Check Windows activation
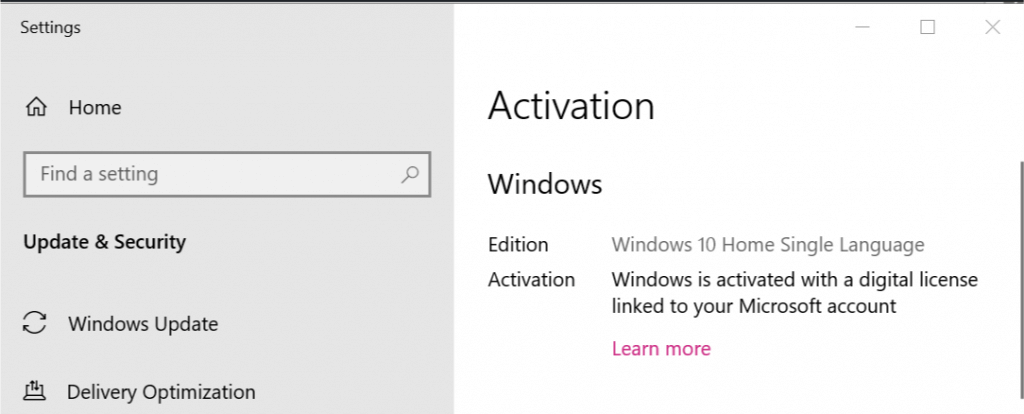
- One reason why some functionalities of Windows may not work is that the Windows version is not activated.
- Click on Start and select Settings.
- Go to Update and Security.
- From the left pane, click on Activation.
- On the right side, check if the “Windows is activated” message is displayed. If it says Windows is not activated, you may have to activate your license to access the Personalize option.
Want to block all Windows 10 processes, except one? Check this guide out
2. Check for pending updates
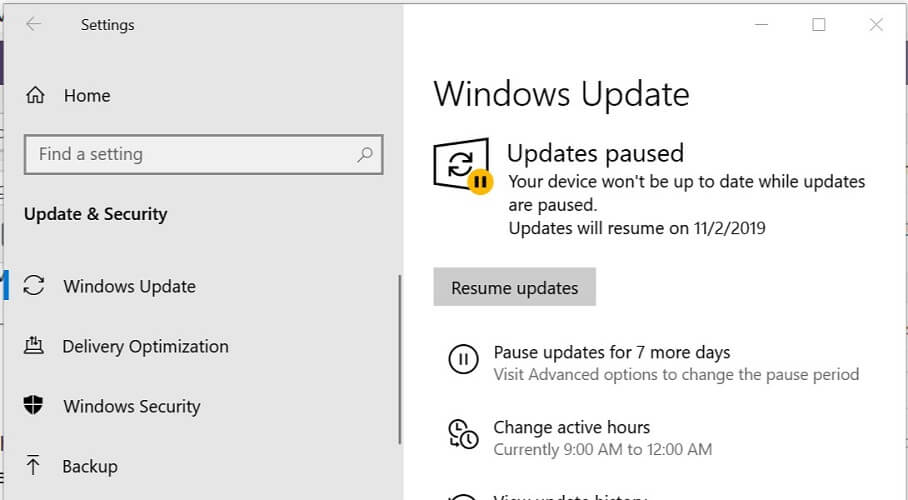
- Microsoft periodically releases new updates to fix bugs in the OS. Check if any updates are pending and require installation.
- Click on Start and select Settings.
- Go to Updates and Security.
- Click on Windows Updates.
- Check if any updates are available for download.
- If not, click on Check now to find available updates.
- Download and install any pending updates.
- Check if the Windows 10 won’t open personalize issue is resolved.
3. Try System Restore Points
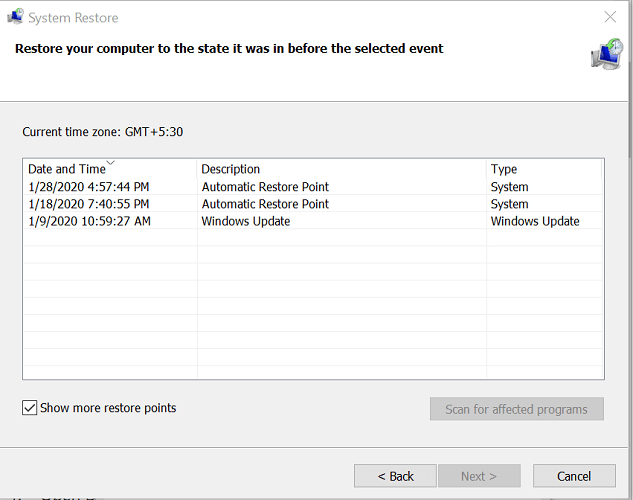
- When enabled, Windows automatically creates a system restore point. If the issue occurred after installing an update or app, you can use Restore Point to restore the PC.
- Press the Windows key and type restore in the search bar.
- Click on the “Create a Restore Point” option.
- In the System Properties window, click on “System Restore” button.
- Click Next to proceed.
- Check the “Show more restore points” box. This will display all the available restore points.
- Select the most recently created restore point and click Next.
- Read the on-screen message and click on Finish to proceed.
- Wait for the system to restore the computer to the earlier point when it was working without any issues.
- After the system restore is complete, check if you can open Personalize in Windows 10.
4. Reset this PC

- If the issue persists, try resetting the PC. There are two options to reset your PC.
- Click on Start > Settings.
- Go to Recovery.
- Under “Reset this PC” click on Get Started.
- Under “Choose an option” you have the following options:
Keep my files: First, select this option. It will uninstall the apps and settings but will keep your personal files.
Remove everything: If the first option doesn’t work, select this option. This will remove all of your apps, settings, and personal files and the PC will be reset to factory settings. - Once done, right-click on the desktop and select Personalize.
In case the issue persists, you may have to fresh install Windows 10. Create a bootable USB drive and perform a clean install.
Персонализация не отвечает: ошибка Windows 10.
Если после очередного обновления Windows 10 вы наталкиваетесь на окно ошибки «Персонализация (Не отвечает)», возможно, некоторые из нижеследующих советов вам помогут. Подобная неприятность чаще всего приключается сразу после перезагрузки при применении загруженных системных обновлений. А Windows 10 вроде бы актирована, и активация не слетала… При этом Рабочий стол чёрного цвета и, вероятно, не имеет ни одного ярлыка. Причин такой ошибке может быть много: зависший проводник, криво поставленные обновления, «уставшие» видеодрайверы и, конечно же, повреждение системных файлов. Кроме того, иногда причины, почему персонализация не работает, имеют истоками те же проблемы, что и преследуют пользователей с Чёрным экраном вместо Рабочего стола. Но мы продолжаем, и попробуем исправить проблемы по порядку.
Перезагружаем проводник.
Переименованный в File Explorer из Windows Explorer в Windows 7, процесс explorer.exe перешёл в обновлённую систему почти в неизменном виде. Т.е. с теми же проблемами. Так что и средство сиюминутного исправления я предлагаю традиционное: перезапустим процесс. Это можно сделать любыми способами — выбирайте.
- Если доступен диспетчер задач — просто выберите в списке запущенных процессов нужный. Запустим Диспетчер Ctrl + Shift + Esc и найдём его там:
Для повторного запуска проводника выберем меню Файл ->Запустить новую задачу. Вводим explorer.exe и щёлкаем клавишей ввода:
- Не хотите заморачиваться с Диспетчером задач? Я предлагаю вам одностроковую команду для прямой перезагрузки проводника из консоли cmd, запущенной от имени администратора. Откройте консоль и набирайте:
taskkill /f /im explorer.exe & start explorer
Рабочий стол на секунду моргнёт, а консоль вернёт отчёт:
Подчищаем за обновлениями.
Независимо от того, постиг ли вас успех или же персонализация не отвечает от сеанса к сеансу, давайте аккуратно проверим реестр. Криво установленные обновления Windows 10 оставляют за собой след. В нашем случае побит, скорее всего, именно ключик с таким буквенно-цифровым именем
89820200-ECBD-11cf-8B85-00AA005B4340
в разделе
HKEY_LOCAL_MACHINE\SOFTWARE\Microsoft\Active Setup\Installed Components
Запускайте реестр из строки поиска WIN + R командой
regedit.exe
Обнаружив указанный ключ, удаляйте его смело и проверьте Windows после перезагрузки.
Не можете удалить ключ реестра?
Персонализация не отвечает? Всё ещё…
Точечные меры воздействия на ошибку исчерпаны. И подсовываю вам традиционные. Начните с перезагрузки видеодрайвера, а по необходимости переустановите его. Отправляйтесь в Диспетчер устройств командой
devmgmt.msc
и пройдите традиционную процедуру Отключения или Удаления драйвера, если вы уверены, что у вас на руках свежая и стабильная его версия. Но не торопитесь покидать Диспетчер устройств. Вот информация, которая может пригодиться:
Как удалить ненужные или устаревшие версии драйверов?
Как перезагрузить видеодрайвер без удаления?
У вас есть ещё функция восстановления системы и ремонтная среда DISM. Успехов всем.
Привет админ! Установил вчера Windows 10 на новый ноутбук, хотел познакомиться с новой операционной системой (предварительные сборки не устанавливал, не было времени), после установки зашёл в Параметры, затем Персонализацию,
а там сообщение: Для персонализации компьютера нужно активировать Windows, и всё заблокировано: нельзя сменить заставку рабочего стола,
выбрать главный цвет фона системы,
изменить экран блокировки и настроить меню Пуск, да что говорить, я даже значок Компьютер не могу расположить на рабочем столе!
Как же тогда знакомиться с системой? Уровень компьютерного образования у меня самый начальный, поэтому прошу показать самый простой способ решения этой проблемы.
Как разблокировать параметры персонализации на не активированной Windows 10
Привет друзья! Если вы установили Windows 10 с целью ознакомления, то скорее всего не вводили никакого ключа, в этом случае на операционной системе будут заблокированы некоторые возможности параметров персонализации, например, вы не сможете: изменить внешний вид операционной системы, назначить графический пароль, применить синхронизацию параметров и другое, но дело это поправимое.
Чтобы разблокировать на Windows 10 параметры персонализации, щёлкаем правой мышью на значке Сеть и выбираем Центр управления сетями и общим доступом.
Изменение параметров адаптера
Щёлкаем правой мышью на сетевом адаптере и выбираем Отключить.
Если ваш компьютер или ноутбук подключен к роутеру, то отключите его ненадолго от сети WI-FI.
Перезагружаем компьютер
Теперь у нас нет интернета.
Параметры персонализации разблокированы.
Настраиваем персонализацию так, как нам нужно: меняем фон, тему
выносим нужные значки на рабочий стол
Чтобы назначить графический пароль
и применить синхронизацию параметров
нужно переключиться с обычной учётной записи на учётную запись Майкрософт,
а для этого необходимо включить интернет точно также, как и отключали.
Все наши настройки останутся в силе. Предложение об активации Windows появится только после следующей перезагрузки, так что можете настраивать что угодно.
Windows 10 предлагает множество возможностей для настройки интерфейса и персонализации рабочего стола. Однако, не всегда пользователи могут столкнуться с проблемой, когда персонализация не открывается. Это может быть вызвано различными причинами, включая ошибки в системе или некорректные настройки. Если вы столкнулись с этой проблемой, не отчаивайтесь! В этой статье мы расскажем, как исправить проблему с открытием персонализации в Windows 10.
Первым шагом в решении этой проблемы является проверка наличия обновлений системы. Некоторые ошибки могут быть связаны с отсутствием последних исправлений и обновлений операционной системы. Для проверки наличия обновлений перейдите в «Настройки», выберите «Обновление и безопасность» и нажмите на «Проверить наличие обновлений». Если обновления доступны, установите их и перезагрузите компьютер.
Если обновления не решают проблему, попробуйте выполнить очистку системных файлов. Некоторые временные файлы и ошибочные записи могут повлиять на работу персонализации. Чтобы выполнить очистку системных файлов, нажмите на клавиатуре комбинацию клавиш «Win + R», введите «cleanmgr» и нажмите «OK». Выберите диск, который нужно очистить, и нажмите «ОК». После анализа система предложит вам удалить ненужные файлы. Подтвердите удаление и дождитесь завершения процесса.
Если исправление проблемы с открытием персонализации с помощью обновлений и очистки системных файлов не помогло, попробуйте выполнить восстановление системы. Восстановление системы позволяет вернуть операционную систему к предыдущему состоянию, когда персонализация работала без проблем. Чтобы выполнить восстановление системы, перейдите в «Настройки», выберите «Обновление и безопасность», затем «Восстановление» и нажмите «Начать» под «Сброс этого ПК». Следуйте инструкциям на экране и выберите точку восстановления, когда персонализация работала нормально. Вам также потребуется перезагрузить компьютер и дождаться завершения процесса восстановления системы.
Если ни одно из вышеперечисленных решений не помогло, рекомендуется обратиться за помощью к специалистам IT. Они смогут проанализировать вашу систему, выявить причину проблемы и предложить наиболее эффективное решение.
Теперь вы знаете, как исправить проблему с открытием персонализации в Windows 10. Надеемся, что предложенные в данной статье решения помогут вам настроить интерфейс вашей операционной системы и получить максимальное удовольствие от работы с Windows 10!
Содержание
- Как решить проблему: Windows 10 не открывается персонализация
- Перезапустить компьютер
- Проверить наличие обновлений операционной системы
- Отключить настройки персонализации
- Использовать инструменты системного восстановления
Как решить проблему: Windows 10 не открывается персонализация
Windows 10 предоставляет возможность настройки и персонализации интерфейса рабочего стола, однако иногда пользователи могут столкнуться с проблемой, когда не удается открыть настройки персонализации. Это может быть вызвано различными причинами, включая ошибки системы или конфликты с другими приложениями.
Для решения этой проблемы можно попробовать следующие методы:
1. Перезапустите компьютер
Прежде чем предпринимать какие-либо действия, стоит попробовать перезапустить компьютер. Иногда проблемы с открытием настроек персонализации могут быть временными и решаются простым перезагрузкой системы.
2. Проверьте наличие обновлений
Убедитесь, что ваша операционная система Windows 10 обновлена до последней версии. Часто Microsoft выпускает исправления для известных проблем, включая те, которые связаны с настройками персонализации. Проверьте наличие обновлений через меню «Настройки» -> «Обновление и безопасность» -> «Обновление Windows».
3. Запустите инструменты системы
Windows 10 предоставляет набор инструментов для устранения проблем с системой. Вы можете запустить Сканирование системы SFC (System File Checker) или DISM (Deployment Image Servicing and Management), чтобы найти и исправить поврежденные файлы системы. Для запуска этих инструментов необходимо открыть командную строку с правами администратора и выполнить команды sfc /scannow и dism /online /cleanup-image /restorehealth. После завершения выполнения этих команд перезагрузите компьютер и проверьте, открывается ли персонализация.
4. Отключите сторонние программы
Ваша проблема может быть вызвана конфликтом с другими программами, которые установлены на вашем компьютере. Попробуйте временно отключить антивирусное программное обеспечение или другие программы защиты, а также приложения, которые могут влиять на настройки персонализации. После этого попробуйте снова открыть настройки.
5. Создайте нового пользователя
Если все вышеперечисленные методы не помогли, вы можете создать нового пользователя и проверить, работает ли персонализация с его учетной записью. Для этого нужно открыть меню «Настройки» -> «Учетные записи» -> «Семьи и другие пользователи» -> «Добавить кого-то другого на этом компьютере», а затем следовать указаниям мастера для создания нового пользователя. После создания нового пользователя вы можете войти под его учетной записью и проверить, открывается ли персонализация.
Если ни один из указанных методов не помог решить проблему с открытием настроек персонализации в Windows 10, рекомендуется обратиться в службу технической поддержки Microsoft или обратиться к специалисту по компьютерам для получения дополнительной помощи и консультации.
Перезапустить компьютер
Попробуйте выполнить следующие шаги:
- Щелкните правой кнопкой мыши на кнопке «Пуск» в левом нижнем углу экрана.
- Выберите пункт меню «Выключение или выход» и щелкните на нем левой кнопкой мыши.
- В появившемся меню выберите опцию «Перезагрузка».
- Дождитесь, пока компьютер полностью перезагрузится.
После перезапуска проверьте, исправилась ли проблема с открытием персонализации в Windows 10. Если проблема остается, попробуйте другие рекомендации.
Проверить наличие обновлений операционной системы
Часто проблема с открытием персонализации в Windows 10 может быть связана с устаревшей версией операционной системы. Проверка наличия обновлений и установка их может помочь исправить данную проблему. Для этого следуйте инструкциям:
| Шаг 1. | Нажмите на кнопку «Пуск» и выберите «Настройки». |
| Шаг 2. | В открывшемся окне «Настройки» выберите «Обновление и безопасность». |
| Шаг 3. | В разделе «Обновление и безопасность» выберите «Windows Update». |
| Шаг 4. | Нажмите на кнопку «Проверить наличие обновлений». |
| Шаг 5. | Если обнаружены доступные обновления, установите их. После установки обновлений перезагрузите компьютер. |
После перезагрузки компьютера проверьте, открывается ли персонализация в Windows 10. Если проблема не была решена, продолжите следующими рекомендациями.
Отключить настройки персонализации
Если у вас возникла проблема с открытием настроек персонализации в Windows 10, вы можете попробовать отключить их временно, чтобы избавиться от проблемы. Вот как это сделать:
- Шаг 1: Нажмите правой кнопкой мыши на рабочем столе и выберите «Персонализация».
- Шаг 2: В открывшемся окне выберите «Темы».
- Шаг 3: Прокрутите список тем вниз и выберите «Темы Windows 10».
- Шаг 4: На панели правой части окна нажмите кнопку «Настройка».
- Шаг 5: Во всплывающем окне выберите «Отключить настройки персонализации».
- Шаг 6: Нажмите «Сохранить» и закройте окна настроек персонализации.
Теперь настройки персонализации должны быть отключены, и вы сможете проверить, исправилась ли проблема с открытием настроек. Если проблема все еще не решена, вы можете попробовать выполнить другие способы исправления, описанные в статье.
Использовать инструменты системного восстановления
Если у вас возникли проблемы с открытием персонализации в Windows 10, вы можете воспользоваться инструментами системного восстановления, чтобы исправить эту проблему. Системное восстановление позволяет вернуть компьютер к предыдущему рабочему состоянию, когда персонализация работала без проблем.
Чтобы воспользоваться этим инструментом, следуйте инструкциям:
- Щелкните по кнопке «Пуск» и выберите «Настройки».
- В окне «Настройки» выберите «Обновление и безопасность».
- Выберите «Восстановление» в боковом меню.
- В разделе «Восстановление» выберите «Начать» под «Восстановление этого компьютера».
- Выберите один из доступных вариантов восстановления, который соответствует времени, когда персонализация работала корректно.
- Следуйте инструкциям на экране, чтобы завершить процесс восстановления.
После завершения процесса восстановления ваш компьютер будет перезагружен, и проблема с открытием персонализации должна быть исправлена. Однако имейте в виду, что системное восстановление может удалить некоторые установленные приложения или программы, поэтому перед выполнением этой операции рекомендуется создать резервную копию важных данных.
Windows 10 — одна из самых популярных операционных систем, которую используют миллионы пользователей по всему миру. Одной из главных привлекательных особенностей этой ОС является возможность персонализации: изменение фона рабочего стола, выбор тем, настройка звуковых схем и многое другое. Однако иногда пользователи могут столкнуться с проблемой, когда персонализация в Windows 10 не работает. В этой статье мы рассмотрим возможные причины такой проблемы и предложим вам несколько способов ее устранения.
Одной из возможных причин неработоспособности персонализации в Windows 10 является отключение некоторых служб и функций операционной системы. Ежели вы только что обновили вашу систему до последней версии, возможно, произошла какая-либо неисправность при установке или настройке. Проверьте, что все необходимые службы включены и функционируют должным образом.
Второй возможной причиной проблем с персонализацией может быть испорченный или поврежденный профиль пользователя. Если вы заметили, что настройки персонализации не сохраняются после перезагрузки или что некоторые функции не работают, попробуйте создать новый профиль и проверить, работает ли персонализация с ним. Если все работает корректно с новым профилем, проблема может быть в испорченных данных старого профиля.
Третьей возможной причиной проблем с персонализацией может быть отсутствие необходимых программ или водителей. Некоторые темы или фоны рабочего стола могут требовать дополнительного программного обеспечения или драйверов для работы. Убедитесь, что у вас установлены все необходимые программы и драйверы, а также проверьте, есть ли необходимые обновления для них.
В заключении, проблемы с персонализацией в Windows 10 могут иметь разные причины, но обычно они связаны с отключением служб и функций, испорченным профилем пользователя или отсутствием необходимых программ и драйверов. Если вы столкнулись с проблемой, не отчаивайтесь, существует несколько способов ее решения. Вы можете попробовать включить службы и функции, создать новый профиль пользователя или установить необходимое программное обеспечение. Хотя процесс может быть немного сложным, зачастую эти методы помогают восстановить работу персонализации в Windows 10 и наслаждаться полной свободой настройки своего рабочего пространства.
Содержание
- Почему не работает персонализация для Windows 10
- Возможные причины
- Способы исправления
Почему не работает персонализация для Windows 10
Windows 10 предлагает возможность персонализации операционной системы, позволяя пользователю изменять фон рабочего стола, цветовую схему, звуковые эффекты и другие аспекты интерфейса. Однако иногда персонализация может не работать должным образом. Рассмотрим основные возможные причины и способы исправления этой проблемы.
| Возможная причина | Способ исправления |
|---|---|
| Некорректные настройки операционной системы | Проверить настройки персонализации в «Параметрах» и убедиться, что все опции включены. В случае их выключенности, включите их и перезапустите компьютер. |
| Отсутствие обновлений Windows | Убедиться, что операционная система имеет последние обновления Windows. Проверить наличие доступных обновлений в «Центре обновлений» и установить их, если они доступны. |
| Неправильные драйверы графической карты | Убедиться, что драйверы графической карты установлены и актуальны. Обновить их с помощью инструмента «Управление устройствами» в «Параметрах». После обновления драйверов перезапустить компьютер. |
| Наличие вредоносного ПО | Проверить компьютер на наличие вредоносных программ и удалить их с помощью антивирусной программы. После очистки системы перезапустить компьютер. |
| Проблемы с файлами системы | Запустить инструмент проверки целостности системных файлов с помощью команды «sfc /scannow» в командной строке. В случае нахождения и исправления ошибок, перезапустить компьютер. |
Если ни один из вышеперечисленных способов не помог восстановить работу персонализации для Windows 10, может потребоваться более глубокий анализ и решение проблемы с помощью специализированных программ или обращение к службе поддержки Microsoft.
Возможные причины
Существует несколько возможных причин, по которым персонализация для Windows 10 может не работать:
1. Отключенные службы: Некоторые службы, отвечающие за персонализацию, могут быть отключены. Например, служба Windows Update должна быть включена для обновления и установки новых тем.
2. Неактивированная Windows: Если Windows 10 неактивирована, некоторые функции, включая персонализацию, могут быть ограничены или недоступны. Убедитесь, что у вас лицензионная версия операционной системы.
3. Отсутствие обновлений: Необходимо проверить наличие и установить все доступные обновления Windows. Некоторые обновления могут содержать исправления и улучшения, которые решают проблемы с персонализацией.
4. Проблемы с драйверами: Если у вас установлены устаревшие или несовместимые драйверы, они могут вызывать проблемы с персонализацией. Рекомендуется обновить драйверы на последние версии, совместимые с Windows 10.
5. Нарушенные системные файлы: Нарушения в системных файлах могут вызывать ошибки и проблемы с персонализацией. Выполните проверку системных файлов с помощью команды «sfc /scannow» в командной строке и исправьте выявленные проблемы.
6. Недостаточно ресурсов: Если у вашего компьютера недостаточно ресурсов, это может привести к сбоям системы и проблемам с персонализацией. Проверьте, нет ли необходимости в улучшении железа компьютера, такого как увеличение объема оперативной памяти.
7. Поврежденные пользовательские профили: Иногда проблемы с персонализацией могут быть связаны с поврежденными пользовательскими профилями. Попробуйте создать новый пользовательский профиль и проверьте, работает ли персонализация в нем.
Если после применения указанных рекомендаций проблемы с персонализацией Windows 10 не устраняются, рекомендуется обратиться к специалистам технической поддержки Microsoft для получения дополнительной помощи.
Способы исправления
Если персонализация для Windows 10 не работает, есть несколько способов, которые вы можете попробовать, чтобы исправить эту проблему:
1. Перезагрузите компьютер. Иногда персонализация может не работать из-за временных сбоев в системе. Попробуйте перезагрузить компьютер, чтобы обновить состояние операционной системы.
2. Проверьте настройки. Убедитесь, что вы правильно настроили персонализацию в настройках Windows 10. Проверьте, что вы выбрали нужный режим и изображение для фона рабочего стола.
3. Проверьте наличие обновлений. Может быть, проблема с персонализацией вызвана непознанным багом или ошибкой в операционной системе. Проверьте наличие доступных обновлений для Windows 10 и установите их, если таковые имеются.
4. Проверьте настройки службы тем Windows. Убедитесь, что служба тем Windows работает должным образом. Для этого откройте панель управления, выберите «Администрирование» и затем «Службы». Найдите службу «Темы» и убедитесь, что она запущена и находится в рабочем состоянии.
5. Проверьте наличие вирусов. Вредоносное ПО или вирус может привести к нарушению работы персонализации в Windows 10. Сканируйте компьютер с помощью антивирусной программы, чтобы убедиться, что система чиста от вирусов или другого вредоносного ПО.
6. Создайте новый профиль пользователя. Если проблема с персонализацией возникает только в вашем пользовательском профиле, попробуйте создать новый профиль и проверить, работает ли персонализация в нем. Если все работает, возможно, в текущем профиле есть какие-то повреждения или ошибки, которые мешают персонализации.
7. Переустановите операционную систему. Если все вышеперечисленные способы не помогли исправить проблему с персонализацией, вы можете решить переустановить операционную систему Windows 10. Это может помочь исправить любые системные ошибки или повреждения.
Использование этих способов может помочь вам исправить проблему с персонализацией для Windows 10. Однако, если ни один из них не работает, возможно, вам следует обратиться к опытным специалистам для получения дополнительной помощи.





















