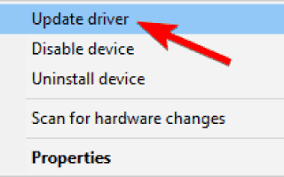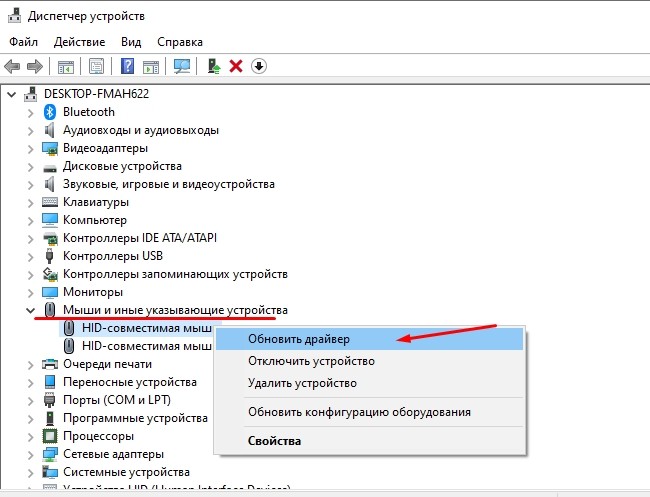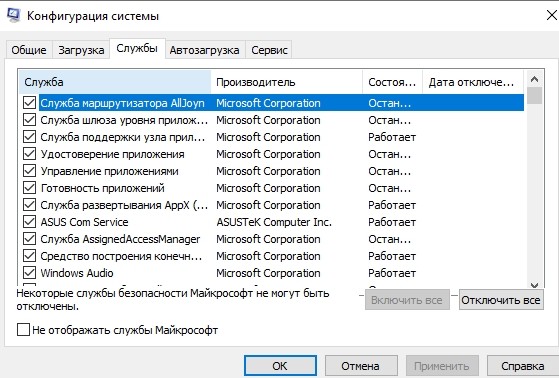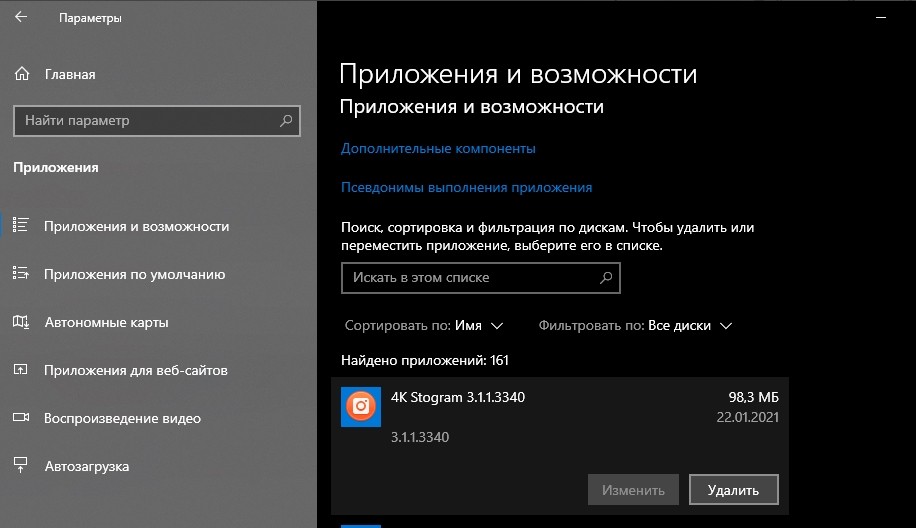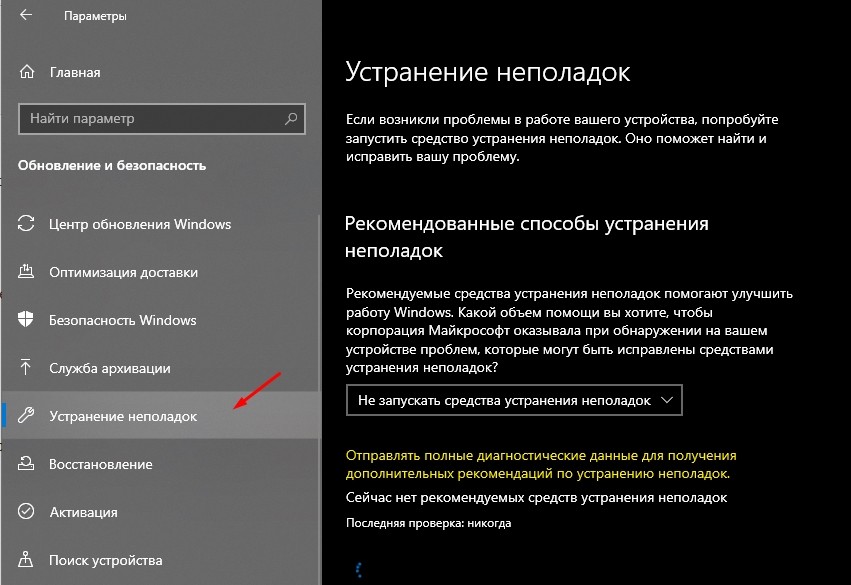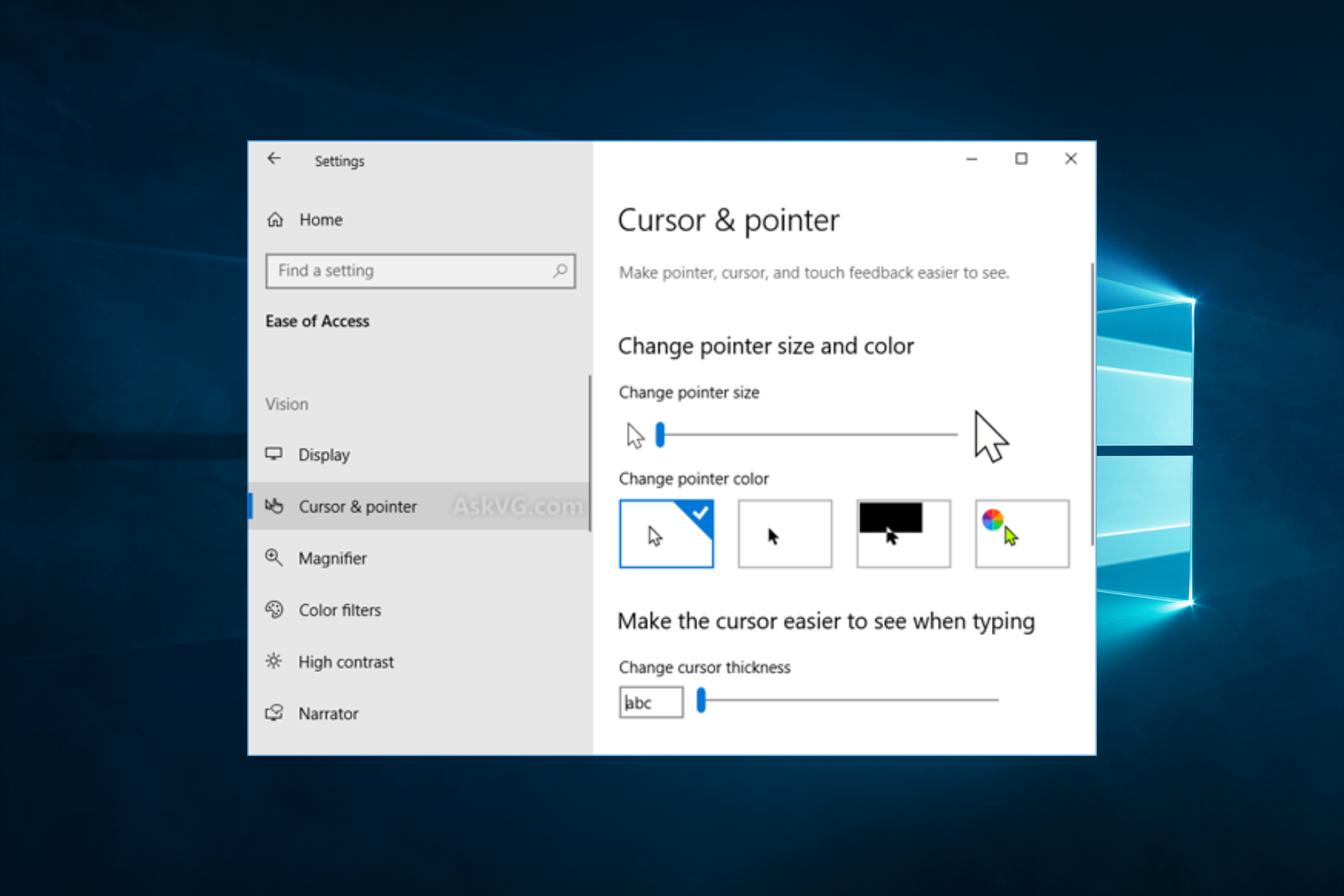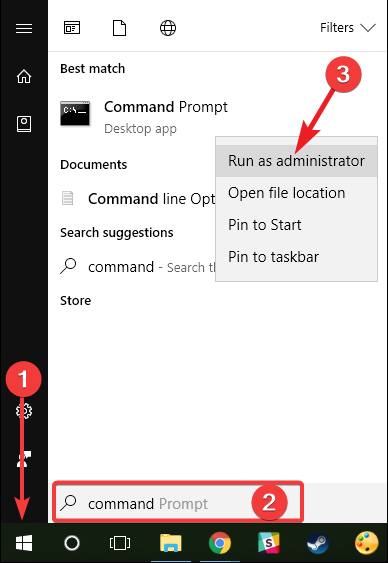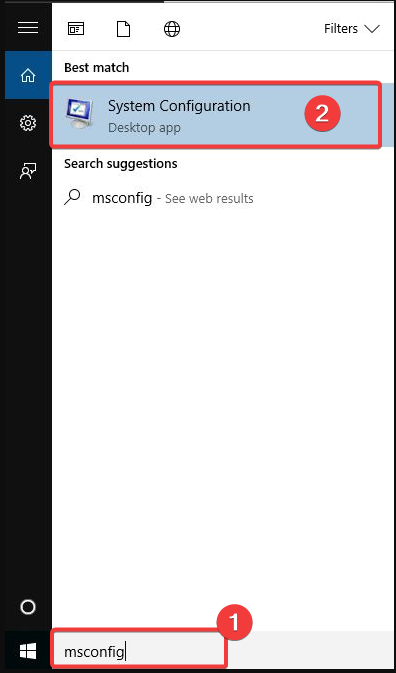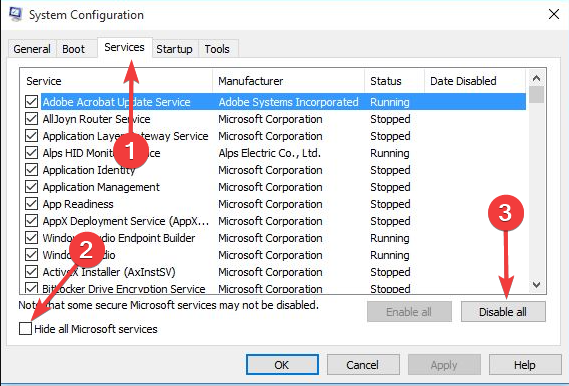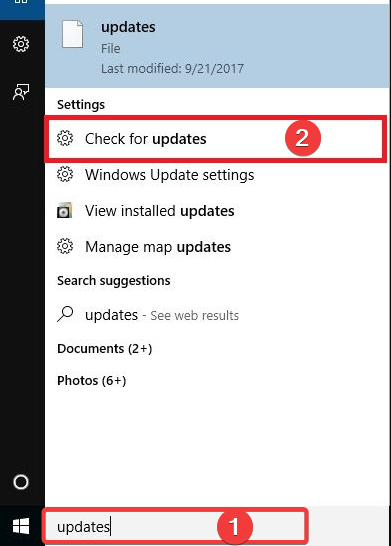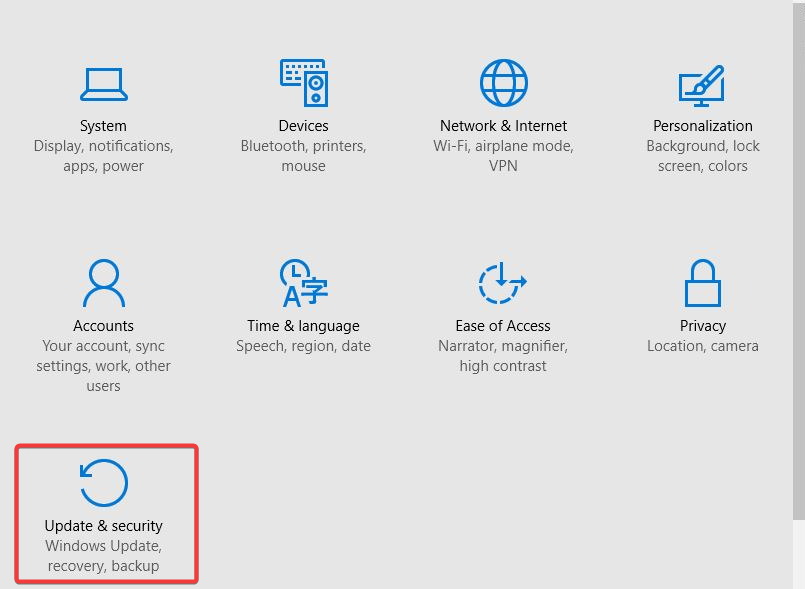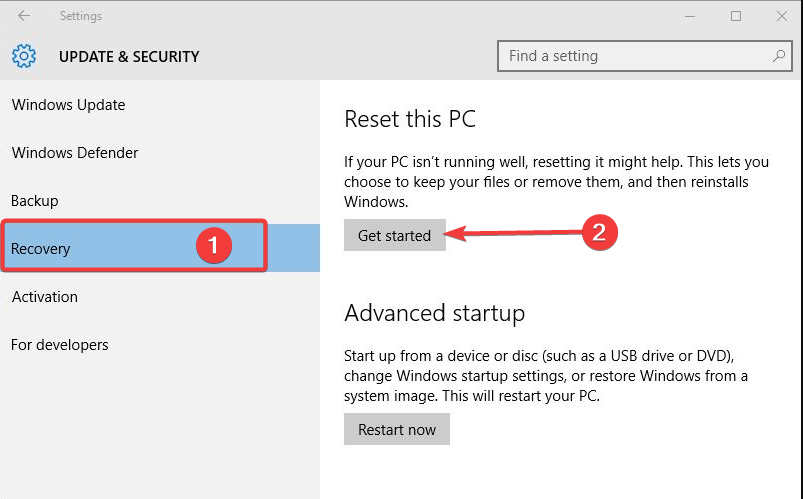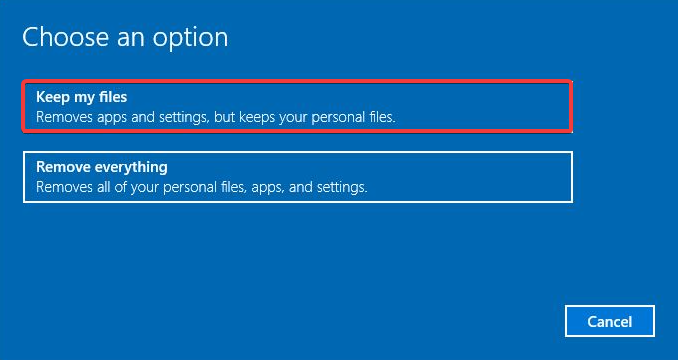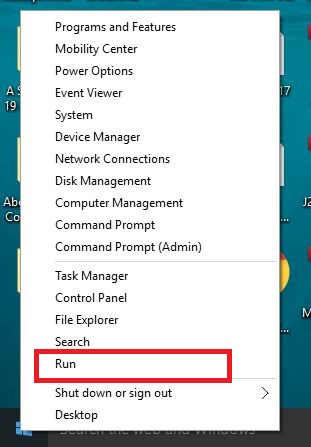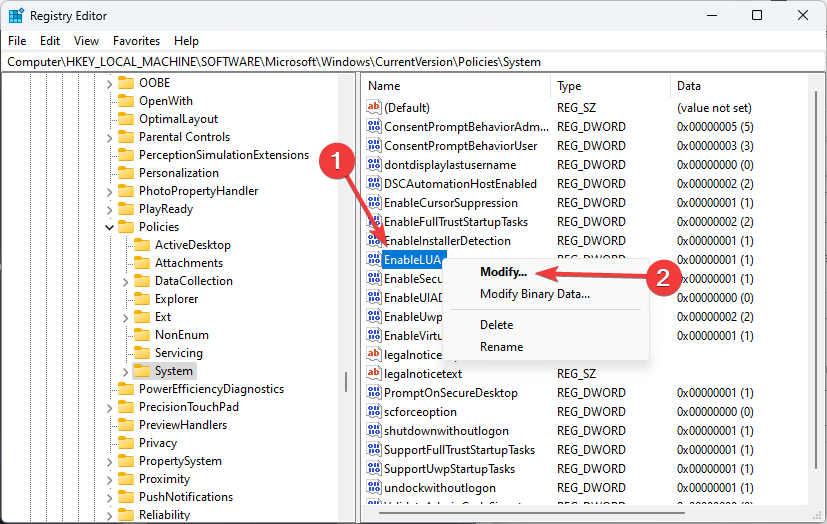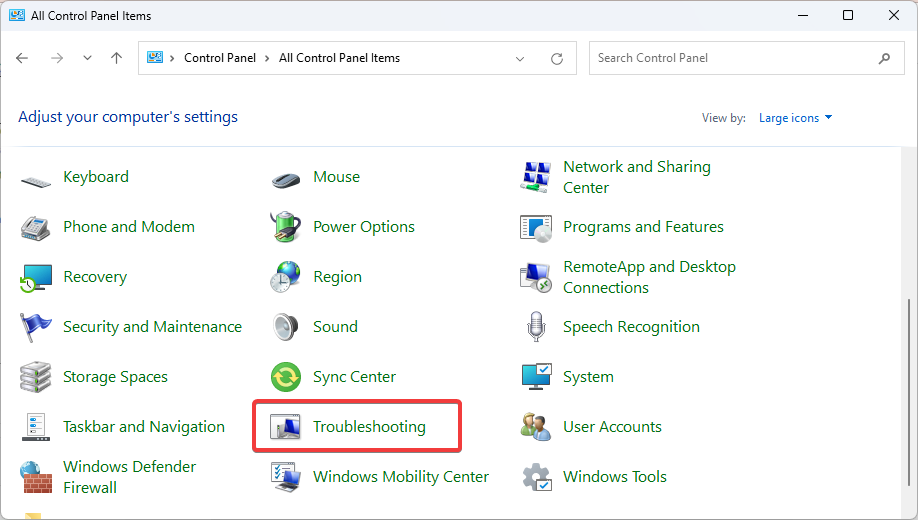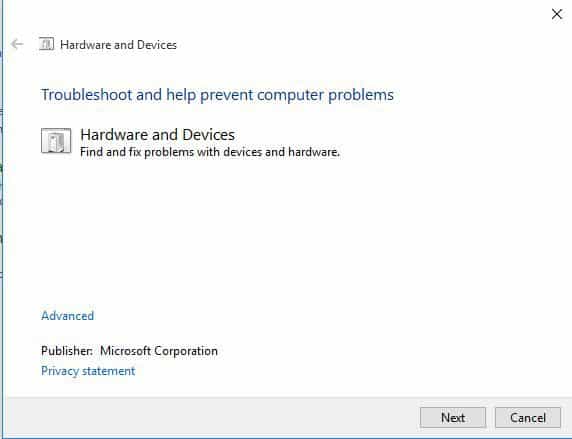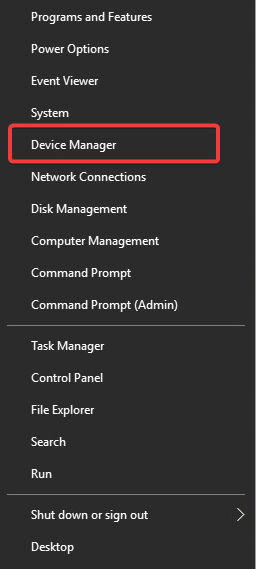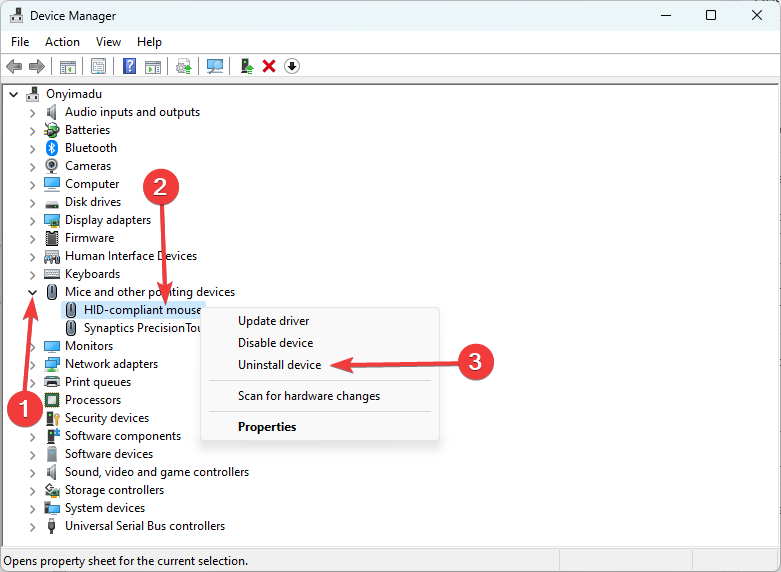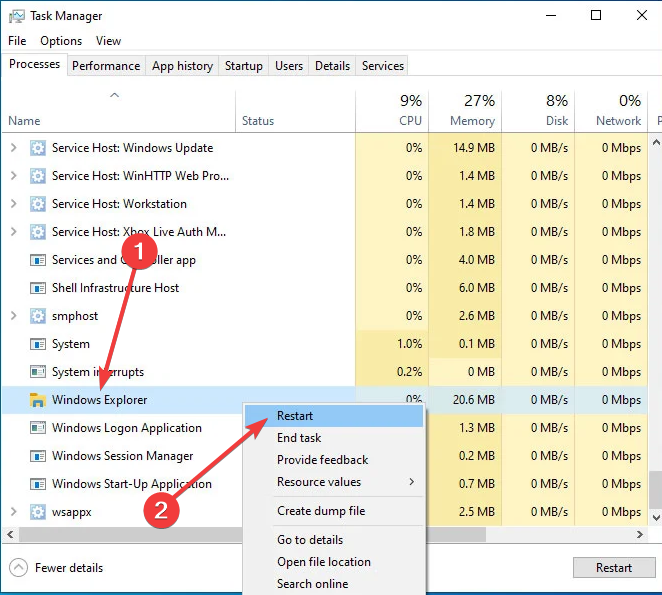Содержание
- Способ 1: Перезапуск «Проводника»
- Способ 2: Изменение масштаба функции перетаскивания
- Способ 3: Отключение контроля учётных записей
- Способ 4: Отключение блокирующей программы
- Способ 5: Ремонт или замена мыши
- Вопросы и ответы
Способ 1: Перезапуск «Проводника»
Наиболее часто подобный сбой вызван банальной программной ошибкой системного файлового менеджера, которую можно устранить его перезапуском.
- Для этой цели воспользуемся «Командной строкой». Её потребуется запустить от имени администратора: откройте «Поиск», введите в нём запрос
cmd, затем нажатием левой кнопки мыши выделите найденный результат и задействуйте соответствующую функцию запуска.Подробнее: Как открыть «Командную строку» от администратора в Windows 7 / Windows 10
- После открытия оснастки введите в неё следующую команду и нажмите Enter.
taskkill /F /IM explorer.exe & start explorer - «Проводник» должен быть перезапущен – попробуйте теперь перетащить какой-нибудь файл, проблема исчезнет.
Если описанный метод ничем не помог, воспользуйтесь предложенными далее.
Способ 2: Изменение масштаба функции перетаскивания
Порой описываемая проблема встречается из-за сбоев настроек перетаскивания, в частности, масштаба захвата: система считает, что захвачена слишком маленькая область, и функция не срабатывает. Для проверки причины следует проверить эти параметры.
- Виндовс позволяет проделать требуемую операцию только через манипуляции с системным реестром, поэтому понадобится вызвать оснастку его редактора. Воспользуемся средством «Выполнить»: нажмите сочетание Win+R, затем введите запрос
regeditи кликните «ОК». - После открытия «Редактора реестра» перейдите по следующему пути:
HKEY_CURRENT_USER\Control Panel\Desktop - В области с параметрами найдите записи DragHeight и DragWidth. Для изменения масштаба потребуется отредактировать оба, установив в каждом идентичные значения, для начала — 10. Дважды кликните по выбранному параметру, затем введите желаемое число, после чего повторите операцию для второй записи.
- Перезагрузите компьютер и проверьте, работает ли функция перетягивания. Если по-прежнему наблюдается проблема, повторите шаги 1-3, но на этот раз в последнем установите число 15, и продолжайте увеличивать, если и оно не приведёт к положительному результату.
Способ 3: Отключение контроля учётных записей
В некоторых случаях рассматриваемый сбой возникает по вине системы контроля аккаунтов (UAC): она может по каким-то причинам посчитать попытку перетащить файл угрозой безопасности. В диагностических целях можно попробовать отключить эту защиту – соответствующие руководства уже есть на нашем сайте, советуем ими воспользоваться.
Подробнее: Как отключить UAC в Windows 7 / Windows 10
Способ 4: Отключение блокирующей программы
Последний источник проблемы – стороннее ПО, некоторые образцы которого способны блокировать возможность перетаскивания.
- Прежде всего выясним, действительно ли ошибка вызвана сторонними программами. Для этого следует перевести систему в «Безопасный режим». Сделайте это и проверьте работу Drag&Drop — если она функционирует нормально, переходите к следующему шагу, если нет — к шагу 3.
Подробнее:
Как зайти в “Безопасный режим” в Windows 7/Windows 10
Как выйти из “Безопасного режима” в Windows 7/Windows 10 - Когда станет ясно, что проблема действительно вызвана сторонним софтом, в первую очередь после загрузки ОС проверьте работающий в фоне: откройте системный трей и внимательно изучите программы, которые там присутствуют. Начните закрывать их по одной, начиная с самых подозрительных вроде автоматических переключателей раскладки, средств использования макросов или автоматизации, не забывая проверять работу перетаскивания после завершения каждой.
- Если вы закрыли все фоновые приложения, кроме критичных (например, панели управления видеокартой или Диспетчера Realtek HD), но перетягивание файлов по-прежнему не работает, не исключено, что причиной является вирусное заражение. Воспользуйтесь следующей инструкции для более детальной диагностики и устранения угрозы, если таковая будет обнаружена.
Подробнее: Борьба с компьютерными вирусами
Способ 5: Ремонт или замена мыши
Наконец, проблема может быть вызвана аппаратными неполадками манипулятора, например, микроконтроллер в левой кнопке работает неправильно, из-за чего не распознаётся её зажатие, а без него не функционирует перетаскивание. Точно диагностировать подобное в домашних условиях сложно, поэтому отнесите устройство в мастерскую (если ремонт целесообразен) или замените его.
Еще статьи по данной теме:
Помогла ли Вам статья?
ОС Windows 10 обладает множеством функций, которые позволяют пользователям с легкостью выполнять те или иные операции. В частности, предусмотрена опция перетаскивания файлов, папок и ярлыков удержанием ЛКМ. Но в некоторых случаях владельцы ПК сталкиваются с проблемой, когда не перетаскиваются файлы мышкой на операционной системе Windows 10. Далее разберемся, почему так происходит, и как можно устранить подобную неисправность.
В чем может быть проблема?
Рассматриваемые неполадки встречаются далеко не у всех пользователей.
Но раз уж вы столкнулись с подобной проблемой, то в первую очередь необходимо определить причины ошибки:
- устаревший драйвер мышки;
- конфликт оборудования с ПО;
- неправильные настройки интернет-подключения;
- сбой в работе ОС;
- неисправность USB-порта.
В большинстве случаев факторы, влияющие на работу периферийного устройства, имеют программный характер. В то же время не лишним будет проверить работоспособность самой мышки в других сценариях.
Что можно сделать?
Поскольку чаще всего проблема вызывается неисправным ПО или некорректно выставленными настройками, устранять неполадки предлагается при помощи встроенного интерфейса Windows 10. Ниже рассматриваются все возможные способы исправления ошибки.
Обновление драйверов
Когда вы сталкиваетесь с любой проблемой компьютерной мышки, будь то ситуация, при которой не работает перетаскивание или другие функции, первым делом необходимо удостовериться в использовании актуального ПО. Дело в том, что при первом подключении устройства на компьютер устанавливаются драйверы. Они получают регулярные обновления, отказ от установки которых может привести к выводу аппарата из строя:
- Щелкните ПКМ по значку «Пуск».
- Запустите «Диспетчер устройств».
- Раскройте вкладку «Мыши и другие указывающие устройства».
- Кликните ПКМ по названию своего гаджета.
- Нажмите на кнопку «Обновить драйвер».
Совет. Возможно, ОС не сможет самостоятельно найти обновление. В таком случае предлагается самостоятельно загрузить софт через официальный сайт производителя.
По завершении обновления рекомендуется перезагрузить компьютер, и проблема с большой долей вероятности будет решена. Помните, что выполнять указанные выше действия необходимо только при подключении управляющего гаджета к ПК.
Включение ClickLock мыши
Если неполадки остались на месте, а функция перетаскивания файлов необходима здесь и сейчас, можно активировать опцию ClickLock. Она позволяет осуществлять перетаскивание нажатием, а не удержанием ЛКМ. Конечно, это временный вариант, позволяющий обойти, но не решить проблему:
- Через поисковую строку найдите инструмент «Изменить настройки мыши».
- Перейдите в дополнительные «Параметры».
- В первой вкладке поставьте галочку напротив пункта «Включить ClickLock».
По окончании операции не забудьте сохранить настройки, нажав на кнопку «Применить». В противном случае изменения не вступят в силу, и перетаскивание продолжит работать только через удержание кнопки.
Чистая загрузка
Нередко неисправность мышки связывают с конфликтом, который вызван сторонним ПО. Перезагрузите компьютер в «чистом» режиме и попробуйте воспользоваться функцией без других программ:
- Откройте окно «Выполнить» («Win» + «R»).
- Обработайте запрос «msconfig».
- Во вкладке «Службы» отметьте пункт «Скрыть службы Microsoft» и нажмите на кнопку «Отключить все».
- Откройте «Диспетчер устройств» через вкладку «Автозагрузка».
- Отключите все приложения.
Теперь все программы будут запускаться в принудительном порядке. То есть система начнет загружаться в «чистом» виде без стороннего ПО, которое, скорее всего, влияло на работу периферийного устройства.
Изменение параметров интернета
Если проблема дает о себе знать при работе в браузере, то есть смысл отказаться от использования протокола XML 3.0, блокирующего некоторые функции управления:
- Найдите «Параметры интернета» через поисковую строку.
- Во вкладке «Программы» нажмите на кнопку «Управление надстройками».
- Отключите протокол XML 3.0.
- Сохраните новые параметры.
Теперь любые функции, связанные с удержанием ЛКМ, должны работать корректно. Это касается как выделения текста в браузере, так и перетаскивания отдельных компонентов интерфейса.
Удаление недавно установленных приложений
Если даже после выполнения предыдущих рекомендаций проблема остается, и не помогает «чистая» загрузка ПК, попробуйте удалить приложения, после установки которых появились неполадки:
- Откройте меню «Пуск» и запустите «Параметры».
- Перейдите в раздел «Приложения», а затем – «Приложения и возможности».
- Найдите в списке недавно установленную программу.
- Щелкните по ее названию ЛКМ.
- Нажмите на кнопку «Удалить» и подтвердите деинсталляцию.
Указанные действия необходимо применить ко всем программам, после установки которых перестала работать функция перетаскивания. Так вы сможете понять, какое приложение вызвало сбой.
Нажать клавишу ESC
Иногда неполадки удается устранить нажатием одной кнопки. Если вы навели курсор мыши на файл, зажали ЛКМ, а перетаскивание не сработало, попробуйте нажать на клавишу «Esc». Не исключено, что после этого функция заработает, и вы сможете осуществить задуманное.
Смена USB-порта
Также рекомендуется задействовать альтернативный USB-порт, к которому подключается мышь. Нередко пользователи отмечают, что неисправность разъема проявляется не только в невозможности распознавания периферийного устройства, но и в отказе отдельных функций.
Средство устранения неполадок аппаратных устройств
В качестве заключительного варианта предлагается воспользоваться системным средством устранения неполадок:
- Откройте поисковую строку.
- Найдите и запустите сервис «Устранение неполадок».
- Среди предложенных категорий выберите «Оборудование и устройства».
- Нажмите на кнопку «Запустить».
Затем Windows 10 начнет поиск неисправностей и попробует устранить их в автоматическом режиме. Но в то же время система по итогам проверки может просто выдать рекомендацию, которую потребуется выполнить пользователю.
Get back to dragging files however you like in no time
by Milan Stanojevic
Milan has been enthusiastic about technology ever since his childhood days, and this led him to take interest in all PC-related technologies. He’s a PC enthusiast and he… read more
Updated on
Reviewed by
Alex Serban
After moving away from the corporate work-style, Alex has found rewards in a lifestyle of constant analysis, team coordination and pestering his colleagues. Holding an MCSA Windows Server… read more
- The primary purpose of a mouse is to select and access files, folders, and icons.
- The drag-and-drop feature is one of the most popular ones among users.
- We will teach you how to enable it back so you can use it without issues.
Moving files or folders, or even paragraphs and sentences around while working on your computer, is impossible when you can’t drag and drop in Windows 10.
If you’re experiencing issues and the drag and drop not working on Windows 10 issue happens on your computer, here are 12 quick fixes you can use to resolve it.
Why is drag and drop not working on Windows 10?
There are several potential reasons why drag and drop may need to be fixed on Windows 10. Some common causes include:
- Touchpad or mouse driver issues – If the touchpad or mouse driver is outdated or incompatible with Windows 10, drag and drop may not function properly. Updating or reinstalling the driver may resolve the issue.
- Corrupted system files – Drag and drop may not work if certain system files are missing or corrupted. Running the System File Checker (SFC) tool can help detect and fix any corrupted system files.
- Third-party software conflicts – Some third-party programs, such as antivirus or security software, can interfere with drag and drop. Temporarily disabling or uninstalling these programs may resolve the issue.
- Touchscreen issues – If you use a touchscreen device, drag and drop may only work properly if the touch screen is calibrated or the touch screen driver is updated.
- Incorrect settings – Drag and drop may be disabled or not configured correctly in the settings. Check the settings of the specific program or the operating system settings to ensure that drag and drop is enabled.
- Hardware problems – Hardware problems such as a malfunctioning touchpad or mouse can also cause drag and drop not to work. Replacing hardware such as a touchpad or mouse is the solution.
Now, let us examine some reliable solutions.
How we test, review and rate?
We have worked for the past 6 months on building a new review system on how we produce content. Using it, we have subsequently redone most of our articles to provide actual hands-on expertise on the guides we made.
For more details you can read how we test, review, and rate at WindowsReport.
How can I fix drag and drop not working?
- Why is drag and drop not working on Windows 10?
- How can I fix drag and drop not working?
- 1. Run the DISM tool
- 2. Run a System File Checker scan
- 3. Perform a Clean Boot
- 4. Install Windows Updates
- 5. Reset your PC
- 6. Edit the registry
- 7. Run Hardware and Devices troubleshooter
- 8. Uninstall and reinstall mouse drivers
- 9. Enable drag and drop using ESC key
- 10. Restart Windows Explorer
1. Run the DISM tool
- Click Start and type command, right-click the Command Prompt, and select Run as administrator.
- Type the script below and hit Enter.
Dism /Online /Cleanup-Image /ScanHealth - Lastly, type the repair script and hit Enter.
Dism /Online /Cleanup-Image /RestoreHealth
Once the repair is complete, reboot your computer and check if the problem persists, after which you can run an SFC scan as described in the next solution.
2. Run a System File Checker scan
- Click Start and type command, right-click the Command Prompt, and select Run as administrator.
- Type the script below and hit Enter.
sfc/scannow - Restart your computer
3. Perform a Clean Boot
- Go to the search box, type msconfig, then select the System Configuration app.
- Click the Services tab, tick Hide all Microsoft services, and click the Disable all button.
- Go to the Startup tab and click the Open Task Manager option.
- Close Task Manager, then click Ok
- Reboot your computer.
4. Install Windows Updates
- Click Start.
- Go to the search field box and type Updates.
- Lastly, click Check for Updates, and install all updates listed.
Windows will immediately detect your system’s configuration and download appropriate ones.
- Are Windows 11 Product Keys Backward Compatible?
- Microsoft Store Apps vs Desktop Apps: Which Ones to Use?
- How to Open & Use the Emoji Panel on Windows 10
- Windows Software Development Kit: Everything You Need to Know
- Clipchamp is coming to Windows 10 to replace Video Editor
5. Reset your PC
- Press Windows + I to open the Settings app.
- Click Update & Security.
- Click Recovery on the left pane, and under Reset this PC, click Get started.
- In the Choose an option screen, select the Keep my files option.
- Follow the Wizard to complete the reset.
6. Edit the registry
- Right-click Start and select Run.
- Type regedit, then hit Enter.
- Go to the path below:
Computer\HKEY_LOCAL_MACHINE\SOFTWARE\Microsoft\Windows\CurrentVersion\Policies\System - Right-click EnableLUA and select Modify.
- Change the value from 1 to 0.
- Press OK. then restart your computer.
Check if, after the restart, the drag and drop not working on Windows 10 problem is gone. Try the next solution if you still can’t drag and drop in Windows 10.
7. Run Hardware and Devices troubleshooter
- Right-click Start and select Control Panel.
- Go to the View by option on the top right corner, click the drop-down arrow, and select Large icons.
- Click Troubleshooting.
- Select Hardware and Sound.
- Select Configure a Device.
- Click Next to run the troubleshooter
8. Uninstall and reinstall mouse drivers
- Right-click Start and select Device Manager.
- Expand Mice and other pointing devices to open the list, right-click the mouse device you want to remove, and click Uninstall driver.
- Click Yes when you get a confirmation message, then restart your computer.
9. Enable drag and drop using ESC key
- Open File Explorer or Windows Explorer by pressing Windows + E.
- Click any file, and long-press the left-click mouse button.
- Press the Esc key.
10. Restart Windows Explorer
- Press Crtl + Shift + Esc to open the Task Manager.
- Search for Windows Explorer from the list of processes.
- Right-click on it and select Restart.
The explorer will be restarted, and in about 2 seconds, your problem should be fixed.
These simple tweaks have managed to fix the drag-and-drop feature for some of your readers, so you should try it also.
Other users reported that the program freezing caused this issue, and when they closed it, things went back to normal, so make sure you don’t have any stuck software.
If the Windows 11 drag and drop not working issue arises too, we have yet another guide to help you out.
Did any of these tips help you fix the drag and drop not working on Windows 10 problem? Let us know in the comments section below.
Перетаскивание файлов и папок мышкой не работает.
Функция перетаскивания файлов и папки (она же drag-and-drop) — одна из самых неприметных и одновременно с этим важнейших функций всех операционных систем. С её помощью мы перемещаем папки и файлы в пределах директорий и устройств, которые доступны взору Windows. И как неприятно порой обнаружить, что старая как мир функция перестаёт работать. То есть привычное перетаскивание файлов и папок мышкой не работает.
Начну с самого неожиданного. На одном из форумов я наткнулся на наблюдения одного из пользователей, у которого произошла подобная проблема. И она разрешилась нажатием клавиши Esc перед перетаскиванием. То есть файлы и папки он таскал по системе, одновременно нажимая Escape. И пришёл к выводу, что функцию перетаскивания блокировала какая-то программа, а Esc блокировку отменяла. Попробуйте. Если это ваш случай, проверьте время, когда проблема появилась и соотнесите с установленными в этот период программами. В любом случае вам может помочь переход в Безопасный режим, в котором работают только встроенные в Windows службы. Настройте для этого Windows прямо в текущем сеансе. Вызовите утилиту конфигурации msconfig и выставьте чек у бокса Безопасный режим. Быстро туда попасть можно командой
msconfig -2
из строки поиска или консоли cmd:
Перетаскивание файлов и папок мышкой не работает лишь изредка
Перезагружаем проводник Windows. Это можно сделать и традиционным способом с помощью Диспетчера задач, сначала останавливая службу, а затем запуская:
Я предлагаю вам более короткий путь. Запустите консоль cmd от имени администратора и ввести команду
taskkill /F /IM explorer.exe & start explorer
Это остановит и запустит процесс без проволочек.
Поиграем с реестром.
Отправляемся в редактор реестра
regedit.exe
переходим в раздел
HKEY_CURRENT_USER\Control Panel\Desktop
в правой части редактора обнаружим параметры DragHeight и DragWidth. Смените числовое значение обоих параметров, увеличивая в диапазоне от 10 до 50: 10, 20, 30… И пробуйте после перезагрузки.
Если изменения параметров масштабирования выделения не сработало, попробуйте отключить (хотя бы и на время) функции проверки UAC. С точки зрения безопасности это не очень хорошо, однако UAC была замечена за подобными безобразиями. Отправимся в раздел
HKEY_LOCAL_MACHINE\SOFTWARE\Microsoft\Windows\CurrentVersion\Policies\System
и сменим значение параметра EnableLUA на 0:
Если ни один из вариантов не прокатил, переходите к варианту восстановления Windows с помощью встроенных средств SFC и DISM.
Успехов.
На чтение 9 мин. Просмотров 22.9k. Опубликовано
Большинство из нас используют перетаскивание мышью для копирования файлов в Windows, а не копирование/вставка. Но некоторые пользователи сообщают, что их опция перетаскивания не работает, когда они пытаются переместить определенный файл или папку.
Итак, вы тоже столкнулись с этой проблемой, мы постараемся вам помочь.
Содержание
- Что я могу сделать, если перетаскивание левой кнопкой мыши не работает в Windows 10?
- Решение 1 – Обновление драйверов
- Решение 2 – Включить ClickLock мыши
- Решение 3 – Очистите свою Мышь
- Решение 4. Запустите средство устранения неполадок аппаратных устройств
- Решение 5 – Выполните Чистую загрузку
- Решение 6. Подключите мышь к другому USB-порту.
- Решение 7 – Нажмите клавишу Esc
- Решение 8 – Изменить параметры Интернета
- Решение 9. Удалите все недавно установленные приложения.
Что я могу сделать, если перетаскивание левой кнопкой мыши не работает в Windows 10?
С мышью может возникнуть много проблем, и если говорить о проблемах с мышью, то вот некоторые из наиболее распространенных проблем, о которых сообщили пользователи:
- Мышь не будет перетаскивать W indows 10 – . Это относительно распространенная проблема, которая может возникнуть у вашей мыши. Если у вас возникла эта проблема, не стесняйтесь попробовать любое из наших решений.
- Щелчок мыши и перетаскивание не работают должным образом . Это всего лишь разновидность этой проблемы, и если у вас есть эта проблема, обязательно проверьте, правильно ли работает ваша мышь.
- Проблемы с перетаскиванием мыши W indows 10 – Проблемы с перетаскиванием мыши встречаются довольно часто, и для решения этой проблемы вы можете включить функцию ClickLock для мыши. особенность.
- Мышь не перетаскивает правильно . Иногда функция перетаскивания может работать неправильно на вашей мыши. Это может быть большой проблемой, но вы можете исправить ее, почистив мышь.
- Левая кнопка мыши не будет перетаскивать . Несколько пользователей сообщили, что левая кнопка мыши вообще не будет перетаскивать. Это раздражающая проблема, и она, скорее всего, вызвана неисправной мышью.
Решение 1 – Обновление драйверов
Windows 10 по-прежнему имеет проблемы с драйверами в целом, так как некоторые производители оборудования не предоставляют необходимого программного обеспечения. Таким образом, это может иметь место и с вашей мышью, особенно если вы используете «высококачественное» устройство.
Таким образом, это не повредит, если вы сначала проверите, обновлены ли ваши драйверы мыши. Если вы не уверены, как это сделать, выполните следующие действия:
-
Перейдите в Поиск, введите Диспетчер устройств и откройте Диспетчер устройств .
- Разверните раздел «Мыши и другие указывающие устройства» и щелкните правой кнопкой мыши.
-
Выберите Обновить драйвер .
- Если есть какие-либо доступные обновления, дождитесь завершения процесса.
- Перезагрузите компьютер.
Знаете ли вы, что большинство пользователей Windows 10 имеют устаревшие драйверы? Будьте на шаг впереди, используя это руководство.
Всегда продолжайте обновлять устаревшие драйверы для вашего компьютера, чтобы они работали должным образом, поскольку они имеют решающее значение для некоторых функций вашей системы.
Загрузите инструмент обновления драйверов TweakBit (одобрен Microsoft и Norton), чтобы сделать это автоматически и предотвратить риск загрузки и установки неправильных версий драйверов.
Отказ от ответственности : некоторые функции этого инструмента не являются бесплатными.
Если проблема была в драйвере, ваша мышь теперь должна работать должным образом, но если нет, драйвер, вероятно, не проблема, поэтому попробуйте некоторые из следующих решений.
Решение 2 – Включить ClickLock мыши
Существует временное решение, которое вы можете использовать, пока не найдете реальную причину проблемы с левым перетаскиванием. И это ClickLock, функция, которая позволяет перетаскивать файлы, просто нажимая на них, не удерживая левую кнопку мыши постоянно.
Чтобы включить ClickLock, сделайте следующее:
-
Перейдите в Поиск, введите мышь и откройте Изменить настройки мыши .
-
Перейдите в раздел Дополнительные параметры мыши .
-
На вкладке “Кнопки” установите флажок Включить ClickLock .
- Вы также можете настроить длительность удержания мыши до того, как ваш клик будет «заблокирован». Вы можете получить доступ к этим параметрам, нажав Настройки в разделе ClickLock.
- Когда вы все настроите правильно, нажмите ОК.
Теперь вам не нужно удерживать кнопку мыши для перетаскивания файлов, но это, вероятно, будет временным решением, поскольку вы привыкли удерживать кнопку мыши нажатой. Тебе решать.
Если вы изменили настройки мыши и теперь они возвращаются назад, вы можете обратиться к этому изящному руководству, чтобы раз и навсегда решить проблему.
Решение 3 – Очистите свою Мышь
Может быть, проблема не в Windows 10, вообще. Возможно, ваша мышь полна пыли, и она нуждается в хорошей чистке. Несколько пользователей сообщили, что они решили проблему, просто используя сжатый воздух для очистки внутренней части мыши.
В некоторых случаях вам может даже понадобиться отрегулировать небольшую пружину в микропереключателе.
Кроме того, вы можете проверить, правильно ли работает ваша левая кнопка мыши. Просто установите правую кнопку мыши в качестве основной кнопки в настройках мыши.
После этого проверьте, появляется ли проблема при использовании правой кнопки мыши. Если проблема не возникает с правой кнопкой мыши, проблема заключается в вашей мыши, поэтому вам, возможно, придется заменить ее.
Если вы не знаете, как правильно чистить мышь, поищите инструкции в Интернете.
Решение 4. Запустите средство устранения неполадок аппаратных устройств
Если у вас есть проблемы с перетаскиванием левой кнопки мыши на вашем компьютере, проблема может быть в вашей конфигурации. По словам пользователей, им удалось решить проблему, просто запустив средство устранения неполадок аппаратных устройств.
Для этого просто выполните следующие действия:
-
Нажмите Windows Key + S и введите устранение неполадок . Выберите в меню Устранение неполадок .
-
Выберите Оборудование и устройства и нажмите кнопку Запустить средство устранения неполадок .
- Теперь следуйте инструкциям на экране для устранения неполадок.
После завершения устранения неполадок проверьте, сохраняется ли проблема. Это не универсальное решение, но если ваша мышь не настроена должным образом, средство устранения неполадок должно быть в состоянии найти и устранить проблему автоматически.
Если средство устранения неполадок останавливается до завершения процесса, исправьте его с помощью этого полного руководства.
Решение 5 – Выполните Чистую загрузку
Иногда перетаскивание левой кнопки мыши не работает из-за сторонних приложений. Чтобы это исправить, рекомендуется выполнить чистую загрузку и проверить, решает ли это проблему. Вы можете сделать это, просто выполнив следующие действия:
-
Нажмите Windows Key + R и введите msconfig . Теперь нажмите Enter или нажмите ОК .
-
Когда откроется окно Конфигурация системы , перейдите на вкладку Службы и установите флажок Скрыть все службы Microsoft . Теперь нажмите кнопку Отключить все .
-
Перейдите на вкладку Автозагрузка и нажмите Открыть диспетчер задач .
-
Появится список всех запускаемых приложений. Щелкните правой кнопкой мыши первый элемент в списке и выберите в меню Отключить . Повторите этот шаг для всех запускаемых приложений в списке.
-
После отключения всех запускаемых приложений закройте Диспетчер задач и вернитесь в окно Конфигурация системы . Нажмите Применить и ОК и перезагрузите компьютер.
После перезагрузки компьютера проверьте, не исчезла ли проблема. Если нет, это означает, что проблема возникла в одном из ваших автозагрузочных приложений или служб.
Если вы хотите выяснить, какое приложение является причиной, вам нужно включить приложения и службы по одному или в группах. Помните, что вам необходимо перезагрузить компьютер после включения группы приложений или услуг.
Найдя проблемное приложение, вы можете отключить его или удалить, чтобы навсегда устранить проблему.
Если вы заинтересованы в том, как добавлять или удалять загрузочные приложения в Windows 10, ознакомьтесь с этим простым руководством.
Не удается открыть диспетчер задач? Не волнуйтесь, у нас есть правильное решение для вас.
Решение 6. Подключите мышь к другому USB-порту.
Если вы используете USB-мышь, возможно, проблема в вашем USB-порту. Несколько пользователей сообщили, что они исправили проблему, просто подключив мышь к другому USB-порту на своем ПК.
Если у вас есть USB-мышь, мы рекомендуем вам подключить ее к порту USB 2.0 вместо USB 3.0.
USB 3.0 предлагает отличную скорость, но вашей мыши никогда не понадобится такая полоса пропускания, поэтому мы советуем вам подключить ее к USB 2.0 и проверить, решает ли это проблему.
Если ваш USB 3 не распознается в Windows 10, посмотрите это полезное руководство, чтобы быстро решить проблему.
Стоит отметить, что эта проблема также может возникнуть при использовании USB-концентратора.
USB-концентраторы хороши тем, что дают вам дополнительные USB-порты для ваших устройств, но иногда могут возникнуть проблемы с USB-концентратором и мышью.
Чтобы решить эту проблему, рекомендуется отключить USB-мышь от концентратора и подключить ее непосредственно к компьютеру.
Решение 7 – Нажмите клавишу Esc
Многие пользователи сообщили, что им удалось решить проблему перетаскивания левой кнопкой мыши, просто нажав клавишу Esc.Это необычное решение, но оно работает по мнению пользователей.
Если ваша мышь не будет тянуть, просто нажмите клавишу Esc , и проблема должна быть решена. Несколько пользователей сообщили, что это решение решило проблему для них, поэтому обязательно попробуйте.
Ваш ключ Esc не работает в Windows 10? Ознакомьтесь с этим простым руководством, и вы быстро решите проблему.
Решение 8 – Изменить параметры Интернета
По словам пользователей, если вы не можете правильно выделить текст, потому что перетаскивание левой кнопкой мыши не работает, вы можете решить проблему, изменив настройки Интернета.
Это необычное решение, но оно работает по мнению пользователей. Чтобы изменить параметры Интернета, выполните следующие действия.
-
Нажмите Windows Key + S и введите параметры Интернета . Выберите в меню Свойства обозревателя .
-
Перейдите на вкладку Программы и нажмите кнопку Управление надстройками .
- Появится новое окно. Найдите XML 3.0 и отключите его. Вы также можете отключить XML 4.0, но это не обязательно.
После внесения этих изменений проверьте, устранена ли проблема с мышью. Несколько пользователей сообщили, что это решение работает для них, поэтому вы можете попробовать его.
Решение 9. Удалите все недавно установленные приложения.
Иногда сторонние приложения могут вызвать эту проблему. Если эта проблема появилась недавно, обязательно удалите все приложения, которые вы установили за последние несколько дней.
По словам пользователей, эта проблема была вызвана приложением Rocketdock , но после его удаления проблема была решена.
Другие приложения также могут вызывать эту проблему, поэтому, если вы недавно установили какое-либо приложение, связанное с мышью, обязательно удалите его и проверьте, решает ли это проблему.
Имейте в виду, что вам необходимо полностью удалить приложение, чтобы навсегда решить эту проблему.
Ищете лучшие деинсталляторы, которые полностью удалят любое приложение? Вот список с нашими лучшими выборами.
Есть несколько способов полностью удалить приложение, но лучше всего использовать программное обеспечение для удаления. Эти инструменты предназначены для полного удаления приложений с вашего компьютера, поэтому они не оставят никаких следов в виде записей реестра или файлов.
Существует несколько отличных приложений для удаления, но лучшими являются IOBit Uninstaller или Revo Uninstaller , поэтому не стесняйтесь попробовать любое из них.
Я надеюсь, что эта статья помогла вам с проблемой перетаскивания левой кнопки мыши. Если у вас есть какие-либо комментарии или вопросы, просто запишите их ниже.
ЧИТАЙТЕ ТАКЖЕ
- Коврик для мыши не работает? Вот 9 способов это исправить
- Мышь уходит с экрана? Эти 5 быстрых решений решат проблему
- Исправлено: курсор мыши исчез в Windows 10
- Как исправить прыжки мыши в Windows 10
- Беспроводная мышь не работает на ПК? Вот как можно решить эту проблему