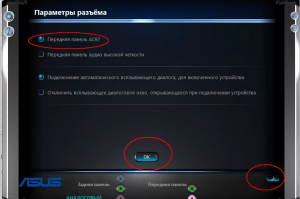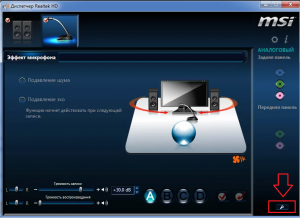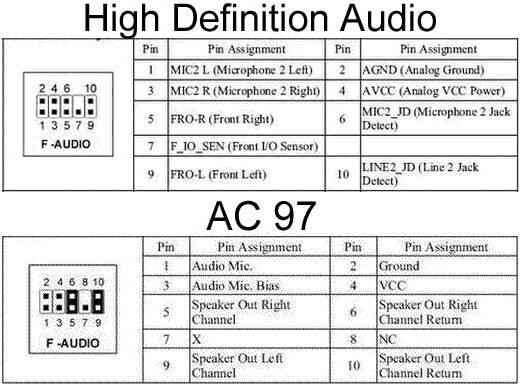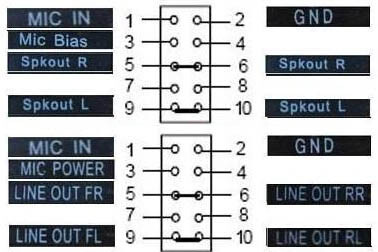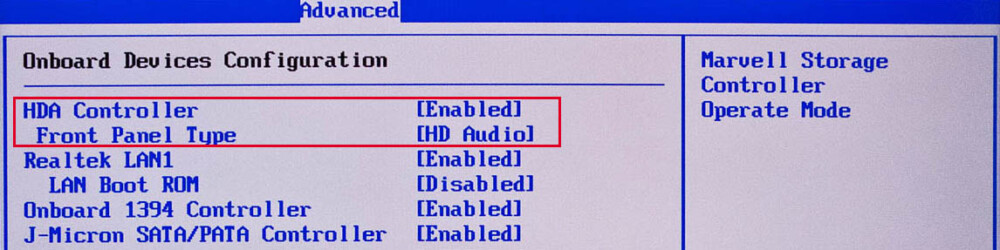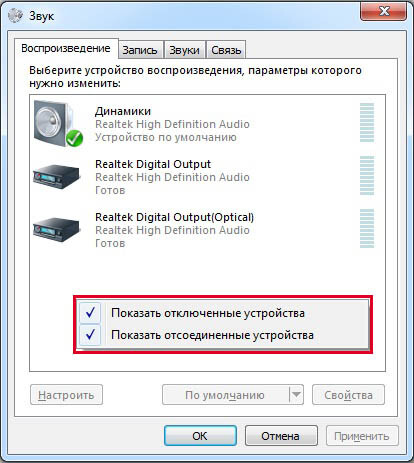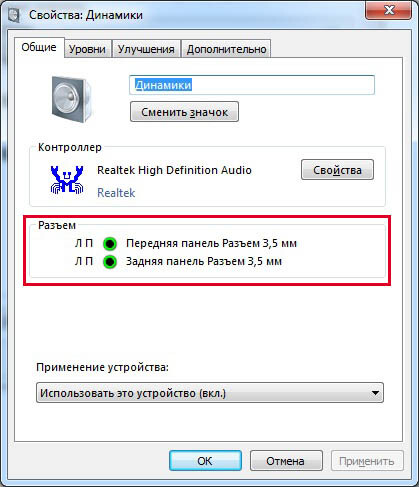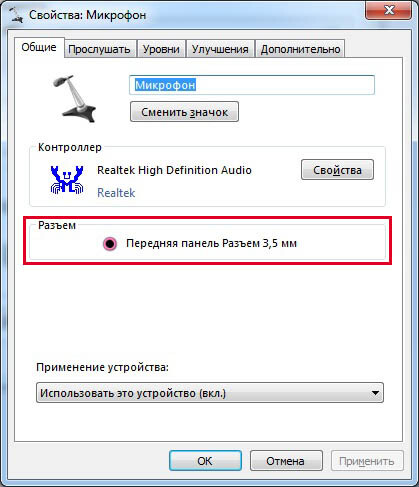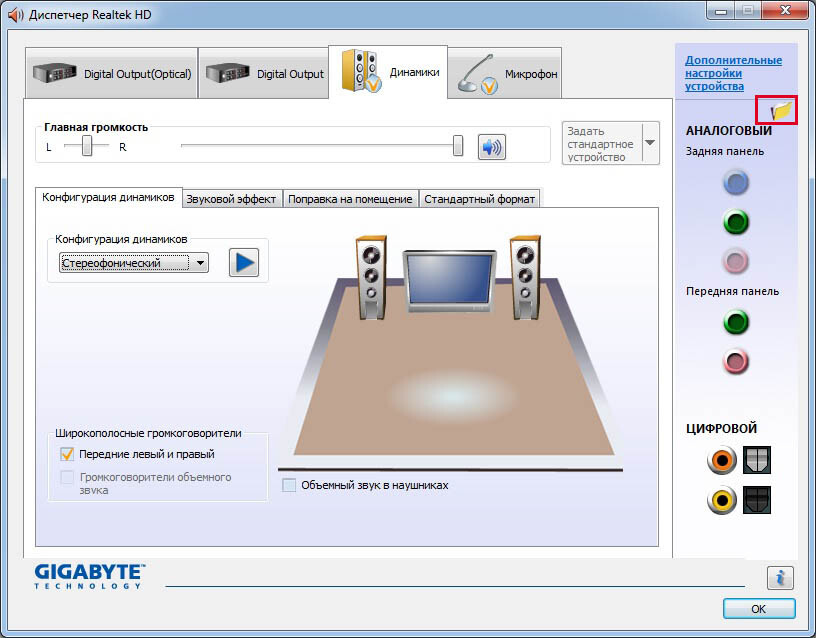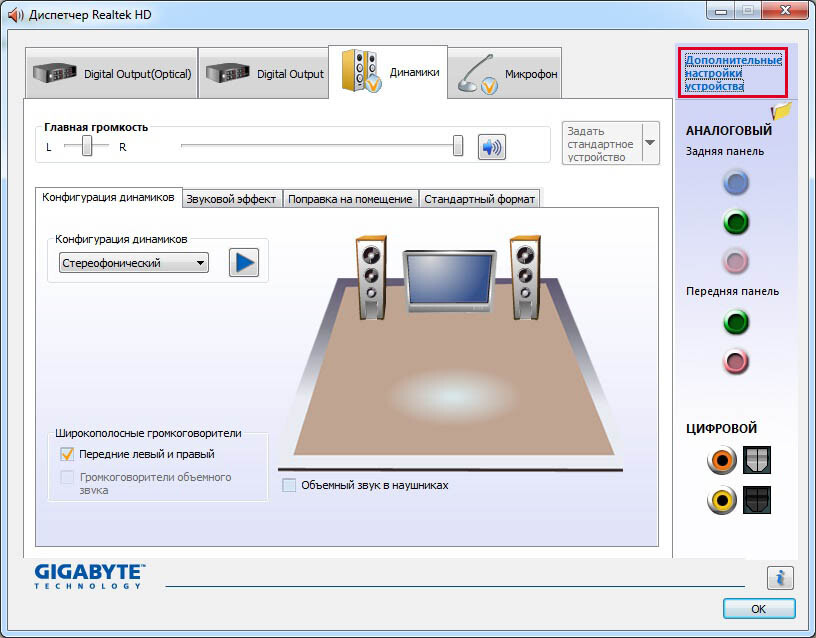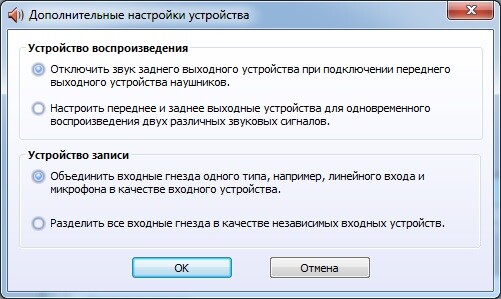Содержание:
- 1 Почему не работает звук на передней панели
- 2 Проверка подключения входов для наушников и микрофона
- 3 Конфигурация передней панели в BIOS
- 4 Настройка звуковых устройств в Панели управления Windows 7/10
- 5 Настройка передней панели с помощью диспетчера Realtek HD
Передняя панель со звуковыми разъемами и USB-портами является неотъемлемой частью любого современного компьютера. Это очень удобная вещь, позволяющая без лишних телодвижений подключить съемный носитель, наушники или микрофон. Однако частенько именно с передней панелью возникают проблемы, в результате которых перестает работать звук, и вы уже не можете пользоваться компьютером в привычном режиме. В данной статье попробуем разобраться в возможных причинах подобных неисправностей.
Перед тем, как начать устранение проблем с передними разъемами для наушников и микрофона, необходимо убедиться, что корректно установлены все драйвера и звук нормально работает на задней панели компьютера. Если при подключении наушников с обратной стороны системного блока звука нет, то неисправность более глобальная, а, значит, требует другого подхода к решению и отдельного разговора. Эту же статью посвятим целиком и полностью передней панели.
Почему не работает звук на передней панели
Диагностику начинаем с того, что вспоминаем, в какой момент перестали функционировать входы. Например, если компьютер только недавно был собран, и наушниками с микрофоном еще ни разу не пользовались, то возможно при сборке были неправильно подсоединены (или вовсе не подсоединены) разъемы к материнской плате, т.е. передняя панель попросту не подключена должным образом. Если же панель раньше работала исправно, то попытайтесь установить действие, после которого, вероятно, и начались проблемы. Может быть, производились какие-то настройки в Панели управления или BIOS. Если ничего на ум не приходит, следуйте приведенным ниже рекомендациям.
Проверка подключения входов для наушников и микрофона
Это пункт будет актуален для тех случаев, когда компьютер разбирался/собирался и после этого звук на передней панели перестал работать. Необходимо удостовериться, что панель действительно подключена – разъем подсоединен к нужным контактам на материнской плате, а целостность подводящих проводов не нарушена. Для подключения передней панели могут использоваться как цельная колодка двух типов – AC’97 и HD Audio, так и раздельные коннекторы с маркировкой.
Формат AC’97 является устаревшим и в настоящее время встречается редко. В то же время стандарт HD Audio (High Definition Audio) используются сейчас повсеместно. На материнской плате разъем для подсоединения штекера HD Audio передней панели обычно имеет буквенное обозначение, например, F_Audio.
Если вы все же не уверены в том, куда подсоединять колодку, воспользуйтесь руководством к вашей материнской плате. Ниже мы приводим распиновку AC’97 и HD Audio.
Схема подключения отдельных коннекторов к AC’97:
Конфигурация передней панели в BIOS
Иногда бывает так, что передняя панель работает по старому стандарту AC’97, а материнская плата предусматривает новую спецификацию High Definition Audio. К слову, оба разъема похожи, и пользователь может не обратить внимание на это несоответствие. Вместе с тем никаких проблем при подключении панели с AC’97 к материнской плате с High Definition Audio возникнуть не должно. Правда, в некоторых случаях придется изменить режим работы через BIOS.
Заходим в BIOS, нажав при загрузке компьютера клавишу F2 или DEL. Далее переходим в раздел «Advanced» и ищем пункт «Onboard Devices Configuration». Чуть ниже располагается параметр «Front Panel Type» (он также может называться High Definition Front Panel Audio или Legacy Front Panel Audio). Переключаем его из положения HD Audio в положение AC97. Если ваша передняя панель использует стандарт HD Audio, а в BIOS установлено значение AC97, то произведите обратное переключение.
Некоторые материнские платы не предусматривают возможности изменения режима работы передней панели, а позволяют только отключить или включить звуковой контроллер. За эту функцию отвечает параметр Onboard Audio Function (может иметь другое название), предусматривающий только значения «Enabled» и «Disabled». В такой ситуации у вас нет необходимости что-то перенастраивать в BIOS, и звук должен работать без дополнительных манипуляций.
Если вы на сто процентов уверены, что передние входы для наушников и микрофона подключены корректно и в BIOS все выставлено правильно, самое время перейти к настройкам звука в самой среде Windows 7/10. В первую очередь переходим в Панель управления, а затем в раздел «Звук». На вкладках «Воспроизведение» и «Запись» проверяем, чтобы были установлены устройства по умолчанию.
Для отображения всех устройств щелкаем в любом месте окна правой кнопкой мыши и устанавливаем галочки «Показать отключенные устройства» и «Показать отсоединенные устройства».
На вкладке «Воспроизведение» нажимаем той же правой кнопкой на активном устройстве и выбираем пункт «Свойства». В разделе «Общие» смотрим на список разъемов – должен присутствовать пункт «Передняя панель разъем 3.5 мм».
Таким же образом проверяем свойства микрофона на вкладке «Запись».
Настройка передней панели с помощью диспетчера Realtek HD
Если все проделанные действия не дали результата и передняя панель для наушников и микрофона по-прежнему не работает, пробуем поиграться с настройками Realtek HD. При правильной установке драйверов данный конфигуратор звука должен обязательно присутствовать на вашем компьютере. Запускаем его с помощью значка на панели задач или, если такового нет, пройдя по пути Панель управления – Диспетчер Realtek HD.
В окне программы выбираем раздел «Динамики» и кликаем по желтой папке в правом верхнем углу.
Убеждаемся, что стоит галочка рядом с пунктом «Отключить определение гнезд передней панели», если ее нет, обязательно ставим.
Сохраняем настройки и проверяем, работает ли сейчас звук на передней панели. В большинстве случаев проблема должны быть решена.
Здесь же в диспетчере Realtek HD можно произвести дополнительные настройки устройства. Переходим по соответствующей ссылке в правом верхнем углу окна.
С помощью переключателей добиваемся необходимой конфигурации звука.
Мы постарались максимально полно рассказать о том, как действовать в ситуации, когда на компьютере не работают микрофон и наушники на передней панели. Если ничего из вышеприведенного не помогло, пробуйте переустановить или обновить драйвера звука. В крайнем случае обратитесь за помощью к специалистам.

Эксперт по ремонту и настройке ПК с более чем 5-летним опытом работы. Имеет профильное образование по специальности оператор ЭВМ.
Задать вопрос
- Будьте добры, объясните почему у меня после переустановки Windows 7 не работает передняя звуковая панель, звуковая карта Realtek, драйвера на звук установил с компакт-диска материнской платы, диспетчер Realtek установлен и в операционной системе звук есть. А вот подключаю наушники к передней панели и звука нет, до переустановки операционной системы звук был. Георгий.
- Письмо № 2 Ответьте на такой вопрос, недавно я сбросил настройки моего BIOS на дефолтные (по умолчанию) и теперь у меня не работает передняя звуковая панель, в сети говорят нужно обязательно установить диспетчер Realtek, но у меня его не было никогда, значит дело в чём-то другом, наверное в настройках BIOS. Антон.
- Письмо № 3 Почему у меня нет звука в наушниках в Windows 7 при подсоединении их к передней панели? Звуковая карта Realtek. На одном из форумов в интернете мне посоветовали зайти в Устройства воспроизведения и просто включить наушники, но у меня не получается, так как на них написано Устройство с поддержкой High Definition Audio Не подключено и если щёлкнуть на них правой мышкой, то выйдет вот такое меню и как видите их можно Отключить, а не Включить. Ещё прочитала на одном сайте, что нужно пройти Пуск->Панель управления->Звук — на вкладках Воспроизведение или Запись выбрать правильное устройство и нажать По умолчанию, но тоже не помогает. Кристина.
Не работает передняя звуковая панель
Данная статья друзья подойдёт как для операционной системы Windows 7, Windows 8 так и для Windows XP, если будет разница, я вам обязательно покажу где.
Ответ на первый вопрос. Давайте разберёмся с неработающей передней звуковой панелью, во первых в большинстве случаев, для её работы у вас должен быть установлен диспетчер Realtek. Если он у вас установлен, значит на панели задач должен быть его значок,
если его там нет, зайдите в Пуск — Панель управления — Диспетчер Realtek. В Windows 7
В Windows XP
если там он тоже отсутствует, попробуйте найти его в папке C:\Program Files\Realtek\Audio\HDA файл RtHDVCpl.exe и запустите его, у вас должно появиться главное окно диспетчера Realtek, если у вас в папке C:\Program Files нет папки Realtek, значит вам нужно скачать обновленную версию драйвера для своей звуковой карты на сайте Realtek и установить его, как это сделать, написано подробно в нашей статье Как установить драйвер на звук.
Когда вы запустите диспетчер Realtek в Windows 7, нажмите кнопку Динамики, далее щёлкаем мышью на жёлтой папочке в правом верхнем углу и появляется окно Параметры разъёма,
видим предупреждение Если определение гнёзд передней панели не работает надлежащим образом, установите данный флажок на пункте Отключить определение гнёзд передней панели, ставим галочку на этом пункте и жмём ОК.
После данных действий передняя звуковая панель должна заработать.
В операционной системе Windows XP диспетчер Realtek выглядит немного по другому, но суть та же. Нажимаете левой мышкой на кнопке с гаечным ключом
и в появившемся окне отмечаем галочкой параметр Отключить определение гнёзд передней панели и ОК,
передняя звуковая панель должна заработать.
Ещё мы можем нажать на кнопку Дополнительные настройки устройства в данном окне и отрегулировать всё так как нам нужно, например отметить пункт — Отключить звук заднего выходного устройства при подключении переднего выходного устройства наушников. Это значит, что при подключении к передней звуковой панели наушников, звуковые колонки подключенные к материнской плате сзади сразу отключатся.
В Windows 7

Теперь отвечаю на второе письмо. Бывает друзья, что драйвера на звуковую карту установлены и звук присутствует в системе, но передняя звуковая панель не работает, причины этому обычно две.
Во первых: передняя звуковая панель у вас работает по немного устаревшему стандарту AC’97 и кабель идущий от неё, подсоединён к разъему на материнской плате AAFPanalog audio front panel (предназначен специально для подсоединения аудио разъёмов передней панели).
- Примечание: AC’97— уже устаревший стандартный аудиокодек, ветеран можно сказать, его разработала компания Intel в 1997 г, применяется в материнских платах, а так же корпусах с аудиорешением передней панели. А вот звуковая подсистема, встроенная в вашу материнскую плату, работает по более новому стандарту-High Definition Audio или HD Audio, из-за этого передняя звуковая панель может не работать. Intel High Definition Audio— относительно новая спецификация для аудиокодеков, разработанная компанией Intel в 2004 году, отличающаяся улучшенным качеством цифрового звука, увеличившимся количеством каналов, более высокой частотой пропускания по сравнению с AC’97.
Решить данную проблему можно с помощью BIOS, именно там можно выставить принцип работы передней звуковой панели. Обычно существует два варианта: по умолчанию HD Audio и ещё [AC97].
Перезагружаемся и заходим в BIOS. Идём в пункт Advanced, затем Onboard Devices Configuration
и наконец опция отвечающая за переднюю звуковую панель Front Panel Type, называться она ещё может так:
Front Panel Support Type, High Definition Front Panel Audio, Legacy Front Panel Audio, находится она по умолчанию в положении HD Audio,
переставьте её в положение [AC97], сохраняем изменённые настройки и выходим из BIOS. После перезагрузки передняя звуковая панель должна работать.
Так же если у вас передняя панель работает в HD Audio, то в BIOS нужно переключить её из положения [AC97], в положение HD Audio. В любом случае поэкспериментируйте.
Друзья, если подключить переднюю звуковую панель AC’97 к разъему AAFP на материнской плате спецификации High Definition Audio,
то всё у вас будет работать прекрасно, только в некоторых случаях, при подсоединении наушников к передней звуковой панели, в звуковых колонках не будет отключаться звук, даже если вы отключите в настройках диспетчера Realtek пункт Отключить звук заднего выходного устройства при подключении переднего выходного устройства наушников.
Всё это из-за того, что производители передней звуковой панели применяют упрощенную схему распайки кабеля и выходов передней панели АС97.
Выхода здесь два, первый это перепаять (не так просто), второй купить новый корпус, с поддержкой передней звуковой панели HD Audio, а в случае приобретения нового компьютера уточнить всё у продавца, не удивляйтесь, если при покупке нового системного блока в неспециализированном супермаркете, столкнётесь с полной неосведомлённостью консультантов в данном вопросе.
Ну и последнее что нужно проверить в том случае, если у вас не работает передняя звуковая панель, это подключена ли она к материнской плате с помощью кабеля, иногда бывает её просто забывают подсоединить при сборке компьютера, как на данном скришноте.
Кабель передней звуковой панели AC’97 забыли подсоединить к разъёму AAFP analog audio front panel на материнской плате.
Ну а Кристине из третьего письма мы установили новую версию драйвера с официального сайта и настроили переднюю звуковую панель в диспетчере Realtek, всё написано в нашей статье Как установить драйвер на звук подробно.


Как активировать разъем для наушников на передней панели системного блока?
Очень часто некоторые пользователи Windows 7, так же как и пользователи другим операционных систем данного семейства, после переустановки Windows сталкиваются с проблемой не работающей передней звуковой панели. Хотя до переустановки системы она работала.
В данной статье мы рассмотрим набор определенных действий, который поможет включить звуковые выходы на передней панели системного блока на примере Windows 7.
Причины, по которым передняя звуковая панель может не работать?
Обычно данная проблема возникает в двух ситуациях:
- Не установлен звуковой драйвер (Realtek, IDT, VIA);
- В настройках BIOS стоит не верный тип вывода передней панели.
Итак, первым делом что вам нужно сделать, это определить модель установленной на вашем компьютере материнской платы, зайти на официальный сайт производителя и скачать оттуда драйвер звуковой карты.
Скачивание драйвера для материнской платы Asus с официального сайта
Затем устанавливаем его, перезагружаем ПК и проверяем не заработали ли выходы на передней панели системного блока.
Если нет, то тогда снова перезагружаемся и заходим в настройки BIOS (UEFI).
Здесь вам нужно искать опцию “Front Panel Type”. В зависимости от версии BIOS она может находится на вкладке Advanced в разделе Onboard Device Configuration или I/O Device Configuration.
Опция Front Panel Type в UEFI
Данный параметр нужно переставить в положение “AC97“.
Опция Front Panel Type в BIOS
Если после этого звук на передней панели так и не заработал, то нужно открыть настройки звука. Обычно это значок оранжевого динамика возле часов.
Значок звукового драйвера в системном трее
Здесь нажатием на шестеренку, значок папки или кнопку с изображением гаечного ключа, переводим режим работы передней панели в AC97.
Данная настройка должна быть отключена
Также обратите внимание, чтобы была снята галочка “Отключить определение гнезд передней панели”.
Переключение типа передней панели на AC97
Вход в расширенные настройки звукового драйвера
Системный блок компьютера с операционной системой Windows 7 – это незаменимое устройство для работы или развлечений. Однако иногда возникают проблемы, которые могут вызвать неудобство. Одной из таких проблем является отсутствие звука на передней панели системного блока.
Отключение звука на передней панели может быть вызвано несколькими причинами. Во-первых, это может быть связано с неправильными настройками аудиоустройств в операционной системе. Во-вторых, проблема может возникнуть из-за неисправности самого аудио-порта на передней панели системного блока. В-третьих, отсутствие звука может быть последствием неисправности драйверов аудиоустройств.
Чтобы решить проблему отсутствия звука на передней панели системного блока в Windows 7, необходимо выполнить несколько действий. Во-первых, стоит проверить настройки звука в операционной системе. Проверьте, что уровень громкости установлен на достаточно высоком уровне и звук не выключен. Во-вторых, убедитесь, что аудио-порт на передней панели не поврежден и хорошо подключен. Если есть сомнения, попробуйте подключить наушники или другие аудиоустройства к аудио-порту. В-третьих, обновите или переустановите драйверы аудиоустройств, чтобы исправить возможные ошибки и несовместимости.
Содержание
- Почему звук на передней панели системного блока в Windows 7 не работает
- Отсутствие подключения аудио разъёма
- Неправильные настройки звука
- Поврежденные аудио драйверы
- Проблемы с аудио разъемом на передней панели
Почему звук на передней панели системного блока в Windows 7 не работает
Звуковая проблема на передней панели системного блока в Windows 7 может быть вызвана несколькими причинами. Вот некоторые из них:
1. Неправильные настройки звука: Следует проверить, правильно ли установлены настройки звука в самой операционной системе. Для этого откройте «Панель управления» и выберите «Звук». Проверьте уровень громкости и выберите правильное устройство вывода звука.
2. Неправильные подключения: Убедитесь, что передняя панель системного блока правильно подключена к материнской плате. Проверьте соединение на наличие поломок или ослабления контактов. Иногда проблема может быть вызвана неисправным штекером или кабелем.
3. Отключенные аудиопорты: Проверьте, не отключены ли аудиопорты наушников или микрофона на передней панели системного блока. Если они отключены, их нужно включить в настройках звука.
4. Устаревшие или неправильно установленные драйверы звука: Устаревшие или неправильно установленные драйверы могут быть причиной неработающего звука на передней панели системного блока. Рекомендуется обновить драйверы звука с помощью официального сайта производителя вашей материнской платы или звуковой карты.
5. Проблемы с аппаратным обеспечением: В некоторых случаях, причина отсутствия звука на передней панели системного блока может быть связана с проблемами аппаратного обеспечения. Например, неправильно установленный или неисправный разъем на передней панели может привести к отсутствию звука. В таких случаях рекомендуется обратиться к специалисту для диагностики проблемы и ремонта аппаратной части.
Если после проверки вышеуказанных причин звук на передней панели системного блока все еще не работает, рекомендуется обратиться к профессионалу или технической поддержке для получения дополнительной помощи и решения проблемы.
Отсутствие подключения аудио разъёма
Если звук на передней панели системного блока не работает, одной из возможных причин может быть отсутствие подключения аудио разъёма. В таком случае, сначала необходимо проверить, правильно ли подключен аудио разъём между передней панелью и материнской платой.
Для проверки подключения аудио разъёма:
- Выключите компьютер и отсоедините его от сети.
- Откройте корпус системного блока.
- Обратите внимание на переднюю панель системного блока и найдите аудио разъём, который должен быть подключен к материнской плате.
- Убедитесь, что аудио разъём надёжно подключен к соответствующему порту на материнской плате. Проверьте, нет ли при этом отсоединившихся или поврежденных проводов.
Если после проверки подключения аудио разъёма звук на передней панели системного блока по-прежнему не работает, возможно, причина в другом. В таком случае, рекомендуется обратиться к специалисту или консультации с технической поддержкой.
Неправильные настройки звука
Если на передней панели системного блока в Windows 7 отсутствует звук, возможно, причина в неправильных настройках звука. Вот несколько способов, которые могут помочь исправить эту проблему:
- Убедитесь, что громкость не отключена или установлена на минимальный уровень. Для этого щелкните правой кнопкой мыши на значке громкости в панели задач и выберите «Открыть громкость». Проверьте, что ползунок громкости не установлен на самую низкую позицию.
- Проверьте, что на передней панели системного блока подключены наушники или колонки. Попробуйте отсоединить и снова подключить аудиоустройства, убедившись, что они правильно вставлены в соответствующие разъемы.
- Перейдите в «Панель управления» и выберите «Звук». В открывшемся окне проверьте, что аудиоустройства настроены правильно и никакие ошибки не отображаются. Если вы видите ошибку или предупреждение, выполните рекомендуемые действия для исправления проблемы.
- Проверьте, что драйверы звуковой карты установлены и работают корректно. В «Панели управления» выберите «Устройства и принтеры» и найдите свою звуковую карту в списке устройств. Если устройство отображается с знаком восклицания или другим значком ошибки, щелкните на нем правой кнопкой мыши и выберите «Обновить драйвер». Выберите опцию автоматического обновления драйвера или загрузите его с официального сайта производителя.
Если после выполнения всех этих способов звук на передней панели системного блока все еще не работает, рекомендуется обратиться к специалисту или связаться с технической поддержкой производителя компьютера или звуковой карты для дальнейшей диагностики и решения проблемы.
Поврежденные аудио драйверы
Если на передней панели системного блока Windows 7 не работает звук, одной из возможных причин может быть повреждение аудио драйверов. Аудио драйверы отвечают за правильную работу звуковых устройств компьютера. Если они повреждены или устарели, это может привести к неполадкам в воспроизведении звука.
Чтобы проверить, являются ли аудио драйверы причиной проблемы, нужно выполнить следующие шаги:
- Откройте меню «Пуск», щелкните правой кнопкой мыши по иконке «Компьютер» и выберите пункт «Управление».
- В открывшемся окне «Управление компьютером» выберите пункт «Устройства и звук».
- Щелкните правой кнопкой мыши по иконке звука и выберите пункт «Управление аудиоустройствами».
- В окне «Воспроизведение» должны быть указаны все доступные аудиоустройства. Если в списке отсутствует устройство с названием передней панели системного блока, то, скорее всего, проблема связана с аудио драйверами.
Для решения данной проблемы необходимо обновить или переустановить аудио драйверы. Это можно сделать вручную, загрузив последнюю версию драйверов с официального сайта производителя звуковой карты или с помощью специальных программ, которые автоматически обновляют драйверы.
Если обновление или переустановка аудио драйверов не решает проблему, возможно, вам потребуется обратиться к профессионалам или исправить неполадки в аппаратной части компьютера.
Проблемы с аудио разъемом на передней панели
Неработающий звук на передней панели системного блока в Windows 7 может быть вызван проблемами с аудио разъемом. Поломка или неправильное подключение этого разъема может привести к отсутствию звука или низкому качеству звучания. В этом разделе мы рассмотрим несколько распространенных причин и способов решения проблем с аудио разъемом на передней панели.
- Неправильное подключение разъема: проверьте, что аудио разъем правильно подключен к материнской плате. Иногда разъем может быть неправильно вставлен или поломан, что может привести к проблемам с звуком на передней панели. Попробуйте отключить и снова подключить разъем, убедившись, что он вставлен достаточно глубоко и надежно.
- Отключенный разъем в BIOS: проверьте настройки BIOS, чтобы убедиться, что аудио разъем на передней панели не отключен. Входим в BIOS, затем найдите раздел, отвечающий за аудио и проверьте, что разъем на передней панели активирован. При необходимости, включите его и сохраните изменения.
- Помехи или несовместимость устройств: проверьте наличие помех или несовместимости с другими устройствами, подключенными к системному блоку. Некоторые устройства могут создавать электромагнитные помехи, которые влияют на качество звука. Попробуйте переместить или отключить другие устройства, чтобы устранить возможные причины проблемы.
- Драйверы и обновления: проверьте, что у вас установлены правильные драйверы для аудио разъема на передней панели. Убедитесь, что вы используете последнюю версию драйверов, совместимых с вашей операционной системой. Если драйверы уже установлены, попробуйте обновить их или переустановить.
Если после выполнения этих шагов проблема не решается, возможно, причина кроется в аппаратных неисправностях. В этом случае рекомендуется обратиться к специалисту или сервисному центру для дальнейшей диагностики и ремонта.
Передняя панель со звуковыми разъемами и USB-портами является неотъемлемой частью любого современного компьютера. Это очень удобная вещь, позволяющая без лишних телодвижений подключить съемный носитель, наушники или микрофон. Однако частенько именно с передней панелью возникают проблемы, в результате которых перестает работать звук, и вы уже не можете пользоваться компьютером в привычном режиме. В данной статье попробуем разобраться в возможных причинах подобных неисправностей.
Перед тем, как начать устранение проблем с передними разъемами для наушников и микрофона, необходимо убедиться, что корректно установлены все драйвера и звук нормально работает на задней панели компьютера. Если при подключении наушников с обратной стороны системного блока звука нет, то неисправность более глобальная, а, значит, требует другого подхода к решению и отдельного разговора. Эту же статью посвятим целиком и полностью передней панели.
Содержание статьи
- 1 Почему не работает звук на передней панели
- 2 Проверка подключения входов для наушников и микрофона
- 3 Конфигурация передней панели в BIOS
- 4 Настройка звуковых устройств в Панели управления Windows 7/10
- 5 Настройка передней панели с помощью диспетчера Realtek HD
Почему не работает звук на передней панели
Диагностику начинаем с того, что вспоминаем, в какой момент перестали функционировать входы. Например, если компьютер только недавно был собран, и наушниками с микрофоном еще ни разу не пользовались, то возможно при сборке были неправильно подсоединены (или вовсе не подсоединены) разъемы к материнской плате, т.е. передняя панель попросту не подключена должным образом. Если же панель раньше работала исправно, то попытайтесь установить действие, после которого, вероятно, и начались проблемы. Может быть, производились какие-то настройки в Панели управления или BIOS. Если ничего на ум не приходит, следуйте приведенным ниже рекомендациям.
Проверка подключения входов для наушников и микрофона
Это пункт будет актуален для тех случаев, когда компьютер разбирался/собирался и после этого звук на передней панели перестал работать. Необходимо удостовериться, что панель действительно подключена – разъем подсоединен к нужным контактам на материнской плате, а целостность подводящих проводов не нарушена. Для подключения передней панели могут использоваться как цельная колодка двух типов – AC’97 и HD Audio, так и раздельные коннекторы с маркировкой.
Формат AC’97 является устаревшим и в настоящее время встречается редко. В то же время стандарт HD Audio (High Definition Audio) используются сейчас повсеместно. На материнской плате разъем для подсоединения штекера HD Audio передней панели обычно имеет буквенное обозначение, например, F_Audio.
Если вы все же не уверены в том, куда подсоединять колодку, воспользуйтесь руководством к вашей материнской плате. Ниже мы приводим распиновку AC’97 и HD Audio.
Схема подключения отдельных коннекторов к AC’97:
Конфигурация передней панели в BIOS
Иногда бывает так, что передняя панель работает по старому стандарту AC’97, а материнская плата предусматривает новую спецификацию High Definition Audio. К слову, оба разъема похожи, и пользователь может не обратить внимание на это несоответствие. Вместе с тем никаких проблем при подключении панели с AC’97 к материнской плате с High Definition Audio возникнуть не должно. Правда, в некоторых случаях придется изменить режим работы через BIOS.
Заходим в BIOS, нажав при загрузке компьютера клавишу F2 или DEL. Далее переходим в раздел «Advanced» и ищем пункт «Onboard Devices Configuration». Чуть ниже располагается параметр «Front Panel Type» (он также может называться High Definition Front Panel Audio или Legacy Front Panel Audio). Переключаем его из положения HD Audio в положение AC97. Если ваша передняя панель использует стандарт HD Audio, а в BIOS установлено значение AC97, то произведите обратное переключение.
Некоторые материнские платы не предусматривают возможности изменения режима работы передней панели, а позволяют только отключить или включить звуковой контроллер. За эту функцию отвечает параметр Onboard Audio Function (может иметь другое название), предусматривающий только значения «Enabled» и «Disabled». В такой ситуации у вас нет необходимости что-то перенастраивать в BIOS, и звук должен работать без дополнительных манипуляций.
Настройка звуковых устройств в Панели управления Windows 7/10
Если вы на сто процентов уверены, что передние входы для наушников и микрофона подключены корректно и в BIOS все выставлено правильно, самое время перейти к настройкам звука в самой среде Windows 7/10. В первую очередь переходим в Панель управления, а затем в раздел «Звук». На вкладках «Воспроизведение» и «Запись» проверяем, чтобы были установлены устройства по умолчанию.
Для отображения всех устройств щелкаем в любом месте окна правой кнопкой мыши и устанавливаем галочки «Показать отключенные устройства» и «Показать отсоединенные устройства».
На вкладке «Воспроизведение» нажимаем той же правой кнопкой на активном устройстве и выбираем пункт «Свойства». В разделе «Общие» смотрим на список разъемов — должен присутствовать пункт «Передняя панель разъем 3.5 мм».
Таким же образом проверяем свойства микрофона на вкладке «Запись».
Настройка передней панели с помощью диспетчера Realtek HD
Если все проделанные действия не дали результата и передняя панель для наушников и микрофона по-прежнему не работает, пробуем поиграться с настройками Realtek HD. При правильной установке драйверов данный конфигуратор звука должен обязательно присутствовать на вашем компьютере. Запускаем его с помощью значка на панели задач или, если такового нет, пройдя по пути Панель управления – Диспетчер Realtek HD.
Если в панели управления и в трее нет диспетчера Realtek то попробуйте зайти на диск «C:\», и в папке «Program Files» найти каталог «Realtek». Если такой каталог есть: скорее всего в нем должен быть файл «RtkNGUI64.exe» — попробуйте запустить его. Если диспетчер запустится, и вы сможете приступить к настройке звука — просто создайте ярлык для этой программы (кликнув на ней ПКМ), чтобы не искать ее каждый раз.
В окне программы выбираем раздел «Динамики» и кликаем по желтой папке в правом верхнем углу.
Убеждаемся, что стоит галочка рядом с пунктом «Отключить определение гнезд передней панели», если ее нет, обязательно ставим.
Сохраняем настройки и проверяем, работает ли сейчас звук на передней панели. В большинстве случаев проблема должны быть решена.
Здесь же в диспетчере Realtek HD можно произвести дополнительные настройки устройства. Переходим по соответствующей ссылке в правом верхнем углу окна.
С помощью переключателей добиваемся необходимой конфигурации звука.
Мы постарались максимально полно рассказать о том, как действовать в ситуации, когда на компьютере не работают микрофон и наушники на передней панели. Если ничего из вышеприведенного не помогло, пробуйте переустановить или обновить драйвера звука. В крайнем случае обратитесь за помощью к специалистам.
Нажмите на звезду, чтобы оценить!
Прочитали: 2 829