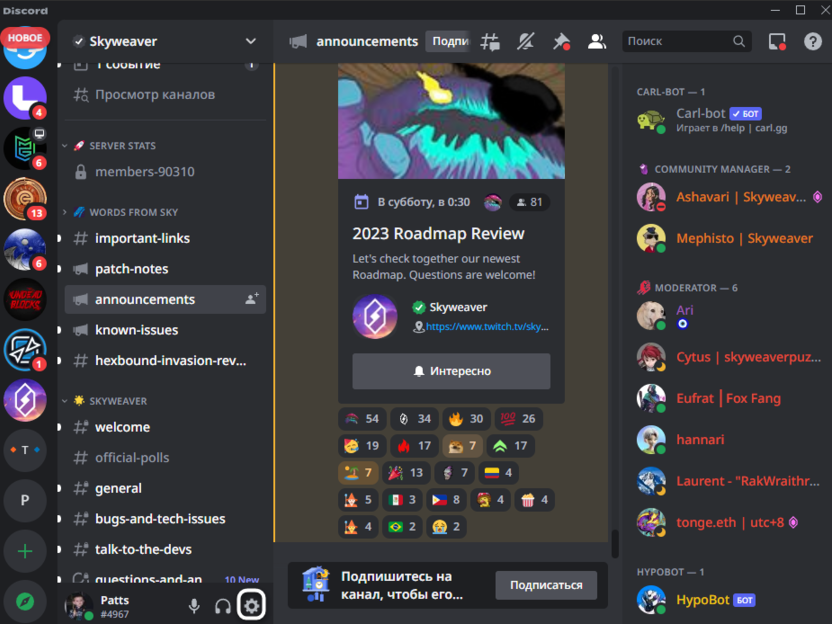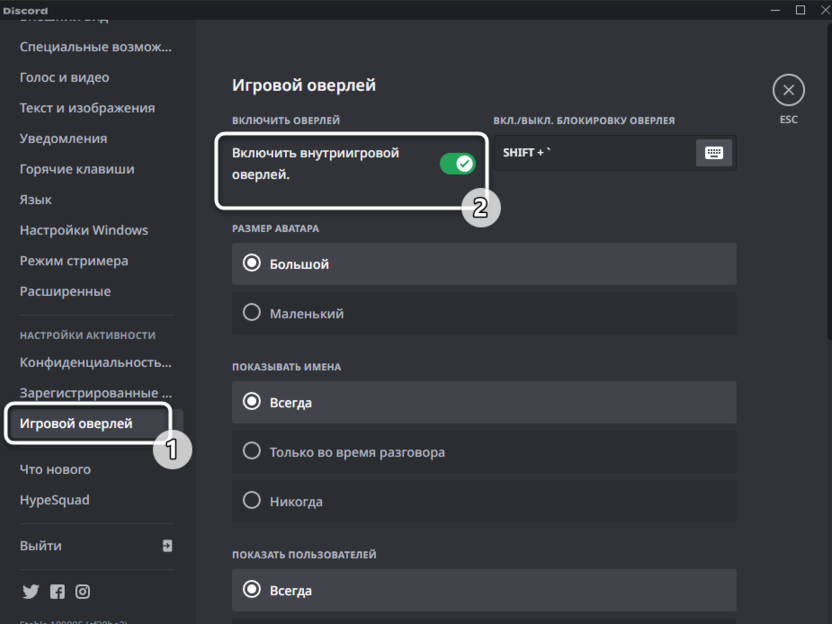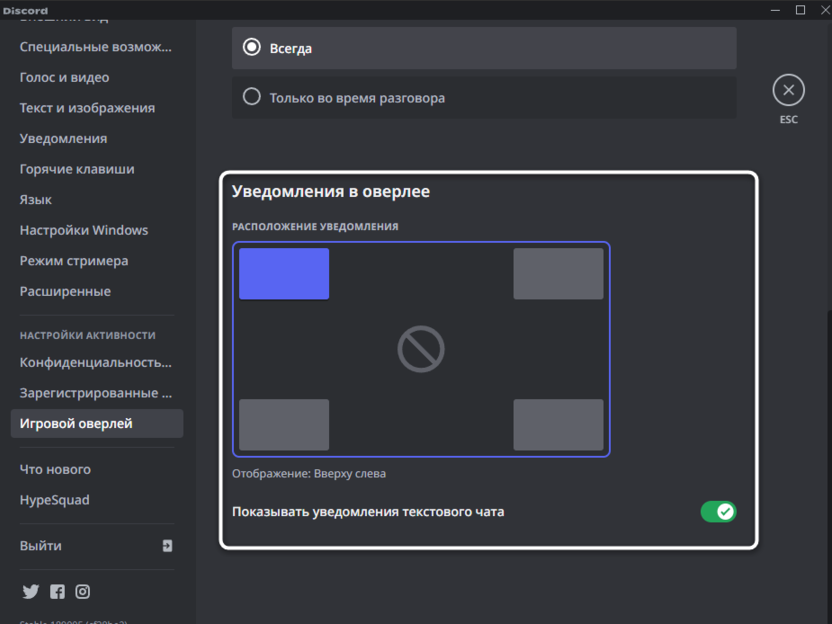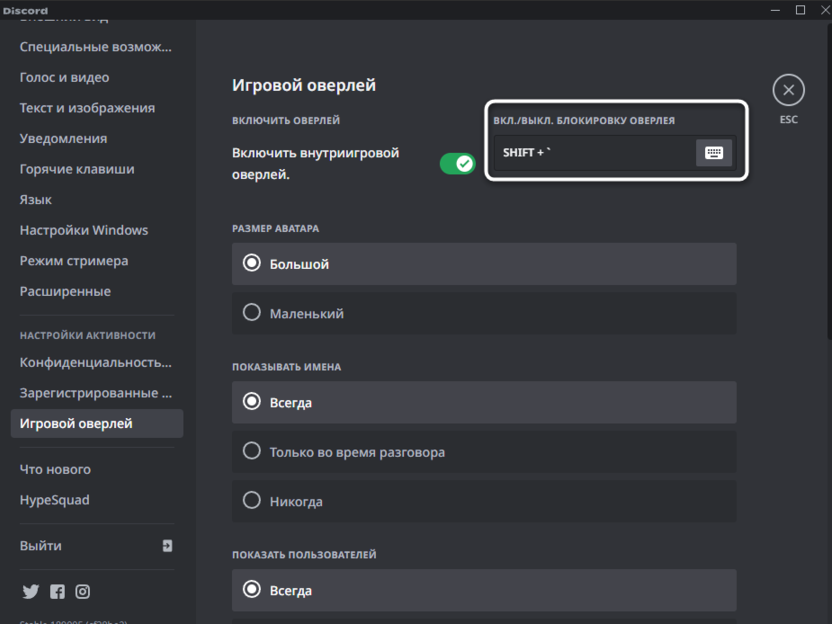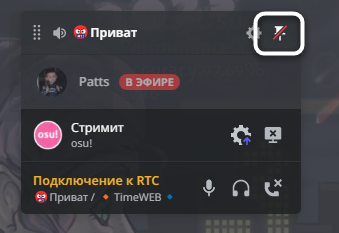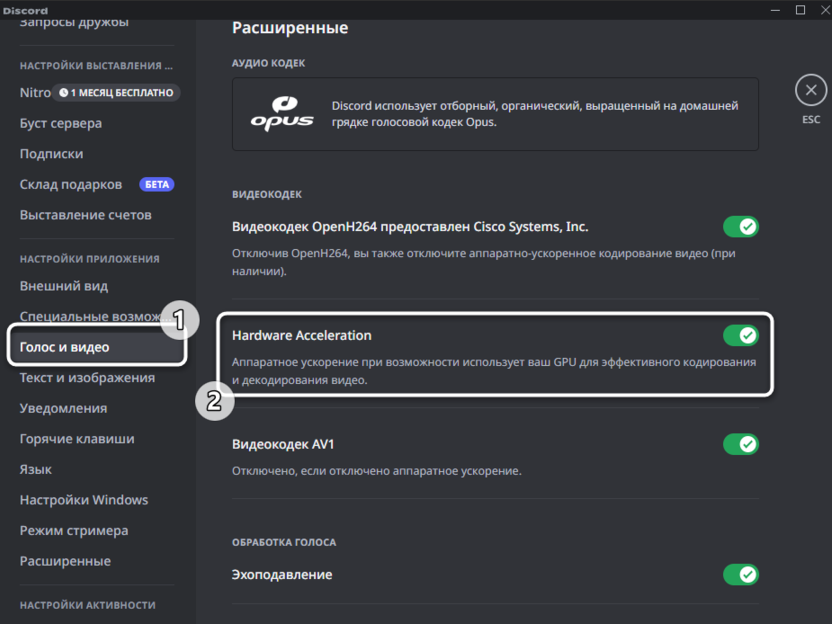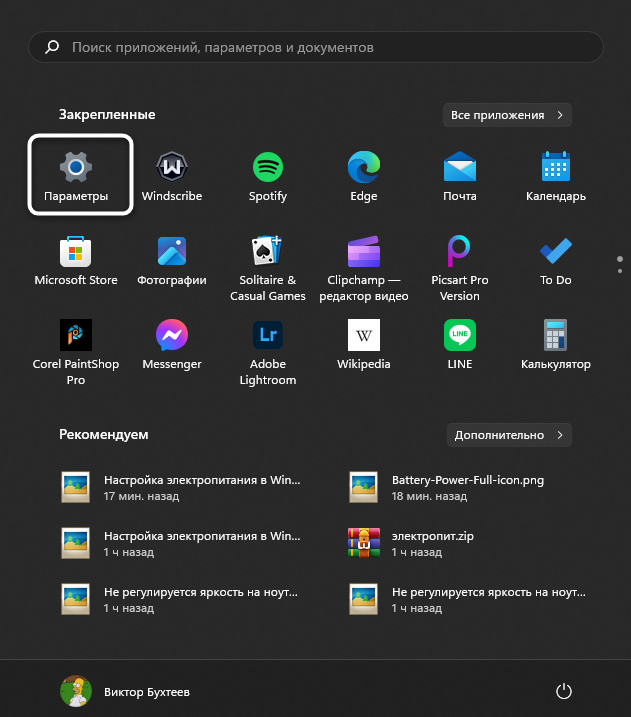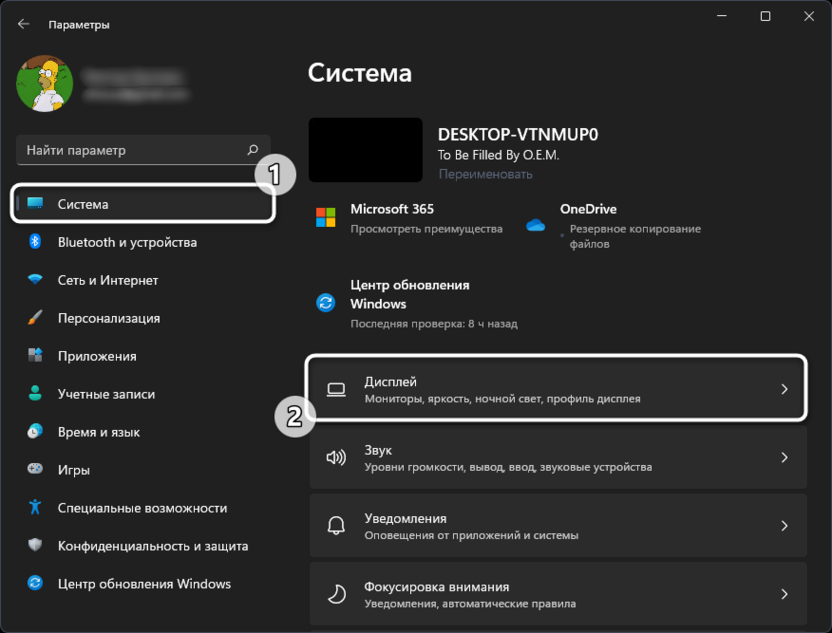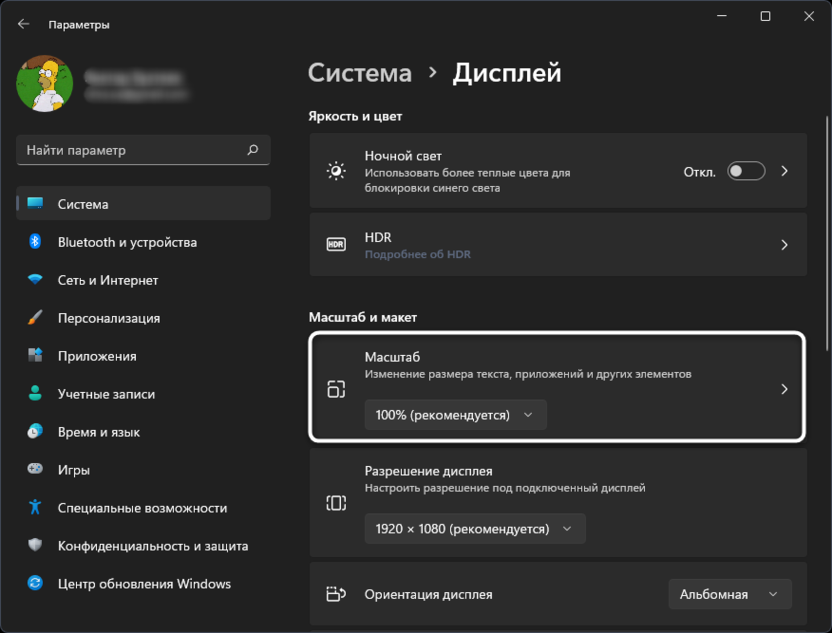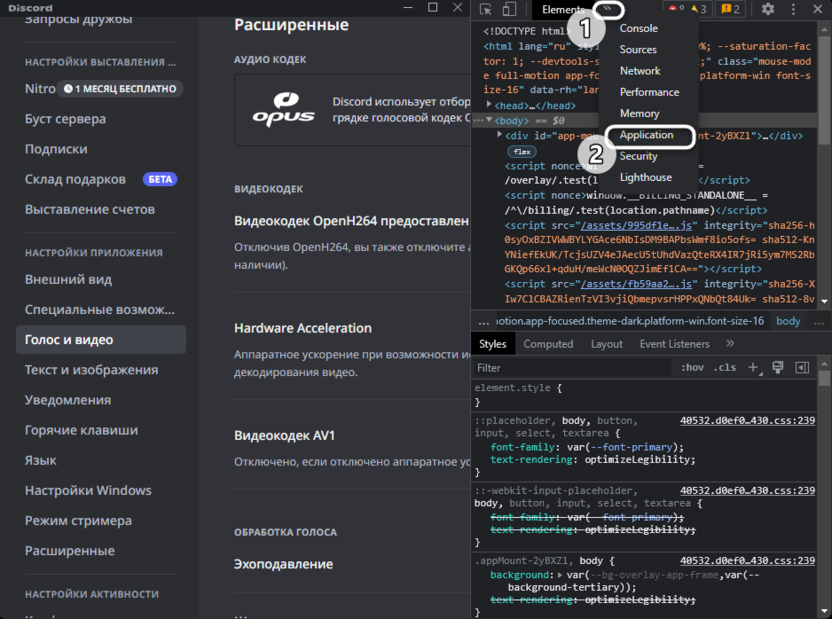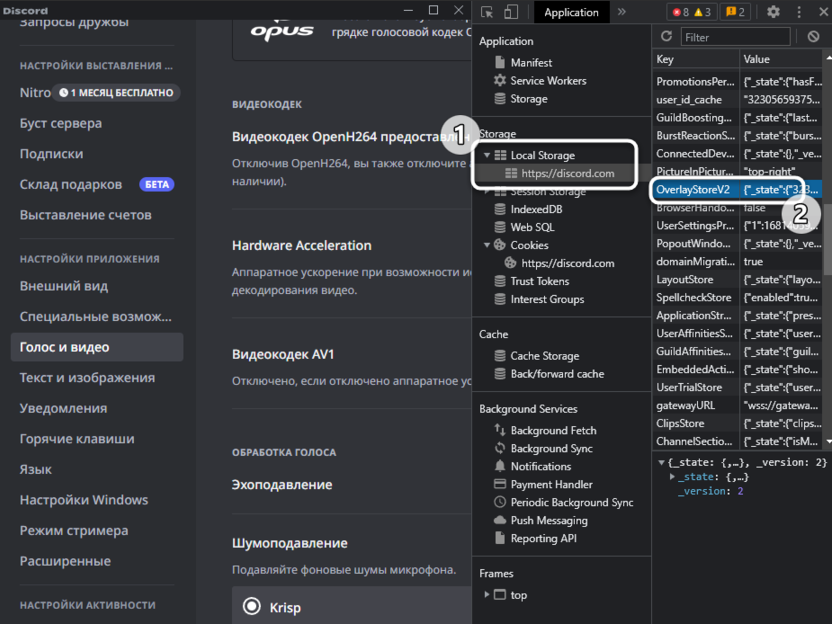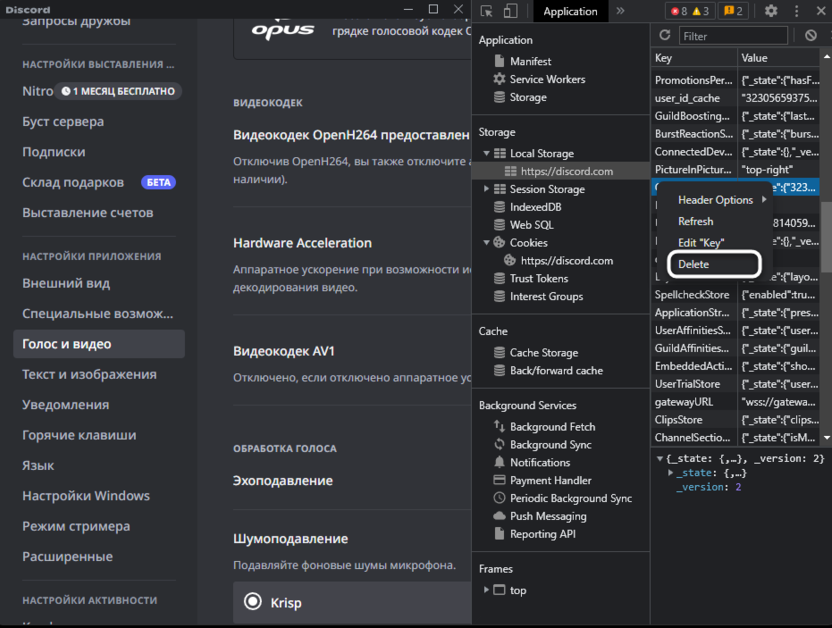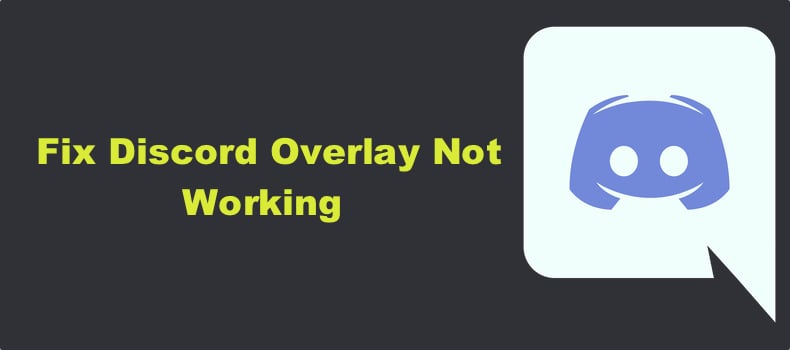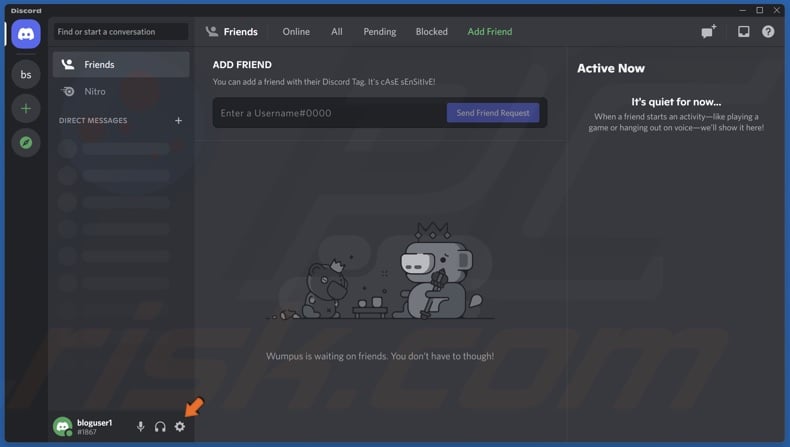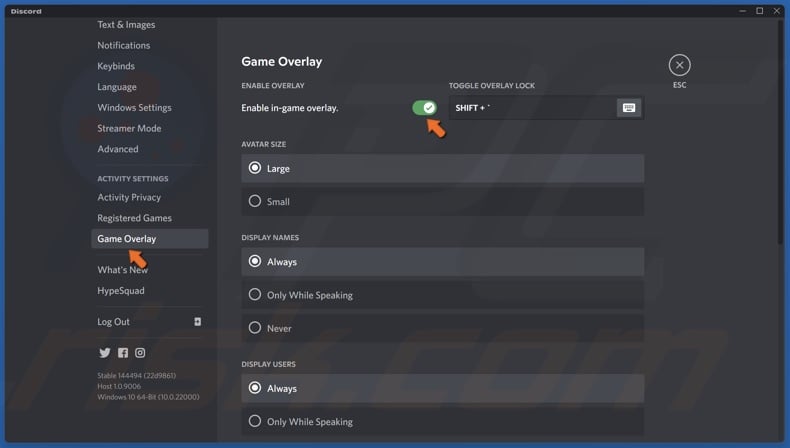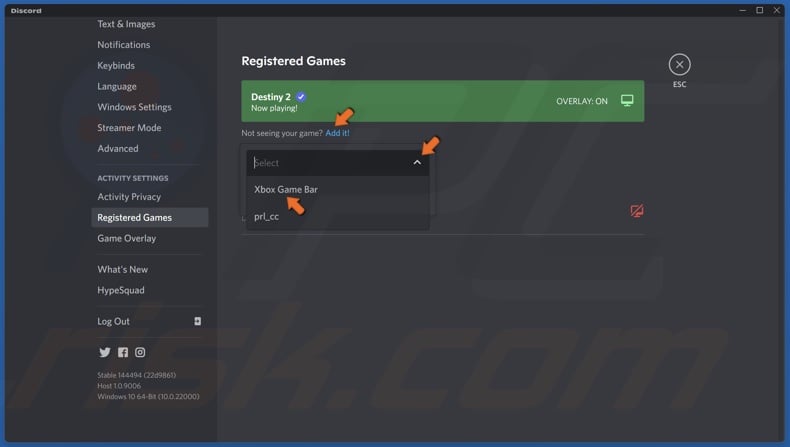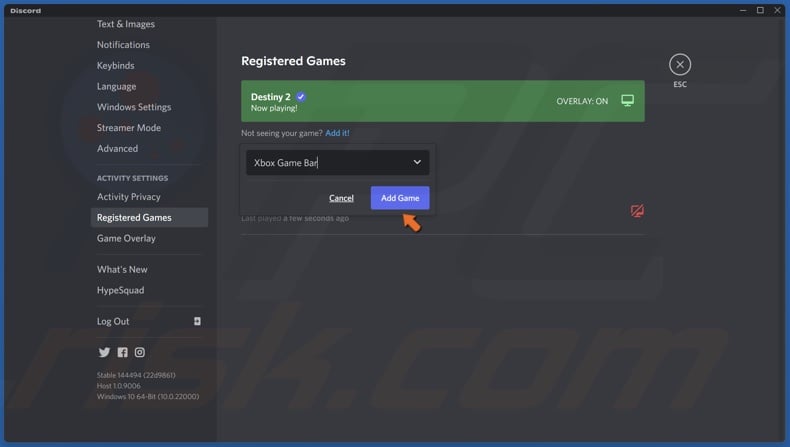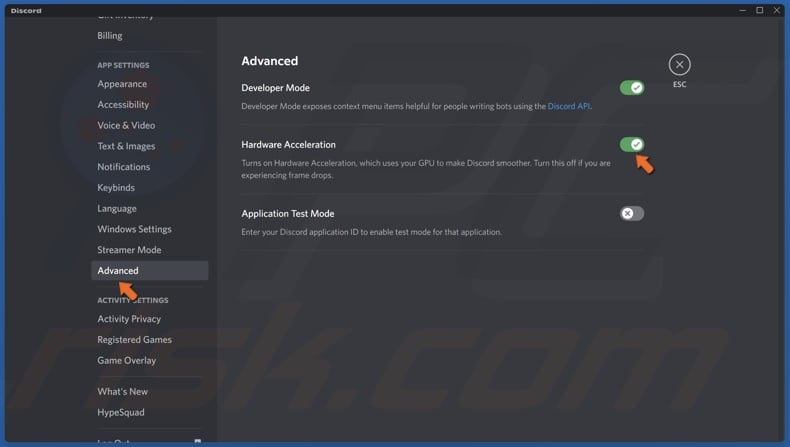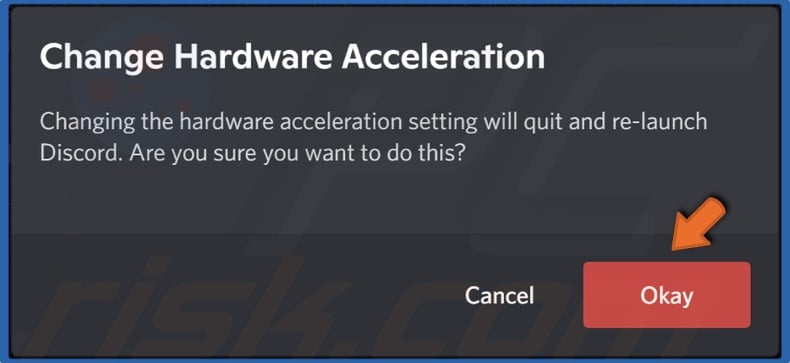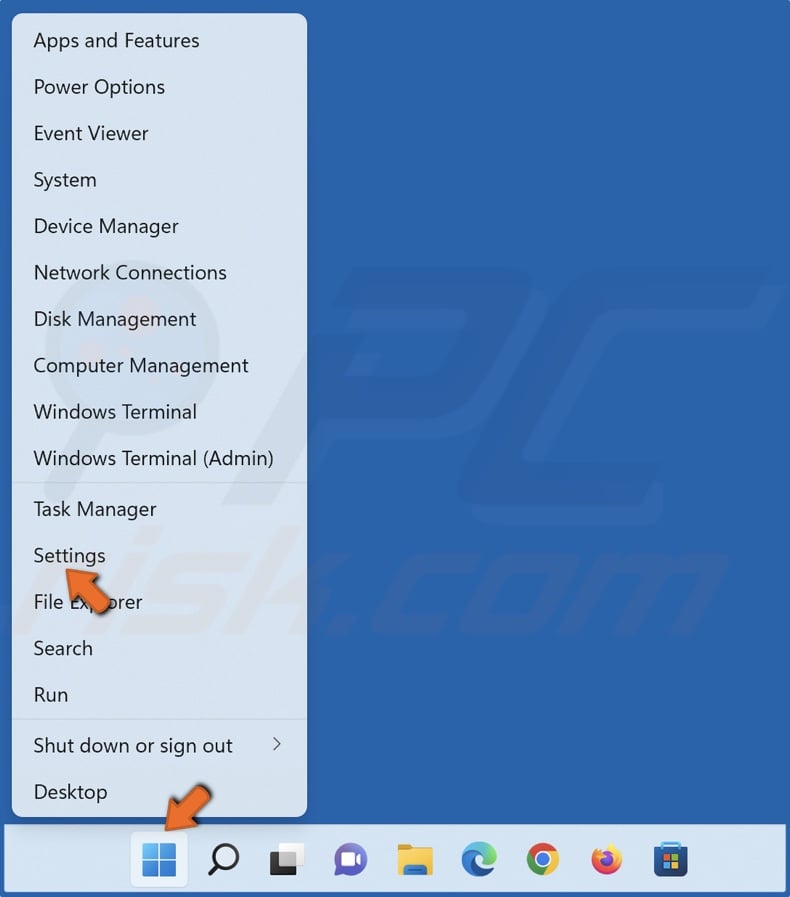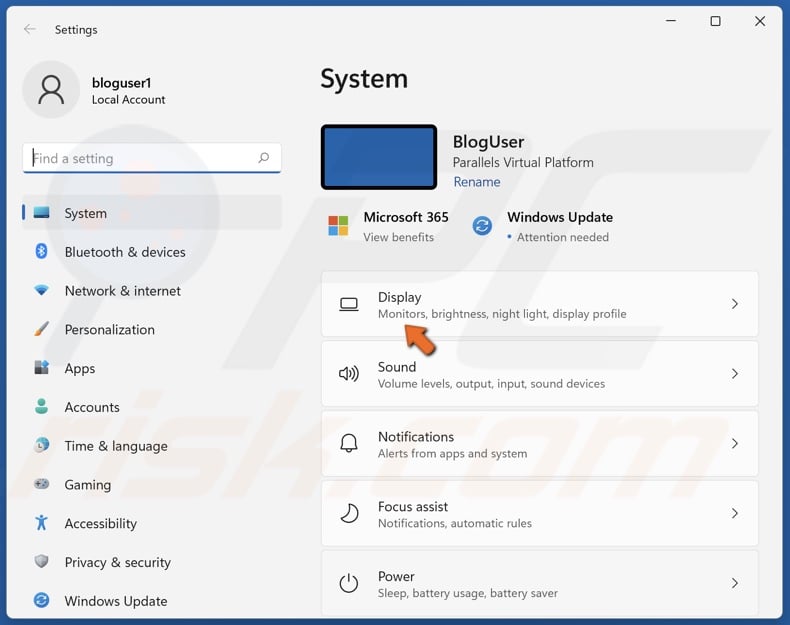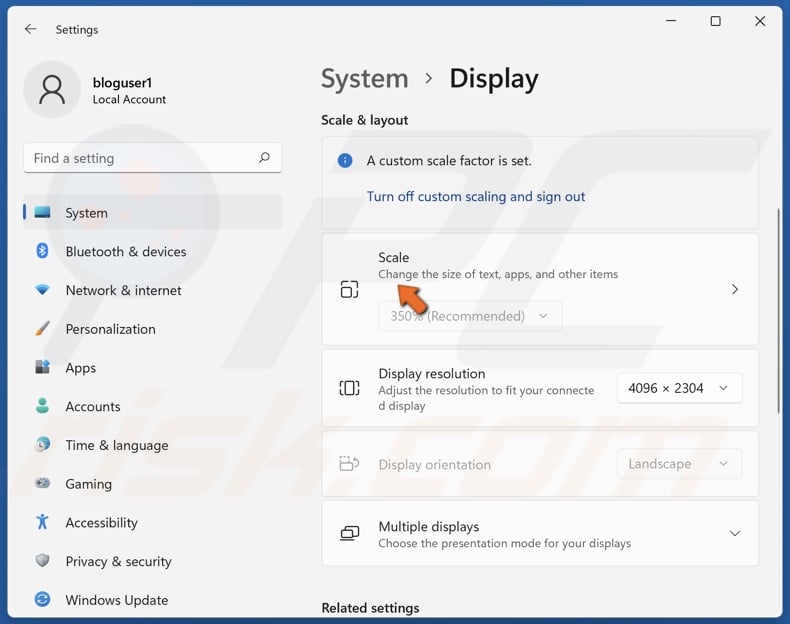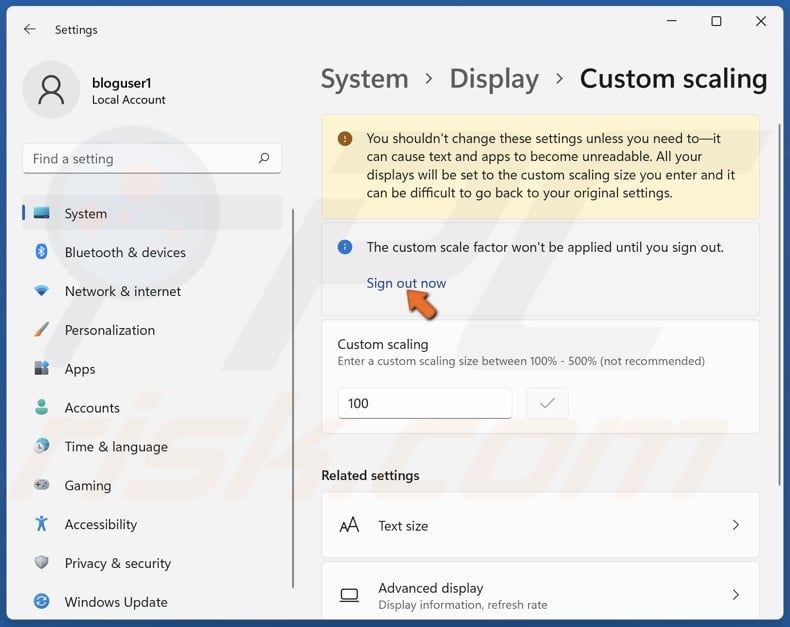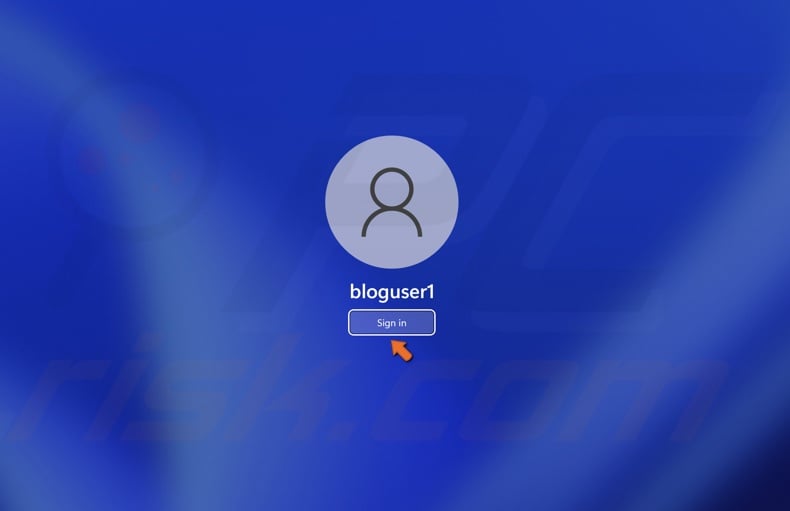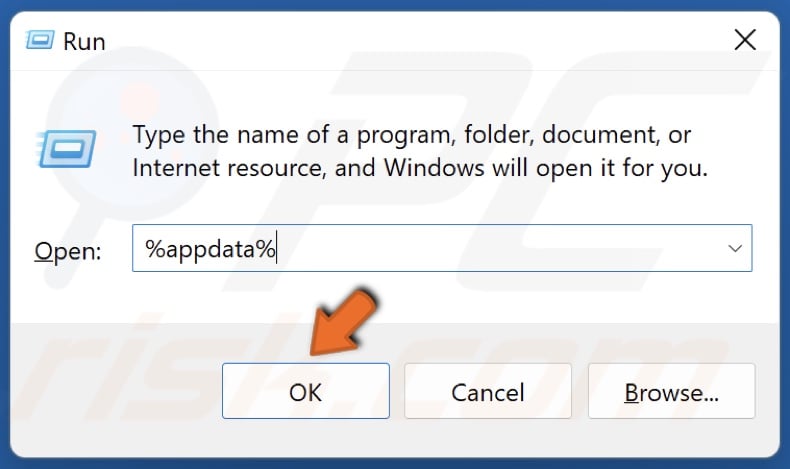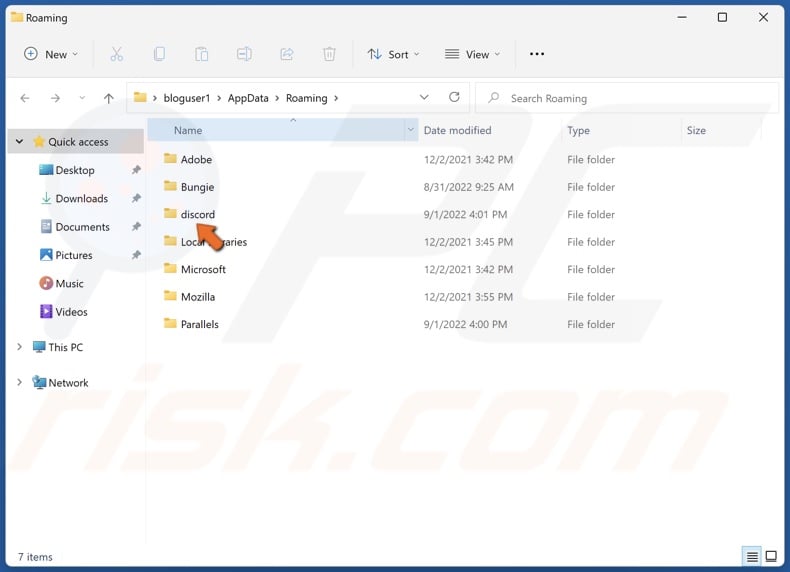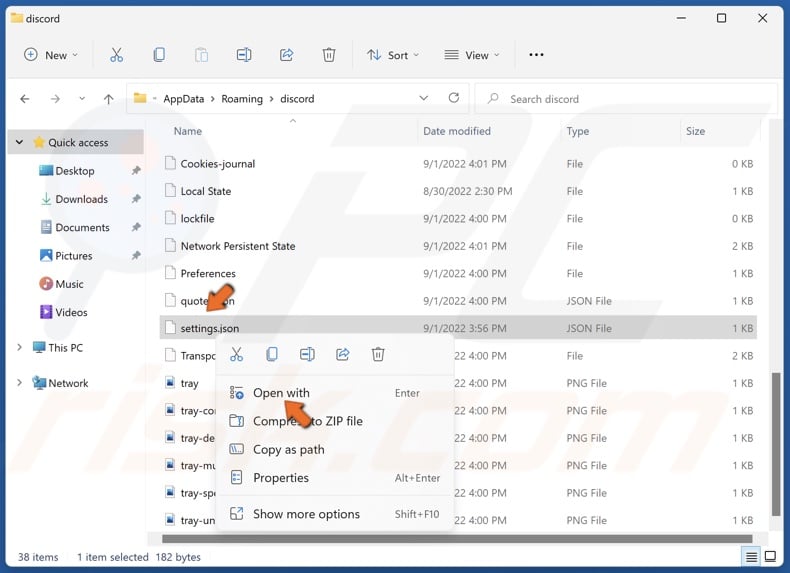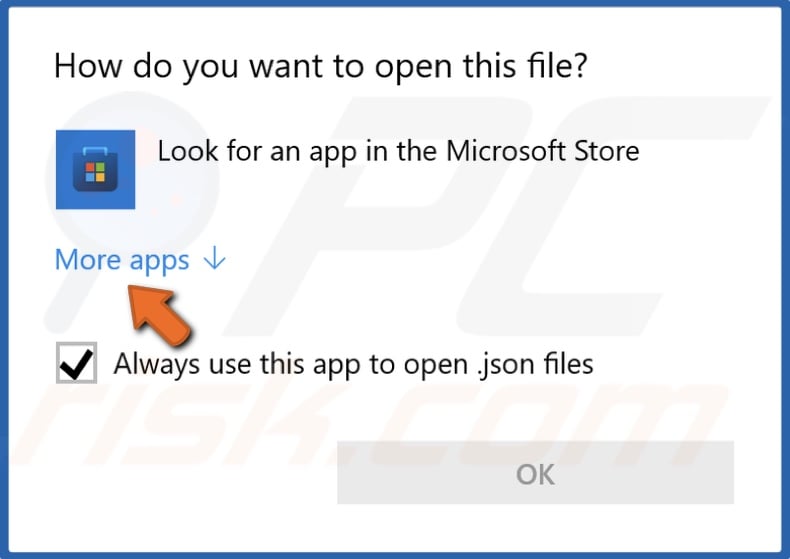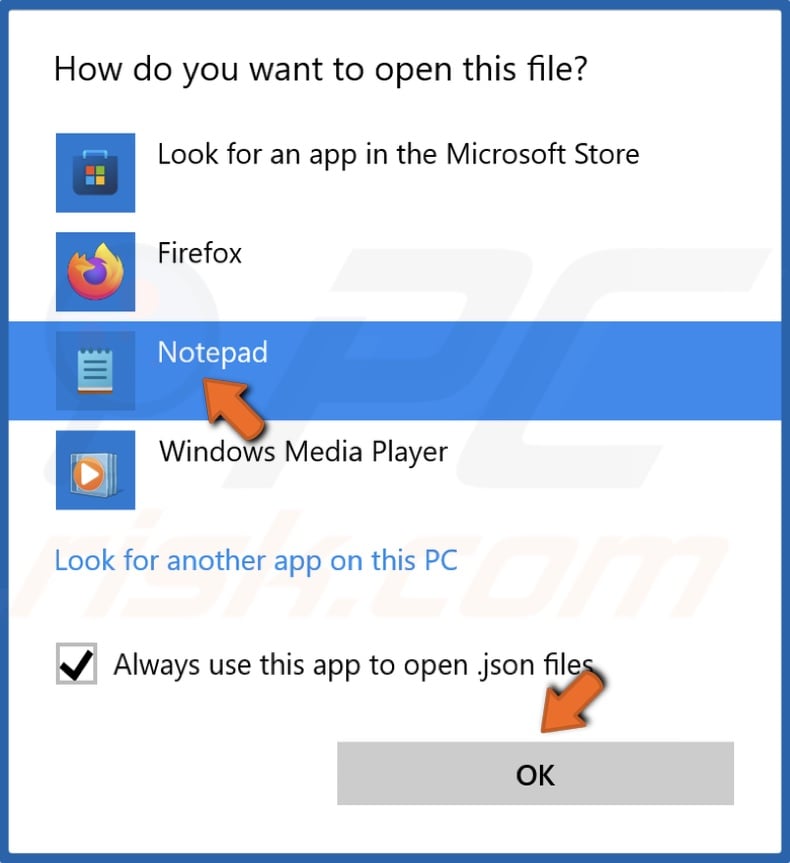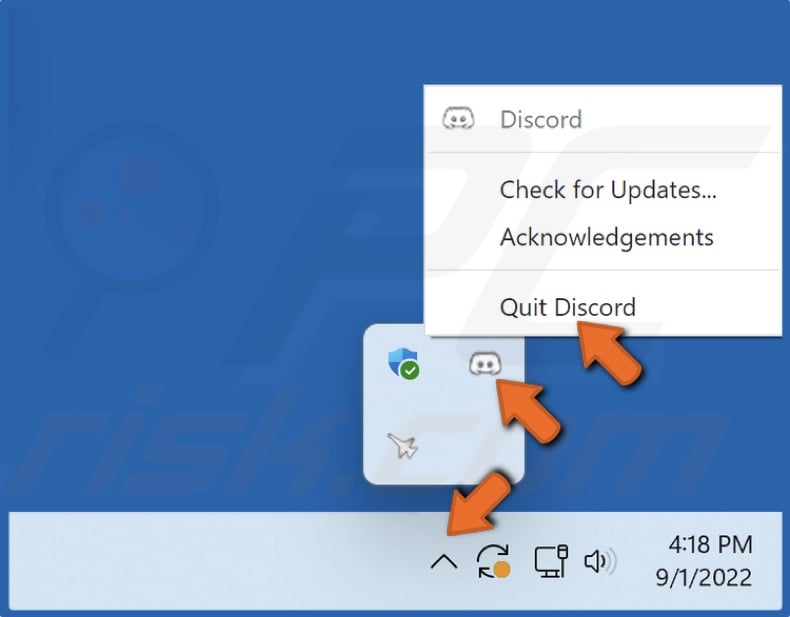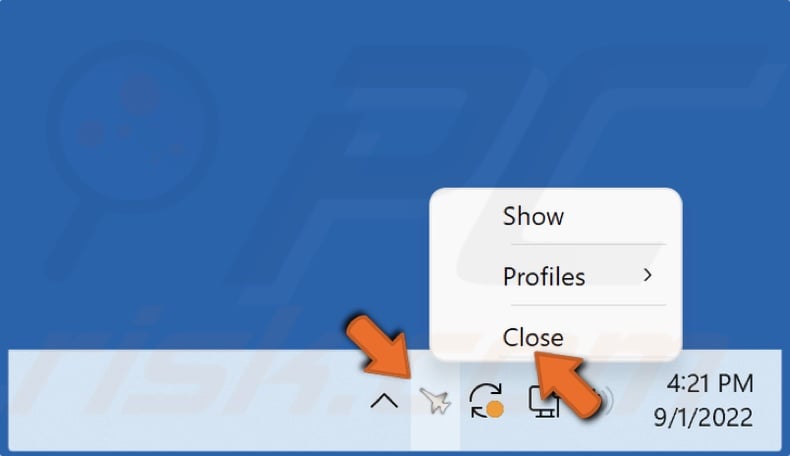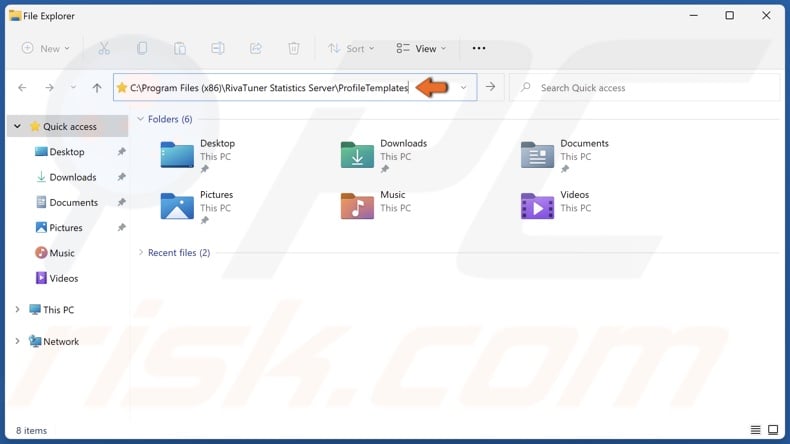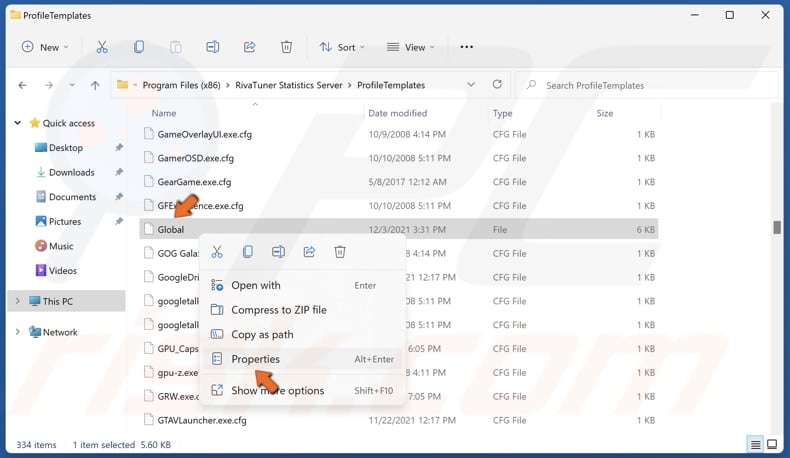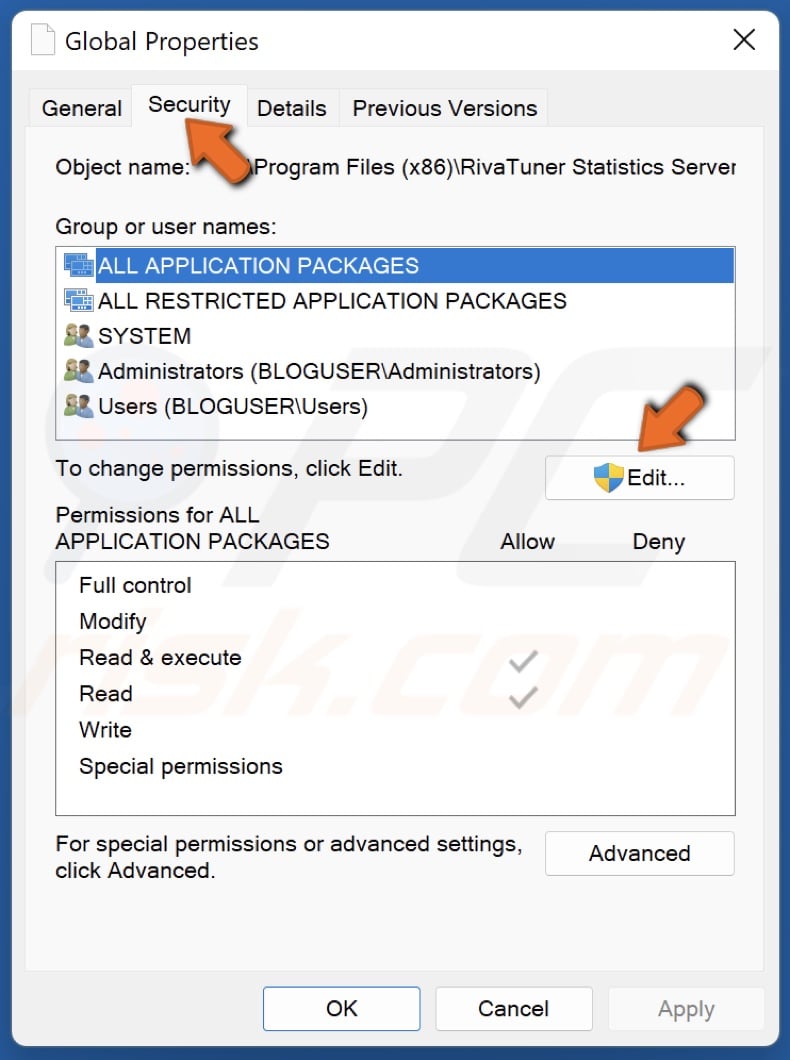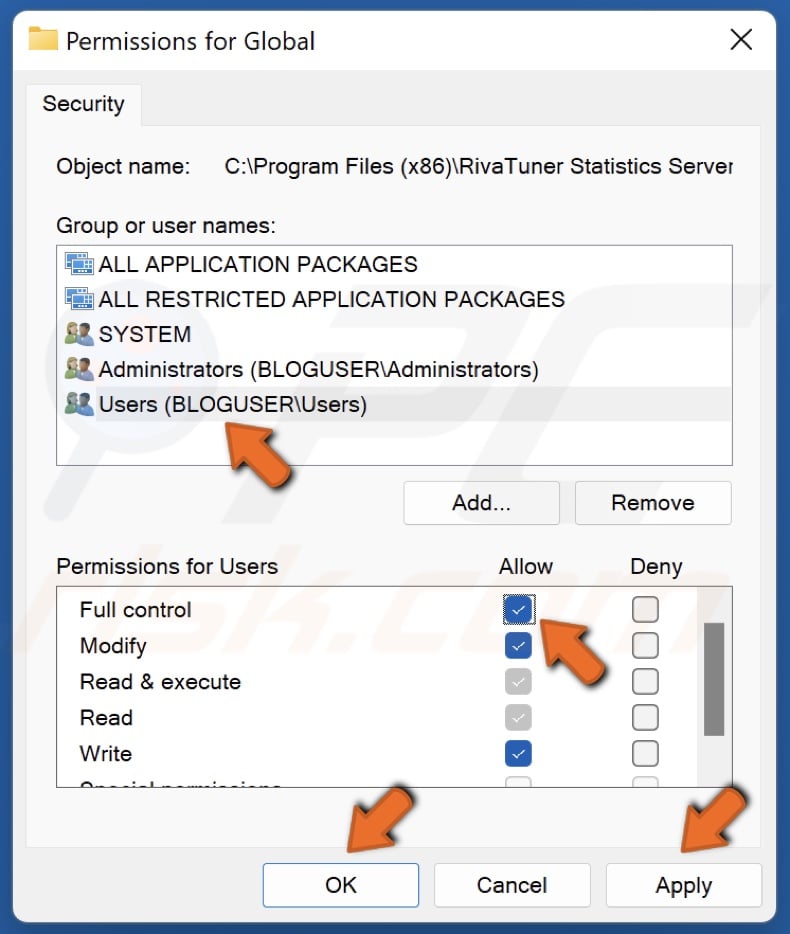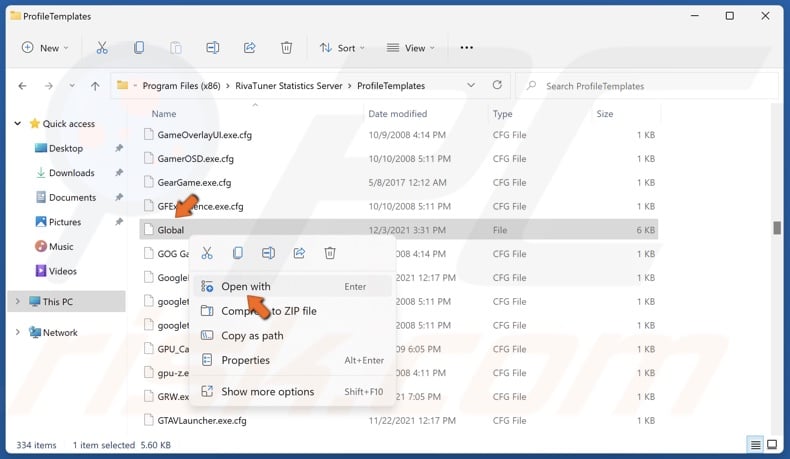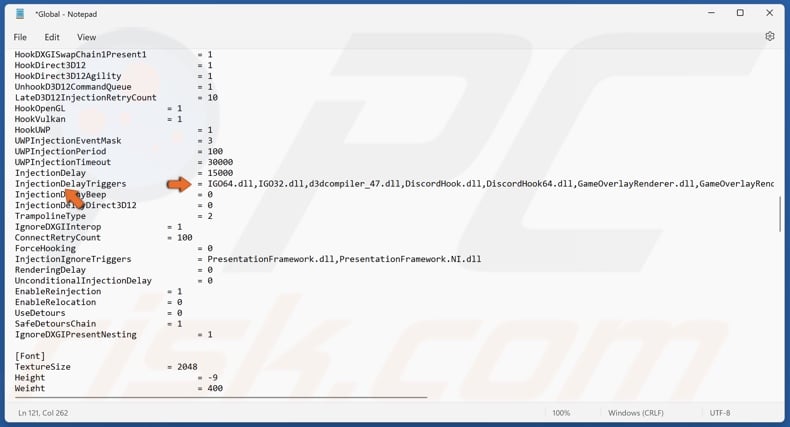Внутриигровая функция наложения Discord — это воплощение мечты игрового сообщества. Его впечатляющая система чата позволяет пользователям легко общаться со своими друзьями или другими игроками, используя текстовые чаты и голосовые вызовы, играя в онлайн-игры. Все это стало возможным благодаря внутриигровой функции наложения Discord. Но недавно несколько пользователей пожаловались на проблемы с функцией наложения. У некоторых оверлей не появлялся во время игры; для других оверлей не работал для определенных игр. Хорошей новостью является то, что вы можете использовать наше руководство, чтобы исправить проблему с оверлеем Discord. Продолжайте читать, чтобы узнать больше.
Причины, по которым оверлей Discord не работает
Существует несколько причин, по которым функция наложения Discord может не работать должным образом в вашей системе. Самые распространенные из них:
- Внутриигровой оверлей отключен: основная причина в том, что указанная функция не включена в Discord. Также возможно, что внутриигровой оверлей Discord доступен только для некоторых конкретных игр. Следовательно, вам нужно вручную добавить игру в список оверлеев, чтобы устранить проблему.
- Масштабирование дисплея: если вы используете масштабирование дисплея на компьютере для улучшения видимости и большей четкости, оно может скрыть функцию наложения, и вы не сможете ее увидеть.
- Аппаратное ускорение: если вы включите функцию аппаратного ускорения в своей системе для достижения эффективной производительности, у вас могут возникнуть проблемы с функцией наложения в Discord.
- Положение оверлея: Discord предоставляет вам возможность изменить положение или расположение наложения на экране. Поэтому, если вы случайно переместите оверлей к краю экрана и после этого масштабируете экран дисплея, функция наложения может исчезнуть с экрана. Отключение масштабирования дисплея и изменение положения наложения может помочь вам решить проблему, связанную с неработающим наложением Discord.
- Антивирусное программное обеспечение: антивирусное программное обеспечение, установленное на компьютере, может мешать приложению Discord, в результате чего оверлей Discord не будет работать.
10 способов исправить неработающий оверлей Discord
Давайте теперь подробно обсудим, как исправить проблему неработающего оверлея Discord. Применяйте эти методы один за другим, пока не найдете подходящее решение для своей системы.
Метод 1. Включите внутриигровой оверлей Discord
Если вы хотите использовать функцию наложения внутри игры в Discord, вам необходимо сначала включить ее. Поскольку функция наложения не включена по умолчанию, прочтите ниже, чтобы узнать, как включить оверлей в Discord.
1. Откройте Discord через настольное приложение. Войдите в свою учетную запись.
2. Перейдите в настройки пользователя, щелкнув значок шестеренки в нижнем левом углу экрана.
3. Прокрутите вниз до Настройки активности и щелкните вкладку Игровой оверлей на левой панели.
4. Здесь включите переключатель Включить внутриигровой оверлей.

6. Найдите игру, в которую хотите играть, с функцией оверлея. Убедитесь, что для этой игры включена эта функция.

8. Более того, если оверлей уже включен для игры, отключите его, а затем снова включите.
9. Наконец, сохраните настройки.
Запустите указанную игру, чтобы убедиться, что оверлей появляется.
Метод 2: Перезагрузите компьютер
Перезагрузка системы может избавить от временных сбоев, из-за которых оверлей исчезает с экрана. Таким образом, перезагрузка компьютера и перезапуск Discord может помочь вам решить проблему с неработающим оверлеем Discord. Попытайтесь. Если не сработает, примените следующее решение.
 Метод 3: Запустите Discord от имени администратора
Метод 3: Запустите Discord от имени администратора
Запуск Discord с правами администратора поможет вам обойти ограничения, если таковые имеются, и, возможно, решить проблему, когда оверлей Discord не работает во время игры.
Вот как вы можете запустить Discord от имени администратора:
1. Найдите ярлык Discord на рабочем столе и щелкните его правой кнопкой мыши.
2. Выберите Запуск от имени администратора.

4. Наконец, перезапустите Discord и откройте игру, чтобы проверить, удалось ли исправить проблему с оверлеем Discord.
Если это решит проблему, вам придется повторять вышеуказанные шаги каждый раз при запуске Discord. Поэтому, чтобы постоянно запускать Discord с правами администратора, выполните следующие действия:
1. Щелкните правой кнопкой мыши ярлык Discord.
2. На этот раз выберите Свойства в данном меню.
3. На экране появится новое окно. Щелкните вкладку Совместимость сверху.
4. Теперь установите флажок Запускать эту программу от имени администратора, чтобы включить эту опцию.
5. Щелкните OK, чтобы сохранить новые изменения, как показано ниже.

Если простые исправления не помогли, прочтите ниже, как изменить различные настройки, чтобы оверлей в Discord заработал.
Метод 4: Масштабирование экрана дисплея
Если вы используете функцию масштабирования, чтобы увеличить изображение и улучшить видимость приложений, это может быть причиной того, что вы не можете видеть оверлей. Многие пользователи подтвердили, что после масштабирования экрана до 100% они вернули оверлей Discord назад.
Вот как можно изменить масштаб экрана:
1. В поле поиска Windows введите Параметры. Запустите их из результатов поиска.
2. Щелкните Система.

4. Теперь щелкните раскрывающееся меню в разделе Масштаб и разметка.
5. Щелкните 100% (рекомендуется), как показано.
Примечание. Рекомендуемые настройки могут отличаться в зависимости от модели устройства и размера экрана дисплея.
 Метод 5. Измените положение оверлея Discord в игре
Метод 5. Измените положение оверлея Discord в игре
Возможно, вы по ошибке удалили оверлей со своего экрана, но, тем не менее, функция его работает отлично. В таких ситуациях изменение положения оверлея поможет решить проблемы, связанные с неработающим наложением, следующим образом:
1. Откройте приложение Discord в вашей системе.
2. Нажмите и удерживайте клавиши Ctrl Shift + I на клавиатуре, чтобы запустить консоль javascript. Она появится в правой части экрана.
3. В верхнем меню выберите пункт Application.
4. На левой панели дважды щелкните стрелку рядом с Local storage, чтобы развернуть его.
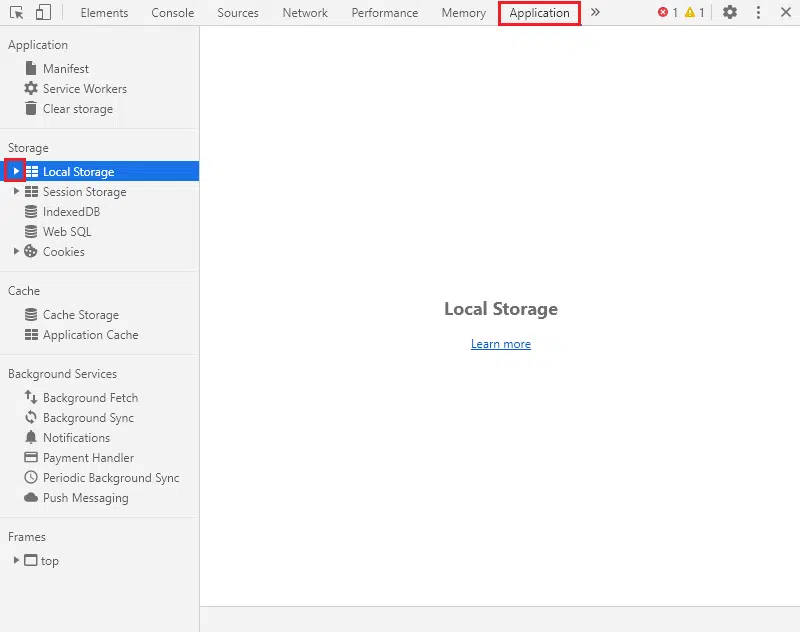
6. Прокрутите вниз столбец Key и найдите OverlayStore или OverlayStoreV2. Щелкните его правой кнопкой мыши и выберите Delete.

Метод 6: Отключите аппаратное ускорение
Когда вы включаете аппаратное ускорение в Discord, он использует ваш системный графический процессор для более эффективного запуска игр. Хотя это также может вызвать проблемы при запуске функции оверлея в игре. Чтобы решить проблему с неработающим оверлеем, вы можете попробовать отключить аппаратное ускорение, как описано ниже:
1. Запустите Discord. Перейдите к настройкам пользователя, как описано в методе 1.
2. На левой панели перейдите на вкладку Расширенные в разделе Настройки приложения.
3. Выключите переключатель рядом с Аппаратное ускорение.


Метод 7: Разрешение конфликтов со сторонним антивирусным программным обеспечением
Возможно, что сторонние антивирусные программы в вашей системе могут вызывать проблемы с оверлеем во время игры. Обычно это происходит из-за того, что антивирус или брандмауэр Windows могут пометить оверлей Discord как подозрительный и не разрешить его запуск. Более того, это может привести к сбоям в работе приложений или некоторых их функций.
- Таким образом, вам необходимо проверить, есть ли какая-либо запись, связанная с Discord, в черном списке антивирусной программы, установленной в вашей системе. Если такие записи есть, их нужно переместить в список разрешенных.
- Кроме того, вы можете временно отключить антивирус или брандмауэр Windows, просто чтобы проверить, решит ли это проблему или нет.
Примечание. Если сторонняя антивирусная программа мешает работе функции оверлея Discord, удалите ее и установите надежный антивирус.
Выполните следующие действия, чтобы отключить брандмауэр Windows на ПК с Windows 10:
1. Щелкните поле поиска Windows, чтобы найти брандмауэр. Откройте Брандмауэр Защитника Windows из результатов поиска.


4. Наконец, нажмите OK, чтобы сохранить изменения.
 Метод 8: Используйте программное обеспечение VPN
Метод 8: Используйте программное обеспечение VPN
Вы можете использовать VPN (виртуальную частную сеть), чтобы замаскировать свое местоположение и получить доступ к онлайн-играм и играть в них. Таким образом, вы будете использовать другой сервер для доступа к Discord. Будьте осторожны, так как использование прокси для Discord делает вашу систему более уязвимой для вирусных атак и взломов.
Вот как отключить прокси:
1. Запустите Панель управления, выполнив поиск в строке поиска Windows.




Примечание. Эти настройки не применяются к коммутируемым или VPN-подключениям.
6. Наконец, нажмите OK, чтобы сохранить изменения.
 Метод 9: Закройте запущенные в фоновом режиме приложения
Метод 9: Закройте запущенные в фоновом режиме приложения
Часто приложения, работающие в фоновом режиме, могут мешать работе Discord и мешать правильной работе внутриигрового оверлея. Следовательно, чтобы решить эту проблему, в этом методе мы закроем все работающие нежелательные фоновые приложения.
1. Перейдите в панель поиска Windows и введите Диспетчер задач. Запустите его из результатов поиска.

3. Выберите приложение и нажмите кнопку Снять задачу, отображаемую в нижней части экрана.
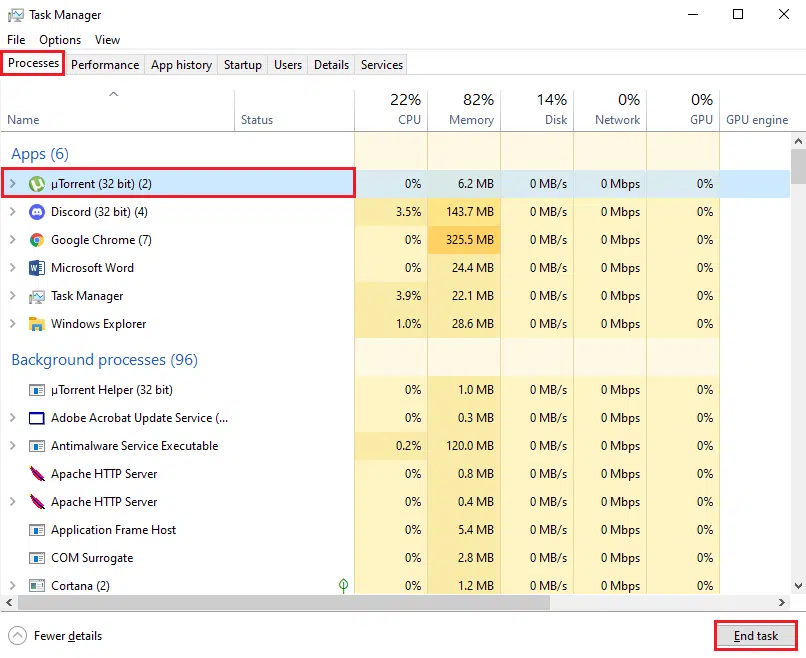
Примечание. Не отключайте никакие процессы, связанные с Windows или Microsoft.
Запустите Discord, чтобы убедиться, что проблема, связанная с неработающим оверлеем Discord, решена.
Метод 10: Обновите или переустановите Discord
Если вы используете устаревшую версию настольного приложения Discord, вам необходимо обновить ее. Это не только избавит от ошибок, но и заставит оверлей работать должным образом. К счастью, приложение предназначено для автоматического обновления, как только подключается к Интернету.
Если приложение регулярно обновляется, но проблема с внутриигровым оверлеем Discord сохраняется, переустановите Discord. Переустановка приложения может помочь вам исправить поврежденные или отсутствующие файлы приложения и, возможно, исправить неработающий оверлей Discord.
Вот как удалить, а затем установить Discord на компьютер с Windows 10:
1. Запустите панель управления с помощью поиска Windows.
2. Щелкните Программы, Программы и компоненты, чтобы открыть окно Удаление или изменение программы.

4. Щелкните правой кнопкой мыши Discord и выберите Удалить.

6. Перейдите к C: > Program files > Discord.
7. Выберите все файлы Discord и удалите оставшиеся файлы.
8. Перезагрузите компьютер, чтобы выполнить удаление.
9. Переустановите приложение Discord в Windows с официального сайта.
Отныне вы должны иметь возможность использовать все функции, а приложение должно работать без сбоев.
Игровой оверлей в Дискорде значительно упрощает процесс общения с друзьями во время игр или проведения прямых трансляций. С его помощью можно вывести на экран некоторые текстовые каналы и имена участников голосового чата, чтобы всегда знать, кто сейчас говорит. Однако данный компонент программы не всегда работает корректно, что может быть вызвано разными причинами. В этой статье я остановлюсь на самых популярных проблемах и их решениях.
Проверка работы оверлея
Может показаться, что банальная проверка активности функции – странный совет, и все уже сами все проверили, но это не всегда так. Некоторые пользователи даже не заходили в настройки и не знают, где находится панель управления игровым оверлеем, а ведь для нормальной работы он обязательно должен быть включен. Проверка активности выглядит так:
-
Откройте программу на своем компьютере и перейдите в настройки, щелкнув по значку с шестеренкой напротив своей аватарки.
-
Выберите раздел «Игровой оверлей» и обязательно убедитесь в том, что переключатель возле «Включить внутриигровой оверлей» активен.
-
Вместе с этим проверьте, в каком месте на экране должны показываться уведомления и включена ли функция отображения уведомлений текстового чата, ведь иногда именно с ними и связаны проблемы.
Если игровой оверлей включен, значит, предстоит перейти к другим методам решения ситуации. Начните со следующего, чтобы быстрее найти вариант исправления проблемы.
Комьюнити теперь в Телеграм
Подпишитесь и будьте в курсе последних IT-новостей
Подписаться
Настройка заблокированных окон
Иногда пользователю кажется, что внутриигровой оверлей не работает только по той причине, что ни одно окно не закреплено, из-за чего и не отображаются уведомления из текстовых чатов, а также не показываются иконки участников общения. Решается это путем настройки блокировки через горячую клавишу.
-
Узнать эту горячую клавишу и изменить ее вы можете в том же разделе с параметрами, о котором я говорил выше.
-
Далее вам нужно запустить любую игру и нажать эту горячую клавишу, чтобы на экран были выведены все существующие окна оверлея. Вы должны нажать по кнопке со скрепкой возле каждого окна, которое нужно закрепить. Если скрепка перечеркнута красной линией, значит, окно уже закреплено и должно отображаться при использовании внутриигрового оверлея.
Отключение аппаратного ускорения
Функция аппаратного ускорения по умолчанию включена в Дискорде и призвана использовать мощности вашего графического процессора для работы с видеоматериалами внутри программы. Из отзывов некоторых пользователей, столкнувшихся с такой же проблемой в работе внутриигрового оверлея, можно понять, что ситуация была решена после отключения аппаратного ускорения.
Для выполнения этой операции вам нужно перейти в настройках в раздел «Голос и видео», найти пункт «Hardware Acceleration» и перетащить переключатель в состояние «Откл.». Далее я бы рекомендовал перезагрузить Discord, чтобы изменения точно вступили в силу. Затем проверяйте, помогло ли это решить проблему с работой оверлея.
Изменение масштаба экрана в Windows
Следующее решение связано с ситуацией, когда оверлей в Discord не работает из-за сбоя с параметрами операционной системы. Чаще всего это встречается в тех случаях, когда пользователь устанавливает нестандартный масштаб экрана. Это провоцирует ошибки в расположении окон оверлея, они вовсе перестают отображаться. Я бы рекомендовал поставить стандартный масштаб или рекомендуемый для вашего устройства, если сейчас стоит не такой.
-
Для этого в Windows откройте «Параметры» через меню «Пуск».
-
В основном разделе с названием «Система» нажмите левой кнопкой мыши по пункту «Дисплей».
-
Поменяйте масштаб в соответствии с тем, какое значение стоит сейчас. Если оно больше 100%, то понадобится понизить его, а если и так сейчас 100, то установите рекомендуемое для вашего дисплея (по большей части актуально для владельцев ноутбуков).
Очистка настроек оверлея
Завершающий метод исправления проблемы с внутриигровым оверлеем подразумевает полное удаление файла с его настройками, после чего он должен будет сгенерироваться повторно, а все значения установятся как по умолчанию. Это поможет решить программные сбои, которые тоже имеют место при работе с Дискордом.
-
Вызовите консоль разработчика в программе, используя для этого горячую клавишу Ctrl + Shift + I. На верхней панели нажмите по кнопке со стрелками и выберите из меню пункт «Application».
-
Разверните группу «Local Storage», выберите единственный там параметр и справа найдите ключ с названием «OverlayStoreV2».
-
Щелкните по этому параметру правой кнопкой мыши и выберите пункт «Delete». После этого можете перезагрузить программу и открыть любую игру для проверки работы оверлея.
Дополнительные рекомендации
Если ничего из описанного выше так и не помогло решить проблему с оверлеем, рекомендую обратить внимание на дополнительные советы. Они актуальны лишь в единичных случаях, но как раз могут помочь именно вам.
- Очистите кэш программы. Во время работы Дискорда на компьютере создаются каталоги и файлы с кэшем. Их удаление приведет к тому, что определенные параметры будут сброшены и восстановлено стандартное поведение мессенджера. Детальные инструкции по этой теме читайте в другой моей статье по ссылке ниже.
-
Обновите Discord. Здесь все довольно просто: можете скачать актуальную версию с официального сайта и установить ее поверх текущей или же удалить эту сборку и загрузить повторно программу для инсталляции.
-
Отключите антивирус. Актуально только для пользователей, которые скачали сторонний антивирус на свой компьютер. Иногда он может блокировать процесс оверлея, предполагая, что он является вредоносным. Достаточно будет на время приостановить работу защиты и проверить, поможет ли это решить проблему.
-
Обновите драйвер видеокарты. Еще реже проблему в работе оверлея провоцирует видеокарта, а именно ее программное обеспечение. Чаще такое случается с NVIDIA, поскольку у драйвера от этого производителя есть свой дополнительный оверлей. Можно просто проверить наличие обновлений для видеокарты на официальном сайте и установить их, поскольку это может решить все конфликты.
Вы прочитали довольно много советов по исправлению работы оверлея в Discord, каждый из которых точно поможет в определенных ситуациях. Однако при всем этом не забывайте, что режим внутриигрового оверлея на то так и называется, что активен только при запуске игр на компьютере.
Содержание
- Способ 1: Проверка активности игрового оверлея
- Способ 2: Управление блокировкой оверлея
- Способ 3: Отключение аппаратного ускорения
- Способ 4: Изменение масштаба экрана
- Способ 5: Сброс настроек оверлея
- Способ 6: Обновление Discord до последней версии
- Способ 7: Удаление файлов программы
- Способ 8: Временное отключение антивируса
- Способ 9: Обновление драйвера видеокарты
- Вопросы и ответы
В этой статье речь пойдет исключительно о работе оверлея в программе Discord для компьютера. Что касается мобильных устройств, то в приложении мессенджера пока что отсутствует функция, позволяющая выводить информацию на экран прямо во время игры, и вряд ли когда появится.
Способ 1: Проверка активности игрового оверлея
Начать следует с самых банальных способов, ведь чаще всего именно они оказываются эффективными. Невнимательные пользователи просто не замечают отключенную функцию оверлей или нажимают неправильную клавишу для его включения, из-за чего и возникают трудности с отображением.
- Для проверки работы оверлея откройте настройки пользователя, нажав по шестеренке в главном меню.
- Перейдите в раздел «Оверлей».
- Убедитесь в том, что его функция включена, и обратите внимание на сочетание клавиш «ВКЛ./ВЫКЛ. блокировку оверлея» — они еще пригодятся при выполнении дальнейших инструкций.
- Ниже находится настройка «Расположение уведомления». Возможно, оверлей расположен не в той стороне экрана, где вы его ищете — измените этот параметр под себя, сделав активной одну из областей экрана.
- Иногда оверлей не отображается из-за отключенной функции игровой активности, поэтому перейдите в раздел с соответствующим названием и убедитесь в том, что параметр «Отображать в статусе игру, в которую вы сейчас играете» находится в активном состоянии.
Способ 2: Управление блокировкой оверлея
В Discord есть отдельная функция, позволяющая управлять блокировкой экранов оверлея. Соответственно, если все они отключены, никакие элементы на экране отображаться не будут и может создаться видимость, что оверлей не работает по другим причинам. Проверьте наличие блокировку, попытавшись открыв окно управления непосредственно в игре.
- Для этого вам понадобится упомянутая ранее горячая клавиша, которую нужно запомнить.
- Запустите игру и зажмите данную комбинацию (по умолчанию Shift + `
- В качестве примера демонстрируем отображение одного из экранов, который можно открепить или закрепить. Данный блок уведомлений появляется при подключении к голосовому чату.
- Используйте кнопку со скрепкой возле каждого окна, скрывая или показывая окно в игре. Если зажать его левой кнопкой мыши и переместить, можно выбрать расположение окна в игре.
- После внесения изменений закройте окно управления, снова нажав ту же горячую клавишу, и проверьте, отображаются ли теперь необходимые элементы в игре.

Способ 3: Отключение аппаратного ускорения
Ранее в Дискорде присутствовал отдельный раздел с настройками, где каждый пользователь мог отключить аппаратное ускорение для программы, что сказывалось на нагрузке комплектующих и иногда позволяло решить разные ошибки, в том числе и с отображением оверлея. Сейчас этот параметр чаще применяется для трансляции видео, но из-за работы внутренних алгоритмов софта его отключение может положительно сказаться на решении рассматриваемой проблемы.
- Снова откройте меню с настройками и выберите раздел «Голос и видео».
- Найдите параметр «Аппаратное ускорение H.264» и отключите его.

Еще один пункт «Аппаратное ускорение» можно найти в разделе настроек «Внешний вид», где его отключение производится точно таким же образом, как это было показано только что.
Способ 4: Изменение масштаба экрана
В Windows есть встроенная функция, позволяющая увеличивать масштабирование элементов на экране, если стандартного значения недостаточно для комфортного использования. Обычно это актуально для ноутбуков с небольшой диагональю или определенных мониторов, однако любой пользователь может изменить этот параметр. Иногда из-за увеличенного масштаба экраны оверлея просто не попадают в видимую зону, поэтому рекомендуется установить стандартное значение, что происходит так:
- Откройте меню «Пуск» и перейдите в «Параметры».
- Выберите первый раздел настроек — «Система».
- В нем сразу же откроется нужная категория — «Дисплей», где вас интересует параметр «Изменение размера текста, приложений и других элементов». Выберите значение «100%» и примените новые настройки.

После изменения масштаба до стандартного возвращайтесь в Дискорд, запускайте необходимую игру и проверяйте расположение оверлея. Если это действие не принесло результата, прежний масштаб можно вернуть в любой момент.
Способ 5: Сброс настроек оверлея
Некоторые пользователи задают специфические настройки оверлея, из-за чего он просто пропадает или отображается некорректно. В таких ситуациях самым действенным и быстрым решением будет сброс его настроек, осуществляющийся через встроенную в программу консоль разработчика.
- Откройте Дискорд в любом разделе и зажмите комбинацию клавиш Ctrl + Shift + I для открытия консоли разработчика.
- В ней щелкните по стрелке вправо, чтобы отобразить дополнительные вкладки.
- Выберите пункт «Application».
- В блоке «Storage» откройте «Local Storage» и перейдите по единственному находящемуся там пути.
- В списке ключей есть строка «OverlayStoreV2», по которой нужно кликнуть правой кнопкой мыши.
- Из появившегося контекстного меню выберите пункт «Delete». Перезагрузите программу для применения настроек сброса и проверьте оверлей, который сейчас находится в состоянии по умолчанию.

Если вы используете старую версию Дискорда, вполне возможно появление конфликтов на программном уровне или же устаревший оверлей не поддерживается в выбранной игре. Исправляется эта ситуация буквально за несколько минут. Вам понадобится скачать последнюю версию мессенджера с официального сайта и установить ее на компьютер, при этом удалять предыдущую сборку не обязательно.
Подробнее: Установка Discord на компьютер
Способ 7: Удаление файлов программы
Если ничего из перечисленного выше не помогло и оверлей все еще не работает, вполне возможно, что неполадка кроется в поврежденных файлах программы и их требуется заменить. К сожалению, в автоматическом режиме этого не произойдет, поэтому придется вручную удалять их, чтобы при следующем запуске произошла повторная загрузка недостающих компонентов.
- Откройте утилиту «Выполнить», используя для этого стандартное сочетание клавиш Win + R. Введите в поле
%appdata%и нажмите клавишу Enter для перехода по данному пути. - Кликните по каталогу «discord» правой кнопкой мыши.
- Выберите пункт «Удалить», переместив тем самым данную директорию в корзину.
- Используйте уже знакомую утилиту «Выполнить» для перехода по второму пути —
%localappdata%. - Отыщите там папку с тем же названием и тоже удалите ее.

Способ 8: Временное отключение антивируса
Предпоследний метод редко оказывается эффективным, но все же помогает обладателям сторонних антивирусов, действие которых негативно сказывается на работе с другими программами в операционной системе, в том числе и с Discord. Отсутствие отображения оверлея может быть связано с блокировками наложений, а проверить этот метод можно довольно просто — временно отключив антивирус. Общие инструкции вы найдете в другой статье на нашем сайте, перейдя по ссылке ниже.
Подробнее: Отключение антивируса
Если вдруг оказалось, что этот вариант действительно помог исправить возникшую трудность, конечно, можно держать антивирус постоянно отключенным или вовсе удалить его, но в этом нет необходимости, поскольку каждый такой софт поддерживает список исключений. Вам понадобится добавить в него Discord, чтобы теперь защита не обращала никакого внимания на эту программу.
Подробнее: Добавление программы в исключения антивируса
Способ 9: Обновление драйвера видеокарты
Во время своей работы Дискорд иногда обращается к графическому адаптеру, чтобы вывести на экран определенную информацию или же использовать другие функции видеокарты. Отсутствие последних обновлений драйвера для данного комплектующего может вызвать проблемы при взаимодействии с ним, а оверлей как раз тесно связан с графической составляющей, поэтому последняя наша рекомендация — проверка апдейта для видеокарты, о чем развернуто читайте в следующей инструкции.
Подробнее: Обновление драйвера видеокарты
As discussed in our earlier articles, Discord’s in-game overlay feature is like a dream come true for the gaming community. Its impressive chat system allows users to easily communicate with their friends or other gamers using text chats and voice calls while playing online games. All this has been made possible by Discord’s in-game overlay feature. But, recently several users complained of issues with the overlay feature. For some, the overlay did not appear while playing a game; for others, overlay did not work for specific games. The good news is that you can use our guide to fix the Discord overlay not working issue. Continue reading to know more.
Table of Contents
Reasons for Discord Overlay not working
There are several reasons why Discord’s overlay feature might not be working properly on your system. The most common ones are:
- In-game Overlay is Disabled: The primary reason is that the said feature is not enabled on Discord. It is also possible that Discord’s in-game overlay is enabled only for few specific games. Hence, you have to add the game manually to the overlay list to fix the problem.
- Display Scaling: If you use display scaling on your computer to achieve better visibility with enhanced clarity, it might hide the overlay feature, and you won’t be able to see it.
- Hardware acceleration: If you turn on the hardware acceleration feature on your system to achieve efficient performance, you might face troubles with the overlay feature on Discord.
- Overlay position: Discord provides you with the option of changing the position or location of the overlay on your screen. Therefore, if you accidentally move the overlay to the edge of the screen, and scale your display screen thereafter, then the overlay feature might disappear from the screen. Turning off display scaling and changing the overlay position can help you fix Discord overlay not working issue.
- Antivirus software: Antivirus software installed on your PC might be causing some interference with the Discord app, resulting in Discord overlay not working issue.
10 Ways to Fix Discord Overlay Not Working
Let us now discuss, in detail how to fix Discord overlay not working issue. Implement these methods one-by-one till you find the appropriate solution for your system.
Method 1: Enable Discord’s In-game Overlay
If you want to use the in-game overlay feature of Discord, then you need to enable it first. Since the overlay feature is not enabled by default, read below to learn how to enable overlay on Discord.
1. Open Discord via desktop app or its web version. Log in to your account.
2. Go to User settings by clicking the gear icon from the bottom left corner of the screen.
3. Scroll down to Activity Settings, and click on the Game overlay tab from the left panel.
4. Here, turn ON the toggle for the option marked Enable in-game overlay.
5. Switch to the Game activity tab.
6. Locate the game you wish to play with the overlay feature. Ensure that the overlay feature is enabled for that game.
7. If you don’t see that game on the list, click on Add it option to add it to the list.
8. Moreover, if the overlay is already enabled for the game, Disable it and then, Enable it again.
9. Finally, Save the settings.
Launch the said game to confirm that the overlay appears.
Also Read: How to set up Group DM in Discord
Method 2: Restart your Computer
Restarting your system can get rid of temporary glitches that are causing the overlay to disappear from your screen. Therefore, restarting your computer and relaunching Discord can help you fix the Discord overlay not working issue. Try it. If it doesn’t work, implement the next solution.
Method 3: Run Discord as Administrator
Running Discord with administrative rights will help you bypass restrictions, if any, and can possibly, resolve Discord overlay not working while playing games.
Here’s how you can run Discord as an Administrator:
1. Locate the Discord shortcut on your desktop and make a right-click on it.
2. Select Run as administrator, as shown.
3. Click on Yes when you get a confirmation prompt on your screen.
4. Lastly, relaunch Discord and open your game to check if you were able to fix Discord overlay doesn’t work issue.
If this solves this problem, you will have to repeat the above steps every time you run Discord. Therefore, to permanently run Discord with administrative rights, follow these steps:
1. Right-click on the Discord shortcut.
2. This time, select Properties from the given menu.
3. A new window will appear on your screen. Click on the Compatibility tab from the top.
4. Now, check the box titled Run this program as an administrator to enable this option.
5. Click on OK to save the new changes, as depicted below.
Hereon, Discord will automatically run with administrative rights and a functioning overlay.
If the simple fixes didn’t help, read below how to alter various settings to fix Discord overlay not showing issue.
Method 4: Rescale the Display Screen
If you are using the scaling feature to make things look bigger and to improve the visibility of apps, then it might be the reason why you are unable to see the overlay. Many users confirmed that after rescaling the display screen to 100%, they were able to fix Discord overlay not showing issue.
Here’s how you can rescale the display screen:
1. In the Windows search box, type Settings. Launch it from the search results.
2. Click on System, as shown.
3. It opens on the Display tab by default. If not, then select it from the left pane.
4. Now, click the drop-down menu under Scale and layout.
5. Click on 100% (Recommended), as depicted.
Note: The recommended setting may differ according to device model & display screen size.
Also Read: How to use Discord’s in-game overlay and customize it.
Method 5: Change Discord’s in-game Overlay Position
It is possible that you may have mistakenly removed the overlay from your screen and yet, the overlay feature is working perfectly fine. In such situations, changing the overlay position will help you resolve overlay not working issues as follows:
1. Open Discord application on your system.
2. Press and hold Ctrl+ Shift + I keys on your keyboard to launch the javascript console. It will appear on the right side of the screen.
3. Click on the Applications option from the top menu. Refer given pic.
4. In the left panel, double-click on the arrow next to Local storage to expand it.
5. Click the entry https:\\discordapp.com from the menu.
6. Under the column titled Key, scroll down and locate OverlayStore or OverlayStore V2. Right-click on it and select Delete, as highlighted below.
Relaunch Discord and launch the game you wish to play. You will be able to see the overlay on your screen as it is no longer hidden.
Also Read: Fix Origin Overlay Not Working in Windows 10
Method 6: Turn off Hardware Acceleration
When you enable hardware acceleration on Discord, it utilizes your system GPU to run the games more efficiently. Although, it might also cause problems while running the in-game overlay feature. In order to resolve the overlay not working issue, you can try turning off hardware acceleration, as instructed below:
1. Launch Discord on your system. Navigate to User settings as instructed in Method 1.
2. From the left panel, switch to the Advanced tab under App Settings.
3. Turn off the toggle next to Hardware acceleration, as shown highlighted.
4. Click Okay to confirm this change in the pop-up prompt.
You should be able to use the overlay feature after turning off hardware acceleration.
Method 7: Resolve Conflicts with Third-party Antivirus software
It is possible that the third-party antivirus programs on your system might be causing problems with the overlay whilst in-game. This usually happens because the antivirus software or Windows firewall may flag Discord overlay as suspicious and wouldn’t allow it to run. Moreover, it might lead to malfunctioning of apps or some of their features.
- Thus, you need to check if there is any Discord-related entry on the Block list of the Antivirus program installed on your system. If there are such entries, you need to shift them to the Allow list.
- Alternately, you can disable the antivirus program or Windows firewall on your system temporarily, just to check if it resolves the problem or not.
Note: If the third-party antivirus program is interfering with the Discord overlay feature, uninstall it and install trusted antivirus software such as Avast, McAfee, and the like.
Follow these steps to disable the Windows Firewall on your Windows 10 PC:
1. Click the Windows search box to search for Firewall. Open Windows Defender Firewall from the search results, as illustrated below.
2. A new window will appear on your screen. Here, click on the Turn Windows Defender Firewall on or off option from the panel on the left. Refer pic below for clarity.
3. Click the option titled Turn off Windows firewall (Not recommended) for both Private networks and Guest or public networks.
4. Finally, click on OK to save the new changes.
Also Read: Fix Discord Screen Share Audio Not Working
Method 8: Use a VPN software
You can use VPN (Virtual Private Network) to mask your location and to access & play online games. In this way, you will be using a different server to access Discord. Be careful as using a Proxy for Discord makes your system more vulnerable to virus attacks and hacking.
Here’s how to disable Proxy:
1. Launch Control Panel by searching for it in the Windows search bar.
2. Select Network and Internet, as highlighted below.
3. Click on Internet Options from the screen, as shown below.
4. The Internet Properties window will appear. Switch to the Connections tab from the top and click on LAN settings, as depicted.
5. Next, uncheck the box next to Use a proxy server for your LAN to disable it.
Note: These settings will not apply to dial-up or VPN connections.
6. Lastly, click on OK to save the changes.
Method 9: Close Background Running Applications
Often, applications running in the background might interfere with Discord and prevent the in-game overlay from functioning properly. Consequently, to resolve this problem, we will close all unwanted background running applications in this method.
1. Go to the Windows search bar and type Task Manager. Launch it from the search results, as shown.
2. All the applications running on your system will be listed under the Processes tab.
3. Select an app and click on the End task button displayed at the bottom of the screen, as highlighted below.
4. Repeat step 3 for all unrequired tasks.
Note: Make sure to not disable any Windows or Microsoft-related processes.
Launch Discord to confirm that the Discord overlay not working issue is resolved.
Method 10: Update or Re-install Discord
If you are using an outdated version of the Discord desktop app, you need to update it. This will not only get rid of bugs but also get the overlay to function properly. Fortunately, the app is designed to update automatically as and when you connect to the internet.
If the app gets updated regularly but Discord’s in-game overlay issue persists, then reinstall Discord on your PC. Reinstalling the application can help you fix corrupt or missing app files and potentially fix the Discord overlay not showing issue.
Here is how to uninstall and then, install Discord on your Windows 10 PC:
1. Launch Control Panel using the Windows Search.
2. Click Programs & Features to open Uninstall or change a program window.
3. Here, you will be able to see all the applications that are installed on your system in alphabetical order. Find Discord from the list.
4. Right-click on Discord and select Uninstall, as depicted below.
5. Exit Control Panel. Next, navigate to File Explorer by pressing Windows + E keys together.
6. Navigate to C: > Program files > Discord.
7. Select all Discord files and Delete them to remove the leftover files.
8. Restart your computer to implement the uninstallation.
9. Reinstall the Discord app on your Windows system from its official website.
You should be able to use all features, and the app should function glitch-free.
Recommended:
- How to Go Live on Discord
- How to Disable Discord Overlay
- How to Uninstall Discord on Windows 10
- How to get Chinese TikTok on iOS and Android
We hope our guide was helpful and you were able to fix Discord overlay not working issue. Let us know which method worked for you the best. If you have any queries or suggestions regarding this article, then feel free to let us know in the comment section below.
How to Fix Discord Overlay Not Working on Windows 11/10
If Discord’s game overlay is not working for you, this guide will show you the best ways to fix it.
Discord’s overlay feature enables you to use Discord’s text chat and other functions while in a fullscreen game, but sometimes the overlay doesn’t work on some games, and sometimes even on all games.
Why is My Discord Overlay Not Working?
- Discord’s overlay option is disabled. The problem may be that the overlay feature may have been turned off. Furthermore, the overlay can be disabled for a specific game. On top of that, a game may not appear in Discord’s game list and has to be added manually to use the overlay feature. Users often experience this issue with Minecraft, Overwatch, Destiny 2, Among Us, Apex Legends, League of Legends, Roblox, and PUBG.
- Hardware Acceleration in Discord. The hardware acceleration feature uses your computer’s GPU to help Discord run smoothly. However, in some cases, having hardware acceleration enabled may cause various problems, such as the overlay feature not showing.
- Scaled display. A scaled Windows display may hide Discord’s overlay. If the display is scaled above 100%, then the Discord overlay may not show. Make sure to set it to 100%.
- The overlay was moved off the screen. Discord’s overlay can be moved around, so it’s possible that you moved it out of the screen accidentally. Such a scenario often occurs when the overlay is on the edge of the screen, and you later scale the display. As a result, you can’t see the overlay even though it’s working.
Before trying any of our fixes, here are some tips:
- Run Discord as an administrator.
- Make sure that Discord is up to date.
- Temporarily disable your third-party anti-virus software.
- Close all unnecessary background applications. You can start Windows in Clean Boot Mode to determine whether another application is interfering with Discord. Most notably, Discord is known to conflict with MSI Afterburner.
We have compiled a list of the best methods to fix Discord’s overlay not working.
Video Tutorial on How to Fix Discord Overlay Not Working
Table of Contents:
- Introduction
- Method 1. Enable the Overlay in Discord
- Method 2. Disable Hardware Acceleration in Discord
- Method 3. Run GPUpdate and CHKDSK Commands
- Method 4. Set Display Scaling to 100%
- Method 5. Reset the Overlay Position
- Method 6. Modify MSI Afterburner Profile File (If Applicable)
- Video Tutorial on How to Fix Discord Overlay Not Working
Method 1. Enable the Game Overlay in Discord
The steps below describe how to enable the Discord overlay feature, how to enable it for a specific game, and how to add a game if Discord doesn’t detect it.
1. Open Discord. Click User Settings (gear icon).
2. In the left pane, scroll down and select Game Overlay.
3. Toggle on the Enable in-game overlay option.
4. Then, with a game running, select Registered Games in the left pane.
5. Enable the overlay for the specific game you’re playing by clicking the monitor icon. For demonstration purposes, we use Destiny 2.
6. If Discord has not detected your game, click Add it!
7. Select the game from the drop-down menu and click Add Game.
8. Click the monitor icon to enable the overlay for the newly added game.
[Back to Table of Contents]
Method 2. Disable Hardware Acceleration in Discord
The Hardware Acceleration feature uses your system’s GPU to help run Discord smoothly but, in some cases, may stop Discord’s game overlay from working. Disabling Hardware Acceleration may fix this issue.
1. Open Discord. Click User Settings (gear icon).
2. In the left pane, scroll down and select Advanced in the App Settings section.
3. Toggle off Hardware Acceleration.
4. Click Okay when prompted.
[Back to Table of Contents]
Method 3. Run GPUpdate and CHKDSK Commands
The GPUpdate command will refresh a computer’s local Group Policy and Active Directory-based group policies. The CHKDSK command will find and repair bugs and data errors on your hard drive.
1. Hold down Windows+R keys to open Run.
2. In the Run dialog box, type in CMD and hold down Ctrl+Shift+Enter keys to open Command Prompt as an administrator.
3. In the Command Prompt window, type in GPUpdate and press the Enter key.
4. Type in CHKDSK C: /f and press Enter. In our case, C: is the system drive. If your system drive uses another letter, such as D:, type in D instead of C.
5. Type in Y if that volume is being used by another process, and press Enter.
6. Then, close the Command Prompt and restart your PC. The scan will begin during the restart.
[Back to Table of Contents]
Method 4. Set Display Scaling to 100%
If your display scaling is set above 100%, your Discord overlay may not show. Follow the instructions below to set your display scaling back to 100%.
1. Right-click Start and select Settings.
2. In the System panel, select Display.
3. Click Scale.
4. Under Custom scaling, type in 100 and click the checkmark to apply the new scale.
5. Click Sign out now.
6. Then, click Sign in.
[Back to Table of Contents]
Method 5. Reset the Overlay Position
If the overlay feature is enabled, but you can’t see it, it might have been moved off the screen. The instructions below will help you relocate the overlay.
1. Hold down Windows+R keys to open Run.
2. In the Run dialog box, type in %AppData% and click OK.
3. Access the discord folder.
4. In the discord folder, find settings.json.
5. Right-click settings.json, and select Open with.
6. Click More apps.
7. Select Notepad, and click OK.
8. Add a comma to the second last line.
9. Then, make a new line underneath and copypaste the following text:
«DANGEROUS_ENABLE_DEVTOOLS_ONLY_ENABLE_IF_YOU_KNOW_WHAT_YOURE_DOING»: true
10. Hold down Ctrl+S to save the changes to the file. This will enable the developer tools for Discord.
11. Go to the icons tray in the taskbar, right-click Discord and click Quit Discord.
12. Open Discord. Hold down Ctrl+Shift+I keys to open Discord’s developer tools console.
13. Click the arrow icon in the top-right corner of the developer tools console and click Application.
14. In the left pane, double-click Local Storage and click https:\\discordapp.com below it.
15. In the Key column, right-click OverlayStore (or OverlayStoreV2) and click Delete.
16. Go to the icons tray in the taskbar, right-click Discord and click Quit Discord.
17. Relaunch Discord. The overlay should be back to its default position.
[Back to Table of Contents]
Method 6. Modify MSI Afterburner Profile File (If Applicable)
MSI Afterburner is known to interfere with Discord and may cause the overlay to stop working. Executing the steps found below will help you resolve the conflict between Discord and MSI Afterburner.
1. Navigate to the icons tray in the taskbar, right-click MSI Afterburner and click Close.
2. Hold down Windows+E keys to open File Explorer.
3. In the File Explorer address bar, type in C:\Program Files (x86)\RivaTuner Statistics Server\ProfileTemplates and press Enter.
Right-click the Global file and click Properties.
4. Select the Security tab and click Edit.
5. Select your Windows user, mark Full control in the Allow column, and click Apply and click OK.
6. Right-click Global, and select Open with.
7. Select Notepad, and click OK.
8. After opening the Global file, scroll down and locate the InjectionDelayTriggers line.
9. Append the InjectionDelayTriggers line with new values. Copypaste the following text:
IGO64.dll,IGO32.dll,d3dcompiler_47.dll,DiscordHook.dll,DiscordHook64.dll,GameOverlayRenderer.dll,GameOverlayRenderer64.dll,steam_api64.dll,steam_api.dll,d3d9.dll,dxgi.dll,d3d9_smaa.dll,d3d11.dll,DiscordOverlay.dll,DiscordOverlay64.dll
10. If the InjectionDelayTriggers line doesn’t exist, make a new line underneath InjectionDelay and add the new values.
11. Hold down Ctrl+S to save the changes to the Global file and close Notepad.
12. Restart your PC and launch Discord. MSI Afterburner shouldn’t interfere with Discord.
Did this article help you fix the Discord overlay not working? Let us know by leaving a comment below. If none of the fixes worked, you could try to reinstall Discord.
[Back to Top]