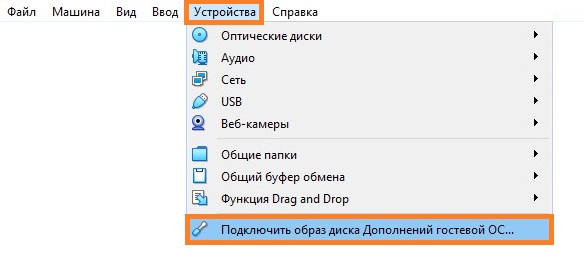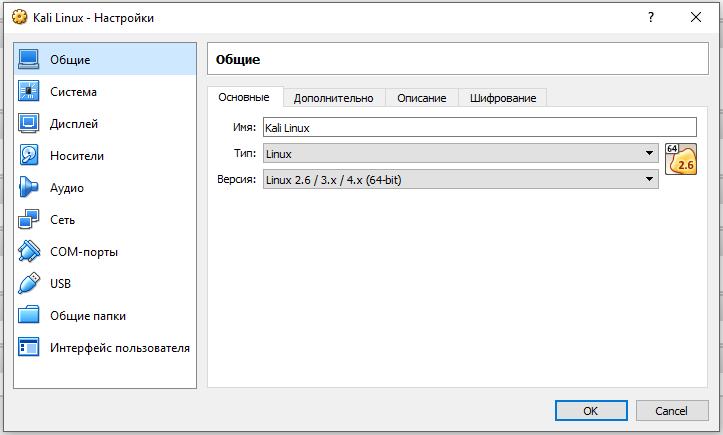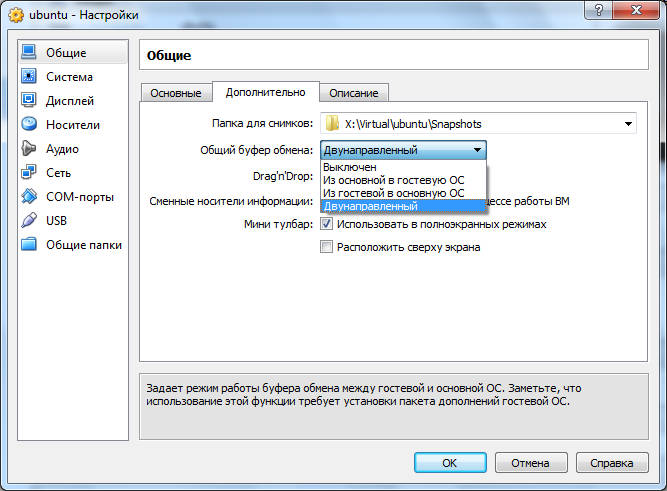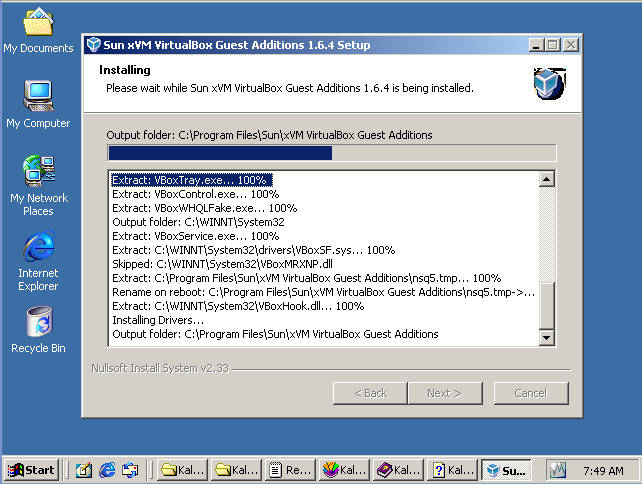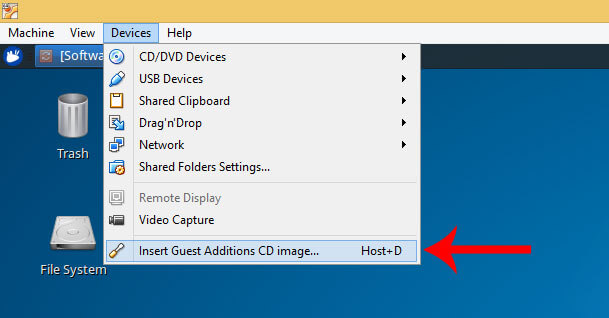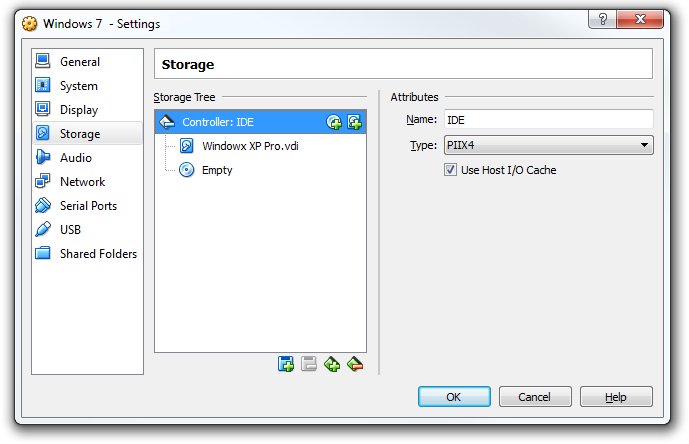Virtual Box, Виртуализация, Программное обеспечение
- 05.10.2016
- 112 322
- 15
- 30.08.2020
- 122
- 109
- 13
- Содержание статьи
- Установка гостевых дополнений
- Включаем общий буфер обмена
- Включаем Drag & Drop
- Комментарии к статье ( 15 шт )
- Добавить комментарий
Установка гостевых дополнений
Для включения возможности обмена буфером обмена между хостом (компьютером на котором установлен VirtualBox,) и виртуальной машиной (компьютером, запущенным в виртуальной машине), необходимо установить «Гостевые дополнения», которые находятся на виртуальном образе, примонтировать который можно через меню VirtualBox «Устройства — Подключить образ диска Дополнений гостевой ОС».
После этого в виртуальной машине появится привод с диском, на котором находятся нужные для установленной операционной системе дополнения, которые следует установить. Во время установки достаточно просто нажимать «Далее» («Next»), после чего потребуется перезагрузка.
Подробнее про установку гостевых дополнений можно прочитать в отдельной статье.
Включаем общий буфер обмена
В том же пункте меню «Устройства» необходимо открыть подменю «Общий буфер обмена» в котором необходимо выбрать один из четырех вариантов:
Общий буфер обмена предназначен только для копирования и вставки текста!
Для передачи файлов используйте функцию Drag & Drop (см. ниже).
- Выключен — в данном случае возможность что-либо скопировать или вставить из реального компьютера в виртуальный, или наоборот, будет отсутствовать;
- Из основной ОС в гостевую ОС — обмен «буфером обмена» будет возможен только в одну сторону — с реального компьютера, в виртуальный;
- Из гостевой ОС в основную ОС — будет возможность копирования с виртуального компьютера на хост, с хоста в виртуальную машину не будет;
- Двухнаправленный — буфер обмена будет работать в обе стороны;
Изменения функции обмена буфером обмена между основным компьютером и виртуальным будут применены сразу после изменения настроек.
Включаем Drag & Drop
Drag’n’Drop называют действие, которое можно перевести на русский язык как «перетаскивание». Конкретно в VirtualBox оно позволяет перетащить файл с виртуальной машины в реальную, и наоборот. Для этого нужно включить в настройках виртуальной машины поддержку этой функции. Делается это следующим образом:
- В верхнем меню VirtualBox находим пункт «Устройства». В нем будет находится подпункт «Функция Drag & Drop».
- Выбираем подходящий параметр:
- Выключен — функция Drag & Drop выключена;
- Из основной ОС в гостевую ОС — возможность перетаскивать файлы и папки только в виртуальную машину, но не из неё;
- Из гостевой ОС в основную ОС — возможность перетаскивать файлы и папки только из виртуальной машины, но не в неё;
- Двухнаправленный — возможность перетаскивать файлы и папки как с виртуальной машины, так и в неё;
- Настройки применяются сразу, а значит после включения функции Drag & Drop можно сразу ей воспользоваться.
VirtualBox – это специальная программа, имитирующая независимый компьютер внутри вашего устройства, что позволяет испытывать новые виды ПО и операционных систем без риска заразить основную машину вирусами. Обычно VirtualBox используют разработчики и тестировщики приложений, программисты, но иногда и простые обыватели, например, чтобы апробировать новую операционную систему без ущерба для старой. Для удобства работы VirtualBox имеет буфер обмена, благодаря которому можно переносить часть информации либо внутри виртуального компьютера, либо между реальной ОС и тестируемой. Перенос осуществляется привычными клавишами Ctrl+C, Ctrl+V или перетаскиванием. Но иногда ничего не выходит: буфер обмена не работает.
Решение проблем с буфером обмена в VirtualBox.
Настройки тестируемой системы
Если в VirtualBox не работает буфер обмена, в первую очередь, нужно проверить, настроили вы его или нет.
- Откройте тестируемую систему в VirtualBox.
- Нажмите Ctrl + S, чтобы открылось окошко с опциями.
- Выберите «Свойства» – «Общие» – «Дополнительно».
- Затем обратите внимание на строку «Общий буфер обмена» и зафиксируйте функцию «Двунаправленный» – вы найдёте её в списке.
- То же самое выбираем для строчки Drag&Drop.
- После повторного входа в тестируемое пространство вы увидите, что неполадка исчезла, нужные элементы свободно переносятся между ОС.
Сброс настроек и переустановка
Если же вы добрались до настроек и обнаружили, что все значения уже заданы, а буфер всё же не работает, попробуйте следующее:
- Сбросьте параметры общего буфера обмена.
- Установите заголовочный файл ядра, имеющий следующий вид: apt-get install make gcc linux-headers-$(uname -r).
- Заново переустановите расширение VirtualBox Guest Additions – оно уже предусмотрено в пакете установки, если у вас официальная версия продукта.
- Выполните перезагрузку и вернитесь к параметрам буфера обмена, о которых говорилось ранее.
Как активировать Guest Additions
Если у вас лицензионная версия VirtualBox, то запустить расширение довольно просто:
- Перейдите во вкладку «Устройства» в работающей виртуальной ОС, найдите в конце списка «Подключить образ диска дополнений гостевой ОС».
- Откройте раздел «Компьютер», там вы обнаружите Guest Additions в списке подключенных устройств (как будто вы вставили диск в дисковод).
- Кликните по условному «диску», и заработает программа установки.
- Периодически будут вылетать окошки с предложением инсталлировать драйвер – нажмите «ОК».
- Перезагрузите компьютер, когда об этом попросит программа установки.
Если вы загружали дополнение отдельно, переместите его в корневую папку VirtualBox,а далее:
- Остановите экспериментальную ОС и зайдите в менеджер.
- Откройте «Настройки» – «Носители».
- В окошке выбираем «Контроллер IDE», и сбоку в настройках «Вторичный мастер IDE».
- Нажимаем значок с изображением диска и жмём «Выбрать образ оптического диска».
- Откроется окошко с предложением найти нужный файл, ищем его в корневой папке, куда ранее поместили, он имеет расширение «.iso», нажимаем «открыть».
- Теперь можно запустить тестируемую ОС и щёлкнуть по значку «Компьютер», где обнаружится Guest Additions.
- Далее начинаем процесс инсталляции, описанный выше.
Данное расширение позволяет не только пользоваться буфером обмена, но и выходить в интернет непосредственно через экспериментальную операционную систему, работать с драйвером видео и многое другое.
Насколько я помню, в V.B. действительно есть проблема с буфером.
К сожалению, Вы не пишете, какая ос у вас реальная, а какая — виртуальная. Ну и версия V.B. не была бы лишней.
В моём случае была виртуальная машина с линуксом Ubuntu-18 на реальной машине с Win-10, с последним (6.14) V.B.
Мне удалось решить её следующим образом:
1) проверить, что в настройках виртуалки стоит нужная галочка. Драг-энд-дроп не активировал, мне это кажется ненужной роскошью.
2) следовал инструкции
на форуме вирталбокса
(проблема, как выяснилось, известная)
В общем случаве проблема в драйверах, которые надо ставить на виртуалку.
В моём случае это решается следующими действиями в виртуалке с линуксом:
apt-get remove -y virtualbox-guest-x11
apt-get remove -y virtualbox-guest-dkms
apt-get remove -y virtualbox-guest-utils
reboot
wget https://download.virtualbox.org/virtualbox/6.1.2/VBoxGuestAdditions_6.1.2.iso
mkdir /media/iso
mount VBoxGuestAdditions_6.1.2.iso /media/iso -o loop /media/iso/VBoxLinuxAdditions.run
yes
reboot
Where is the configuration option for sharing clipboards (copy & paste) between the host OS and the guest OS?
asked Sep 16, 2009 at 14:32
With Guest Additions installed, the clipboard of your guest OS can be shared with your host OS.
Highlight the Guest VBox in the VirtualBox console, open General -> Advanced. Here you can choose between various Shared Clipboard settings: Disabled, Guest to Host, Host to Guest or Bidirectional
answered Sep 16, 2009 at 14:38
11
Windows 7 64-bit host, Ubuntu 12.10 64-bit guest.
I enabled clipboard and drag and drop before installing Guest Additions. After installing Guest additions clipboard and drag n drop did not work. I disabled clipboard and drag n drop, uninstalled guest additions, rebooted, reinstalled guest additions — still failed.
To fix I did this:
Uninstalled guest additions and disabled clipboard and drag and drop. Then from the terminal I used
$ apt-get install make gcc linux-headers-$(uname -r)
Reinstall (should be error free), reboot, enable clipboard and drag and drop. Voilà!
Indrek
24.2k14 gold badges90 silver badges93 bronze badges
answered Nov 13, 2012 at 23:29
sprycespryce
4194 silver badges5 bronze badges
5
In VirtualBox Windows versions 5.1.8 until 5.2.6 (maybe older or future versions as well) it is accessible in two ways:
- General settings
- Active guest account window
If someone knows what other versions work as well, please add them as comments.
1st Version: General settings
Machine>Settings:
General>Advanced>Shared Clipboard
2nd Version: Active guest account window
Devices>Shared Clipboard>Desired option
Available options:
1. Shared Clipboard>Disabled
2. Shared Clipboard>Host to Guest
3. Shared Clipboard>Guest to Host
4. Shared Clipboard>Bidirectional
answered Dec 19, 2016 at 9:16
strpeterstrpeter
2552 silver badges6 bronze badges
Install Guest Additions for Windows XP. That will allow you to integrate the guest operating system with the host.
Some features:
- Shared Folders — Meaning you can
create folders that are accessible by
both the guest and host systems. - Accelerated Video
- Mouse Integration — You no longer
need to capture the mouse. Focus
follow your mouse. - Shared Clipboard
To install the Guest Additions, refer to the User Manual, Chapter 4.
answered Sep 16, 2009 at 14:40
A DwarfA Dwarf
19k2 gold badges45 silver badges66 bronze badges
I had the same problem with clipboard not working on my host windows 10 , and ubuntu 16.06 guest. I tried all of the above to no avail. Finally, from the virtual box website I tried this command
If you suspect that something has gone wrong, check that your guest is set up correctly and try executing the command
sudo rcvboxadd setup
https://www.virtualbox.org/manual/ch04.html#idm1948
Then after a reboot of the guest machine shared clipboard copy and paste finally worked correctly
answered Sep 4, 2016 at 9:22
2
At the Virtual Box base windows , just go to settings of your machine and in General you can change the settings.
answered Jan 16, 2017 at 8:55
In order to share your Host clipboard you will need the Guest Additions installed first.
As for the options for the clipboard, Right click the Guest VM within Virtual Box, Select Settings, In the General section select the Advanced tab.
answered Sep 16, 2009 at 14:40
lyarwoodlyarwood
1,86814 silver badges13 bronze badges
I struggled with this topic many years. Activating bidirectional drag’n’drop and installing the guest additions did not solve this issue, it was simply not working.
Finally, I figured out that I also have to install the «VM VirtualBox Extension Pack». It can be downloaded from the official virtualbox website.
This solved my problem.
answered Nov 1, 2021 at 7:40
AnonymousAnonymous
1111 silver badge2 bronze badges
You must log in to answer this question.
Not the answer you’re looking for? Browse other questions tagged
.
Not the answer you’re looking for? Browse other questions tagged
.
qaa-engineer.ru > Вопросы и ответы > Почему в VirtualBox работает общая папка но не работает буфер обмена. Host: Windows 11, ОС в VBox Debian 10
Виртуализация операционных систем с помощью программы VirtualBox предоставляет удобную возможность запускать несколько ОС на одном компьютере. Однако, иногда возникают проблемы с обменом данными между гостевой и хостовой системами. В данной статье мы рассмотрим причины, почему в VirtualBox работает общая папка, но не работает буфер обмена, на примере с хост-системой Windows 11 и гостевой ОС Debian 10.
Первоначально, для настройки общей папки в VirtualBox, необходимо создать общую папку на хост-системе, которая будет доступна из гостевой ОС. Для этого необходимо открыть виртуальную машину в VirtualBox и перейти в настройки. Здесь нужно выбрать вкладку «Общие папки» и нажать на кнопку «Добавить общую папку». В появившемся окне следует выбрать путь к папке на хост-системе и указать имя, которое будет видно в гостевой ОС. Осталось только указать монтирование этой папки в гостевую ОС и можно использовать общую папку.
Однако, когда дело доходит до обмена данными через буфер обмена, появляются некоторые сложности. Проблема с неработающим буфером обмена в VirtualBox может иметь несколько причин.
1. Неправильная настройка VirtualBox: Возможно, вы не правильно настроили параметры виртуальной машины в VirtualBox. Чтобы пересылать данные между хост-системой и гостевой ОС через буфер обмена, необходимо включить соответствующую опцию в настройках. Для этого откройте виртуальную машину в VirtualBox, перейдите в настройки, выберите вкладку «Общие» и установите галочку напротив опции «Перетаскивание мыши» и «Общий буфер обмена».
2. Отсутствие установленных гостевых дополнений: Буфер обмена может не работать, если в гостевой ОС не установлены специальные гостевые дополнения от VirtualBox. Гостевые дополнения содержат необходимые драйверы и программы для обмена данными между хост- и гостевыми ОС. Чтобы установить гостевые дополнения, откройте гостевую ОС в VirtualBox, выберите вверху меню «Устройства» и выберите пункт «Вставить образ дополнении гостя». Затем, следуйте инструкциям установщика дополнений.
3. Включение безопасной перетаскивания файлов: Если у вас включена опция «Безопасное перетаскивание файлов» в настройках VirtualBox, то это может заблокировать буфер обмена. Чтобы проверить настройки безопасного перетаскивания файлов, перейдите в настройки виртуальной машины в VirtualBox и выберите вкладку «Общие». Убедитесь, что опция безопасного перетаскивания файлов выключена.
4. Проблемы с драйверами: Иногда проблема может быть связана с неподходящими драйверами в гостевой ОС. Убедитесь, что у вас установлены все необходимые драйверы для работы VirtualBox в гостевой ОС. Если нет, то следует установить соответствующие драйверы, скачав их с официального сайта VirtualBox.
5. Проблемы с брандмауэром: Некоторые брандмауэры, такие как Windows Firewall, могут блокировать обмен данными между виртуальной машиной и хост-системой. Убедитесь, что правила брандмауэра не блокируют работу буфера обмена в VirtualBox. При необходимости, отключите брандмауэр или настройте правила, чтобы разрешить обмен данными.
Если после выполнения всех указанных выше действий, буфер обмена все еще не работает, рекомендуется обратиться за помощью на официальный форум VirtualBox. Там можно получить дополнительную информацию и конкретные рекомендации от опытных пользователей и разработчиков программы.
В итоге, VirtualBox — это мощный инструмент для виртуализации ОС, который обеспечивает общую папку для обмена данными между хост- и гостевыми ОС. Однако, чтобы буфер обмена также работал, требуется правильная настройка VirtualBox, наличие гостевых дополнений, отключение безопасного перетаскивания файлов, а также отсутствие проблем с драйверами и брандмауэрами.