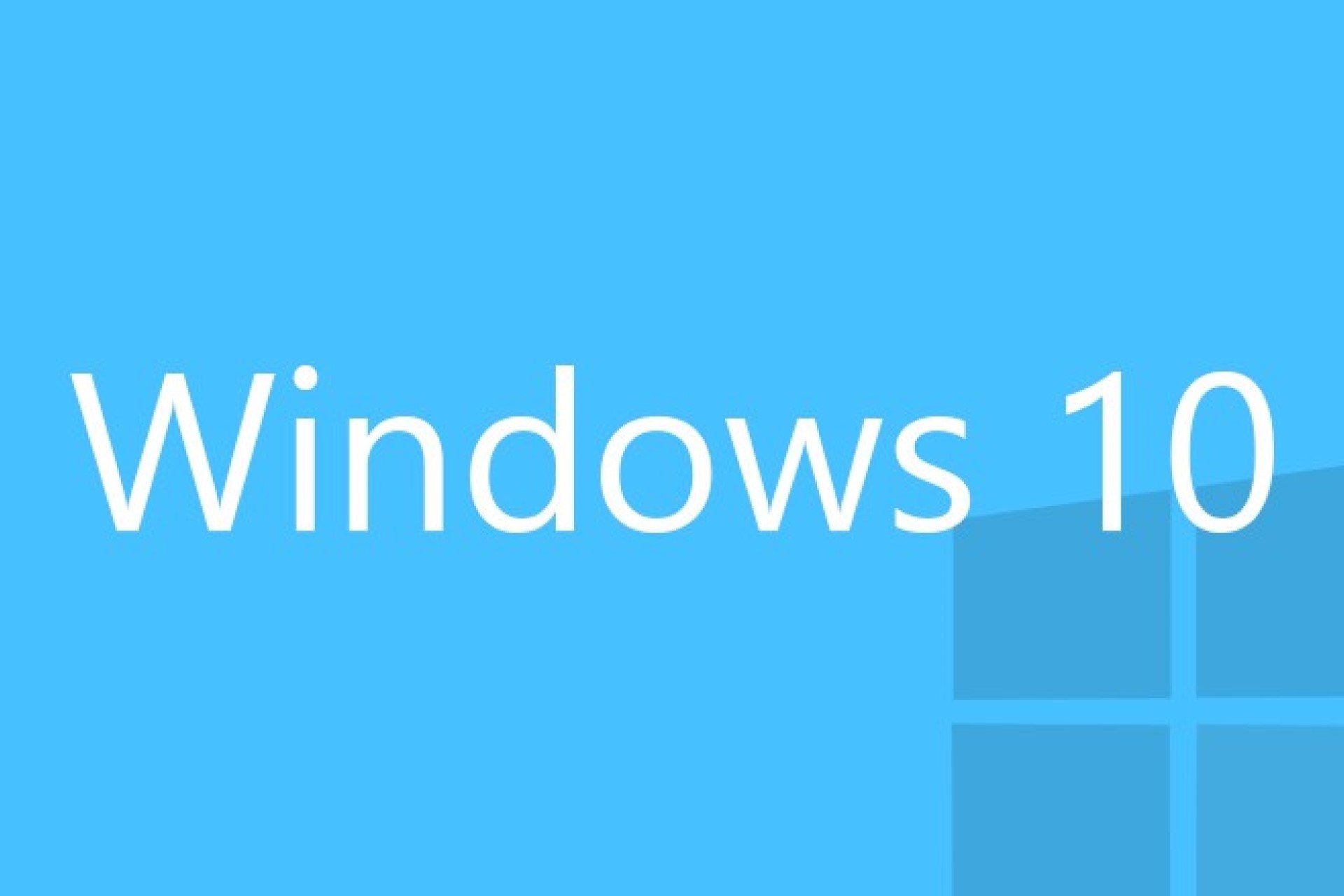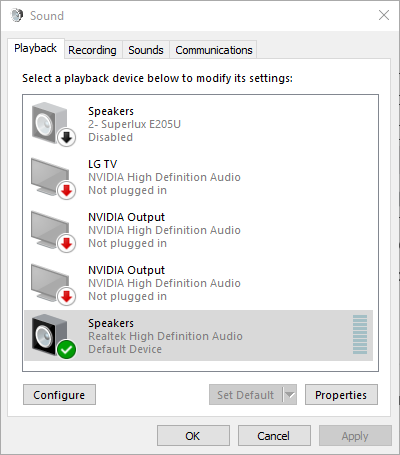Windows Sonic — это система пространственного звука в Windows 10, которая позволяет улучшить восприятие видео и игр.
-
Вот как ее включить.
-
Выберите Пуск > Параметры > Система > Звук > Связанные параметры > Панель управления звуком, выберите устройство воспроизведения, а затем Свойства.
-
В открывшемся диалоговом окне выберите Пространственный звук.
-
В разделе Формат пространственного звука выберите Windows Sonic для наушников, а затем выберите Применить.
-
-
Чтобы получить доступ к другим параметрам пространственного звука, скачайте Dolby Access или DTS Sound Unbound из Microsoft Store.
Нужна дополнительная помощь?
Нужны дополнительные параметры?
Изучите преимущества подписки, просмотрите учебные курсы, узнайте, как защитить свое устройство и т. д.
В сообществах можно задавать вопросы и отвечать на них, отправлять отзывы и консультироваться с экспертами разных профилей.
by Ivan Jenic
Passionate about all elements related to Windows and combined with his innate curiosity, Ivan has delved deep into understanding this operating system, with a specialization in drivers and… read more
Updated on
- Having the wrong settings or outdated audio drivers will cause the 5.1 surround sound to stop working on Windows 10.
- Change your audio frequency and bitrate to more appropriate values will easily fix the problem.
- You should also update all of your audio-related drivers. Use a specialized driver updater to download the latest versions.
- If none of these solved your problem, a future Windows 10 update will surely contain 5.1 surround sound fix.
If you like to enjoy multimedia content then you probably have a 5.1 surround speaker system.
These speakers are perfect for all fans of multimedia and it’s a big problem when 5.1 channel sound isn’t working on Windows 10, so let’s see if we can fix this.
Users report that they can only get 2.1 audio, although 5.1 audio worked fine with previous versions of their Windows.
In addition, users are getting Failed to play test tone errors when trying to test their audio device. So what can we do to fix this issue?
How do I fix the 5.1 channel surround sound on Windows 10?
1. Change the sound bit rate and frequency
- Right-click on the speaker icon on the right of your Windows taskbar.
- Select Sound, then go to Playback.
- Right-click on your speaker and select Properties.
- Click the Advanced tab.
- Expand the format list and change the bitrate to 24bits and frequency to 96000Hz.
- Click Ok. Now your 5.1 audio should work properly.
This applies if you’re using Realtek Sound. To fix this, you need to open Realtek Sound manager and set the sound bitrate to 24bits and frequency to 96000Hz for 5.1 audio to work properly.
If this option doesn’t work, you might want to try changing the bitrate and frequency until you find the one that works for your computer.
How we test, review and rate?
We have worked for the past 6 months on building a new review system on how we produce content. Using it, we have subsequently redone most of our articles to provide actual hands-on expertise on the guides we made.
For more details you can read how we test, review, and rate at WindowsReport.
2. Update your audio driver
- Press the Win Key + S and search for Device Manager.
- In the Device Manager, go to your Audio inputs and outputs.
- Right-click on your speaker and select Update driver.
- Now, expand Sound, video and game controllers.
- Repeat the process for the devices you find there.
If you’re using Realtek audio, you might want to download the latest drivers or any version of drivers higher than 6.0.1.7487.
Some users report that this was helpful to them. If you’re not using Realtek audio, it won’t hurt that you try updating your audio driver as well.
Update drivers automatically
The process of manually updating your drivers is tedious and requires a bit of background knowledge. Installing the wrong driver or an incompatible one will make the situation worse.
Therefore, we recommend checking out a specialized tool that updates drivers automatically, so you won’t have to go through the trouble of doing it yourself.
One noteworthy tool that helps you keep your drivers in check is Outbyte Driver Updater. It is very straightforward and lightweight.
You just have to let it scan your drivers. Upon your approval, it will fix any damaged or missing drivers and install new versions for the outdated ones.
Another thing that may be of real help is that you can set it up to regularly scan and update your drivers.
It doesn’t use too many resources, so you can let it run in the background while you take care of other tasks.
⇒ Get Outbyte Driver Updater
3. Update your Windows 10
- Press the Win Key + S and type Settings.
- Go to the Update & Security.
- Select Windows Update, then Check for updates.
- Let Windows search and install the latest updates.
Microsoft constantly works at improving their Windows OS and fixing all bugs they find. If your surround sound isn’t working, it might be a problem from their end, unrelated to you.
In this case, you just have to wait for a Windows update that will automatically solve the problem, so be patient.
We hope these solutions worked for you. If none of these solutions were helpful to you, make sure that you keep your Windows 10 up to date and wait for the official solution from Microsoft.
Please leave us feedback regarding the subject or any other helpful solutions that know of in the comment section below.
Если вы столкнулись с такой ситуацией, когда на компьютере под управлением Windows 10 при воспроизведении музыки или видео через браузер (например, в таких сервисах как Яндекс.Музыка, YouTube и др.) работают только две передние колонки, то существует способ (хотя и не совсем очевидный), как это исправить, заставив воспроизводить звук все колонки в системе 5.1 (7.1).
Сразу стоит отметить, что проблема тут не в драйверах или в правильном подключении акустической системы, а именно программная – непосредственно в Windows 10. Так зачастую, у многих пользователей при активной опции «Объёмное звучание 5.1 или 7.1» в конфигурации динамиков в настройках Windows (см. скриншот ниже)
проверка звука не выявляет каких-либо неполадок – звук идёт из всех динамиков, однако стоит открыть любой браузер (Google Chrome, Яндекс.Браузер, Firefox или любой другой), как выясняется, что работают только два динамика. То же самое касается и приложений Windows, например «Музыка Groove» или «Кино и ТВ», где должен воспроизводиться многоканальный звук, а работает лишь пара динамиков.
Исключением, например, можно назвать программу AIMP, где при активной опции объёмного звучания в параметрах воспроизведения (см. скриншот), многоканальный звук работает корректно.
Нет звука 5.1 в браузере и приложениях – решение проблемы
Хотелось бы сразу отметить, что всё описанное ниже является лишь одним из возможных решений проблемы отсутствия многоканального звука в браузерах и приложениях Windows. Если установка (переустановка) драйвера для вашей звуковой карты (скачать последнюю версию драйвера для звуковых карт Realtek) не помогает, то можно попробовать следующее:
На этом всё. После этого в браузерах и приложениях Windows звук должен воспроизводиться из всех колонок в режиме 5.1 или 7.1.
А вдруг и это будет интересно:
- Запускаем командную строку от имени Администратора в Windows 11
- Как изменять голос на аудиозаписях: обзор программы с голосовыми фильтрами
- Как отказаться от автоматической установки Microsoft Edge на базе Chromium
- Лучшие просмотрщики фотографий
- Как сделать резервную копию системного реестра Windows
- Как замедлить видео на компьютере: создаём эффект слоу-моушн в простом редакторе
Дата: 2020-02-24 | Размещено в Статьи
Способ 1: Панель задач
Пространственный звук, или Windows Sonic, делает звучание более качественным и объемным, тем самым улучшая восприятие просматриваемого контента или игр. В Windows 10 самый простой способ активировать функцию – это использовать возможности панели уведомлений.
Найдите иконку звука на нижней рабочей панели снизу. Она визуализирована как значок динамика. Щелкните по ней правой кнопкой мыши и наведите курсор на пункт «Пространственный звук». В дополнительном меню выберите «Включить». В некоторых случаях такая опция называется «Windows Sonic для наушников».
Если значка звука нет, то, возможно, его отображение отключено в настройках панели задач. Для включения:
- Щелкните правой кнопкой мыши по свободной области рабочего стола и в контекстном меню перейдите в окно «Персонализация».
- На панели слева выберите раздел «Панель задач», затем в блоке «Область уведомлений» кликните по строке «Включение и выключение системных значков».
- В списке отыщите «Громкость» и переведите тумблер в активное состояние, если значок отключен.

После этого на панели задач появится значок громкости, через меню которого можно включить пространственный звук в Windows 10.
Читайте также: Исправление неполадок «Панели задач» в Windows 10
Способ 2: Свойства звукового оборудования
Включение пространственного звука в Windows 10 также осуществляется через классическую «Панель управления» в разделе с общими настройками звука:
- Откройте «Панель управления». Приложение находится в главном меню в каталоге «Служебные – Windows».
- Нажмите на меню «Просмотр» и для удобства отображения разделов выберите крупные или мелкие значки. Вызовите раздел «Звук».
- На вкладке «Воспроизведение» найдите используемое звуковое оборудование: динамики или наушники. Выделите его, кликнув по устройству левой кнопкой мыши, и щелкните по кнопке «Свойства».
- В новом окне перейдите на вкладку «Пространственный звук». В меню с форматом выберите пункт «Windows Sonic для наушников». После завершения настройки нажмите на кнопку подтверждения.

Следует отметить, что в полной мере добиться объемного звука в наушниках и домашнем кинотеатре можно при технологии Dolby Atmos, активировать которую можно также в окне свойств оборудования на одноименной вкладке.
Читайте также: Решение проблем со звуком в Windows 10
Еще статьи по данной теме:
Помогла ли Вам статья?
Содержание:
- Способ 1: Включение заполнения динамиков
- Метод 2: Изменение аудиоформата на 24/96
- Метод 3: Деинсталляция аудиодрайвера Windows
Обновление Windows 10 с предыдущих версий Windows является бесплатным, и многие пользователи решили перейти на новую версию. При обновлении могут возникнуть конфликты и проблемы совместимости, чаще всего с драйверами, которые были разработаны для предыдущей операционной системы.
Windows 10 поддерживает большинство ранее установленных приложений и драйверов, но вам может потребоваться их обновление. Неработающий объемный звук Channel в Windows 10 — одна из таких проблем, с которой сталкиваются пользователи, обновившие компьютер до Windows 10. Пользователи получают основной звук из передних динамиков; однако они не получают никакого звука из задних динамиков.
Как правило, проблема распространена в системах с Realtek’s 5.1 звуковая карта. Так как батарея Realtek 5.1 звуковая карта работает нормально в Windows 7 и 8.x, пользователи ищут решение этой проблемы в Microsoft. Сотрудники службы поддержки Microsoft объявили, что они работают над проблемой. Однако компания Microsoft до сих пор не предоставила исправления.
Обновить: Спустя более двух лет объемный звук все еще частично сломан в Windows 10. Даже если исправления были реализованы в сборках 10586.1 и сборка 10586.3, проблема все еще частично сохраняется. В настоящее время проблема затрагивает только объемный звук, закодированный в режиме реального времени, например, в играх или DTS Live. Предварительно записанные объемные дорожки, такие как на DVD и Blu Rays, теперь отлично работают в Windows 10. С учетом новых звуковых технологий, таких как Dolby Atmos и Sonic, Microsoft вряд ли когда-нибудь выпустит официальное исправление для 5.1 окружение проблема для Windows 10. Microsoft снова использует запланированное устаревание, чтобы заставить потребителей перейти на Sonic и Atmos.
Пока мы с нетерпением ждем, когда Microsoft выпустит официальное исправление этой проблемы, давайте’ рассмотрим некоторые решения, которые позволили пользователям устранить проблемы с объемным каналом на Windows 10. Следуйте каждому методу по порядку, пока не найдете решение, которое работает для вас.
Способ 1: Включение заполнения динамиков
Одно решение, которое кажется особенно эффективным для пользователей, испытывающих трудности с 5.1 канал — это включение улучшений и Speaker Fill. Хотя это позволит вам использовать все динамики при работе с Windows 10, общее качество звука будет снижено. Вместо того чтобы получить полный спектр звука, возможный через все каналы, задние динамики будут использовать виртуализацию для создания эффекта объемного звучания. Вот’ что нужно сделать, чтобы включить заполнение динамиков:
- Нажмите клавиша Windows + R и введите “mmsys.cpl”. Нажмите Введите чтобы открыть Звуковое диалоговое окно.
- Перейдите к Воспроизведение вкладка, выберите ваш 5.1 динамики объемного звучания и нажмите Свойства.
- В Свойства динамика, перейдите к Усовершенствование вкладку и снимите флажок Отключите все звуковые эффекты. Затем прокрутите вниз до меню ниже и установите флажок рядом с Заполнение динамиков. Нажмите Применить сохранить конфигурацию.
- Перезагрузите устройство и проверьте, слышен ли звук из задних динамиков. Если у вас возникла та же проблема, перейдите к следующему методу.
Метод 2: Изменение аудиоформата на 24/96
Следующий метод особенно эффективен, если аудиосигнал выводится через S/PDIF. Некоторые пользователи успешно включили 5.1 объемный звук после изменения формата звука на 24 бит, 96000 Гц. Это также оказалось эффективным для пользователей, у которых возникли проблемы с включением Dolby Direct Live. Выполните следующие действия o измените формат звука на 24/96:
- Нажмите Клавиша Windows + R и введите “mmsys.cpl”. Нажмите Введите чтобы открыть Диалоговое окно Звук.
- Перейдите к Воспроизведение вкладке, выберите свои 5.1 колонки объемного звучания и нажмите Свойства.
- Далее перейдите к пункту Advanced вкладку и воспользуйтесь выпадающим меню Формат по умолчанию o изменить аудиоформат на 24 бит, 96000 Гц (студийное качество). Нажмите Применить чтобы сохранить изменения.
- Перезагрузите вашу систему и посмотрите, появилась ли 5.1-канальный объемный звук теперь работает. Если ничего не изменилось к лучшему, перейдите к следующему методу.
Метод 3: Деинсталляция аудиодрайвера Windows
Некоторые пользователи решили эту проблему, удалив звуковой драйвер из диспетчера устройств. Это заставит Windows переустановить драйвер, и часто он автоматически устанавливает более новую версию. Вот’ что вам нужно сделать:
- Удерживайте клавиша Windows и Нажмите X и выберите Диспетчер устройств.
- Дважды щелкните Аудиовходы и выходы чтобы отобразить подпункты. Щелкните правой кнопкой мыши на установленных устройствах по одному и нажмите Удалите. Нажмите OK в Подтвердите диалог удаления устройства.
- После удаления старых драйверов устройств нажмите на кнопку Сканирование на предмет аппаратных изменений из Вкладка Действия.
Windows 10 попытается автоматически установить драйверы для ваших аудиоустройств при следующей перезагрузке. Если появится запрос, нажмите Автоматический поиск обновленного программного обеспечения для драйверов, и позвольте Windows 10 установить драйверы. В большинстве случаев вы сможете получить 5.1 объемный звук вернется после переустановки аудиоприводов.
Примечание: Если Windows не загружает и не устанавливает аудиодрайвер автоматически, вам’ нужно перейти на сайт производителя вашей встроенной звуковой карты и вручную загрузить драйвер (для встроенной платы Realtek загрузите драйвер High Definition Audio Driver с сайта здесь). После этого проверьте ваш звук и посмотрите, не использует ли 5.1 объемный звук работает.
Если вы все еще не получаете сигнал на задние колонки, вам остается только купить колонки с новейшей технологией (с питанием от Atmos или Sonic) или приобрести специализированную акустическую систему 5.1 звуковая карта, которая, как известно, работает правильно в Windows 10 (их не так много). Более отчаянным решением будет возврат к Windows 8.1 или Windows 7, когда 5.1 каналы объемного звучания полностью поддерживаются.