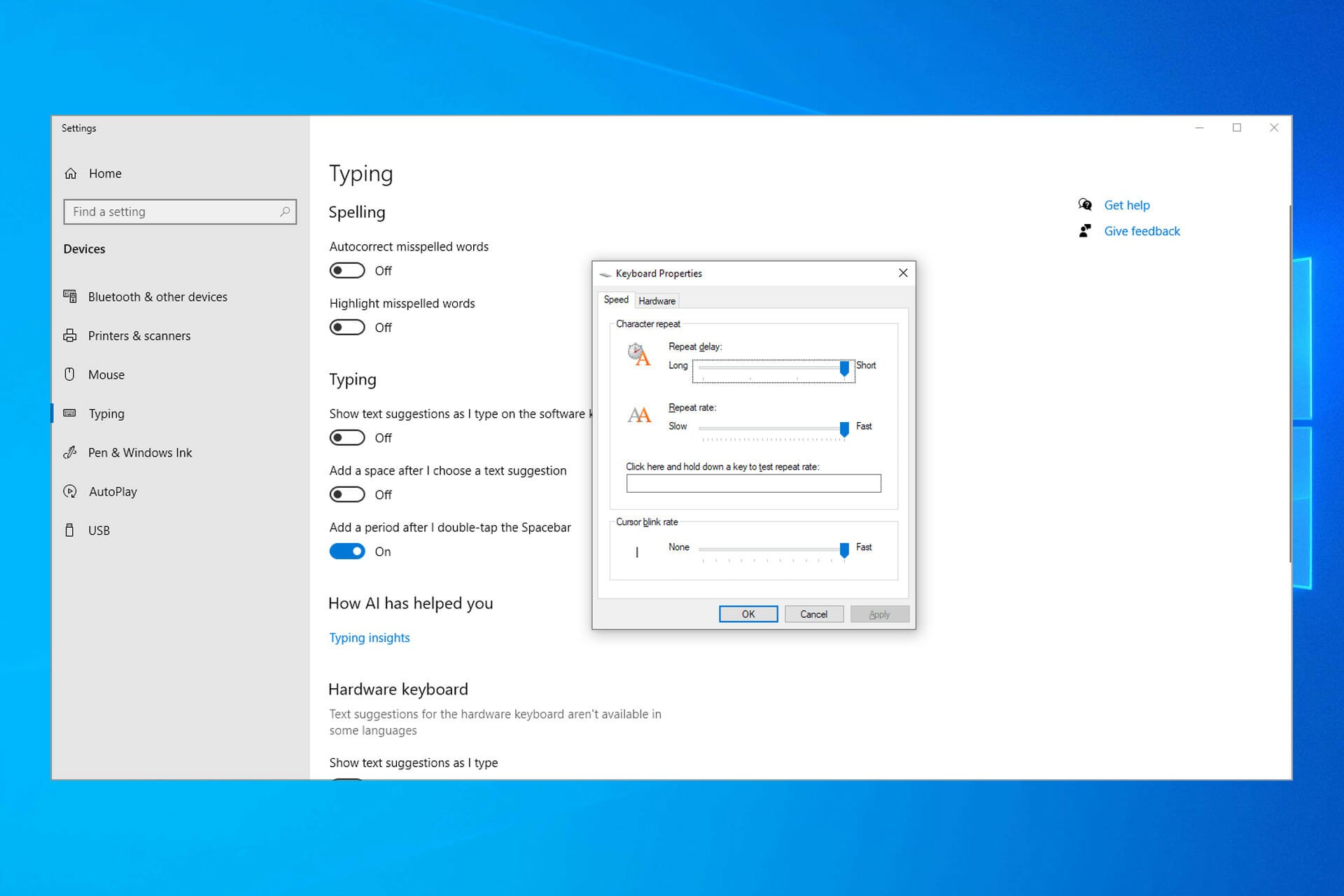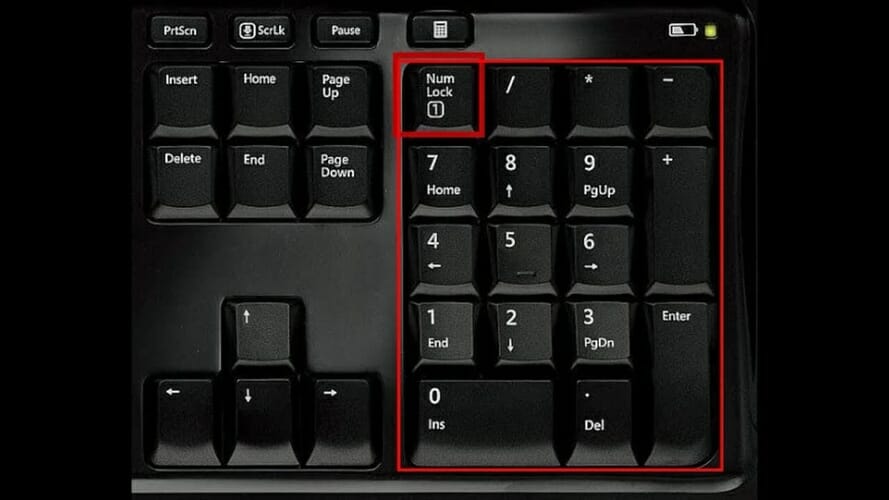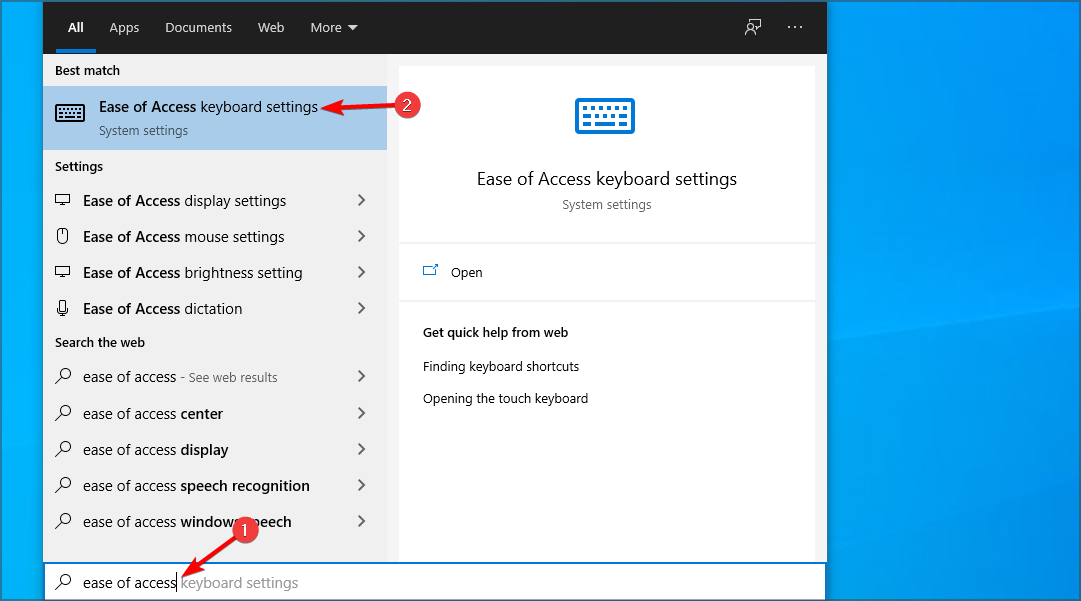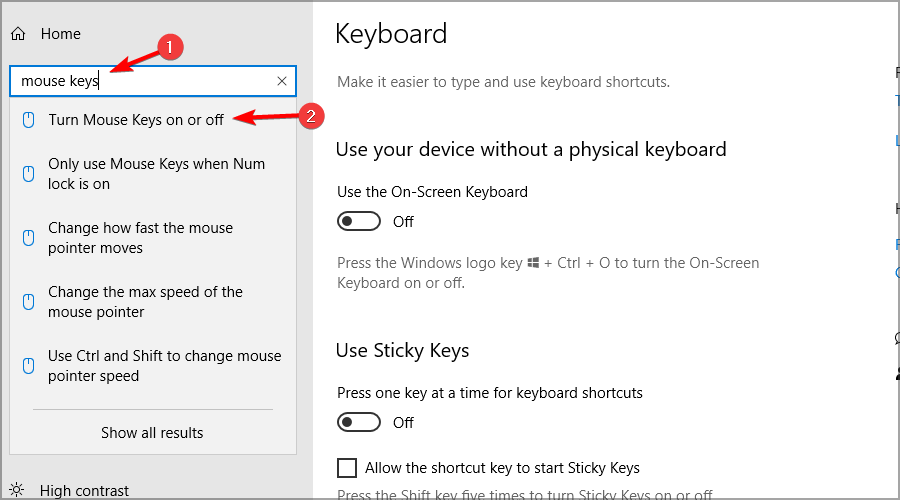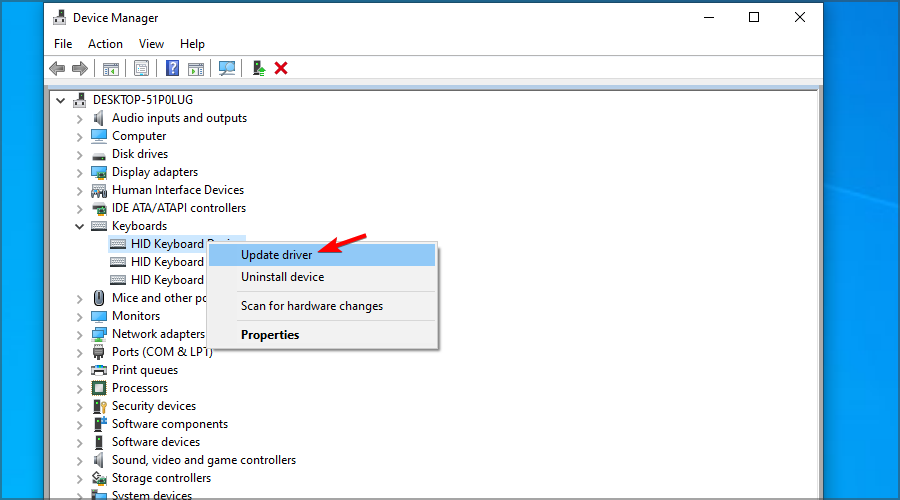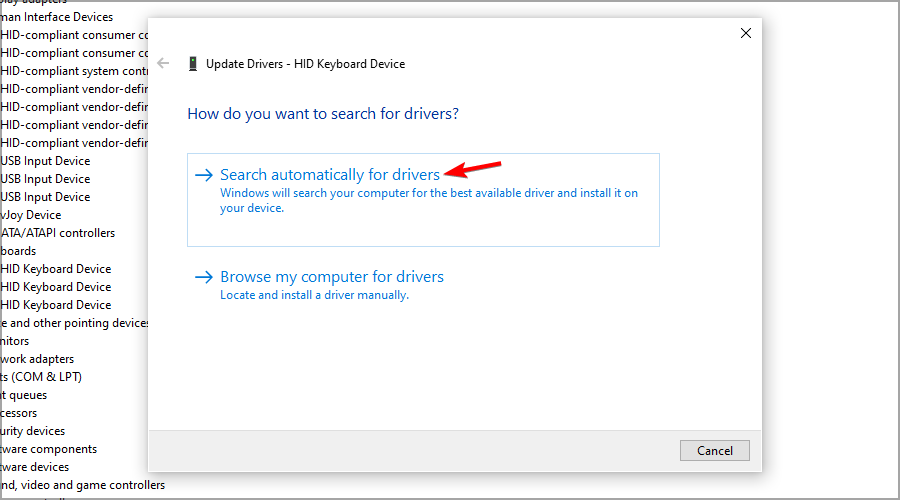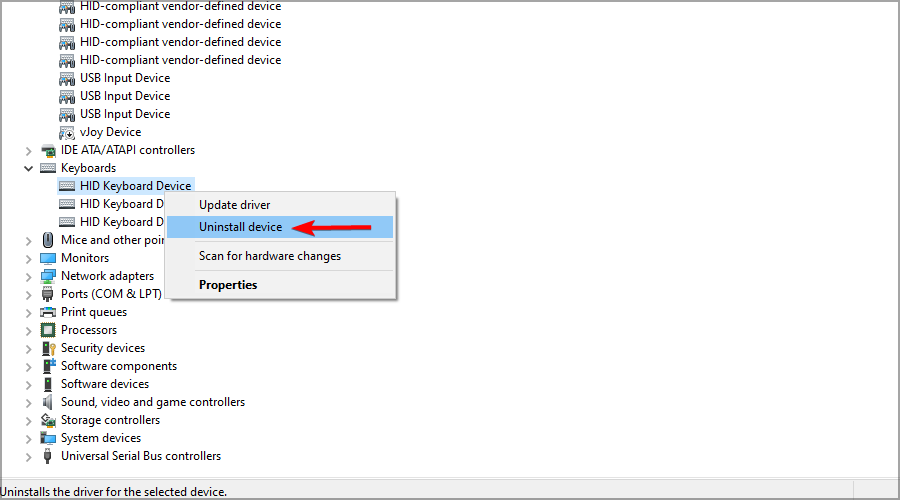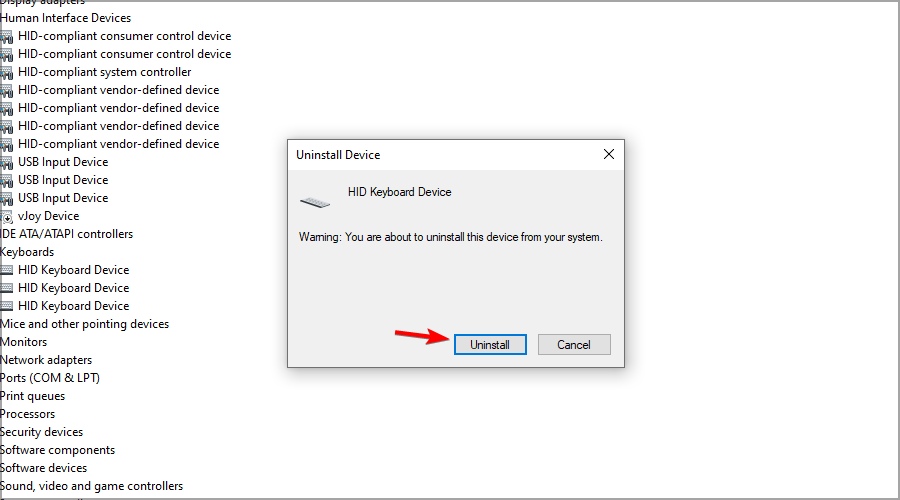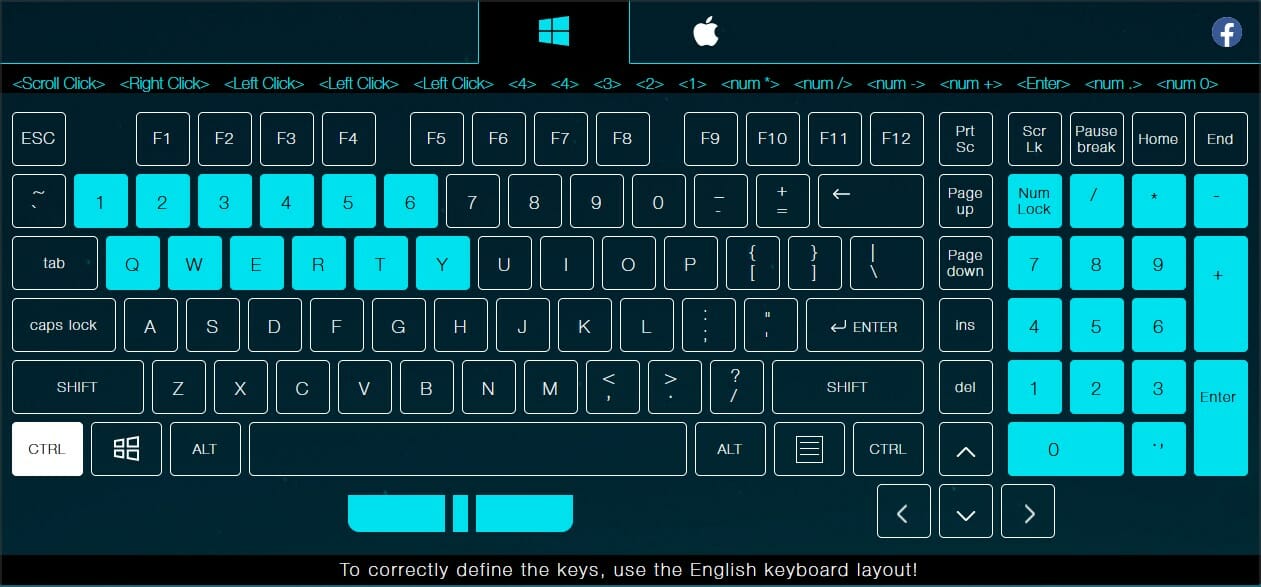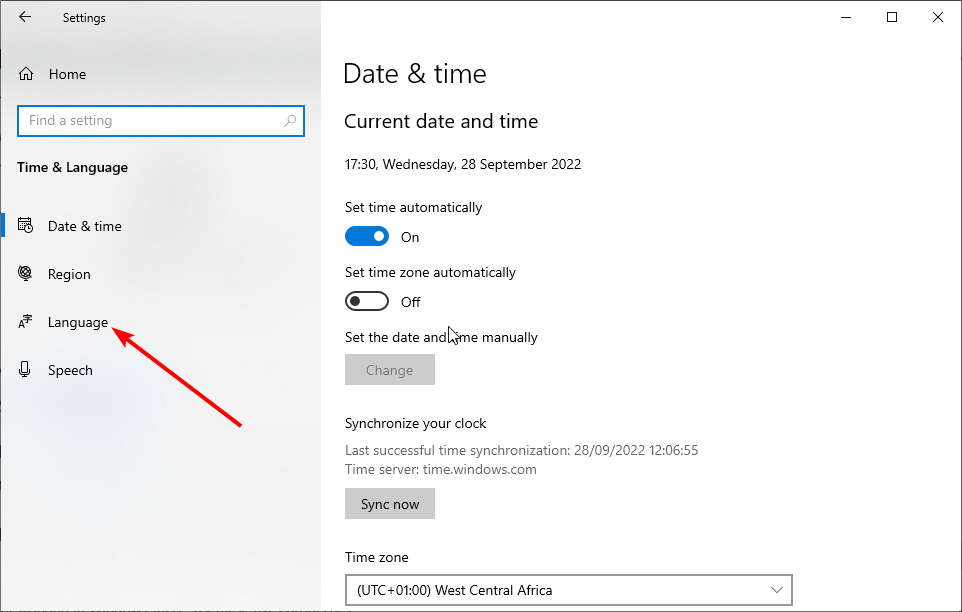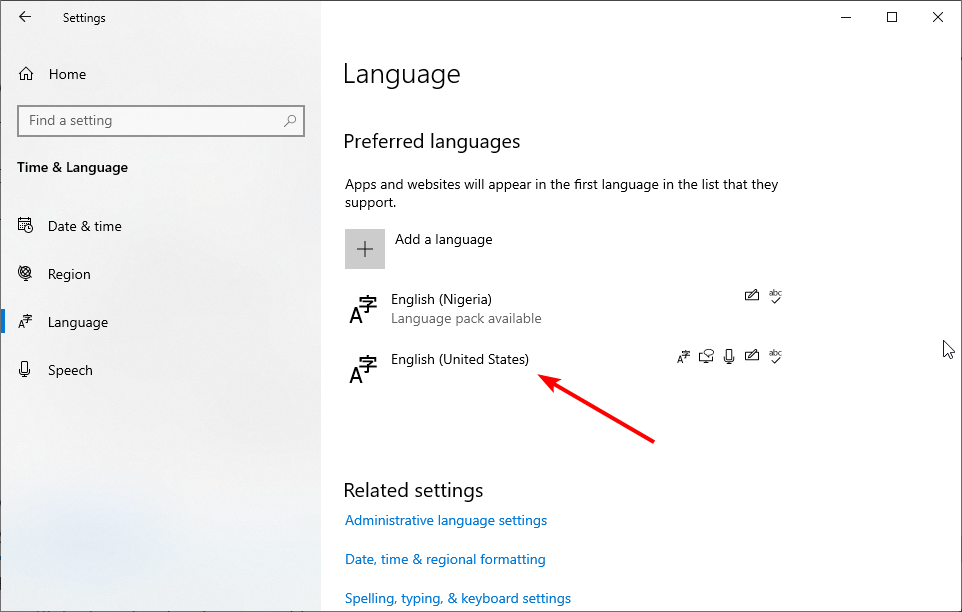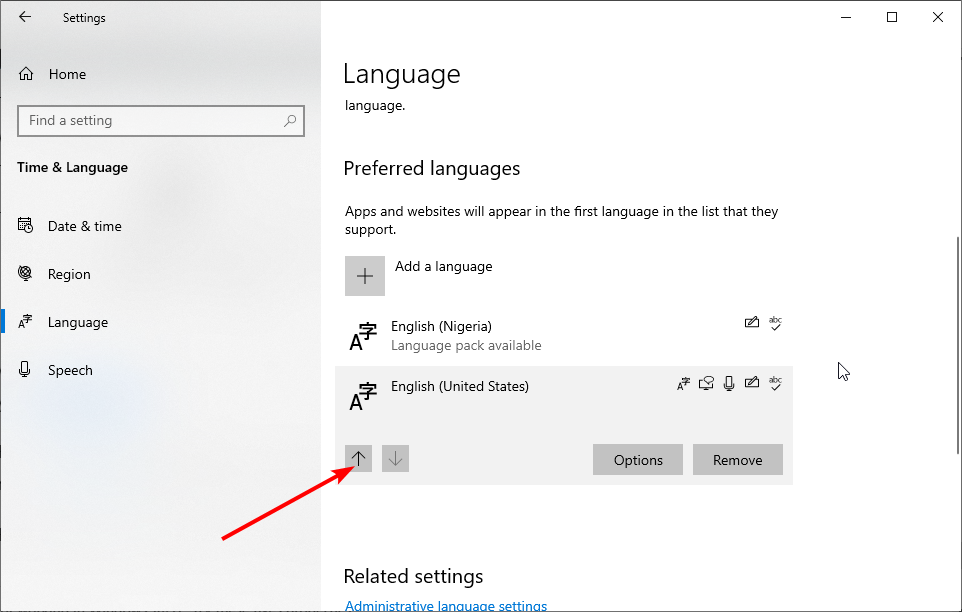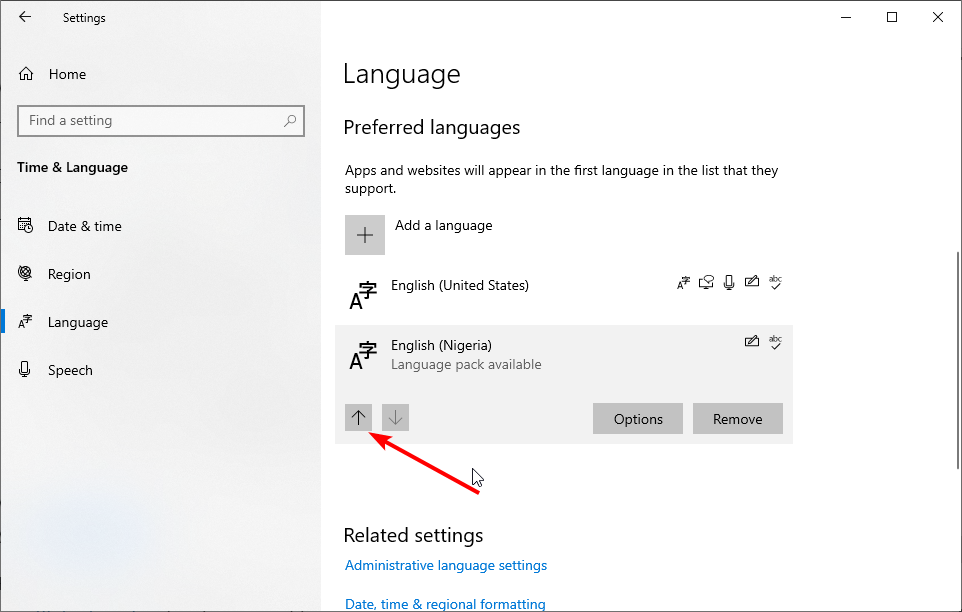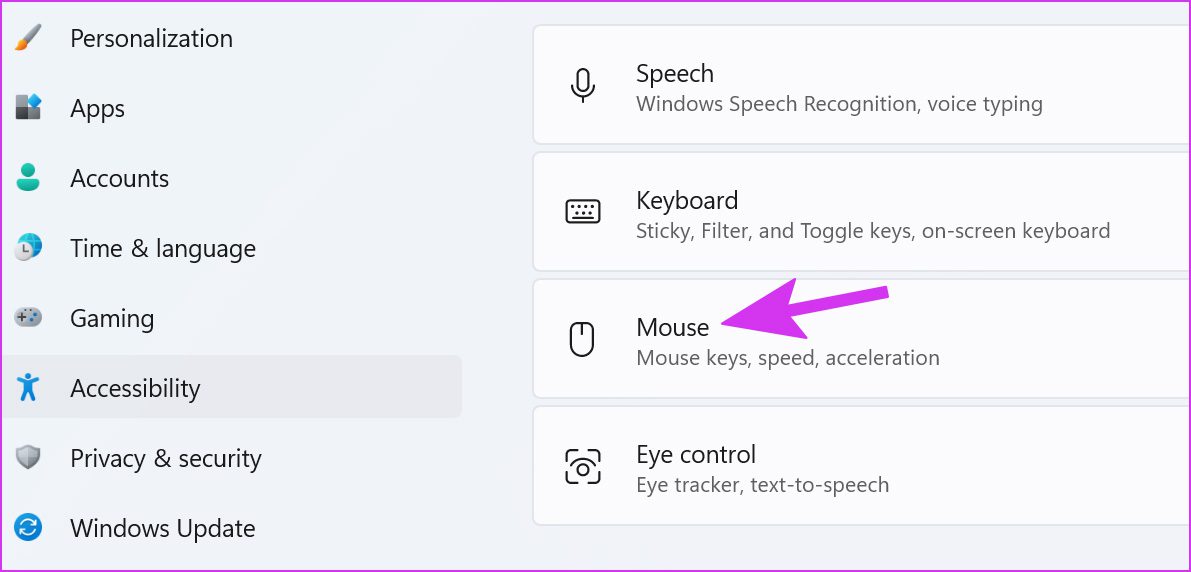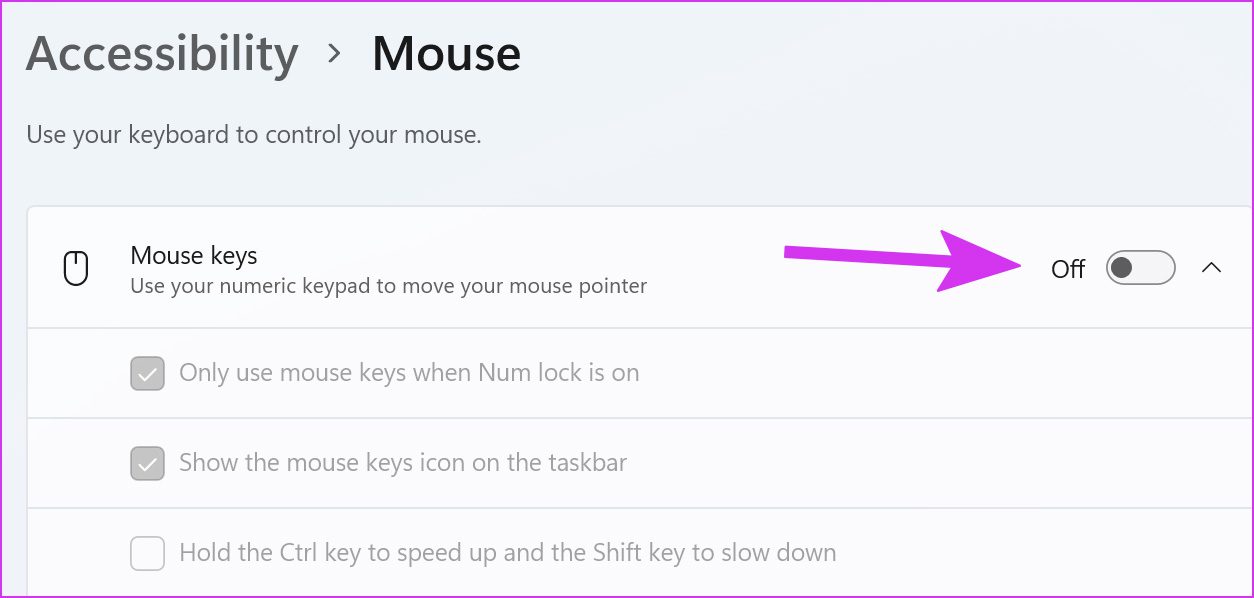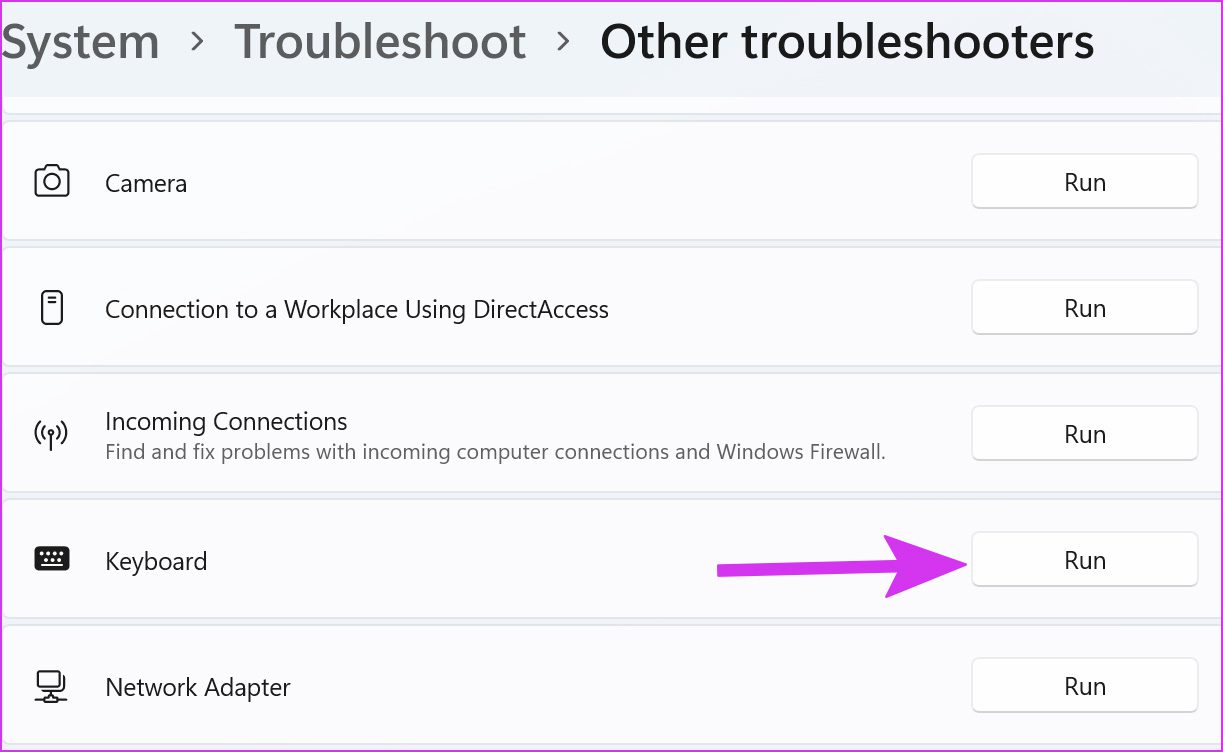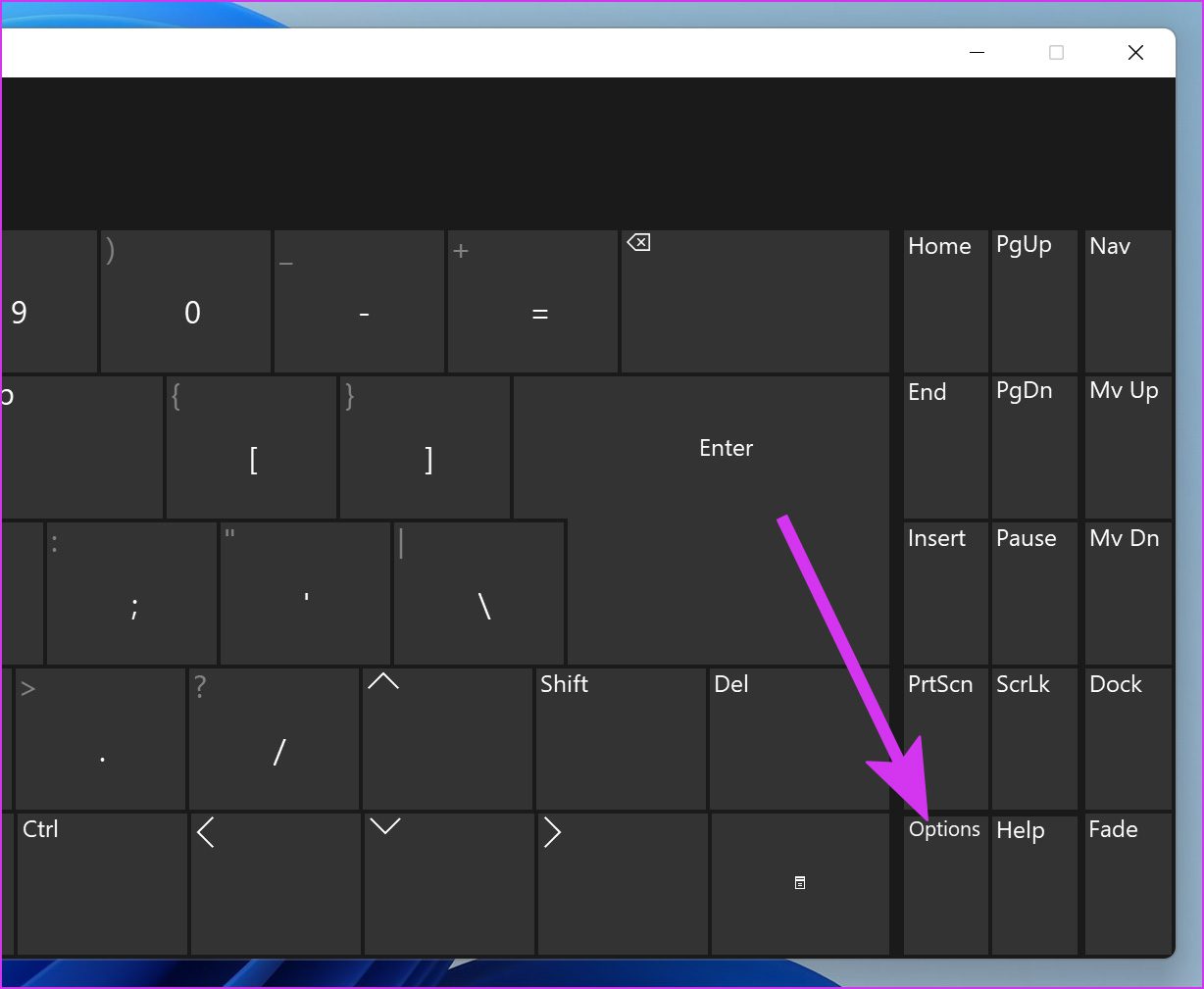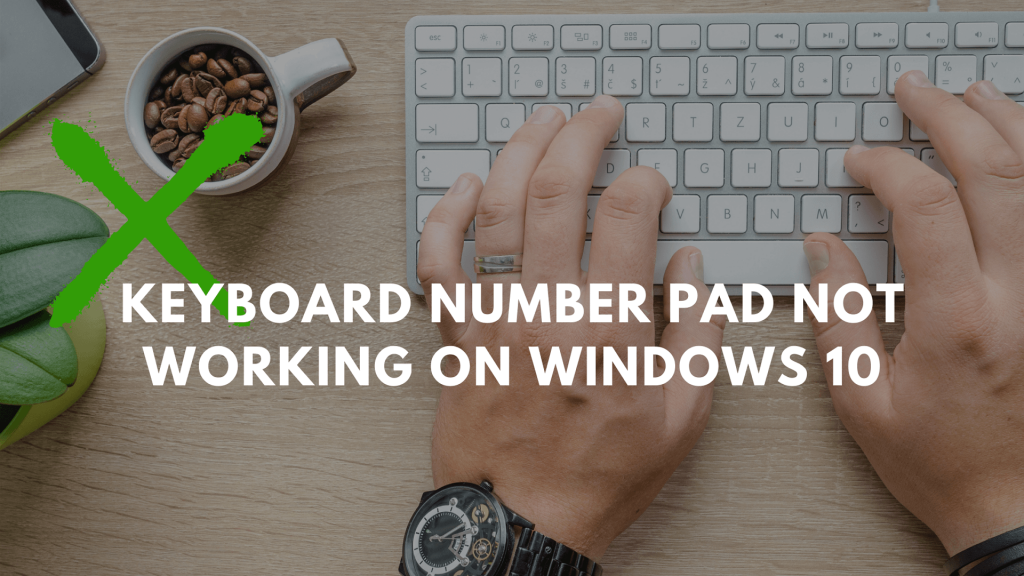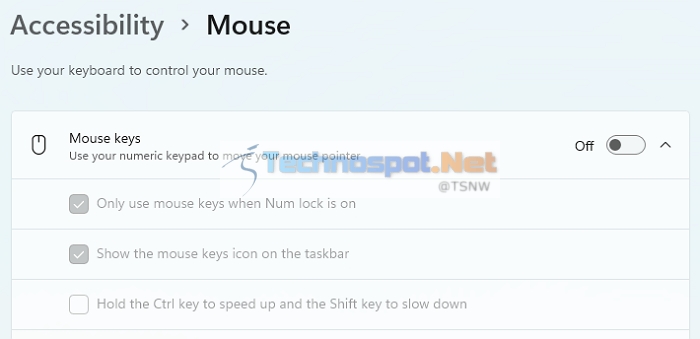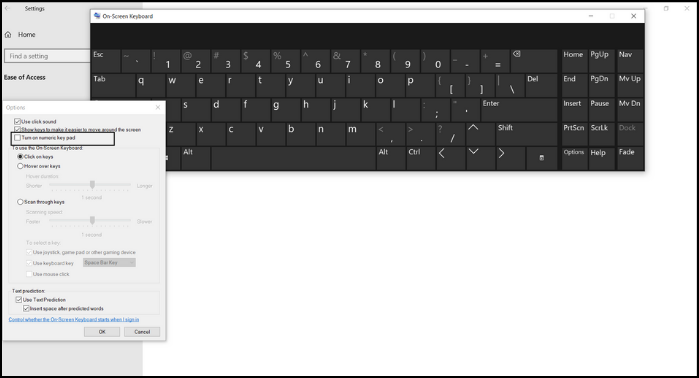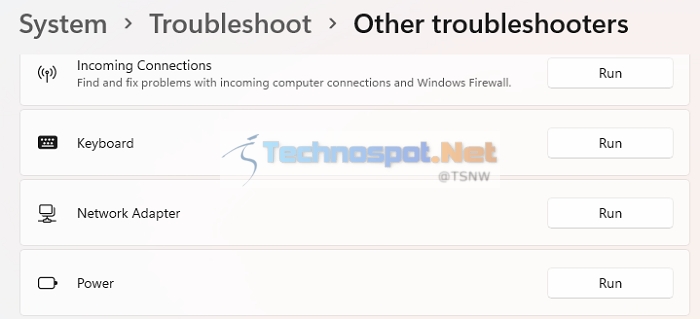Disabling Mouse keys in control panel is a quick way to fix this issue
by Ivan Jenic
Passionate about all elements related to Windows and combined with his innate curiosity, Ivan has delved deep into understanding this operating system, with a specialization in drivers and… read more
Updated on
Reviewed by
Vlad Turiceanu
Passionate about technology, Windows, and everything that has a power button, he spent most of his time developing new skills and learning more about the tech world. Coming… read more
- When the number pad is not working in Windows 10, the problem might be with the Num Lock key, so check it.
- Specific settings can cause this and many other keyboard-related issues on your PC.
- A quick workaround for this problem is to use an on-screen keyboard if you’re in a hurry.
Have you tried using the number pad on your PC, and for some reason, it’s not working? You don’t need to worry because we will show you how to restore its functionality quickly.
For this purpose, you must ensure that the NumLock key is activated. Since this is not a primary key, it’s usually trickier to see it, but it’s easy to use this function.
Assuming that you’ve already checked this detail and confirmed that the key isn’t actually stuck, there are a few other things you can do.
Join us while we take a closer look at the keyboard issues, and try to find out why the number pad is not working on Windows 10.
Why is the number pad not working on my keyboard?
There are numerous reasons, but the most common one is that the Num Lock key isn’t pressed. So, they need to be adequately enabled to use these keys for input.
In some instances, your settings may be interfering with the Numpad. Lastly, check if all the necessary drivers are working correctly.
What to do if the Dell keyboard number pad is not working?
This number pad not working issue affects all keyboard brands, and even ASUS, HP, and Logitech keyboard owners reported number pad issues. When you encounter this issue, you should try to enable NumLock on startup and see if that helps.
How we test, review and rate?
We have worked for the past 6 months on building a new review system on how we produce content. Using it, we have subsequently redone most of our articles to provide actual hands-on expertise on the guides we made.
For more details you can read how we test, review, and rate at WindowsReport.
Keep in mind that this problem can also affect laptops, and speaking of this, many reported that function keys aren’t working on these devices either.
If you’re having additional problems, we suggest reading out the laptop keyboard not working guide for more solutions.
Do all keyboards have a number pad?
No, not every keyboard has a number pad. Only the full-size keyboards have this feature, but since many don’t use it frequently, some manufacturers aren’t adding it to their devices.
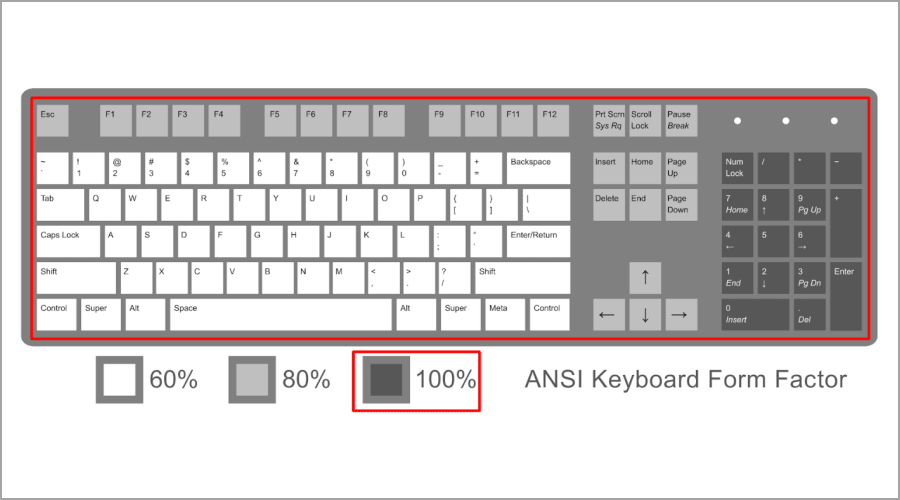
This is especially true for mechanical keyboards since they are more expensive to produce features that only a fraction of users enjoy regularly. So naturally, this ends up raising the price of the end product.
What to do if Num Lock is not working?
Since the causes of the Num Lock key not working are well-known, the fixes are not far off too. One sure solution is to disable the mouse key from the ease of access settings.
Also, you can boycott the error by using an on-screen keyboard instead. Lastly, you should update your keyboard driver if the issue persists.
We have explained these solutions in the next section of this article.
How do I fix the keyboard number pad if it isn’t working?
If the on-screen keyboard isn’t working for you for some reason, you should try using specialized software such as Comfort On-Screen Keyboard Pro instead.
2. Make sure that the Num Lock is pressed
- On your keyboard, locate the Num Lock key. You can find it in the top left corner of your number pad.
- Press the key. The light next to it should turn on.
- Try using your Numpad.
3. Turn off Mouse Keys
- Press the Windows key + S to open Search.
- Type Ease of Access and select Ease of Access keyboard settings.
- Go to the Find a setting field.
- Type mouse keys and select Turn Mouse Keys on or off.
- Make sure that Control your mouse with keypad is set to off.
4. Update/reinstall your keyboard driver
- Press Windows key + X and select Device Manager from the list.
- Expand the Keyboards section, right-click your keyboard, and select Update driver.
- Now, select Search automatically for drivers.
- Wait while the process is finished.
In some instances, reinstalling the driver might help solve the number pad not working on the laptop issue, and you can do that by following these steps:
- First, press the Windows key + X and select Device Manager.
- Locate the keyboard driver.
- Right-click it and choose Uninstall device.
- Now click on Uninstall once again to confirm.
- Restart your PC.
The driver will be automatically reinstalled after restarting your PC.
Often, your computer system might not be able to update the generic drivers for your hardware and peripherals correctly. There are vital differences between a generic driver and a manufacturer’s driver. Finding the correct driver versions for every hardware component can become tiresome.That’s why a dependable updater can help you find and update your drivers automatically. We strongly suggest the Outbyte Driver Updater, and here’s how to do it:
- Download and install the Outbyte Driver Updater app.
- Launch the software and wait for the app to detect all incompatible drivers.
- Now, it will show you a list of all outdated drivers to select the ones to Update or Ignore.
- Click on Update & Apply Selected to download and install the latest versions.
- Restart your PC to ensure the applied changes.

Outbyte Driver Updater
Maintain your device healthy by letting OutByte Driver Updater find the latest driver options.
Disclaimer: You may need to upgrade the app from the free version to perform specific actions.
- Fix the # key not working on your computer
- How to fix keyboard typing wrong characters/letters
- Fix: Keyboard Shortcuts are Not Working in Photoshop
- Fix: Keyboard Shortcuts Are Not Working in Chrome
- Fix: Keyboard Shortcuts are Not Working in Excel
- Spacebar, Enter, and Backspace are Not Working on Windows 11 [Fix]
5. Use a different keyboard
- Disconnect your keyboard and connect it to a different port.
- Connect your keyboard to a different PC if the problem is still there.
- If the issue persists, your keyboard is faulty, so be sure to replace it.
How do I fix the number pad not if it’s not working on Windows 11?
With the latest OS built on the foundation of its predecessor, the fixes to some of the issues on them are virtually the same. And the number pad not working problem is no different.
Hence, the first thing to do when you face this problem on Windows 11 is to disable the Mouse keys. Also, you can use the on-screen keyboard instead. You can also try all the solutions to solve the problem for good.
Should I buy a keyboard with a number pad?
The number pad isn’t an essential feature, and unless you’re working with numbers and performing calculations frequently, there’s no need to have it.
Keyboards without this feature take less space, which is essential to some users, and are more affordable. If you need a number pad, you can always buy it separately.
How can I test if my keyboard keys are working?
Just open a new document and start typing to test if your keys are working. Although this is the simplest method, it’s not always the most reliable, especially when working with unique keys.
We suggest using one of many available keyboard testing websites to test your keys properly. They work with special keys, so you’ll always know if your keys are working correctly.
How do I reset my keyboard back to normal?
- Press the Windows key + I to launch the Settings app.
- Select the Time & Language option.
- Click Language on the left pane.
- Scroll under the Preferred languages and click a different language from the first one.
- Click the up arrow to make the language the preferred option.
- Finally, move your initial preferred language back up.
- This will reset your keyboard settings to default.
Above, you have a couple of solutions to fix your number pad if it is not functioning correctly on your Windows 10 device.
Remember that if you have a hardware failure on the keyboard, it would be best to purchase a new PC keyboard and replace your old one.
Have you found other ways to fix this issue on your PC? If so, please let us know in the comments.
If you are an accountant or a corporate executive who works on a Windows 11 PC or laptop, we are sure you know the significance of the Numpad on your keyboard. However, we have seen many users report that after upgrading their PCs and laptop to the latest Windows 11 OS, they are facing the Numpad not working issue.
So, in this in-depth fix guide, we bring you some of the top solutions that you can try to fix the Number pad not working in Windows 11 issue on your laptop or PC. Check them out!
Below we have listed some of the best and working fixes for the Numpad not working in Windows 11 issue. Be sure to try them all out on your laptop or PC one by one to see which one works. Now, with that out of the way, let’s get into the fixes, shall we?
1. Restart Your Windows 11 PC or Laptop
Restarting your Windows 11 PC or laptop might sound like the most generic fix but believe me you, it often proves to be highly effective for system issues such as the Numpad not working in Windows 11 issue. A quick restart of your Windows system force-closes all the running applications and background processes, and even clears the RAM.
Hence, there is a high chance that restarting your Windows 11 device would fix the Numpad not working and get it up and running once again. So, head over to the Power options in the Start menu on your Windows 11 device and give your system a restart.
2. Check Your Keyboard and Connections
If you are reading this, we assume that the restart did not fix the Numpad not working in Windows 11 issue on your device. If that is the case, the next things you might want to check are your keyboard and the physical connections. So, check if the USB connector is properly inserted into your PC or laptop port or not and whether or not your keyboard is operational.
To check if your keyboard is alright and whether or not all the keys are working on your device, you can use the key tester to test all the keys. If you find that the Numpad keys are not working, you can contact the customer care of the keyboard brand that you are using to get it replaced, if it is still under warranty.
You also might want to check if the Numpad is locked on your keyboard or not. In this case, you can simply press the dedicated Num Lock button on your keyboard to enable the Numpad on your Windows 11 device.
3. Disable Mouse Keys in Windows 11 Settings
Now, if you did not know it already, Windows allows users to use the number pad on the keyboard to control the mouse pointer. So, if you somehow enabled the Mouse keys feature on your PC or laptop, you might face the Numpad not working issue on your Windows 11 device as the number keys will control the cursor.
Follow the steps right below to disable the Mouse keys feature in Windows 11 and fix the Numpad not working issue:
1. Press the Windows + I shortcut to launch the Settings app.
2. Go to the Accessibility tab on the left nav bar and click the Mouse option.
3. Now, click on the toggle for the Mouse keys option to disable it in Windows 11.
After making this change, check if the Numpad not working issue is fixed on your Windows 11 device or not.
4. Update the Keyboard Driver in Windows 11
Amongst other factors like misconfigured settings, running an outdated keyboard driver can cause the Numpad not working issue in Windows 11. So, if you have not updated your keyboard driver in a while, it is about time you do that. Follow the steps right below to update the keyboard driver on your Windows 11 PC or laptop:
1. Right-click on the Start button on the Taskbar to open the Quick Links menu.
2. Click the Device Manager option.
3. In the following window, click the tiny arrow beside the Keyboards option to expand it.
4. Find the primary keyboard driver for your Windows 11 PC or laptop.
5. Right-click on the keyboard driver and choose the Update driver option on the context menu.
6. Choose the Search automatically for drivers on the following prompt.
7. Wait for the update process to complete.
8. Restart your Windows 11 PC or laptop.
5. Re-Install the Keyboard Driver in Windows 11
Other than outdated drivers, minor issues in the keyboard driver of your PC or laptop could also cause the Numpad not working issue. In this case, you can completely uninstall the keyboard driver and let Windows re-install it on your device. Follow the steps below to do just that:
1. Right-click on the Start icon and open the Device Manager from the Quick Links menu.
2. Expand the Keyboards option by clicking the tiny arrow beside it.
3. Right-click on your primary keyboard driver and select the Uninstall device option on the context menu.
4. Confirm your action.
5. Wait for the process to complete.
6. Restart your Windows 11 PC or laptop.
After the restart, Windows will automatically detect the hardware change and re-install the keyboard driver. And if the driver was responsible for the Numpad issue on your Windows 11 device, it should be fixed at this point.
6. Troubleshoot Your Keyboard in Windows 11
Now, if the above fixes did not work and you are still stuck with an inoperable Numpad, chances are that a misconfigured setting is causing the Numpad not working issue in Windows 11.
If that is the case, you can use the integrated, dedicated troubleshooter in Windows 11 to troubleshoot the hardware and fix internal issues. Check out the steps below to troubleshoot your keyboard in Windows 11 and fix the Numpad not working issue right away:
1. Use Windows + I to launch the Settings app in Windows 11.
2. Under the System tab on the left nav bar, go to the Troubleshoot menu.
3. Click the Other troubleshooters button.
4. Find the Keyboard option on the following list of troubleshooters and click the Run button beside it.
5. Wait for the troubleshooting process to complete.
Restart your Windows 11 PC or laptop and check whether the Numpad is working on your device or not.
7. Check for Windows Updates in Windows 11
Much like how outdated keyboard drivers can cause the Numpad not working issue in Windows 11, running an outdated Windows version can also cause such issues on your PC or laptop. However, the good news is that you can easily check for Windows updates in Windows 11 and update your Windows version. Here’s how you can do that:
1. Press the Windows + I shortcut to launch the Settings app in Windows 11.
2. Under the Windows Update tab on the left navigation bar, click the Check for updates button.
Note: Make sure you are connected to an active internet connection during this process.
3. Once the latest available updates show up, click the Download and install button.
4. Wait for the update to complete.
5. Restart your Windows 11 device after the process.
8. Use Windows Registry Editor to Fix Numpad in Windows 11
If all the above solutions fail to revive the Numpad on your Windows 11 PC or laptop, you can use the Registry Editor to fix it. However, before proceeding with this step, it is recommended that you back up your current registry files in Windows. You see if you make an incorrect change in the Registry Editor in Windows, it can cause severe system issues.
In that case, you can use the backup to restore your device. Also, be sure to follow the below steps just as they are to avoid this kind of situation. Now, with that out of the way, let’s take a look at how you can use the Registry Editor in Windows 11 to fix the Numpad not working issue. Check it out right below:
1. Press the Windows + R shortcut to open the Run tool.
2. Type in regedit in the text field and press Enter.
3. Click Yes on the following User Account Control prompt.
4. Once the Registry Editor opens, copy and paste the following path on the above URL bar:
HKEY_CURRENT_USER\Control Panel\Keyboard5. On the right panel of the window, find the InitialKeyboardIndicators registry key and double-click on it.
6. In the Edit String window, change the Value data to 2 and click the OK button to save the changes.
7. Restart your Windows 11 PC or laptop.
FAQs
Why is the Numpad not working in Windows 11?
There can be various reasons why the Numpad is not working in Windows 11, including misconfigured keyboard settings, outdated keyboard drivers, outdated Windows versions, issues with the keyboard unit, and a few others.
Can I use an on-screen keyboard in Windows 11?
Yes, you can easily use an on-screen keyboard in Windows 11. Simply press the Ctrl + Windows + O keyboard shortcut to launch the on-screen keyboard in Windows 11.
How to disable Num Lock without the Num Lock in Windows 11?
To do this, you can press Ctrl + Windows + O to bring up the on-screen keyboard, check the box for Turn on numeric key pad in the Options window, and use the Num Lock button on the on-screen keyboard to disable Num Lock without using the physical Num Lock button on your keyboard.
Wrapping Up
So, these were some of the best solutions that you can try on your PC or laptop to fix the Numpad not working issue in Windows 11. We hope one of the above methods works for you and that you are able to get the Numpad on your keyboard up and running once again.
If you are facing other keyboard issues in Windows 11 such as the Function-keys not working or the Windows key not working, check out our in-depth fix guide on those via the provided links.
A number pad is a must-have for folks who tend to punch in numbers on a daily basis. But when the Numpad suddenly stops working, you have to look for alternative methods like using the Function row. However, you can fix the number pad not working on a keyboard in Windows 11.
Whether you’ve to deal with Excel or type in digits regularly for other work, number pad can really save time. Let’s go ahead and fix the number pad on your keyboard.
1. Enable Num Lock on Keyboard
Most keyboards come with a dedicated Num Lock key. When you disable it, the number pad stops working. Most prefer to disable it when not working with numbers to avoid accidental presses.
So check whether you need to re-enable the Num Lock key and start typing numbers. Some keyboard does come with an LED light to indicate the active mode.
2. Turn on Mouse Keys
When you enable mouse keys on Windows 11, you can use the numeric keypad to move your mouse pointer. This is most useful when the mouse stops working on the computer, and you need to get some quick work done.
Once you go back to using a functional mouse on a computer, you need to disable the Mouse keys.
Step 1: Press Windows + I keys together to open Windows 11 Settings.
Step 2: Go to the Accessibility menu.
Step 3: Select Mouse and disable Mouse keys toggle from the following menu.
3. Clean Number Keys
If the number pad keys are filled with dust particles, you might face issues with them. If you are using a mechanical keyboard, you can remove those keys with a dedicated key puller (that comes with your keyboard) and clean the keyboard.
Those using laptops or normal keyboards can remove the dust with an air blower under the keys. Make sure to tilt the keyboard at a certain degree when removing dust from number keys.
4. Update Keyboard Drivers
Windows 11 update might have developed incompatibility with your keyboard’s drivers. You need to download the latest keyboard drivers from the official website of the keyboard maker and install them on a computer. Once you download the required keyboard drivers from the website, follow the steps below.
Step 1: Right-click on the Windows key on the taskbar and open the Device Manager menu.
Step 2: Click on the arrow in front of the Keyboards option to expand it. Then, right-click on your keyboard and select Update driver.
Step 3: Select ‘Search automatically for drivers’ option.
The system will find the latest driver verified by Windows Update and install it.
5. Run Keyboard Troubleshooter
If the number pad has stopped working suddenly, you can run the keyboard troubleshooter and fix the issue.
Step 1: Open Windows Settings after pressing Windows + I keys and go to the System menu.
Step 2: Select Troubleshoot and open other troubleshooters.
Step 3: Scroll down and run the keyboard troubleshooter.
Let Windows fix the issue and try using the number pad again.
6. Reinstall Keyboard Drivers
If you didn’t find any update for the keyboard’s drivers, then you can reinstall the ones on your computer. First, you’ll need to uninstall the old keyboard drivers and reinstall the latest ones again.
Step 1: Open the Device Manager menu (refer to the section 4 above).
Step 2: Expand the Keyboards menu and right-click on the keyboard.
Step 3: Select Uninstall device.
Restart your computer and the system will install the required drivers after the computer boots up.
7. Check for Keyboard Damage
If you accidentally damage your keyboard, you might end up with a broken number pad. You need to replace the keyboard with another one from Amazon. Till the new keyboard arrives, you can opt for an on-screen Windows 11 keyboard on a computer.
8 Use Virtual Windows 11 Keyboard
Windows 11 packs a redesigned on-screen keyboard for touch-friendly devices. Here’s how you can use it and enable a numeric key pad on it.
Step 1: Press the Windows key to launch the search and type on-screen keyboard in it.
Step 2: Hit the Enter key and open the on-screen keyboard app. By default, it doesn’t carry the number pad on the right side. You need to enable it from the Options menu.
Step 3: Click on Options in the bottom-right corner.
Step 4: Check the box for ‘Turn on numeric key pad’ and hit Ok at the bottom.
Crunch the Numbers
You are up for a lot of unproductive hours when the number pad stops working on a keyboard in Windows 11. Before you order a new keyboard, try the tricks above and try to fix the issue in no time.
На чтение 4 мин Опубликовано Обновлено
Windows 11 – это последняя операционная система от Microsoft, которая предлагает множество новых и улучшенных функций. Однако, как и любая другая система, она не без своих недостатков.
Один из недостатков, с которым могут столкнуться пользователи, – это неправильная работа numpad на клавиатуре. Numpad – это отдельная группа клавиш, предназначенных для ввода чисел. Если она работает неправильно, это может серьезно затруднить выполнение ряда задач.
Если у вас возникла проблема с работой numpad в Windows 11, не паникуйте – мы подготовили несколько полезных советов, как исправить ситуацию. Прежде чем начать, важно убедиться, что проблема не связана с аппаратной неисправностью.
Проблема может заключаться в неправильной настройке операционной системы или в несовместимости с установленными приложениями. В данной статье мы рассмотрим несколько возможных способов решения проблемы с numpad на клавиатуре в Windows 11.
Содержание
- Проблема с функционированием numpad на клавиатуре в Windows 11: возможные решения
- Проверьте настройки клавиатуры в Windows 11
- Обновите или переустановите драйверы для клавиатуры
Проблема с функционированием numpad на клавиатуре в Windows 11: возможные решения
В операционной системе Windows 11 некоторые пользователи могут столкнуться с проблемой неправильной работы клавиатуры numpad. Это может проявляться в неработающих цифровых клавишах или неправильном назначении функций.
Чтобы решить эту проблему, можно попробовать следующие рекомендации:
- Перезагрузка компьютера: Простейшим, но эффективным способом решения проблемы может быть перезагрузка компьютера. Перезагрузка позволяет обновить системные настройки и исправить временные сбои.
- Проверка настройки клавиатуры: Убедитесь, что клавиатура настроена правильно. Для этого откройте «Параметры» Windows, выберите «Время и язык» и затем «Регион и язык». Проверьте, выбрана ли правильная раскладка клавиатуры.
- Обновление драйверов клавиатуры: Установка новых драйверов для клавиатуры может помочь решить проблему с неправильным функционированием numpad. Перейдите на сайт производителя клавиатуры и загрузите последние версии драйверов.
- Проверка наличия вредоносных программ: Некоторые вредоносные программы могут вызывать проблемы с клавиатурой. Проведите антивирусную проверку системы и удалите обнаруженные угрозы.
- Переназначение функций клавиш: Если некоторые клавиши на numpad работают неправильно, вы можете попробовать переназначить им новую функцию. Для этого воспользуйтесь специальным программным обеспечением или встроенными настройками Windows.
Если ни одно из этих решений не помогло, рекомендуется обратиться к поддержке операционной системы или производителя клавиатуры для получения дополнительной помощи.
Следуя этим рекомендациям, вы сможете решить проблему с функционированием numpad на клавиатуре в Windows 11 и удобно использовать цифровую клавиатуру для ввода данных.
Проверьте настройки клавиатуры в Windows 11
Если у вас возникли проблемы с работой numpad на клавиатуре в Windows 11, первым делом стоит проверить настройки клавиатуры.
Вот несколько шагов, которые вы можете предпринять:
| Шаг | Инструкции |
| 1. | Откройте меню «Пуск» и выберите «Настройки». |
| 2. | В настройках выберите «Время и язык». |
| 3. | В разделе «Язык» выберите «Расширенные настройки клавиатуры». |
| 4. | Убедитесь, что выбран правильный язык клавиатуры. |
| 5. | Если нужный язык отсутствует, нажмите на «Добавить язык», выберите нужный язык и установите его. |
| 6. | После добавления языка убедитесь, что он выбран в списке языков клавиатуры. |
После выполнения этих шагов перезагрузите компьютер и проверьте, работает ли numpad на клавиатуре. Если проблема сохраняется, возможно, стоит попробовать другую клавиатуру или обратиться за помощью к специалисту.
Обновите или переустановите драйверы для клавиатуры
Чтобы обновить драйверы для клавиатуры, вам следует произвести следующие действия:
- Нажмите на клавише Win + X и выберите «Устройства и принтеры» из контекстного меню.
- Откроется окно «Устройства и принтеры». Найдите ищите «Клавиатуры» и щелкните на раздел, чтобы его раскрыть.
- Щелкните правой кнопкой мыши по клавиатуре, у которой возникают проблемы, и выберите «Свойства» из контекстного меню.
- В открывшемся окне «Свойства клавиатуры» перейдите на вкладку «Драйверы».
- Щелкните на кнопке «Обновить драйвер».
- Windows автоматически начнет поиск и установку нового драйвера для клавиатуры.
- После завершения процесса обновления драйверов перезагрузите компьютер и проверьте, работает ли numpad на клавиатуре правильно.
Если обновление драйверов не помогло, вы также можете попробовать переустановить драйверы для клавиатуры. Чтобы это сделать, выполните следующие шаги:
- Нажмите на клавише Win + X и выберите «Диспетчер устройств».
- В окне «Диспетчер устройств» найдите раздел «Клавиатуры» и щелкните на нем, чтобы его раскрыть.
- Щелкните правой кнопкой мыши по клавиатуре, у которой возникают проблемы, и выберите «Удалить устройство» из контекстного меню.
- Подтвердите удаление устройства.
- Перезагрузите компьютер.
- После перезагрузки Windows автоматически установит стандартный драйвер для клавиатуры.
- Проверьте, работает ли numpad на клавиатуре правильно. Если проблема не решена, вы можете попробовать установить драйверы с официального сайта производителя клавиатуры.
Обновление или переустановка драйверов для клавиатуры может помочь исправить проблему с неправильной работой numpad на клавиатуре в Windows 11.
Numeric keypad not working or NumberPad on the desktop right side of your computer cannot type any number on official documents? In this guide, we will help you to fix Keyboard Number Pad not working on Windows 11/10.
Numeric keypads are used for entering long sequences of numbers quickly. A Number Pad is also used on PCs for typing alt codes for special symbols. Sometimes you might face an issue where your keyboard won’t type numbers, or it will just type numbers only.
What causes Number Pad not to work on Windows 11/10?
Unfortunately, some Windows users experience an issue that makes the dedicated numeric keypads unusable on their computer keyboard.
The most probable reasons you are experiencing this issue are an OFF number pad, outdated or corrupt drivers, a corrupt user profile, or turned ON mouse keys. We strongly recommend updating Windows regularly to prevent problems with the drivers.
If your number keys are not working on the right side of your keyboard, it’s a common bug affecting Windows 10 users worldwide. The fundamental problem could be either with the hardware of the system or the software.
However, you can fix this issue by following these sequential methods:
- Enable the Numlock
- Turn OFF mouse keys
- Update your keyboard driver
- Turn on the Numeric keypad from the On-Screen keyboard
- Run the Hardware and Devices troubleshooter
- Try signing in to the system as a different user.
Follow these methods one by one to solve your issue.
1] Enable the Num Lock
One of the most common reasons for the keyboard not typing numbers may be because the Num Lock key is disabled. The Num Lock is represented by a small LED at the top-right corner. To enable it, you need to follow this process:
On the numeric keypad, look for the Num Lock button. Just press it once to enable the numeric keypad. Once the Num Lock is ON, you can use the numbers on the numeric keypad on the keyboard.
Some keyboards have top row number keys, which don’t work, so look for a Num Lock on the keyboard, and turn it on.
2] Turn OFF Mouse Keys
If turning on the Num Lock key, and the numeric keypad does not work, and you were unable to solve your issue, you can try these steps to turn off mouse keys:
- Click on Start > Settings > Ease of Access or Accessibility
- Click on Mouse from the left pane.
- Disable the toggle under Use numeric keypad to move the mouse around the screen option.
Reboot your system and check if the Number Pad is back to use.
3] Update your Keyboard driver
Hardware drivers are responsible for managing the communication between the hardware and software of a device. If they are corrupt or outdated, the hardware devices might not work correctly.
The driver can cause the issue of the keyboard not typing numbers. You can update the drivers in two ways
First: Go to Windows Update > Advanced options > Optional updates > Driver Updates. If there is one for the keyboard, install it.
Second: You can use any third-party driver updater tool to download, and install the keyboard drivers.
Third: Directly download and install from the OEM website.
Restart your system and check if it resolves the issue.
4] Turn on the Numeric keypad from the On-Screen keyboard.
The on-screen keyboard in Windows 11/10 has a virtual Number Pad that you can use. It is not always as fast as a Number Pad-typing keyboard, but it offers customizable options that make it a worthy Number Pad emulator.
Follow these steps to access the on-screen keyboard:
- Click on the Search box > Type On-Screen keyboard.
- In On-Screen Keyboard, click on
- Check the option Turn on the numeric keypad > Click OK.
Test to see if you can use the Numeric keypad on your computer.
5] Run the Hardware and Devices troubleshooter
The Keyboard troubleshooter is an excellent tool in Windows. It detects problems with connected hardware devices. If there are issues, it attempts to troubleshoot them.
Follow these steps to run the Keyboard troubleshooter:
- In Windows 10, click on the Start button > Select Settings > Updates and Security > Troubleshoot.
- In Windows 11, the troubleshooter is available at System > Troubleshoot > Other troubleshooters.
- Select the Keyboard troubleshooter from the list of troubleshooters and run it.
Restart the system and check if your issue is fixed.
6] Try signing in to the system as a different user
In case all else fails, the problem may be with the user profile. Try signing in to the system with another account. If your system has only one user account, you could create a second one. Follow these steps to do so:
- Click on Start > Settings > Accounts > Family & other people> Add someone else to this PC.
- Then follow the instructions to create a new account.
Restart the system and sign in as a new user and verify if this resolves your problem.
Follow these methods and enable your Number Pad. I hope this post will help you to fix Keyboard Number Pad Not working on Windows 10.
How Do I Turn Off the Number Pad on My Keyboard?
First of all, if you are working with an external keyboard, there are high chances that there is a NumLock key. It is mostly located on the right side. You can click on it to toggle Numpad.
If you don’t have a separate num lock key, these are the most common shortcuts for toggling Numpad in keyboard:
- Fn + F11 (Acer, Toshiba, Samsung)
- Shift + Num Lock
- Fn + Num Lock (Sony, Gateway)
- Fn + F11 + Scroll lock
- Fn + F8 (HP)
- Ctrl + F11
- Fn + Shift + Num Lock
- Fn + F4 (Dell)
- Fn + Nmlk (Lenovo, ASUS)
Why Is My Number Pad Using Arrows?
The number pad keys will act like the arrow keys, the Home and End keys, and similar things if Num Lock is turned off. Some laptop keyboards without a number pad can also suffer from the reverse problem. When Num Lock is enabled on those keyboards, some of the regular keys will type numbers instead of letters.
How Do You Type the Symbols on a Numpad?
- In order to use the numeric key section of the keyboard’s Numpad, ensure the Num Lock key is pressed.
- Next, press and hold down the Alt key.
- As holding the ALT key, refer to the Alt code table and enter the character sequence you desire.
- As soon as you leave the ALT key, your special symbol will appear.