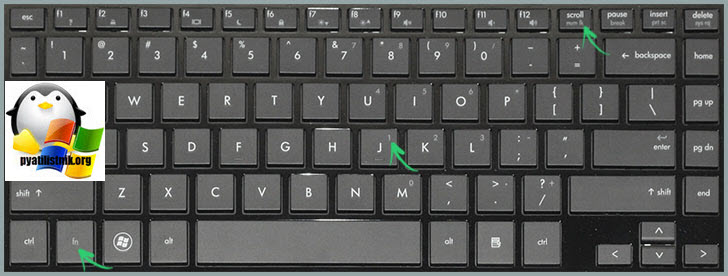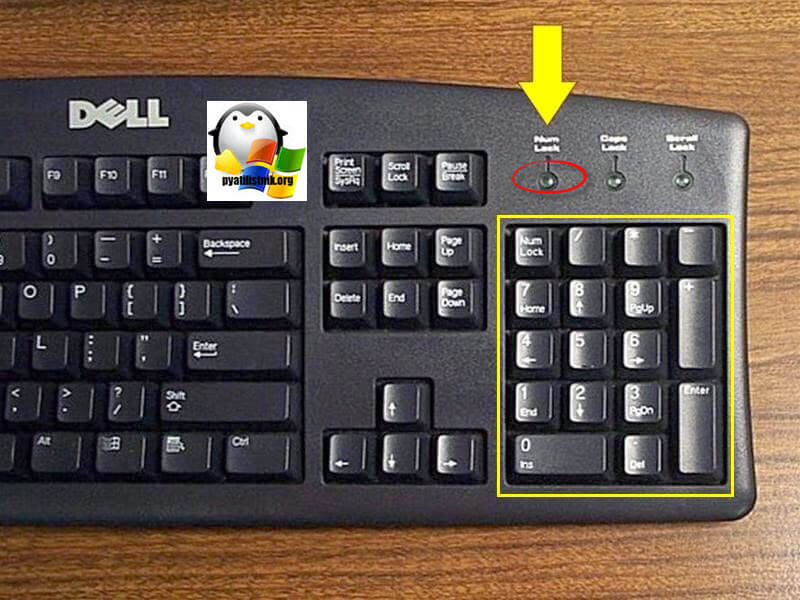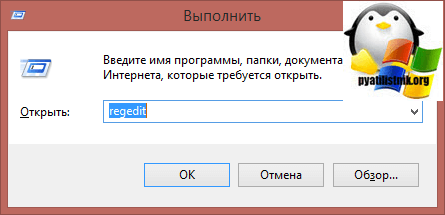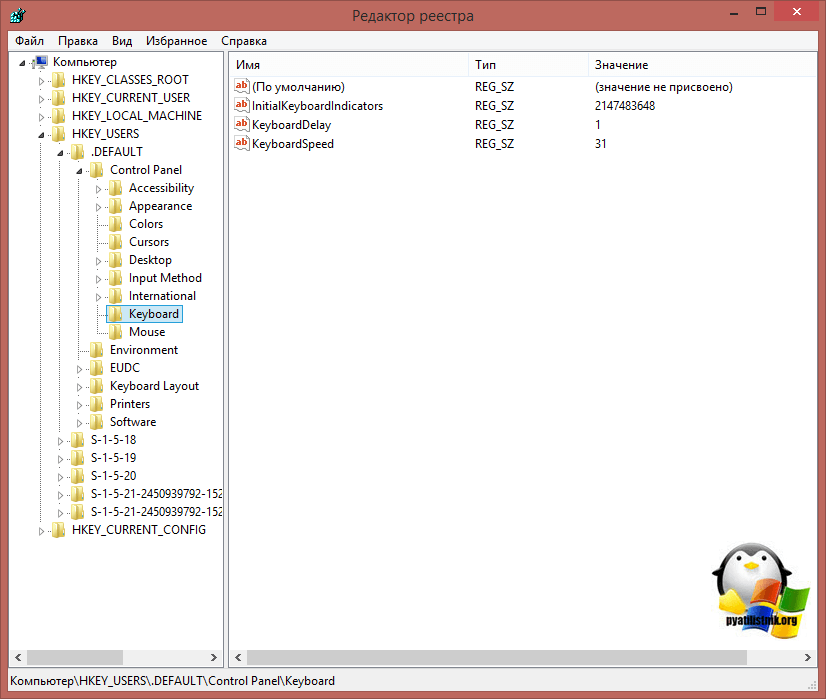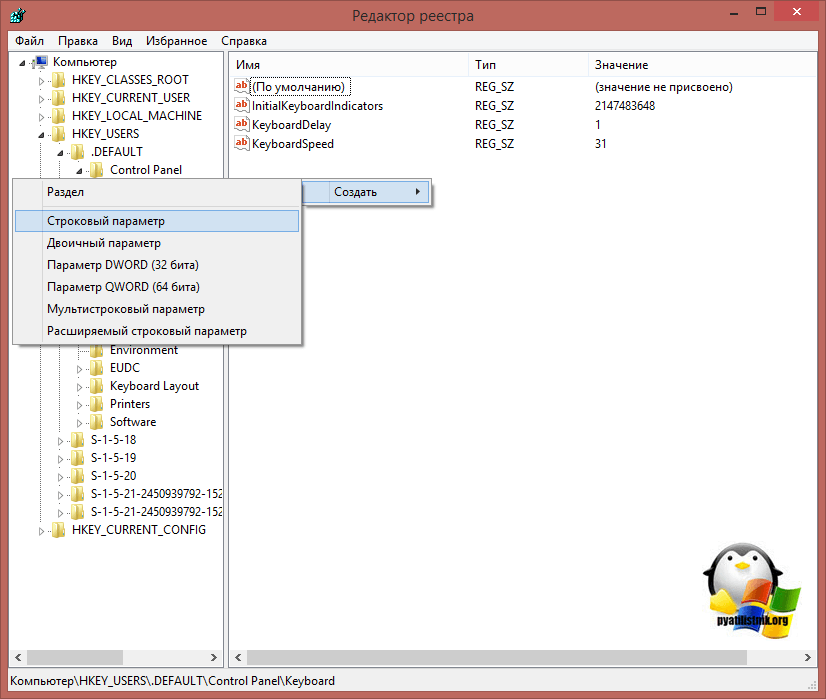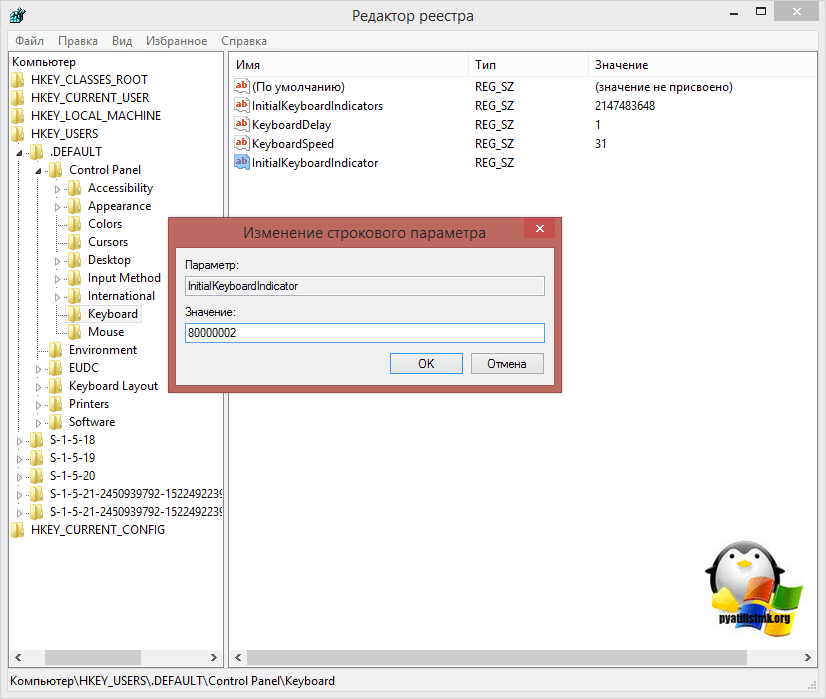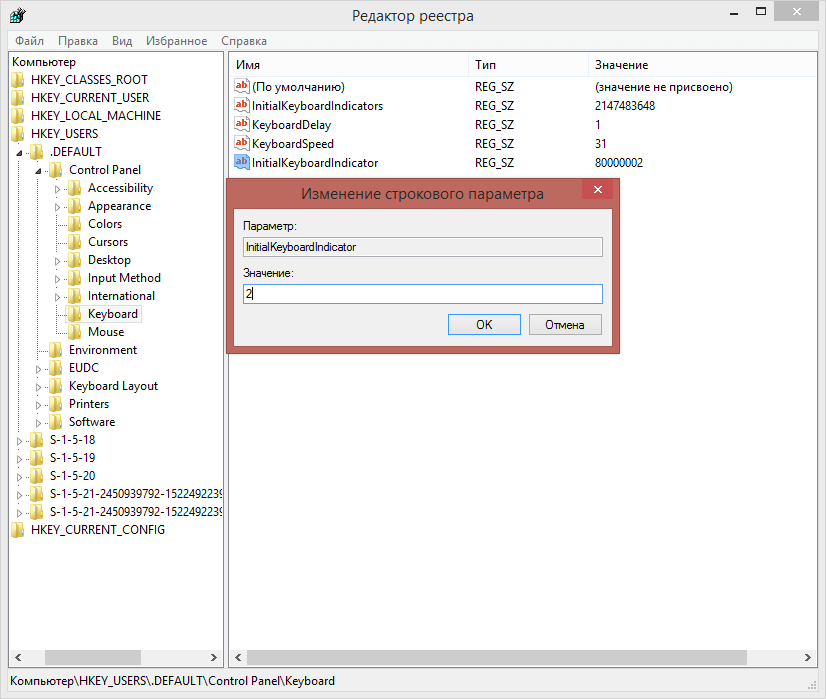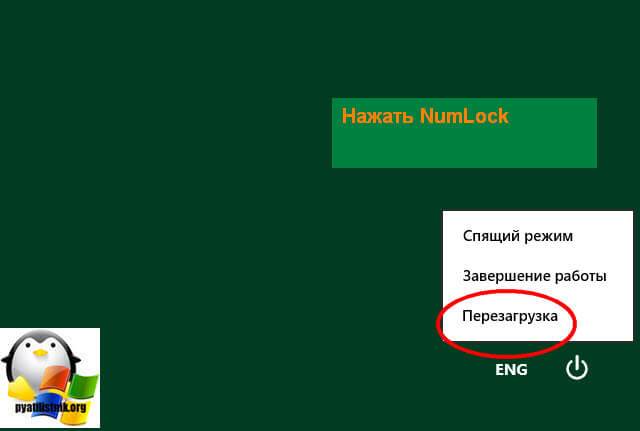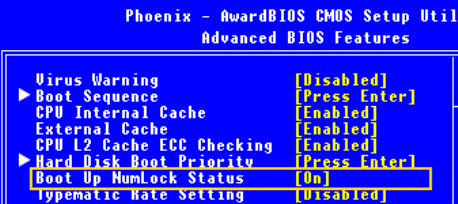Содержание
- Способ 1: Включение NumLock при загрузке
- Способ 2: Выключение клавиш мыши
- Способ 3: Встроенное средство устранения неполадок
- Способ 4: Отключение залипание клавиш
- Способ 5: Обновление драйвера клавиатуры
- Способ 6: Проверка оборудования на механические повреждения
- Вопросы и ответы
Цифровой блок на клавиатуре зачастую бывает отключен, соответственно, при надобности его достаточно включить самостоятельно, нажав на клавишу «NumLock». На некоторых ноутбуках необходимо использовать ее в сочетании с «Fn».
Если вам необходимо держать цифровой блок включенным всегда, но он деактивируется при каждом следующем старте Windows, активируйте автоматическое включение «NumLock» при загрузке системы. Делается это несколькими способами, включая редактирование системного реестра, консоль или скрипт для автозагрузки. Более подробно об этих методах написано в нашем отдельном руководстве.
Подробнее: Включение «NumLock» при загрузке Windows 10

Способ 2: Выключение клавиш мыши
Если светодиод на клавише «NumLock» горит, означая, что цифровой блок клавиатуры активен, а клавиши не работают, вероятно, включена функция «Управление указателем с клавиатуры». Чтобы исправить сложившуюся ситуацию, попробуйте отключить ее:
- Нажмите на кнопку «Пуск» и перейдите в «Параметры».
- Выберите раздел «Специальные возможности».
- На панели слева в блоке «Взаимодействие» выберите вкладку «Мышь», а в центральной части окна выключите функцию управления мышью с помощью клавиатуры.

Также существует еще один способ, позволяющий отключить функцию. Для этого используется классическая «Панель управления»:
- Запустите средство, отыскав его в строке поиска главного меню.
- В качестве просмотра разделов выберите «Крупные значки» и нажмите на «Центр специальных возможностей».
- В новом окне щелкните по строке «Упрощение работы с мышью».
- Далее уберите отметку с опции «Включить управление указателем мыши с клавиатуры», если она есть. Сохраните настройки, нажав на кнопку «ОК».

После этого посмотрите, работает ли «NumLock» на клавиатуре. Если нет, то переходите к следующим способам.
Способ 3: Встроенное средство устранения неполадок
Вероятно, проблема системного характера – по каким-то причинам произошла ошибка в работе клавиатуры. Некоторые программные неисправности может помочь решить встроенное средство устранения неполадок:
- Через «Параметры» перейдите в раздел «Обновление и безопасность».
- На вкладке слева нажмите на «Устранение неполадок», затем щелкните по строчке правее «Дополнительные средства устранения неполадок».
- В списке отыщите «Клавиатура» и нажмите на строку.
- Выберите кнопку, которая появится, чтобы запустить средство.


Через некоторое время средство предложит пути решения при условии обнаружения проблемы.
Способ 4: Отключение залипание клавиш
Бывает, что некоторые проблемы с клавиатурами связаны с работающей функцией залипания клавиш. Попробуйте отключить ее, если она активна. Для этого в разделе «Параметров» «Специальные возможности» на панели слева выберите «Клавиатура», затем в центральной части окна переведите тумблер в выключенное состояние у функции «Использовать залипание клавиш».

Способ 5: Обновление драйвера клавиатуры
Не работать «NumLock» может и по причине устаревшего или поврежденного драйвера клавиатуры. Базовый драйвер от Microsoft, обеспечивающий работоспособность периферии, установлен автоматически, но вы можете попробовать переустановить это ПО:
- Щелкните по кнопке «Пуск» правой кнопкой мыши и выберите «Диспетчер устройств».
- В появившемся списке разверните «Клавиатуры» и кликните по названию оборудования ПКМ, затем из контекстного меню выберите пункт «Удалить устройство».
- В окне с предупреждением подтвердите действие.

После перезагрузки компьютера (это обязательный шаг, иначе клавиатура работать не будет вообще) необходимое программное обеспечение будет установлено автоматически — обычно это делается еще на этапе загрузки учетной записи, но в отдельных случаях может потребоваться подождать 1-2 минуты.
Способ 6: Проверка оборудования на механические повреждения
Реже такие специфические ситуации возникают из-за аппаратных поломок клавиатуры. Если ни один из предыдущих способов не помог, проверьте оборудование на работоспособность, используя специальные утилиты или онлайн-сервисы. Ранее мы писали об этом более подробно.
Подробнее: Проверяем клавиатуру ноутбука на работоспособность
Если вы считаете, что аппаратная неисправность действительно имеет место, периферии потребуется ремонт или замена. Когда есть соответствующие навыки и знания, то есть возможность починить клавиатуру, заменив определенные клавиши или само устройство ввода. Но обычно это касается ноутбуков – ведь сменить клавиатуру на ПК намного проще. О том, как произвести ремонт ноутбучной клавиатуры, читайте в нашей отдельной статье.
Подробнее: Как починить клавиатуру на ноутбуке

Иногда встроенная клавиатура на ноутбуке или внешняя клавиатура, присоединенная к ПК, могут не набирать цифры. Ниже вы найдете инструкции по устранению проблемы, когда клавиатура не печатает цифры в Windows 10.
 Клавиатура не набирает цифры в Windows 10
Клавиатура не набирает цифры в Windows 10
Типичная полноразмерная клавиатура будет иметь специальную цифровую клавиатуру в дополнение к цифровым клавишам, расположенным над буквенными клавишами.
В зависимости от ситуации вы можете столкнуться с проблемой неработоспособности только клавиш цифровой клавиатуры или неработающей цифровой клавиатуры и цифровых клавиш на компьютере.
Еще одна проблема, замеченная на компактных или мини-клавиатурах, заключается в том, что клавиатура печатает только цифры вместо ввода букв и цифр.
Причина проблемы обычных и компактных клавиатур, варьируется от простого случая, когда цифровая клавиатура была случайно отключена, до других причин, таких как устаревшие/поврежденные драйверы клавиатуры.
1. Включите Numlock на клавиатуре
Наиболее распространенная причина того, что клавиатура ноутбука не печатает цифры, заключается в том, что клавиша Num Lock была случайно отключена.
В зависимости от клавиатуры, вы можете найти небольшой светодиодный индикатор на клавиатуре, который показывает, включена ли цифровая клавиатура или нет.
Если вы не можете набирать цифры, просто нажмите клавишу Num Lock один раз, чтобы включить цифровую клавиатуру. Вы увидите светящийся светодиод, указывающий на то, что цифровая клавиатура работает.
Если на клавиатуре нет светодиода, вы должны увидеть сообщение на экране, подтверждающее, что цифровая клавиатура активирована.
2. Выключите клавиши мыши
Другая причина того, что клавиатура не печатает цифры в Windows 10, связана с включением клавиш мыши.
1. Откройте Параметры > нажмите на вкладку Специальные возможности.
2. На следующем экране прокрутите вниз и щелкните на Мышь на левой панели. На правой панели отключите параметр Управлять мышью с помощью клавиатуры, чтобы использовать опцию цифровой клавиатуры.
Теперь посмотрим, сможете ли вы набирать цифры на вашем компьютере.
3. Запустите средство устранения неполадок клавиатуры
Windows 10 поставляется со встроенным средством устранения неполадок клавиатуры, которое может помочь вам найти и устранить проблемы с клавиатурой на компьютере.
1. Откройте Параметры > нажмите Обновление и безопасность.
2. На следующем экране нажмите Устранение неполадок на левой панели. На правой панели нажмите Клавиатура, а затем нажмите Запустить средство устранения неполадок.
3. Подождите, пока средство устранения неполадок не обнаружит и не устранит проблемы, связанные с клавиатурой, на вашем компьютере.
4. Обновите драйверы клавиатуры
Причина, по которой клавиатура не печатает цифры, также может быть связана с устаревшими или поврежденными драйверами клавиатуры на вашем компьютере.
1. Щелкните правой кнопкой мыши кнопку Пуск и выберите Диспетчер устройств.
2. В окне Диспетчер устройств разверните пункт Клавиатуры > щелкните правой кнопкой мыши проблемную клавиатуру и выберите пункт Обновить драйвер в контекстном меню.
3. На следующем экране нажмите Автоматический поиск обновленных драйверов для обновления программного обеспечения драйвера.
Перезагрузите компьютер и посмотрите, печатает ли клавиатура цифры.
5. Отключить залипание клавиш
Параметр Залипание клавиш в Windows 10 может иногда вызывать проблемы с некоторыми клавиатурами.
1. Откройте Параметры на своем компьютере и нажмите Специальные возможности.
2. На следующем экране выберите Клавиатура на левой панели и выключите залипание клавиш.
Перезагрузите компьютер и посмотрите, работает ли USB-клавиатура.
6. Используйте другую учетную запись пользователя
Если ни один из вышеперечисленных методов не сработал, войдите в систему, используя другую учетную запись пользователя, и посмотрите, печатает ли клавиатура цифры.
Если клавиатура работает нормально под другой учетной записью пользователя, проблема, скорее всего, связана с повреждением вашей учетной записи.
В этом случае вы можете либо создать новую учетную запись пользователя, либо попытаться восстановить поврежденную.
7. Используйте внешнюю клавиатуру
Подключите внешнюю клавиатуру к ноутбуку и посмотрите, сможете ли вы набирать цифры.
Если внешняя клавиатура работает, проблема, скорее всего, связана с аппаратным обеспечением, и вам следует рассмотреть вопрос об осмотре клавиатуры техническим специалистом.
Включение NumLock при загрузке Windows 10
Клавиша NumLock управляет цифровым блоком на клавиатуре и по умолчанию отключена, что вызывает надобность активировать ее, например, чтобы ввести пин-код во время входа в Windows 10. Существуют способы, позволяющие настроить автоматическое включение цифрового блока при загрузке операционной системы. Сегодня мы предлагаем разобраться со всеми ними, чтобы любой пользователь смог подобрать понравившийся вариант и без проблем реализовать его.
Способ 1: Стандартные средства
В первую очередь поговорим о стандартных средствах, которые позволяют быстро активировать NumLock и начать использовать цифровой блок. Сюда относится сама клавиша, расположенная на клавиатуре, функциональные клавиши ноутбука и настройки BIOS, отвечающие за работоспособность рассматриваемой опции. Обо всем этом вы можете прочесть в другом материале на нашем сайте, нажав по следующей ссылке.
Однако представленные в упомянутом руководстве методы не всегда работают именно при загрузке Виндовс и не активируют цифровой блок автоматически, поэтому мы предлагаем ознакомиться с более сложными вариантами, благодаря которым цифровой блок будет переходить в рабочее состояние самостоятельно.
Способ 2: Редактирование параметра реестра
В редакторе реестра есть ключ, отвечающий за функционирование определенных клавиш на клавиатуре, куда относится и NumLock. Если его правильно отредактировать, блок дополнительных цифр справа будет автоматически активирован при загрузке операционной системы. От пользователя требуется выполнить всего несколько простых действий.
- Откройте утилиту «Выполнить», зажав стандартную комбинацию клавиш Win + R. Там введите regedit и нажмите на Enter.
В корне ключа отыщите параметр «InitialKeyboardIndicators» и дважды кликните по нему левой кнопкой мыши, чтобы открыть настройки.
Измените стандартное значение на «2» и сохраните изменения.
Если это не принесет результата, вернитесь к изменению строкового параметра и задайте для него значение «80000002».
Все изменения, вносимые в редактор реестра, вступят в силу только после перезагрузки компьютера, поэтому осуществите повторный вход в систему, а затем проверяйте результат выполненных действий.
Способ 3: Использование команды для PowerShell
Расширенная оболочка PowerShell позволяет использовать различные команды для внесения изменений в системные настройки. Это можно сделать и для определенных ключей реестра, изменяя их значения путем ввода всего одной строчки кода. Если вы не боитесь работать с такой оболочкой, осуществите следующие шаги:
- Щелкните ПКМ по значку «Пуск» и в появившемся контекстном меню отыщите пункт «Windows PowerShell (администратор)».
После загрузки оболочки вставьте туда команду Set-ItemProperty -Path ‘Registry::HKU\.DEFAULT\Control Panel\Keyboard’ -Name «InitialKeyboardIndicators» -Value «2» и нажмите на Enter для ее активации. Замените значение на «80000002», если в первом случае настройка не сработает.
Об успешном выполнении действия сообщит появившаяся строка ввода без дополнительных уведомлений об ошибках.
В этом случае тоже следует перезагрузить операционную систему, чтобы все изменения вступили в силу. При следующем входе в Виндовс уже можно проверить, работает ли цифровой блок на клавиатуре без предварительной его активации.
Способ 4: Добавление скрипта в автозагрузку
Этот вариант рекомендуется использовать только в той ситуации, если два описанных выше метода не помогли и NumLock все еще не включается автоматически при старте Windows 10. Его суть заключается в добавлении скрипта в автозагрузку, который и будет отвечать за включение цифрового блока.
- Для этого откройте «Пуск» и запустите оттуда приложение «Блокнот».
Вставьте туда следующее содержимое:
set WshShell = CreateObject(«WScript.Shell»)
WshShell.SendKeys «»
Через меню «Файл» перейдите в «Сохранить как…». Эту же команду можно вызвать комбинацией Ctrl + Shift + S.
В открывшемся окне Проводника перейдите по пути C:\Users\ИМЯ_ПОЛЬЗОВАТЕЛЯ\AppData\Roaming\Microsoft\Windows\Start Menu\Programs\Startup .
Выберите тип файла «Все файлы» и задайте имя numlock.vbs , а уже после нажмите по кнопке «Сохранить».
Решение возможных проблем с автоматическим включением NumLock
Некоторые пользователи при выполнении описанных выше действий могут столкнуться с проблемой, что цифровой блок по-прежнему не активируется автоматически. В большинстве случаев это связано с настройками питания, мешающими корректному включению цифрового блока. Проверить и исправить ситуацию можно так:
- Откройте «Пуск» и перейдите в «Параметры».
Выберите раздел «Система».
Через левое меню перейдите в «Питание и спящий режим».
В категории «Сопутствующие параметры» кликните по надписи «Дополнительные параметры питания».
Откроется новое окно «Электропитание», где нужно переместиться в «Действия кнопок питания».
Щелкните по надписи «Изменение параметров, которые сейчас недоступны».
Снимите галочки с пунктов «Включить быстрый запуск» и «Режим гибернации».
Сохраните изменения и перезапустите компьютер.
Теперь вы знакомы со всеми доступными методами активации NumLock при загрузке Windows 10, а также знаете о решении возможных проблем с осуществлением поставленной задачи.
Источник
Как включить Num Lock при загрузке Windows 10
Как включить Num Lock при загрузке Windows 10
Добрый день уважаемые читатели и гости блога, как вы думаете, а хорошо ли все люди, кто используют компьютер в повседневной жизни, знают все клавиши клавиатуры, думаю, что не все, иначе бы не было таких ситуаций, что человек пытается набирать текст на ноутбуке, а у него вместо букв печатаются цифры, а у другого наоборот, при попытке набрать цифры, вообще ничего не печатается, сегодня мы рассмотрим все такие ситуации и еще разберем как включить Num Lock при загрузке Windows 10. Все инструкции подойдут для предыдущих версий операционных систем, просто десятка самая новая.
Печатаются цифры вместо букв — как исправить
Давайте разберем для начала, самую распространенную ситуацию, когда вместо букв печатаются цифры на компьютере или ноутбуке, сам я такую ситуацию видел неоднократно и иногда это даже забавляло, видя как не очень любимый твой сотрудник, пытается набрать текст, а в место него у него шифр из цифр, ты как админ зная в чем дело, пожимаешь плечами и говоришь, что наверно Windows глючит с процессором (угорая при этом). Ладно шутки в сторону, на самом деле ничего страшного нет. Такое поведение клавиатуры, очень часто можно встретить на ноутбуках или нетбуках, у которых нет своей, дополнительной области быстрого набора цифр, на обычной клавиатуре она располагается справа, примером могут служить IBM или HP ноутбуки.
Вот вам пример клавиатуры, где нет правой части с отдельным набором цифр, и почти у каждой клавиши есть, дополнительная функция в правом верхнем углу. Так например у на клавиш J, K, L , есть вторые значения 1,2,3. Для активации их набора существует специальная клавиша Num Lock (num lk). При включении клавиши Num Lock, у вас вместо привычных обозначений на кнопках клавиатуры, будут печататься дополнительные, отсюда и ситуация, что вместо букв печатаются цифры.
Еще бывают случаи, что когда вместо букв печатаются цифры на компьютере, это связано со специальной программой, с помощью которой было переназначение клавиш, например я видел программы для лингвистов, которые превращали обычную русскую клавиатуру в другой язык.
Что такое клавиша num lock
Если подытожить, то num lock это специальная клавиши клавиша, с помощью которой на компьютере с операционной системой Windows, активируется специальная функция набора дополнительных символов, сделано это с целью экономии места на клавиатуре и расширения ее функционала, чаще всего это применяется в ноутбуках, где производители стараются максимально, но в разумных пределах уменьшить размер устройства, отказываясь от некоторого количества клавиш и заменяя их дополнительными символами на других кнопках.
Ниже я вам приведу три примера, как и где располагается клавиша num lock на разных клавиатурах. Первая идет стандартная клавиатура от компьютера, у нее есть дополнительное цифровое поле справа и над ним num lock. Так же имеет специальный индикатор num lock, если он не горит, значит он выключен, по умолчанию так оно и есть, бывают случаи, что удобно когда он работает вместе с системой, ниже я покажу как включить Num Lock при загрузке Windows 10.
Далее идет ноутбук у которого так же есть цифровая клавиатура, но num lk, уже включается через зажатую клавишу Fn, у них один цвет.
Ну и клавиатура без дополнительной правой области в которой num lk уже полновластный хозяин имеющий много клавиш с его функциями, обрати внимание для примера на стрелки, они так же умеют выполнять функции:
Num Lock при загрузке Windows 10
И так, что делает num lock я вам рассказал, теперь представим ситуацию, что вы хотите, чтобы при загрузке Windows 10, у вас данный режим включался автоматически, для удобства человека или наоборот для неудобства. Делается это очень просто, как вы наверняка знаете, все настройки Windows 10 находятся в реестре, кто не в курсе что такое реестр, милости прошу по ссылке. Нажимаем сочетание клавиш Win+R и вводим regerit.
Переходите в раздел
Вам необходимо создать новый строковый параметр с именем InitialKeyboardIndicators и присвойте ему значение 80000002, если данное значение не сработало, то попробуйте значение 2, особенно актуально для Windows 7. Делается это все через правый клик.
Для редактирования\ ключа реестра, щелкните по нему двойным кликом.
Есть еще один метод, позволяющий включить Num Lock при загрузке Windows 10, но он срабатывает не всегда, так как у некоторых людей нет пароля на компьютере и нужный экран не появляется. И так когда у вас загрузился компьютер, то на экране входа в Windows 10, нажмите Num Lock и перезагрузите систему, через значок в углу. После чего в следующий раз режим должен быть активирован.
Чуть не забыл еще можно проверить есть ли у вас настройка Num Lock в BIOS. В биос проверьте опцию BootUp NumLock Status — Enable\Disable
Надеюсь данная стать помогла вам разобраться с ситуацией когда на клавиатуре ноутбука вместо букв печатаются цифры и не работает правая цифровая панель, если есть вопросы жду их в комментариях.
Источник
Sometimes, the Number lock (Num Lock Key) in Windows 11 and Windows 10 might not work even when it is enabled, making things inconvenient for those working with digits. If you are facing the same problem, you will find multiple solutions in this article. We have already seen what to do if the Num Lock is not working due to Fast Startup. Now let us see what we can do when it happens in the general case.
To fix the Num Lock not working issue on Windows 11/10, follow these steps:
- Troubleshoot in Clean Boot State
- Update your Device Drivers
- Install the Driver in Compatibility Mode
- Turn Off Mouse Key
- Registry Editor method
To know more about these steps, continue reading.
1] Troubleshoot in Clean Boot State
A Clean Boot is used to diagnose and later troubleshoot issues with your system. During a Clean Boot, we start the system with a minimal number of drivers and startup programs which helps isolate the cause with interfering software.
Once you have booted in the Clean Boot State, enable one process after another and see which process makes the problem appear. Thus, you can find the offender.
Related: Caps Lock or Num Lock won’t turn On or Off
2] Update your Device Drivers
Whenever any hardware shows a problem, we should be to update the device drivers. Open Devices Manager and update the Keyboard driver.
If that doesn’t work, you might consider downloading drivers directly from the manufacturer’s website and re-installing them.
TIP: NumBlock will help control, enable, disable Num Lock key.
3] Install the Driver in Compatibility Mode
If the existing drivers aren’t compatible even after updating them, you could download them from the manufacturer’s website and install them in the Compatibility Mode and see if it works. Here is how to go about it.
- Right-click the Driver Setup File, go to Properties and select the Compatibility tab.
- Check the “Run this program in Compatibility mode” option.
- Select a previous version supported by the software.
- Click Apply followed by OK.
- Install the driver as it is supposed to be installed.
- Wait for the installation to complete and restart the device.
If the root cause of the problem is outdated drivers or incompatible drivers, this method will surely solve the issue. You can visit the manufacturer’s website and download the up-to-date numeric keypad drivers. However, there is a chance that the drivers aren’t the problem at all. For this, there is the next method.
4] Turn Off Mouse Key
Try this and see if that helps:
- Go to the Control Panel from the Start Menu.
- Navigate to the Ease of Access Center.
- Go to Make the keyboard easier to use.
- Navigate to Control the mouse with the keyboard and uncheck the “Turn On Mouse Keys” option.
- Click on Apply and then on OK.
Basically, it might all boil down to a simple settings issue, which if true would be resolved in this step. You should be good to go.
5] Registry Editor method
There is yet another option you can use even though the mouse key method should work. If you want to use an elaborate method or if you actually need another solution, this is it. Remember, since you are making changes in the Windows Registry, it will be wise to create a System Restore point just in case anything goes amiss. After you’ve done that, follow these steps.
Run regedit to open the Registry Editor.
Navigate to the following key:
HKEY_CURRENT_USER\Control Panel\Keyboard
Locate the registry string called InitialKeyboardIndicators. You will find this in the right panel of the Keyboard registry key. Double-click this and set the value data to ‘2’, click OK.
Now navigate to this key:
HKEY_USERS\.DEFAULT\Control Panel\Keyboard
Now set a registry string in the name InitialKeybaordIndicators and set the value to 2147483648.
Click OK and close the Registry Editor.
Reboot the device.
Read: No Numpad? Emulate Numpad on keyboard in Windows
Why is my NumLock button not working?
There could be numerous reasons why the NumLock button is not working on your computer. Depending upon which device you are using, the solutions may vary slightly. For example, if you are using a laptop, you might need to check if there is any dust or not. On the other hand, if you are using a wireless keyboard, make sure that you have the charged battery.
Related: Enable Num Lock on startup or reboot in Windows 11/10.
How do I fix NumLock on Windows 11/10?
All the solutions are mentioned in this article to fix NumLock not working issue on Windows 11/10. Apart from these, you must verify if all the other buttons are working as well. If not, there could be some internal issues that might not be fixed at home. You also try setting the correct Registry value, installing the driver, updating the respective driver, etc.
We have worked on all possible software level solutions here, and if the issue persists, we can safely assume it’s with the hardware, something for which a technician needs to be consulted.
Related reads:
- Windows key not working
- Function keys not working
- Spacebar or Enter key is not working
- Caps Lock key not working
- Shift key not working.
Ярослав
16.06.2018 — 12:54 пп
Не помогло, по прежнему не работает!
Reply
Equil
30.12.2018 — 9:27 дп
Сделал всё по инструкции, всё работает! Не знаю, что там у Ярослава не так. 🙂
Reply
Boss
17.03.2019 — 2:43 пп
Мне помогло это! 80000002
Reply
BonD
03.04.2019 — 5:42 дп
А мне не помогло ни «2», ни «80000002»…
Reply
Leo Seo
25.08.2019 — 8:50 дп
При первой перезагрузке сработало, а при последующих все по-прежнему стало
Reply
Дмитрий
17.02.2020 — 9:37 дп
Надо убрать гипернацию и будет счастье=)
Reply
Capybara
17.06.2020 — 5:58 пп
Спасибо, помогло.
Reply
Денис
14.08.2020 — 2:18 пп
HKEY_USERS\.Default\Control Panel\Keyboard
and edit the string value «InitialKeyboardIndicators» to one of the following values:
0 — turns off Scroll Lock, Num Lock, Caps Lock (default)
1 — turn on Caps Lock
2 — turn on Num Lock
3 — turn on both Num Lock and Caps Lock
4 — turn on Scroll Lock
5 — turn on both Scroll Lock and Caps Lock
6 — turn on both Scroll Lock and Num Lock
7 — turn on all three
Цифра это bitmask(битовая маска) от клавиш и их состояния.
Reply
жека
18.02.2021 — 3:38 дп
Данная настройка помогает при перезагрузке компьютера. Если же вы включаете компьютер — не работает
Reply
Алексей
30.06.2021 — 6:33 дп
спасибо, работает!
Reply
Бека
04.09.2021 — 10:00 дп
Мне помогло — СПАСИБО!
Reply
Евгений
22.02.2022 — 2:20 дп
Смею предположить что у всех, у кого не работает проблема в том, что настройку нужно делать не в HKEY_USERS\.DEFAULT, а в HKEY_CURRENT_USER. Настройка из .DEFAULT берётся когда создается новый пользователь, а когда он уже есть, то все настройки лежат в CURRENT. Например у меня на ПК в .DEFAULT то самое длинное числовое значение 2147483648, а в CURRENT стоит 2 и намлок при загрузке включён.
Reply
Вячеслав
05.05.2023 — 5:52 дп
Помогло! Спасибо
Reply












 Клавиатура не набирает цифры в Windows 10
Клавиатура не набирает цифры в Windows 10