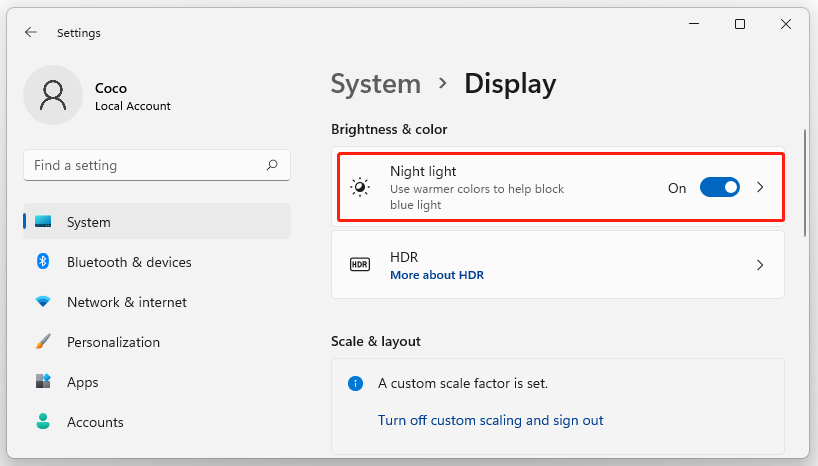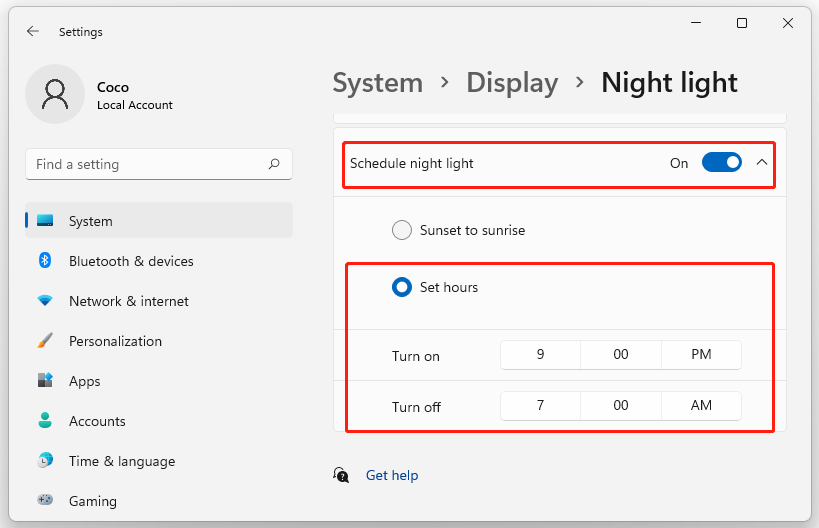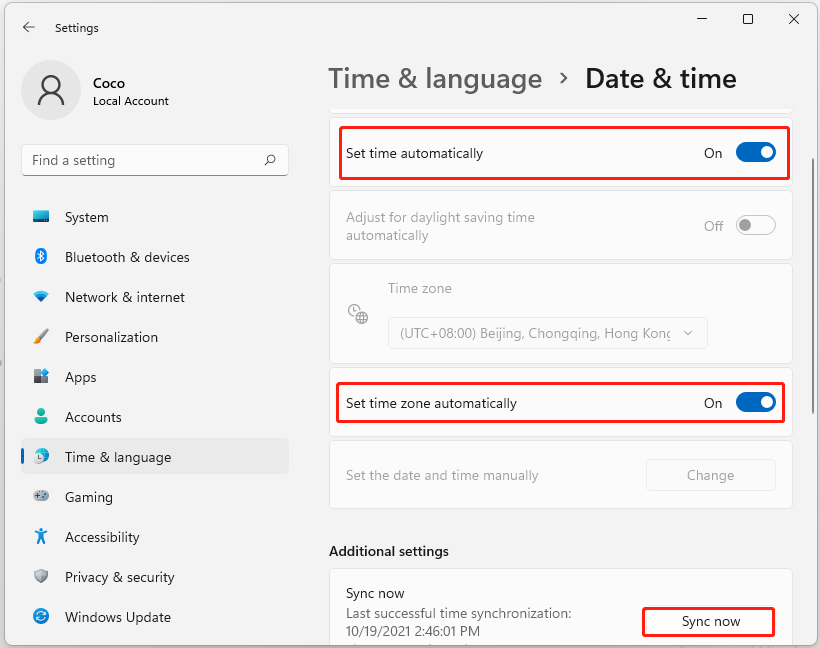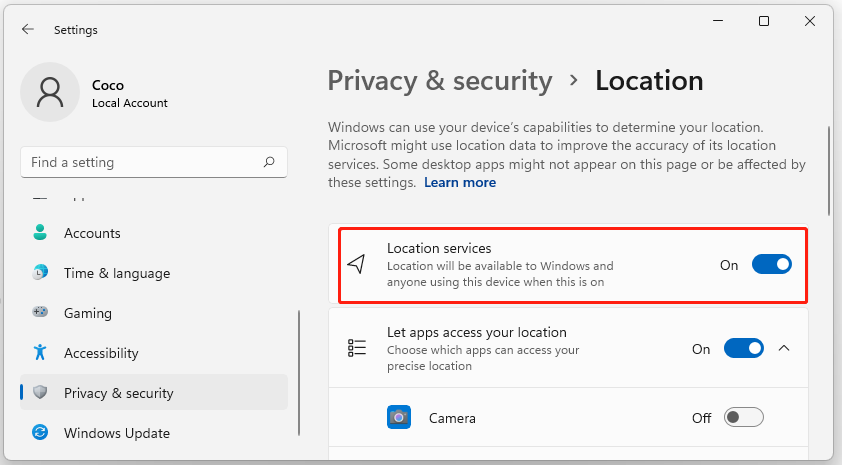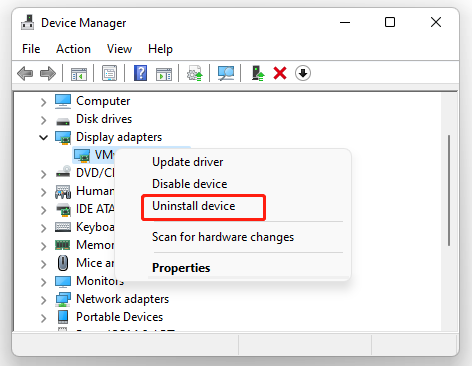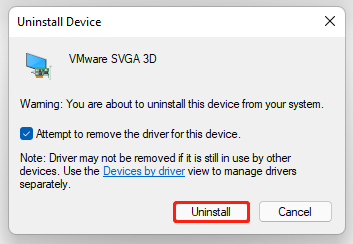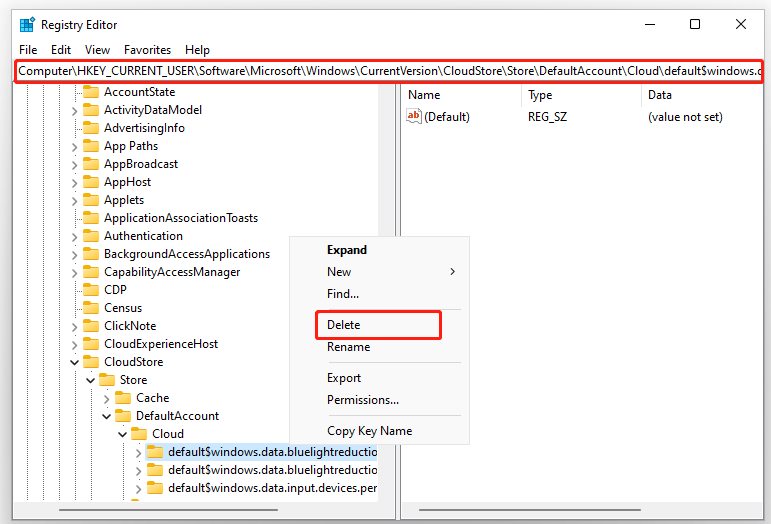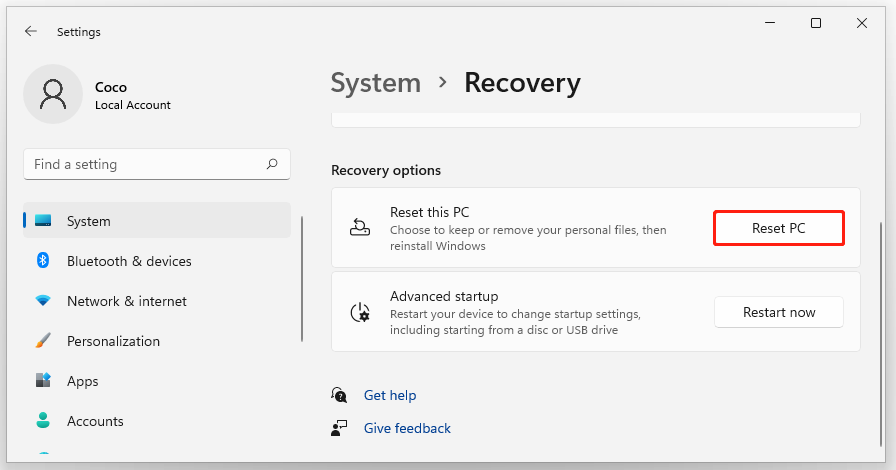Содержание
- Способ 1: Проверка активности и настроек ночного света
- Способ 2: Добавление функции на панель уведомлений
- Способ 3: Редактирование реестра
- Способ 4: Проверка работы служб
- Способ 5: Обновление драйвера видеокарты
- Способ 6: Проверка системных обновлений
- Способ 7: Проверка целостности системных файлов
- Вопросы и ответы
Способ 1: Проверка активности и настроек ночного света
Для начала необходимо убедиться в том, что функция ночного света активирована в Windows 11, а ее настройки соответствуют требуемым. Возможно, ночной свет не включается из-за установленного расписания или его интенсивность слишком низкая, чтобы можно было почувствовать разницу. Со всем этим предлагаем разобраться в следующей инструкции.
- Откройте «Пуск» и перейдите в «Параметры».
- На панели слева выберите «Система» и перейдите к категории «Дисплей».
- Активируйте функцию «Ночной свет» и проверьте, поменялось ли отображение содержимого на экране.
- Открытие настроек ночного света осуществляется путем клика по кнопке со стрелкой вправо.
- Регулируйте интенсивность при включенной функции и смотрите, становится ли экран более желтым за счет поглощения синего цвета.
- Если у вас включено планирование ночного света, убедитесь в том, что время установлено правильно. Можете и отключить таймер, чтобы всегда вручную регулировать активность функции.

При использовании таймера учитывайте, что ночной свет будет включаться и отключаться в соответствии с установленным системным временем. Если оно у вас задано неправильно или постоянно сбивается, понадобится найти решение этой ситуации и сделать настройку правильно. Об этом более детально написано в другой статье на нашем сайте по следующей ссылке.
Подробнее: Изменение времени в ОС Windows 11
Способ 2: Добавление функции на панель уведомлений
Следующий метод подразумевает добавление кнопки работы с ночным светом на панель уведомлений. Это позволит быстро включать и отключать функцию в нужный момент, заодно проверяя, изменится ли как-то ее работа после выполнения таких действий. Редактирование панели уведомлений не займет у вас много времени, а выглядит следующим образом:
- Вызовите панель уведомлений, нажав по значку со звуком или подключением к сети. Щелкните по карандашу для открытия настройки закрепленных значков.
- Нажмите «Добавить», чтобы перейти к просмотру доступных плиток.
- Среди них найдите «Ночной свет» и кликните по данной строке левой кнопкой мыши.
- Переместите ее в подходящую область между другими плитками, после чего подтвердите внесение изменений, нажав по «Готово».
- Теперь при вызове панели уведомлений вы будете всегда видеть кнопку «Ночной свет». Если она подсвечивается, значит, режим сейчас активен.

Обратим ваше внимание на то, что если спустя какое-то время значок пропадает с панели или не активируется, вероятно, компьютер заражен вирусами и эту ситуацию предстоит решить путем сканирования через любой сторонний антивирус. Более детальную информацию по данной теме вы найдете в другой статье на нашем сайте, перейдя по следующей ссылке.
Подробнее: Борьба с компьютерными вирусами
Способ 3: Редактирование реестра
Если при активации ночного света вы не видите никаких изменений, хотя все настройки заданы верно, следует изменить параметры в реестре, поскольку чаще всего именно в их неправильных значениях и состоит проблема. Вручную не понадобится ничего менять, поскольку все можно сделать автоматически, создав текстовый файл со специальным расширением.
- Откройте «Пуск» и найдите «Блокнот», после чего запустите данное приложение.
- Вставьте в него код, указанный ниже.
Windows Registry Editor Version 5.00
[HKEY_CURRENT_USER\Software\Microsoft\Windows\CurrentVersion\CloudStore\Store\Cache\DefaultAccount\$$windows.data.bluelightreduction.bluelightreductionstate][HKEY_CURRENT_USER\Software\Microsoft\Windows\CurrentVersion\CloudStore\Store\Cache\DefaultAccount\$$windows.data.bluelightreduction.bluelightreductionstate\Current]
"Data"=hex:02,00,00,00,54,83,08,4a,03,ba,d2,01,00,00,00,00,43,42,01,00,10,00,d0,0a,02,c6,14,b8,8e,9d,d0,b4,c0,ae,e9,01,00 - После этого вызовите меню «Файл» и выберите вариант «Сохранить как».
- Задайте для файла любое название на латинице, но обязательно укажите формат как «.reg», при этом выбрав из списка «Тип файла» вариант «Все файлы». Сохраните полученный REG-файл в любом удобном на компьютере месте.
- Найдите данный файл и запустите его, сделав двойной клик левой кнопкой мыши.
- Вы будете уведомлены о том, что изменения, вносящиеся в реестр, могут привести к неправильной работе компонентов. В этом случае ничего плохого не произойдет, поскольку изменения касаются исключительно одной функции. Подтвердите действие и отправьте ПК на перезагрузку. В новом сеансе Windows 11 можете приступать к проверке работы ночного света.

В некоторых случаях внести одно изменение недостаточно, поскольку в реестре находятся и другие ошибки. Тогда нужно запускать очистку от ошибок, которую вручную произвести довольно трудно. Специально для таких целей есть программы от сторонних разработчиков. Можете выбрать любую из них, затем произвести сканирование и внести изменения.
Подробнее: Как очистить реестр Windows от ошибок
Способ 4: Проверка работы служб
Для корректного функционирования ночного режима в Windows 11 должны быть всегда включены две службы. Если они запускаются исключительно вручную или вовсе всегда отключены, возможно появление ошибок в работе рассматриваемой настройки. Предлагаем вручную проверить службы и по необходимости внести изменения в их свойства.
- Откройте «Пуск» и через поиск отыщите приложение «Службы», после чего запустите его.
- В первую очередь найдите службу с названием «Посредник подключений к сети», затем дважды кликните по ней левой кнопкой мыши.
- Установите тип запуска «Автоматически» и запустите службу, если сейчас она остановлена.
- Найдите «Служба платформы подключенных устройств» и тоже перейдите в ее свойства.
- Выполните аналогичные действия для запуска службы.

Способ 5: Обновление драйвера видеокарты
Ночной свет в Windows 11 относится к параметрам дисплея, соответственно, он связан с видеокартой. Драйвер графического адаптера отвечает за корректность не только вывода изображения на экран, но и за работу определенных технологий, куда подпадает и ночной свет. Мы рекомендуем использовать актуальный драйвер видеоадаптера, чтобы избежать различных ошибок, связанных с этим аспектом. Информацию о правильной проверке обновлений вы найдете в другом материале на нашем сайте.
Подробнее: Обновление драйвера видеокарты в Windows 11
Способ 6: Проверка системных обновлений
Вместе с этим предлагаем произвести проверку и системных обновлений, чтобы исключить возможные сбои или отсутствие важных файлов, относящихся к работе различных функций в Виндовс 11. Вам понадобится только запустить автоматическую проверку апдейтов, инсталлировать их и перезапустить компьютер.
- Откройте «Пуск» и перейдите в «Параметры».
- На панели слева выберите «Центр обновления Windows», затем нажмите кнопку «Проверить наличие обновлений».
- Ожидайте окончания сканирования и, если понадобится, нажмите кнопку для скачивания файлов, а по завершении отправьте ПК на перезагрузку, чтобы внесенные изменения вступили в силу.

Способ 7: Проверка целостности системных файлов
Иногда ошибки, относящиеся к работе ночного света, спровоцированы различными сбоями в системных файлах или их отсутствием. Для решения этой ситуации не понадобится скачивать дополнительные программы или вручную выполнять сложные алгоритмы действий. Все, что требуется от пользователя — запустить консольную утилиту и дождаться завершения проверки целостности системных файлов.
Подробнее: Использование и восстановление проверки целостности системных файлов в Windows
Чтобы запланировать автоматическое включение ночного света, выполните следующие действия.
-
Нажмите кнопку Пуск , а затем введите параметры в поле поиска. Выберите Параметры > Система > Отображение > ночного света.
Если переключатель ночного света неактивен, может потребоваться обновить драйвер дисплея. См. статью Обновление драйверов вручную в Windows. -
Включите параметр Расписание ночного света. Затем выберите От заката до рассвета или Установить время и задайте время включения и отключения ночного света.
Открытие параметров ночного освещения
Совет: Чтобы быстро добавить ночной свет, щелкните значок Сеть в правой части панели задач, а затем выберите Изменить быстрые параметры > Добавить > ночной свет > Готово.
Чтобы запланировать автоматическое включение ночного света, выполните следующие действия.
-
Выберите Пуск > Параметры > Система > Отображение > Параметры ночного освещения. Если переключатель ночного света над ссылкой не активен, может потребоваться обновить видеодрайвер. См. статью Обновление драйверов в Windows 10.
-
В разделе Расписание переведите переключатель Планирование ночного света в положение Вкл. Затем выберите закат до восхода солнца или установите флажок Задать часы и введите пользовательское время для включения и выключения ночного света.
Открытие параметров ночного освещения
Many users encounter the Night Light not working Windows 11 issue. What causes the problem? How to fix Night Light not working in Windows 11? Let’s start exploring the answers together with MiniTool.
Windows 11 is the next version of the Microsoft Windows 10 operating system that was revealed on June 24, 2021. This new version also inherits many features from Windows 10 like Night Light. The Night Light feature in Windows 11 can help reduce the blue light on the screen to ease eye strain and improve sleep quality. However, some users encounter the Windows 11 Night Light not working issue after upgrading. Don’t worry. There are 7 effective fixes.
Fix 1. Make Sure You Enable Night Light in Windows 11
Before you move done to the following fixes, you need to make sure that the Night Light feature is enabled. Here’s how to enable Night Light in Windows 11:
Step 1. Press Win + I keys to open the Settings window.
Step 2. Go to System from the left pane, and then select Display from the right side.
Step 3. In the new window, locate the Brightness & color section and toggle on the switch next to Night Light.
Step 4. To prevent the Night Light feature from self-starting or self-stopping, you can click on the Night Light title to expand advanced settings.
Step 5. Toggle on the switch next to Schedule night light, and then select Set hours and use the Turn on and Turn off options to set a period when you want to use Night Light Windows 11 automatically.
Now, restart your computer and check if the Night Light not working Windows 11 issue gets solved.
Fix 2. Change the Date and Time
According to a survey, incorrect date and time settings can trigger the Windows 11 Night Light not working problem. So, we recommend you check the date and time on your PC.
Step 1. Open the Settings window, and then select Time & language and click on Date & time from the right pane.
Step 2. Toggle on the switches both next to Set time automatically and Set time zone automatically.
Step 3. Scroll down to the Additional settings section and click on Sync Now. Then your system date and time will be synchronized automatically.
Fix 3. Enable the Location Services
As you might know, the option to automatically enable Night Light in Windows 11 also requires the location of your computer to determine the time of sunset and sunrise. Here you can try enabling the Location services to avoid the Night Light not working Windows 11 issue.
Step 1. In the Settings window, select Privacy & Security from the left side and scroll down the right sidebar to Location under the App permissions tab.
Step 2. Toggle on the switch next to Location services.
Fix 4. Reinstall Your Graphics Card Driver
Sometimes a corrupted or outdated graphics card driver can trigger various problems like Valorant FPS Drops, slow startup Windows 11, and the one discussed in this post. To fix Night Light not working Windows 11, you can try reinstalling the display driver.
Step 1. Press the Win + R key to open the Run dialog box, and then type devmgmt.msc in the box and hit Enter.
Step 2. Expand the Display adapters category, and then right-click the graphics card driver and select Uninstall device.
Step 3. In the pop-up window, tick the checkbox next to Attempt to remove the driver for this device and click on Uninstall.
Step 4. Restart your computer and Windows 11 will automatically do a fresh installation of the default graphics card driver.
Fix 5. Disable and Re-enable the HDR Feature
The DHR feature is used to improve the bright visibility and vibrance in images. If you encounter the Windows 11 Night Light not working problem when waking your computer from Sleep mode, it could be caused by the HDR feature. Here you can try disabling and re-enabling the option.
Step 1. In the Settings window, navigate to System > Display.
Step 2. You can toggle Off or On the Use HDR option and see if the issue is fixed.
Fix 6. Change the Night Light Settings in Registry Editor
In addition, you can try resetting the Night Light feature in Registry Editor and see if it works. To do so, please follow the steps below carefully.
Note: The Registry Editor contains many important data that affects your system. Once mistakenly operated, you may encounter a system crashing issue. So, we highly recommend you back up the registry.
Step 1. Press the Win + R key to open the Run dialog box, and then type regedit in the box and hit Enter.
Step 2. Locate the following path via the left navigation bar:
HKEY_CURRENT_USER > Software > Microsoft > Windows > CurrentVersion > CloudStore > Store > DefaultAccountCloud > Cloud
Step 3. Right-click the folder with the following name and select Delete.
default$windows.data.bluelightreduction.bluelightreductionstate
After that, reboot your computer and check if the Night Light issue is gone.
Fix 7. Reset Windows 11
If none of the above solutions work, you may have to consider resetting this PC. By doing so, Windows will perform a fresh installation of all features and settings including Night Light. If you don’t know how to reset Windows 11, this post guide you through detailed steps.
Note: Resetting Windows 11 also means that you will lose all installed programs and even personal files on your PC. So, it’s highly recommended you make a backup of all important data beforehand. MiniTool Partition Wizard is a trusted backup tool that can help you copy partitions and even the whole disk easily.
MiniTool Partition Wizard DemoClick to Download100%Clean & Safe

В этой простой инструкции для начинающих подробно о способах включить ночной свет в Windows 11, а также дополнительная информация на тему. В случае, если вы знаете, как включить функцию, но она не включается, обратите внимание на статью: Что делать если не работает ночной свет в Windows 10 (подойдет и для Windows 11).
Включение функции ночного света в Параметрах экрана и её настройки
Первый способ включить и настроить ночной свет Windows 11 — использовать параметры экрана, для этого:
- Нажмите правой кнопкой мыши в пустом месте рабочего стола и выберите пункт «Параметры экрана» в контекстном меню.
- Здесь, в разделе «Яркость и цвет» вы увидите пункт «Ночной свет», который можно просто включить.
- Если не использовать переключатель, а просто нажать по «Ночной свет», вы попадете в настройки функции. Здесь, помимо прочего, вы можете настроить «интенсивность» ночного света и включить планирование работы функции, например — включать её от заката до рассвета (будет определяться автоматически), либо настроить автоматическое включение ночного света в установленные вами периоды времени.
Как видите, всё просто. Но, если включение и отключение ночного света вам требуется регулярно, возможно следует использовать второй метод.
Обратите внимание: если после включения опции «Ночной свет» изображение не изменилось, опция недоступна или возникают другие проблемы, рекомендую прочитать инструкцию по ссылке в начале статьи, с большой вероятностью она сможет помочь.
Как включить ночной свет в Центре действий Windows 11
В Windows 11 предусмотрена панель со значками быстрых действий, которую можно открыть по сочетанию клавиш Win+A, либо нажав по области в правой части панели задач с индикатором сетевого подключения, громкости и батареи.
Там вы с большой вероятностью увидите кнопку для быстрого включения ночного света. Если же кнопка отсутствует, нажмите по кнопке редактирования действий (кнопка с изображением карандаша). Затем нажмите «Добавить» и добавьте требуемую кнопку в центр действий. В дальнейшем вы сможете использовать её для быстрого включения и отключения функции.
В завершение ещё один момент: многие мониторы имеют встроенные профили изображения, аналогичные функции «Ночной свет» в Windows, которые можно выбрать либо в меню монитора, либо с помощью фирменных утилит от его производителя. В этом случае изменение цвета изображения будет выполняться не на уровне системы, а самим монитором.
Попробуйте наш инструмент устранения неполадок
Выберите операционную систему
Выберите язык програмирования (опционально)
В Windows 10 и 11 есть встроенный фильтр синего света, который называется Ночной свет . Включив эту функцию, ваш дисплей будет отображать более теплые цвета ночью, чтобы помочь вам снизить нагрузку на глаза и заснуть. Однако у многих пользователей возникают проблемы с этой функцией. Некоторые пользователи сообщили, что не могут включить Night Light, так как эта опция недоступна. Другие говорили, что Ночной Свет не мог погаснуть, что бы они ни делали. Если вы оказались одним из них, не волнуйтесь. Вот несколько рабочих исправлений, которые вы можете попробовать.
Попробуйте эти исправления
Возможно, вам не нужно пробовать их все. Просто работайте по списку, пока не найдете тот, который поможет.
- Выйдите из своей учетной записи и войдите снова
- Обновите драйвер дисплея
- Сбросить настройки Night Light вручную
- Проверьте настройки даты и времени
- Включите службы определения местоположения
- Проверить наличие обновлений Windows
Исправление 1: выйдите из своей учетной записи и войдите снова
Иногда проблема с неработающим ночным светом может быть вызвана временным сбоем. Если это так, вы можете попытаться решить проблему, выйдя из своей учетной записи, а затем войдя снова.
Проверьте, начинает ли Night Light снова работать. Если проблема не устранена, попробуйте следующее исправление.
Исправление 2. Обновите драйвер дисплея
Одна из наиболее распространенных причин того, что Night Light не работает, заключается в том, что вы используете неисправный или устаревший драйвер дисплея. Поэтому вам следует обновить драйвер дисплея, чтобы увидеть, решит ли он вашу проблему.
Существует два основных способа обновления драйвера дисплея: вручную или автоматически.
Ручное обновление драйвера – Вы можете обновить драйверы дисплея вручную, перейдя на веб-сайт производителя ( NVIDIA , AMD или же Интел ) и поиск самого последнего правильного драйвера. Обязательно выбирайте только драйверы, совместимые с вашей версией Windows.
Автоматическое обновление драйверов – Если у вас нет времени, терпения или навыков работы с компьютером для обновления драйверов дисплея вручную, вместо этого вы можете сделать это автоматически с помощью Драйвер Легкий . Driver Easy автоматически распознает вашу систему и найдет правильные драйверы для вашего видеоадаптера и версии Windows, а также загрузит и установит их правильно:
- Скачать и установите драйвер Easy.
- Запустите Driver Easy и нажмите кнопку Сканировать сейчас кнопка. Затем Driver Easy просканирует ваш компьютер и обнаружит проблемные драйверы.
- Нажмите Обновить все для автоматической загрузки и установки правильной версии всех отсутствующих или устаревших драйверов в вашей системе. (Для этого требуется Про версия — вам будет предложено обновиться, когда вы нажмете «Обновить все».)
Или нажмите на Обновлять рядом с помеченным драйвером дисплея, чтобы автоматически загрузить правильную версию этого драйвера, затем вы можете установить его вручную (вы можете сделать это с БЕСПЛАТНОЙ версией).
Pro-версия Driver Easy поставляется с полной технической поддержкой. Если вам нужна помощь, обращайтесь Служба поддержки Driver Easy в support@drivereasy.com .
После обновления драйвера дисплея перезагрузите компьютер и проверьте, правильно ли работает Night Light.
Если проблема не устранена, ознакомьтесь со следующим исправлением.
Исправление 3: сброс настроек Night Light вручную
Если параметр «Ночной свет» на вашем компьютере неактивен, вы можете попробовать сбросить эту функцию, отредактировав реестр Windows. Вот как это сделать:
- На клавиатуре нажмите кнопку Клавиша с логотипом Windows а также р в то же время, чтобы вызвать Бежать диалог. Затем введите regedit и нажмите ХОРОШО открыть Редактор реестра .
- Нажмите Да если это будет предложено контролем учетных записей пользователей.
- В редакторе реестра вставьте следующий путь в адресную строку и нажмите Войти .
3БКЭ75Ф84ЭК4558АФ022ДФ98Д13К851Б51907ЭБЕ
- Под облачным ключом щелкните правой кнопкой мыши а также Удалить первые два ключа реестра один за другим.
default$windows.data.bluelightreduction.bluelightreductionstate
default$windows.data.bluelightreduction.settings - После этого закройте и выйдите из редактора реестра.
- Перезагрузите компьютер и проверьте, решена ли ваша проблема.
Если Night Light по-прежнему не работает должным образом, перейдите к следующему исправлению.
Исправление 4: проверьте настройки даты и времени
Windows позволяет вам установить расписание для включения и выключения функции Night Light. Если настройки даты и времени на вашем ПК установлены неправильно, вы не сможете правильно использовать эту функцию. Чтобы проверить настройки даты и времени вашего ПК:
- На панели задач щелкните правой кнопкой мыши время и выберите Настройка даты/времени .
- Во всплывающем окне убедитесь, что дата и время на вашем устройстве установлены правильно для вашего часового пояса. Если нет, вы можете нажать кнопку Изменять кнопку для изменения даты и времени.
Примечание: параметры для Установить время автоматически а также Установить часовой пояс автоматически должен быть установлен на Выключенный чтобы внести это изменение. - Измените дату и время в соответствии с вашими потребностями, затем нажмите Изменять .
Если дата и время указаны правильно, но проблема с ночным светом по-прежнему не работает, вам может потребоваться проверить службы определения местоположения.
Исправление 5: включите службы определения местоположения
Если вы хотите запланировать ночное освещение с заката до восхода солнца, вам необходимо включить службы определения местоположения, так как точное время заката и восхода солнца зависит от вашего местоположения и даты. Вот как это сделать:
- На клавиатуре нажмите кнопку Клавиша с логотипом Windows а также я вместе, чтобы открыть Параметры Windows . Затем нажмите Конфиденциальность .
- На левой панели выберите Расположение .
- Убедитесь, что Расположение этого устройства является На . Если нет, вы можете нажать кнопку Изменять кнопку, чтобы включить его. Также убедитесь, что Разрешить приложениям доступ к вашему местоположению установлен на На .
Теперь попробуйте снова использовать функцию Night Light и посмотрите, работает ли она правильно.
Исправление 6: проверьте наличие обновлений Windows
Обновления Windows часто включают исправления ошибок, исправления безопасности и некоторые новые функции. Так что есть вероятность, что вашу проблему можно решить, установив новые обновления. Чтобы проверить наличие обновлений Windows:
- В поле поиска на панели задач введите проверить наличие обновлений . Затем выберите его в результатах поиска.
- В новом окне нажмите Проверить наличие обновлений . Windows автоматически загрузит и установит все ожидающие обновления, если они доступны.
После установки всех обновлений перезагрузите компьютер и проверьте, решена ли ваша проблема.
Если вы испробовали все перечисленные выше исправления, но по-прежнему не можете заставить Night Light работать, рассмотрите возможность использования стороннего приложения, такого как ф.люкс чтобы сделать ту же работу для вас.
Это все на данный момент. Надеюсь, этот пост помог. Если у вас есть дополнительные вопросы или предложения, не стесняйтесь оставлять нам комментарии ниже.