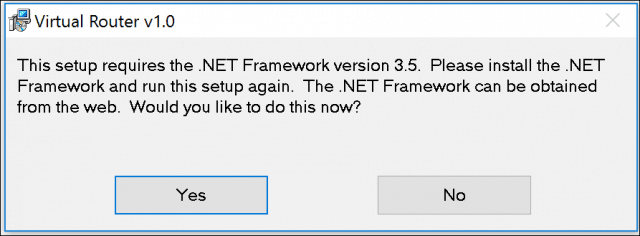While using Windows 10, some programs won’t install or run correctly because they require older versions of .NET Framework. Here’s how to fix the problem.
The Microsoft .NET Framework is a software environment for building a variety of applications for Windows. Many popular applications use it to function, and some apps require a specific version of the .NET Framework runtime to work. Windows 10 includes support for version 2 .0 and later above. Here we’ll take a look at how to enable and troubleshoot the installation.
Sometimes older applications won’t install or run correctly because they require the older .NET runtime versions. However, Windows 10 doesn’t have them enabled by default, which is a problem you might have. Here we’ll take a look at how to enable and troubleshoot the installation.
Enable the .NET Framework in Windows 10
If the .NET Framework version a program needs is not installed, you’ll get an error message like the one shown below. The application error message will usually detail the version that’s required. The .NET 3.5 included with Windows 10 includes the full installation package, which includes the full runtime installation packages for .NET 2.0 and 3.0 for previous versions of Windows. So there is no need to download an older version if your application requires it.
First, press Windows key + R and type: optionalfeatures.exe and hit Enter. The Turn Windows Features On or Off dialog will come up. Expand .NET Framework 3.5 (includes .NET 2.0 and 3.0). Check off both Windows Communication Foundation HTTP Activation and Windows Communication Foundation Non-HTTP Activation. Click OK to begin the installation.
Next, click Download files from Windows Update and wait while the files are downloaded and installed.
When the install is complete, close out of the installation and restart your PC. That’s it. Now you can start using the programs that require the old versions of the .NET Framework.
Troubleshooting .NET Framework Installation
Sometimes installing .NET Framework can prove difficult because of various factors such as damaged system files or no active Internet connection. So let’s start with the first option, which is to repair the appropriate files used to facilitate the installation of the .NET Framework.
The first thing you’ll need is access to your Windows 10 install media. If you don’t have it, check out our article on how to download the ISO file. Then, proceed to insert your Windows 10 disc or mount the Windows ISO file. For more on using ISO files in Windows 10, please read our article: How to Mount and Burn ISO Files in Windows 10.
Press Windows key + X to bring up the hidden power user menu and select Command Prompt (Admin).
Now you need to enter the following command:
DISM /Online /Enable-Feature /FeatureName:NetFx3 /Source:d:\sources\sxs /All /LimitAccess
Restart your computer, then try enabling .NET Framework again. If the problem persists, the next option you can attempt is a PC repair upgrade using Advanced startup. Using the Windows 10 ISO or install disc, launch setup and follow the on-screen instructions. A repair upgrade is similar to an in-place upgrade; you are replacing damaged system files with fresh ones from the install media.
На чтение 9 мин. Просмотров 19.9k. Опубликовано
.NET Framework 3.5 – важная функция для запуска многих приложений Windows, но некоторые пользователи сообщают, что эта функция не включена в Windows 10 или у них возникли проблемы с ее установкой.
.NET Framework является важной частью многих приложений, работающих на платформах Windows. Эта функция обеспечивает необходимую функциональность для нормального запуска этих приложений.
Логично, что перед установкой этих приложений нам нужно включить .NET Framework на нашем компьютере.
Содержание
- Что я могу сделать, если в Windows 10 отсутствует .NET Framework 3.5?
- Решение 1. Установите .NET Framework 3.5 в качестве функции Windows
- Решение 2. Установите .NET Framework 3.5 по требованию
- Решение 3. Используйте команду DISM для установки .NET Framework 3.5
- Решение 4. Установите недостающие обновления и попробуйте снова
- Решение 5 – Выполните сканирование SFC/DISM
- Решение 5. Используйте команду lodctr
- Решение 6 – Изменить вашу групповую политику
- Решение 7 – Проверьте ваш Центр поддержки
Что я могу сделать, если в Windows 10 отсутствует .NET Framework 3.5?
.NET Framework 3.5 является важным компонентом Windows, и если .NET Framework отсутствует, у вас могут возникнуть определенные проблемы. Говоря о .NET Framework, пользователи сообщали о следующих проблемах:
- Автономный установщик Microsoft .NET Framework 3.5 . Чтобы установить .NET Framework 3.5, необходимо иметь активное подключение к Интернету, но вы также можете установить этот каркас с помощью автономного установщика.
- NET Framework 3.5, ошибка 0x800f0906, 0x800f0922, 0x800f081f . Иногда вы не сможете установить .NET Framework из-за различных ошибок. Мы уже рассмотрели распространенные ошибки .NET Framework 3.5 в одной из наших старых статей, поэтому обязательно ознакомьтесь с ними.
- NET Framework 3.5 Невозможно установить следующую функцию. Не найдены исходные файлы . Иногда из-за этих сообщений невозможно установить .NET Framework. Однако вы можете решить эту проблему, используя одно из наших решений.
- .NET Framework 3.5 не удается установить . В некоторых случаях вы можете вообще не установить NET Framework. Это, скорее всего, вызвано вашими настройками или поврежденными файлами, но вы можете легко это исправить.
Решение 1. Установите .NET Framework 3.5 в качестве функции Windows
Существует несколько способов включить .NET Framework, и один из них – включить его из панели управления. Чтобы проверить, доступен ли .NET Framework на вашем компьютере, выполните следующие действия:
-
Нажмите клавишу Windows и R одновременно. Введите appwiz.cpl в поле «Выполнить» и нажмите Enter или нажмите ОК .
-
В окне Программы и компоненты нажмите ссылку Включить или отключить функции Windows .
-
Проверьте, доступен ли в нем параметр .NET Framework 3.5 (включая .NET 2.0 и 3.0) . Если да, включите его и нажмите ОК .
- Следуйте инструкциям на экране, завершите установку и перезагрузите компьютер, если процесс запрашивает это у вас.
После этого .NET Framework должен снова начать работать без проблем.
Вы также можете получить .NET Framework 3.5 от Microsoft.
Ознакомьтесь с этой статьей, чтобы узнать больше о том, как загрузить и установить .NET Framework 3.5 в Windows 10.
Решение 2. Установите .NET Framework 3.5 по требованию
Помимо установки .NET Framework 3.5 через панель управления, вы также можете установить его по требованию.
Если определенное приложение требует .NET Framework 3.5, но эта функция не включена на вашем компьютере, мастер установки отобразит приглашение для установки .NET Framework 3.5 по требованию.
Чтобы установить .NET Framework 3.5, в этом приглашении выберите опцию Установить эту функцию, и .NET Framework 3.5 будет автоматически установлена на ваш компьютер.
Решение 3. Используйте команду DISM для установки .NET Framework 3.5
Но некоторые пользователи сообщают, что они получают определенное сообщение об ошибке после попытки установить .NET Framework 3.5 через панель управления или по запросу.
Чтобы избежать этой ошибки, попробуйте установить .NET Framework 3.5 с помощью командной строки. Прежде чем вы сможете это сделать, вам может понадобиться установочный носитель Windows 10.
Кроме того, вы можете просто смонтировать Windows 10 ISO. Чтобы установить .NET Framework 3.5 с помощью командной строки, выполните следующие действия.
-
Нажмите клавишу Windows и R одновременно. Введите cmd в диалоговом окне Выполнить и нажмите Ввод .
-
И введите в командной строке следующую строку: DISM/Online/Enable-Feature/FeatureName: NetFx3/All/LimitAccess/Source: X: sourcessxs
Чтобы выполнить эту команду, вам нужно заменить X буквой, обозначающей диск с установочным носителем. После запуска этой команды вы сможете установить.NET Framework 3.5 на вашем ПК без проблем.
Имейте в виду, что вы можете получить сообщение о том, что вам нужны административные привилегии для запуска этой команды. Если это произойдет, вам нужно запустить Командную строку как администратор и снова запустить эту команду.
Чтобы узнать, как это сделать, проверьте Шаг 1 в Решении 5 .
Если у вас возникли проблемы с доступом к командной строке от имени администратора, вам лучше ознакомиться с этим руководством.
Решение 4. Установите недостающие обновления и попробуйте снова
Если .NET Framework 3.5 отсутствует и вы не можете установить его, вы можете решить проблему, загрузив последние обновления Windows. Иногда ошибки могут помешать установке определенных компонентов, но вы сможете исправить их, обновив Windows 10.
По умолчанию Windows 10 загружает и устанавливает отсутствующие обновления автоматически, но вы также можете проверить наличие обновлений вручную, выполнив следующие действия:
- Нажмите Windows Key + I , чтобы открыть приложение «Настройки».
-
Когда откроется Приложение настроек , перейдите в раздел Обновление и безопасность .
- Теперь нажмите кнопку Проверить обновления . Windows 10 теперь проверит наличие доступных обновлений и загрузит их в фоновом режиме.
После загрузки и установки последних обновлений попробуйте снова установить .NET Framework 3.5.
Если у вас возникли проблемы с открытием приложения Настройка, обратитесь к этой статье, чтобы решить эту проблему.
Не можете обновить Windows 10? Ознакомьтесь с этим руководством, которое поможет вам быстро их решить.
Решение 5 – Выполните сканирование SFC/DISM
Несколько пользователей сообщали об определенных проблемах и сообщениях об ошибках при попытке установить .NET Framework 3.5 на свой ПК с Windows 10. Скорее всего, это вызвано повреждением файла, и для устранения этих проблем рекомендуется выполнить сканирование SFC и проверить, помогает ли это.
Чтобы выполнить сканирование SFC, вам необходимо сделать следующее:
- Нажмите Windows Key + X , чтобы открыть меню Win + X, и выберите в меню Командная строка (Администратор) или PowerShell (Администратор) . .
-
После запуска Командная строка введите sfc/scannow и нажмите Enter .
- Сканирование SFC начнется. Имейте в виду, что сканирование SFC может занять около 15 минут, поэтому не прерывайте его.
Команда сканирования теперь остановлена до завершения процесса? Не волнуйтесь, у нас есть простое решение для вас.
После завершения сканирования SFC попробуйте снова установить .NET Framework 3.5. Если это не работает, возможно, вам придется выполнить сканирование DISM. Для этого просто выполните следующие действия:
- Откройте Командную строку от имени администратора.
-
Теперь введите DISM/Online/Cleanup-Image/RestoreHealth и нажмите Enter , чтобы запустить его.
- Сканирование DISM начнется. Сканирование может занять более 15 минут, поэтому не прерывайте его.
После завершения сканирования DISM попробуйте снова установить .NET Framework 3.5. Пользователи сообщили, что им помогло сканирование DISM, но если вы все еще не можете установить .NET Framework, повторите сканирование SFC и проверьте, решает ли это проблему.
Кажется, что все теряется при сбое DISM в Windows 10? Посмотрите это краткое руководство и избавьтесь от забот.
Решение 5. Используйте команду lodctr
Если .NET Framework 3.5 отсутствует и вы не можете установить его, вы можете решить проблему с помощью команды lodctr. Чтобы сделать это в Windows 10, просто выполните следующие простые шаги:
- Откройте Командную строку от имени администратора. Мы показали, как быстро открыть Командную строку в предыдущем решении, поэтому обязательно ознакомьтесь с ним.
-
Когда откроется Командная строка , введите lodctr/r и нажмите Enter , чтобы запустить его.
После выполнения команды проблема должна быть устранена, и вы сможете без проблем установить .NET Framework 3.5.
Многие пользователи сообщили, что это решение работает для них, поэтому, если у вас возникли проблемы с установкой .NET Framework, обязательно попробуйте это решение.
Решение 6 – Изменить вашу групповую политику
Если .NET Framework 3.5 отсутствует и вы не можете установить его, возможно, вам придется изменить параметры групповой политики. Это довольно просто, и вы можете сделать это, выполнив следующие действия:
-
Нажмите Windows Key + R и введите gpedit.msc . Теперь нажмите Enter или нажмите ОК .Помните, что этот инструмент доступен только в Pro-версиях Windows 10, но есть способ запустить редактор групповой политики в домашней версии Windows.
-
При запуске Редактор групповой политики на левой панели перейдите в Конфигурация компьютера> Административные шаблоны> Система . На правой панели дважды нажмите Укажите настройки для установки дополнительных компонентов и их восстановления .
-
Новое окно теперь появится. Выберите Включено и нажмите Применить и ОК .
- Необязательно: Установите флажок Загружать материалы для восстановления и дополнительные функции непосредственно из Центра обновления Windows вместо служб обновления Windows Server .
После внесения этих изменений вам просто нужно запустить Командную строку от имени администратора и запустить команду gpupdate/force , чтобы применить изменения.
После этого вы сможете установить .NET Framework без проблем.
Если вы хотите узнать больше о том, как редактировать групповую политику в Windows 10, ознакомьтесь с этим удобным руководством.
Решение 7 – Проверьте ваш Центр поддержки
Немногие пользователи сообщили, что им не удалось установить .NET Framework 3.5 на свой ПК. Чтобы решить эту проблему, вам, возможно, придется проверить свой Центр поддержки. Это довольно просто, и вы можете сделать это, выполнив следующие действия:
-
Нажмите Windows Key + S и войдите в панель управления . Выберите Панель управления в списке результатов.
-
При запуске Панель управления убедитесь, что включен вид Категория . Перейдите в раздел Система и безопасность .
- Теперь нажмите Проверить состояние вашего компьютера и решить проблемы .
- Если вы видите какие-либо предупреждения, обязательно устраните их.
Не удается открыть панель управления в Windows 10? Ознакомьтесь с этим пошаговым руководством, чтобы найти решение.
Как только все проблемы будут решены, попробуйте установить .NET Framework еще раз.
Если у вас по-прежнему возникают проблемы с .NET Framework в Windows 10, рекомендуем вам ознакомиться с этими подробными руководствами, поскольку они могут предложить решение вашей проблемы:
- Как исправить распространенные ошибки .NET Framework 3.5 в Windows 10
- Как исправить испорченные проблемы .NET Framework
Один из этих шагов должен решить вашу проблему с .NET Framework 3.5 в Windows 10, но если что-то не работает для вас, или у вас есть дополнительные вопросы, пожалуйста, оставьте свой комментарий в разделе комментариев ниже.
ЧИТАЙТЕ ТАКЖЕ
- .NET Framework 4.6.2 теперь доступна с новыми изменениями
- Решите проблемы .NET 4.5, 4.5.1 Framework с помощью этого инструмента восстановления
- Ошибка COMException в .NET Framework исправлена с помощью последних обновлений Patch Tuesday
- Последние обновления .NET Framework устраняют серьезную уязвимость удаленного выполнения кода.
- Microsoft выпускает обновления .NET Framework каждый месяц

В этой инструкции — возможные способы исправить ошибки инициализации .NET Framework 4 в последних версиях Windows и исправить запуск программ. Примечание: далее в инструкции для установки предлагается .NET Framework 4.7 или 4.8, как последние на текущий момент времени. Вне зависимости от того какую из «4-х» версий требуется установить в сообщении об ошибке, последняя должна подойти, как включающая все необходимые компоненты.
Удаление и последующая установка компонентов .NET Framework 4 последней версии
Первый вариант, который следует попробовать, если на настоящий момент он еще не был опробован — удалить имеющиеся компоненты .NET Framework 4 и установить их заново.
Если у вас Windows 10, порядок действий будет таким:
- Зайдите в Панель управления (в поле «Просмотр» установите «Значки») — Программы и компоненты — нажмите слева «Включение и отключение компонентов Windows».
- Снимите отметку с .NET Framework 4.7 (или 4.6 в более ранних версиях Windows 10).
- Нажмите «Ок».
После удаления, перезагрузите компьютер, снова зайдите в раздел «Включение и отключение компонентов Windows», включите .NET Framework 4.7 или 4.6, подтвердите установку и опять же, перезагрузите систему.
Если у вас Windows 7 или 8:
- Зайдите в панель управления — программы и компоненты и удалите там .NET Framework 4 (4.5, 4.6, 4.7, 4.8 в зависимости от того, какая версия установлена).
- Перезагрузите компьютер.
- Скачайте с официального сайта Майкрософт .NET Framework 4.7 или 4.8 и установите на компьютер. Адрес страницы для загрузки — https://dotnet.microsoft.com/en-us/download/dotnet-framework
После установки и перезагрузки компьютера, проверьте, была ли устранена проблема и появляется ли ошибка инициализации платформы .NET Framework 4 снова.
Использование официальных утилит исправления ошибок .NET Framework
У Майкрософт имеется несколько собственных утилит для исправления ошибок .NET Framework:
- .NET Framework Repair Tool
- .NET Framework Setup Verification Tool
- .NET Framework Cleanup Tool
Наиболее полезной в большинстве случаев может оказаться первая из них. Порядок ее использования выглядит следующим образом:
- Скачайте утилиту со страницы https://www.microsoft.com/en-us/download/details.aspx?id=30135
- Откройте загруженный файл NetFxRepairTool
- Примите лицензию, нажмите кнопку «Next» и дождитесь, когда будут проверены установленные компоненты .NET Framework.
- Будет отображен список возможных проблем с .NET Framework разных версий, а по нажатию на Next будет запущено автоматическое исправление, если оно возможно.
По завершении работы утилиты рекомендую перезагрузить компьютер и проверить, была ли исправлена проблема.
Утилита .NET Framework Setup Verification Tool позволяет проверить правильность установки компонентов .NET Framework выбранной версии в Windows 10, 8 и Windows 7.
После запуска утилиты выберите версию .NET Framework, которую требуется проверить и нажмите кнопку «Verify Now». По завершении проверки, текст в поле «Current Status» будет обновлен, а сообщение «Product verification succeeded» означает, что с компонентами все в порядке (в случае, если не все в порядке, вы можете просмотреть файлы журналов (View log), чтобы узнать, какие именно ошибки были найдены.
Скачать утилиту .NET Framework Setup Verification Tool можно с официальной страницы https://blogs.msdn.microsoft.com/astebner/2008/10/13/net-framework-setup-verification-tool-users-guide/ (загрузки смотрите в разделе «Download location»).
Еще одна программа — .NET Framework Cleanup Tool, доступная для загрузки на https://blogs.msdn.microsoft.com/astebner/2008/08/28/net-framework-cleanup-tool-users-guide/ (раздел «Download location»), позволяет полностью удалить выбранные версии .NET Framework с компьютера с тем, чтобы затем выполнить установку заново.
Следует учитывать, что утилита не удаляет компоненты, которые являются составной частью Windows. Например, удалить .NET Framework 4.7 в Windows 10 Creators Update с ее помощью не получится, зато с большой вероятностью проблемы инициализации .NET Framework получится исправить в Windows 7 путем удаления версий .NET Framework 4.x в Cleanup Tool и последующей установки версии 4.7 с официального сайта.
Дополнительная информация
В некоторых случаях исправить ошибку может помочь простая переустановка программы, ее вызывающей. Либо, в случаях, если ошибка появляется при входе в Windows (т.е. при запуске какой-то программы в автозагрузке), может иметь смысл убрать эту программу из автозагрузки, если она не является необходимой (см. Автозагрузка программ в Windows 10).
Привет, друзья. В этой публикации будем говорить о том, как переустановить NET Framework в операционных системах Windows 7, 8.1 и 10. Microsoft .Net Framework — это программная платформа, необходимая для функционирования многих сторонних программ. Если её файлы повреждены или отсутствуют, соответственно, у использующих её в работе программ и игр будут сбои. Столкнувшись с таковыми, перед нами может стать вопрос переустановки платформы. Если она является отдельно установленной программой, здесь всё просто – деинсталлируем и устанавливаем по новой. Но если мы говорим об интегрированной в Windows .NET Framework, т.е. являющейся системным компонентом, её переустановка являет собой специфический процесс отключения компонента, загрузки системных обновлений, затем снова включения компонента. Давайте рассмотрим оба варианта переустановки .NET Framework. И также упомянем средство устранения проблем с установкой и обновлением платформы – .NET Framework Repair Tool.
Как переустановить NET Framework в Windows
Переустановка неинтегрированной .NET Framework
Итак, друзья, программная платформа .NET Framework, она интегрирована в Windows, но у каждой версии Windows есть своя граничная версия интегрированной платформы:
-
Для Windows 7 — .NET Framework 3.5,
-
Для Windows 8.1 — .NET Framework 4.5.2,
-
Для Windows 10 по версию 1511 включительно — .NET Framework 4.6.2,
-
Для актуальной версии Windows 10 — .NET Framework 4.8.
4.8 – это новейшая на сегодняшний день версия NET Framework, она не может быть отдельно установлена в версии Windows 10 1507 и 1511, но может быть отдельно установлена в Windows 7 и 8.1. Равно как и другие версии NET Framework, которые новее версии интегрированной платформы, могут быть отдельно установлены в Windows 7 и 8.1. И вот, друзья, если вам нужно переустановить неинтегрированную, отдельно установленную NET Framework, а она, соответственно, у вас должна быть установлена как обычная программа, просто удалите её.
И установите по новой, скачав инсталлятор нужной вам версии с сайта Microsoft.
Переустановка системного компонента NET Framework в Windows 10
Давайте рассмотрим, как переустанавливается .NET Framework, будучи интегрированным системным компонентом в Windows 10. Но, друзья, прежде переустановки платформы рекомендую просто установить системные обновления. Так, в актуальной Windows 10 платформа .NET Framework обновляется автоматически, и если вы приостановили, заблокировали установку обновлений в «Десятке», либо они у вас сами не устанавливаются из-за каких-то сбоев, у вас, соответственно, могут быть проблемы с софтом и играми, которые требуют в своей работе современные версии .NET Framework. И ещё, друзья: дабы иметь на борту Windows 10 всегда актуальную версию .NET Framework, ваша операционная система должна не только получать текущие обновления, но быть обновлённой до более-менее актуальной версии. Так, например, последняя .NET Framework 4.8 входит в состав Windows 10 только начиная с версии 1903.
Чтобы переустановить интегрированную в «Десятке» .NET Framework, в системном приложении «Параметры» идём по пути «Приложения > Приложения и возможности». В сопутствующих параметрах кликаем «Программы и компоненты».


Далее в системном приложении «Параметры» идём в центр обновления и запускаем проверку обновлений.





Переустановка системного компонента .NET Framework в Windows 7 и 8.1
А как переустановить .NET Framework в Windows 7 и 8.1? Повторюсь, друзья, в эти версии Windows можно установить более новые версии .NET Framework по типу обычных программ, о чём мы говорили в первом пункте статьи. Но если вам принципиально нужно переустановить интегрированную в Windows 7 и 8.1 платформу, то делается это точно так же, как в Windows 10, только с использованием классического системного функционала в панели управления. Идём сначала по пути «Программы > Программы и компоненты». Снимаем галочки составляющих .NET Framework и отключаем платформу.
Далее в панели управления идём в центр обновления по пути «Система и безопасность > Центр обновления Windows». Запускам проверку обновлений.
Дожидаемся завершения проверки, смотрим важные обновления.
В числе последних должны быть обновления для платформы .NET Framework. Устанавливаем обновления.
Включаем платформу по новой.
Перезагружаем компьютер.
Средство устранения проблем с .NET Framework
Ну и, друзья, наконец, если у вас будут возникать ошибки в процессе переустановки .NET Framework любым из способов, можете попробовать использовать средство устранения проблем с этой платформой — .NET Framework Repair Tool. Это созданная компанией Microsoft утилита, призвана устранить проблемы с установкой и обновлением .NET Framework. Качаем .NET Framework Repair Tool на сайте Microsoft. Запускаем, принимаем лицензионное соглашение.
Средство проведёт диагностику возможных проблем с .NET Framework и предложит решения. В любом случае нам будут предложены решения в виде перерегистрации и перезагрузки службы установщика Windows. Идём далее.
Жмём «Finish», перезагружаем компьютер.
И пробуем опять установить .NET Framework.
Друзья, возможно, вам пригодятся другие мануалы нашего сайта по решению проблем с прочими компонентами Windows, обеспечивающими работу программ и игр:
- Как обновить DirectX на Windows 10;
- Как обновить DirectX на Windows 7;
- Как удалить DirectX;
- Как переустановить Microsoft Visual C++;
- Как установить .NET Framework 3.5 в Windows 10.
В последнее время у пользователей Windows 10 участились проблемы с установкой компонента .NET Framework, столь необходимого для работы многих сторонних десктопных приложений. Чтобы помочь пользователям справиться с неполадками, разработчиками Microsoft был выпущен специальный инструмент под названием Microsoft .NET Framework Repair Tool. Эта небольшая утилита-помощник предназначена для обнаружения и исправления наиболее часто встречающихся ошибок.
Ошибок возникающих при установке .NET Framework на компьютерах под управлением Windows 10 и более ранних версий системы. Интерфейс утилиты представлен в виде пошагового мастера, лишенного каких-либо настроек. Все, что от вас требуется, это запустить исполняемый файл NetFxRepairTool.exe и последовательно выполнить все шаги.
Если в процессе проверки утилита обнаружит неполадки, то тут же предложит исправить их в автоматическом режиме.
По завершении проверки и устранения неполадок компонент NET Framework можно будет попробовать установить повторно. Если программа попросит выполнить перезагрузку, перезагрузитесь. Дополнительно утилитой поддерживается создание отчетов и, если на последнем этапе вы выберите эту опцию, на рабочем столе вас появится архив CAB с логами.
Скачать инструмент можно бесплатно с официальной странички компании www.microsoft.com/en-us/download/details.aspx?id=30135. Установки помощник не требует, работает с версиями .NET Framework 4.6.1 и ниже, язык простейшего интерфейса — английский.
Загрузка…