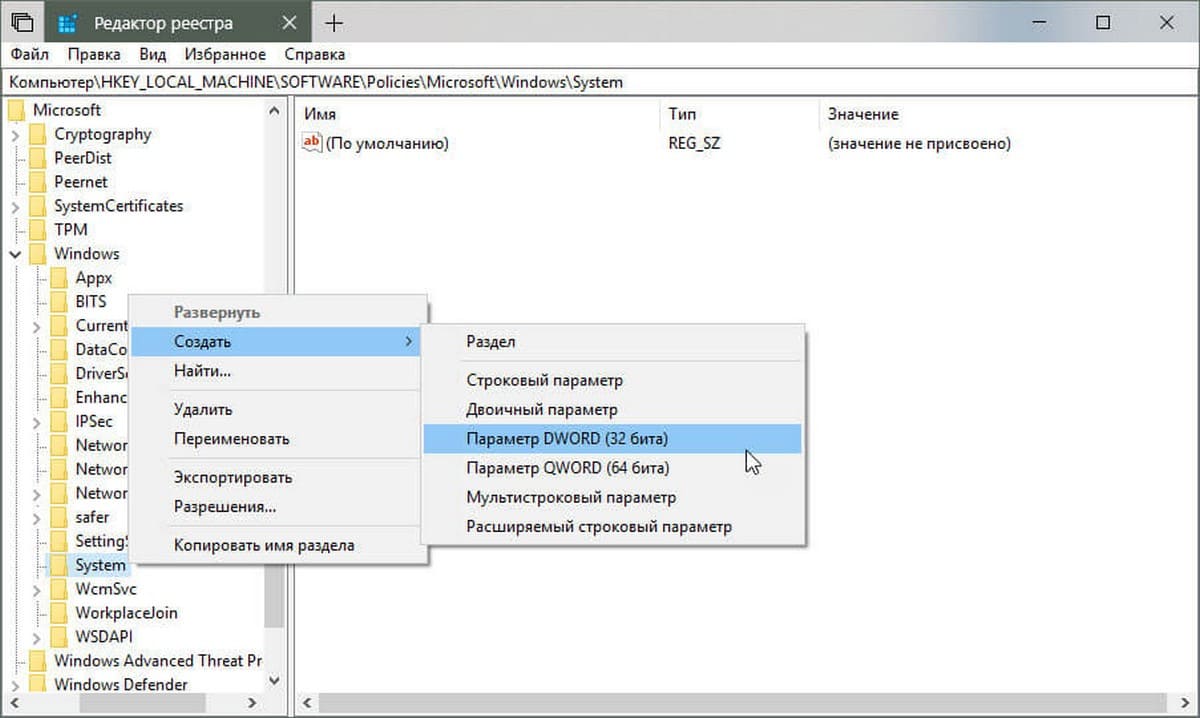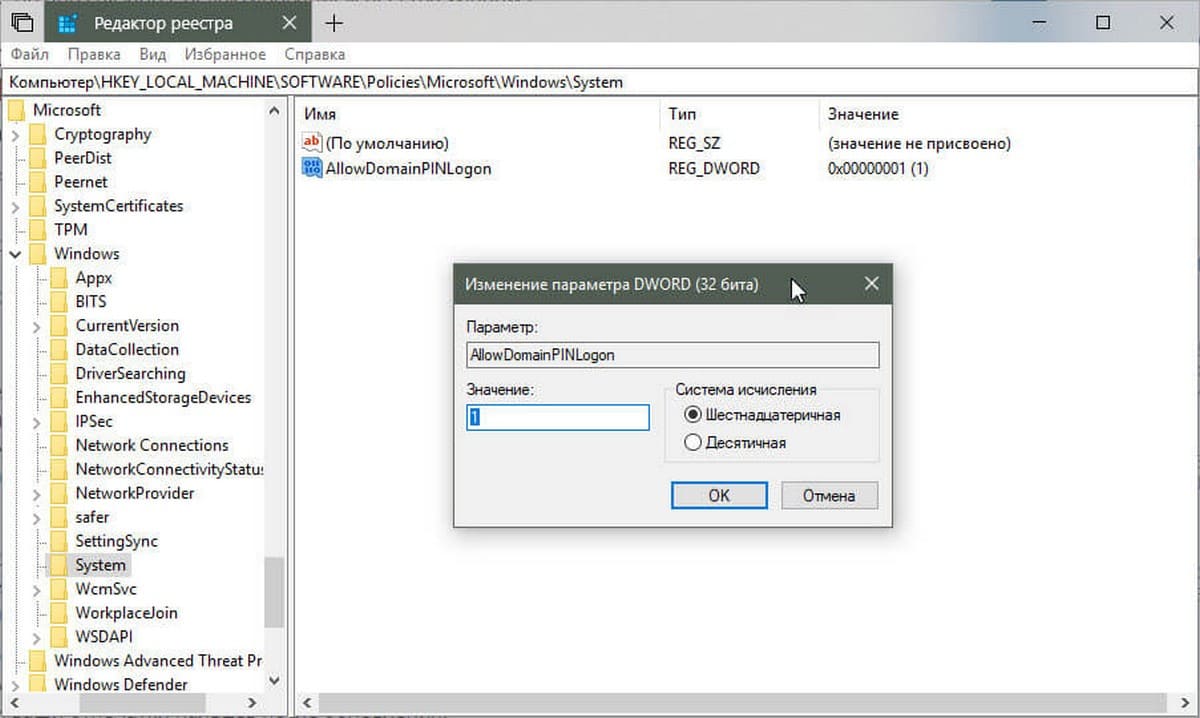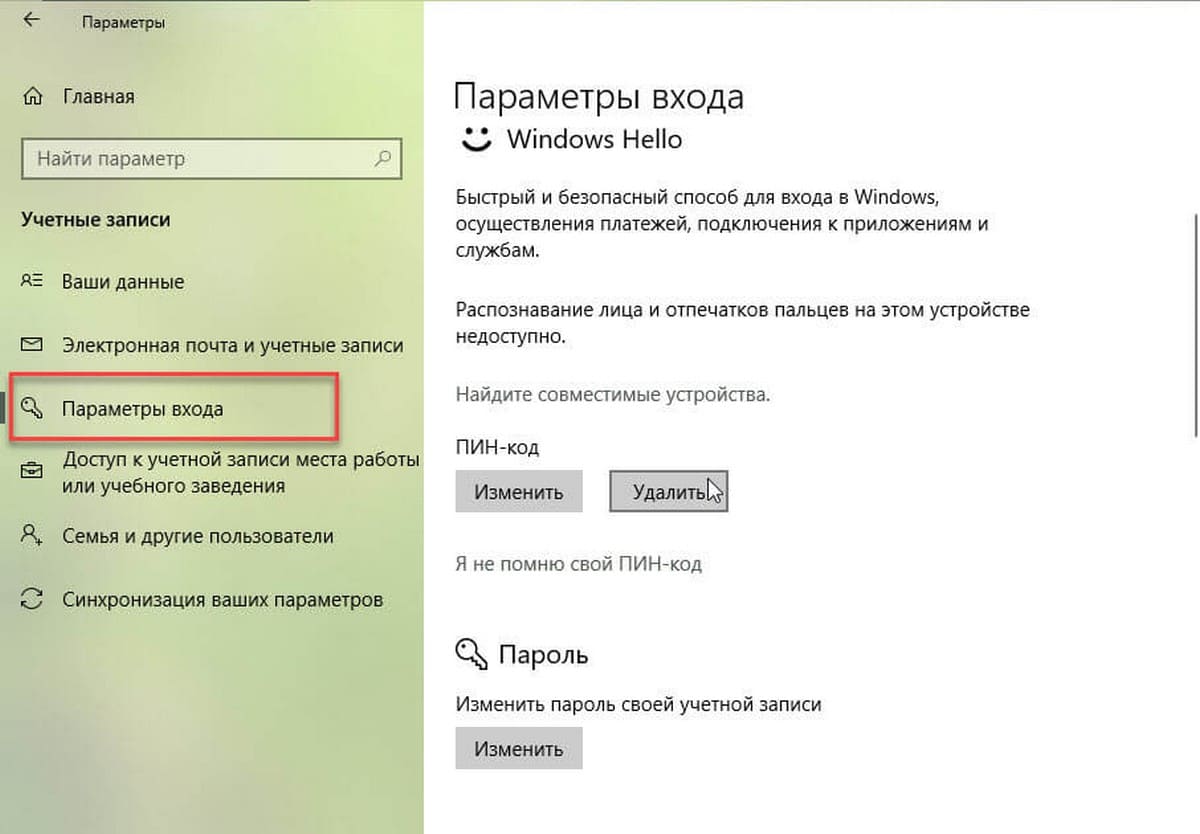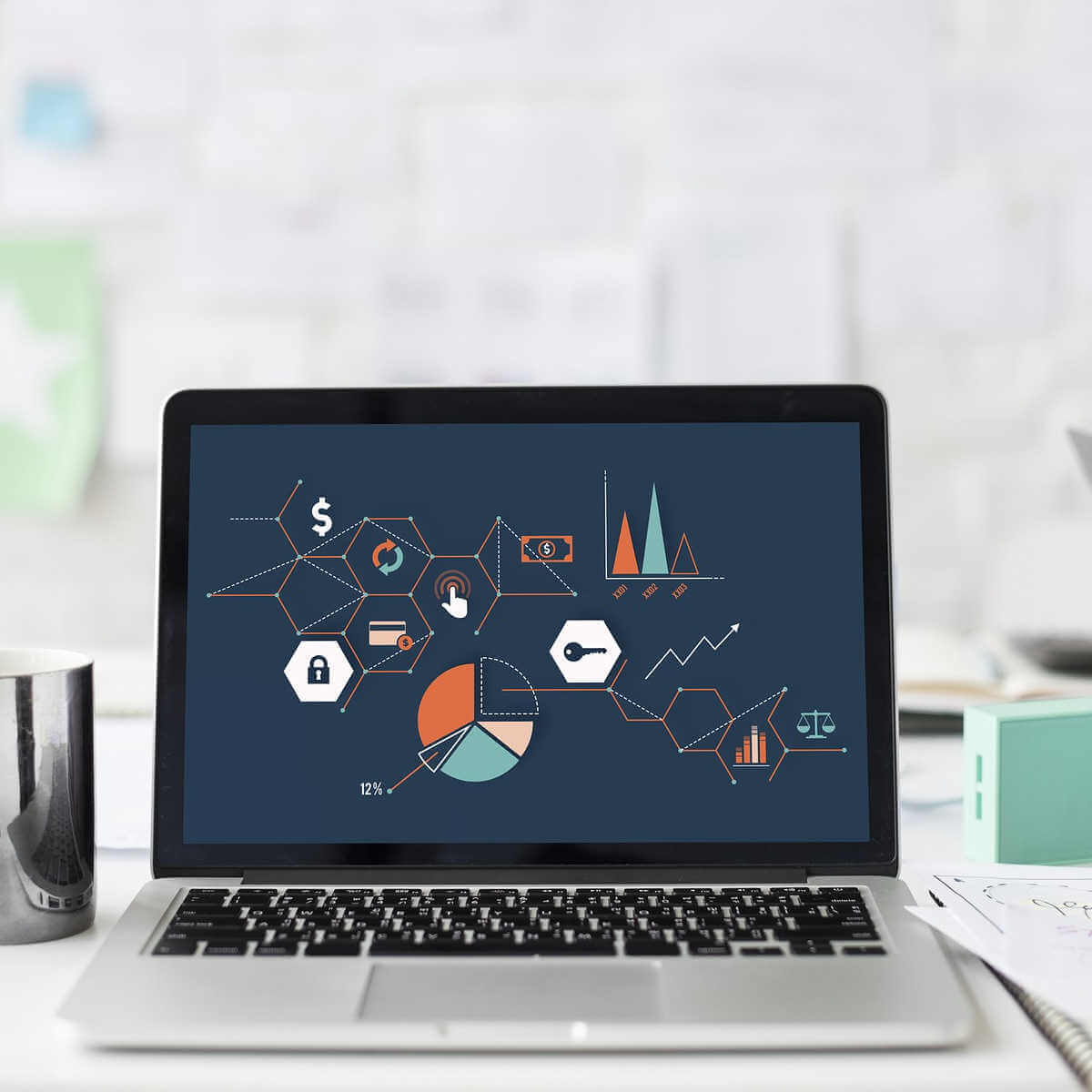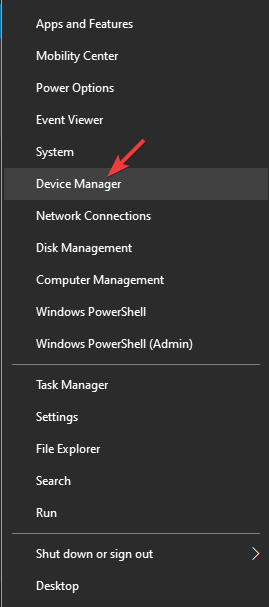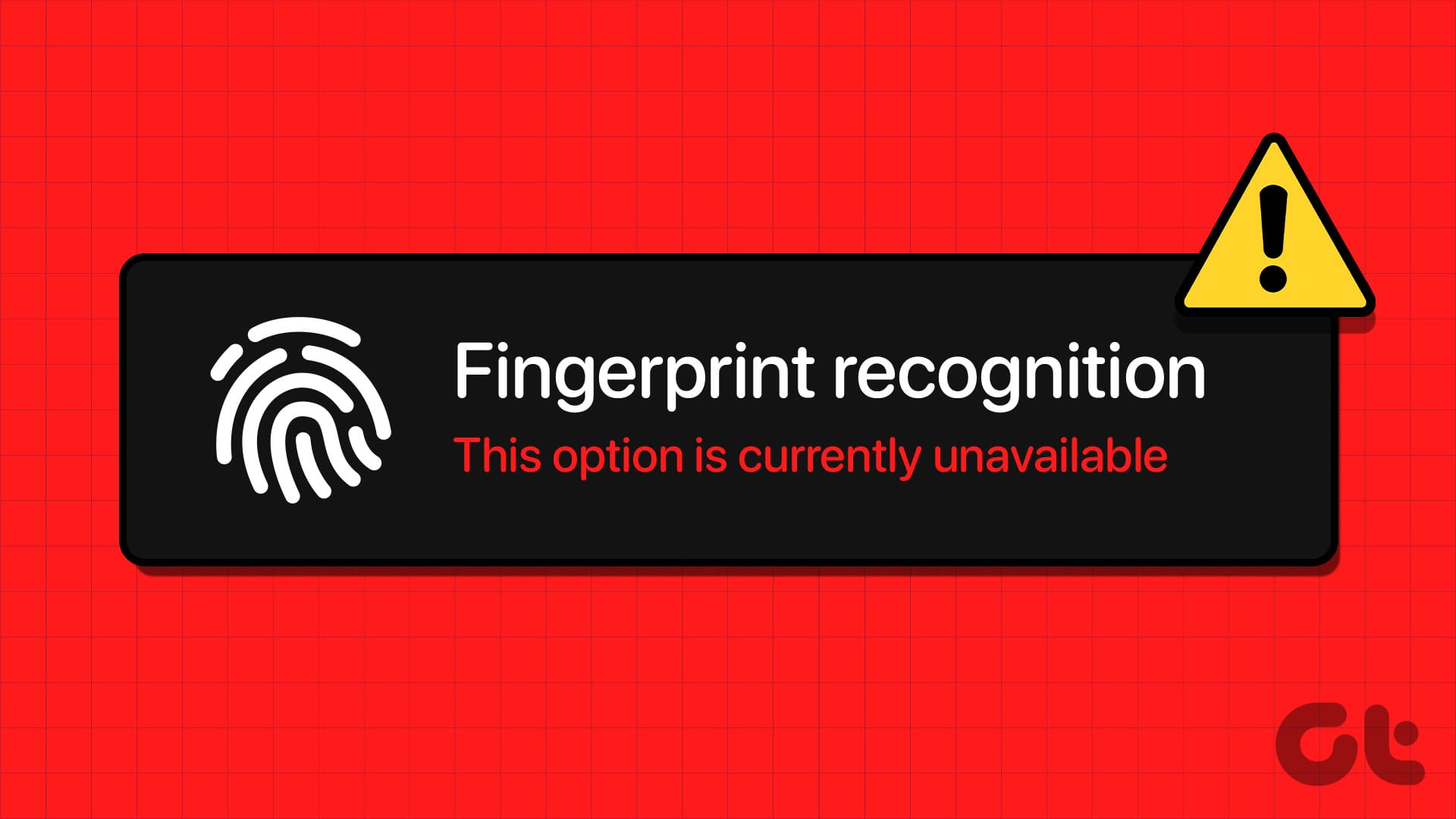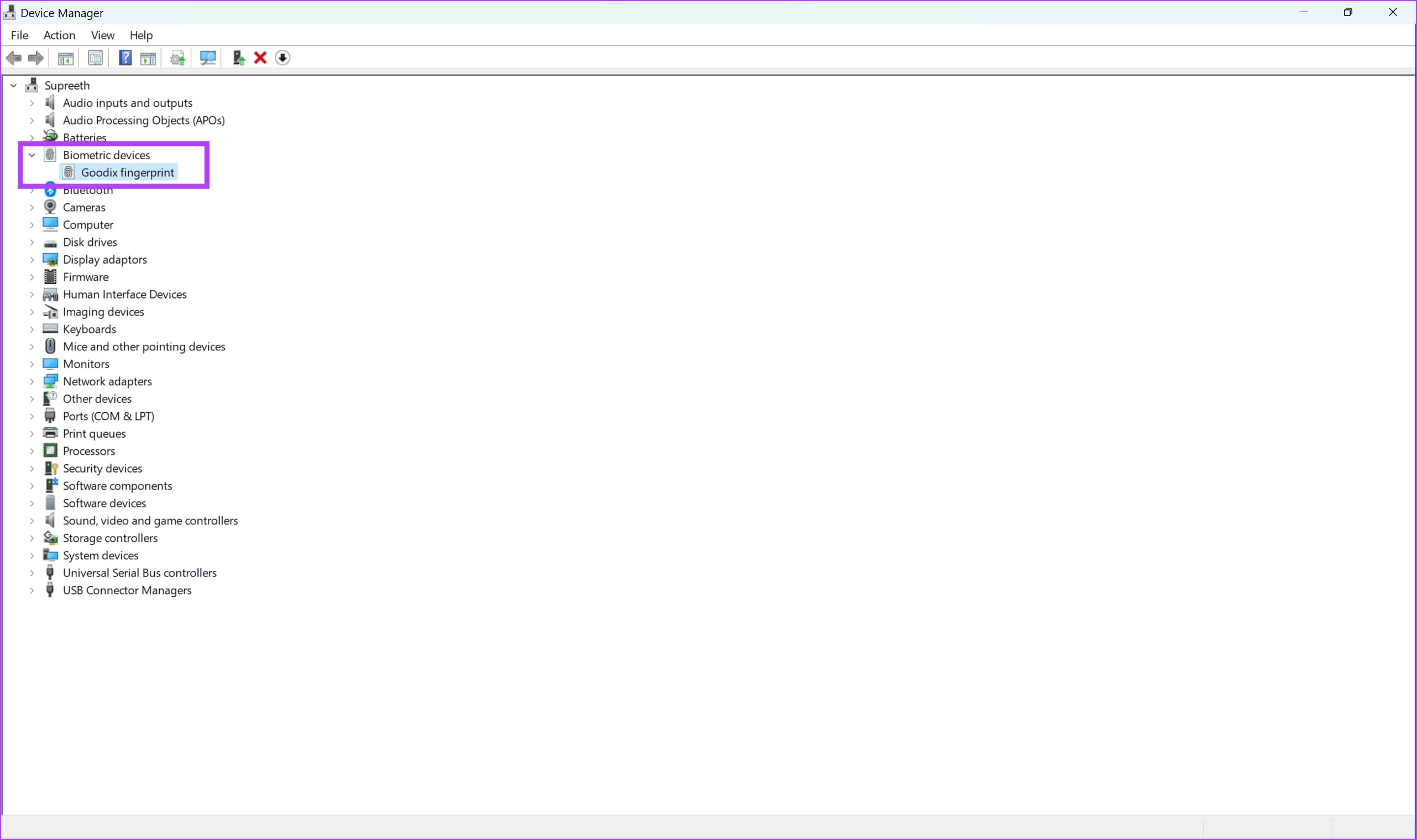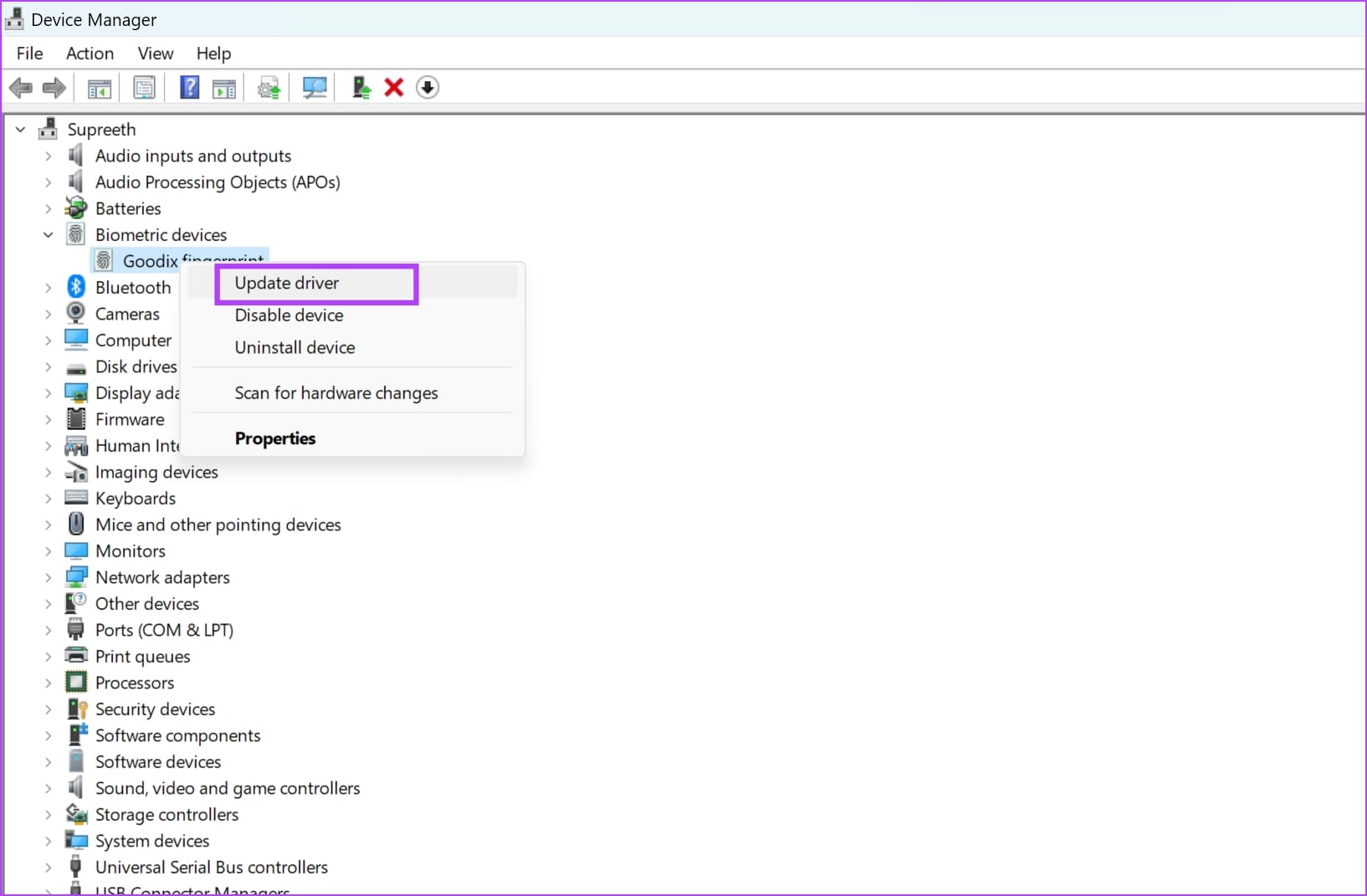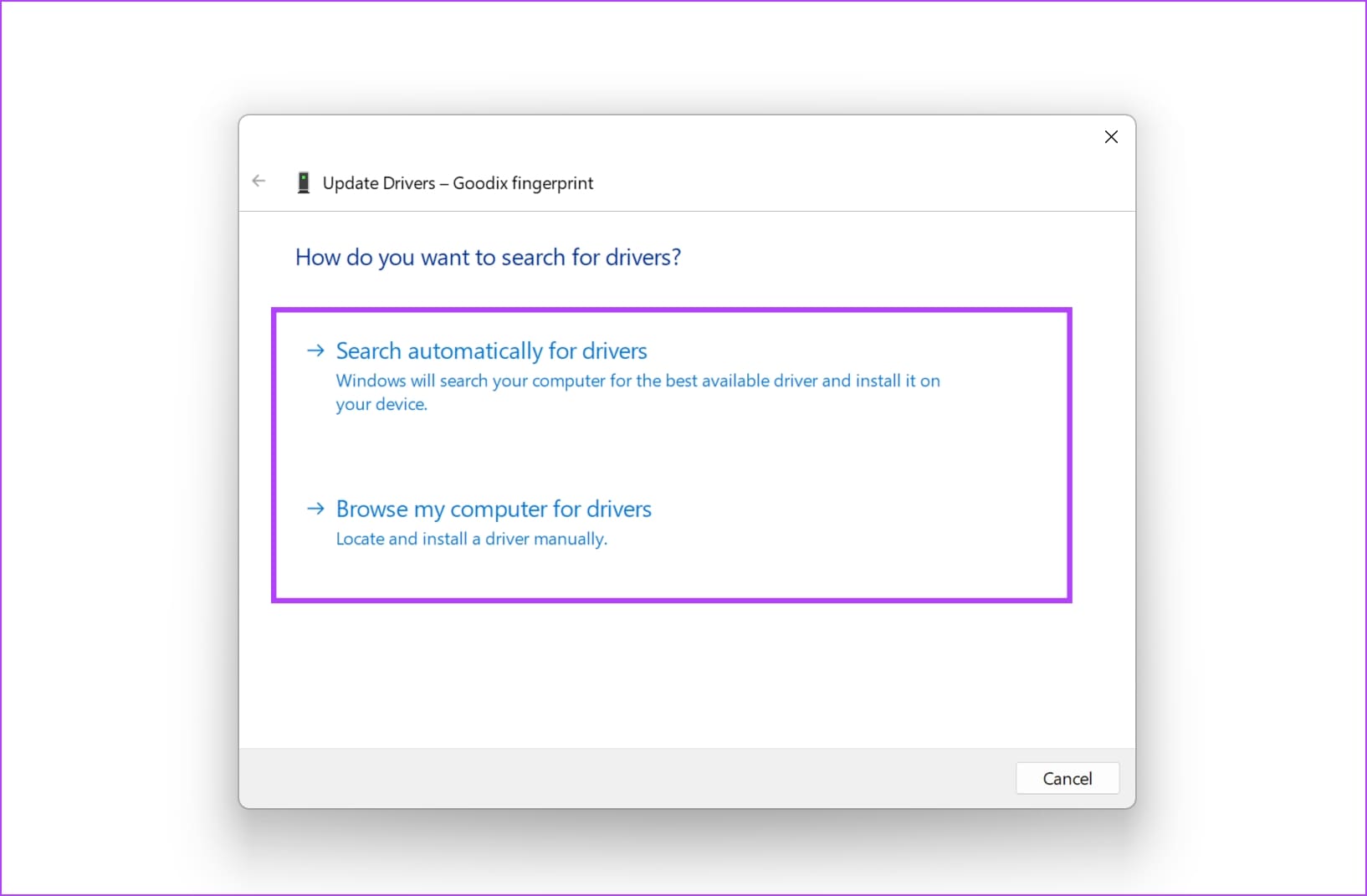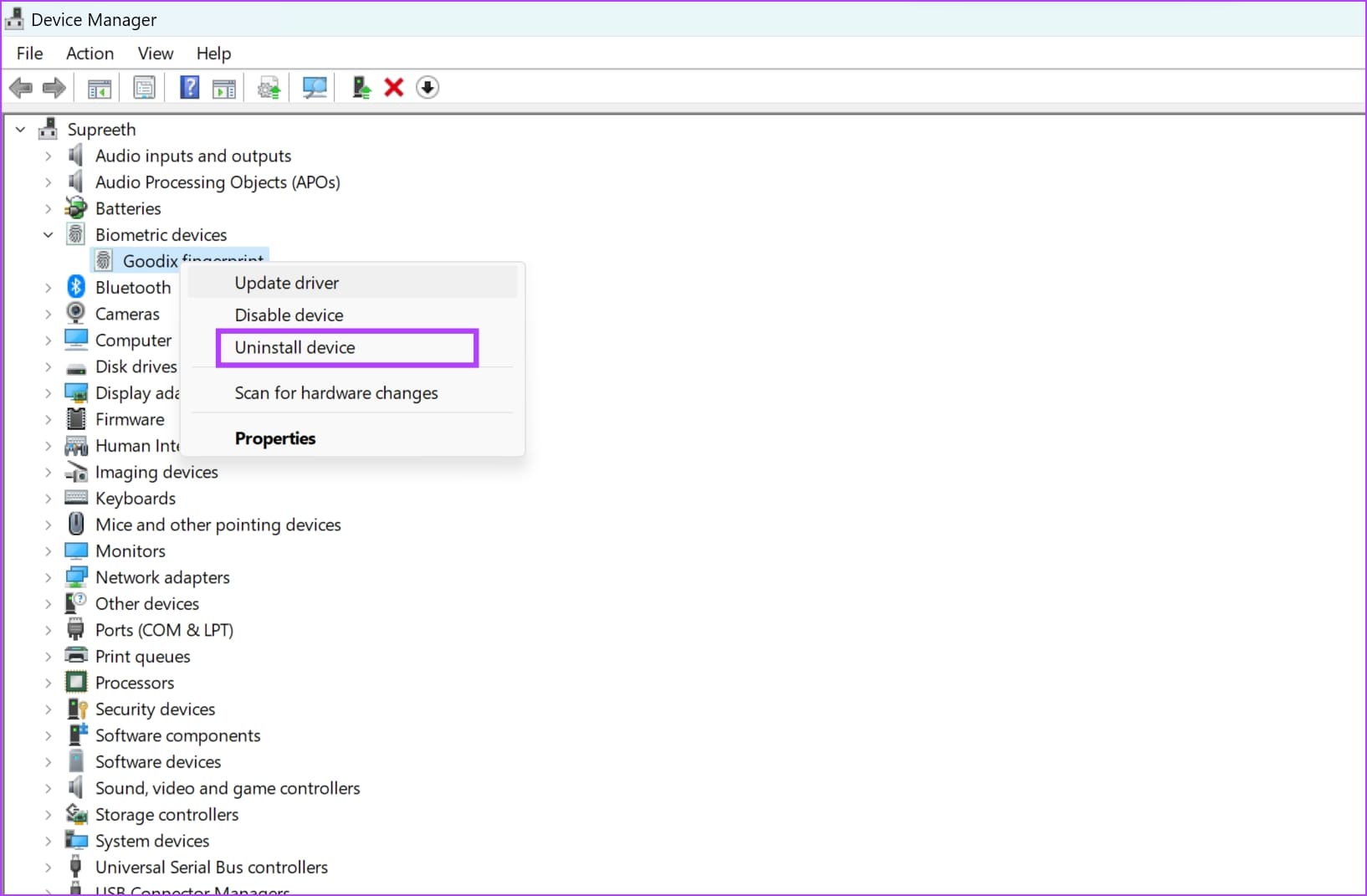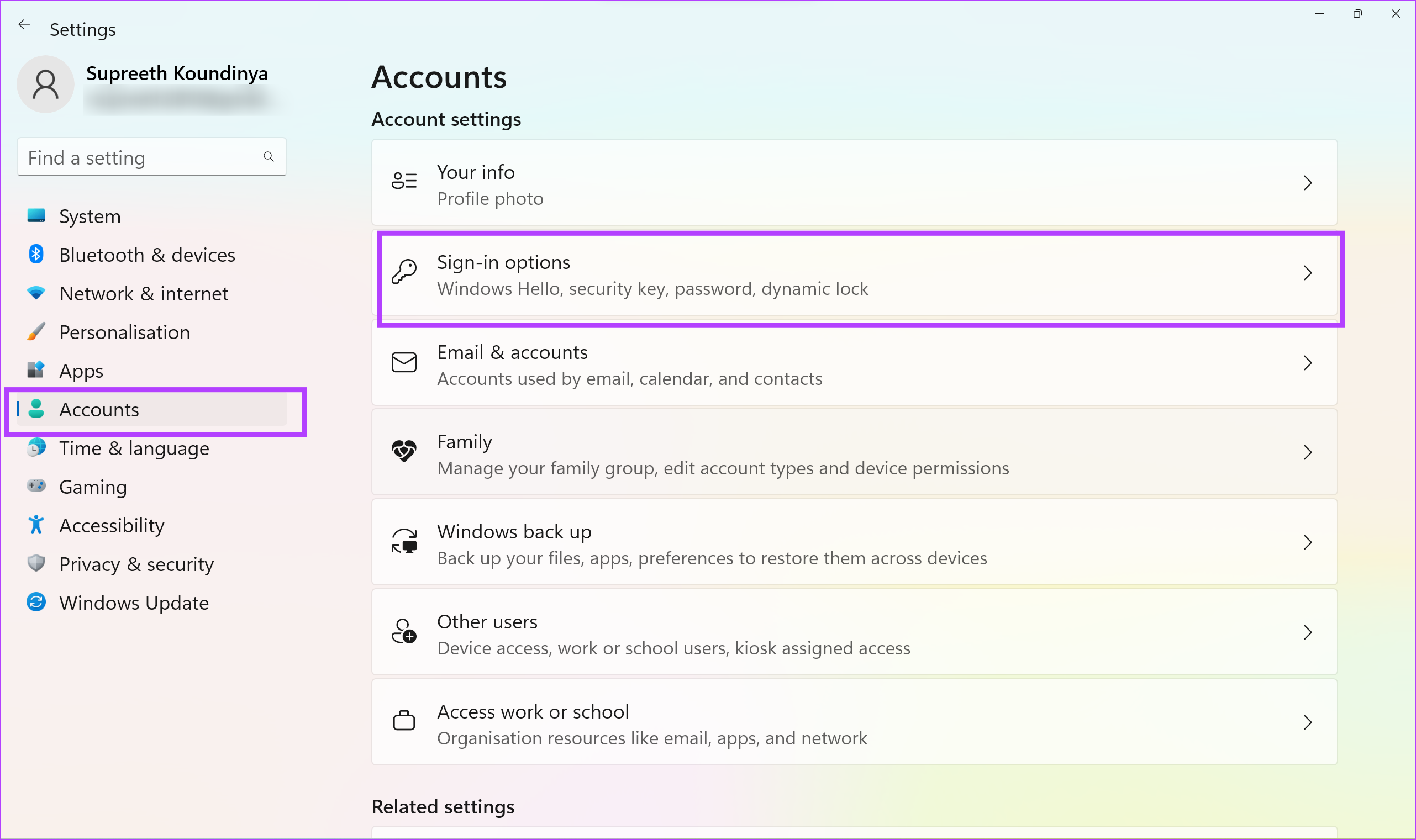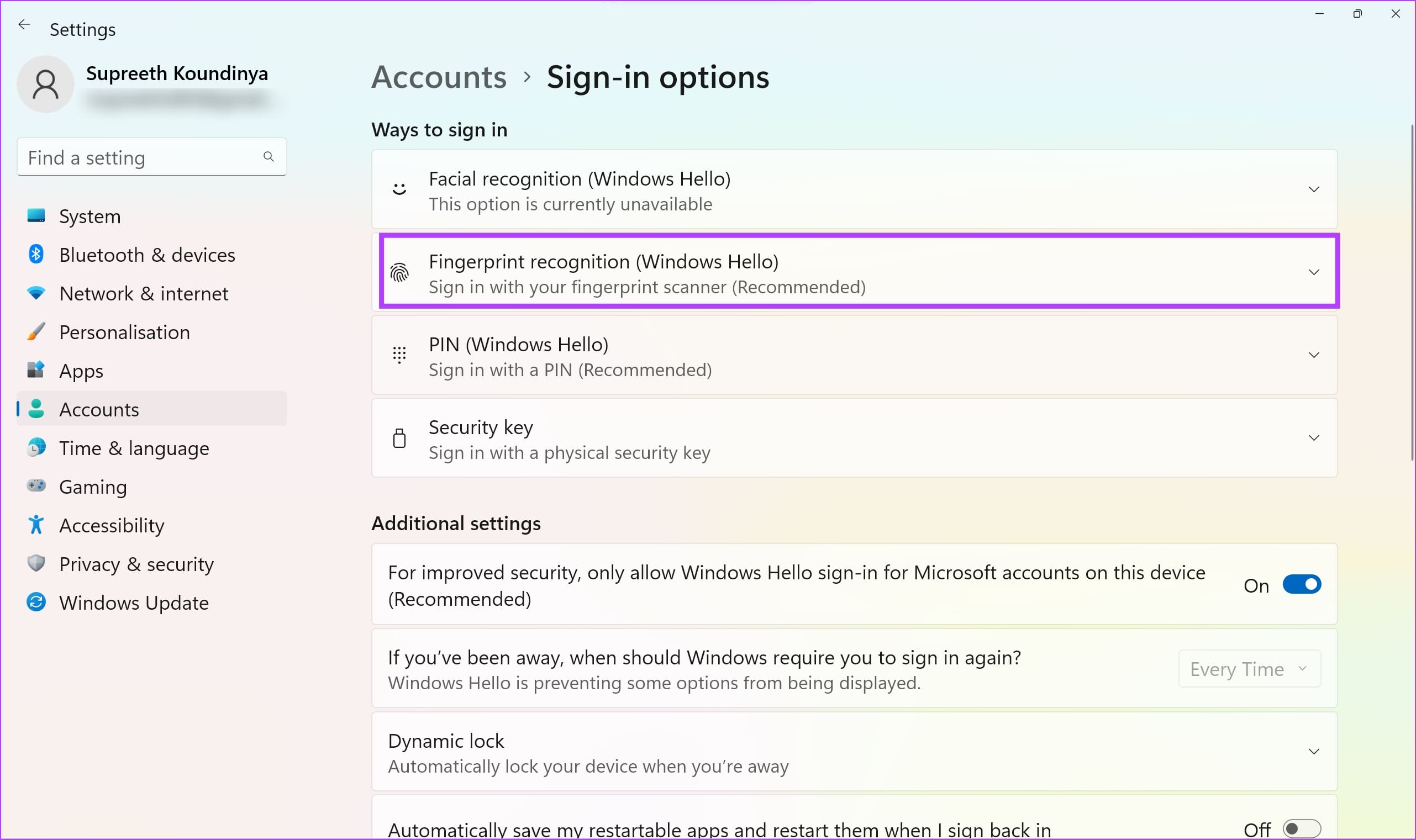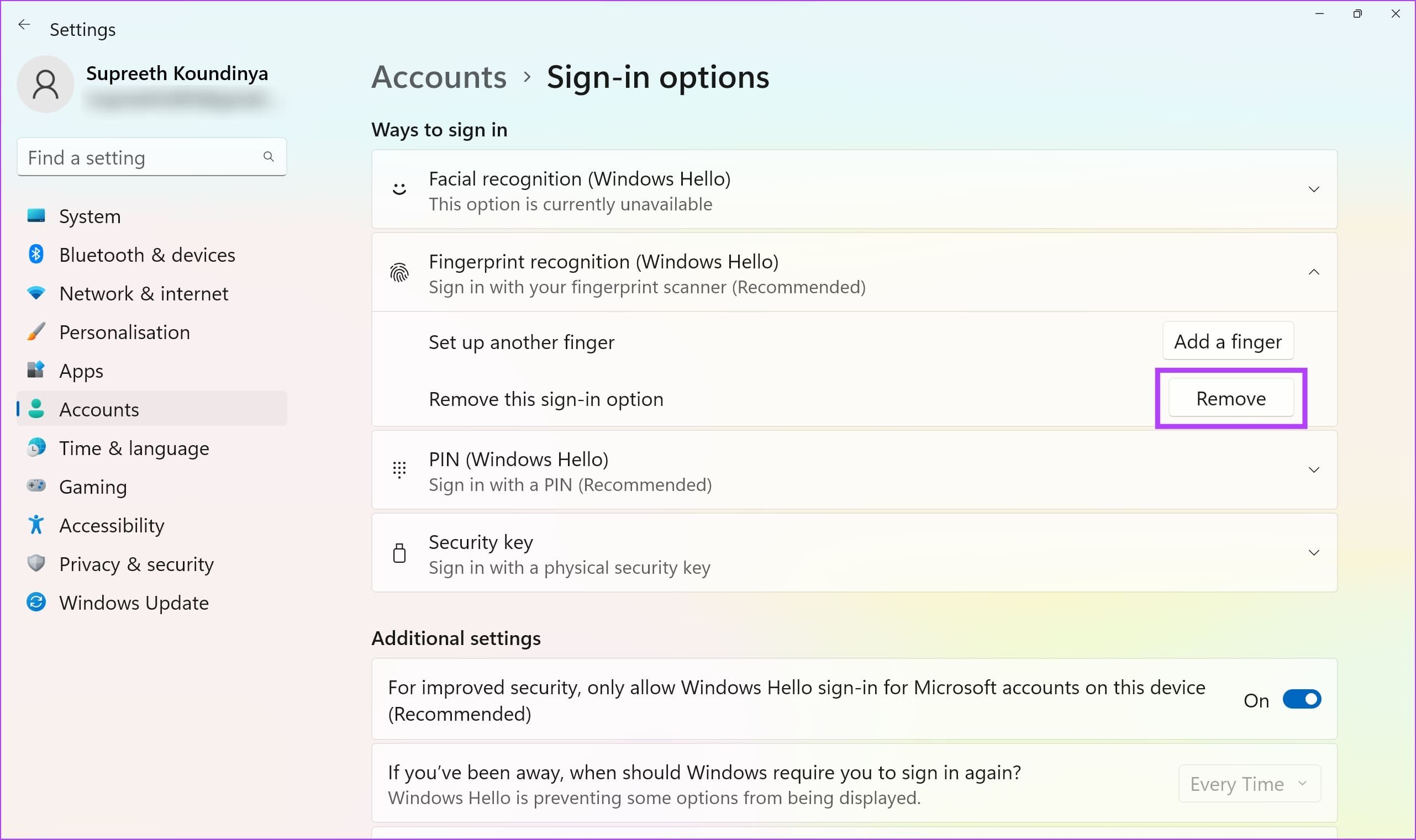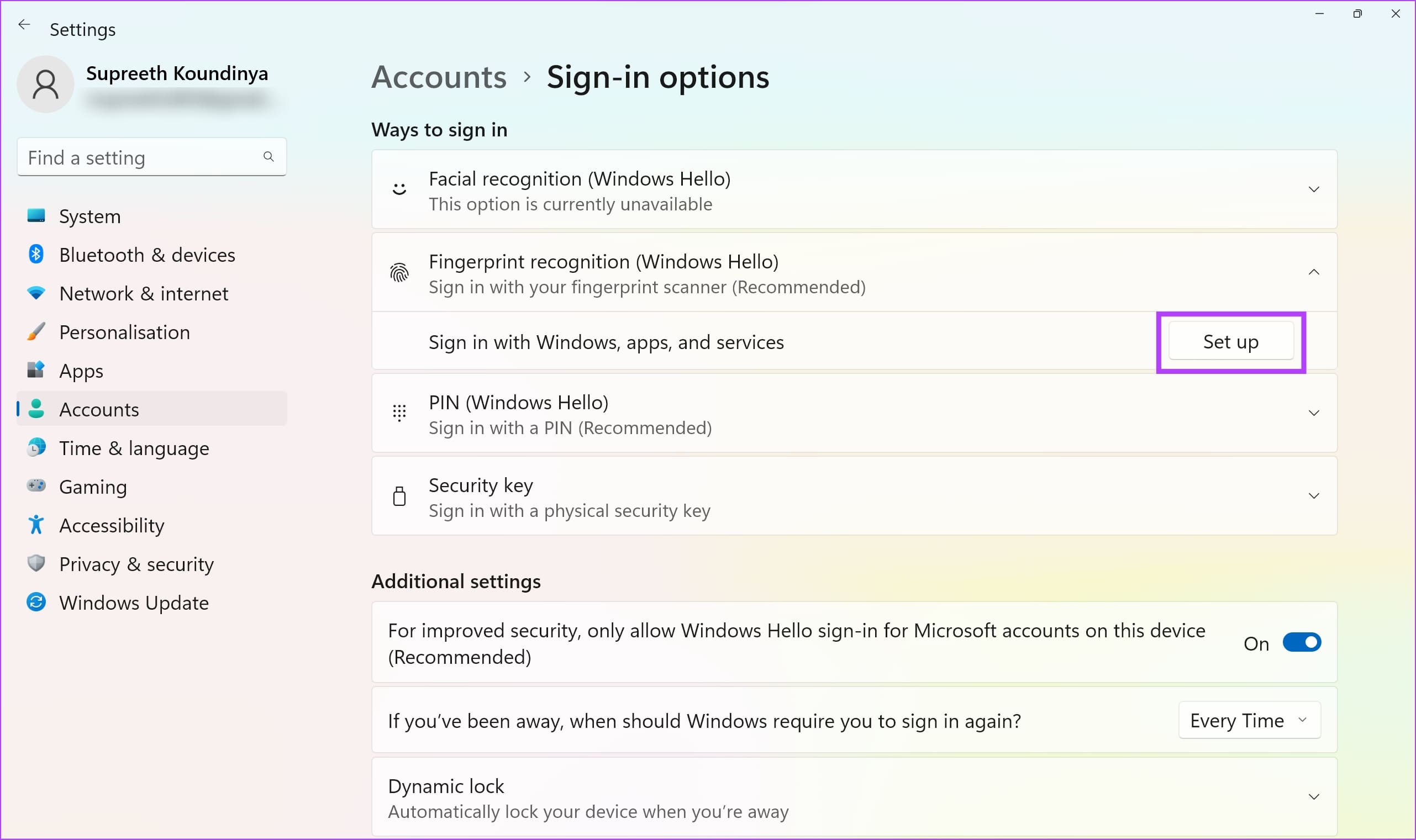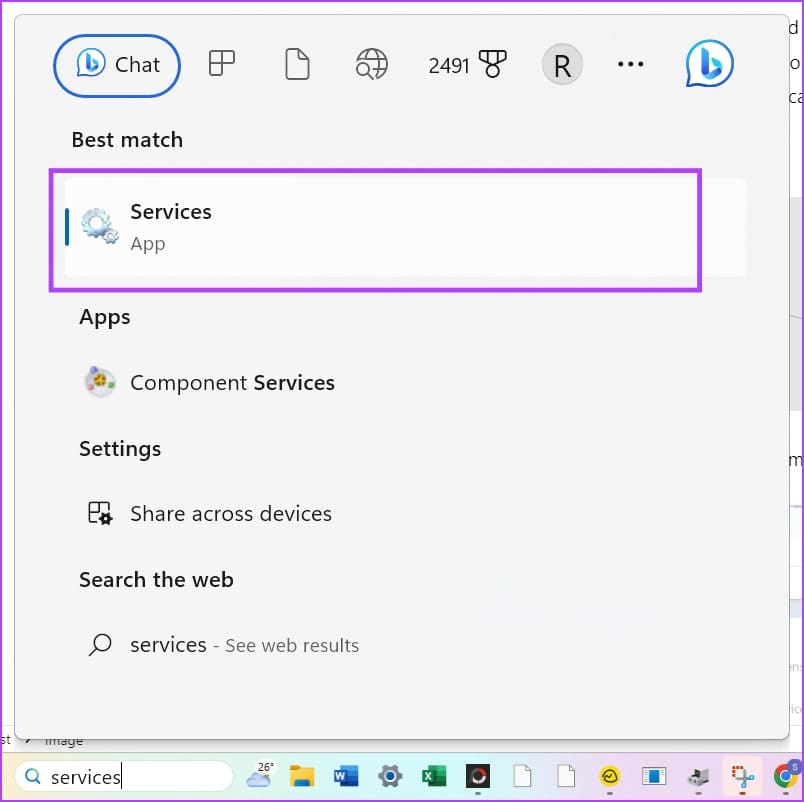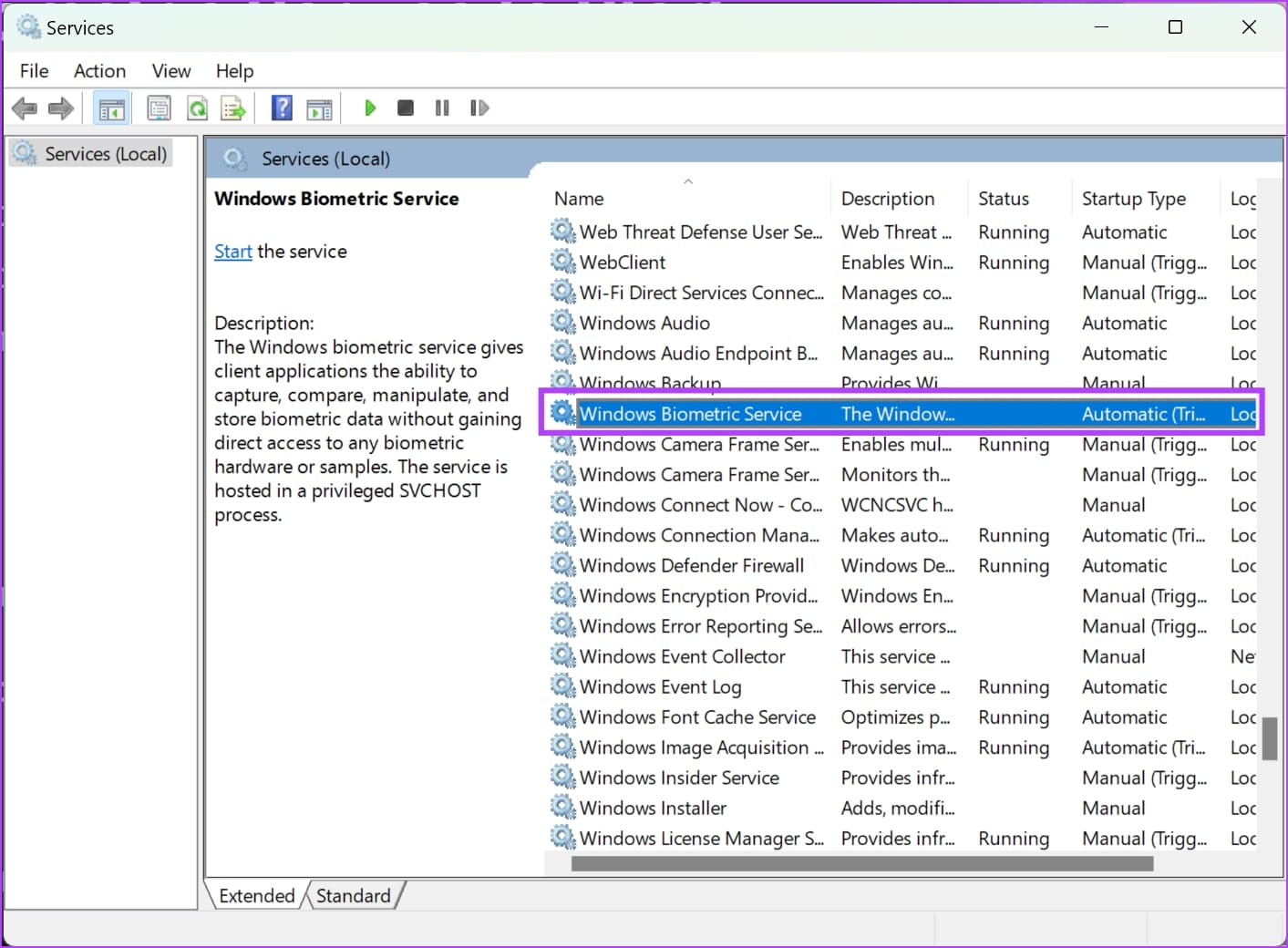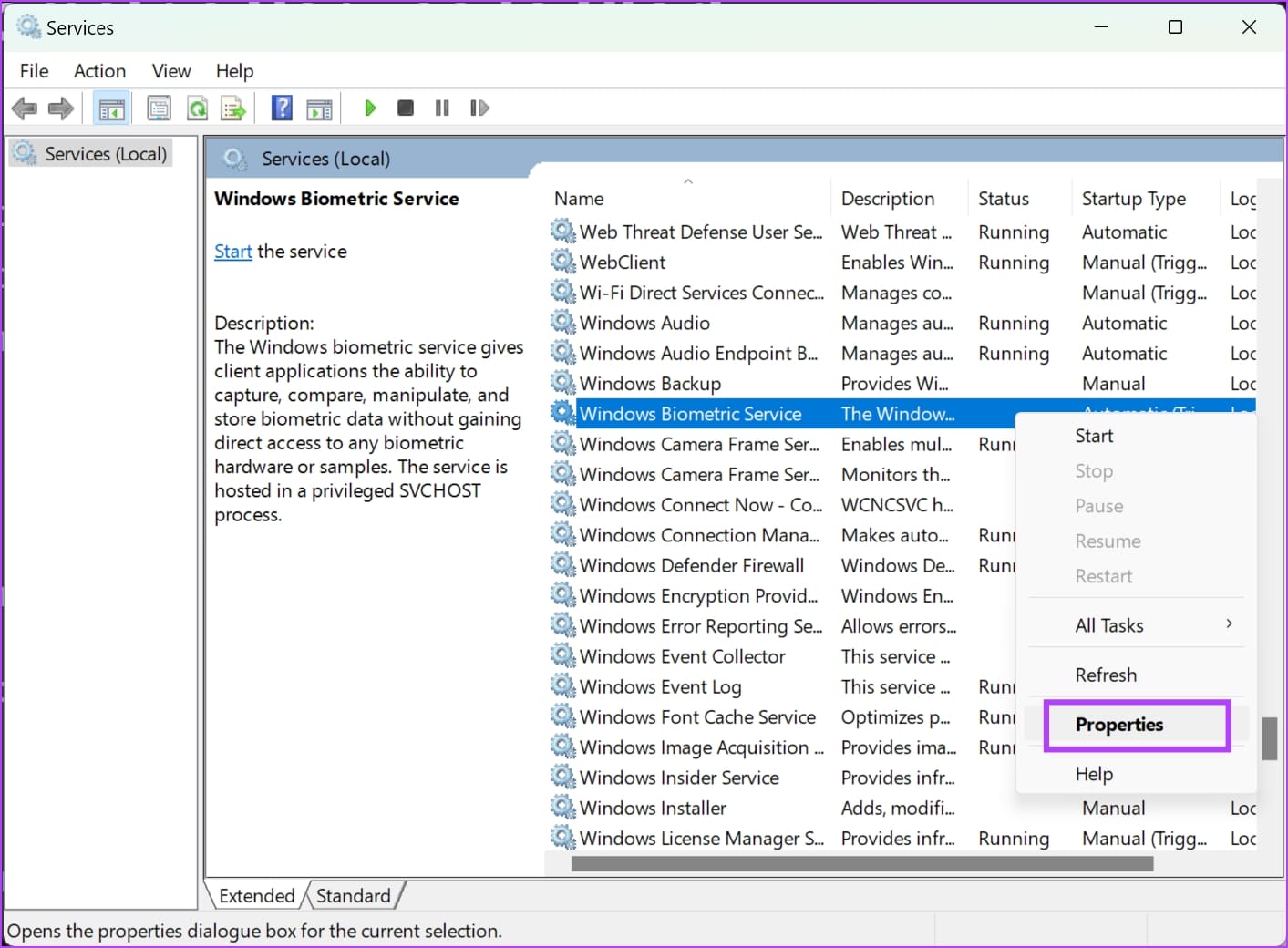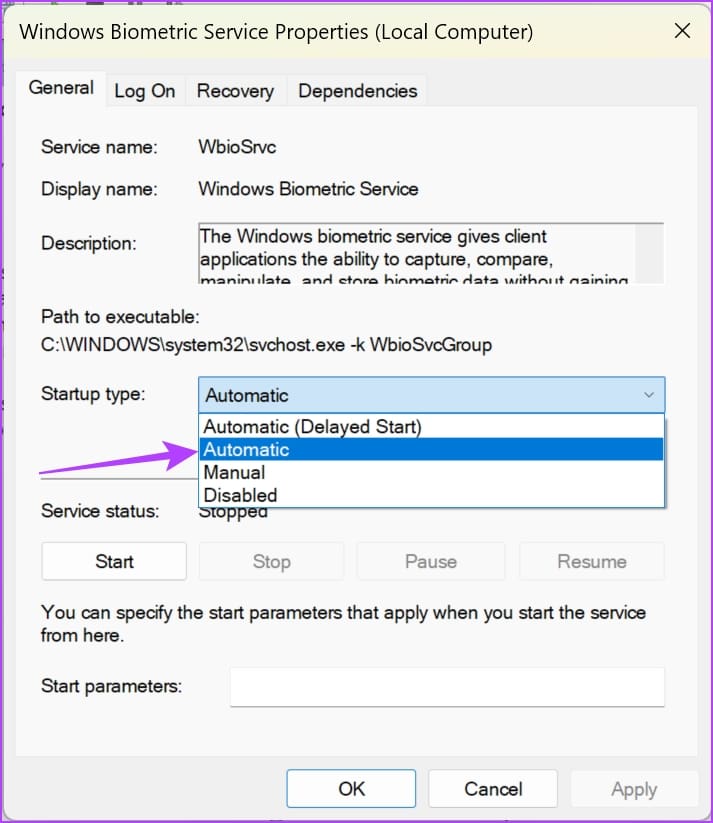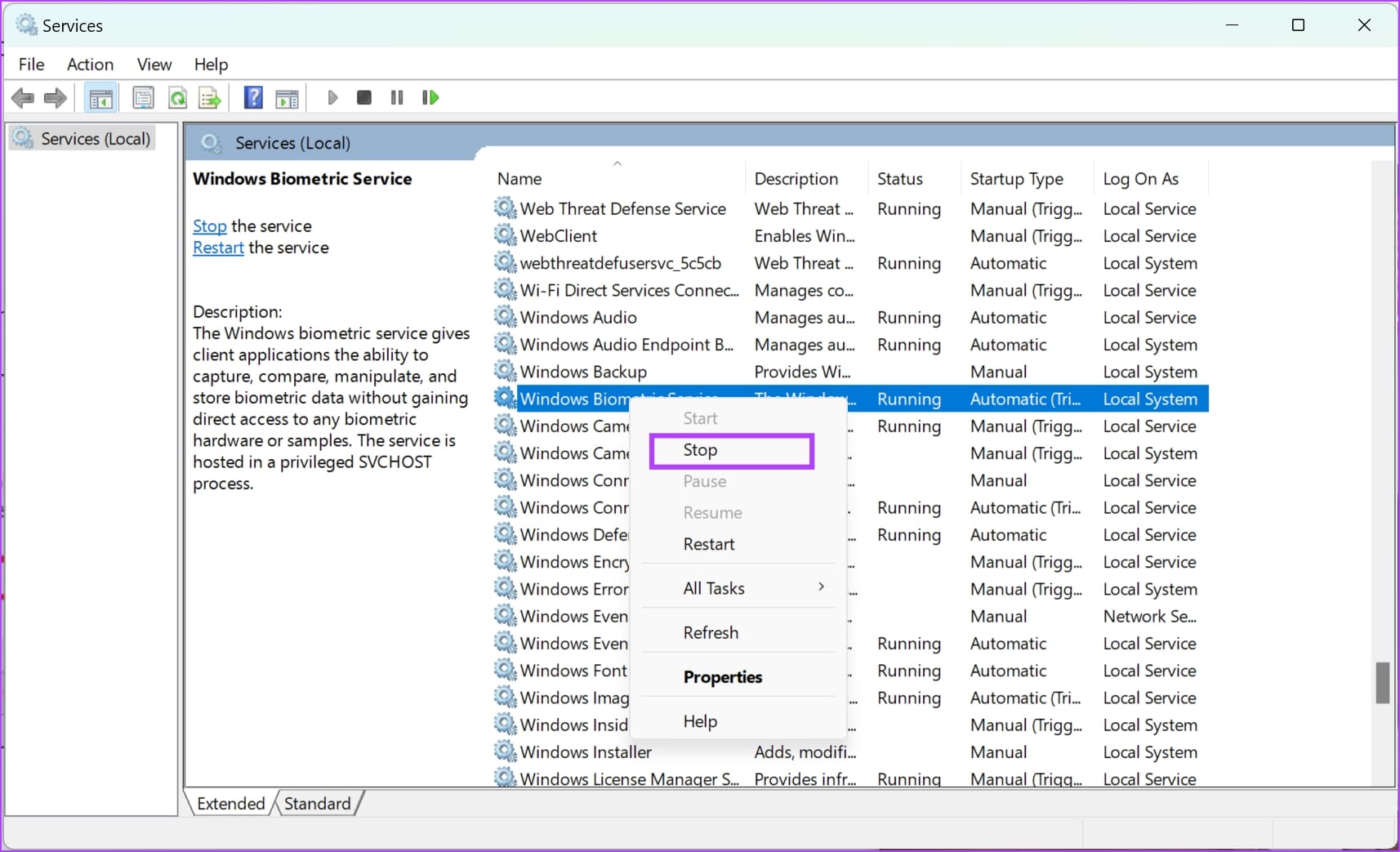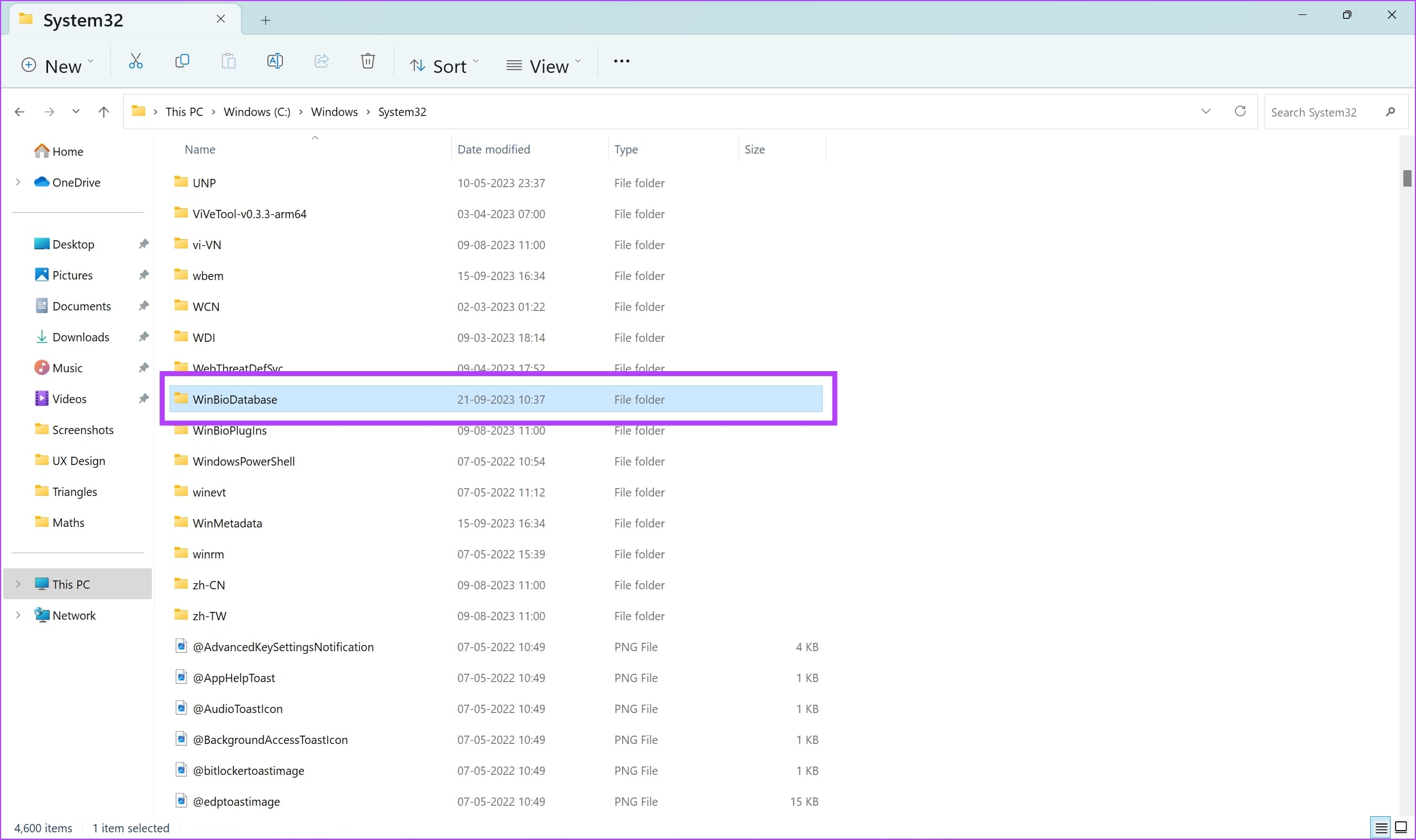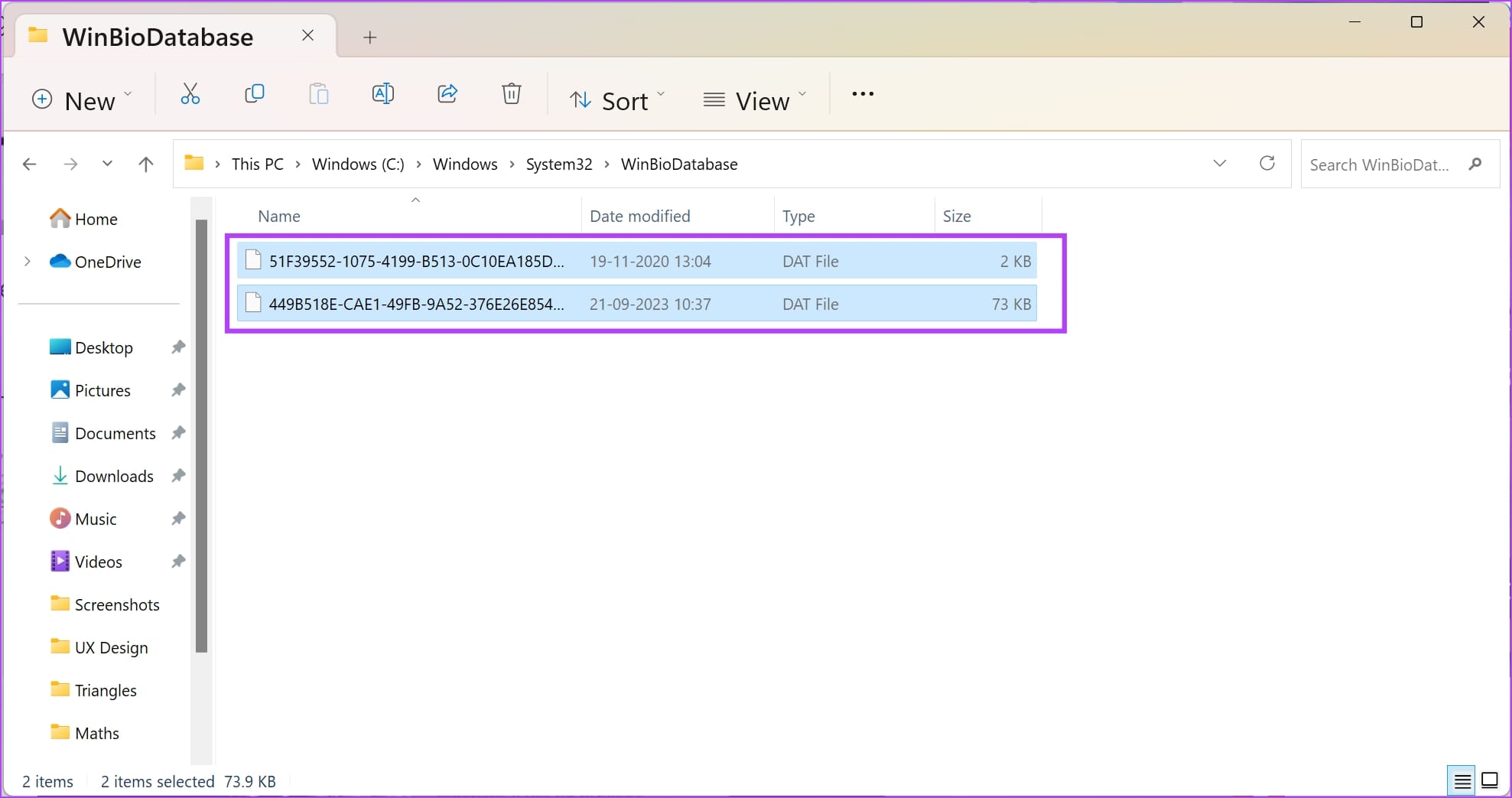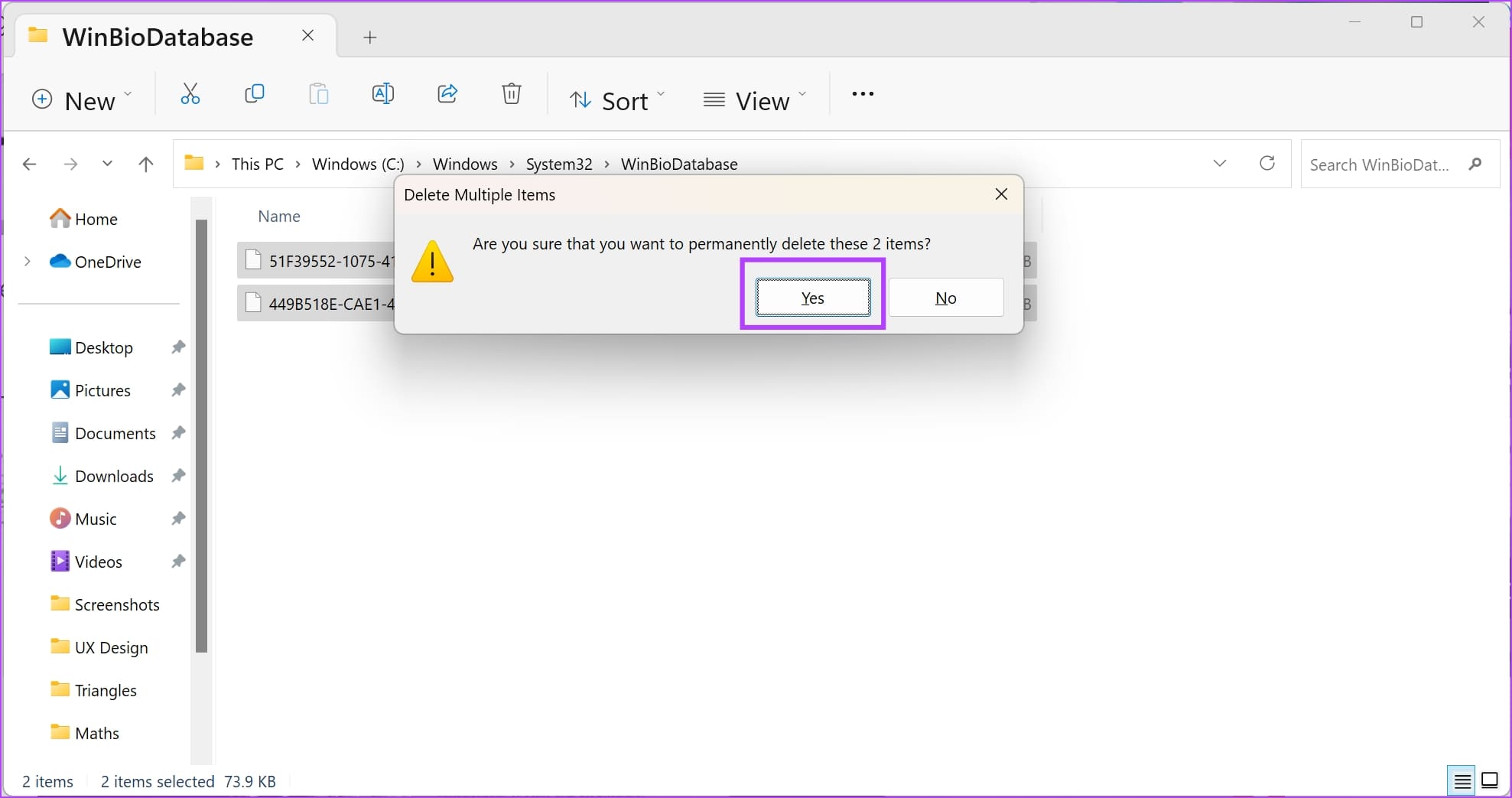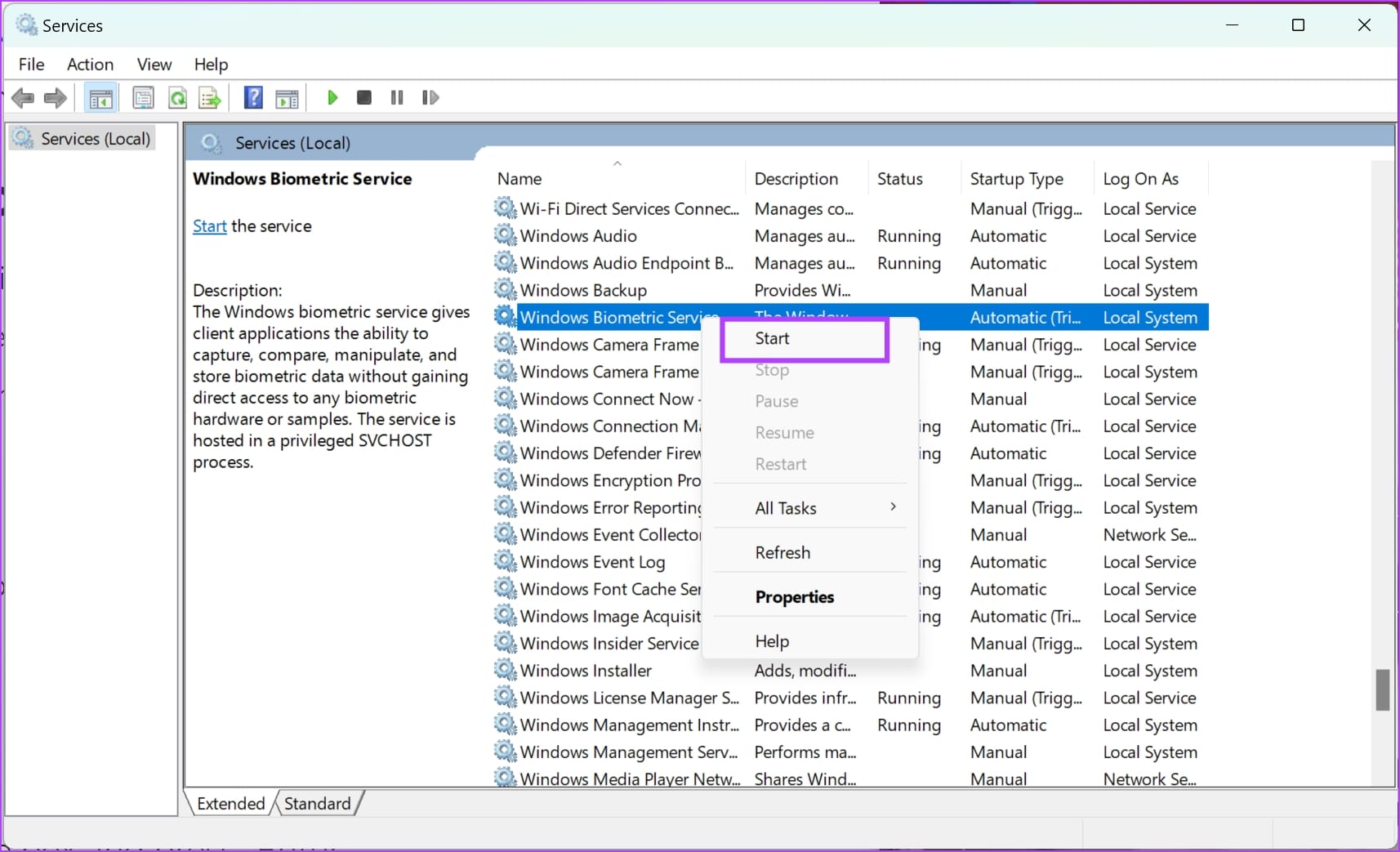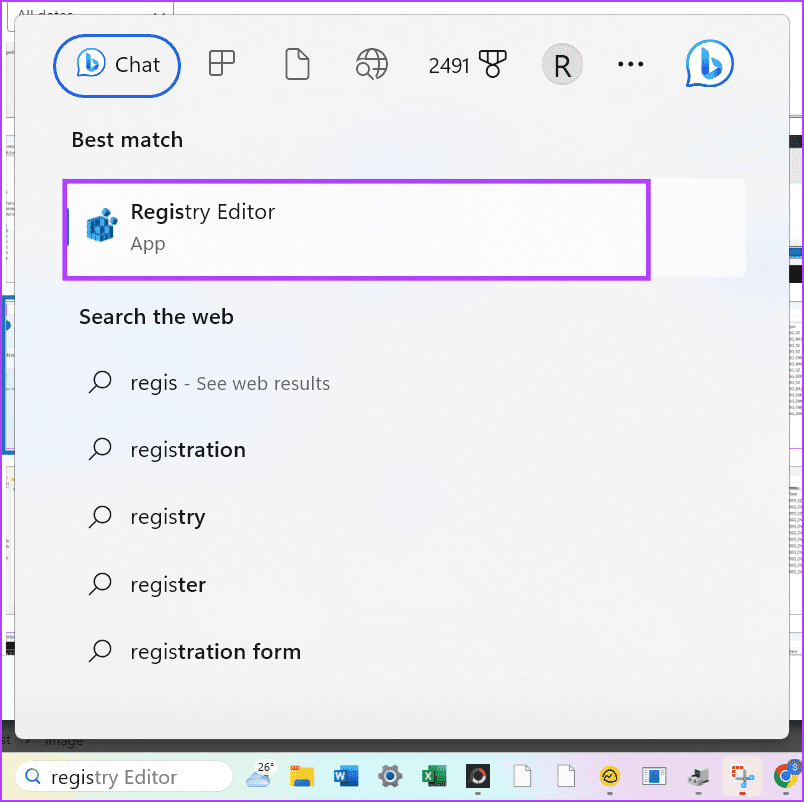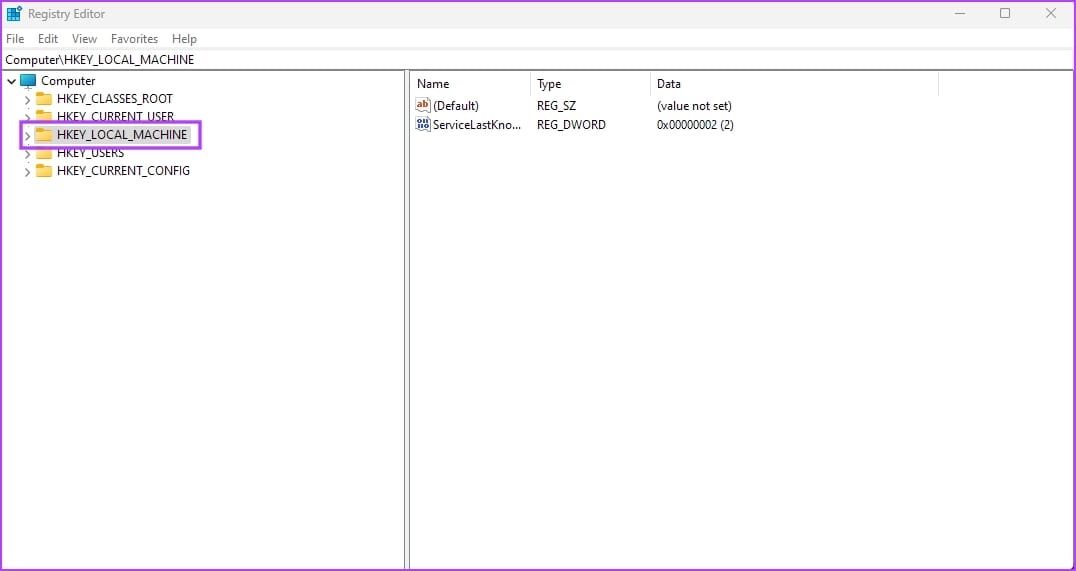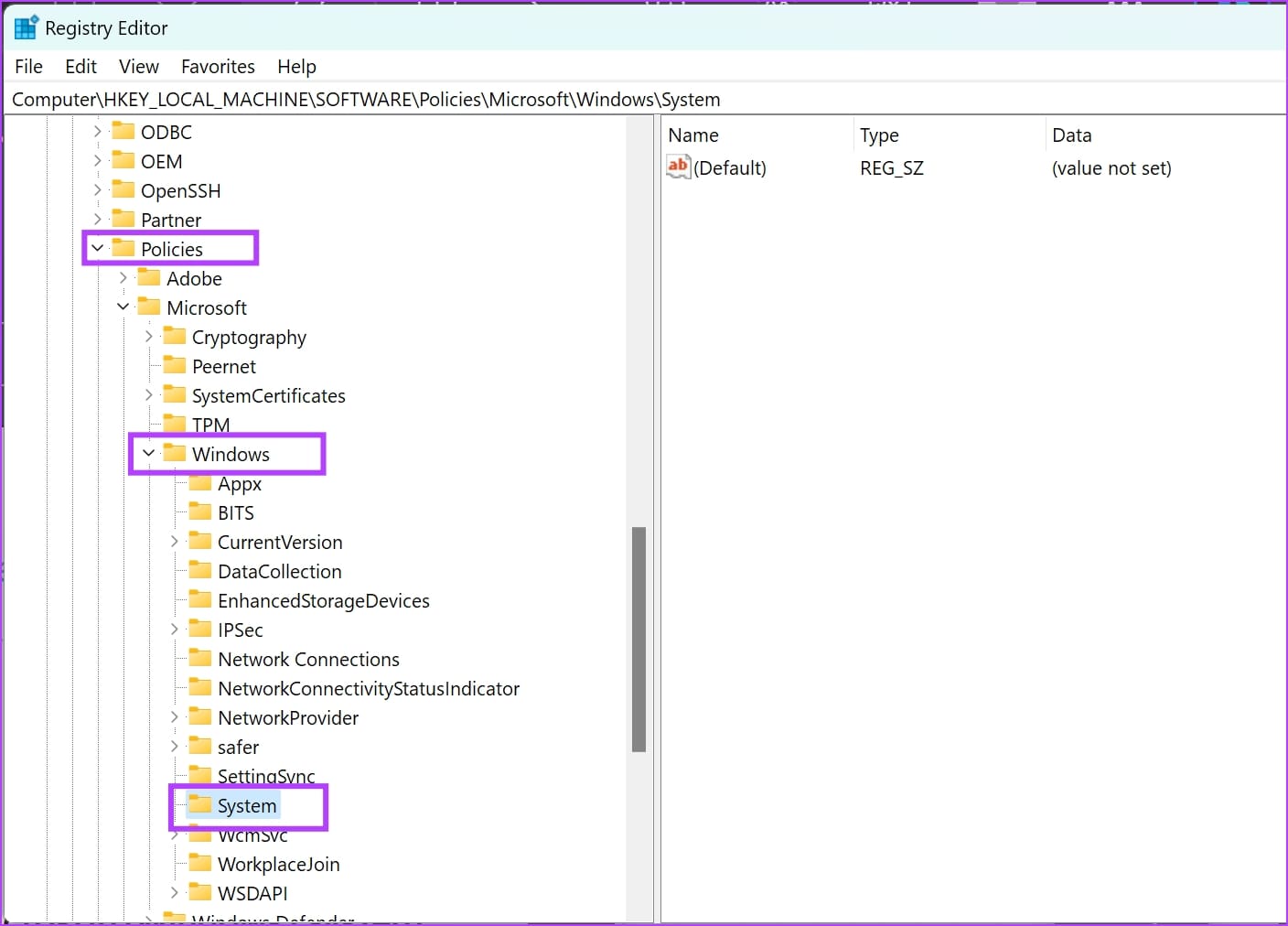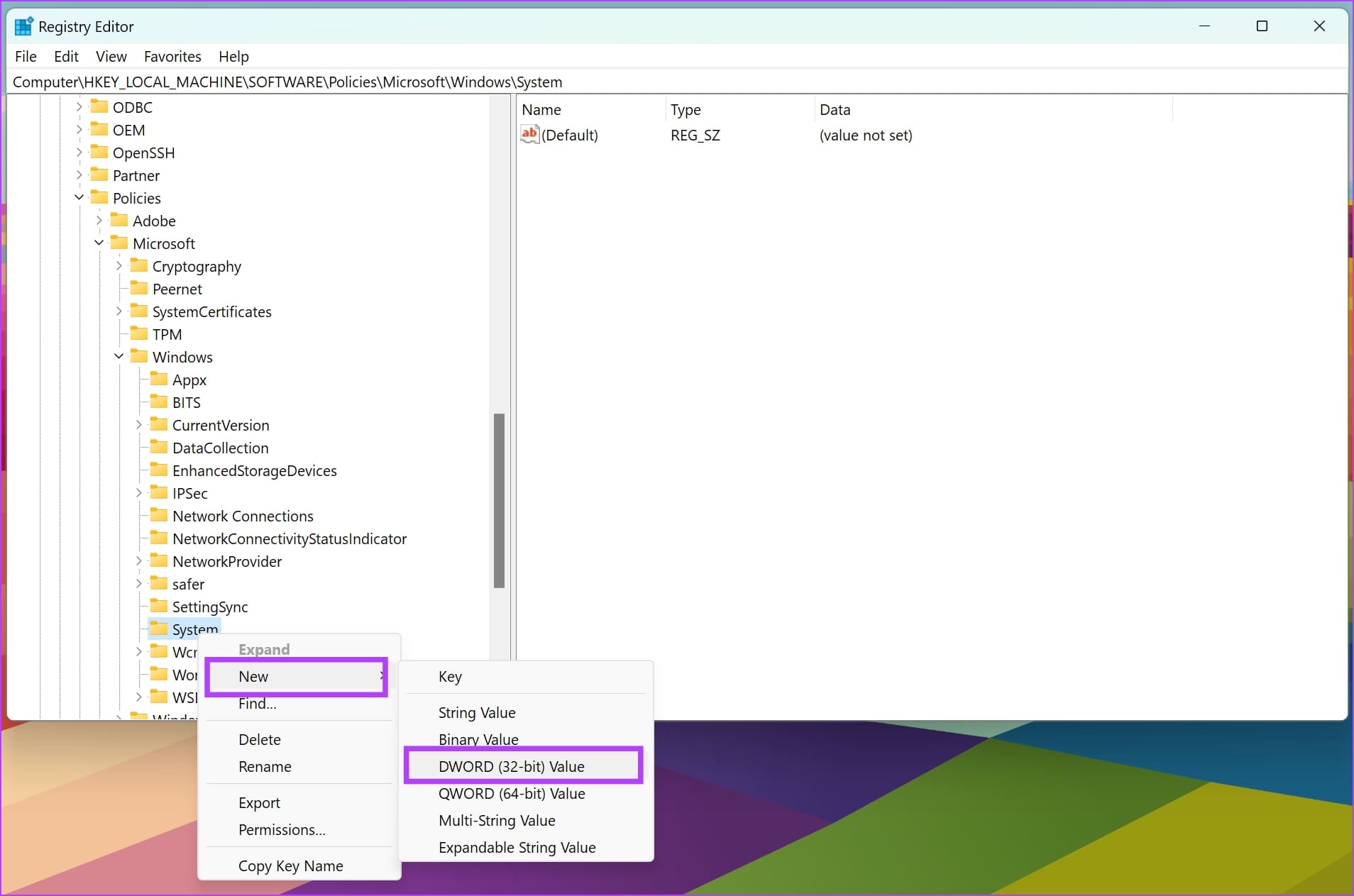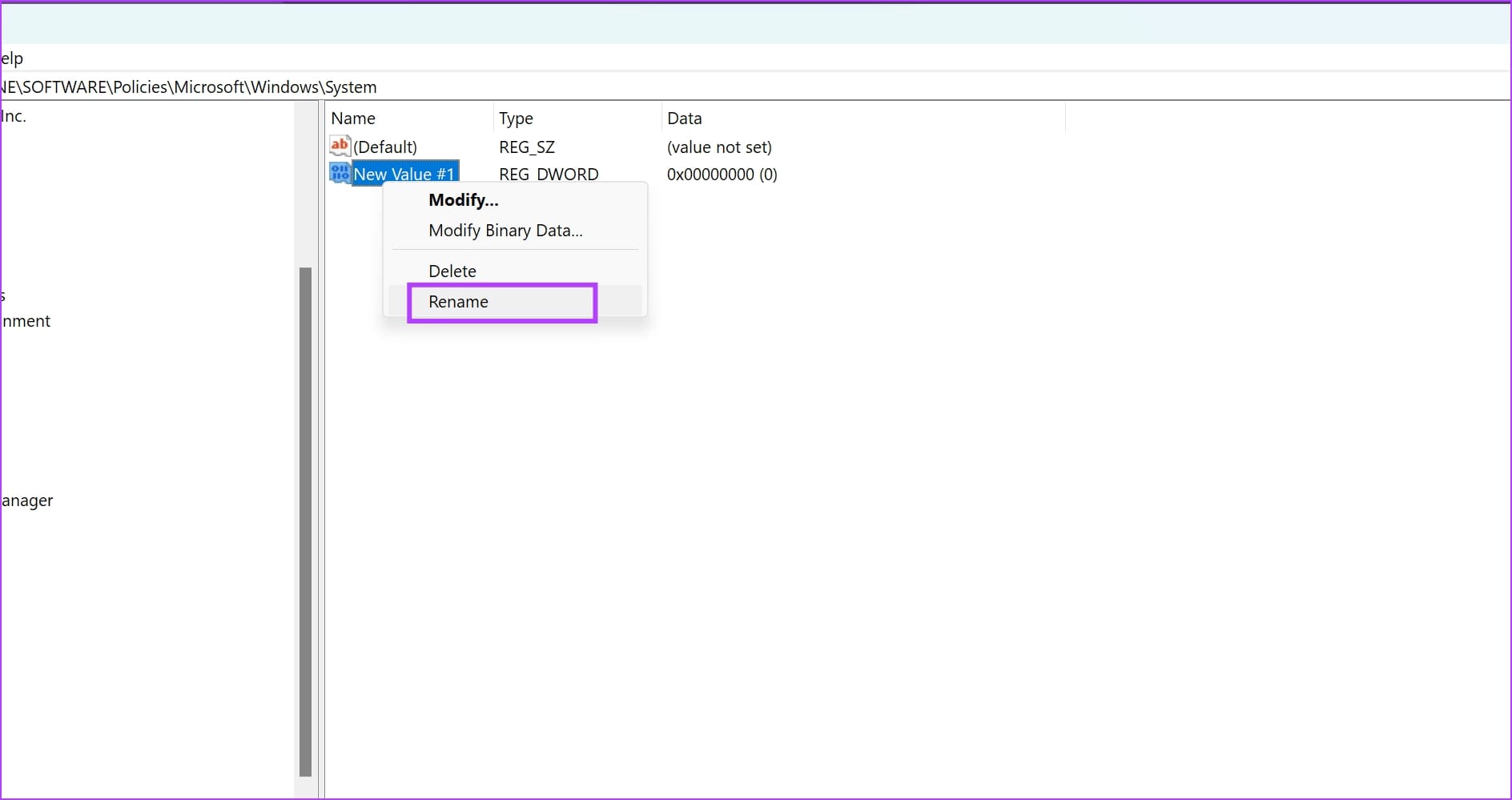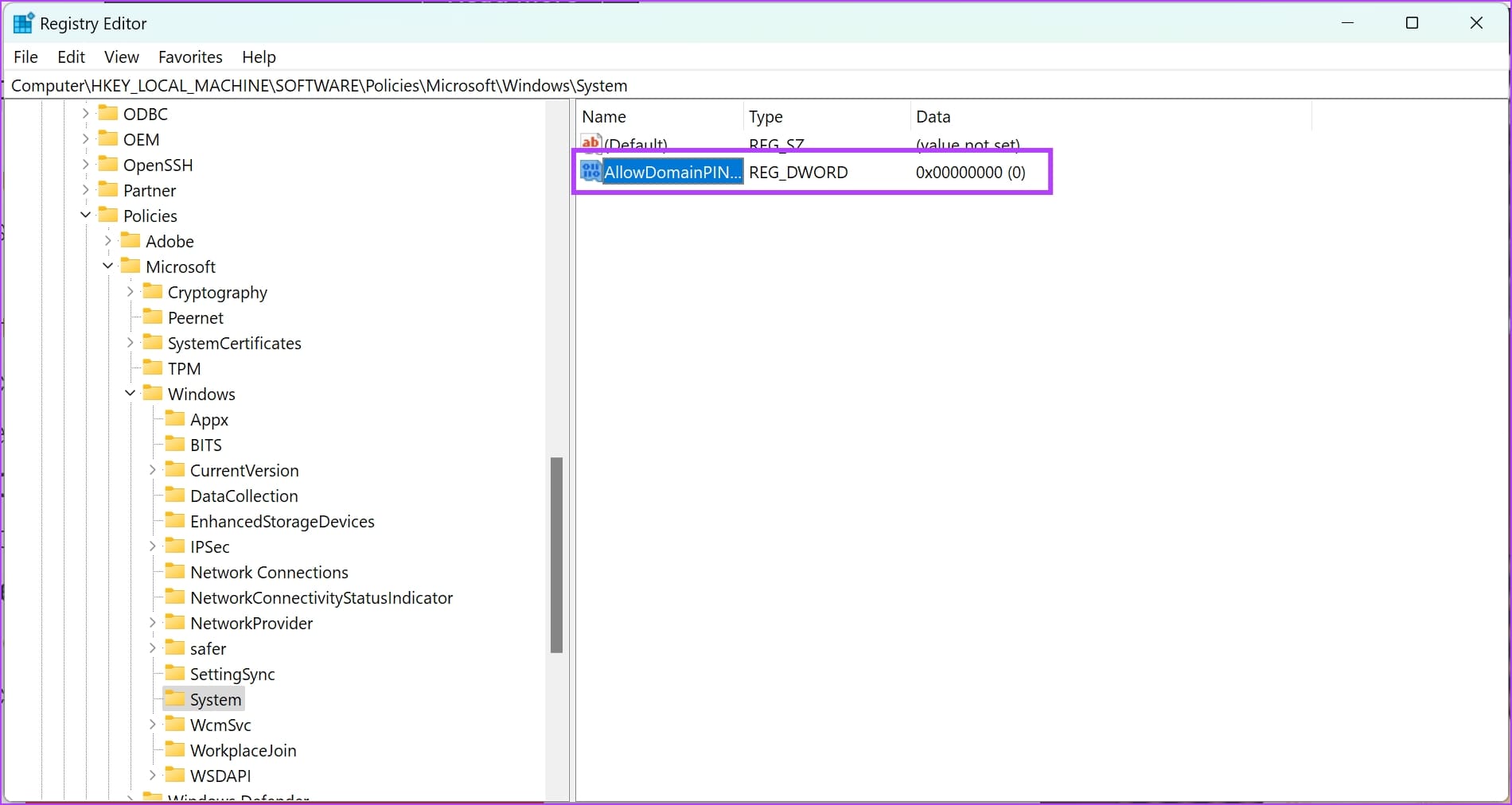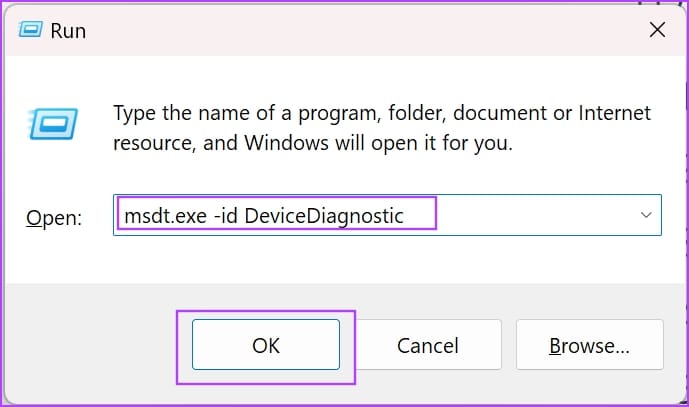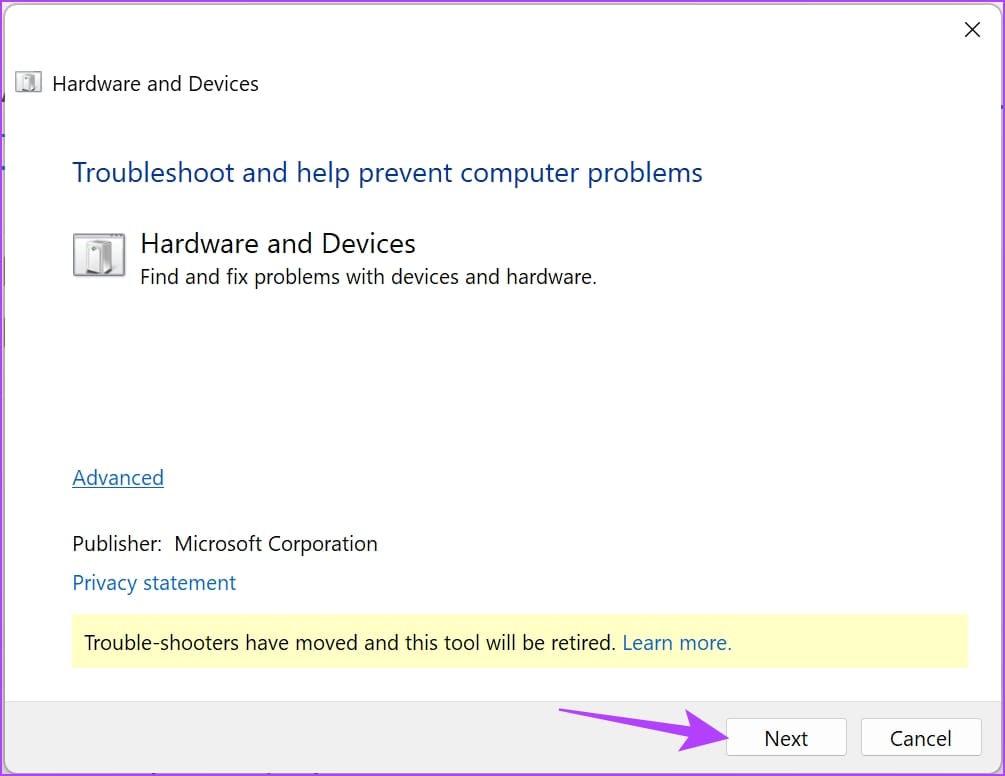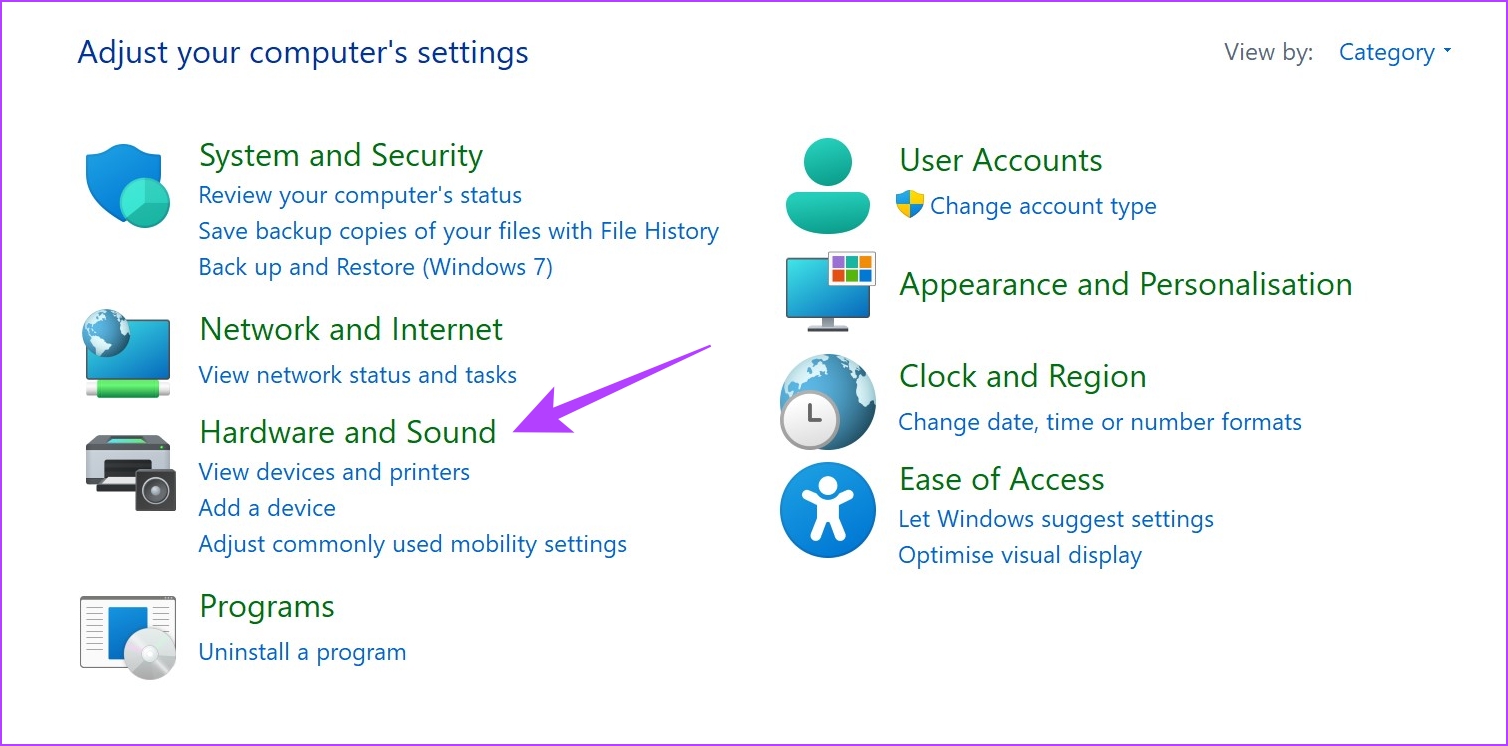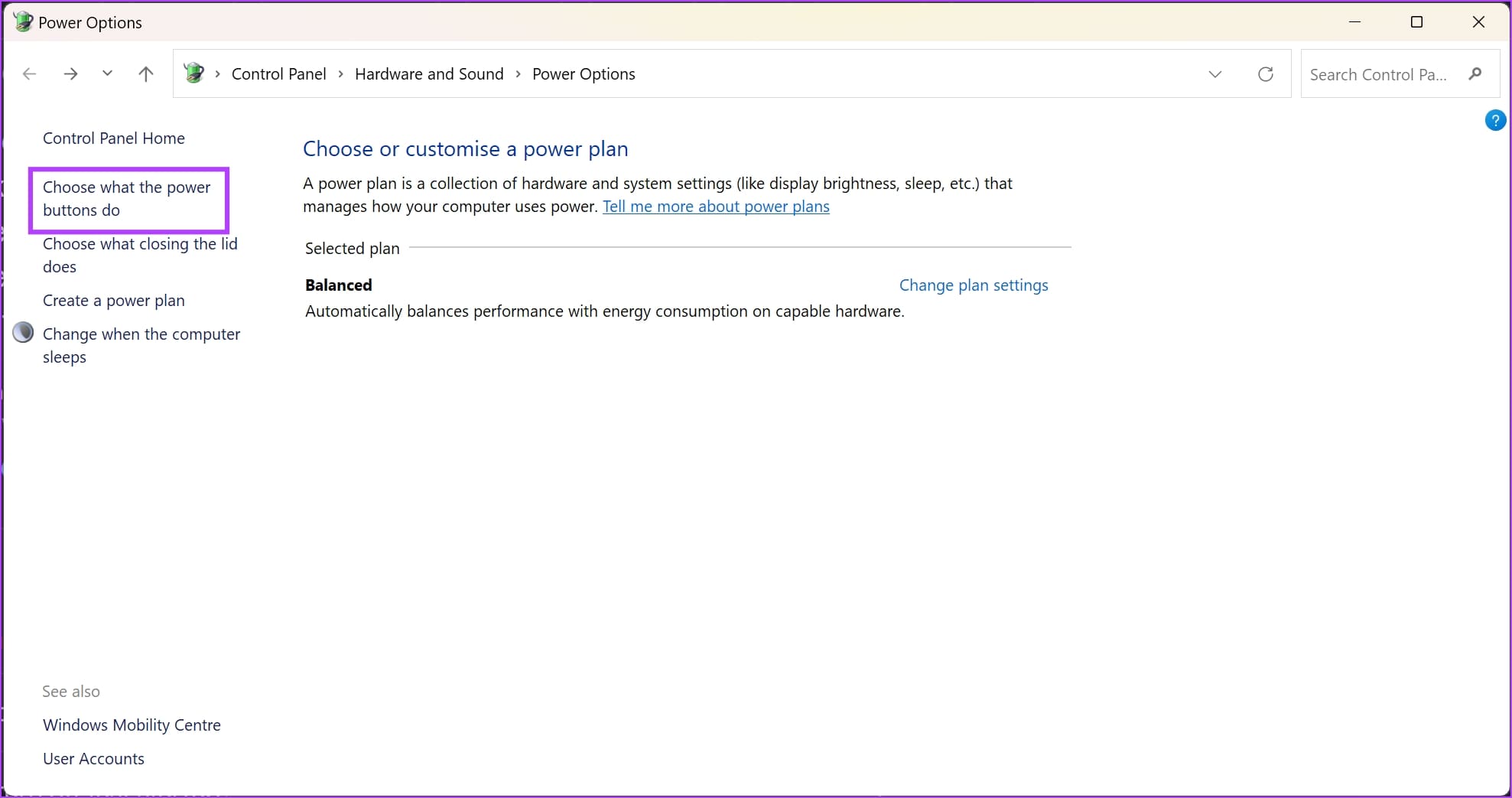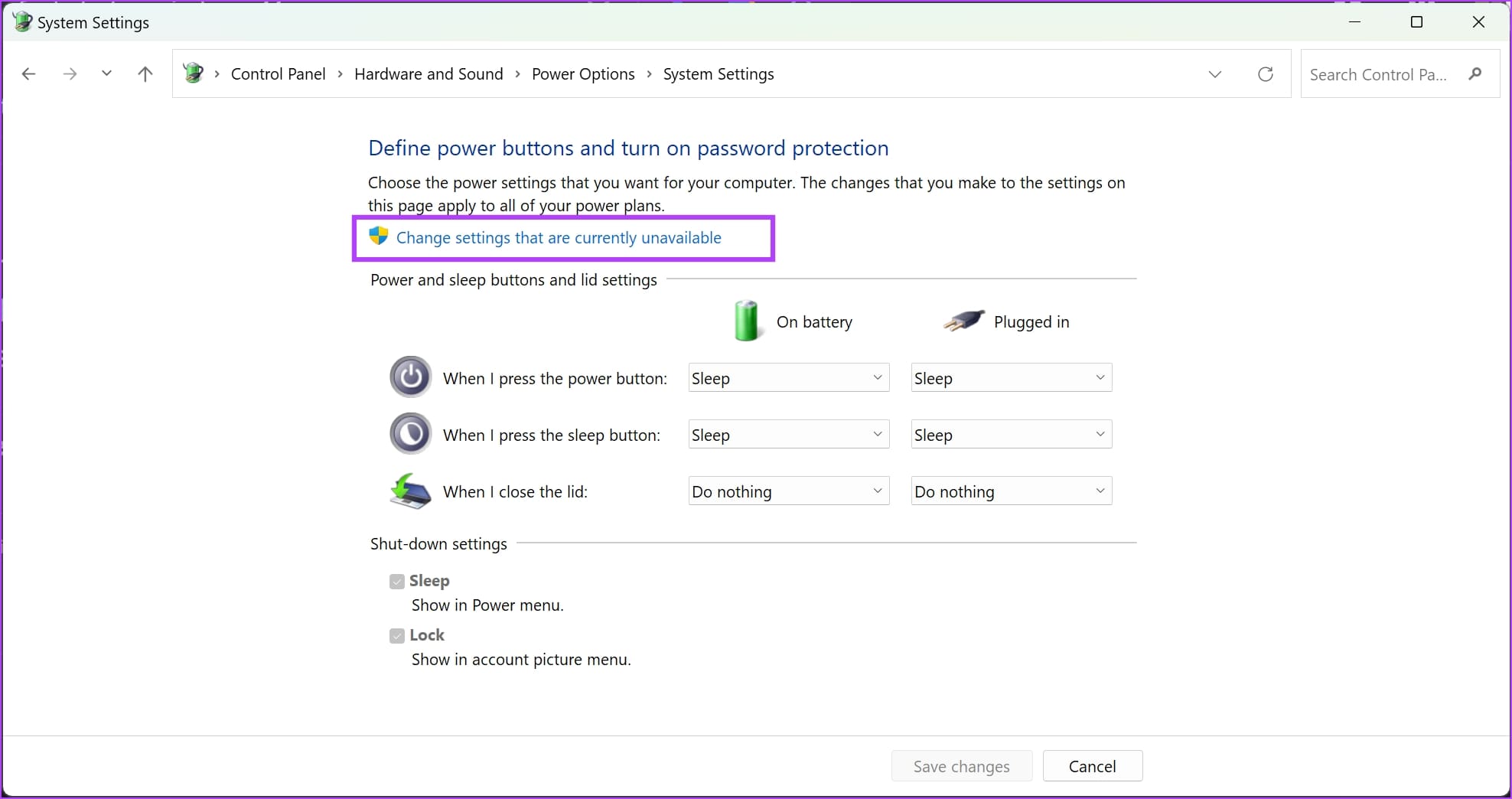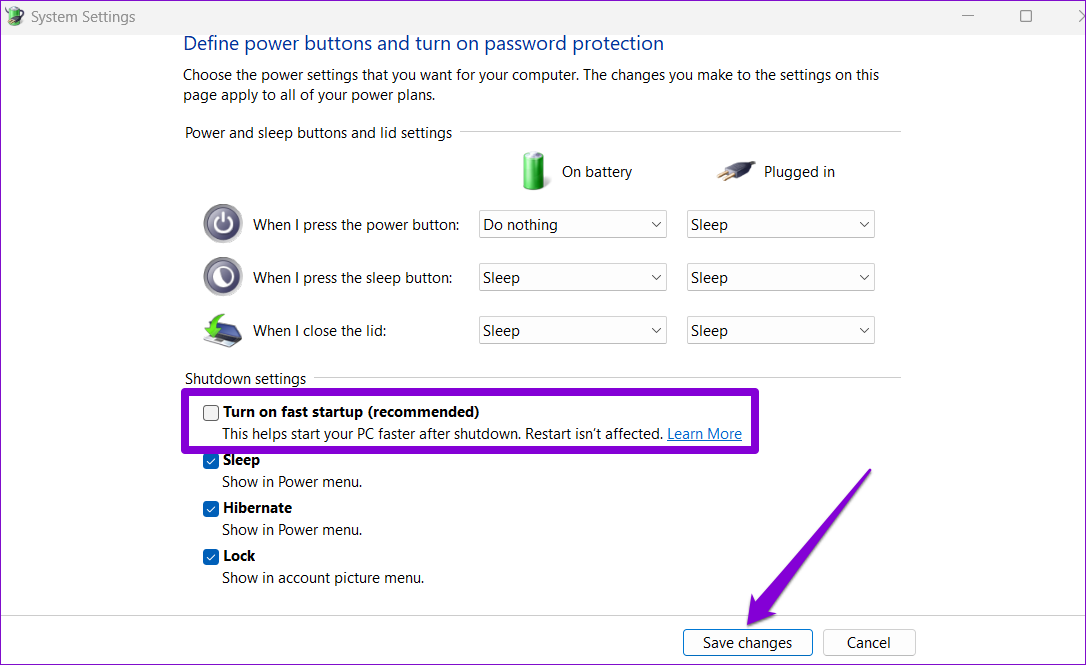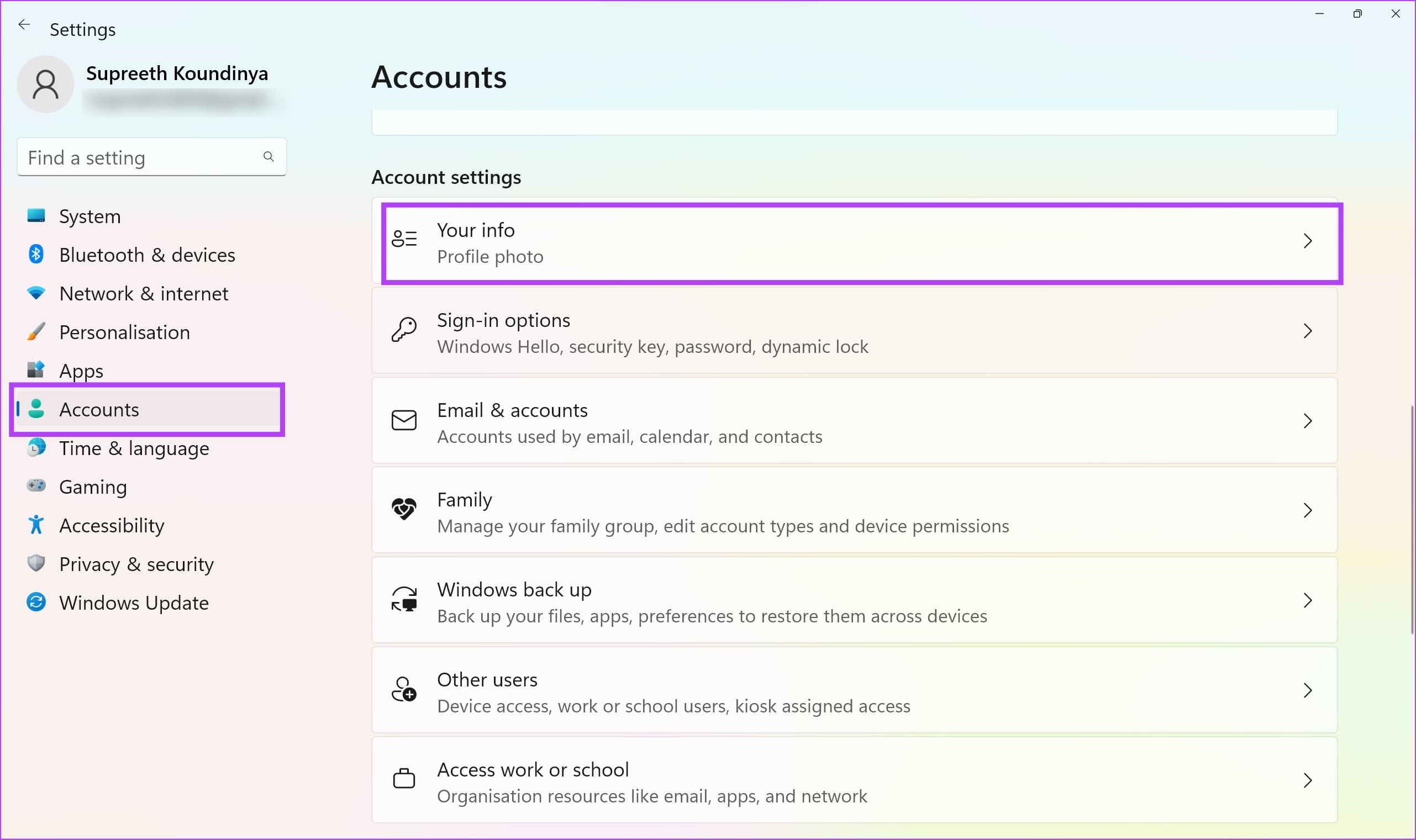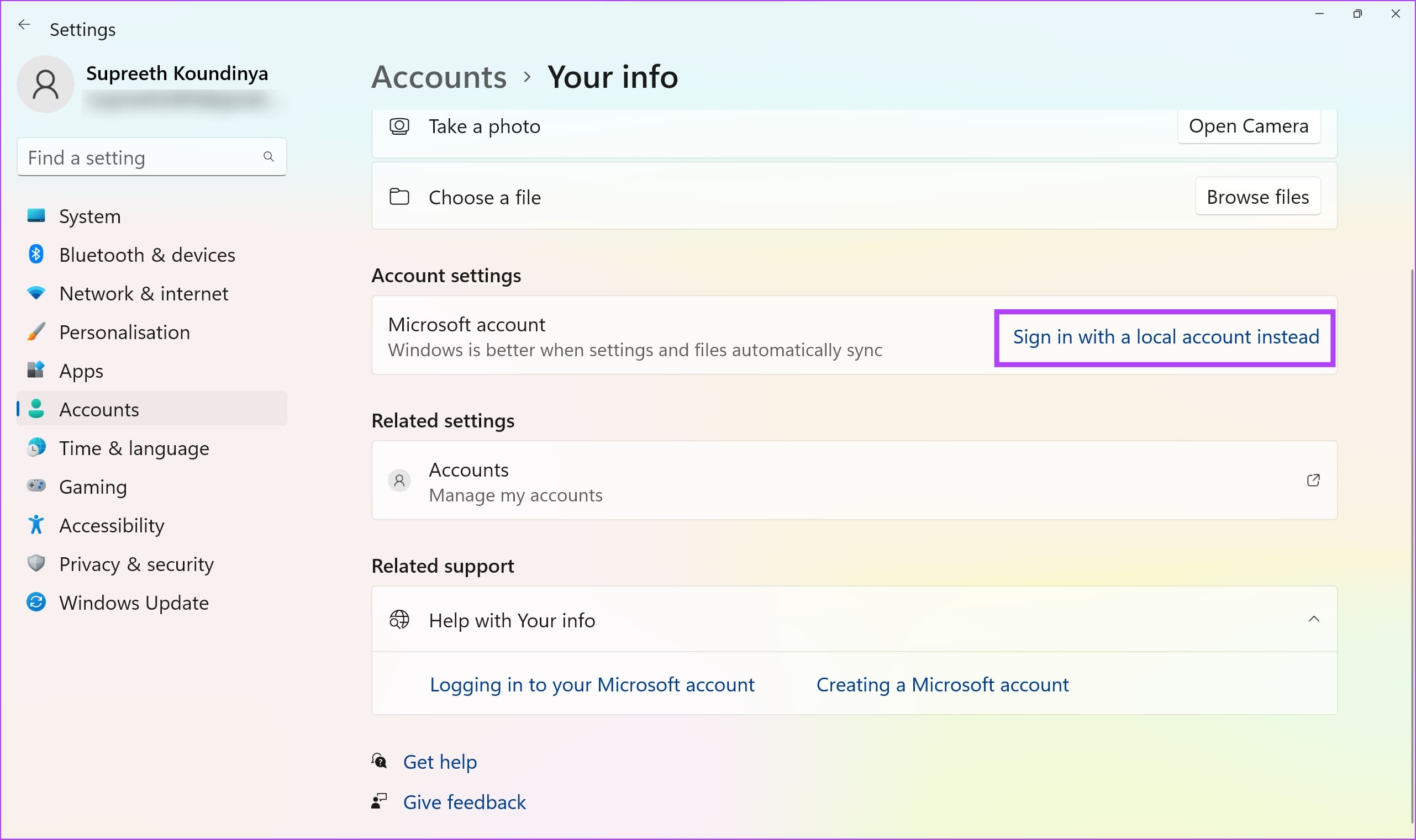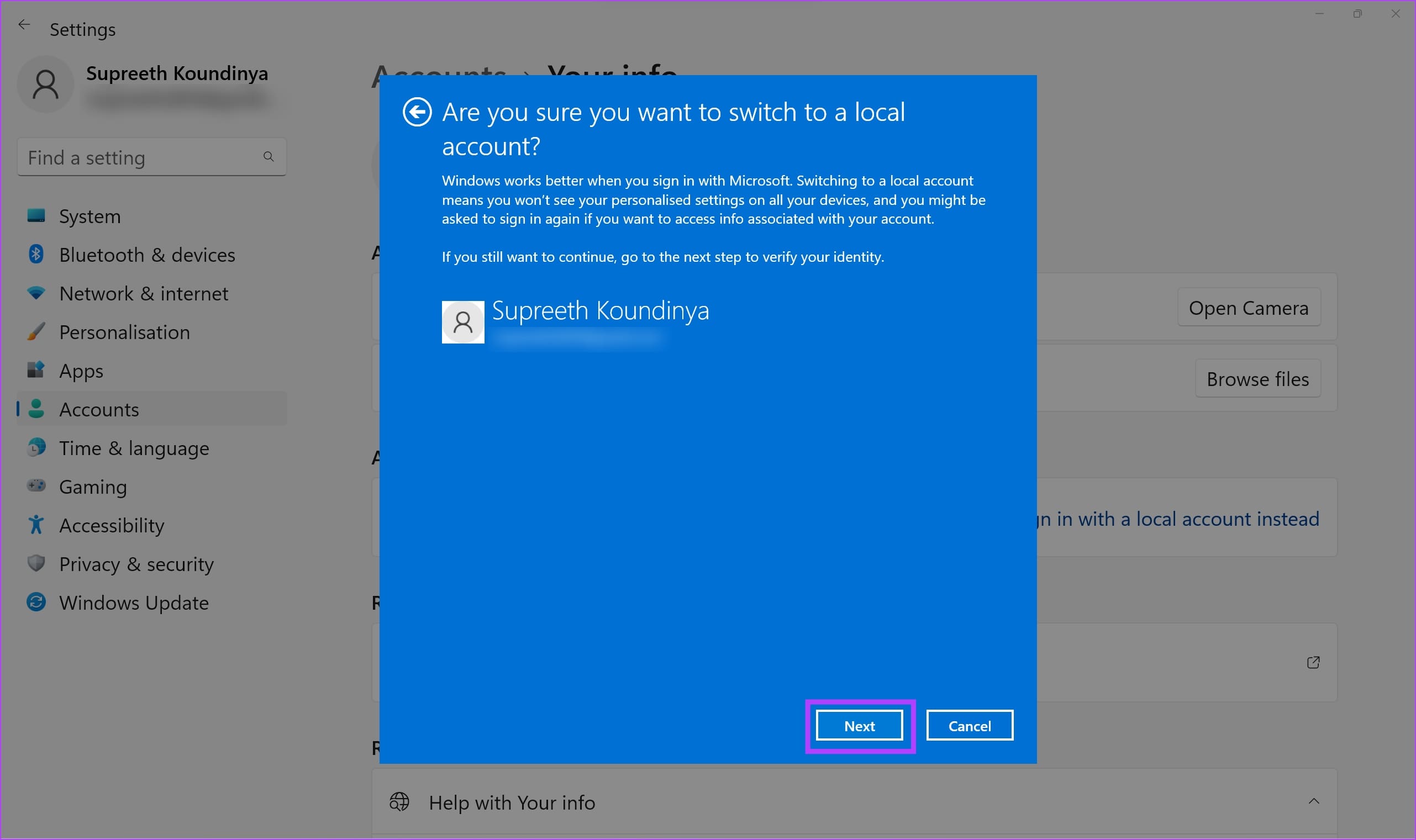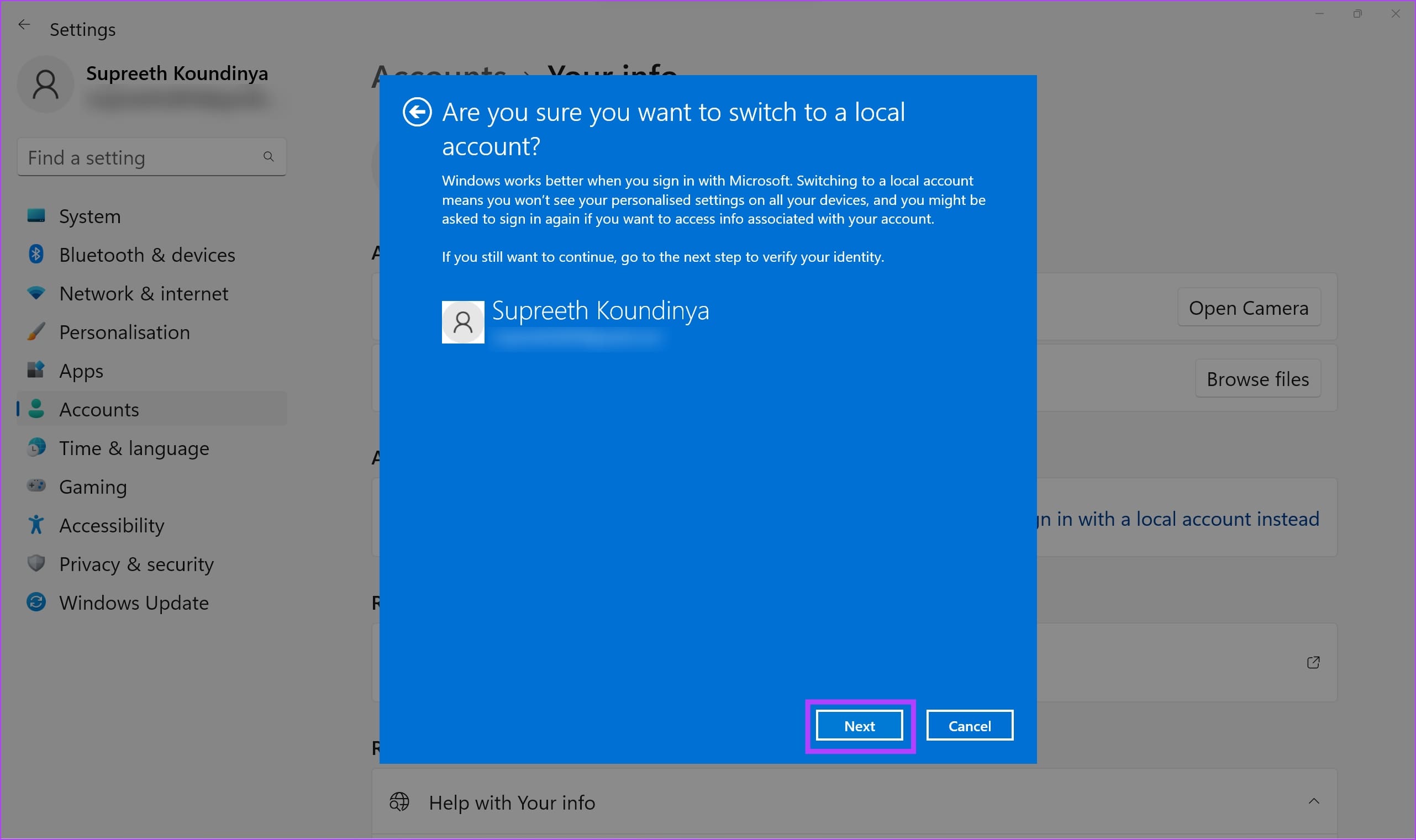В этой простой инструкции подробно о том, как настроить вход по отпечатку пальца, добавить отпечатки и о возможных проблемах, с которыми можно столкнуться в процессе.
- Настройка входа по отпечатку пальца
- Как добавить отпечаток пальца Windows 10
- Что делать, если перестал работать сканер отпечатка пальца
Настройка входа по отпечатку пальца в Windows 10
Внимание: далее предполагается, что сканер отпечатков пальцев исправно работает, а в Windows 10 уже настроен ПИН-код (настраивается в Параметры — Учетные записи — Варианты входа), он необходим для использования входа с помощью биометрических датчиков в Windows 10.
Если ранее вы не настраивали вход с использованием отпечатка пальца, то выполнить первоначальную настройку (при условии, что сканер работает), можно с помощью следующих шагов:
- Зайдите в «Параметры» (можно нажать клавиши Win+I) и откройте пункт «Учетные записи».
- В параметрах учетных записей откройте пункт «Варианты входа».
- Нажмите по пункту «Распознавание отпечатков пальцев Windows Hello», а затем — по кнопке «Настройка».
- Откроется мастер настройки Windows Hello, в котором следует нажать «Начать», затем ввести ПИН-код для входа в Windows 10, а далее следовать указанием мастера настройки отпечатков пальцев — касаясь его, пока процесс не будет завершен.
- По завершении вы увидите окно, сообщающее о возможности использования отпечатка пальца для разблокировки компьютера в дальнейшем, и предлагающее добавить еще один палец (это можно сделать и позже).
Готово, теперь, если всё работает исправно, при входе в систему вы можете просто приложить палец (для которого выполнялась настройка) к соответствующему сканеру на ноутбуке.
Как добавить отпечаток пальца Windows 10
Добавление альтернативных отпечатков предлагается выполнить сразу после первоначальной настройки их распознавания, но сделать это можно и позже:
- Зайдите в Параметры — Учетные записи — Варианты входа.
- Откройте пункт «Распознавание отпечатков пальцев Windows Hello» и нажмите кнопку «Добавить ещё».
- Введите ваш ПИН-код и выполните настройку нового отпечатка пальца для входа в систему.
Перестал работать вход по отпечатку или сканер отпечатка пальца в Windows 10
Как и при использовании других функций Windows 10, при входе по отпечатку могут возникать проблемы, по порядку рассмотрим наиболее распространенные:
- Сканер отпечатков пальцев работает (в диспетчере устройств отображается без ошибок), но вход не происходит: никакой реакции на прикладывание пальца. Случается после обновлений Windows Если попробовать добавить отпечатки снова, сообщается, что они очень похожи на уже имеющиеся и зарегистрированные. Решение: в Параметры — Учетные записи — Варианты входа в разделе настройки отпечатков пальцев нажать кнопку «Удалить», а затем снова добавить нужные отпечатки. Если этот вариант не подошел, обратите внимание на дополнительное решение, которое будет описано в конце статьи.
- Аналогично тому, что вы можете наблюдать на смартфонах, влажные руки или загрязнение сканера могут быть причиной того, что сканер отпечатков пальцев ноутбука не срабатывает.
- Если при попытке настроить отпечаток пальца вы видите сообщение «Не удалось найти сканер отпечатков пальцев, совместимый с функцией Распознавание отпечатков пальцев Windows Hello», причина чаще всего в драйверах сканера (не установлены или установлены не те), решение — скачать и установить их вручную с сайта производителя ноутбука для вашей модели (ищем драйвер для Fingerprint Sensor или аналогичный). В некоторых случаях для старых ноутбуков (изначально выпускавшихся на Windows 7 или
может оказаться, что датчик действительно не совместим с Windows Hello. В диспетчере устройств сканер отпечатков пальцев находится в разделе «Биометрические устройства».
- Для работы функции должна работать «Биометрическая служба Windows», проверить её статус можно в Win+R — services.msc, тип запуска по умолчанию — «Автоматически».
Дополнительный вариант, на случай если есть подозрение на неправильную работу функций входа с использованием биометрии, в том числе по отпечатку пальца (перед этим желательно создать точку восстановления системы и знать свои пароль и ПИН-код для Windows 10):
- В services.msc остановите и отключите биометрическую службу Windows.
- Перенесите файлы из папки C:\Windows\System32\WinBioDatabase в другое расположение (откуда их при необходимости можно будет восстановить), там чтобы их не осталось в указанной папке.
- Запустите и включите тип запуска «Автоматически» для биометрической службы Windows.
- Добавьте отпечатки пальца для входа через Параметры Windows
Надеюсь, инструкция поможет разобраться, а при наличии каких-либо проблем оперативно решить их.
Windows 10 обеспечила повышенную безопасность, и одной из этих функций, улучшающих безопасность вашего компьютера, является сканирование отпечатков пальцев. Сканирование отпечатков пальцев звучит потрясающе, если у вас есть конфиденциальные данные на вашем компьютере, и вы не хотите, чтобы кто-то получил к ним доступ.
Тем не менее, похоже, что сканирование отпечатков пальцев не работает для некоторых пользователей в Windows 10, поэтому давайте посмотрим, как мы можем решить эту проблему.
Отсутствие возможности использовать ваш отпечаток пальца может быть угрозой безопасности, и в этой статье мы рассмотрим следующие вопросы:
- Блокировка отпечатка пальца Windows 10 заблокирована. В некоторых случаях устройство чтения отпечатков пальцев не отвечает, независимо от того, какие действия вы можете предпринять для его устранения. Эта проблема касается всех моделей отпечатков пальцев.
- Устройство считывания отпечатков пальцев в Windows 10 не работает HP, Dell, Lenovo. По мнению пользователей, устройство считывания отпечатков пальцев не работает на устройствах HP, Dell и Lenovo. Эта проблема не связана только с этими брендами и может появиться практически на любом ПК.
- Установка отпечатка пальца Windows Hello не работает — многие пользователи сообщили, что установка отпечатка пальца Windows Hello не работает для них. Это может быть проблемой, поскольку вы вообще не сможете использовать вход по отпечатку пальца.
- Сканер отпечатков пальцев, считыватель не работает с Windows 10 — По мнению пользователей, сканер отпечатков пальцев не будет работать на их ПК. Имейте в виду, что эта проблема затрагивает как встроенные, так и USB-сканеры отпечатков пальцев.
- Отпечаток пальца Windows 10 без ПИН-кода, Hello — пользователи часто спрашивают, могут ли они использовать свой отпечаток пальца без установки ПИН-кода или использования Windows Hello К сожалению, это невозможно, и единственный способ использовать логин по отпечатку пальца — это предварительно настроить PIN-код.
- Отпечаток пальца в Windows 10 неактивен — по мнению пользователей, иногда вариант отпечатка пальца может стать серым. Если это так, попробуйте переустановить драйверы сканера отпечатков пальцев и проверьте, помогает ли это.
- Windows Hello недоступна на этом устройстве. Иногда может появиться сообщение о том, что Windows Hello недоступна на вашем устройстве. Это сообщение обычно появляется, если у вас нет сканера отпечатков пальцев или если оно не работает должным образом.
- Вход в систему с помощью отпечатка пальца Windows 10 не работает, недоступен, отсутствует. Пользователи сообщали о различных проблемах с входом по отпечатку пальца, и если функция идентификации по отпечаткам пальцев не работает или отсутствует, обязательно попробуйте некоторые из наших решений.
- Перестали работать отпечатки пальцев Windows 10 — немногие пользователи сообщили, что на их компьютерах внезапно перестали работать отпечатки пальцев Если у вас возникла та же проблема, вам просто нужно восстановить отпечатки пальцев, и проблема должна быть решена.
- Отпечаток пальца и ПИН-код в Windows 10 не работают. В некоторых случаях пользователи сообщали, что не могут использовать вход по отпечатку пальца или ПИН-код. Если это так, вы можете попытаться воссоздать свой ПИН-код и отпечаток пальца и посмотреть, поможет ли это.
Обычно эти проблемы вызваны несовместимостью драйверов, поэтому вы можете сделать несколько вещей:
- Откатить драйверы / использовать драйверы по умолчанию
- Обновите ваши драйверы
- Переключиться на локальную учетную запись / создать новую учетную запись
- Запретить ПК отключать USB-устройства
- Обновление HP Support Assistant
- Удалить программное обеспечение отпечатков пальцев
- Удалить отпечатки пальцев и обновить драйвер отпечатков пальцев
- Удалить и воссоздать свой PIN-код
- Обновите свой BIOS
- Используйте другой сканер отпечатков пальцев
Решение 1. Откат драйверов / использование драйверов по умолчанию
- Откройте диспетчер устройств, щелкнув правой кнопкой мыши кнопку « Пуск» и выбрав диспетчер устройств из списка.
- Найдите драйвер отпечатка пальца и дважды щелкните его, чтобы открыть его свойства.
- Нажмите кнопку « Откатить драйвер» .
Это установит ранее установленный драйвер вместо того, который вы используете в данный момент. Иногда лучше использовать драйвер по умолчанию, который поставляется с Windows 10, и чтобы вернуться к драйверам по умолчанию, выполните следующие действия:
- Откройте диспетчер устройств .
- Найдите свой драйвер сканера отпечатков пальцев.
- Щелкните правой кнопкой мыши и выберите « Удалить устройство» .
- Установите флажок «Удалить программное обеспечение драйвера для этого устройства» и нажмите « Удалить» .
Решение 2. Обновите драйверы
Часто лучше использовать последний драйвер, оптимизированный для Windows 10, поэтому обязательно посетите производителя сканера отпечатков пальцев и проверьте наличие последних драйверов для Windows 10.
Если нет драйверов для Windows 10, вы можете просто загрузить последние версии драйверов. Стоит также отметить, что в некоторых случаях более старые драйверы могут работать лучше, чем последние, поэтому вы можете попробовать и более старые драйверы.
Обновлять драйверы вручную рискованно, поэтому мы рекомендуем вам скачать программу обновления драйверов Tweakbit (одобренную Microsoft и Norton), чтобы сделать это автоматически. Таким образом вы защитите свою систему от повреждений, загрузив и установив неправильные версии драйверов.
Решение 3 — Переключиться на локальную учетную запись / создать новую учетную запись
Последнее, что мы собираемся попробовать, — это переключиться на локальную учетную запись, и если это все равно не поможет, вы даже можете создать новую учетную запись Windows. Вот как перейти на локальную учетную запись, если вы не уверены:
- Зайдите в настройки и нажмите на значок учетной записи .
- В вашей учетной записи нажмите Войти с локальной учетной записью .
- Вам будет предложено ввести текущий пароль. Теперь нажмите на Далее .
- Установите имя пользователя, пароль для вашей локальной учетной записи. После этого нажмите « Далее» .
- Теперь нажмите на Выйти и закончить .
Кроме того, вы можете попробовать создать новую учетную запись и настроить для нее сканер отпечатков пальцев. После этого просто удалите новую учетную запись и вернитесь к старой.
Решение 4. Запретите ПК отключать USB-устройства
Если вы используете USB-сканер отпечатков пальцев, вы можете решить эту проблему, просто запретив ПК отключать USB-устройства. Это относительно просто, и вы можете сделать это, выполнив следующие действия:
- Откройте диспетчер устройств .
- Перейдите в раздел «Контроллеры универсальной последовательной шины » и дважды щелкните USB Root Hub .
- Перейдите на вкладку « Управление питанием ». Теперь снимите флажок Разрешить компьютеру выключать это устройство для экономии энергии . Нажмите OK, чтобы сохранить изменения.
- Повторите эти шаги для всех устройств USB Root Hub, которые есть на вашем ПК.
После этого ваш сканер отпечатков пальцев должен снова начать работать. Если ваше устройство имеет встроенный сканер отпечатков пальцев, вы можете повторить те же действия для него и не дать компьютеру выключить его.
Решение 5. Обновление HP Support Assistant
Если отпечаток пальца не работает в Windows 10, возможно, проблема в приложении HP Support Assistant . Если у вас есть это приложение на вашем компьютере, обязательно обновите его до последней версии.
Это можно сделать, просто запустив приложение и выбрав вариант обновления, или вы можете загрузить последнюю версию с веб-сайта HP. После обновления приложения перезагрузите компьютер, и сканер отпечатков пальцев снова начнет работать.
Помните, что это решение работает, только если вы используете устройство HP. Если у вас есть компьютер другого бренда и на вашем компьютере нет HP Support Assistant, то это решение не относится к вам.
Решение 6 — Удалить программное обеспечение для отпечатков пальцев
По словам пользователей, если в Windows 10 не работает отпечаток пальца, вы можете решить проблему, просто удалив программное обеспечение для отпечатков пальцев. Для этого выполните следующие простые шаги:
- Откройте приложение «Настройки» . Вы можете сделать это быстро с помощью сочетания клавиш Windows + I.
- Приложение настроек теперь появится. Перейдите в раздел « Приложения ».
- Найдите программное обеспечение для считывания отпечатков пальцев в списке и выберите его. Теперь нажмите кнопку Удалить .
- Следуйте инструкциям на экране, чтобы завершить процесс удаления.
После удаления программного обеспечения для отпечатков пальцев вам необходимо удалить драйвер отпечатка пальца с вашего ПК. Мы подробно объяснили, как это сделать в решении 1, поэтому обязательно ознакомьтесь с подробными инструкциями.
После удаления драйвера отпечатков пальцев и программного обеспечения перезагрузите компьютер. Windows 10 теперь установит драйвер по умолчанию, и проблема должна быть решена.
Решение 7 — Удалите отпечатки пальцев и обновите драйвер отпечатков пальцев
Если отпечаток пальца не работает в Windows 10, вы можете устранить проблему, просто удалив отпечатки пальцев. Для этого выполните следующие действия:
- Откройте приложение «Настройки» и перейдите в раздел « Учетные записи ».
- Выберите параметры входа в меню слева. В правой панели перейдите в раздел Windows Hello и нажмите кнопку « Удалить» в разделе « Отпечаток пальца» .
После удаления отпечатков пальцев необходимо удалить драйвер отпечатка пальца. Чтобы увидеть, как это сделать, проверьте Решение 1 . Теперь вам нужно скачать и установить последнюю версию драйвера для вашего сканера отпечатков пальцев. Наконец, вам нужно зарегистрировать два новых отпечатка пальца. Для этого выполните следующие действия:
- Выберите « Настройки»> «Аккаунты»> «Параметры входа».
- Убедитесь, что у вас есть ПИН-код. Если нет, настройте свой PIN-код сейчас.
- Перейдите в раздел Windows Hello на правой панели и нажмите кнопку « Настроить» .
- Следуйте инструкциям на экране, чтобы настроить отпечаток пальца.
- После добавления отпечатка пальца перейдите в раздел Windows Hello и нажмите кнопку Добавить еще одну кнопку.
- Следуйте инструкциям на экране, чтобы добавить еще один отпечаток пальца.
После этого ваш сканер отпечатков пальцев должен начать работать.
Решение 8 — Удалить и восстановить свой PIN
Несколько пользователей сообщили, что отпечаток пальца не работает в Windows 10 из-за их PIN-кода. Однако вы можете решить эту проблему, просто удалив свой PIN-код. Для этого выполните следующие действия:
- Откройте приложение «Настройки» и выберите « Аккаунты»> « Параметры входа» . В разделе PIN-код нажмите кнопку Удалить .
- Нажмите кнопку Удалить еще раз, чтобы подтвердить.
- Вам будет предложено ввести пароль учетной записи Microsoft. Введите пароль и нажмите ОК .
Теперь вам просто нужно добавить свой PIN-код снова. Вы можете сделать это, выполнив следующие действия:
- Перейдите в Параметры входа и нажмите кнопку Добавить в разделе ПИН-код .
- Введите свой пароль и нажмите кнопку « Войти» .
- Введите нужный PIN-код в два поля ввода и нажмите кнопку ОК .
После повторного создания PIN-кода проблема должна быть полностью решена, и вы сможете снова использовать свой отпечаток пальца.
Решение 9 — Обновите свой BIOS
Если отпечаток пальца не работает в Windows 10, возможно, проблема в вашем BIOS. Если ваше устройство имеет встроенный сканер отпечатков пальцев, вы можете решить эту проблему, обновив BIOS. Обновление BIOS — это сложная процедура, и если вы не будете осторожны, вы можете нанести непоправимый ущерб вашему ПК. Мы написали краткое руководство по прошивке BIOS, поэтому обязательно ознакомьтесь с ним.
В дополнение к обновлению BIOS многие пользователи рекомендуют также обновить драйверы вашего чипсета.
Решение 10 — Используйте другой сканер отпечатков пальцев
Если проблема не устранена, вы можете попробовать использовать другой сканер отпечатков пальцев. В редких случаях ваш сканер отпечатков пальцев может быть несовместим с аппаратной конфигурацией вашего компьютера или операционной системой.
Поэтому перед покупкой нового сканера отпечатков пальцев убедитесь, что устройство совместимо с вашей машиной. Мы рекомендуем приобрести USB-ключ для распознавания отпечатков пальцев Kensington VeriMark, крошечный считыватель отпечатков пальцев, полностью совместимый с Windows. Вы можете купить его у Amazon .
Если у вас есть какие-либо другие проблемы, связанные с Windows 10, вы можете найти решение в разделе исправлений Windows 10.
Апрельское обновление Windows 10, привело к тому, что у отдельных пользователей, устройства с динамической блокировкой перестали работать. Пользователи Windows 10, которые подключены к домену, сообщают, что вход с помощью отпечатка пальца или ПИН кода перестали работать. В приложении «Параметры», нет возможности включить опцию идентификации по отпечатку пальца и PIN-кода, параметры не активны, и выделены серым цветом. Чтобы исправить это, есть довольно простое решение, но оно связано с редактированием реестра Windows.
Windows 10, не работает Вход с помощью отпечатка пальца или ПИН кода.
Примечание: Чтобы редактировать реестр Windows, вы должны иметь права администратора.
- Откройте реестр, введя regedit в поле поиска или с помощью диалогового окна «Выполнить» ( см. как).
- Перейдите по следующему пути.
HKEY_LOCAL_MACHINE\SOFTWARE\Policies\Microsoft\Windows\System
- Здесь найдите параметр DWORD с именем AllowDomainPINLogon. Если параметр отсутствует, кликните правой кнопкой мыши на раздел «System» и выберите в контекстном меню «Создать» → «Новый параметр DWORD (32-бита)». Назовите его AllowDomainPINLogon и установите значение равным 00000001.
- Перезагрузите систему и откройте приложение «Параметры». Перейдите в группу настроек учетных записей. На вкладку «Параметры входа» и задействуйте опцию Входа с помощью отпечатка пальца или ПИН кода.
Это похоже на ошибку, но это было сделано намеренно. В идеале, добавление параметра DWORD в реестр Windows должно решить проблему. Windows 10 в большинстве случаев, будет помнить ваш PIN-код и ваши отпечатки пальцев после обновления.
Если после добавления значения AllowDomainPINLogon, Windows 10 не распознает ваш ПИН или отпечатки пальцев, удалите их все и добавьте снова. Это немного похоже на проблему с динамической блокировкой, которая может быть исправлена — путем удаления устройств, используемых для блокировки / разблокировки, а затем добавления их заново. Это решение работает для всех пользователей, подключенных к домену. Если вы не подключены к домену, но испытываете эту же проблему, вы можете попробовать это исправление, но нет никаких гарантий, что он будет работать.
Если вы все еще не можете использовать PIN-код или отпечаток пальца для разблокировки системы, обратитесь к администратору сети. Если ваше оборудование, то есть сканер отпечатков пальцев, устарел, возможно, новое обновление несовместимо с ним. Нет простого способа определить совместимость устройства. Попробуйте вернуться к более старому драйверу сканера отпечатков пальцев, и он может снова работать. Если это не так, вам, возможно, потребуется обновить систему.
by Vladimir Popescu
Being an artist his entire life while also playing handball at a professional level, Vladimir has also developed a passion for all things computer-related. With an innate fascination… read more
Updated on
A wide number of users have reported encountering the error Something went wrong when trying to set up the fingerprint login method for a Windows 10 PC.
This error is specific for HP computers, and it seems to have been caused by a conflict between the software and the updates applied to the fingerprint scanner.
This issue can become annoying in time, as the main purpose (besides security), of using a fingerprint is to log in into Windows as fast as possible. Seeing this error will mean that you will have to sign in in another way. You can do so either by using a PIN or a password.
Because this issue can cause a large amount of stress after a repeated occurrence, in today’s article we will explore the best way to troubleshoot this issue. Read on to find out more details about this.
How to fix Something went wrong fingerprint error?
1. Check for any Windows Updates
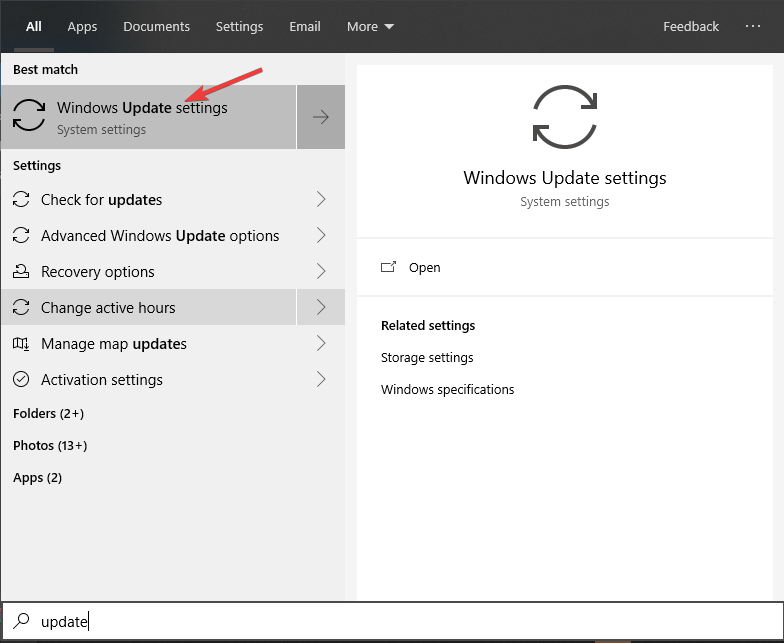
- Click on the Cortana search button inside your taskbar -> type Updates.
- Select the first option from the top from the results.
- Inside the Windows Update window -> click the Check for updates button.
- Wait for the process to be completed, and install any available updates.
- Follow the on-screen instructions and restart your PC to apply the updates if needed.
- Check to see if the issue persists.
2. Download the latest HP drivers for the fingerprint scanner
- Click here to download the latest driver from HP.
- Open the downloaded file and follow the on-screen instructions to complete the setup of the drivers.
- Restart your PC after you’re done, and check to see if the issue persists.
- If this method didn’t solve your issue, you can follow the next method.
Another simple method to download the latest HP drivers completely safe and in just a few seconds is to use a driver updater tool, such as Outbyte Driver Updater. This type of software prevents you from downloading the wrong driver, keeps you safe from severe PC problems, and saves you time if you haven’t done so before.
3. Use Device Manager
- Press Win+X keys on your keyboard -> select Device Manager from the list.
- Under the Biometrics devices -> right-click the driver -> select Properties.
- Under the Power Management tab -> untick Allow the computer to turn off this device to save power.
- Re-try to set the fingerprint authentication method again. This method should solve your problem.
In today’s fix article we explored the best methods to deal with the issues caused by the error Something went wrong while trying to set up your log-in method.
Even though this issue has only been reported on HP laptops, an official fix or update from the company has yet to be released. We hope that our fix will help you manage your log-in process until an official fix is released by the developers at HP.
Please feel free to let us know if this guide helped you solve your issue by using the comment section below.
The Windows Hello feature is quite useful to quickly unlock your device or use it to authenticate your account across various services. If you’ve gotten used to this feature – it can be frustrating when it does not work. You may see a message that says the Windows Hello fingerprint option is unavailable when it is not working.
In this article, we want to show you eleven ways to effectively eliminate the problem on your Windows PC. Before we jump into that, let us understand why the Windows Hello fingerprint option is not working in the first place.
Also Read: Best Windows Hello USB fingerprint readers for your PC
Why Is Windows Hello Fingerprint Not Working on my PC
Here are some of the possible reasons why the Windows Hello fingerprint option is not available on your PC.
- A bug is affecting the biometrics driver on your Windows PC.
- There is a bug that is running in the current session of Windows.
- The registered fingerprint is corrupted.
- The fingerprint reader may be physically damaged.
We’ll elaborate on the above reasons and provide you with step-by-step instructions to fix the problem. Let’s begin and get the Windows Hello fingerprint to work as usual.
Windows Hello Fingerprint “This Option Is Currently Unavailable”: How to Fix The Issue
Here are eleven methods to fix the issue with the Windows Hello fingerprint option on your PC. Let’s begin with restarting your PC.
1. Restart Windows PC
If there is a bug that is running as a background process affecting the biometric device, restarting your PC will help. Once you shut down your PC, all processes – including the bugs, are closed and it is unlikely that the bugs will start again once you restart your PC.
2. Update or Reinstall Biometrics (Fingerprint) Driver
The software drivers for the biometrics hardware on your Windows PC may be outdated and are due for an update. The update can fix bugs and problems that you are facing with the Windows Hello fingerprint service. Additionally, if the biometrics driver was installed through a corrupt package, it may cause issues with Windows Hello.
Therefore, updating or reinstalling these drivers will help, and here’s how you can do that.
Step 1: Open Device Manager from the start menu.
Step 2: Click to expand Biometric Devices.
Step 3: Right-click on the biometric device and click on update driver.
Step 4: Choose whether you want to browse the update file locally or, let Windows search the internet for the same.
If you want to re-install the driver, click on Uninstall Device, confirm your action, and restart your PC to automatically install the driver.
3. Re-Register Your Fingerprints
If the saved fingerprint on your PC is corrupted, removing it and registering your fingerprint once again will help. Here’s how you can do that.
Step 1: Open the Settings app on your PC.
Step 2: Select Accounts in the sidebar and click on Sign-In Options.
Step 3: Click on Fingerprint Recognition.
Step 4: Click on Remove to delete the registered fingerprint.
Step 5: Now, click on Set Up and register your fingerprints once again.
Once you register your fingerprint, you can check if it works without a problem. If not, you can take a look at all the methods below.
4. Start Biometrics Service Automatically
If the Windows Biometric service – a process that is required to activate the fingerprint sensor on your device does not start up every time you boot up your PC, you may encounter problems with Windows Hello. Here’s how you can configure it to start up automatically.
Step 1: Open the Services application from the Start menu.
Step 2: Scroll down to find, and right-click on ‘Windows Biometric Service’.
Step 3: Click on Properties.
Step 4: Open the dropdown menu for Startup type, and click on Automatic. Click on Apply and OK to confirm your changes.
5. Reset WinBio Database
Your Windows PC stores all the biometrics data in the WinBio database. If any entry is corrupted, it may be responsible for the error message “Windows Hello fingerprint option unavailable”. Here’s how you can reset, and clean the WinBio database.
Step 1: Open the Services application from the Start menu.
Step 2: Scroll down to find, and right-click on ‘Windows Biometric Service’.
Step 3: Click on Stop.
Step 4: Now, navigate to This PC -> Windows (C:) -> Windows -> System32 and open the WindBioDatabase folder.
Step 5: We will have to delete all the files present here. But we recommend taking a backup. Select all files. Copy and paste them onto a different location.
Step 6: Once you have created a copy of all the files in a different destination – go ahead and delete the files.
Step 7: Now, go back to Windows Services, right-click on ‘Windows Biometric Service’, and click on Start.
Once you restart the biometric service, you must register your fingerprint again in the Settings app.
Step 1: Open the Settings app on your PC.
Step 2: Select Accounts in the sidebar and click on Sign-In Options.
Step 3: Click on Fingerprint Recognition.
Step 4: Now, click on Set Up and register your fingerprints once again.
6. Edit the Registry
If the biometric login is deactivated via the Registry on your Windows PC, here’s how you can enable it by using the registry editor.
Step 1: Open the Registry Editor from the Start menu.
Step 2: Select the HKEY_LOCAL_MACHINE folder.
Step 3: Click on SOFTWARE.
Step 4: Click on Policies -> Windows -> and right-click on System.
Step 5: Click on New -> DWORD (32-Bit) Value.
Step 6: Right-click on the new entry and click on Rename.
Enter the new name as AllowDomainPINLogon.
Step 7: Double-click on the new entry.
Step 8: Enter 1 in the value data. Click on OK.
7. Troubleshoot Hardware Devices
Running the hardware troubleshooting service on your Windows PC can fix issues with the fingerprint scanner. Here’s how you can do it.
Step 1: Open the Run window on your PC.
Step 2: Enter the following command, and click on OK to open the hardware diagnostics service.
msdt.exe -id DeviceDiagnostics
Step 3: Click on Next, and the troubleshooting will begin. Once it is complete, follow the on-screen instructions to take the relevant actions.
8. Disable Fast Startup
If you have enabled Fast Startup on your Windows – a few services and processes may not be closed while you shut down your PC. This is to ensure that your PC boots up as quickly as possible. This may cause problems with Windows Hello if the buggy processes affecting it aren’t entirely shut down. Here’s how to disable fast startup on your Windows PC.
Step 1: Open the Control Panel on your PC.
Step 2: Click on ‘Hardware and Sound’.
Step 2: Click on Power Options.
Step 3: Click on ‘Choose What the Power Buttons do’.
Step 4: Click on ‘Change Settings that are currently unavailable’.
Step 5: Uncheck the option ‘Turn on fast startup (recommended)’ and click on Save changes.
9. Switch to a Local Account
If the Microsoft Account that is linked to your Windows Hello fingerprint is facing an issue, you may notice a few problems. Therefore, convert your existing account into a local account and check if the fingerprint scanner works without any issues.
Note: Switching to a local account will sign you out across all apps, and settings will not sync across all the other devices using your Microsoft account.
Step 1: Open the Settings app.
Step 2: Click on Accounts in the sidebar. Click on Your Info.
Step 3: Click on ‘Sign in with a local account instead’.
Step 4: You may have to back up your Recovery Key, if present before you proceed further. Follow the on-screen instructions to back up your Recovery Key. If not, click on ‘Skip this Step’.
Step 5: Click on Next to confirm.
10. Update Windows
If many users face issues with the Windows Hello fingerprint service, Microsoft will release an update to fix the problem. Therefore, you need to ensure that you are using the latest available version of Windows.
Step 1: Open the Settings app.
Step 2: Click on Windows Update in the sidebar.
Step 3: Click on ‘Check for updates’.
Step 4: Click on ‘Download & install’ to install the new Windows update.
11. Contact Customer Support
If none of the above methods work – the biometrics hardware or the fingerprint scanner may be damaged. Contact the customer support of your device manufacturer, and they will be able to assist you in solving the problem.
If you have any further questions, you can take a look at the FAQ section below.
FAQs on Windows Fingerprint Recognition Unavailable
1. How many fingerprints can I add to my Windows PC?
You can register up to 10 fingerprints on Windows Hello.
2. Does Windows Hello fingerprint service require an internet connection?
No. Windows Hello does not require an internet connection to read your fingerprint data.
3. Why is Windows not recognizing my fingerprint?
Try cleaning the surface of the fingerprint reader gently. Further, you can try keeping your finger on the reader longer. If nothing works, you can remove and re-add your fingerprint data.
Secure Your Windows PC With Your Fingerprint
We hope this article helps you fix and eliminate the “Windows Hello Fingerprint option unavailable” error on your PC. Securing your Windows PC is quite crucial to keep all of your data safe and out of reach from the hands of the malicious. If nothing works, you can still unlock your Windows PC with the set passcode!





 может оказаться, что датчик действительно не совместим с Windows Hello. В диспетчере устройств сканер отпечатков пальцев находится в разделе «Биометрические устройства».
может оказаться, что датчик действительно не совместим с Windows Hello. В диспетчере устройств сканер отпечатков пальцев находится в разделе «Биометрические устройства».