Возникли проблемы с устройством? Убедитесь, что все подключено правильно, устройство имеет питание и правильно настроено.
Прежде всего проверьте оборудование
-
Отключите USB-кабели и немного подождите, пока Windows выгрузит драйвер устройства, а затем снова подключите устройство.
-
Попробуйте использовать другой USB-порт на компьютере.
-
Если вы используете USB-концентратор между устройством и компьютером, убедитесь, что он имеет питание. Если он по-прежнему не работает, попробуйте удалить USB-концентратор и подключить устройство непосредственно к USB-порту на компьютере.
-
Убедитесь, что кабели устройства не повреждены.
-
Если какие-либо устройства питаются от аккумуляторов или батарей, проверьте, полностью ли заряжены аккумуляторы и свежие ли батареи используются.
-
Убедитесь, что нет заблокированных ключей или датчиков.
Проверьте беспроводные подключения
-
Найдите кнопку сброса в нижней части беспроводного устройства. Если нажать кнопку сброса, беспроводное соединение будет отключено, а затем повторно создано. На USB-приемнике устройства также может быть кнопка сброса.
-
Для беспроводных устройств USB это может быть так же просто, как отключить беспроводный приемник USB, подождать около 10 секунд, а затем подключить его к USB-порту. После этого беспроводное соединение должно быть автоматически воссоздано.
-
Если беспроводное устройство использует подключение Bluetooth, ознакомьтесь с описанием возможных решений проблем Bluetooth в Windows .
Проверьте устройство
Если устройство совсем не работает (при подключении устройства не светятся индикаторы, курсор не перемещается или вообще не отображается на экране), подключите устройство к другому компьютеру и проверьте, работает ли оно на нем. Если устройство не работает и на другом компьютере, возможно, потребуется заменить его.
Примечание: Некоторые устройства не будут работать, если не установить для них необходимый драйвер. При проверке устройства на другом компьютере убедитесь, что вы установили правильный драйвер для устройства.
Драйверы средства устранения неполадок в оборудовании
Обновите драйвер устройства с помощью Центра обновления Windows
-
В поле поиска на панели задач введите проверить наличие обновлений, а затем выберите пункт Проверить наличие обновлений в списке результатов.
-
В разделе Центр обновления Windows нажмите Проверка наличия обновлений. клиентский компонент Центра обновления Windows сообщит, требуются ли обновления и успешно ли установлены последние обновления.
Возможно, нет доступных обновлений драйверов.
Перейдите к клиентский компонент Центра обновления Windows
Самостоятельное скачивание и установка драйвера
-
В поле поиска на панели задач введите диспетчер устройств, диспетчер устройств отобразить список результатов.
-
В списке категорий оборудования выберите устройство, для которого необходимо обновить драйвер, и дважды щелкните его.
-
Перейдите на вкладку Драйвер, нажмите Обновить драйвер и следуйте инструкциям.
Нужна дополнительная помощь?
Нужны дополнительные параметры?
Изучите преимущества подписки, просмотрите учебные курсы, узнайте, как защитить свое устройство и т. д.
В сообществах можно задавать вопросы и отвечать на них, отправлять отзывы и консультироваться с экспертами разных профилей.
Найдите решения распространенных проблем или получите помощь от агента поддержки.
|
0 / 0 / 0 Регистрация: 19.02.2018 Сообщений: 26 |
|
|
1 |
|
Не работают мышь и клавиатура при загрузке ОС20.02.2018, 02:11. Показов 60746. Ответов 46
Доброго времени суток. Проблема показалась пару дней назад. Вечером лег спать выключив комп, а на утро перестали работать клавамышь. Оба девайса работают через usb, однако есть и 3й девайс, который работает исправно — графический планшет… Мышь и клавиатура исправно работают в биосе, но при прогрузке ОС тухнут, не увидев окна приветствия. При этом, в диспетчере устройств они числятся. Оба девайса от Logitech (optical mouse g300s, keyboard g103) , но это не влияет т.к. присоединял и другую клаву (тоже usb) с тем же эффектом. Перерыл кучу прог по обновлениям драйверов, но ни одна не помогла. Собственно, в диспетчере устройств, когда нажимаю «устранение неполадок» (в строчке которой стоит желт. восклицательный знак), то мне выдает мол «у устройства отсутствуют драйвер». Кнопочка устранения неполадок выдает только отчет в развернутом виде и отправку вечно-прогружающегося фидбэка (загрузку которого я дождался и написал пару ласковых). В целом, я понял что проблема не в разьемах самих usb или же дровах на них, а именно в том, что система не распознает мышь и клавиатуру, но (почему-то) распознает граф. планшет. Собственно с помощью него и вирт. клавы я и пишу. Что это за проклятье может быть?? Я за 2 дня 10й бубен в пыль стер…
0 |
|
0 / 0 / 0 Регистрация: 19.02.2018 Сообщений: 26 |
|
|
20.02.2018, 07:34 [ТС] |
3 |
|
Не помогло. У меня ведь как раз c usb проблема. Но делал я по аналогии. Все скрытые устройства удалил, но итог тот же
0 |
|
Модератор 15835 / 7869 / 743 Регистрация: 03.01.2012 Сообщений: 32,605 |
|
|
20.02.2018, 11:02 |
4 |
|
Накануне антивирус не переустанавливали?
0 |
|
0 / 0 / 0 Регистрация: 19.02.2018 Сообщений: 26 |
|
|
20.02.2018, 17:53 [ТС] |
5 |
|
Нет, часто видел с этим проблемы на форумах, но сам не переустанавливал.
0 |
|
Модератор 15835 / 7869 / 743 Регистрация: 03.01.2012 Сообщений: 32,605 |
|
|
20.02.2018, 18:10 |
6 |
|
Где именно нет дров — у мыши и клавы, или у USB?
0 |
|
0 / 0 / 0 Регистрация: 19.02.2018 Сообщений: 26 |
|
|
20.02.2018, 20:41 [ТС] |
7 |
|
Вот кстати, сегодня заметил кучу странных процессов, особенно неизвестный мне system, который жрет 400мб оперативки(скрины) Миниатюры
0 |
|
0 / 0 / 0 Регистрация: 19.02.2018 Сообщений: 26 |
|
|
20.02.2018, 20:43 [ТС] |
8 |
|
А другие странные, это RuntimeBroker, которого я раньше не замечал… Драйверов не хватает для клавамыши. Порты полностью рабочие, ибо сегодня скидывал часть работы, чтобы на ноутбуке закончить. Скидывал всмысле на внешний HDD и уже с него на ноут
0 |
|
0 / 0 / 0 Регистрация: 19.02.2018 Сообщений: 26 |
|
|
20.02.2018, 21:21 [ТС] |
9 |
|
Что-то я начал лазить по диспетчеру, и нашел что-то интересное. Кто-нибудь знает, что это за ехе? Попробовал удалить, но не удаляется. Никакой ошибки, а просто «вечное» удаление файла Миниатюры
0 |
|
0 / 0 / 0 Регистрация: 19.02.2018 Сообщений: 26 |
|
|
20.02.2018, 23:36 [ТС] |
10 |
|
Еще больше проясняется ситуация. После того, как я не смог простым способом снести винду (через функцию восстановления «до чистой винды), я начал копать дальше. Выяснилось, что при подключении устройств, выскакивает окошко plug & play, ведь сейчас из-за процесса system ОС немного подтормаживает и мне удалось успеть прочитать это окошечко. Так вот, копая в этом направлении я наткнулся на англоязычный пост ссыль уже потерял), в котором описывалось восстановление для девайса путем авто-нахождения драйверов, но так же на скрине была ручная установка. Я не долго думая полез туда, преждевременно скачав дрова для мышки, но на винду ХР. Они не подошли. Но я заметил то, что дрова можно выбирать из уже существующих. И вот тут проблема, ибо если для мышки есть драйвера, то для клавы нет. Потому она и отображается как «совсем неизвестное устройство» (скрины) Это я к чему… Как снести Plug and Play и заного поставить свежий?
0 |
|
0 / 0 / 0 Регистрация: 19.02.2018 Сообщений: 26 |
|
|
20.02.2018, 23:38 [ТС] |
11 |
|
Скрины забыл)))
0 |
|
0 / 0 / 0 Регистрация: 19.02.2018 Сообщений: 26 |
|
|
20.02.2018, 23:42 [ТС] |
12 |
|
И вот еще Миниатюры
0 |
|
0 / 0 / 0 Регистрация: 19.02.2018 Сообщений: 26 |
|
|
21.02.2018, 17:50 [ТС] |
13 |
|
Собственно разобравшись частично в своей проблеме ( Не работают мышь и клавиатура при загрузке ОС ) я понял, что мне надо переустановить plug and play функцию, которая отвечает за установку драйверов/определения устройства USB. Подскажите как этой сделать?
0 |
|
Модератор 15835 / 7869 / 743 Регистрация: 03.01.2012 Сообщений: 32,605 |
|
|
21.02.2018, 18:30 |
14 |
|
Помниться есть окошко, с перечисленными обновлениями Windows Вы об этом? Просмотр журнала обновлений в Windows 10
0 |
|
0 / 0 / 0 Регистрация: 22.02.2018 Сообщений: 14 |
|
|
22.02.2018, 05:49 |
15 |
|
Коллега по несчастью, сегодня столкнулся с этой же проблемой. вчера выключил комп, а сегодня ни мышь ни клавиатура.
0 |
|
0 / 0 / 0 Регистрация: 19.02.2018 Сообщений: 26 |
|
|
22.02.2018, 07:04 [ТС] |
16 |
|
Как идет решение вопроса? Пока никак. Пытаюсь найти способ, каким образом можно снести Plug and Play, но пока безрезультатно… Будем пробовать)
Дополнительные параметры > Просмотреть журнал обновлений. Что-то не вижу такого пункта. У меня есть «Варианты входа», «Оптимизация доставки», «Параметры конфиденциальности». Мб нужно включить какой-нибудь «Решим разработчика» или типо того?
0 |
|
0 / 0 / 0 Регистрация: 22.02.2018 Сообщений: 14 |
|
|
22.02.2018, 07:35 |
17 |
|
буду пробовать в безопасный режим. Добавлено через 31 секунду
0 |
|
0 / 0 / 0 Регистрация: 19.02.2018 Сообщений: 26 |
|
|
22.02.2018, 07:40 [ТС] |
18 |
|
буду пробовать в безопасный режим. Окей, попробуй. Я тогда продолжу пушить по PnP, мб тоже что-то найду
0 |
|
0 / 0 / 0 Регистрация: 22.02.2018 Сообщений: 14 |
|
|
22.02.2018, 07:41 |
19 |
|
БР не помог. но заметил что отключение происходит при входе пользователя (автоматическом) будем копать дальше.
0 |
|
0 / 0 / 0 Регистрация: 19.02.2018 Сообщений: 26 |
|
|
22.02.2018, 07:45 [ТС] |
20 |
|
происходит при входе пользователя (автоматическом У меня нужно вводить пароль при входе в учетную запись, если ты об этом. И да, каждый раз я по прежнему использую граф. плншет для ввода текста
0 |
Когда мышь и клавиатура перестают работать при запуске операционной системы Windows 10, это может вызвать серьезные проблемы и затруднить использование компьютера. Это может быть вызвано различными причинами, от неправильной установки драйверов до конфликта между устройствами. В этой статье мы рассмотрим самые распространенные причины и предложим несколько способов решения этой проблемы.
Одной из самых распространенных причин неработающей мыши и клавиатуры является отключение USB-портов. Это может произойти из-за сбоя в работе USB-контроллера или в результате обновления драйверов. В таком случае вам необходимо проверить, что все USB-порты включены в BIOS и в системе Windows 10. Если это не помогает, попробуйте перезагрузить компьютер и подключить мышь и клавиатуру к другим портам.
Другой причиной проблемы может быть конфликт между устройствами. Вы можете попробовать отключить другие подключенные устройства и проверить работу мыши и клавиатуры. Если они начинают работать, это может указывать на проблему с конфликтом между устройствами. В таком случае вам следует обновить драйверы или отключить конфликтующее устройство.
Важно помнить, что проблема с мышью и клавиатурой при запуске Windows 10 может быть вызвана множеством факторов, и каждый случай требует индивидуального подхода к решению проблемы. Если вы не можете самостоятельно решить данную проблему, рекомендуется обратиться к специалистам или посетить форумы, где вы найдете решение от опытных пользователей операционной системы Windows 10.
В данной статье были рассмотрены лишь несколько причин и способов решения проблемы с неработающей мышью и клавиатурой при запуске Windows 10. Однако, помимо указанных рекомендаций, существует множество других способов решения данной проблемы. Использование системного сброса, проверка на вирусы, обновление драйверов и изменение настроек устройств — это лишь некоторые из них. При этом, всегда стоит помнить о важности регулярного обновления операционной системы и программного обеспечения для предотвращения появления подобных проблем в будущем.
Содержание
- Не работает мышь и клавиатура при запуске Windows 10
- 1. Проверьте подключение
- 2. Перезагрузите компьютер
- 3. Используйте другие порты
- 4. Обновите драйверы
- 5. Выполните проверку на вредоносное ПО
- 6. Восстановите систему
- Возможные причины
- Несовместимость драйверов
- Неисправность аппаратного обеспечения
- Конфликт программного обеспечения
- Способы решения проблемы
- Проверка подключения и перезагрузка
- Установка актуальных драйверов
Не работает мышь и клавиатура при запуске Windows 10
Проблема с неработающей мышью и клавиатурой при запуске Windows 10 может быть очень разочаровывающей. Не иметь возможности контролировать компьютер с помощью этих устройств может замедлить работу и вызвать стресс. В данной статье мы рассмотрим несколько возможных причин такой проблемы и предложим способы ее решения.
1. Проверьте подключение
Первым шагом при возникновении проблем с мышью и клавиатурой следует проверить их подключение к компьютеру. Убедитесь, что кабели надежно подключены к соответствующим портам. В случае использования беспроводных устройств, проверьте работу батареек и соединение с компьютером.
2. Перезагрузите компьютер
Иногда простая перезагрузка компьютера может решить проблему с неработающей мышью и клавиатурой. Попробуйте выключить компьютер полностью и затем включить его снова. После перезагрузки проверьте работу устройств.
3. Используйте другие порты
Если после проверки подключения проблема остается, попробуйте подключить мышь и клавиатуру в другие порты компьютера. Иногда проблема может быть связана с неисправностью конкретных портов USB. Попробуйте подключить устройства к другим портам и проверьте, начали ли они работать.
4. Обновите драйверы
Неработающая мышь и клавиатура могут быть вызваны устаревшими или поврежденными драйверами. Чтобы исправить эту проблему, обновите драйверы для этих устройств. Вы можете сделать это вручную, скачав последние версии драйверов с официальных веб-сайтов производителей, или использовать специальные программы для автоматического обновления драйверов.
5. Выполните проверку на вредоносное ПО
Некоторые виды вредоносного ПО могут вызывать проблемы с неработающей мышью и клавиатурой при запуске Windows 10. Для решения этой проблемы рекомендуется выполнить проверку наличия вирусов и вредоносного ПО, используя антивирусное программное обеспечение. Если обнаружено вредоносное ПО, удалите его и повторно проверьте работу устройств.
6. Восстановите систему
Если все вышеперечисленные методы не сработали, попробуйте восстановить систему до предыдущего рабочего состояния. В Windows 10 есть встроенный инструмент «Восстановление системы», который позволяет откатиться к ранее созданной точке восстановления. Перейдите в настройки системы и найдите раздел «Восстановление», чтобы воспользоваться этим инструментом.
Возможные причины
Существует несколько возможных причин, по которым мышь и клавиатура могут не работать при запуске Windows 10:
| 1. | Проблема с подключением. Мышь и клавиатура могут быть неправильно подключены к компьютеру или подключены к неправильным портам USB. |
| 2. | Проблема с драйверами. Неактуальные или поврежденные драйверы для мыши и клавиатуры могут привести к их неработоспособности. |
| 3. | Проблема с BIOS. Некоторые настройки BIOS могут блокировать работу мыши и клавиатуры. |
| 4. | Проблема с операционной системой. Ошибки в операционной системе могут привести к неработоспособности мыши и клавиатуры. |
Несовместимость драйверов
Если у вас установлены устаревшие или несовместимые драйверы для мыши и клавиатуры, это может привести к неработоспособности устройств при запуске Windows 10. Кроме того, обновления операционной системы могут привести к конфликтам с уже установленными драйверами.
Для решения проблемы с несовместимостью драйверов, следует выполнить следующие шаги:
| 1. | Откатить драйверы: перейдите в Диспетчер устройств, найдите мышь и клавиатуру, щелкните правой кнопкой мыши и выберите «Свойства». Затем перейдите во вкладку «Драйвер» и нажмите «Откатить драйвер». Это позволит вернуться к предыдущей версии драйвера, которая может быть более совместима с Windows 10. |
| 2. | Обновить драйверы: если откат драйверов не решает проблему, попробуйте обновить драйверы до последней версии. Для этого можно посетить веб-сайты производителей мыши и клавиатуры, найти соответствующую модель устройства и загрузить последний драйвер. Также можно воспользоваться встроенной функцией обновления драйверов в Диспетчере устройств. |
| 3. | Удалить и повторно установить драйверы: если обновление драйверов не помогло, можно попробовать удалить драйверы для мыши и клавиатуры и затем повторно их установить. Для этого, снова перейдите в Диспетчер устройств, найдите мышь и клавиатуру, щелкните правой кнопкой мыши и выберите «Удалить устройство». Затем перезагрузите компьютер и они автоматически будут установлены заново с предустановленными драйверами. |
Если после проведения всех этих действий мышь и клавиатура все еще не работают при запуске Windows 10, рекомендуется обратиться за помощью к специалисту или связаться с технической поддержкой производителя вашего компьютера или устройств.
Неисправность аппаратного обеспечения
Если мышь и клавиатура не работают при запуске Windows 10, причиной может быть неисправность аппаратного обеспечения.
Первым шагом рекомендуется проверить правильность подключения мыши и клавиатуры к компьютеру или ноутбуку. Убедитесь, что все кабели надежно подключены и нет повреждений.
Если кабели подключены правильно, попробуйте подключить другое устройство в свободный USB-порт и проверить его работоспособность. Если новое устройство также не работает, то проблема может быть в USB-порту компьютера. Попробуйте использовать другой порт или подключить мышь и клавиатуру к другому компьютеру, чтобы исключить возможность неисправности самих устройств.
Если после всех проверок устройства все еще не работают, возможно, причиной проблемы является неисправность самой материнской платы компьютера. В этом случае рекомендуется обратиться к специалисту для проведения диагностики и ремонта компьютера.
Конфликт программного обеспечения
Еще одной возможной причиной неработающей мыши или клавиатуры при запуске Windows 10 может быть конфликт программного обеспечения. В некоторых случаях, некорректно установленные или несовместимые программы могут вызывать проблемы с работой устройств ввода.
Чтобы исправить эту проблему, рекомендуется выполнить следующие действия:
1. Отключите автозагрузку программ
Система Windows 10 предоставляет возможность управлять программами, которые запускаются автоматически при запуске операционной системы. Некоторые из этих программ могут вызывать конфликт с работой мыши или клавиатуры. Для отключения автозагрузки программ следуйте инструкциям ниже:
а. Нажмите комбинацию клавиш Win + R, чтобы открыть окно «Выполнить».
б. Введите команду msconfig и нажмите клавишу Enter.
в. В открывшемся окне «Конфигурация системы» перейдите на вкладку «Службы».
г. Установите флажок «Скрыть все службы Microsoft» и нажмите кнопку «Отключить всё».
д. Перейдите на вкладку «Пуск» и нажмите кнопку «Открыть диспетчер задач».
е. В открывшемся окне «Диспетчер задач» перейдите на вкладку «Запуск».
ж. Выключите все программы, которые не являются необходимыми для работы системы.
з. Перезагрузите компьютер и проверьте, работают ли мышь и клавиатура.
2. Обновите драйверы устройств
Устаревшие или несовместимые драйверы устройств могут вызывать проблемы с работой мыши или клавиатуры. Для устранения этой проблемы рекомендуется обновить драйверы устройств следующим образом:
а. Нажмите комбинацию клавиш Win + X и выберите пункт «Диспетчер устройств».
б. Раскройте раздел «Мыши и другие указывающие устройства» и «Клавиатуры».
в. Щелкните правой кнопкой мыши на устройстве и выберите пункт «Обновить драйвер».
г. Следуйте инструкциям на экране, чтобы установить последние версии драйверов.
В некоторых случаях может потребоваться выполнить дополнительные действия, такие как отключение антивирусного программного обеспечения или выполнение проверки на наличие вредоносных программ. Если проблема с неработающей мышью или клавиатурой сохраняется после применения вышеуказанных методов, рекомендуется обратиться за помощью к профессионалам или посетить форумы поддержки Microsoft для получения более подробной информации и решений.
Способы решения проблемы
Если при запуске Windows 10 мышь и клавиатура перестали работать, следует попробовать следующие способы решения проблемы:
|
1. Перезагрузка компьютера Первым делом стоит попробовать перезагрузить компьютер, иногда это может решить проблему с неработающей мышью или клавиатурой. |
|
2. Проверка подключения Убедитесь, что мышь и клавиатура правильно подключены к компьютеру. Попробуйте переподключить их или использовать другие порты USB. |
|
3. Использование другой мыши или клавиатуры Если у вас есть другая рабочая мышь или клавиатура, попробуйте подключить их к компьютеру и проверить, работают ли они. Это поможет определить, проблема ли в самом устройстве или в компьютере. |
|
4. Обновление драйверов Проверьте, все ли драйверы для мыши и клавиатуры установлены и обновлены. Для этого можно воспользоваться менеджером устройств и обновить драйверы, если это необходимо. |
|
5. Восстановление системы Если проблема возникла после установки какого-то программного обеспечения или обновления Windows, можно попробовать восстановить систему до предыдущего состояния, когда мышь и клавиатура работали. |
|
6. Загрузка в безопасном режиме Попробуйте загрузить компьютер в безопасном режиме, чтобы увидеть, работают ли мышь и клавиатура в этом режиме. Если они работают, то проблема, скорее всего, связана с каким-то сторонним программным обеспечением или драйверами. |
|
7. Поиск помощи в Интернете Если вы не можете решить проблему самостоятельно, можно обратиться за помощью в Интернете. На форумах и сайтах можно найти множество советов и решений от пользователей, которые сталкивались с подобной проблемой. |
Если ни один из перечисленных способов не помог решить проблему с неработающей мышью или клавиатурой при запуске Windows 10, рекомендуется обратиться к специалистам или сервисному центру для дальнейшей диагностики и ремонта компьютера.
Проверка подключения и перезагрузка
Если мышь и клавиатура не работают при запуске Windows 10, первым делом необходимо проверить их подключение. Убедитесь, что они правильно вставлены в соответствующие порты. Если вы используете беспроводные устройства, убедитесь, что они включены и правильно сопряжены с компьютером.
Если подключение устройств не является причиной проблемы, рекомендуется выполнить перезагрузку компьютера. Некоторые временные сбои в работе операционной системы могут привести к неработоспособности мыши и клавиатуры. Просто нажмите и удерживайте кнопку питания на компьютере до его выключения, а затем снова включите систему. После перезагрузки проверьте работу мыши и клавиатуры.
Если после перезагрузки проблема не решена, необходимо приступить к другим методам решения проблемы.
Установка актуальных драйверов
Проблема с мышью и клавиатурой при запуске Windows 10 может возникать из-за устаревших или несовместимых драйверов. Для решения этой проблемы необходимо установить актуальные драйверы для обоих устройств. Есть несколько способов, как это можно сделать:
- Использование диска с драйверами, поставляемого с компьютером или устройством. Этот диск обычно входит в комплектацию и содержит необходимые драйверы для устройств. Вам нужно только вставить диск в компьютер и следовать инструкциям по установке.
- Получение драйверов из интернета. Вы можете посетить официальный веб-сайт производителя устройства и скачать актуальные драйверы из раздела «Поддержка» или «Драйверы». После загрузки драйверов следуйте инструкциям по установке.
- Использование программного обеспечения для обновления драйверов. Есть множество программ, которые автоматически находят и устанавливают актуальные драйверы для устройств. Просто скачайте и установите такую программу, запустите ее и дайте ей выполнить поиск и установку драйверов для мыши и клавиатуры.
После установки актуальных драйверов перезагрузите компьютер и проверьте, работают ли мышь и клавиатура при запуске Windows 10. Если проблема все еще не решена, перейдите к следующему способу решения проблемы.
by Ivan Jenic
Passionate about all elements related to Windows and combined with his innate curiosity, Ivan has delved deep into understanding this operating system, with a specialization in drivers and… read more
Updated on
- If your mouse and keyboard aren’t working after a Windows 10 update, you should try to uninstall this update.
- Keyboard and mouse not working on startup on Windows 10 can indicate a problem with recently installed apps or programs.
- Updating your drivers is always a good idea if the keyboard/ mouse is not working after a Windows 10 update.
- The dedicated troubleshooter is an easy solution to fix keyboard and mouse issues.
Installing Windows 10 updates or upgrading to Windows 10 is not always a smooth process, and sometimes there might be some issues.
One of the most annoying issues with Windows 10 is that the keyboard and mouse no longer work after the update to Windows 10.
As far as we can tell, this issue is more common with USB peripherals, so here’s what can you do about it. Before we start, make sure that you connect the PS/2 keyboard and mouse to your computer.
How can I fix keyboard/ mouse issues after an update?
- Remove previous updates
- Disable USB 3.0 support from BIOS
- Use a different USB port
- Update your keyboard/ mouse drivers
- Run the Hardware and Devices troubleshooter
- Clean boot your computer
1. Remove previous updates
- Open Control Panel and go to Programs.
- Click on Programs and Features. Now go to View installed features.
- Now you need to find the update that is causing you this issue.
- If the problem started recently it’s probably the latest installed update. So you need to click Uninstall to remove it.
Also, be ready to enter your administrator password if you’re asked to.
Sometimes Windows updates can make more harm than good, and in the past, it has been known that optional updates can cause some issues.
2. Disable USB 3.0 support from BIOS
- While booting, press Del or F8 to enter BIOS (the key might vary depending on the motherboard manufacturer).
- Here navigate to Advanced settings.
- Locate USB configuration and disable USB 3 support. Depending on your manufacturer, you might have to take a different route to disable USB 3 support.
- Save and exit.
3. Use a different USB port
If the keyboard and mouse aren’t working try plugging them into different USB ports. Sometimes, it’s only the port that’s faulty while the hardware is functional.
Connecting your peripherals to other devices, if available, is also useful.
- Slow keyboard response in Windows 10/11 [Typing Lag]
- Microsoft wants to develop an ultra-low latency video streaming software
- We created images with DALL-E 3 in Bing Chat; the results are amazing
- Classic Microsoft Teams will get the new OneDrive features
- OneDrive Security: 6 new features that will greatly enhance protection
4. Update your keyboard/ mouse drivers
If your keyboard or mouse starts working, go to Settings > Device Manager. Find the USB controllers with exclamation marks next to them, right-click to disable and enable them again, and everything should start working normally.
If this process doesn’t change anything, you should uninstall the drivers to force-update them.
If you want to do this quicker and safer, you can use dedicated driver updater software such as Outbyte Driver Updater. It will detect outdated, damaged, and missing drivers and install the best versions available.
5. Run the Hardware and Devices troubleshooter
Since this problem is related to your peripherals, you can also run the Hardware and Devices troubleshooter to fix it. With the help of this tool, your computer will automatically scan your keyboard and mouse for issues and repair them on the spot.
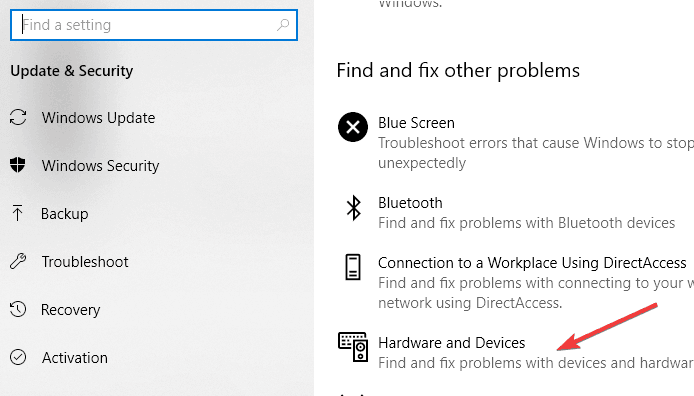
To run the troubleshooter, go to Settings > Update & Security > Troubleshoot > locate the Hardware and Devices troubleshooter and launch it.
6. Clean boot your computer
- Go to Start and type msconfig then hit Enter.
- Navigate to System Configuration the to Services.
- here, choose to hide all Microsoft services.
- Click Disable all.
- Go to the Startup tab and open Task Manager.
- Select each startup item and click Disable.
- Restart your computer.
Particular apps and programs may interfere with your keyboard and mouse. As a result, your mouse may move by itself, your keyboard may freeze, and so on.
The above steps should clear any glitch these apps might cause and restore the functionality of your peripherals.
And these were our solutions to fix keyboard and mouse issues after a Windows update. If you have successfully used other methods, please share them in the comments.
На чтение 4 мин. Просмотров 29k. Опубликовано
Содержание
- 6 решений для устранения проблем с клавиатурой и мышью на ПК
- Что делать, если ваша клавиатура и мышь перестали работать
- Решение 1 – Удалить предыдущие обновления
- Решение 2. Отключите поддержку USB 3.0 в BIOS
- Решение 3 – Используйте другой порт USB
- Решение 4. Обновите драйверы клавиатуры/мыши
- Решение 5 – Запустите средство устранения неполадок оборудования и устройств
- Решение 6 – Чистая загрузка вашего компьютера
6 решений для устранения проблем с клавиатурой и мышью на ПК
- Удалить предыдущие обновления
- Отключить поддержку USB 3.0 в BIOS
- Используйте другой порт USB
- Обновите драйверы клавиатуры/мыши
- Запустите средство устранения неполадок с оборудованием и устройствами
- Чистая загрузка компьютера
Обновление до Windows 10 не всегда является гладким процессом, и иногда могут возникнуть некоторые проблемы. Одна из самых неприятных проблем с Windows 10 заключается в том, что клавиатура и мышь больше не работают после обновления до Windows 10.

По словам пользователей, в Windows 10 существует неприятная проблема, которая не позволяет клавиатуре и мыши работать после обновления до Windows 10.
Насколько мы можем судить, эта проблема наиболее распространена для периферийных USB-устройств, поэтому вот что вы можете с этим поделать. Прежде чем начать, убедитесь, что вы подключили PS/2 клавиатуру и мышь к вашему компьютеру.
Что делать, если ваша клавиатура и мышь перестали работать
Решение 1 – Удалить предыдущие обновления
Иногда обновление Windows может принести больше вреда, чем пользы, и в прошлом было известно, что дополнительные обновления, такие как KB2913431, могут вызывать некоторые проблемы.
Чтобы удалить обновление, которое вызывает у вас проблемы, выполните следующие действия:
- Откройте Панель управления и выберите «Программы», нажмите «Программы и компоненты». Теперь перейдите к Просмотр установленных функций.
- Теперь вам нужно найти обновление, которое вызывает у вас эту проблему.
- Если проблема началась недавно, то, вероятно, причиной является последнее установленное обновление. Так что вам нужно нажать кнопку Удалить, чтобы удалить его.
Кроме того, будьте готовы ввести свой пароль администратора, если вас попросят.
– СВЯЗАННО: Вот как исправить поврежденный драйвер клавиатуры в Windows 10
Решение 2. Отключите поддержку USB 3.0 в BIOS
Во время загрузки нажмите Del или F8, клавиша может отличаться в зависимости от производителя материнской платы, чтобы войти в BIOS.
В BIOS необходимо перейти к расширенным настройкам, найти конфигурацию USB и отключить поддержку USB 3. В зависимости от производителя может потребоваться другой маршрут, чтобы отключить поддержку USB 3. Сохранить и выйти.
Решение 3 – Используйте другой порт USB
Теперь ваш компьютер перезагрузится, и если клавиатура и мышь не работают, попробуйте подключить их к различным портам USB.
Решение 4. Обновите драйверы клавиатуры/мыши
Если ваша клавиатура или мышь начинает работать, перейдите в Настройки -> Диспетчер устройств. Найдите контроллеры USB с восклицательным знаком рядом с ними, отключите и снова включите их, и все должно начать работать в обычном режиме.

- СВЯЗАННЫЕ: Исправлено: клавиатура Bluetooth подключена, но не работает в Windows 10
Решение 5 – Запустите средство устранения неполадок оборудования и устройств
Поскольку эта проблема связана с периферийными устройствами, вы также можете запустить средство устранения неполадок с оборудованием и устройствами, чтобы исправить это. С помощью этого инструмента ваш компьютер автоматически сканирует клавиатуру и мышь на наличие проблем и устраняет их на месте.
Чтобы запустить средство устранения неполадок, перейдите в «Настройки»> «Обновление и безопасность»> «Устранение неполадок»> найдите средство устранения неполадок «Оборудование и устройства» и запустите его.

Решение 6 – Чистая загрузка вашего компьютера
Отдельные приложения и программы могут мешать работе вашей клавиатуры и мыши. В результате ваша мышь может двигаться сама по себе, клавиатура может зависнуть и так далее. Чтобы исправить эту проблему, вы можете просто очистить загрузку вашей машины.
- Зайдите в Пуск> введите msconfig> нажмите Enter
-
Перейдите к Конфигурации системы> Службы> Скрыть все службы Microsoft> нажмите Отключить все.
- Перейдите на вкладку «Автозагрузка»> «Открыть диспетчер задач».
-
Выберите каждый элемент автозагрузки> нажмите Отключить.
- Перезагрузите компьютер.
Если у вас есть какие-либо другие проблемы, связанные с Windows 10, вы можете найти решение в разделе исправлений Windows 10.


 А с моей неприязнью к сенсорным устройствам, ситуация выглядит еще более скверной…
А с моей неприязнью к сенсорным устройствам, ситуация выглядит еще более скверной…



