Возникли проблемы с устройством? Убедитесь, что все подключено правильно, устройство имеет питание и правильно настроено.
Прежде всего проверьте оборудование
-
Отключите USB-кабели и немного подождите, пока Windows выгрузит драйвер устройства, а затем снова подключите устройство.
-
Попробуйте использовать другой USB-порт на компьютере.
-
Если вы используете USB-концентратор между устройством и компьютером, убедитесь, что он имеет питание. Если он по-прежнему не работает, попробуйте удалить USB-концентратор и подключить устройство непосредственно к USB-порту на компьютере.
-
Убедитесь, что кабели устройства не повреждены.
-
Если какие-либо устройства питаются от аккумуляторов или батарей, проверьте, полностью ли заряжены аккумуляторы и свежие ли батареи используются.
-
Убедитесь, что нет заблокированных ключей или датчиков.
Проверьте беспроводные подключения
-
Найдите кнопку сброса в нижней части беспроводного устройства. Если нажать кнопку сброса, беспроводное соединение будет отключено, а затем повторно создано. На USB-приемнике устройства также может быть кнопка сброса.
-
Для беспроводных устройств USB это может быть так же просто, как отключить беспроводный приемник USB, подождать около 10 секунд, а затем подключить его к USB-порту. После этого беспроводное соединение должно быть автоматически воссоздано.
-
Если беспроводное устройство использует подключение Bluetooth, ознакомьтесь с описанием возможных решений проблем Bluetooth в Windows .
Проверьте устройство
Если устройство совсем не работает (при подключении устройства не светятся индикаторы, курсор не перемещается или вообще не отображается на экране), подключите устройство к другому компьютеру и проверьте, работает ли оно на нем. Если устройство не работает и на другом компьютере, возможно, потребуется заменить его.
Примечание: Некоторые устройства не будут работать, если не установить для них необходимый драйвер. При проверке устройства на другом компьютере убедитесь, что вы установили правильный драйвер для устройства.
Драйверы средства устранения неполадок в оборудовании
Обновите драйвер устройства с помощью Центра обновления Windows
-
В поле поиска на панели задач введите проверить наличие обновлений, а затем выберите пункт Проверить наличие обновлений в списке результатов.
-
В разделе Центр обновления Windows нажмите Проверка наличия обновлений. клиентский компонент Центра обновления Windows сообщит, требуются ли обновления и успешно ли установлены последние обновления.
Возможно, нет доступных обновлений драйверов.
Перейдите к клиентский компонент Центра обновления Windows
Самостоятельное скачивание и установка драйвера
-
В поле поиска на панели задач введите диспетчер устройств, диспетчер устройств отобразить список результатов.
-
В списке категорий оборудования выберите устройство, для которого необходимо обновить драйвер, и дважды щелкните его.
-
Перейдите на вкладку Драйвер, нажмите Обновить драйвер и следуйте инструкциям.
Нужна дополнительная помощь?
Нужны дополнительные параметры?
Изучите преимущества подписки, просмотрите учебные курсы, узнайте, как защитить свое устройство и т. д.
В сообществах можно задавать вопросы и отвечать на них, отправлять отзывы и консультироваться с экспертами разных профилей.
Найдите решения распространенных проблем или получите помощь от агента поддержки.
Современные персональные компьютерные устройства полноценно и максимально полно входят в ежедневный потребительский обиход, представляя собой неотъемлемую часть ежедневной деятельности пользователей, направленную как на удовлетворение профессиональных потребностей, связанных с ведением деловой активности, так и задействованную для личных целей, общения, игр и развлечений.

Содержание
- Введение
- Проверьте свое оборудование
- Проверьте операционную систему компьютера на наличие вредоносных программ
- Принудительно переустановите драйвера клавиатуры и мыши
- В чрезвычайной ситуации используйте параметры доступности «Windows»
- Включите инструмент управления мышью с помощью клавиатуры
- Включите экранную клавиатуру
- Заключение
- Вопросы и ответы
- Комментарии
Введение
Разработка новых видов и усовершенствование существующих образцов компьютерных устройств позволяет производителям применять продвинутые прогрессивные решения в вопросах комплектации готовых изделий, и поставлять разнообразное встроенное и подключаемое оборудование, как для повышения удобства использования компьютерных изделий, увеличения скоростных и эксплуатационных качеств, так и достижения других, не менее важных, широких или узконаправленных целей.
Одним из видов дополнительного подключаемого оборудования, являющегося неотъемлемой частью самого распространенного, востребованного и максимально представленного в мире образца компьютерного устройства, поставляемого как в готовом конечном завершенном корпусном варианте, так и комплектуемого персонально пользователями в соответствии с личными предпочтениями и востребованными предъявляемыми характеристиками – персонального компьютера – безусловно выделяется клавиатура и компьютерная мышь.
Данные манипуляционные инструменты управления и ввода данных выпускаются многими производителями и оснащены различающимися качественными и ресурсными характеристиками. И к сожалению, при регулярном использовании, нередко случаются отказы и сбои в их работе. Если используемая клавиатура или мышь перестали функционировать на персональном компьютере под управлением операционной системы Windows 10, то в данном руководстве мы представим несколько простых шагов, которые пользователи могут предпринять, чтобы решить проблему и устранить обнаруженную неисправность.
Проверьте свое оборудование
Само собой разумеется, что пользователи должны тщательно проверить свое задействованное оборудование, прежде чем предпринять какие-либо другие последующие шаги.
На первом этапе произведите тщательную проверки узловых подключений каждого из элементов, испытывающих определенные неисправности, к компьютерному устройству. Если клавиатура или мышь подключены правильно, попробуйте переключить их к другому «USB-порту». Если используется ноутбук, то убедитесь, что случайно не были отключены ни мышь, ни клавиатура посредством использования функциональных клавиш.
Если пользователи задействуют беспроводную клавиатуру или мышь, то необходимо проверить, достаточно ли заряда в аккумуляторах устройств для корректной полноценной работы. А также подключите вместо дистанционных манипуляторов любую проводную альтернативу, чтобы проверить, связана ли проблема непосредственно с беспроводным оборудованием.
Для определения исправности каждого из устройств, составляющих единый вычислительный комплекс, необходимо проверить исправность как клавиатуры и мыши, так и непосредственно, используемого совместно с ними, персонального компьютера. Попробуйте подключить потенциально проблемную клавиатуру или мышь к другому компьютерному устройству и дополнительно включите в свой компьютер гарантированно исправные другие альтернативные инструменты манипулирования и ввода данных. Исходя из полученных результатов можно будет определить источник возникновения проблем и сосредоточится непосредственно на дальнейшем его устранении.
Проверьте операционную систему компьютера на наличие вредоносных программ
Зловредные вирусные программы, в настоящее время, развиваются довольно быстрыми темпами, постоянно усовершенствуются и используют каждый раз новые виды уязвимостей, действуют как на программном, так и на аппаратном уровне, могут приводить к развитию проблем с подключенными устройствами и влиять на их работу, в том числе негативно воздействовать на клавиатуру и мышь в операционной системе «Windows 10». Заражение вредоносным программным обеспечением, которое принудительно отключает указанные устройства, ограничит пользовательскую способность полноценно использовать собственный персональный компьютер.
Если существует вероятность, что операционная система подверглась вирусной атаке или заражена злонамеренным вредоносным программным обеспечением, то необходимо заставить «Windows» произвести сканирование дискового пространства на предмет обнаружения и устранения предполагаемых угроз.
Операционная система в обязательном порядке комплектуется встроенным инструментом безопасности Защитник Windows. Пользователи могут для поиска вирусов воспользоваться сторонним антивирусным программным решением от различных доверенных разработчиков или произвести проверку системы посредством доступного системного инструмента защиты. Какой бы вариант не был выбран, антивирусное приложение осуществит поиск, идентифицирует, в соответствии с базой вирусных угроз, и удалит все обнаруженные вредоносные программы. В некоторых случаях, пользователям придется произвести загрузку своей операционной системы в «безопасном режиме», чтобы получить приоритет перед инфицирующим приложением, мешающим полноценно управлять и контролировать запущенные процессы компьютера.
При желании использовать встроенное решение безопасности операционной системы «Windows», пользователям предстоит выполнить простой упорядоченный алгоритм последовательных действий. Открыть приложение «Защитник Windows» можно разными способами. Например, щелкните правой кнопкой мыши по кнопке «Пуск», расположенной в левом нижнем углу рабочего стола на «Панели задач», или нажмите совместно комбинацию клавиш «Windows + X», и откройте меню «Опытного пользователя». Во всплывающей панели, из предлагаемого списка системных приложений и служебных программ, выберите раздел «Параметры».
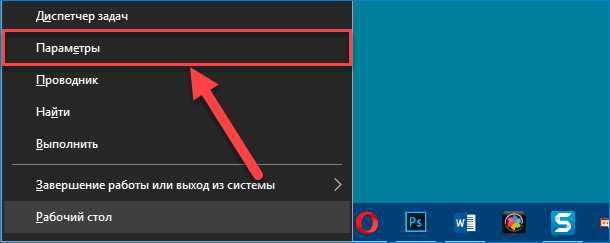
На главной странице открывшегося приложения настроек операционной системы, предоставляющей доступ ко всем основным элементам контроля и управления «Windows», используя стандартные методы перемещения, перейдите в самый конец списка вложенных вариантов и выберите вкладку «Обновление и безопасность».
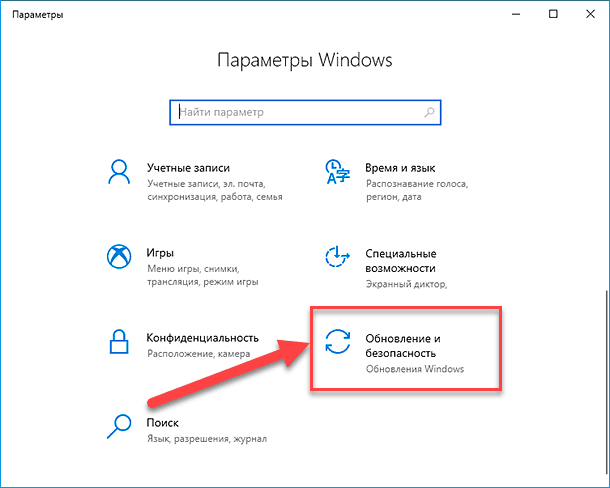
На следующей странице связанной вкладки в левой боковой панели окна перейдите в раздел «Безопасность Windows». Затем в правой панели, отображающей вложенные элементы отмеченного раздела, выберите параметр «Защита от вирусов и угроз», располагающийся в разделе «Области защиты».
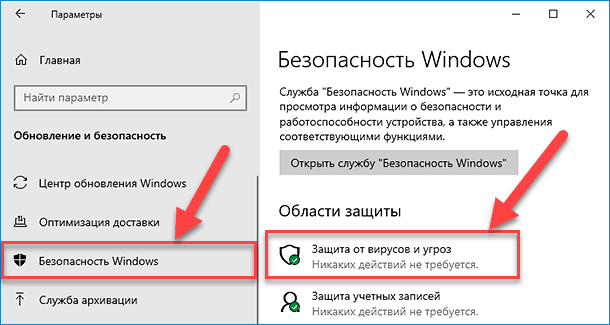
Мгновенно, в новом всплывающем окне, будет запущен искомый встроенный инструмент безопасности «Защитник Windows» на странице, ответственной за защиту компьютерного устройства от различных видов злонамеренных угроз. В разделе «Текущие угрозы» нажмите на текстовую ссылку «Параметры сканирования», расположенную под кнопкой запуска операции быстрой проверки системы.
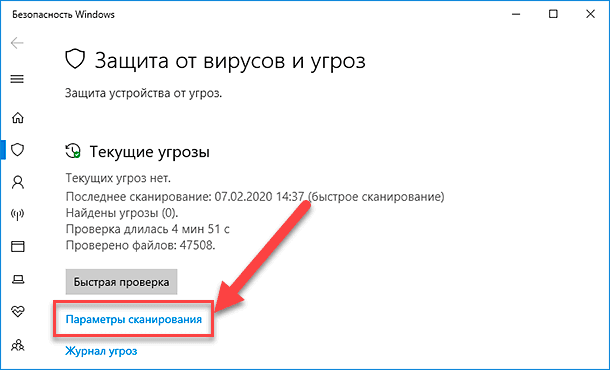
Но странице выбора вариантов сканирования, заданных в защитнике по умолчанию, установите индикатор выбора (точку) в связанной ячейке параметра «Проверка автономного Защитника Windows».
Потом нажмите на кнопку «Выполнить сканирование сейчас», чтобы запустить процесс поиска и устранения угроз.
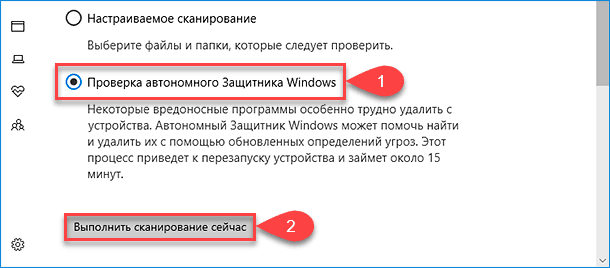
Операционная система «Windows» подвергнется принудительной перезагрузке, и защитное решение запустит процесс глубокого сканирования пользовательского персонального компьютера. Конечный срок исполнения выбранной операции относительно невелик и, в среднем, занимает около пятнадцати минут. По его окончанию, любая вредоносная программа, обнаруженная на персональном компьютере, должна быть автоматически удалена. Пользователи могут ознакомиться с итоговыми результатами работы выбранного параметра сканирования системы, просмотрев соответствующие сведения об обнаруженных угрозах и произведенных с ними действиях. Вернитесь на страницу «Защита от вирусов и угроз» и в разделе «Текущие угрозы» нажмите на текстовую ссылку «Журнал угроз» для непосредственного перехода к искомой информации.
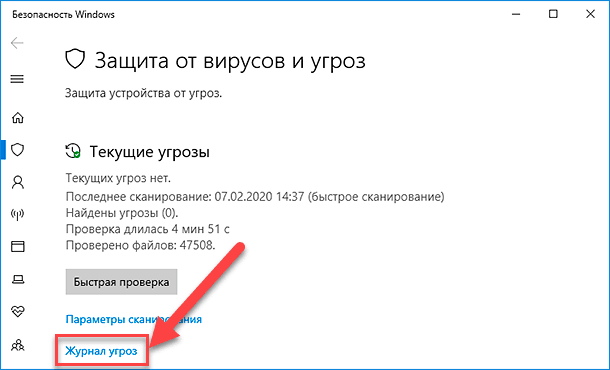
Принудительно переустановите драйвера клавиатуры и мыши
Операционная система «Windows» в автоматическом режиме идентифицирует любое новое подключенное оборудование, определяет для него соответствующий вариант драйвера и производит корректную установку, выполняет последующую настройку нового элемента системы, полностью подготавливая его для дальнейшего использования. Однако, несмотря на то, что драйвера для клавиатуры и мыши в большинстве случаев операционная система подбирает верно, иногда принудительная переустановка персонализированного программного обеспечения указанных устройств может решить многие проблемы, мешающие их корректной полноценной работе.
Чтобы переустановить драйвера клавиатуры и мыши, воспользуйтесь возможностями служебного приложения «Диспетчер устройств», доступ к которому также можно получить из меню «Опытного пользователя». Щелкните правой кнопкой мыши в левом нижнем углу рабочего стола на «Панели задач» на кнопку «Пуск» или совместно нажмите комбинацию клавиш «Windows + X» для непосредственного отображения востребованного меню, в открывшейся всплывающей панели которого выберите, из доступных вариантов системных служб, раздел «Диспетчер устройств», для мгновенного вызова искомого приложения.
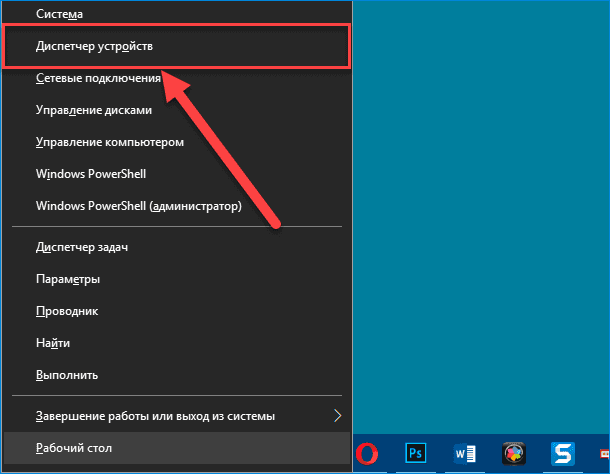
В открывшемся окне приложения пользователям будет представлен полный список всех подключенных, к пользовательскому персональному компьютеру, устройств, как внутренних, так и внешних. Используемая клавиатура будет отображаться в категории «Клавиатуры», а мышь – в категории «Мыши и иные указывающие устройства».
Чтобы заставить операционную систему «Windows» переустановить драйвера для данных устройств, щелкните левой кнопкой мыши схематическую стрелку «вправо» рядом с каждой из озвученных категорий, чтобы развернуть их и отобразить вложенное содержимое.
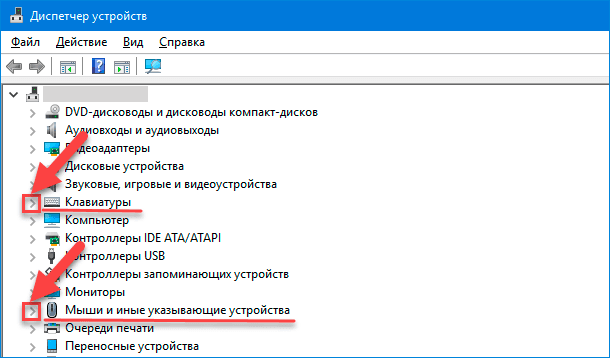
Затем щелкните правой кнопкой мыши по названию устройства и, во всплывающем контекстном меню, содержащем доступные варианты разрешенных действий, выберите раздел «Удалить устройство».
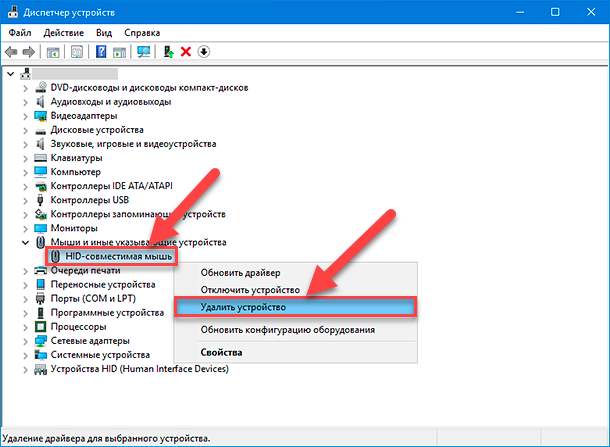
Вероятно, лучше сперва выполнить предлагаемую операцию удаления для драйвера клавиатуры, а затем уже для компьютерной мыши, поскольку после выбора указанного действия, доступ к устройству, до осуществления перезагрузки операционной системы, будет потерян.
Нажмите на кнопку отключения питания или принудительной перезагрузки на корпусе персонального компьютера и выполните повторный запуск операционной системы. После включения, ответственная служба системы «Windows» автоматически определит отсутствующие драйвера подключенных клавиатуры и мыши, подготовит и заново установит их, что должно устранить предыдущие неполадки в работе данных устройств.
В чрезвычайной ситуации используйте параметры доступности «Windows»
Если возникшие неполадки в работе клавиатуры и мыши не удается сразу устранить, и пользователи испытывают проблемы с функциональностью указанных элементов управления, то можно перейти на использование встроенных инструментов доступности, присутствующих в операционной системе «Windows 10» по умолчанию. Однако данное решение будет полноценно работать только в том случае, если вышел из строя лишь один элемент, клавиатура или компьютерная мышь, а второй исправен и полноценно функционирует.
Включите инструмент управления мышью с помощью клавиатуры
С исправно работающей клавиатурой, но испытывающей определенные трудности или просто сломанной мышью, пользователи могут переключиться на использование встроенных специальных возможностей операционной системы, позволяющих сосредоточить управление курсором и заместить компьютерную мышь общим единым функционирующим устройством – клавиатурой. Данная функция обобщенного взаимодействия позволяет перемещать курсор по экрану монитора с помощью цифровых клавиш на клавиатуре.
Чтобы перейти и полноценно использовать востребованную функцию, пользователям предстоит задействовать системное приложение «Параметры». Можно воспользоваться представленным ранее способом отображения окна искомого приложения посредством меню «Опытного пользователя», или применить совместное сочетание клавиш «Windows + I» и открыть приложение «Параметры» сразу напрямую. На главной странице приложения перейдите в конец списка вложенных вариантов контроля и управления службами операционной системы «Windows» и выберите вкладку «Специальные возможности».
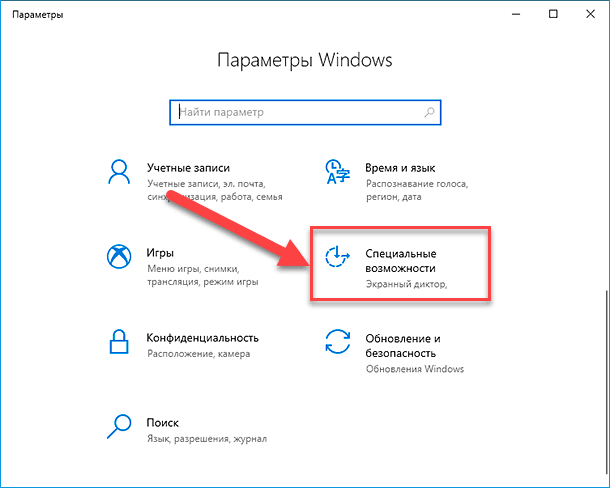
В левой боковой панели открывшейся вкладки системного приложения отыщите раздел «Взаимодействие», располагающийся в самом конце представленного перечня встроенных функциональных возможностей «Windows», и выберите вложенный раздел «Мышь». В правой связанной панели окна в разделе «Управлять мышью с помощью клавиатуры» переведите присутствующий переключатель строки «Включите управление указателем мыши с клавиатуры, чтобы использовать цифровую клавиатуру для перемещения указателя» в активное положение «Вкл.» (индикативная окраска переключателя будет изменена с нейтрального белого на синий цвет в подтверждение, что функция включена).
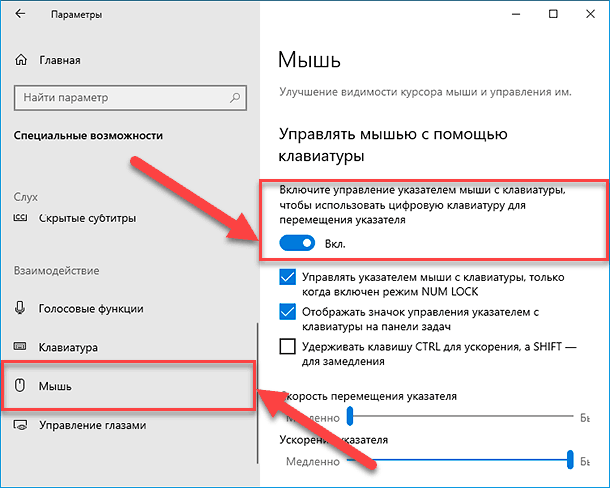
Предустановленные параметры функции сразу отобразят активный значок управления указателем с клавиатуры на «Панели задач» в правом нижнем углу рабочего стола.

Или скроет его на всплывающей панели «Отображать скрытые значки», открыть которую можно нажав на схематическое изображение стрелки «вверх».
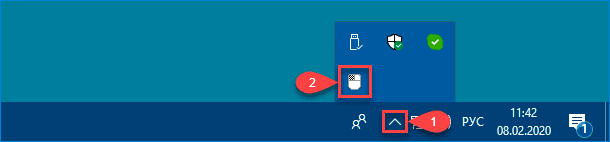
Теперь пользователи могут использовать цифровые клавиши своей клавиатуры для перемещения указателя курсора. Например, число «8» переместит курсор мыши вверх, «2» сметит указатель вниз и т.д.
Включите экранную клавиатуру
Еще одна полезная функция из набора специальных возможностей, предустановленных по умолчанию в операционной системе «Windows 10» – это экранная клавиатура. Она полезна в качестве краткосрочного решения. Независимо от того, работает ли подключенная пользовательская клавиатура или испытывает проблемы с корректным исполнением своих непосредственных, заложенных разработчиками, операций по информационному вводу данных, для успешного использования функции экранной клавиатуры требуется только наличие исправной компьютерной мыши или экрана, поддерживающего сенсорное управление.
Для быстрого доступа к экранному инструменту набора щелкните правой кнопкой мыши по пустому пространству «Панели задач» и, во всплывающем контекстном меню, выберите из доступных вариантов раздел «Показать кнопку сенсорной клавиатуры».
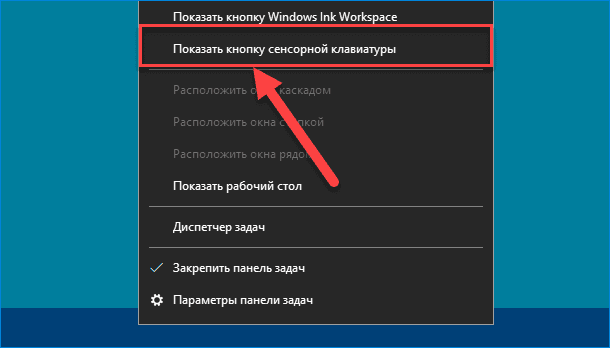
Данный выбор позволит отобразить схематический значок клавиатуры в области уведомлений на «Панели задач», нажатие на который легко показывает или скрывает экранную клавиатуру.

При условии активной функции, подтвержденной наличием значка в правом нижнем углу рабочего стола, нажатие на иконку откроет экранную клавиатуру, заполняющую собой нижнюю часть экрана.
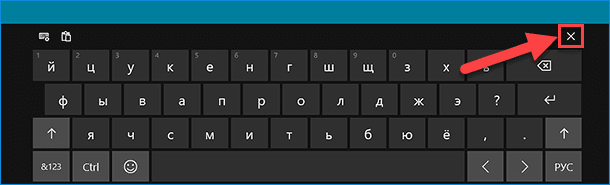
Или нажмите совместно комбинацию клавиш «Windows + Ctrl + O» для мгновенного прямого запуска искомой экранной клавиатуры без создания и использования дополнительных значков.
Экранный аналог клавиатуры будет гораздо легче использовать на устройствах с сенсорным экраном. Но если у пользователей присутствует только работающая мышь, то просто нажимайте указателем на каждую клавишу на экране, чтобы она реагировала и осуществляла ввод информации, как и на обычной стандартной клавиатуре.
Чтобы закрыть клавиатуру, нажмите на кнопку «X» в правом верхнем углу всплывающей панели, которая мгновенно скроет с экрана инструмент текстового набора, необходимости в котором больше нет.
Заключение
Благодаря обширным функциональным возможностям и высоким скоростным характеристикам, напрямую влияющим на увеличение одномоментного исполнения множества разнообразных, по уровню сложности и затратам, операций без задержек и сбоев, современные персональные компьютерные устройства представлены практически в любых отраслях деятельности пользователей, и задействуются ими на регулярной основе для достижения деловых, профессиональных, личных и других целей.
Высокая востребованность персональных компьютеров, как самых массовых и популярных представителей компьютерных устройств, подразумевает использование, для увеличения заложенных возможностей и раскрытия внутреннего потенциала, различного подключаемого оборудования. Неотъемлемой частью компьютеров безусловно являются такие элементы контроля и управления, как клавиатура и мышь.
Нередко, по различным причинам, данные устройства прекращают реагировать на действия пользователей, ломаются или приходят в негодность. Основываясь на полученных, в данном руководстве, знаниях, пользователи смогут самостоятельно проверить и устранить возможную неполадку, или завершить востребованную работу при неисправимой поломке изделия перед его непосредственной заменой.
by Ivan Jenic
Passionate about all elements related to Windows and combined with his innate curiosity, Ivan has delved deep into understanding this operating system, with a specialization in drivers and… read more
Updated on
- If your mouse and keyboard aren’t working after a Windows 10 update, you should try to uninstall this update.
- Keyboard and mouse not working on startup on Windows 10 can indicate a problem with recently installed apps or programs.
- Updating your drivers is always a good idea if the keyboard/ mouse is not working after a Windows 10 update.
- The dedicated troubleshooter is an easy solution to fix keyboard and mouse issues.
Installing Windows 10 updates or upgrading to Windows 10 is not always a smooth process, and sometimes there might be some issues.
One of the most annoying issues with Windows 10 is that the keyboard and mouse no longer work after the update to Windows 10.
As far as we can tell, this issue is more common with USB peripherals, so here’s what can you do about it. Before we start, make sure that you connect the PS/2 keyboard and mouse to your computer.
How can I fix keyboard/ mouse issues after an update?
- Remove previous updates
- Disable USB 3.0 support from BIOS
- Use a different USB port
- Update your keyboard/ mouse drivers
- Run the Hardware and Devices troubleshooter
- Clean boot your computer
1. Remove previous updates
- Open Control Panel and go to Programs.
- Click on Programs and Features. Now go to View installed features.
- Now you need to find the update that is causing you this issue.
- If the problem started recently it’s probably the latest installed update. So you need to click Uninstall to remove it.
Also, be ready to enter your administrator password if you’re asked to.
Sometimes Windows updates can make more harm than good, and in the past, it has been known that optional updates can cause some issues.
2. Disable USB 3.0 support from BIOS
- While booting, press Del or F8 to enter BIOS (the key might vary depending on the motherboard manufacturer).
- Here navigate to Advanced settings.
- Locate USB configuration and disable USB 3 support. Depending on your manufacturer, you might have to take a different route to disable USB 3 support.
- Save and exit.
3. Use a different USB port
If the keyboard and mouse aren’t working try plugging them into different USB ports. Sometimes, it’s only the port that’s faulty while the hardware is functional.
Connecting your peripherals to other devices, if available, is also useful.
- Slow keyboard response in Windows 10/11 [Typing Lag]
- Microsoft wants to develop an ultra-low latency video streaming software
- We created images with DALL-E 3 in Bing Chat; the results are amazing
- Classic Microsoft Teams will get the new OneDrive features
- OneDrive Security: 6 new features that will greatly enhance protection
4. Update your keyboard/ mouse drivers
If your keyboard or mouse starts working, go to Settings > Device Manager. Find the USB controllers with exclamation marks next to them, right-click to disable and enable them again, and everything should start working normally.
If this process doesn’t change anything, you should uninstall the drivers to force-update them.
If you want to do this quicker and safer, you can use dedicated driver updater software such as Outbyte Driver Updater. It will detect outdated, damaged, and missing drivers and install the best versions available.
5. Run the Hardware and Devices troubleshooter
Since this problem is related to your peripherals, you can also run the Hardware and Devices troubleshooter to fix it. With the help of this tool, your computer will automatically scan your keyboard and mouse for issues and repair them on the spot.
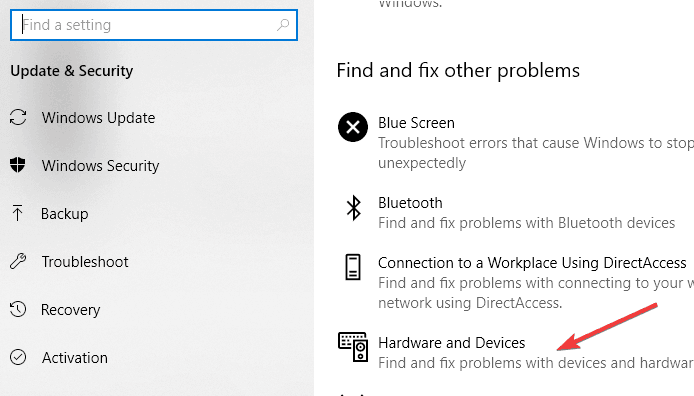
To run the troubleshooter, go to Settings > Update & Security > Troubleshoot > locate the Hardware and Devices troubleshooter and launch it.
6. Clean boot your computer
- Go to Start and type msconfig then hit Enter.
- Navigate to System Configuration the to Services.
- here, choose to hide all Microsoft services.
- Click Disable all.
- Go to the Startup tab and open Task Manager.
- Select each startup item and click Disable.
- Restart your computer.
Particular apps and programs may interfere with your keyboard and mouse. As a result, your mouse may move by itself, your keyboard may freeze, and so on.
The above steps should clear any glitch these apps might cause and restore the functionality of your peripherals.
And these were our solutions to fix keyboard and mouse issues after a Windows update. If you have successfully used other methods, please share them in the comments.
Когда мышь и клавиатура перестают работать при запуске операционной системы Windows 10, это может вызвать серьезные проблемы и затруднить использование компьютера. Это может быть вызвано различными причинами, от неправильной установки драйверов до конфликта между устройствами. В этой статье мы рассмотрим самые распространенные причины и предложим несколько способов решения этой проблемы.
Одной из самых распространенных причин неработающей мыши и клавиатуры является отключение USB-портов. Это может произойти из-за сбоя в работе USB-контроллера или в результате обновления драйверов. В таком случае вам необходимо проверить, что все USB-порты включены в BIOS и в системе Windows 10. Если это не помогает, попробуйте перезагрузить компьютер и подключить мышь и клавиатуру к другим портам.
Другой причиной проблемы может быть конфликт между устройствами. Вы можете попробовать отключить другие подключенные устройства и проверить работу мыши и клавиатуры. Если они начинают работать, это может указывать на проблему с конфликтом между устройствами. В таком случае вам следует обновить драйверы или отключить конфликтующее устройство.
Важно помнить, что проблема с мышью и клавиатурой при запуске Windows 10 может быть вызвана множеством факторов, и каждый случай требует индивидуального подхода к решению проблемы. Если вы не можете самостоятельно решить данную проблему, рекомендуется обратиться к специалистам или посетить форумы, где вы найдете решение от опытных пользователей операционной системы Windows 10.
В данной статье были рассмотрены лишь несколько причин и способов решения проблемы с неработающей мышью и клавиатурой при запуске Windows 10. Однако, помимо указанных рекомендаций, существует множество других способов решения данной проблемы. Использование системного сброса, проверка на вирусы, обновление драйверов и изменение настроек устройств — это лишь некоторые из них. При этом, всегда стоит помнить о важности регулярного обновления операционной системы и программного обеспечения для предотвращения появления подобных проблем в будущем.
Содержание
- Не работает мышь и клавиатура при запуске Windows 10
- 1. Проверьте подключение
- 2. Перезагрузите компьютер
- 3. Используйте другие порты
- 4. Обновите драйверы
- 5. Выполните проверку на вредоносное ПО
- 6. Восстановите систему
- Возможные причины
- Несовместимость драйверов
- Неисправность аппаратного обеспечения
- Конфликт программного обеспечения
- Способы решения проблемы
- Проверка подключения и перезагрузка
- Установка актуальных драйверов
Не работает мышь и клавиатура при запуске Windows 10
Проблема с неработающей мышью и клавиатурой при запуске Windows 10 может быть очень разочаровывающей. Не иметь возможности контролировать компьютер с помощью этих устройств может замедлить работу и вызвать стресс. В данной статье мы рассмотрим несколько возможных причин такой проблемы и предложим способы ее решения.
1. Проверьте подключение
Первым шагом при возникновении проблем с мышью и клавиатурой следует проверить их подключение к компьютеру. Убедитесь, что кабели надежно подключены к соответствующим портам. В случае использования беспроводных устройств, проверьте работу батареек и соединение с компьютером.
2. Перезагрузите компьютер
Иногда простая перезагрузка компьютера может решить проблему с неработающей мышью и клавиатурой. Попробуйте выключить компьютер полностью и затем включить его снова. После перезагрузки проверьте работу устройств.
3. Используйте другие порты
Если после проверки подключения проблема остается, попробуйте подключить мышь и клавиатуру в другие порты компьютера. Иногда проблема может быть связана с неисправностью конкретных портов USB. Попробуйте подключить устройства к другим портам и проверьте, начали ли они работать.
4. Обновите драйверы
Неработающая мышь и клавиатура могут быть вызваны устаревшими или поврежденными драйверами. Чтобы исправить эту проблему, обновите драйверы для этих устройств. Вы можете сделать это вручную, скачав последние версии драйверов с официальных веб-сайтов производителей, или использовать специальные программы для автоматического обновления драйверов.
5. Выполните проверку на вредоносное ПО
Некоторые виды вредоносного ПО могут вызывать проблемы с неработающей мышью и клавиатурой при запуске Windows 10. Для решения этой проблемы рекомендуется выполнить проверку наличия вирусов и вредоносного ПО, используя антивирусное программное обеспечение. Если обнаружено вредоносное ПО, удалите его и повторно проверьте работу устройств.
6. Восстановите систему
Если все вышеперечисленные методы не сработали, попробуйте восстановить систему до предыдущего рабочего состояния. В Windows 10 есть встроенный инструмент «Восстановление системы», который позволяет откатиться к ранее созданной точке восстановления. Перейдите в настройки системы и найдите раздел «Восстановление», чтобы воспользоваться этим инструментом.
Возможные причины
Существует несколько возможных причин, по которым мышь и клавиатура могут не работать при запуске Windows 10:
| 1. | Проблема с подключением. Мышь и клавиатура могут быть неправильно подключены к компьютеру или подключены к неправильным портам USB. |
| 2. | Проблема с драйверами. Неактуальные или поврежденные драйверы для мыши и клавиатуры могут привести к их неработоспособности. |
| 3. | Проблема с BIOS. Некоторые настройки BIOS могут блокировать работу мыши и клавиатуры. |
| 4. | Проблема с операционной системой. Ошибки в операционной системе могут привести к неработоспособности мыши и клавиатуры. |
Несовместимость драйверов
Если у вас установлены устаревшие или несовместимые драйверы для мыши и клавиатуры, это может привести к неработоспособности устройств при запуске Windows 10. Кроме того, обновления операционной системы могут привести к конфликтам с уже установленными драйверами.
Для решения проблемы с несовместимостью драйверов, следует выполнить следующие шаги:
| 1. | Откатить драйверы: перейдите в Диспетчер устройств, найдите мышь и клавиатуру, щелкните правой кнопкой мыши и выберите «Свойства». Затем перейдите во вкладку «Драйвер» и нажмите «Откатить драйвер». Это позволит вернуться к предыдущей версии драйвера, которая может быть более совместима с Windows 10. |
| 2. | Обновить драйверы: если откат драйверов не решает проблему, попробуйте обновить драйверы до последней версии. Для этого можно посетить веб-сайты производителей мыши и клавиатуры, найти соответствующую модель устройства и загрузить последний драйвер. Также можно воспользоваться встроенной функцией обновления драйверов в Диспетчере устройств. |
| 3. | Удалить и повторно установить драйверы: если обновление драйверов не помогло, можно попробовать удалить драйверы для мыши и клавиатуры и затем повторно их установить. Для этого, снова перейдите в Диспетчер устройств, найдите мышь и клавиатуру, щелкните правой кнопкой мыши и выберите «Удалить устройство». Затем перезагрузите компьютер и они автоматически будут установлены заново с предустановленными драйверами. |
Если после проведения всех этих действий мышь и клавиатура все еще не работают при запуске Windows 10, рекомендуется обратиться за помощью к специалисту или связаться с технической поддержкой производителя вашего компьютера или устройств.
Неисправность аппаратного обеспечения
Если мышь и клавиатура не работают при запуске Windows 10, причиной может быть неисправность аппаратного обеспечения.
Первым шагом рекомендуется проверить правильность подключения мыши и клавиатуры к компьютеру или ноутбуку. Убедитесь, что все кабели надежно подключены и нет повреждений.
Если кабели подключены правильно, попробуйте подключить другое устройство в свободный USB-порт и проверить его работоспособность. Если новое устройство также не работает, то проблема может быть в USB-порту компьютера. Попробуйте использовать другой порт или подключить мышь и клавиатуру к другому компьютеру, чтобы исключить возможность неисправности самих устройств.
Если после всех проверок устройства все еще не работают, возможно, причиной проблемы является неисправность самой материнской платы компьютера. В этом случае рекомендуется обратиться к специалисту для проведения диагностики и ремонта компьютера.
Конфликт программного обеспечения
Еще одной возможной причиной неработающей мыши или клавиатуры при запуске Windows 10 может быть конфликт программного обеспечения. В некоторых случаях, некорректно установленные или несовместимые программы могут вызывать проблемы с работой устройств ввода.
Чтобы исправить эту проблему, рекомендуется выполнить следующие действия:
1. Отключите автозагрузку программ
Система Windows 10 предоставляет возможность управлять программами, которые запускаются автоматически при запуске операционной системы. Некоторые из этих программ могут вызывать конфликт с работой мыши или клавиатуры. Для отключения автозагрузки программ следуйте инструкциям ниже:
а. Нажмите комбинацию клавиш Win + R, чтобы открыть окно «Выполнить».
б. Введите команду msconfig и нажмите клавишу Enter.
в. В открывшемся окне «Конфигурация системы» перейдите на вкладку «Службы».
г. Установите флажок «Скрыть все службы Microsoft» и нажмите кнопку «Отключить всё».
д. Перейдите на вкладку «Пуск» и нажмите кнопку «Открыть диспетчер задач».
е. В открывшемся окне «Диспетчер задач» перейдите на вкладку «Запуск».
ж. Выключите все программы, которые не являются необходимыми для работы системы.
з. Перезагрузите компьютер и проверьте, работают ли мышь и клавиатура.
2. Обновите драйверы устройств
Устаревшие или несовместимые драйверы устройств могут вызывать проблемы с работой мыши или клавиатуры. Для устранения этой проблемы рекомендуется обновить драйверы устройств следующим образом:
а. Нажмите комбинацию клавиш Win + X и выберите пункт «Диспетчер устройств».
б. Раскройте раздел «Мыши и другие указывающие устройства» и «Клавиатуры».
в. Щелкните правой кнопкой мыши на устройстве и выберите пункт «Обновить драйвер».
г. Следуйте инструкциям на экране, чтобы установить последние версии драйверов.
В некоторых случаях может потребоваться выполнить дополнительные действия, такие как отключение антивирусного программного обеспечения или выполнение проверки на наличие вредоносных программ. Если проблема с неработающей мышью или клавиатурой сохраняется после применения вышеуказанных методов, рекомендуется обратиться за помощью к профессионалам или посетить форумы поддержки Microsoft для получения более подробной информации и решений.
Способы решения проблемы
Если при запуске Windows 10 мышь и клавиатура перестали работать, следует попробовать следующие способы решения проблемы:
|
1. Перезагрузка компьютера Первым делом стоит попробовать перезагрузить компьютер, иногда это может решить проблему с неработающей мышью или клавиатурой. |
|
2. Проверка подключения Убедитесь, что мышь и клавиатура правильно подключены к компьютеру. Попробуйте переподключить их или использовать другие порты USB. |
|
3. Использование другой мыши или клавиатуры Если у вас есть другая рабочая мышь или клавиатура, попробуйте подключить их к компьютеру и проверить, работают ли они. Это поможет определить, проблема ли в самом устройстве или в компьютере. |
|
4. Обновление драйверов Проверьте, все ли драйверы для мыши и клавиатуры установлены и обновлены. Для этого можно воспользоваться менеджером устройств и обновить драйверы, если это необходимо. |
|
5. Восстановление системы Если проблема возникла после установки какого-то программного обеспечения или обновления Windows, можно попробовать восстановить систему до предыдущего состояния, когда мышь и клавиатура работали. |
|
6. Загрузка в безопасном режиме Попробуйте загрузить компьютер в безопасном режиме, чтобы увидеть, работают ли мышь и клавиатура в этом режиме. Если они работают, то проблема, скорее всего, связана с каким-то сторонним программным обеспечением или драйверами. |
|
7. Поиск помощи в Интернете Если вы не можете решить проблему самостоятельно, можно обратиться за помощью в Интернете. На форумах и сайтах можно найти множество советов и решений от пользователей, которые сталкивались с подобной проблемой. |
Если ни один из перечисленных способов не помог решить проблему с неработающей мышью или клавиатурой при запуске Windows 10, рекомендуется обратиться к специалистам или сервисному центру для дальнейшей диагностики и ремонта компьютера.
Проверка подключения и перезагрузка
Если мышь и клавиатура не работают при запуске Windows 10, первым делом необходимо проверить их подключение. Убедитесь, что они правильно вставлены в соответствующие порты. Если вы используете беспроводные устройства, убедитесь, что они включены и правильно сопряжены с компьютером.
Если подключение устройств не является причиной проблемы, рекомендуется выполнить перезагрузку компьютера. Некоторые временные сбои в работе операционной системы могут привести к неработоспособности мыши и клавиатуры. Просто нажмите и удерживайте кнопку питания на компьютере до его выключения, а затем снова включите систему. После перезагрузки проверьте работу мыши и клавиатуры.
Если после перезагрузки проблема не решена, необходимо приступить к другим методам решения проблемы.
Установка актуальных драйверов
Проблема с мышью и клавиатурой при запуске Windows 10 может возникать из-за устаревших или несовместимых драйверов. Для решения этой проблемы необходимо установить актуальные драйверы для обоих устройств. Есть несколько способов, как это можно сделать:
- Использование диска с драйверами, поставляемого с компьютером или устройством. Этот диск обычно входит в комплектацию и содержит необходимые драйверы для устройств. Вам нужно только вставить диск в компьютер и следовать инструкциям по установке.
- Получение драйверов из интернета. Вы можете посетить официальный веб-сайт производителя устройства и скачать актуальные драйверы из раздела «Поддержка» или «Драйверы». После загрузки драйверов следуйте инструкциям по установке.
- Использование программного обеспечения для обновления драйверов. Есть множество программ, которые автоматически находят и устанавливают актуальные драйверы для устройств. Просто скачайте и установите такую программу, запустите ее и дайте ей выполнить поиск и установку драйверов для мыши и клавиатуры.
После установки актуальных драйверов перезагрузите компьютер и проверьте, работают ли мышь и клавиатура при запуске Windows 10. Если проблема все еще не решена, перейдите к следующему способу решения проблемы.


