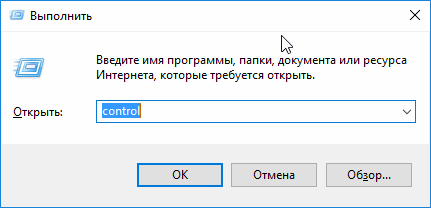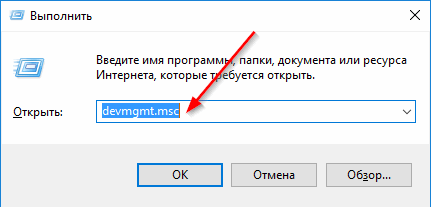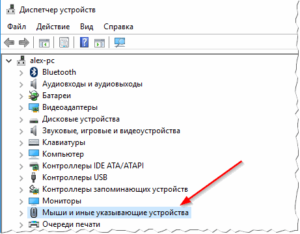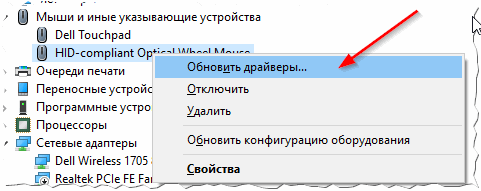Возникли проблемы с устройством? Убедитесь, что все подключено правильно, устройство имеет питание и правильно настроено.
Прежде всего проверьте оборудование
-
Отключите USB-кабели и немного подождите, пока Windows выгрузит драйвер устройства, а затем снова подключите устройство.
-
Попробуйте использовать другой USB-порт на компьютере.
-
Если вы используете USB-концентратор между устройством и компьютером, убедитесь, что он имеет питание. Если он по-прежнему не работает, попробуйте удалить USB-концентратор и подключить устройство непосредственно к USB-порту на компьютере.
-
Убедитесь, что кабели устройства не повреждены.
-
Если какие-либо устройства питаются от аккумуляторов или батарей, проверьте, полностью ли заряжены аккумуляторы и свежие ли батареи используются.
-
Убедитесь, что нет заблокированных ключей или датчиков.
Проверьте беспроводные подключения
-
Найдите кнопку сброса в нижней части беспроводного устройства. Если нажать кнопку сброса, беспроводное соединение будет отключено, а затем повторно создано. На USB-приемнике устройства также может быть кнопка сброса.
-
Для беспроводных устройств USB это может быть так же просто, как отключить беспроводный приемник USB, подождать около 10 секунд, а затем подключить его к USB-порту. После этого беспроводное соединение должно быть автоматически воссоздано.
-
Если беспроводное устройство использует подключение Bluetooth, ознакомьтесь с описанием возможных решений проблем Bluetooth в Windows .
Проверьте устройство
Если устройство совсем не работает (при подключении устройства не светятся индикаторы, курсор не перемещается или вообще не отображается на экране), подключите устройство к другому компьютеру и проверьте, работает ли оно на нем. Если устройство не работает и на другом компьютере, возможно, потребуется заменить его.
Примечание: Некоторые устройства не будут работать, если не установить для них необходимый драйвер. При проверке устройства на другом компьютере убедитесь, что вы установили правильный драйвер для устройства.
Драйверы средства устранения неполадок в оборудовании
Обновите драйвер устройства с помощью Центра обновления Windows
-
В поле поиска на панели задач введите проверить наличие обновлений, а затем выберите пункт Проверить наличие обновлений в списке результатов.
-
В разделе Центр обновления Windows нажмите Проверка наличия обновлений. клиентский компонент Центра обновления Windows сообщит, требуются ли обновления и успешно ли установлены последние обновления.
Возможно, нет доступных обновлений драйверов.
Перейдите к клиентский компонент Центра обновления Windows
Самостоятельное скачивание и установка драйвера
-
В поле поиска на панели задач введите диспетчер устройств, диспетчер устройств отобразить список результатов.
-
В списке категорий оборудования выберите устройство, для которого необходимо обновить драйвер, и дважды щелкните его.
-
Перейдите на вкладку Драйвер, нажмите Обновить драйвер и следуйте инструкциям.
Нужна дополнительная помощь?
Нужны дополнительные параметры?
Изучите преимущества подписки, просмотрите учебные курсы, узнайте, как защитить свое устройство и т. д.
В сообществах можно задавать вопросы и отвечать на них, отправлять отзывы и консультироваться с экспертами разных профилей.
Найдите решения распространенных проблем или получите помощь от агента поддержки.
Содержание
- Способ 1: Установка драйверов
- Способ 2: Устранение вирусной угрозы
- Способ 3: Устранение аппаратных проблем
- Вопросы и ответы
Способ 1: Установка драйверов
В современных версиях Виндовс периферия вроде мышек не требует специального ПО для работы, но некоторые продвинутые устройства (геймерские и/или беспроводные) всё-таки нуждаются в драйверах.
- Если ваше устройство от известного производителя вроде Razer или Logitech, то хорошей идеей будет установить сопутствующий софт.
Скачать Razer Synapse с официального сайта
Скачать Logitech G-Hub с официального сайта - Если установка ПО от вендора не помогла, стоит проверить «Диспетчер устройств». Для его вызова лучше воспользоваться инструментом «Выполнить»: нажмите сочетание клавиш Win+R, введите запрос
devmgmt.mscи щёлкните «ОК». - Навигацию по оснастке можно совершать и без мыши, посредством клавиш Tab, стрелочек, Enter и вызова контекстного меню Последняя обычно выглядит так, как показано на изображении ниже, и расположена в самом нижнем ряду большинства клавиатур.
С помощью них найдите категорию «Другие устройства» и раскройте её.
- В этом перечне нас интересуют позиции, обозначенные как «HID-устройства» и похожее по смыслу. Выделите таковое, вызовите его контекстное меню и выберите пункт «Свойства».
- В свойствах перейдите к разделу «Сведения», и с помощью Tab и стрелки вправо выберите пункт «ИД оборудования». Скопируйте идентификатор (сработает как привычная Ctrl+C, так и нажатие клавиши контекстного меню) и с его помощью найдите подходящий пакет ПО – подробности процедуры описаны в материале по ссылке далее.
Подробнее: Как найти драйвер по ID оборудования
Этот метод в большинстве случаев позволяет решить проблему с нерабочим курсором.
Способ 2: Устранение вирусной угрозы
Нередко причиной проблемы является активность вредоносного ПО: оно может перехватывать сигналы, идущие от мыши в систему, отчего складывается впечатление, что курсор не работает. Методика проверки на наличие угрозы и её устранения уже рассмотрена одним из наших авторов в статье далее.
Подробнее: Борьба с компьютерными вирусами
Способ 3: Устранение аппаратных проблем
Самой неприятной, но достаточно частой причиной подобного поведения манипулятора является аппаратная поломка.
- Первое, что нужно сделать при подозрении на физическую неисправность – подключить мышь к другому порту, желательно, идущему прямо к материнской плате.
Также стоит исключить переходники по типу конверторов с PS/2 на USB и USB-хабов.
Если проблема всё ещё наблюдается, попробуйте подсоединить мышь к заведомо исправному компьютеру, а также подключить к вашему аналогичное устройство – это нужно, чтобы исключить поломку портов на самом ПК или ноутбуке.
- У проводных устройств нередко причиной является залом кабеля: порою из-за активной эксплуатации проволока внутри перетирается или ломается, что и даёт рассматриваемые симптомы. Прощупайте провод руками – места заломов обычно хорошо ощущаются тактильно. Также, если у вас имеются соответствующие навыки, можно прозвонить кабели мультиметром.
- Для беспроводных радиомышей нужно убедиться в исправности приёмника – методика та же, что и в первом шаге настоящего способа.
- С Bluetooth-устройствами определить причину сложнее. Первое, что нужно попробовать – отменить сопряжение и соединить компьютер и манипулятор заново.
Подробнее: Как подключить беспроводную мышь к компьютеру
Также стоит иметь в виду, что подобные девайсы нередко используют одну и ту же полосу частот, что порой приводит к конфликтам. Попробуйте отключить другие беспроводные гаджеты вроде клавиатуры и/или наушников и проверить, не исчезла ли проблема.
- Нельзя также исключать и повреждения платы самого устройства или её компонентов – обычно на это указывают целый провод (или 100% рабочий приёмник для беспроводных вариантов). Как правило, подобного рода поломки нет смысла ремонтировать, и проще будет заменить девайс целиком.
Еще статьи по данной теме:
Помогла ли Вам статья?
На чтение 4 мин. Просмотров 54.9k. Опубликовано
Компьютерную мышь — незаменимое устройство для работы с ноутбуком и уж тем более с настольным компьютером. Любая — даже недорогая — мышь считается надежной, если использовать её строго по назначению. Но проблемы — все мы это знаем — происходят и с такими простыми компьютерными инструментами.
Часто пользователи отмечают, что мышь горит, но не двигается курсор. Не спешите отправлять мышь в мусорное ведро. Есть большая вероятность, что эта проблема решится легко и быстро. Известно несколько типовых ситуаций, решение которых зачастую позволяет реанимировать это крайне важное для работы с ПК устройство.
Содержание
- Способ №1: обновляем драйвера
- Способ №2: меняем USB-порт подключения
- Способ №3: чистка системы и проверка на вирусы
- Способ №4: ремонт устройства
- Заключение
Способ №1: обновляем драйвера
Современные USB и беспроводные мыши поставляются в комплекте вместе с драйверами, установка которых происходит сразу же после подключения устройства к компьютеру. Инициализация нужных для исправной работы устройства ввода программ происходит за считанные минуты. Независимо от версии Windows, пользователь будет уведомлен о готовности мыши к работе.
В силу разных причин автоматический процесс установки драйверов может не начаться. Особенно часто это происходит в случае подключения беспроводного устройства. Так пользователи отмечают, что беспроводная мышь горит, но не работает. Опытные компьютерные юзеры могут выполнить установку требуемых компонентов при помощи одной клавиатуры, новичкам же потребуется резервная мышь для работы с ПК за счет курсора.
Для установки программы следует проделать следующие действия:

- Используем сочетание клавиш Win+R, чтобы открыть командную строку.
- Вводим команду devmgmt.msc и жмем Ок.
- Наша задача – найти «Неизвестные устройства». Для этого используем стрелки на клавиатуре и клавишу
- Если в списке всего одно неопознанное устройство – открываем его нажатием на клавиатуре
- Дальше, используя Tab, переходим на вкладку «Общие» и стрелками выбираем «Сведения».
Так выглядит «Диспетчер устройств» и список неизвестных устройств.
Это вкладка «Сведения», где нас интересует информация с поля «Значение». Копируем первую строку (Ctrl+C) и вставляем в поисковую строку любой поисковой системы (Goolge, Yandex).
Скачиваем драйв, желательно с официального сайта изготовителя устройства, затем устанавливаем его на компьютере. В заключении перезагружаем ноутбук или ПК.
Способ №2: меняем USB-порт подключения
Причина, почему не горит индикатор мыши, нередко кроется в неисправном USB. Отключаем мышь от прежнего USB-порта и подключаем к другому. Если проблема действительно была в этом, то с переподключением индикатор загорится и устройство заработает. В том случае, когда результат один и тот же, стоит продолжить поиск причины.
Подключаемая по PS/2-разъему мышь может перестать работать по причине поврежденных контактов. Внимательно осмотрите их, и если они подогнуты (способны погнуться в результате неосторожного подключения), аккуратно выпрямите контакты отверткой. Всего шесть контактов —, отсутствие одного из них приведет к замене неисправного устройства.
Способ №3: чистка системы и проверка на вирусы
Драйверы правильно установлены, USB и разъем исправны, мышь горит, но не двигается. Что делать дальше?
Не помешает чистка операционной системы и проверка антивирусами на наличие вредоносных программ. Вирусы способны нарушить привычную работу компьютерной мыши: курсор двигается, но кнопки не работают, или индикатор горит, но курсор неподвижен. Проблема решается надежными антивирусами с актуальными базами сигнатур.
Найденные вредоносные файлы вылечите или удалите. Антивирус может обнаружить вирус в программных компонентах устройств ввода. Полностью удалите их, перезагрузите компьютер и повторно установите драйвера. Если и это не помогает, то стоит переустановить операционную систему Windows.
Падения и удары мыши зачастую приводят к отсоединению контактов. Когда ничего не помогает, курсор неподвижен и не собирается откликаться на действия пользователя, стоит разобрать устройство и осмотреть внутреннюю часть. Но не предпринимайте радикальных мер, если действует гарантийное соглашение. Им стоит воспользоваться и отнести неработающее устройство в магазин.
Корпус снимается легко: под наклейками или резинками есть небольшие болты, которые следует открутить. Добравшись до внутренностей устройства, сразу будет видна поломка. Нужно очистить провод от изоляции и припаять его к плате. Эту работу стоит проводить самостоятельно при условии наличия хоты бы минимальных знаний в области электроники. Если таковые отсутствуют, то задачу лучше всего поручить мастеру.
Заключение
Известные производители в лице Logitech, Genius обеспечивает всестороннюю поддержку клиентов. Если не горит светодиод и не работает мышь производства известной компании, то соответствующий запрос следует сделать на официальном сайте изготовителя. Специалисты помогут с решением проблемы, а также всегда охотно идут на замену неисправного экземпляра.
Подписывайтесь на наш канал в Telegram, чтобы получать свежие статьи своевременно!

Содержание статьи
- Не работает мышка на компьютере: совсем не двигается указатель
- Проверка источников питания
- Восстановление функциональности мышки средствами Windows
- Проверка и обновление драйвера
- Проверка мышки на другом компьютере
- Почему указатель мышки зависает или медленно двигается
Не работает мышка на компьютере: совсем не двигается указатель
В зависимости от качества приобретённой мыши с различной частотой могут возникать ситуации, когда её указатель просто замирает на месте. Производители стараются создать современные версии улучшенного типа и исправить этот недостаток. Но пока что у многих пользователей такое случается.
Проблема состоит в основном в том, что при отсутствии реакции на передвижение курсора, пользователь просто не может выполнить дальнейшие действия. Большинство пользователей привыкли открывать все окна мышью, другие способы малоизвестны и практически не используются.
Для того чтобы разобраться в причинах, почему мышка перестала работать и решить проблему, мы предлагаем обратиться к следующей схеме устранения неполадок. Начнём с основного параметра.
ВАЖНО! Иногда плохое качество функционирования обусловлено версией оборудования, а не его поломкой. Для быстрого и удобного взаимодействия лучше приобрести качественную модель.
Проверка источников питания
Первым делом нужно проверить источник питания устройства:
- В случае с беспроводной системой откройте корпус мыши и проверьте наличие батареек. Попробуйте произвести замену.
- Если у вас проводной вариант, осмотрите наличие и целостность всех проводов.
- Проверьте правильность соединения кабеля в корпусе компьютера.
- Затем выключите и заново включите в сеть технику.
Если причина заключалась в неисправной работе или подключении, то вам повезло и подобных манипуляций вполне достаточно, чтобы восстановить нормальное функционирование устройства. Если же это не помогло, значит, стоит искать проблему в нарушении программного обеспечения.
ВАЖНО! Внимательно проверьте все провода и корпус изделия, возможно было механическое воздействие, которое привело к поломке.
Восстановление функциональности мышки средствами Windows
Если предыдущий пункт не помог решить проблему и мышь по-прежнему подключена, светится, но при этом не работает, значит, придётся обратиться к помощнику Виндовс. В каждой системе есть специальная программа, отвечающая за диагностику, выявление и устранение возможных проблем. Для её активации воспользуйтесь следующей схемой:
- С помощью нажатия клавиши Win (либо возможна комбинация Win+R) зайдите в пункт «Выполнить».
- В строке для ввода напишите слово Control, нажмите ввод клавишей Enter.
- При помощи указателей стрелок или кнопки Tab выберите раздел «Оборудование и звук». Кнопкой Enter войдите в этот раздел.
- Таким же методом нужно зайти в пункт «Устройства и принтеры».
- Из предложенного списка выберите своё устройство и зайдите в пункт устранения неполадок при помощи клавиши Shift+F10
- Активируйте его нажатием кнопки ввода.
- В течение нескольких минут будет произведена диагностика и решение проблемы.
ВАЖНО! При диагностике могут всплывать подсказки, выполняйте все действия согласно инструкциям на экране, после этого перезагрузите компьютер. Если причина неполадки была правильно выявлена, то всё должно заработать.
Проверка и обновление драйвера
Иногда случается, что причина сбоя в работе кроется в неправильном распознавании мыши компьютером. Это может возникнуть в том случае, если неверно подключены драйверы, или сбились их настройки (например, в результате подключения дополнительного оборудования). Последовательность действий:
- С помощью того же способа войдите в строку «Выполнить».
- Введите слово devmgmt.msc и нажмите Enter для активации диспетчера устройств.
- Если в списке предложенных устройств напротив мыши стоит знак восклицания, значит, проблема в драйверах.
- Стрелками дойдите до нужной строки и выделите её сочетанием Shift+F10.
- Активируйте автоматическое обновление при помощи клавиши ввода.
ВНИМАНИЕ! Также можно попробовать удалить и переустановить драйверы к устройству.
Проверка мышки на другом компьютере
В крайнем случае, если ничто из перечисленного выше не решило проблему и мышь не функционирует, можно прибегнуть к варианту подключения другого компьютера или ноутбука. Если там её функционирование будет нормальным, значит, есть смысл снова попробовать изменить её настройки и переустановить драйверы. Делать это нужно до тех пор, пока работа не наладится. В случае когда на другой технике ничего не меняется, скорее всего, мышка окончательно сломалась, необходимо покупать новую.
Почему указатель мышки зависает или медленно двигается
Здесь речь идёт не о полной остановке указателя на месте, а о прерывистом движении. Такое может происходить по разным причинам, наиболее распространёнными из которых являются такие:
- Перегружен ЦП. Обычно при большом количестве открытых программ и вкладок мощности ПК не хватает, чтобы обеспечить высокую скорость и производительность.
- Проблемы с диском. Программа просто не считывает некоторые команды и не обеспечивает нормальных функций устройства.
- Вирусное поражение программного обеспечения.
- Неправильные настройки мыши. Некоторые версии предполагают дополнительную установку чувствительности сенсора в опциях устройства.
Приобретайте вариант, соответствующий возможностям вашего ПК.
Что делать, если не работает мышка
Самое главное — не паникуйте. В большинстве случаев проблема решается изменением настроек.
Что делать в первую очередь
Исключите поломку мыши
В первую очередь нужно разобраться, в чём причина неполадок: в самом устройстве или в компьютере. Для этого подключите свою мышь к любому другому десктопу или ноутбуку. Если она заработает, то проблема в вашем ПК, если нет — неисправна сама мышь.
Можно поступить и наоборот. Найдите и подключите заведомо исправную мышь к своему компьютеру. Если она не работает, это подтвердит проблемы с ПК.
Ещё один способ убедиться в работоспособности манипулятора — проверить его функции вне ОС. Это можно сделать в настройках UEFI на современных компьютерах, а также при загрузке с установочного или Live CD на более старых. Если там с мышью всё в порядке, проблема определённо с ОС или драйверами.
Неисправную мышь проще заменить новой, чем ремонтировать. Исключение составляют лишь дорогие игровые модели, которые можно попытаться починить. Неполадки компьютера легко исправить одним из способов ниже.
Проверьте провод
Кабель — уязвимое место проводных мышек, так что поиск неисправностей лучше начать с него. Внимательно осмотрите изоляцию на предмет изломов и других повреждений: возможно, кабель чем‑то передавили или его погрызли животные.
Если при шевелении провода или в его определённом положении мышь начинает работать, значит, нарушен контакт в проводниках. Тут есть два варианта: не заморачиваться и просто заменить манипулятор на новый или повозиться, зачистить жилы кабеля и спаять их, заизолировав соединение.
Замените батарейку
У беспроводных устройств причиной отсутствия связи с приёмником может быть разрядившаяся батарейка. Если это действительно так, то проблема легко решается заменой на новую и качественную. При использовании аккумулятора достаточно будет его зарядить.
Убедитесь в исправности порта
Следующим шагом логично проверить работоспособность порта, к которому подключена мышь. Если это USB‑разъём, попробуйте вставить в него флешку или другое устройство и убедиться, что они работают. Можно также просто подключить манипулятор к другому порту — желательно к тем, что находятся на задней панели или в самом верху.
PS/2 порт для мыши на материнской плате всего один, поэтому можно попробовать подключиться к USB с помощью специального переходника. Также имеет смысл проверить контакты самого разъёма — они имеют форму штырьков и иногда загибаются. Их легко выпрямить пинцетом или тонкой отвёрткой.
Кстати, проверьте, не подключена ли случайно мышь в разъём клавиатуры. Порты не взаимозаменяемы, соответственно, ничего работать не будет.
Выполните сброс батареи ноутбука
Отказ мышек на портативных устройствах часто случается из‑за программных сбоев, исправить которые можно, если сделать процедуру инициализации. Действуйте так:
- Полностью отключите ноутбук и отсоедините от адаптера питания.
- Извлеките аккумулятор, если он съёмный.
- Нажмите и удерживайте кнопку включения 30–60 секунд.
- Если снимали батарею, установите её на место.
- Включите ноутбук и подсоедините мышь, она должна заработать.
Измените настройки
Иногда манипулятор работает, но ведёт себя странно. Например, курсор двигается слишком медленно или рывками. В таком случае следует проверить настройки чувствительности и другие параметры мышки.
Windows
- Запустите «Панель управления», перейдите в раздел «Оборудование и звук».
- Откройте пункт «Мышь» и переключитесь на вкладку «Параметры указателя».
- Обратите внимание на опцию «Скорость движения указателя». Поставьте среднее значение и понемногу изменяйте его. Но не переборщите: слишком высокая скорость может привести к ухудшению точности.
- «Включить повышенную точность указателя» — часто проблемы возникают из‑за этой настройки. Попробуйте включить или отключить её и проверить работу манипулятора.
- «Отображать след указателя мыши» — при включении этой опции за курсором тянется длинный шлейф, который многие принимают за подтормаживание системы. Проверьте и отключите эту опцию.
macOS
- Откройте системные настройки.
- Перейдите в раздел «Мышь».
- Попробуйте изменить значения всех параметров. Передвигайте ползунки и оценивайте результат.
Linux
- Вызовите главное меню и откройте системные настройки.
- Зайдите в пункт «Мышь и сенсорная панель».
- Включите тумблеры «Ускорение задаёт пользователь» и «Чувствительность задаёт пользователь».
- Поэкспериментируйте с изменением настроек.
Как исправить системные неполадки с мышкой в Windows
Проверьте компьютер на вирусы
Мышь может не работать из‑за вирусов и другого вредоносного ПО. Чтобы убедиться в их отсутствии, нужно выполнить полную проверку всех дисков с помощью антивируса.
Для запуска откройте меню «Пуск» клавишей Win и, перемещаясь по нему с помощью стрелок, найдите нужное приложение и откройте его нажатием Enter. Также можно вызвать поиск сочетанием Win + S и ввести название программы. Для навигации по окну приложения используйте те же стрелки и клавишу Tab.
Используйте мастер устранения неполадок
Если у вас Windows, воспользуйтесь встроенным мастером решения проблем с оборудованием. Он помогает не всегда, но попробовать однозначно стоит.
1. Откройте меню «Выполнить» сочетанием клавиш Win + R, наберите control и нажмите Enter.
2. Стрелками на клавиатуре выделите пункт «Оборудование и звук» и откройте его нажатием Enter.
3. Таким же образом перейдите в раздел «Устройства и принтеры».
4. Выделите мышь и нажмите клавишу контекстного меню на клавиатуре или сочетание Shift + F10.
5. В открывшемся меню выделите пункт «Устранение неполадок» и следуйте подсказкам мастера. После этого перезагрузите компьютер и проверьте работу мыши.
Установите или обновите драйверы
В компьютерах с Windows повреждённый драйвер ещё одна распространённая причина неполадок с мышью. Исправить проблему можно обновлением или повторной установкой соответствующего ПО в «Диспетчере устройств».
1. Сочетанием Win + R вызовите меню «Выполнить», введите devmgmt.msc и нажмите Enter.
2. С помощью стрелок вниз и вверх на клавиатуре перейдите в раздел «Мыши и иные указывающие устройства».
3. Раскройте список стрелкой вправо, найдите свою мышь и вызовите контекстное меню соответствующей клавишей или сочетанием Shift + F10.
4. Выберите пункт «Обновить драйверы» и подождите, пока Windows выполнит эту процедуру.
5. Если эне поможет, попробуйте удалить устройство и перезагрузить компьютер. При следующем запуске система обнаружит мышь и установит драйвер для неё.
Как исправить системные неполадки с мышкой в macOS
Для этого вам нужно установить драйвер.
Драйверы для фирменной мыши Magic Mouse от Apple включены в macOS, и проблем из‑за них никогда не возникает. При использовании сторонних манипуляторов с дополнительными кнопками могут быть неполадки. Как правило, базовые функции работают исправно благодаря стандартному драйверу, а вот расширенные возможности недоступны.
Устранить неполадки помогает загрузка специальных драйверов для конкретной мыши. Для этого скачайте их с официального сайта производителя устройства и установите, следуя подсказкам мастера.
Как исправить системные неполадки с мышкой в Linux
Как и в остальных ОС, драйверы устройств ввода устанавливаются в Linux‑дистрибутивах автоматически, но иногда возникают сбои, приводящие к проблемам с оборудованием. Самый распространённый метод решения проблемы — переустановка драйверов.
Для этого запустите терминал и выполните следующую команду:
sudo apt‑get install —reinstall xserver‑xorg‑input‑all
Перезагрузите компьютер, и всё должно заработать.
Как временно решить проблему с мышкой
В качестве временного решения можно использовать функцию управление курсором с клавиатуры, которая позволяет двигать указатель с помощью клавиш на цифровой панели. Чтобы её включить, нужно сделать следующее.
Windows
1. Откройте поиск сочетанием Win + S, введите «Центр специальных возможностей» и нажмите Enter.
2. С помощью клавиши Tab выделите пункт «Облегчение работы с мышью» и нажмите пробел или Enter.
3. Таким же образом перейдите к опции «Включить управление указателем с клавиатуры» и выделите её.
4. С помощью клавиш Tab и Enter активируйте кнопку «Применить», а затем выберите «ОК».
5. Теперь все кнопки на цифровом блоке клавиш отвечают за навигацию курсора. С помощью «/» можно выбрать левую кнопку мыши, «–» — правую, а «5» — выполнить клик. Для перетаскивания объектов используются «0» и «.», первой клавишей «хватаем», второй — «отпускаем».
Для переключения цифрового блока в обычный режим нужно нажать сочетание левых Alt + Shift + Num Lock. Повторное нажатие вернёт функцию управления курсором с клавиатуры.
macOS
- Нажмите сочетание клавиш Option + Command + F5.
- С помощью клавиши Tab выделите пункт «Включить клавиши управления»
- Нажмите пробел и Enter.
- Теперь для перемещения мыши используйте клавиши 7, 8, 9, 4, 6, 1, 2, 3 на цифровой клавиатуре или 7, 8, 9, U, O, J, K, L — на обычной. За нажатие кнопки мыши отвечает «5» на цифровом блоке или клавиша «I», а за нажатие и удержание — «0» и «M», соответственно.
Linux
В большинстве дистрибутивов управление курсором с клавиатуры работает из коробки и вызывается сочетанием Alt + Left Shift + Num Lock, как в Windows, или просто Shift + NumLock. В некоторых случаях функция может быть отключена по умолчанию. Тогда для её активации нужно ввести в терминале такую команду:
setxkbmap -option keypad:pointerkeys
Движение курсора осуществляется кнопками цифровой клавиатуры, расположенными вокруг клавиши «5». Верхний ряд переключает кнопки мыши, а клики выполняются пятёркой и плюсом.
Читайте также 🧐
- Как проверить жёсткий диск на ошибки и восстановить его
- Почему компьютер не видит флешку или внешний жёсткий диск и что с этим делать
- Что делать, если на компьютере пропал звук
- Почему не работает клавиатура и как это исправить
- Что делать, если не включается компьютер