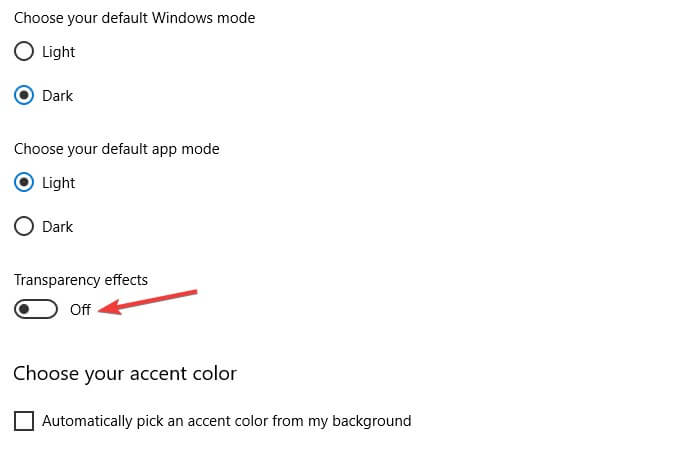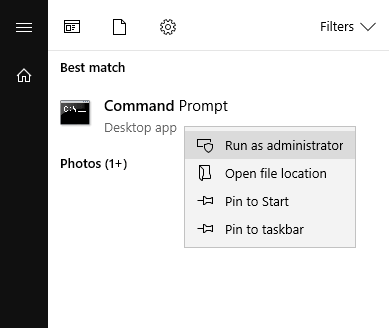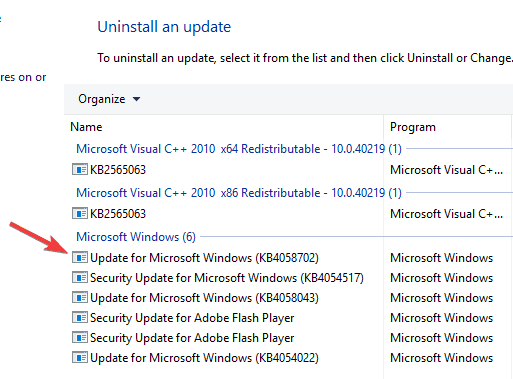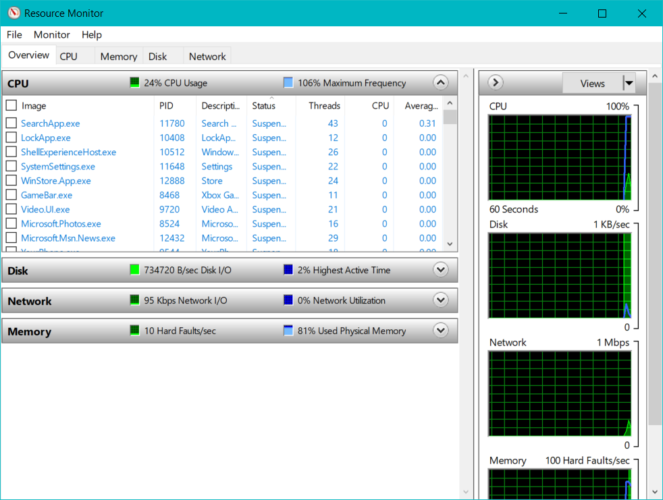Из-за того, что приложения становятся аппаратно интенсивными, в наши дни часто происходят сбои и замедления работы компьютеров. Для решения всех этих проблем и мониторинга аппаратных ресурсов Windows поставляется с великолепным встроенным инструментом под названием Resource Monitor . Если вы использовали Resource Monitor, вы можете знать, какие функции он предлагает, и как он может помочь вам эффективно контролировать аппаратные ресурсы вашего компьютера. Но некоторые пользователи сообщают о некоторых проблемах с Resource Monitor. Если Resmon или Resource Monitor не работает на вашем компьютере с Windows 10/8/7, то этот пост поможет вам решить проблему. Вы можете обнаружить, что монитор ресурсов не отвечает или что его окно пустое, пустое или прозрачное.
Монитор ресурсов не работает

Шаг 1. Если вы обнаружили, что не можете получить доступ к Resource Monitor на своем компьютере, то первым шагом к исправлению будет запуск Resource Monitor вручную. Нажмите «Win + R» и введите « resmon.exe », чтобы запустить Resource Monitor. Кроме того, вы можете перейти к «C: \ Windows \ System32» и найти исполняемый файл с именем «resmon.exe». Нажмите здесь.
Шаг 2 . Если это не помогло вам, вы можете выполнить эти шаги для исправления монитора ресурсов. Если вы работаете в Windows 7 и используете любую другую тему, кроме темы Windows 7 Aero, вернитесь к Aero theme и установите флажок «Монитор ресурсов». Если это решило вашу проблему, вам, возможно, придется переключать свои темы обратно каждый раз, когда вы захотите использовать Resource Monitor.
Шаг 3 . Следующим шагом в списке будет изменение настроек DPI . Щелкните правой кнопкой мыши на рабочем столе и выберите «Настройки дисплея».
В настройках «Scale and Layout» попытайтесь отрегулировать процент и проверить, возникла ли проблема с Resource Monitor.
Шаг 4 . Если вы все еще сталкиваетесь с этой проблемой. Возможно, вам придется устранить проблему в чистом состоянии загрузки. Чистая загрузка – это состояние системы, когда Windows загружается с минимальным набором драйверов и служб. Если вы можете запустить Resource Monitor в этом состоянии, это означает, что какой-то сервис или драйвер вмешивается в Resource Monitor.
Шаг 5 . Если ничего не помогает, попробуйте создать новую учетную запись локального администратора в Windows и проверьте, работает ли Resource Monitor с новой учетной записью пользователя. Если это так, то есть вероятность, что проблема была с вашей учетной записью профиля пользователя. Сделайте резервную копию своих данных, удалите существующую учетную запись и войдите в эту новую учетную запись пользователя , используя свои учетные данные Microsoft.
Шаг 6. Если вы недавно обнаружили эту проблему на своем компьютере и подозреваете, что проблема возникла после недавнего обновления, вы можете удалить последние обновления с вашего компьютера.

Откройте “ Настройки” и перейдите в “Обновление и безопасность” . В этом разделе нажмите “ Просмотреть историю установленных обновлений” . Теперь нажмите Удалить обновление , и он откроет список последних обновлений, которые можно удалить. Попробуйте удалить последние обновления и проверьте монитор ресурсов.
Шаг 7 . Теперь настало время проверить, не повреждены ли в вашей копии Windows некоторые файлы. В комплект поставки Windows входит встроенный инструмент «Проверка системных файлов», который может сканировать вашу систему на наличие поврежденных файлов, а также восстанавливать их. Запустите его и посмотрите, поможет ли это.
Шаг 8 . Если SFC не удалось исправить повреждения в вашей системе, попробуйте DISM для восстановления файла образа Windows. Запустите окно командной строки с повышенными правами и выполните следующую команду:
DISM/Online/Cleanup-Image/CheckHealth
Это были некоторые шаги, которые могли бы помочь вам в восстановлении монитора ресурсов в Windows 10.
Всего наилучшего!
FIX: Resource Monitor not working in Windows 10/11
by Aleksandar Ognjanovic
Aleksandar’s main passion is technology. With a solid writing background, he is determined to bring the bleeding edge to the common user. With a keen eye, he always… read more
Updated on
- Resource Monitor is the default performance monitoring software on Windows 10.
- To fix Resource Monitor, you might have to access the Windows folder and run the application manually.
- Windows Updates are a common cause for these types of problems, and for more on how to prevent and fix these kind of issues, check out our Updates & Security Hub.
- We covered a wide range of Windows 10 issues in the past, and if you’re having problems with your PC, be sure to take a look at our Windows 10 errors section for more guides.
No matter which Windows version we’re talking about, if there’s one little tool that always made an impact, that must be Resource Monitor.
Many users have relied on this nifty native monitoring tool to provide them with valuable system-related reports, and that seems to be the case in Windows 10, as well.
However, that’s hard to do with various issues that affected Resource Monitor in Windows 10 lately.
Some users reported that there’s nothing visible on Monitor’s report dialog window, others were unable to access the reports page, while some of them weren’t able to start the Resource Monitor in the first place.
How we test, review and rate?
We have worked for the past 6 months on building a new review system on how we produce content. Using it, we have subsequently redone most of our articles to provide actual hands-on expertise on the guides we made.
For more details you can read how we test, review, and rate at WindowsReport.
For that purpose, we prepared a list of possible solutions that should come in handy. Make sure to check them out below.
What can I do if Resource Monitor doesn’t work?
1. Enable Transparency effects
- Right-click on Desktop and choose Personalize.
- Under the left pane, select Colors.
- Under More Options, enable Transparency effects.
After doing that, check if the problem is still there.
2. Run Resource Monitor in Command Prompt
- In the Windows Search bar, type cmd.
- Right-click Command Prompt and run it as administrator.
- In the command line, type the following command and press Enter:
- perfmon/report
- If the screen is still stuck after a minute or so, don’t worry. Move to additional steps.
- Get back to Command Prompt, type the following command and press Enter:
- perfmon
- perfmon
- In the main Resource and Performance Monitor window, choose Reports.
- Open System and go to System Diagnostics.
- There you should be able to see all of your previous reports.
If after using this method the Resource Monitor still isn’t working, make sure to check the alternative ones below.
Can’t access Command Prompt as an admin? Take a closer look at this helpful guide.
3. Uninstall the latest update
- Press the Windows key + I to open the Settings app.
- Open Update & security.
- Choose Windows Update from the left pane.
- Now, on the right side, choose Update History.
- Click on Uninstall updates.
- Uninstall the troubling update.
- Restart your PC and give Resource Monitor another try.
Although removing the problematic update can help you with this issue, you should know that Windows 10 tends to install updates automatically, so you might have to block the update from installing.
Check out our handy guide for some tips and tricks on how you can disable the Windows 10 automatic updates.
4. Run Resource Monitor manually
- Press Windows key + R.
- Type resmon.exe to start Resource Monitor.
- Alternatively you can navigate to Local Disk C.
- Go to Windows folder.
- Locate and double-click on System32 folder.
- Find an executable file called resmon.exe.
- Click on it to open.
If you have determined that you still cannot access Resource Monitor on your computer, you can try to solve this problem by running the application manually.
Hopefully, all these solutions managed to help you with your Resource Monitor troubles.
In case you have subject-related questions or suggestions, we’ll be glad to be hearing from you. You can post them in the comments section below.
Из-за того, что приложения становятся интенсивно аппаратными, в наши дни часто случаются сбои и замедление работы компьютеров. Для решения всех этих проблем и мониторинга аппаратных ресурсов Windows поставляется с отличным встроенным инструментом под названием «Монитор ресурсов’.
Если вы использовали Монитор ресурсов тогда вы, возможно, узнаете, какие функции он предлагает и как он может помочь вам эффективно контролировать аппаратные ресурсы вашего компьютера. Но некоторые пользователи сообщили о некоторых проблемах с Resource Monitor. Если Resmon или Resource Monitor не работает на вашем компьютере с Windows 10/8/7, то этот пост поможет вам решить проблему. Вы можете обнаружить, что монитор ресурсов не отвечает или его окно пустое, пустое или прозрачное.
Монитор ресурсов не работает
Шаг 1: Если вы обнаружили, что не можете получить доступ к монитору ресурсов на своем компьютере, то первым шагом к его исправлению будет запуск монитора ресурсов вручную. Нажмите «Win + R» и введите «resmon.exe
’Для запуска монитора ресурсов. Кроме того, вы можете перейти в папку «C: \ Windows \ System32» и найти исполняемый файл с именем «resmon.exe». Нажмите здесь.
Шаг 2: Если это не сработало для вас, вы можете продолжить эти шаги, чтобы исправить Монитор ресурсов. Если вы работаете в Windows 7 и используете любую другую тему, кроме темы Windows 7 Aero, вернитесь к Аэро тема и проверьте Монитор ресурсов. Если это устранило вашу проблему, вам, возможно, придется переключать свои темы каждый раз, когда вы захотите использовать Resource Monitor.
Шаг 3: Следующий шаг в списке — изменение вашего Настройки DPI. Щелкните рабочий стол правой кнопкой мыши и выберите «Параметры отображения».
В настройках «Масштаб и макет» попытайтесь отрегулировать процентное соотношение и проверьте, решилась ли проблема с монитором ресурсов или нет.
Шаг 4: Если вы по-прежнему сталкиваетесь с этой проблемой. Возможно, вам потребуется устранить проблему в Состояние чистой загрузки. Чистая загрузка это состояние системы, когда Windows загружена с минимальным набором драйверов и служб. Если вы можете запустить монитор ресурсов в этом состоянии, это означает, что какая-то служба или драйвер мешает работе монитора ресурсов.
Шаг 5: Если ничего не помогает, попробуйте создание новой учетной записи локального администратора в вашей Windows и проверьте, работает ли Resource Monitor с новой учетной записью пользователя. Если это так, то есть вероятность, что проблема была в профиле вашей учетной записи. Сделайте резервную копию ваших данных, удалите существующую учетную запись и войдите в нее новая учетная запись пользователя используя свои учетные данные Microsoft.
Шаг 6: Если вы недавно обнаружили эту проблему на своем компьютере и подозреваете, что проблема появился после недавнего обновления, то вы можете удалить последние обновления со своего компьютера.
Открыть ‘Настройки’ а затем перейдите к «Обновление и безопасность». В этом разделе нажмите «Просмотреть историю установленных обновлений ». Теперь нажмите ‘Удалить обновление’, И откроется список последних обновлений, которые можно удалить. Попробуйте удалить последние обновления и проверьте Resource Monitor.
Шаг 7.: Теперь, наконец, пора проверить, есть ли в вашей копии Windows какие-либо файлы повреждены или нет. Windows поставляется со встроенным инструментом под названием ‘Проверка системных файлов’, Который может сканировать вашу систему на наличие поврежденных файлов, а также восстанавливать их. Запустите его и посмотрите, поможет ли это.
Шаг 8: В случае, если SFC не удалось исправить повреждение в вашей системе, вы можете попробуйте DISM, чтобы восстановить файл образа Windows. Начать повышенная командная строка окно и выполните следующую команду:
DISM / Онлайн / Очистка-Образ / CheckHealth
Это были некоторые из шагов, которые могут помочь вам в восстановлении монитора ресурсов в Windows 10.
Всего наилучшего!

Here we can see, “How to: Fix Resource Monitor Not Working in Windows 10”
- On Windows 10, Resource Monitor is the default performance monitoring software.
- You may need to manually visit the Windows folder and launch the application to repair Resource Monitor.
- Windows Updates are a typical cause of these difficulties, and our Updates & Security Hub has further information on how to prevent and resolve them.
- We’ve already covered a wide range of Windows 10 difficulties, and if you’re encountering issues with your PC, be sure to check out our Windows 10 errors area for more information.
If there’s one little tool that has always made an impact, it has to be Resource Monitor, regardless of which Windows version we’re talking about.
Many users have relied on this handy native monitoring tool to supply them with helpful system information in the past, and it appears that this is still the case in Windows 10.
However, given the recent concerns with Resource Monitor in Windows 10, this isn’t easy to perform.
Some users claimed that nothing was displayed in the Resource Monitor’s report dialog box, while others could not access the reports page. Yet, others were unable to start the Resource Monitor at all.
For that reason, we’ve compiled a list of potential remedies that should be useful. Make sure to have a look at the ones listed below.
What can I do if Resource Monitor isn’t functioning correctly?
1. Make Transparency Effects Available
- Personalize your desktop by right-clicking it.
- Select Colors from the left pane.
- Enable Transparency effects under More Options.
- Check to see whether the problem persists after that.
2. Open a Command Prompt and run Resource Monitor
- Type cmd into the Windows Search box.
- Run Command Prompt as administrator by right-clicking it.
- Type the following command into the command prompt and press Enter: perfmon/report
- Don’t worry if the screen is still frozen after a minute or so. Continue on to the next stage.
- Return to the Command Prompt and enter the following command: perfmon
- Select Reports from the main Resource and Performance Monitor window.
- Go to System Diagnostics after opening the System.
- You should be able to access all of your prior reports from there.
Try the alternatives listed below if the Resource Monitor is still not working after using this method.
3. Remove the most recent update
- To access the Settings app, press Windows key + I.
- Security and open updates.
- From the left pane, select Windows Update.
- Choose Update History from the right-hand menu.
- Select Uninstall updates from the drop-down menu.
- Remove the inconvenient update.
- Restart your computer and try Resource Monitor again.
Although deleting the faulty update may resolve the problem, you should be aware that Windows 10 installs updates automatically, so you may need to prevent the update from being installed.
Check out our helpful post for some pointers on how to turn off Windows 10’s automatic updates.
4. Manually run Resource Monitor
- Hold down the Windows key and the R key at the same time.
- To start Resource Monitor, type resmon.exe.
- You can also go to Local Disk C if you choose.
- Navigate to the Windows folder.
- Locate the System32 folder and double-click it.
- Look for the resmon.exe executable file.
- To open it, simply click on it.
If you can still access Resource Monitor on your computer, you can attempt manually starting the application to resolve the issue.
Hopefully, one or more of these solutions could assist you with your Resource Monitor issues.
Conclusion
I hope you found this information helpful. Please fill out the form below if you have any questions or comments.
User Questions
1. How do I get my Performance Monitor to operate again?
Confirm UAC by opening a command prompt window with administrator credentials (for example, type cmd in the search box and hit Strg+Shift+Enter (or use the context menu item execute as administrator)).
Press Enter to run the command lodctr /r.
2. What is the procedure for enabling Resource Monitor?
On the screen that appears, press the Ctrl + Alt + Del keys at the same time and select Start Task Manager. Click the Performance tab in Task Manager, then the Resource Monitor button or Open Resource Monitor link, depending on your Windows version.
3. How can I use Windows 10’s Resource and Performance Monitor?
Open Start, type Performance Monitor into the search box, and then click the result. To open the Run command, press the Windows key + R keyboard shortcut, type perfmon, and then click OK.
4. Windows 10 resource monitor not showing ANY text it’s just
Windows 10 resource monitor not showing ANY text it’s just blank. from techsupport
5. What are your methods to troubleshoot legitimate “computer
What are your methods to troubleshoot legitimate “computer slowness” issues? from sysadmin
С приложениями, получающими аппаратное обеспечение, в наши дни компьютерные сбои и замедление происходят часто. Чтобы справиться со всеми этими проблемами и контролировать аппаратные ресурсы, Windows поставляется с большим встроенным инструментом под названием ‘ Монитор ресурсов ». Если вы используете монитор ресурсов, вы можете узнать о его функциях и о том, как он может помочь вам эффективно контролировать аппаратные ресурсы вашего компьютера. Но некоторые пользователи сообщили о некоторых проблемах с Resource Monitor. Если Resmon или Resource Monitor не работает на вашем компьютере с Windows 10/8/7, то этот пост поможет вам устранить проблему. Вы можете обнаружить, что монитор ресурсов не отвечает или что его окно пустое, пустое или прозрачное.
Монитор ресурсов не работает
Шаг 1: Если вы обнаружили, что не можете получить доступ к монитору ресурсов на своем компьютере, то первым шагом на пути к его исправлению будет управлять Resource Monitor вручную. Хит ‘Win + R’ и введите ‘ resmon.exe‘, Чтобы запустить Resource Monitor. Кроме того, вы можете перейти к «C: Windows System32» и найти исполняемый файл под названием «resmon.exe». Нажмите здесь.
Шаг 2: Если это не сработало для вас, вы можете выполнить эти шаги, чтобы исправить монитор ресурсов. Если вы используете Windows 7, и если вы используете какую-либо другую тему, кроме темы Windows 7 Aero, переключитесь на Тема Aero и проверьте Монитор ресурсов. Если это устранит вашу проблему, тогда вам, возможно, придется переключать свои темы каждый раз, когда вы хотите использовать Resource Monitor.
Шаг 3: Следующий шаг в списке — изменение вашего Настройки DPI, Щелкните правой кнопкой мыши на рабочем столе и выберите «Настройки дисплея».
Шаг 4: Если вы все еще придерживаетесь этой проблемы. Возможно, вам придется устранить проблему в состоянии чистой загрузки. Чистая загрузка является системным состоянием, когда Windows загружается с минимальным набором драйверов и сервисов. Если вы можете запустить Монитор ресурсов в этом состоянии, это означает, что некоторые службы или драйвер мешают Монитору ресурсов.
Шаг 5: Если ничего не помогает, попробуйте создать новую локальную учетную запись администратора в своей Windows и проверьте, работает ли монитор ресурсов в новой учетной записи пользователя. Если да, то есть вероятность, что проблема связана с вашим профилем учетной записи пользователя. Резервное копирование данных, удаление существующей учетной записи и вход в систему новая учетная запись пользователя используя учетные данные Microsoft.
Шаг 6: Если вы недавно обнаружили эту проблему на своем компьютере, и если вы подозреваете, что проблема возникла после недавнего обновления, вам может потребоваться удалить последние обновления с вашего компьютера.
Открыто ‘ Настройки а затем перейдите к «Обновление и безопасность», В этом разделе нажмите Просмотр установленной истории обновлений ‘, Теперь нажмите ‘ Удалить обновление‘, И он откроет список последних обновлений, которые можно удалить. Попробуйте удалить последние обновления и проверить Resource Monitor.
Шаг 7: Теперь настало время проверить, не повреждена ли ваша копия Windows в некоторых файлах. Windows поставляется со встроенным инструментом под названием «System File Checker», который может сканировать вашу систему на любые поврежденные файлы, а также восстанавливать их. Запустите его и посмотрите, поможет ли это.
Шаг 8: В случае, если SFC не удалось исправить повреждение в вашей системе, вы можете попробовать DISM восстановить файл образа Windows. Запустите окно командной строки с повышенными полномочиями и выполните следующую команду:
DISM /Online /Cleanup-Image /CheckHealth
Это были некоторые из шагов, которые могли бы помочь вам в восстановлении монитора ресурсов в Windows 10.
Всего наилучшего!
Рекомендуемые:
Сеть Windows: совместное использование файлов и ресурсов
Этот класс Geek School научит вас всему, что вам нужно знать о совместном использовании файлов и ресурсов, таких как принтеры в сети на базе Windows.
Как избежать проблем с нехваткой ресурсов Windows?
Функция «Усадка тома» в Windows Vista и выше имеет некоторые серьезные ограничения, которые мы попытаемся объяснить, а затем предложим несколько обходных решений, которые могут вам помочь. Будьте осторожны, следуя этим шагам, потому что они могут оставить вашу систему неспособной к загрузке … необходим повышенный уровень выродка.
Как работает Nintendo NES Zapper и почему он не работает на телевизорах высокой четкости
Просто потому, что ваша старая развлекательная система Nintendo жива и хорошо не означает, что она может хорошо сочетаться с современными технологиями. Сегодня мы исследуем, почему классический аксессуар для легких пистолетов для РЭШ не сделал переход к 21-му веку.
Развертывание основного руководства Windows 7 из набора ресурсов Windows 7 и журнала TechNet от Microsoft
Загрузите новую книгу: Развертывание основных руководств Windows 7 из набора ресурсов Windows 7 и журнала Microsoft TechNet.
Как использовать монитор ресурсов в Windows 10
Монитор ресурсов или Resmon в Windows 10/8/7 позволяет отслеживать использование ЦП, использование памяти, активность диска, сетевую активность и многое другое. Посмотрите, как его использовать.