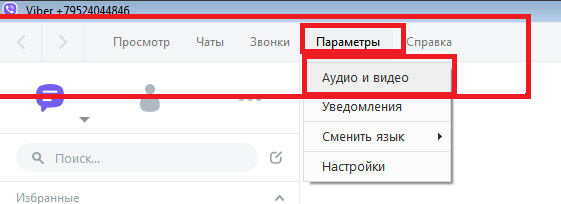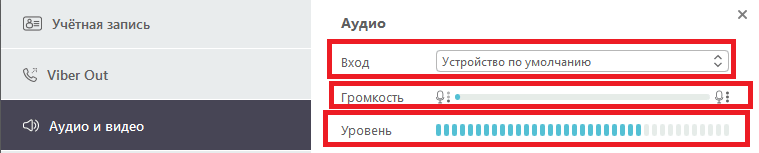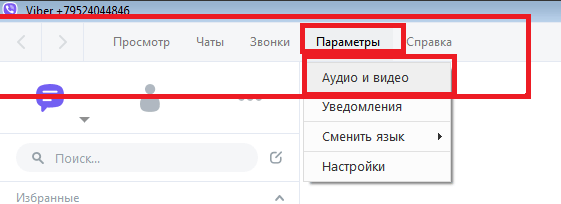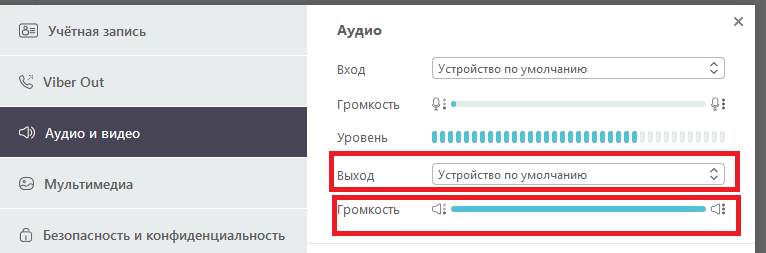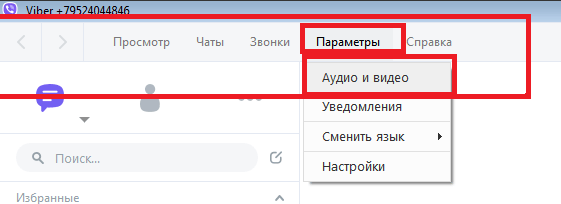Микрофон – одно из самых важных устройств на компьютере, особенно если вы используете программу Viber для связи с друзьями и коллегами. Однако, не всегда все работает гладко, и иногда возникают проблемы с микрофоном Viber на Windows 10. Если ваш микрофон не работает или не записывает звук при использовании Viber, не отчаивайтесь – эта статья предлагает несколько решений, которые могут помочь вам восстановить его работу.
Первым шагом в решении проблемы с микрофоном Viber на Windows 10 является проверка настроек звука и микрофона на вашем компьютере. Убедитесь, что микрофон правильно подключен к компьютеру и установлены все необходимые драйверы. Проверьте настройки звука и микрофона в операционной системе Windows 10 и убедитесь, что микрофон выбран как устройство записи по умолчанию.
Если настройки звука и микрофона в порядке, но микрофон Viber все равно не работает, возможно, проблема связана с самим приложением. Попробуйте закрыть Viber и перезапустить его снова. Если это не помогает, попробуйте обновить Viber до последней версии. Часто обновления программного обеспечения вносят исправления и улучшения, которые могут решить проблемы совместимости или работой устройств.
Если ни одно из вышеперечисленных решений не помогло, возможно, проблема с микрофоном Viber связана с ошибкой в самой операционной системе Windows 10. В этом случае, попробуйте выполнить обновление операционной системы до последней версии. Также рекомендуется проверить наличие обновлений для других программ на компьютере, таких как драйверы аудиоустройств. Иногда проблемы совместимости или работой устройств могут быть вызваны устаревшими версиями программного обеспечения.
Содержание
- Как исправить проблему с неработающим микрофоном Viber на Windows 10
- Проверьте настройки звука и микрофона
- Обновите драйверы аудио и микрофона
- Проверьте наличие конфликтующих программ и приложений
- Проверьте наличие вирусов и вредоносных программ
- Обратитесь в службу поддержки Viber или к компьютерному специалисту
Как исправить проблему с неработающим микрофоном Viber на Windows 10
Если вы столкнулись с проблемой, когда микрофон Viber не работает на операционной системе Windows 10, следующие решения могут вам помочь:
1. Проверьте настройки микрофона
Проверьте, что микрофон правильно подключен к компьютеру и включен. Убедитесь, что он работает, проверив его работоспособность в других приложениях, таких как Skype или звукозаписывающая программа. Если микрофон работает в других приложениях, то проблема, скорее всего, связана с самим Viber.
2. Обновите Viber
Убедитесь, что у вас установлена последняя версия Viber. Откройте Магазин Microsoft, найдите Viber и проверьте наличие обновлений. Если доступно обновление, установите его и перезапустите компьютер.
3. Проверьте настройки конфиденциальности
Убедитесь, что Viber имеет доступ к микрофону в настройках конфиденциальности. Для этого откройте «Настройки» Windows 10, затем выберите «Конфиденциальность» и зайдите во вкладку «Микрофон». Проверьте, включен ли доступ для приложения Viber. Если нет, включите его.
4. Переустановите Viber
Если проблема не решается, попробуйте переустановить Viber. Удалите приложение с помощью «Панели управления» Windows 10, а затем скачайте и установите последнюю версию Viber с официального веб-сайта.
5. Обратитесь в службу поддержки
Если ни одно из вышеуказанных решений не помогло, обратитесь в службу поддержки Viber. Они смогут предоставить дополнительную помощь и рекомендации для решения проблемы с неработающим микрофоном на Windows 10.
После выполнения этих шагов, ваш микрофон Viber должен заработать на операционной системе Windows 10. Если проблема по-прежнему остается, рекомендуется обратиться к технической поддержке операционной системы Windows 10 для получения дополнительной помощи.
Проверьте настройки звука и микрофона
Если микрофон Viber не работает на Windows 10, первым делом следует проверить настройки звука и микрофона на вашем компьютере. Вот несколько рекомендаций, которые помогут вам решить эту проблему:
- Проверьте подключение микрофона: Убедитесь, что ваш микрофон правильно подключен к компьютеру. Проверьте, что он вставлен в правильный разъем и надежно закреплен. Если ваш микрофон использует USB-порт, убедитесь, что кабель подключен к компьютеру и микрофону.
- Проверьте уровень громкости: Проверьте, что уровень громкости вашего микрофона настроен правильно. Нажмите правой кнопкой мыши на значок динамика в правом нижнем углу экрана, а затем выберите «Звуковые настройки». В открывшемся окне перейдите на вкладку «Запись» и найдите свой микрофон в списке доступных устройств. Щелкните по нему правой кнопкой мыши и выберите «Свойства». Во вкладке «Уровни» проверьте, что ползунок громкости установлен на нужном уровне и не находится в положении «Отключено».
- Проверьте настройки конфиденциальности: Убедитесь, что Viber имеет доступ к микрофону. Нажмите правой кнопкой мыши на значок камеры в правом верхнем углу экрана, а затем выберите «Настройки». Во вкладке «Конфиденциальность» убедитесь, что включена опция «Доступ к микрофону» для Viber.
Если после проверки настроек звука и микрофона проблема с микрофоном Viber все еще не решена, попробуйте перезапустить компьютер и повторить данные шаги. Если проблема все еще не устранена, возможно, вам потребуется обратиться в службу поддержки Viber или проверить драйверы микрофона на вашем компьютере.
Обновите драйверы аудио и микрофона
Если микрофон Viber не работает на Windows 10, проблема может быть связана с устаревшими или поврежденными драйверами аудио и микрофона. Для решения этой проблемы рекомендуется обновить драйверы.
Существует несколько способов обновления драйверов аудио и микрофона:
- 1. Используйте Устройство обновления драйверов Windows. Это встроенный инструмент, который может автоматически обновить драйверы. Чтобы воспользоваться этим инструментом, следуйте этим шагам:
- Нажмите правой кнопкой мыши на кнопку «Пуск» в левом нижнем углу экрана и выберите «Устройства и принтеры».
- Найдите ищите раздел «Аудиоустройства и звуковые средства» и щелкните правой кнопкой мыши на свой звуковой драйвер.
- Выберите «Обновить драйвер». Вам будет предложено выбрать способ обновления драйвера. Выберите «Автоматический поиск обновленного программного обеспечения» и следуйте инструкциям на экране.
- 2. Загрузите и установите драйверы с веб-сайта производителя. Вы можете найти последние версии драйверов на официальном веб-сайте производителя вашего аудиоустройства или микрофона. После загрузки драйверов запустите файл установки и следуйте инструкциям на экране для установки драйверов.
- 3. Используйте программное обеспечение для обновления драйверов. Существуют различные программы, которые сканируют ваш компьютер на устаревшие драйверы и предлагают автоматически загрузить и установить их. Некоторые популярные программы включают Driver Booster, Driver Easy и Auslogics Driver Updater.
Выберите один из вышеуказанных методов обновления драйверов и проверьте, исправилась ли проблема с микрофоном Viber на Windows 10.
Проверьте наличие конфликтующих программ и приложений
Если ваш микрофон не работает на Viber под Windows 10, возможно, есть конфликт с другими установленными программами или приложениями на вашем компьютере. Вот несколько шагов, которые вы можете предпринять для проверки наличия конфликтов:
- Закройте все другие программы и приложения, которые могут использовать микрофон. Это могут быть приложения для видеочата, скачивания файлов или записи аудио. Убедитесь, что ни одно из них не использует микрофон в данный момент.
- Перезагрузите компьютер и запустите только Viber. Попробуйте использовать микрофон в Viber и проверьте, работает ли он теперь. Если микрофон работает после перезагрузки, это может указывать на конфликт с предыдущими запущенными программами.
- Проверьте наличие обновлений для программ и драйверов, которые могут использовать микрофон. Обновления могут исправить известные проблемы совместимости и обеспечить более стабильную работу микрофона.
- Если после выполнения этих шагов ваш микрофон все еще не работает в Viber, возможно, проблема связана с самим приложением. Обратитесь в службу поддержки Viber или попробуйте установить более старую или более новую версию программы, чтобы решить проблему.
Используя эти рекомендации, вы можете проверить наличие конфликтующих программ и приложений, которые могут быть ответственными за неработающий микрофон в Viber на Windows 10. Если проблема не решена, возможно, потребуется подробная диагностика и дальнейшая настройка вашего компьютера.
Проверьте наличие вирусов и вредоносных программ
Если микрофон Viber не работает на вашем компьютере с Windows 10, возможно, проблема связана с вирусами или вредоносными программами, которые могут блокировать его работу. В этом случае следует выполнить следующие действия:
- Обновите антивирусное программное обеспечение до последней версии и выполните полное сканирование системы.
- После сканирования удалите все обнаруженные вирусы и вредоносные программы.
- Перезагрузите компьютер и проверьте, работает ли теперь микрофон Viber.
Если после выполнения этих действий проблема не была решена, рекомендуется обратиться к специалисту по компьютерной безопасности для дополнительной помощи. 注意: 해당措施会卸载电脑上的病毒及有害程序, 请小心操作.
Обратитесь в службу поддержки Viber или к компьютерному специалисту
Если проблема с микрофоном Viber на Windows 10 не решается ни одним из описанных выше способов, рекомендуется обратиться в службу поддержки Viber или к компьютерному специалисту. Они смогут провести более детальную диагностику и предложить решение, специфическое для вашей ситуации.
Для связи с службой поддержки Viber вы можете использовать следующие контакты:
| Телефон | Онлайн-чат | |
|---|---|---|
| 8-800-200-0018 | support@viber.com | https://support.viber.com/ |
При обращении к службе поддержки Viber укажите подробную информацию о вашей проблеме, используемой операционной системе (Windows 10) и версии Viber. Это поможет им провести более точную диагностику и предоставить вам наилучшее решение.
Если вы предпочитаете обратиться к компьютерному специалисту, рекомендуется выбирать проверенных и надежных профессионалов. Обратитесь в сервисный центр или к известным компьютерным специалистам, чтобы получить помощь в настройке и устранении проблемы.
Не стесняйтесь обращаться за помощью, если не можете решить проблему с микрофоном Viber самостоятельно, ведь качественное общение очень важно в современном мире, особенно в условиях удаленной работы и обучения.
Приложение Viber для ПК довольно сырое, и в нем иногда проскакивают проблемы. Одни из самых частых проблем – нерабочие микрофон или наушники/динамики. В этой статье мы поговорим о том, что нужно делать для решения программной проблемы, и о том, как диагностировать механические повреждения устройств, после чего следует обратиться к специалисту.
Проблемы с микрофоном в Viber
Простая диагностика проблемы с микрофоном
Чтобы проверить работает ли ваш микрофон, позвоните любому человеку, который 100% пользуется целыми наушниками или динамиком. Если при разговоре с ним все пройдет нормально, но с другим вашим собеседником появятся проблемы с передачей звука, то подобная проблема – это лишь неполадки у другого человека.
Неверный микрофон в настройках
Если тест не пройден, и у другого человека проявилась точно такая же проблема, то, возможно, были выставлены неправильные автоматические настройки в программе Viber. Чтобы это проверить и решить, нужно совершить несколько действий:
- Найдите несколько пунктов меню сверху;
- Кликните по пункту «Параметры»;
- Найдите и откройте настройки «Аудио и видео»;
- Откроется окно настроек аудио и видео;
- Найдите пункт «Уровень» и скажите пару слов. Если после этого несколько клеток загорится синим, то микрофон был выбран правильно;
- Если клетки не загорелись, то проверьте ползунок «Громкость». Если он весь серый, то микрофон выключен, и ползунок следует продвинуть вправо, после чего еще раз сказать несколько слов и проверить микрофон;
- Если и это не сработало, посмотрите на пункт «Вход» и вместо «Устройство по умолчанию» выберете свой микрофон.
Неправильные драйвера
В случае, если вашего микрофона среди устройств ввода не оказалось, возможно, у вас неправильно установлены драйвера разъемов материнской платы, южного моста или самого микрофона. Для этого поищите свежие драйвера ваших устройств на профильных сайтах производителей, после чего займитесь их переустановкой.
Проблема с динамиками/наушниками в Viber
Неправильные динамики/наушники в настройках
Если у вас живые наушники, или они были рабочими, то, возможно, автоматические настройки программы Viber случайно выбрали неправильные наушники или динамики в настройках. Чтобы это проверить и исправить совершите несколько следующих действий:
- Среди верхних пунктов меню найдите и выберете «Параметры»;
- Откроется дополнительное меню, в нем выберете пункт «Аудио и видео»;
- Проверьте ползунок «Громкость». Если он полностью серый, то стоит его немного подвинуть, ведь в таком положении динамики не воспроизводят голос собеседника;
- Если это не сработало, найдите пункт «Выход». В нем нужно заменить «Устройство по умолчанию» на ваши наушники или динамик.
Неправильные драйвера
Возможно, наушники могут не определяться и не появляться в программе Viber из-за неправильных драйверов. Перепроверьте наличие своих устройств в настройках программы.
Общая проблема – механические повреждения
Если ничего из перечисленных способов не помогло – готовьтесь к худшему, а именно к техническим повреждениям своих устройств или компьютера.
Для диагностики поломок ваших гаджетов подключите их к заведомо исправным устройствам. Если микрофон не передает звук, а наушники с динамики его не воспроизводят, то лучше всего отправить свои гаджеты к мастеру.
Если они оказались рабочими, то лучше всего проверить работоспособность разъемов вашего ПК. Для этого возьмите рабочие наушники или микрофон, подключите их к ранее используемым разъемам вашего компьютера. Дальше, подключите свои устройства к разъемам материнской платы или к разъемам корпуса, если использовали разъемы материнки. Если и те, и другие разъемы не работают, то возможна поломка южного моста (или самих разъемов). Если поломались только используемые разъемы, то можно использовать разъемы корпуса или материнской платы, которые вы не использовали. А лучше обратиться к мастеру.
С развитием связи на просторах Интернета появляются новые приложения. Эти решения затмевают переписку по SMS, позволяя разнообразить общение. Популярный мессенджер Viber объединяет video-звонки, тексты и голос в единую систему. Распространённой проблемой является невозможность пользоваться таким функционалом в полном объёме. В большинстве случаев неполадка вызывается из-за микрофона; на этот счёт имеются решения. Как настроить микрофон в вайбере далее.
Как включить устройство
Прибор эксклюзивно применяется при работе с персональными компьютерами. Порядок работы таков:
- Запустить Viber.
- Щёлкнуть по пиктограмме шестерёнки, вызывающей меню “Настройки”.
- Выбрать раздел “Аудио и видео”.
- Перейти непосредственно на первый вариант. Там найдутся параметры, определяющие громкость и указывающие на используемый прибор. Первая снабжается специальным ползунком, а второй подбирается в нужной графе.
Неполадки с микрофоном
Подобные неприятности часто приводят к тому, что собеседник не слышит пользователя во время разговора. “Катализатором” могут быть:
- Сбои настроек мессенджера.
- Устаревшие или вышедшие из строя узлы звуковой карты для ПК.
- Телефон содержит старую или несовместимую прошивку Viber.
- Оборудование на устройстве не работает.
Определение источника проблемы
В такой ситуации срабатывает классический метод исключения. Обязательным шагом считается проверка аппаратуры на устройстве, потерпевшем сбои во время передачи звуковых сигналов (смартфон или компьютер).
Пользователям рекомендуется попробовать другие приложения, чтобы убедиться в общей целостности звука – тут уместны Skype и WhatsApp. Если система в порядке, то причина загвоздки находится именно при работе с Viber.
Способы решения неполадок
Методы радикально отличаются друг от друга. Последовательности действий зависят от следующих параметров:
- Характер версии приложения (мобильная или компьютерная).
- Применяемая операционная “начинка” (Android или iOS).
- Интерфейс отдельных устройств.
На компьютере
На этой платформе обычно выделяются два главных источника проблем: мессенджер и звуковой драйвер. Пользователь должен проверить целостность первого, прежде чем разбираться со вторым.
Выбор устройства записи
Конфигурация микрофона для ПК осуществляется таким образом:
- Запустить приложение.
- Выполнить команду: “Инструменты” – “Параметры” – “Аудио и видео”.
- После захода на раздел “Аудио” указать микрофон для выполнения разговоров. При наличии ноутбука требуется щёлкнуть кнопку “Устройство по умолчанию”.
- Отрегулировать громкость и произнести “тестовую” фразу. Посмотрев внизу экрана, пользователь заметит графу “Уровень” – благодаря оной определяется возможность приёма звука.
- После конфигурации необходимых параметров можно позвонить одному из контактов, чтобы убедиться в работоспособности микрофона.
Установка звукового драйвера
Вышеприведённый алгоритм действий не всегда срабатывает. Отсюда вытекают неисправности непосредственно в передатчике звука или соответствующей карте.
Универсальное решение – отыскать в Интернете “свежие” драйверы для переустановки. При этом следует ориентироваться на модель персонального компьютера (ноутбука), а также применяемую ОС (Windows, Linux, MacOS).
Запущенные случаи потребуют обращения к мастерам технической поддержки.
На телефоне
С мобильными “собратьями” пользователю нужно работать иначе, в отличие от ПК.
Переустановка программы
В редких случаях пользователи натыкаются на нерабочий передатчик звука как последствие неправильной инсталляции мессенджера. Соответственно, Viber необходимо переустановить, что достижимо благодаря удалению приложения из системы. Далее рекомендуется зайти в сетевой магазин для повторного скачивания (Play Market для Android, App Store для iOS).
Иногда такая проблема не снимается; тут помогут ранние версии мессенджера. Программная “начинка” некоторых телефонов не всегда поддерживает “свежие” прошивки.
Проведение обновлений
Такой шаг обычно встречается скептически в кругу консервативных пользователей. Старые версии Viber со временем лишаются поддержки, что вызывает неудобства вроде системных багов и проблем со звуком. Решение только одно – посетить нужный магазин и провести обновление приложения оттуда.
Настройки приложения
Мобильная среда Viber не имеет отдельных параметров, влияющих на громкость звука и передачу оного.
Откат ОС
Не каждый смартфон принимает мессенджер из-за отсутствия подходящего ПО, что потребует радикальной меры – смены прошивки операционной системы на требуемую. Операцию отката не стоит выполнять без внимательного изучения инструкций, которые отличаются для Android и iOS.
Проверка звуковых устройств
Проблемы с аудио могут оставаться даже после применения вышеперечисленных операций. Пользователю рекомендуется тщательно проверять собственный смартфон – заходить в раздел конфигурации необязательно.
Для этого достаточно сделать звонок одному из контактов, затем попробовать поговорить как с наушниками, так и без. Если в одном из случаев удалось наладить связь, то неполадки скрываются именно в другом.
Не исключаются и характерные оповещения типа “Нельзя прослушать голосовое сообщение”; тут уместны различные способы решения.
Необходимость вмешательства мастеров
Неисправности с Viber иногда не решаются самостоятельно. Несмотря на все уловки, передатчик звука остаётся неработоспособным. Отсюда вытекают физические повреждения, требующие вмешательства специалистов. Проводящие ремонт люди в большинстве случаев решают неполадки, находя точную причину.
Заключение
Даны ответы: почему не слышат, нет звука, не слышно собеседника в вибере и как настроить микрофон, устранить неполадки.
Вайбер является одной из самых популярных программ для общения и звонков через интернет. Однако многие пользователи сталкиваются с проблемой, когда их микрофон не работает при использовании Вайбера в Windows 10.
Причины такой проблемы могут быть различными. Одна из самых распространенных — это неправильные настройки микрофона в самой программе или в системе. Это может быть вызвано, например, изменением настроек в процессе обновления операционной системы или после установки новых драйверов.
Чтобы решить эту проблему, существует несколько шагов, которые можно попробовать. Во-первых, убедитесь, что микрофон включен и правильно подключен к компьютеру. Затем откройте Вайбер и проверьте настройки микрофона. Убедитесь, что микрофон выбран в качестве устройства ввода и громкость установлена на правильный уровень. Если проблема не решается, попробуйте перезапустить Вайбер или перезагрузить компьютер.
Если все вышеперечисленные шаги не помогли, возможно, проблема связана с драйверами микрофона. Попробуйте обновить драйверы. Это можно сделать с помощью менеджера устройств в Windows 10. Если обновление драйверов не помогло, попробуйте удалить драйвер и затем перезагрузить компьютер, чтобы система сама установила подходящие драйверы. Если все остальное не сработало, возможно, вам придется обратиться к специалисту для дальнейшей диагностики и решения проблемы.
В целом, проблемы с микрофоном в Вайбере часто можно решить, следуя приведенным выше шагам. Однако в некоторых случаях может потребоваться более сложное решение, поскольку проблема может быть связана с другими факторами, такими как конфликт программного обеспечения или дефектное оборудование. В таких случаях лучше обратиться за помощью к специалистам, чтобы найти наиболее эффективное решение для вашей конкретной ситуации.
Почему не работает микрофон на Вайбере в Windows 10?
Многие пользователи сталкиваются с проблемой, когда микрофон не работает в приложении Viber на операционной системе Windows 10. Это может быть источником разочарования и неудобства, особенно если вы часто пользуетесь приложением для звонков или видеовызовов. Однако, существует несколько распространенных причин, по которым микрофон может не работать на Вайбере в Windows 10.
1. Отказ в доступе к микрофону: При установке или обновлении Вайбера на Windows 10, система может запросить доступ к микрофону. Если вы случайно отклонили этот запрос или не дали разрешение на использование микрофона Вайбером, это может привести к проблеме. Для решения этой проблемы вам нужно проверить настройки конфиденциальности Windows 10 и убедиться, что Вайбер имеет доступ к микрофону.
2. Плохо настроенный микрофон: В некоторых случаях, микрофон может быть плохо настроен или не выбран в качестве устройства записи по умолчанию на вашем компьютере. Чтобы это проверить, откройте панель управления звуком (Sound Control Panel) через меню «Пуск» и выберите свой микрофон в разделе «Входное аудио». Убедитесь, что выбранное устройство работает правильно.
3. Неисправный микрофон: Возможно, ваш микрофон просто не работает. Попробуйте использовать другой микрофон или подключить его к другому порту USB. Если новый микрофон работает, то проблема, скорее всего, связана с вашим первоначальным микрофоном.
4. Проблемы с драйверами: Неисправные или устаревшие драйверы звуковой карты также могут вызвать проблемы с работой микрофона в Вайбере на Windows 10. Чтобы исправить эту проблему, обновите драйверы звуковой карты до последней версии.
5. Конфликт с другими программами: Иногда, другие запущенные программы могут блокировать звуковое устройство или настройки микрофона, что может привести к неработающему микрофону в Вайбере. Проверьте, нет ли конфликтов с другими программами и закройте их, чтобы устранить эту проблему.
Учитывая эти распространенные причины проблем с микрофоном на Вайбере в Windows 10, вы должны быть в состоянии принять соответствующие меры для их решения. Если проблема не устранена после применения этих методов, вы можете попробовать обратиться за помощью к службе поддержки Viber или Microsoft для получения дополнительной помощи.
Проблема с доступом к микрофону в Вайбере
Если у вас возникла проблема с работой микрофона на Вайбере в Windows 10, вам может потребоваться проверить доступ к микрофону и настройки приватности.
Проверьте, включен ли доступ к микрофону для Вайбера в настройках Windows 10:
- Нажмите правой кнопкой мыши на значок звука в правом нижнем углу панели задач и выберите «Звуковые параметры».
- В открывшемся окне перейдите на вкладку «Запись» и убедитесь, что микрофон Вайбера включен и установлен по умолчанию.
- Если микрофон Вайбера не установлен по умолчанию, щелкните на нем правой кнопкой мыши и выберите «Установить по умолчанию».
- Проверьте, что уровень громкости для микрофона Вайбера установлен на оптимальное значение.
Если проблема не решена, проверьте настройки приватности микрофона:
- Откройте «Настройки» Windows 10, нажав на значок «Пуск» и выбрав «Настройки» (шестеренка).
- Перейдите в раздел «Конфиденциальность» и выберите «Микрофон» в боковом меню.
- Убедитесь, что «Разрешить приложениям использовать микрофон» включено для Вайбера.
Если проблема с доступом к микрофону Вайбера все еще сохраняется, попробуйте перезапустить компьютер и проверить обновления Вайбера.
Содержание
- Как настроить звук вызова в Вайбере?
- Как включить звук на сообщения в Вайбере?
- Как отключить звук вызова в Вайбере?
- Можно ли использовать микрофон от наушников на PC?
- Как включить микрофон для караоке?
- Как включить микрофон
- Почему микрофон не работает
- Как сбросить настройки микрофона?
- Как мне починить микрофон на Viber?
- Как включить микрофон в наушниках на ноутбуке?
- Еще один вариант
- Проблема с динамиками/наушниками в Viber
- Неправильные динамики/наушники в настройках
- Неправильные драйвера
- Проблемы со звуком в Вайбере
- Как подключить наушники с микрофоном к компьютеру Windows 10?
- Общая проблема – механические повреждения
Как настроить звук вызова в Вайбере?
Как изменить звуки в Viber?
- Перейти к настройкам
- Нажмите «Уведомления»
- Запись «Использовать системные звуки
- Элемент «Звуки уведомлений»
- Выберите правильный звуковой сигнал
Как включить звук на сообщения в Вайбере?
Найдите кнопку «Звуки уведомлений»;
- Если рядом стоит «Нет», откройте меню;
- Выберите любой предпочтительный и доступный служебный сигнал из списка.
Как отключить звук вызова в Вайбере?
Для пользователей Android-смартфонов (Android), чтобы отключить звук в Viber, зайдите в меню (слово «другое» внизу экрана), нажмите «настройки», далее — «уведомления» и снимите галочки с пунктов » Используйте «системные звуки», «Звуки исходящих сообщений», «Контакт подключен», а также когда ….
Можно ли использовать микрофон от наушников на PC?
Настройка гарнитуры с микрофоном на ПК
Проще всего работать с USB-наушниками — они подходят к любому разъему версии 2.0, которых на каждом настольном ПК не менее трех. … Если наушники и микрофон имеют общий кабель и мини-разъем, для подключения вам потребуется комбинированный разъем.
Как включить микрофон для караоке?
Как настроить микрофон для караоке на ноутбуке или компьютере? Чтобы настроить микрофон, откройте «Пуск» > «Панель управления» и выберите вкладку «Звуки и аудиоустройства». Во всплывающем окне выберите вкладку «Звук». В графе «Запись звука» со значком микрофона перейдите в ячейку «Громкость».
Как включить микрофон
Первым делом посмотрим, как настроить микрофон в Viber на ПК:
- Запустите мессенджер.
- Нажмите на значок шестеренки / Настройки».
- Нажмите «Аудио и видео».
- Нас интересует часть «Звук». Здесь вы можете изменить устройство, используемое для отправки и получения звука, отрегулировать громкость.
Перемещая ползунок вправо, вы можете увеличить громкость микрофона и выбрать нужное устройство в графе «Устройство.
Почему микрофон не работает
Если вас беспокоит проблема: «Я не слышу в Viber», скорее всего проблема с микрофоном. Причины этого могут быть следующие:
- Ошибка в настройках Viber.
- Драйвера звуковой карты на ПК «слетели.
- На телефоне установлена неправильная версия мессенджера.
- Аппаратное обеспечение на устройстве не работает.
Как сбросить настройки микрофона?
- Откройте «Настройки» из меню «Пуск.
- Нажмите «Конфиденциальность», чтобы получить доступ ко всем настройкам конфиденциальности.
- В левой панели выберите «Микрофон» и нажмите кнопку «Редактировать».
- Теперь включите микрофон на этом устройстве.
- Включите Разрешить приложениям доступ к вашему микрофону.
Как мне починить микрофон на Viber?
Микрофон Android не работает в Viber
- Перезапустите Viber на Android. Прежде всего, попробуйте перезапустить приложение Viber. …
- Перезагрузите мобильный. Это лучшее решение любой проблемы. …
- Скачайте и снова установите Viber. …
- Восстановите телефон Android до заводских настроек.
Как включить микрофон в наушниках на ноутбуке?
Иногда, чтобы понять, как настроить микрофон на наушниках, нужно сначала «заставить» компьютер его увидеть. Для этого:
- заходим в панель управления и находим «Диспетчер устройств»;
- ищите графу «звуковые, игровые и видеоустройства»;
- находим нужный микрофон, нажимаем правой кнопкой мыши и выбираем «Активировать».
Еще один вариант
Часто бывает, что микрофон не работает из-за «кривой» новой версии приложения. Это говорит о том, что разработчики сделали что-то не так. А то мессенджер не работает как надо. Отсюда и проблема с микрофоном.
Здесь ничего нельзя сделать. Остается только ждать, пока разработчики выкатят обновление с исправлениями. Обычно это происходит очень быстро, если они знают о проблеме. Через день-два все должно заработать.
Читайте также: Viber не запускается на компьютере с Windows 7
Проблема с динамиками/наушниками в Viber
Неправильные динамики/наушники в настройках
Если у вас живые наушники, или они работали, возможно автоматические настройки программы Viber случайно выбрали в настройках не те наушники или динамики. Чтобы проверить и исправить это, сделайте следующее:
- Среди верхних пунктов меню найдите и выберите «Параметры»;
- Откроется дополнительное меню, в нем выберите пункт «Звук и видео»;
- Проверьте ползунок «Громкость». Если он совсем серый, стоит его немного сдвинуть, так как в таком положении динамики не воспроизводят голос собеседника;
- Если это не работает, ищите «Выход». В нем нужно заменить «Устройство по умолчанию» на наушники или динамик.
Неправильные драйвера
Возможно, наушники не определяются и не отображаются в приложении Viber из-за неправильных драйверов. Дважды проверьте наличие ваших устройств в настройках программы.
Проблемы со звуком в Вайбере
Обычно Вайбер работает стабильно и без ошибок, но от проблем не застрахован никто. Если вас не слышно в Viber во время звонка, нужно проверить не только настройки микрофона, но и скорость интернета, установленную версию мессенджера. Это также может быть связано с проблемой механического микрофона или ограничением звука на уровне операционной системы.
Viber работает на компьютерах и мобильных устройствах, могут возникать проблемы при звонках или записи голосовых сообщений. Узнаем, как исправить ошибку самостоятельно, как проверить скорость соединения, настроить чувствительность микрофона и очистить кеш приложения.
Примечание. Если вы не можете решить проблему самостоятельно, вы всегда можете обратиться в службу поддержки Viber.
Как подключить наушники с микрофоном к компьютеру Windows 10?
Для этого выполняем те же действия, что и для наушников:
- Щелкните правой кнопкой мыши значок звука на панели задач.
- Выберите «Открыть параметры звука.
- Выберите Панель управления звуком справа.
- Выберите вкладку «Запись».
- Выберите микрофон.
- Нажмите По умолчанию.
- откройте окно свойств.
- Выберите вкладку «Уровни.
Общая проблема – механические повреждения
Если ни один из вышеперечисленных способов не помог, готовьтесь к худшему, а именно к технической поломке ваших устройств или компьютера.
Для диагностики поломки ваших гаджетов подключите их к заведомо исправным устройствам. Если микрофон не передает звук, а наушники из динамиков его не воспроизводят, лучше всего отправить свои гаджеты мастеру.
Если они оказались рабочими, лучше всего проверить работоспособность разъемов ПК. Для этого возьмите рабочие наушники или микрофон, подключите их к ранее использовавшимся разъемам на компьютере. Затем подключите устройства к разъемам материнской платы или к разъемам корпуса, если вы использовали разъемы материнской платы.
Если оба канала выходят из строя, южный мост (или сами каналы) могут быть повреждены. Если сломаны только используемые разъемы, вы можете использовать разъемы шасси или материнской платы, которые вы не использовали. Лучше к мастеру