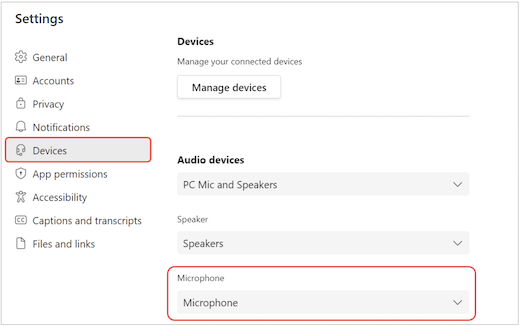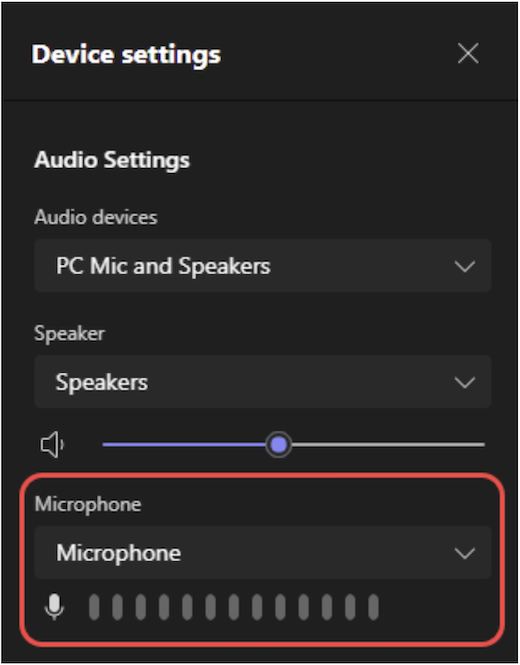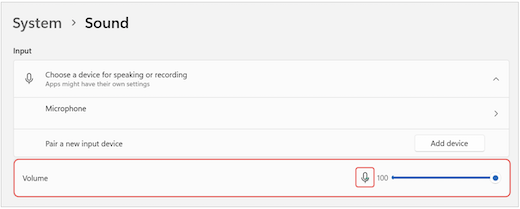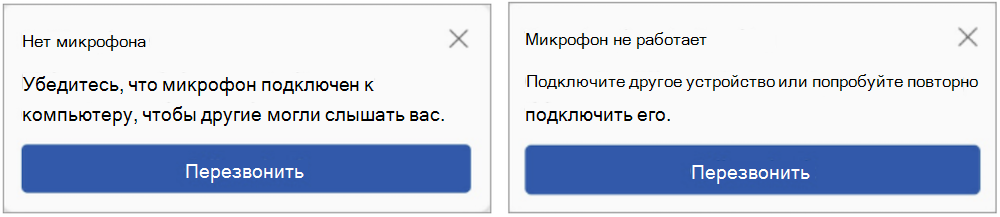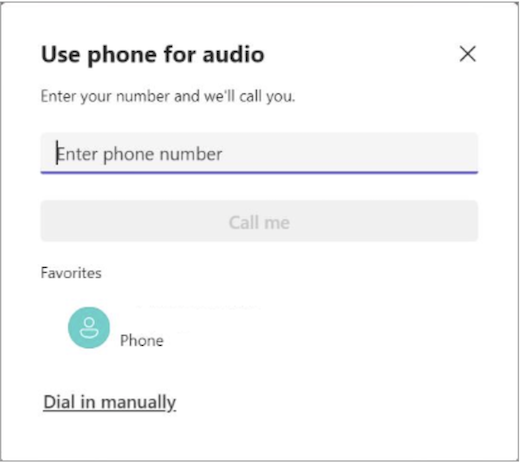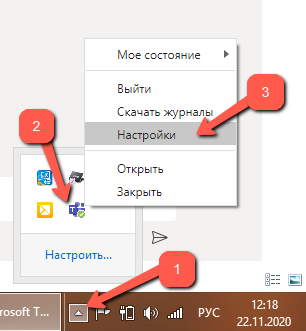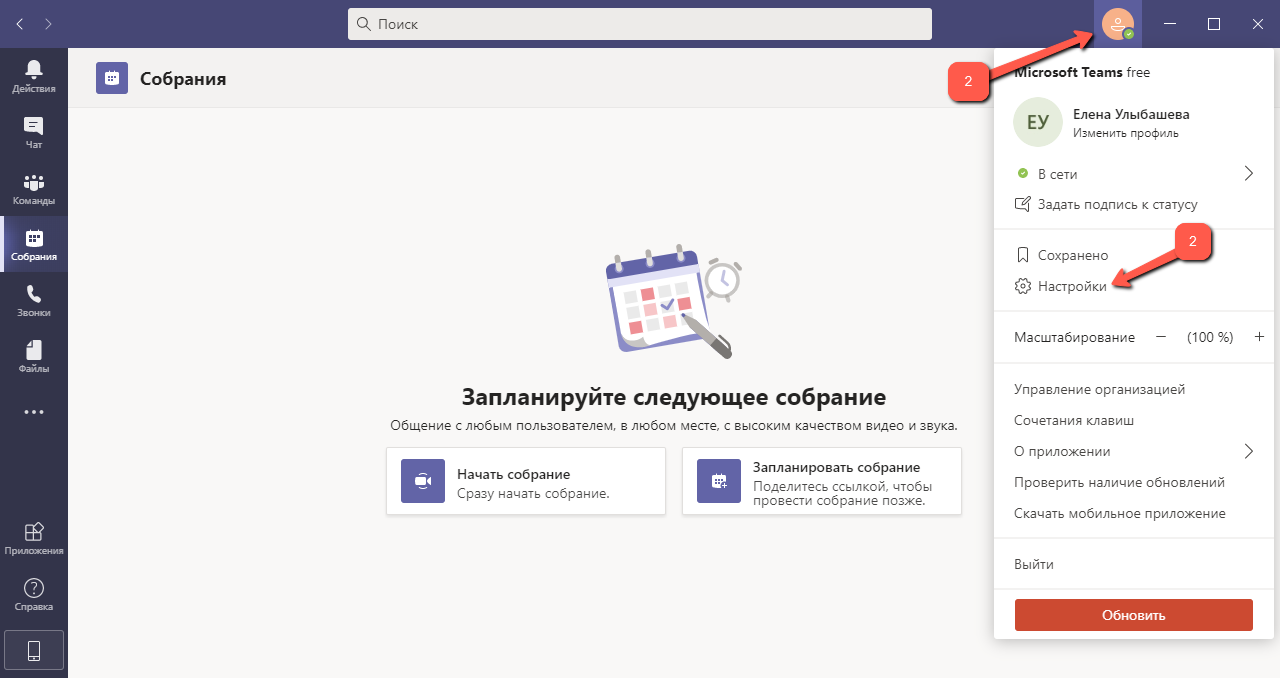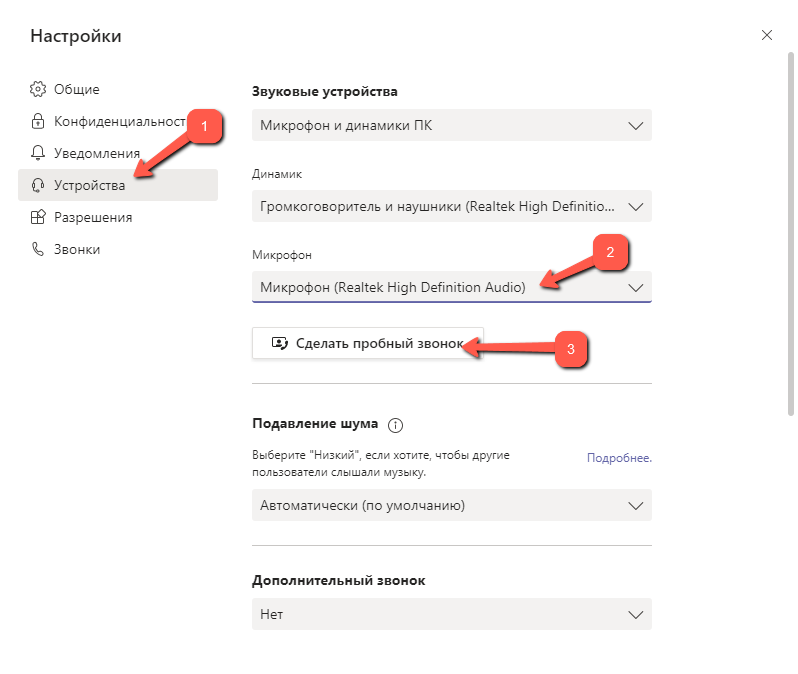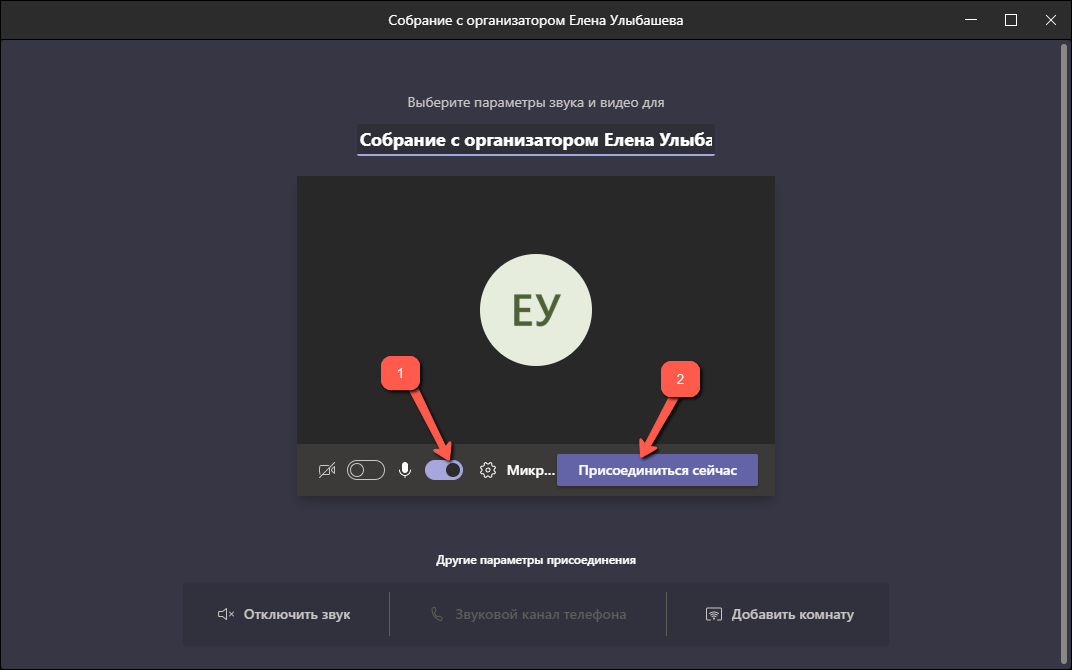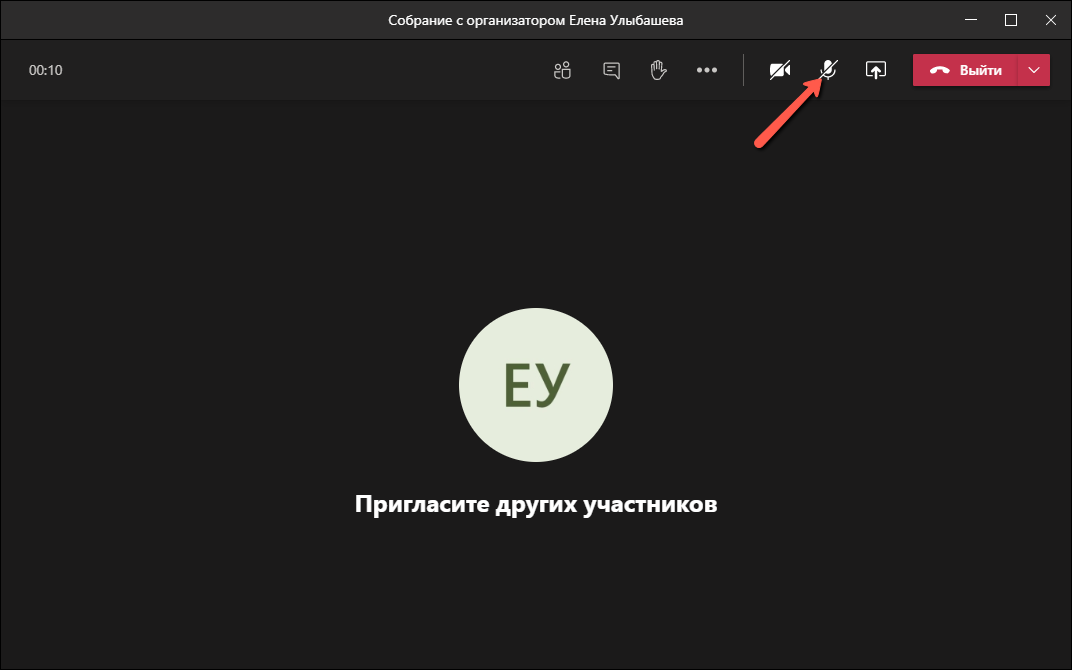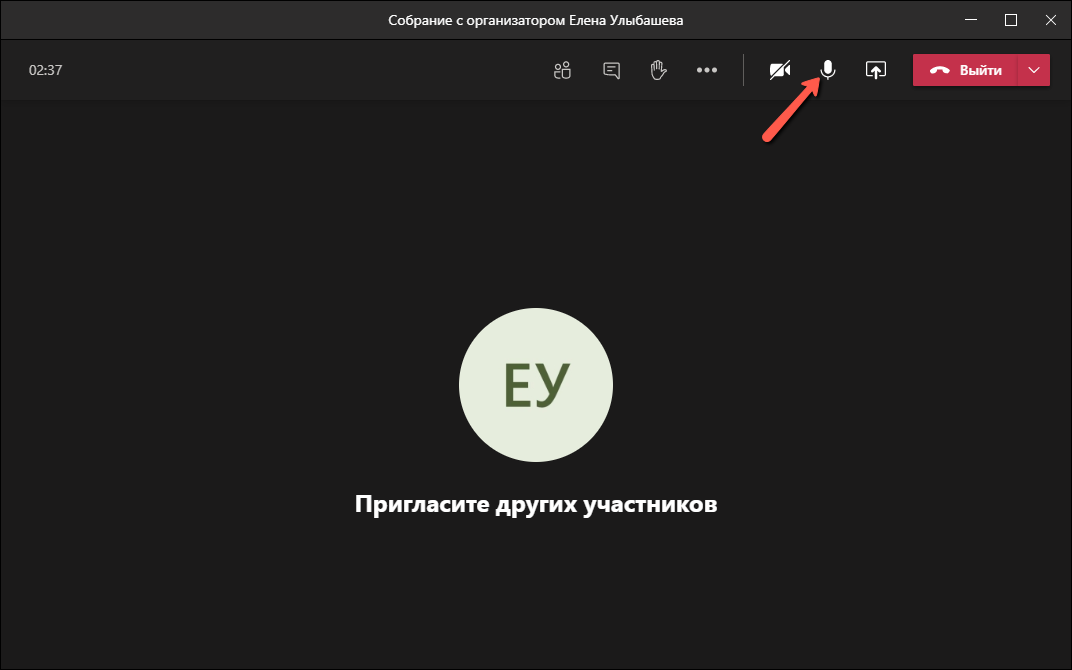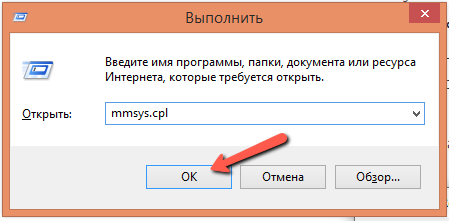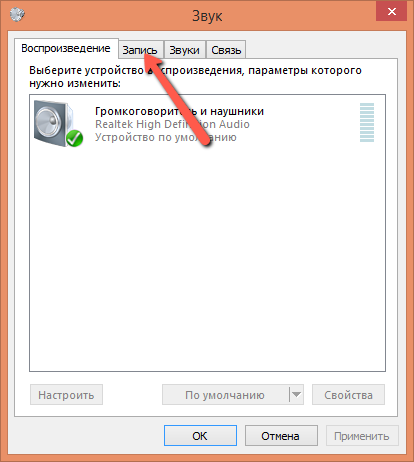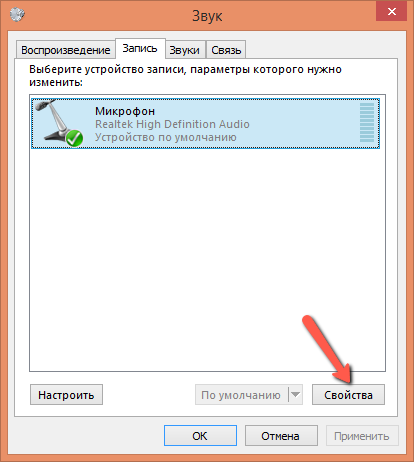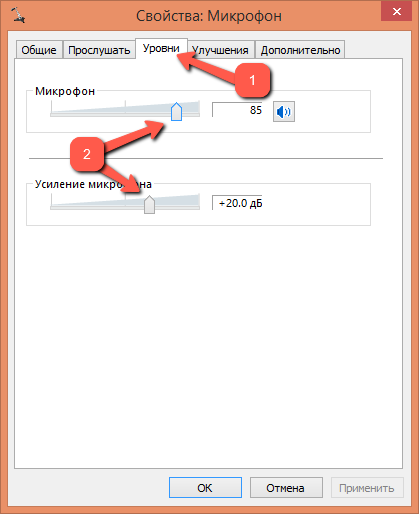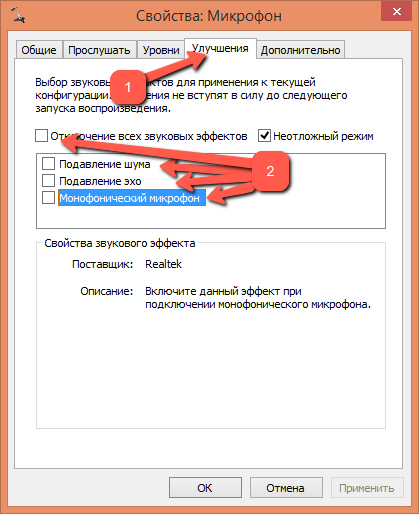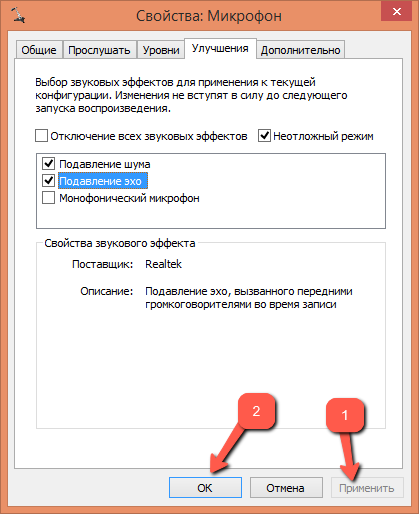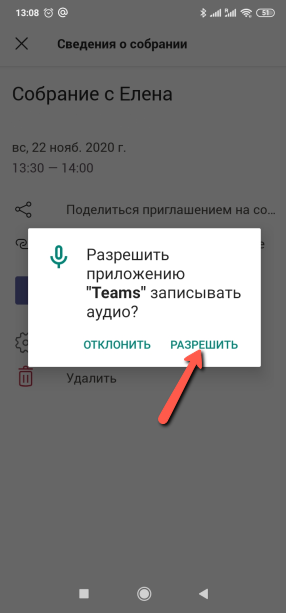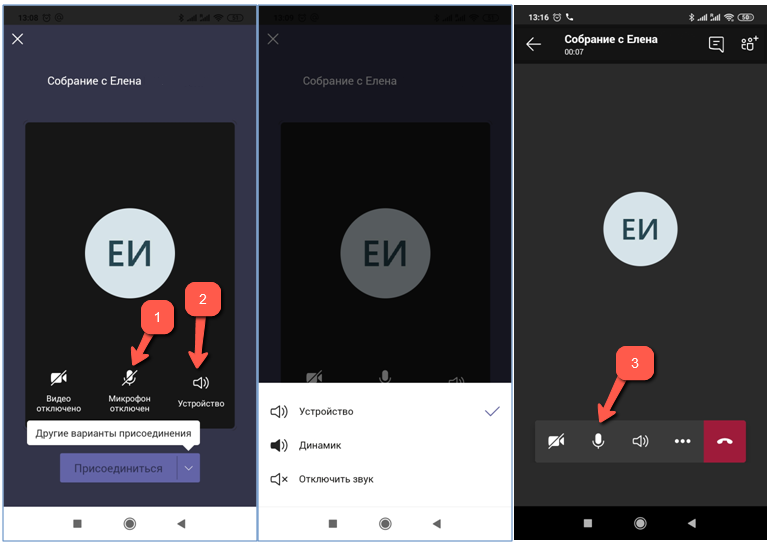Если вам не удается услышать звонки и собрания Других пользователей Teams, проблема связана либо с тем, что динамик не работает, либо с микрофоном. Если другие участники хорошо слышат друг друга, проблема, скорее всего, связана с микрофоном.
Ниже приведены некоторые решения, которые помогут вам вернуться в нужное русло.
Проверка параметров конфиденциальности
Чтобы использовать микрофон в Teams, может потребоваться изменить параметры конфиденциальности на устройстве или в Интернете, чтобы предоставить Teams доступ к нему.
-
На устройстве перейдите в раздел Параметры > Конфиденциальность & безопасность.
-
Выберите Микрофон.
-
Включите переключатель Доступ к микрофону .
-
Включите переключатель Разрешить приложениям доступ к микрофону . Если microsoft Teams отображается здесь, убедитесь, что переключатель включен.
-
Включите переключатель Разрешить классическим приложениям доступ к микрофону .
Примечание: Если эти переключатели уже были включено, попробуйте выключить их и снова включить, чтобы убедиться, что параметры применяются.
-
Закройте все приложения и перезапустите устройство.
Если микрофон не работает в Windows 10, это может быть проблемой с драйверами. Пошаговые инструкции по проверка драйверов Windows см. здесь.
-
Открыть системные параметры
-
Выберите Безопасность & конфиденциальность
-
В разделе Конфиденциальность выберите Микрофон слева.
-
Убедитесь, что выбран пункт Microsoft Teams
-
Закройте все приложения и перезапустите устройство
Примечание: Эти параметры применяются только к Mac OS 10.14 и более поздних версий.
-
Откройте Параметры.
-
Коснитесь параметра Конфиденциальность > Микрофон.
-
Убедитесь, что переключатель Microsoft Teams включен.
-
Закройте все приложения и перезапустите устройство.
Проверьте разрешения и параметры браузера. Возможно, вам потребуется «разрешить» микрофону работать в Teams.
Примечание: Microsoft Teams в Интернете в настоящее время поддерживается в Chrome, Edge, Firefox и Internet Обозреватель 11.
Независимо от того, используете ли вы Chrome или другие браузеры (например, Microsoft Edge или Firefox), вы можете начать с параметров (или параметров), а затем найти микрофон и камеру.
Например, в Chrome:
-
Перейдите в раздел Параметры > Конфиденциальность и безопасность > Параметры сайта > Просмотр разрешений и данных, хранящихся на разных сайтах.
-
Здесь введите «teams.microsoft.com» в поле Поиск .
-
Откройте группу «Microsoft.com» и прокрутите вниз, чтобы найти «teams.microsoft.com» и выберите ее.
-
Здесь установите для параметра Микрофон и Камера значение Разрешить доступ к этим устройствам.
Отключение микрофона
Если люди на собрании не слышат вас, возможно, вы отключите звук. Убедитесь, что вы включите микрофон до или во время собрания.
На некоторых устройствах есть параметр физического отключения звука на самом устройстве, поэтому проверка, что ваша стрела наушников не находится в положении отключения звука (обычно в вертикальном положении или вдали от рта) или что физическая кнопка отключения звука внешнего микрофона не включена.
Повторное подключение микрофона
Проверьте, подключен ли микрофон в параметрах Teams.
Перед собранием
-
Рядом с изображением профиля в верхней части Teams выберите Параметры и другие
> устройства.
-
В разделе Звуковые устройства убедитесь, что микрофон выбран в раскрывающемся меню Микрофон .
-
Выберите Сделать тестовый вызов , чтобы проверить параметры. Следуйте инструкциям из раздела Test Call Bot и запишите короткое сообщение. Сообщение будет воспроизведено для вас. После этого вы получите сводку тестового вызова и сможете внести изменения в параметры устройства.
Примечания:
-
Функция тестового вызова в настоящее время доступна только на английском языке. Дополнительные языки скоро появятся.
-
Запись теста будет удалена сразу после вызова. Она не будет храниться или использоваться корпорацией Майкрософт.
-
Функция тестового вызова в настоящее время недоступна в Teams для Интернета.
-
Во время собрания
-
В окне собрания Teams выберите Параметры More
> Параметры > параметры устройства.
-
В разделе Микрофон
-
Убедитесь, что устройство не смущено; И
-
Убедитесь, что устройство выбрано в раскрывающемся меню Микрофон .
-
Если микрофон отсутствует в раскрывающемся меню Микрофон , отключите и снова подключите его. Если у вас возникли проблемы с использованием микрофона Bluetooth, убедитесь, что он заряжен и не подключен к другому устройству. Затем попробуйте повторно подключиться.
Проверка параметров звука (Windows)
Перейдите в параметры Windows, чтобы убедиться, что микрофон включен и отключен.
-
На начальном экране Windows выполните поиск и выберите Параметры звука.
-
Перейдите к разделу Входные данные.
-
В разделе Выберите устройство для разговорной речи или записи выберите микрофон. Если микрофон не отображается здесь, выберите Добавить устройство , чтобы связать его.
-
Рядом с полем Громкость убедитесь, что микрофон не смущен.
-
Если у вас по-прежнему возникают проблемы, попробуйте повторно включить динамик, перейдя в раздел Дополнительно > Дополнительные параметры звука. На вкладке Запись щелкните правой кнопкой мыши микрофон. Затем выберите Включить.
Проверка параметров удаленного рабочего стола (Windows)
Если вы используете удаленный рабочий стол, дважды проверка параметры звука на локальном устройстве с Windows.
-
На начальном экране Windows найдите и выберите Подключение к удаленному рабочему столу.
-
Откройте вкладку Локальные ресурсы .
-
В разделе Удаленный звук выберите Параметры….
-
В разделе Удаленное воспроизведение звука выберите Воспроизвести на этом компьютере.
-
В разделе Удаленная запись звука выберите Запись с этого компьютера.
-
-
Нажмите кнопку OK, чтобы сохранить изменения.
Использование звука телефона
Если ваш микрофон не работает после попытки решения выше и вы увидите одно из сообщений ниже, выберите Позвонить мне, чтобы использовать микрофон вашего телефона.
Введите свой номер телефона и выберите Позвонить, чтобы получить звонок из Teams, который свяжет вас с собранием. Ваш звук будет поступать с телефона, но другой общий доступ к содержимому по-прежнему будет осуществляться на вашем рабочем столе.
Статьи по теме
Мой выступающий не работает в Teams
Устранение проблем со звуком в Windows
Устранение неполадок Bluetooth в Windows

Аудио- или видеоконференция в программе Microsoft Teams – наиболее востребованные пользователями функции, и ситуация, при которой не работает микрофон в Майкрософт Тимс, может вызвать массу неприятных эмоций. Общение в приложении должно быть комфортным.
Важно настроить свой компьютер и программу так, чтобы звук был и хорошо слышен, и качественно передаваем, не наблюдалось посторонних шумов. Для это необязательно покупать дорогую гарнитуру. Подойдёт любая доступная по цене, главное знать как включить микрофон в Майкрософт Тимс.
На самом деле причин, почему в microsoft teams не работает микрофон, может быть несколько. В рамках этой статьи мы постараемся рассмотреть все возможные ситуации, как при использовании декстопного, так и мобильного приложения. Было бы у пользователя желание разобраться и исправить проблему.
Управление звуком на ПК и ноутбуке
Если компьютер работает под управлением ОС Windows, то в системном трее (1) нужно кликнуть правовой кнопкой мышки по иконке программы (2) и выбрать пункт «Настройки» (3):
Если на компьютере установлена та же Windows, Linux, Mac OS, то вызвать окно с настройками можно, кликнув на иконку человечка в правом верхнем окне программы (1) и выбрав строку «Настройки» (2):
В окне настроек приложения необходимо перейти в раздел «Устройства» (1). В поле «Микрофон» (2) выбрать доступный микрофон и нажать на кнопку «Сделать пробный звонок» (3):
Затем, необходимо дождаться звукового сигнала, произнести любую тестовую фразу и дождаться окончания записи. После чего записанная фраза будет воспроизведена, и пользователь её услышит с помощью колонок или наушников. Это означает, что настройки передачи звука через микрофон сделаны правильно.
Если качество звука не устраивает и на компьютере есть несколько устройств, то нужно вернуться на шаг назад и выбрать другое доступное устройство, повторив эпизод звукозаписи.
Пользователю любой конференции важно знать, как включить микрофон в microsoft teams при входе в онлайн-беседу. Для этого в окне конференции необходимо переместить ползунок переключателя до упора вправо (1) и нажать на кнопку «Присоединиться сейчас» (2):
Если пользователь забыл активировать микрофон на этапе присоединения к конференции, то это можно исправить. Для этого нужно кликнуть на соответствующую иконку на панели инструментов окна конференции:
Это действие помогает понять и как отключить микрофон. Кликнуть на иконку включенного микрофона:
Решение проблем со звуком
Случается, что стандартная настройка звука ПК или ноутбука не помогает. Тогда пользователю необходимо заглянуть в системные параметры и убедиться, что настройки выставлены корректно.
Для загрузки командной строки необходимо нажать на клавиатуре сочетание клавиш «Windows + R». Затем, в командной строке ввести «mmsys.cpl» и нажать на «ОК»:
После того, как команда отработает, откроется окно с настройками звука. Пользователю необходимо перейти на вкладку «Запись»:
На вкладке «Запись» в нижней части окна нужно нажать на «Свойства»:
Затем необходимо перейти на вкладку «Уровни» (1) и отрегулировать уровни микрофона и усиления микрофона.
На вкладке «Улучшения» (1) есть возможность выбрать различные опции (2). Они могут влиять на качество звука:
Для сохранения установленных настроек нужно нажать по порядку на «Применить» (1) и на «ОК» (2):
Управление звуком в мобильном приложении MS Teams
При получении приглашения на участие в конференции нужно обязательно дать разрешение приложению Microsoft Teams на использование микрофона своего мобильного устройства. Для этого нужно кликнуть на «Разрешить»:
На этапе присоединения к конференции для включения/отключения микрофона необходимо нажать на иконку с микрофоном (1). На этом же экране есть иконку динамика (2). Она позволяет пользователю выбрать устройство либо отключить звук. Управлять микрофоном – включать и выключать – можно и в эфире конференции. За эту функцию отвечает всё та же иконка микрофона (3):
Обратите внимание! Как правило, пользователю достаточно настроить микрофон в приложении Microsoft Teams. Но не всегда в стандартных ситуациях можно залезть и в настройки компьютера. Если следовать советам данной пошаговой инструкции, то даже у пользователя с начальной подготовкой получится настроить микрофон.
Заключение
Хороший, качественный звук, передаваемый от пользователя в группу, и входящий – от группы к каждому пользователю, воспроизводимый колонками или наушниками устройства на стороне пользователя, — это важное условие полноценного участия членов команды в совместной онлайн-конференции. В противном случае того эффекта, на который рассчитывает администратор команды или инициатор конференции, достичь не получится. Надеюсь, что данная статья была вам полезна и теперь вы знаете, как включить микрофон в Microsoft Teams.
Download Article
Download Article
Is your microphone or headset not working in Microsoft Teams? If people can’t hear you on a Teams call or you’re not getting any sound on your PC, Mac, or Chromebook, don’t worry—there’s likely an easy fix! This wikiHow guide will help you perform simple troubleshooting steps to identify and fix all audio issues in Microsoft Teams.
-
1
Look at the microphone icon at the top of the call. If there’s a line through the microphone icon, your microphone is muted. Click the icon to unmute your microphone.
-
2
Make sure your microphone or headset is plugged in. If you’re using an external microphone, including a microphone that’s built into a headset, make sure it’s properly connected to your computer.
- Many headsets and external mics also have physical mute buttons or switches. Try pressing or toggling the switch on the headset or microphone to see if that resolves the problem.
- If the microphone or headset is connected via Bluetooth, try disconnecting and re-pairing the device.
Advertisement
-
3
Close other applications that might be using the microphone. If any applications are running in the background, such as Skype or FaceTime, Teams can’t access your microphone. Close all other open programs to make sure this doesn’t happen.
- This includes any web browser windows or tabs that might be accessing your microphone, such as a browser open to Google Meet.
-
4
Make sure Teams is using the right microphone input. If people complain that your voice sounds far away or muffled, Teams might be using the wrong microphone—for example, your laptop’s built-in microphone instead of the one in your headset. To check:
- Click the three dots at the top of a Teams call.
- If you’re using Windows 11, click Device settings. For other devices, click Settings and select Devices.
- Make sure the correct devices are selected for «Audio devices» and «Microphone.»
- Keep these settings open for the next troubleshooting step.
-
5
Adjust your Noise Suppression preferences (if available). The default option for Noise Suppression is Auto, which means that Teams will try to sense background noise and suppress it accordingly.
- If people are having trouble hearing you over background noise, try setting your noise suppression to High while on this call.
- If you want to play music in the background without drowning out your voice, set Noise Suppression to Low.
- To disable all noise suppression in a quiet environment, choose Off.
-
6
Check your microphone permissions. The steps are different for Windows, macOS, and in your web browser or Chromebook:
-
Windows
- Click the Windows menu and choose Settings.
- Select Privacy (Windows 10) or Privacy & security (Windows 11).
- Click Microphone.
- Scroll down and turn on microphone access for Teams (if it’s disabled).[1]
-
macOS
- Click the Apple menu and select System Preferences.
- Select Security & Privacy.
- Click Privacy.
- Click Microphone on the left.
- If Microsoft Teams isn’t selected, select it now.
-
Web Browser and Chromebook:
- Click the menu at the top-right and select Settings.
- Go to Privacy and security > Site Settings.
- Click View permissions and data stored across sites.
- Search for teams.microsoft.com.
- Open the «Microsoft.com» group and select teams.microsoft.com.
- Set both Microphone and Camera to Allow.
-
Windows
-
7
Restart your computer. Shutting down and restarting your PC, Mac, or Chromebook will often clear up microphone issues that occur in Teams.
-
8
Test your microphone. If your microphone still won’t work in Teams, it might be an issue that affects your whole computer, not just Teams. To check:
-
Windows:
- Open the Start menu and click Settings.
- Go to System > Sound.
- Select the microphone you want to test under «Input.»
- Speak and watch the bars. If your voice is not detected, increase the volume.[2]
-
macOS:
- Open the Apple menu and select System Preferences.
- Select Sound.
- Click Input.
- Select the microphone you want to test.
- Speak and watch the bars. If your voice is not detected, increase the volume.
-
Windows:
-
9
Run updates on your computer. If your microphone isn’t working at all, you might need to get the latest drivers, which you can do by updating Windows or macOS.
- If you have a Chromebook, just click the time at the bottom-right, select Settings, choose About Chrome OS, and click Check for updates.[3]
- If you’ve manually installed drivers for your microphone or headset, they might not update automatically when you update your computer’s operating system. Check for a driver update and install if available.
- If you’re using an external microphone or headphones with a built-in mic, check the manufacturer’s website to see if there is any specific software you need to install.
- If you have a Chromebook, just click the time at the bottom-right, select Settings, choose About Chrome OS, and click Check for updates.[3]
-
10
Use a different microphone. If your microphone is still not working, try a different microphone, such as the one built into your computer, or an external microphone. This should resolve the issue.
Advertisement
-
1
Make sure the other people on the call aren’t muted. This might sound a little obvious, but if you can’t hear someone in a Teams call, their microphone could be muted. Ask that person to click the microphone icon at the top of their call to see if that resolves the issue.
-
2
Check the volume and power on your speakers or headphones. If you’re using external speakers or headphones, make sure they are properly connected to your computer, not muted, and at a reasonable volume.
- If your speakers or headphones are paired with Bluetooth, try disconnecting and reconnecting them.
- If the speakers or headphones are not plugged in to a power source, make sure they are fully charged.
- Try connecting your speakers or headphones to another device, such as your phone or tablet, to see if they are working properly.
-
3
Open your audio device settings in Teams. The steps are a little different depending on how you access Teams:
- Windows 10 and macOS: Click the three horizontal dots at the top of Teams (you can be on or off of a call), select Settings, and then click Devices.
-
Windows 11. While on a call, click the three dots at the top of the call window and select Device Settings.[4]
-
4
Select the correct speaker, microphone, and video camera. For example, choose PC Mic and Speakers to use your built-in microphone and speakers, or select the name of your headset as the speaker if you want to hear Teams audio through your headset.
- If you’re using a Mac, click the speaker icon on your Mac’s menu bar and make sure the proper speaker or headset is selected.
-
5
Restart your computer. Shutting down and restarting your PC, Mac, or Chromebook will often clear up audio issues that occur in Teams.
-
6
-
7
Check for a Teams update. Click the profile icon at the top-right corner of Teams and select Check for updates (if available). If there is an update ready, follow the on-screen instructions to install it.
-
8
Switch to a different version of Teams. If you’re using Teams on a Chromebook or on the web, try installing the Teams app and using that instead. If you’re using the Teams app, switch to the web version to see if that clears up your problems.
-
9
Run updates on your computer. If don’t hear any sound at all, you might need to get the latest drivers, which you can do by updating Windows or macOS.
- If you have a Chromebook, just click the time at the bottom-right, select Settings, choose About Chrome OS, and click Check for updates.
- If you’ve manually installed drivers headset or speakers on Windows, they might not update automatically when you update your computer’s operating system. Check for a driver update and install if available.
- If you’re using external speakers or headphones, check the manufacturer’s website to see if there is any specific software you need to install.
- It’s possible that your audio card itself might have gone bad, if you’re not getting any audio from your computer.
-
10
Use different speakers or headphones. If you’re still not able to hear through your speakers or headset, switch to your computer’s built-in speaker, earbuds, or another audio device.
Advertisement
Ask a Question
200 characters left
Include your email address to get a message when this question is answered.
Submit
Advertisement
Thanks for reading our article! If you’d like to learn more about fixing audio on computers, check out our in-depth interview with Stan Kats.
References
About This Article
Article SummaryX
1. Click the three dots at the top of a Teams call.
2. Select Device settings or Settings > Devices.
3. Select the correct speakers and microphone.
4. Check and correct your microphone permissions.
5. Update your computer and install any necessary software.
6. Update Teams.
7. Try your headphones or microphone in another app.
8. Try a different set of headphones or microphone.
Did this summary help you?
Thanks to all authors for creating a page that has been read 18,570 times.
Is this article up to date?
Microsoft Teams предлагает своим пользователям высококачественные видео и аудиовызовы, но бывает, что с ними возникают проблемы. Иногда пользователи сообщают, что микрофон не работает в тимс, через 30-60 секунд. Другие приложения не затрагиваются, проблема возникает только в Teams.
Проверьте настройки своего браузера
Этот метод предназначен для пользователей, которые предпочитают запускать Microsoft Teams через браузер. Если микрофон не работает должным образом, проверьте разрешения и настройки браузера. Возможно, вам потребуется включить микрофон для работы в Teams. Вот как это делается:
- В браузере на основе Chromium, таком как Microsoft Edge или Chrome, сначала перейдите в Настройки.
- Затем перейдите в раздел «Конфиденциальность и безопасность».
- Здесь выберите Параметры сайта > Просмотр разрешений и данных, хранящихся на сайтах.
- Введите «team.microsoft.com» в поле поиска.

- Откройте группу «Microsoft.com» и прокрутите вниз, чтобы найти «team.microsoft.com».

- Щелкните запись и включите микрофон и камеру, чтобы разрешить доступ к этим устройствам.

- Убедитесь, что вы дали разрешение на использование микрофона.
Убедитесь, что в Teams выбрано правильное устройство.
Когда вы находитесь на собрании, нажмите кнопку «Дополнительные действия» (отображается в виде трех горизонтальных точек), чтобы получить доступ к настройкам устройства, и проверьте, правильно ли выбрано аудиоустройство. Также проверьте, выбран ли тот же микрофон. Вы можете убедиться в этом, увидев как измеритель звука движется во время разговора.

Еще важнее проверить кнопку микрофона. Если вы обнаружите, что кнопка микрофона выключена, то нажмите кнопку, чтобы включить себя, или используйте сочетание клавиш CTRL + SHIFT + M.

Предоставление приложениям доступа к мультимедиа
Если в Тимс не работает микрофон на ноутбуке, то чтобы разрешить приложениям на вкладках доступ к вашему устройству, выполните следующие действия:
- Запустите Microsoft Teams.
- Щелкните меню «Профиль», которое отображается в правом верхнем углу экрана.
- Выберите параметр «Настройки».
- Выберите запись Разрешения.
- Включите ползунок Media.
Включите Microsoft Teams для использования микрофона в Windows 10
Если было указано, что ваш микрофон не работает microsoft teams, то некоторые приложения, такие как Тимс, не могут получить доступ к микрофону, поскольку Windows 10 блокирует устройство с настройками конфиденциальности. Чтобы отменить это изменение и разрешить Microsoft Teams доступ к микрофону, выполните следующие действия:
- Откройте ПАРАМЕТРЫ Windows 10.
- Щелкните Конфиденциальность.
- Выберите вариант микрофона.
- Затем в разделе «Разрешить доступ к микрофону на этом устройстве» нажмите кнопку «Изменить».
- Включите доступ к микрофону для этого устройства.
- Включите ползунок Разрешить приложениям доступ к вашему микрофону .
- Точно так же включите Разрешить настольным приложениям доступ к переключателю микрофона.

После того, как вы выполните описанные выше действия, приложение Teams должно иметь доступ к микрофону, подключенному к вашему компьютеру.
Microsoft Teams поддерживает как аудио, так и видеозвонки. Когда вы инициируете вызов, приложение, как и другие приложения для обмена сообщениями, автоматически использует микрофон и динамики по умолчанию или устройство связи по умолчанию для вызова. Если вы слышите других людей во время разговора, но они вас не слышат, возможно, Microsoft Teams не может обнаружить микрофон.
Выполнить проверку микрофона
Это может быть проблема с Microsoft Teams или проблема с микрофоном, который вы используете. Перед тем, как продолжить, проверьте микрофон.
- Откройте меню «Пуск» и перейдите в список приложений.
- Найдите приложение “Диктофон”. Это стандартное приложение для Windows 10.
- Откройте его и сделайте небольшую запись.
- Воспроизведите его и проверьте, было ли обнаружено то, что вы записали. Если это так, ваш микрофон исправен. Если звук не обнаружен, убедитесь, что он настроен правильно, а затем попробуйте следующие исправления.
Ниже приведены некоторые методы, которые можно использовать для решения проблем с микрофоном в Microsoft Teams.
1. Обновление Skype для бизнеса
Это может показаться странным, но Skype для бизнеса может и иногда мешает работе других приложений Microsoft, установленных в Windows 10.
- В вашем браузере перейдите в Страница загрузки Skype для бизнеса и скачать последнюю версию Skype для бизнеса сборка доступна.
- Установить скачанный пакет.
- Перезагрузите систему и запустить Microsoft Teams и посмотрите, работает ли ваш микрофон.
2. Проверьте настройки микрофона в Microsoft Teams.
Убедитесь, что Microsoft Teams использует правильный микрофон.
- Откройте Microsoft Teams и нажмите на свою учетную запись вверху справа.
- Из меню, выберите Настройки.
- На Окно настроек, перейти к Устройства.
- Выберите свой микрофон из Раскрывающийся список микрофонов.
- Перезапустите Microsoft Teams.
3. Проверка настроек конфиденциальности микрофона.
Управление микрофоном в Windows 10 можно настроить для каждого приложения. Некоторым приложениям можно разрешить использовать его, а другим можно запретить доступ к нему. Убедитесь, что у Microsoft Teams есть к нему доступ.
- Открой Приложение настроек.
- Перейти к Конфиденциальность группа настроек.
- Выберите Микрофон таб.
- Убедитесь, что вы видите «Доступ к микрофону для этого устройства включен» сообщение вверху. Если вы этого не сделаете, нажмите «Изменить» и разрешите доступ.
- Прокрутите вниз и убедитесь, что переключатель рядом с Microsoft Teams включен.
- Перезапустите Microsoft Teams.
4. Переустановка Microsoft Teams.
Некоторые участники сообщества Microsoft Teams утверждают, что единственный способ решить эту проблему – это выполнить чистую переустановку. Мы рекомендуем использовать этот метод после того, как вы попробуете и протестируете все другие исправления:
- Открыть панель управления.
- Перейдите к Программы> Программы и компоненты.
- Выберите Microsoft Teams и нажмите Удалить на вершине.
- Разрешите приложению полностью удалить, а затем перезагрузите компьютер.
- Скачать и переустановите последняя версия Microsoft Teams на твоем компьютере
- Проверьте, если Проблема с микрофоном решена.
Вывод
Проблемы с микрофоном в Microsoft Teams могут быть вызваны множеством причин на вашем ПК, и решение таких проблем может быть разным для каждого человека. Не торопитесь и попробуйте описанные выше методы, так как один из них наверняка подойдет вам. Кроме того, если у вас есть рабочее решение этой проблемы, поделитесь им с сообществом в разделе комментариев ниже.
 > устройства.
> устройства.