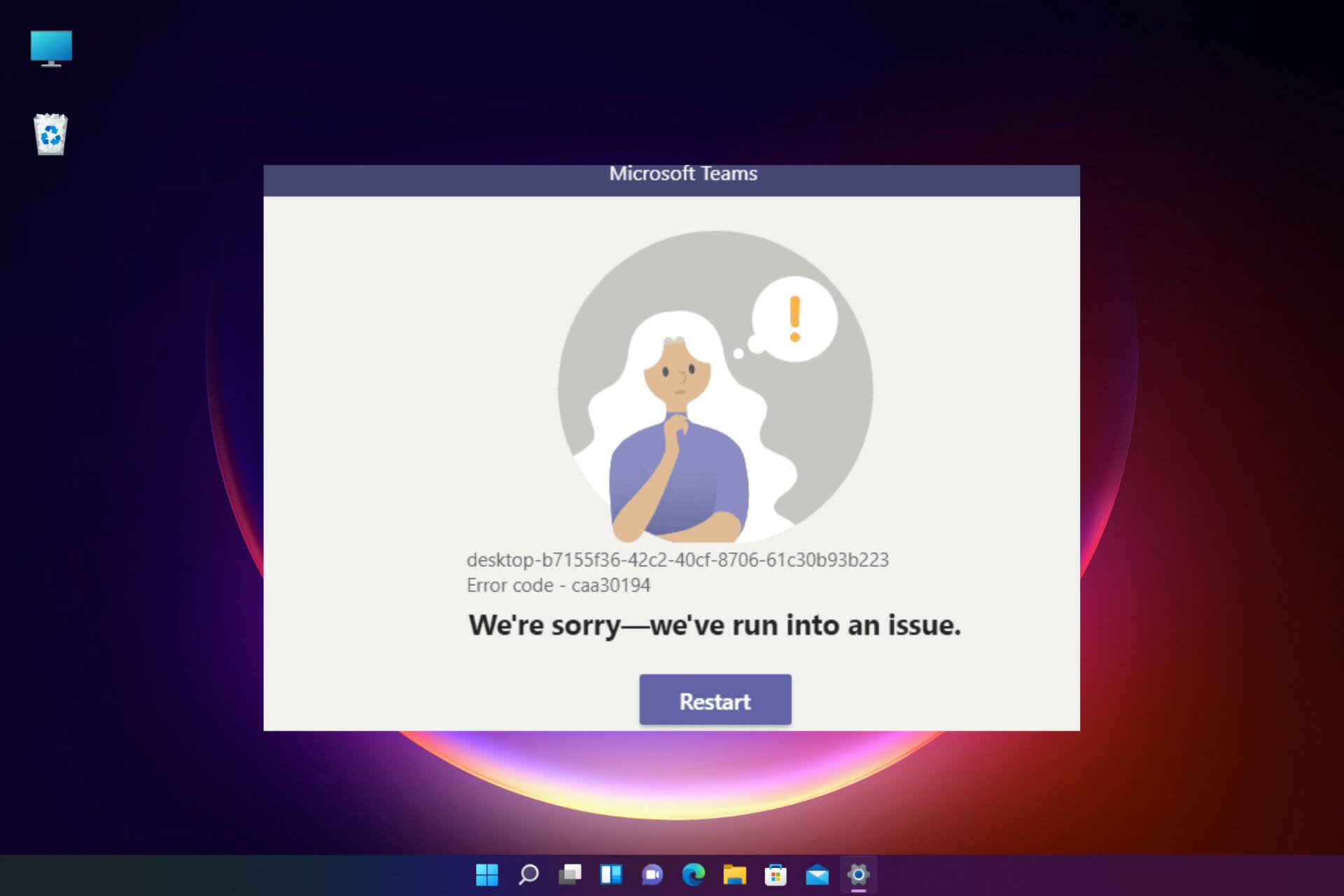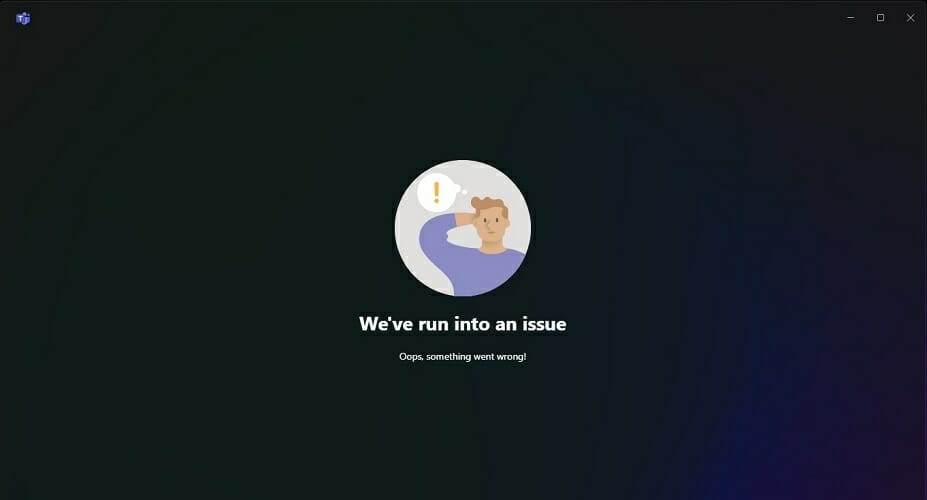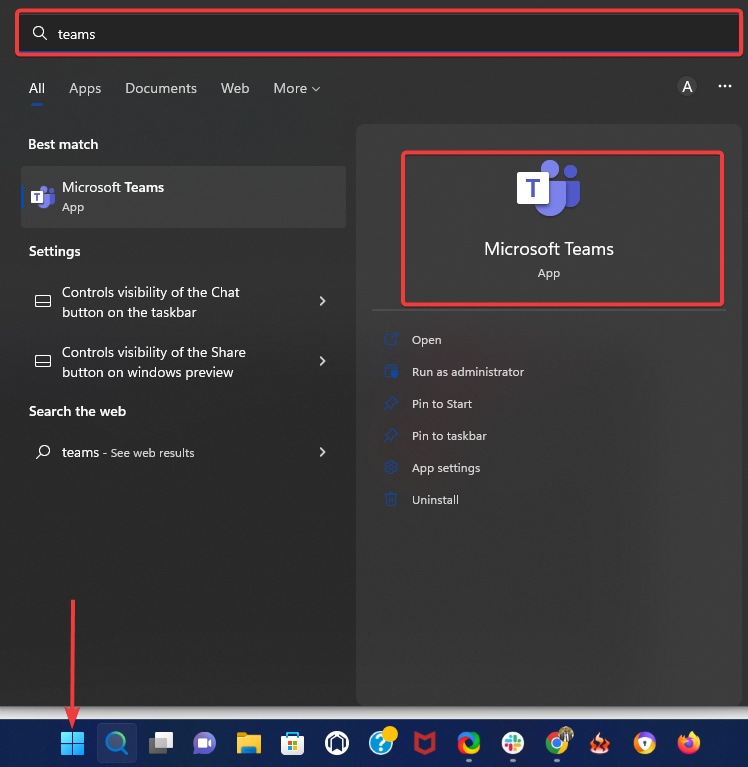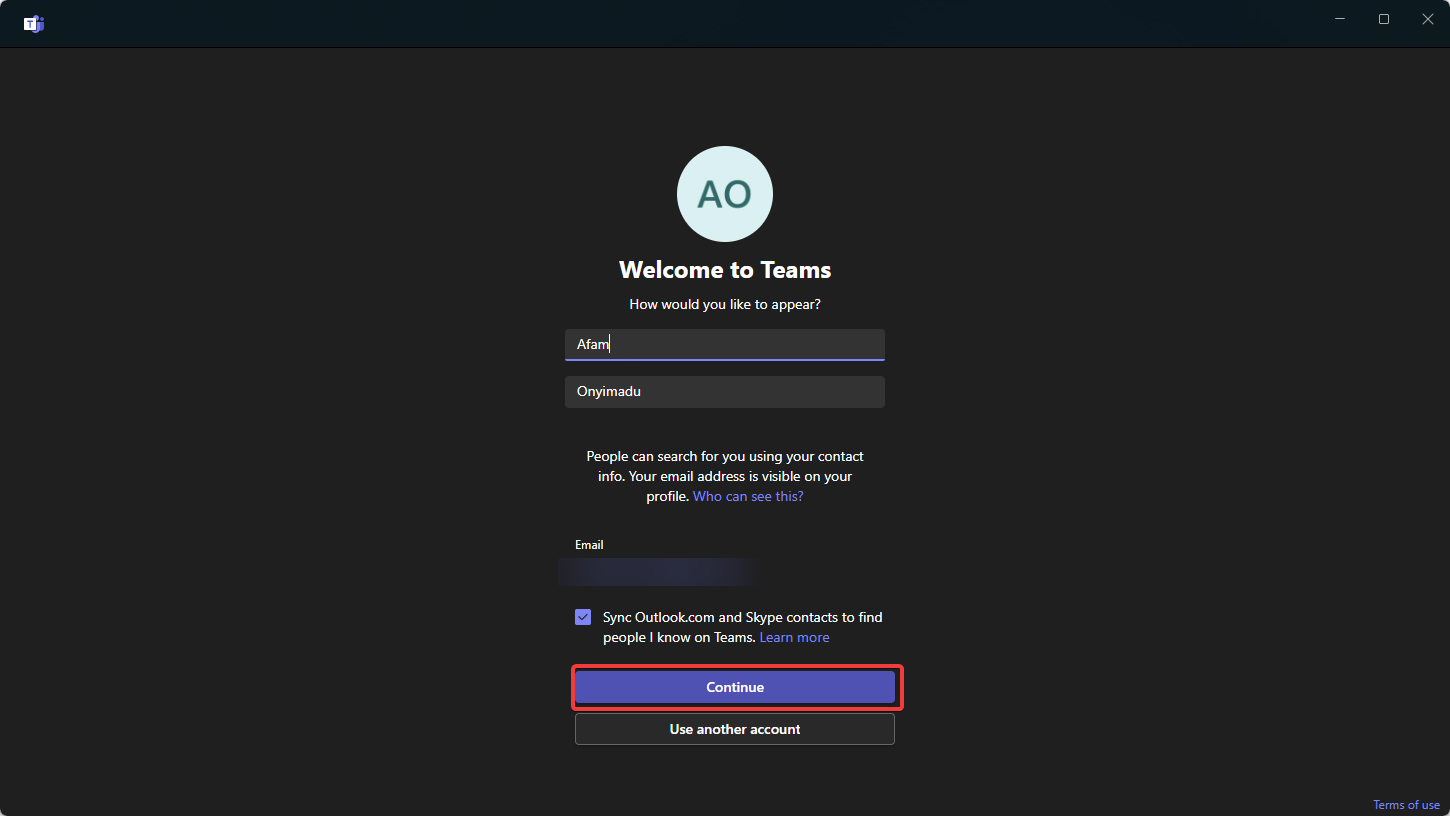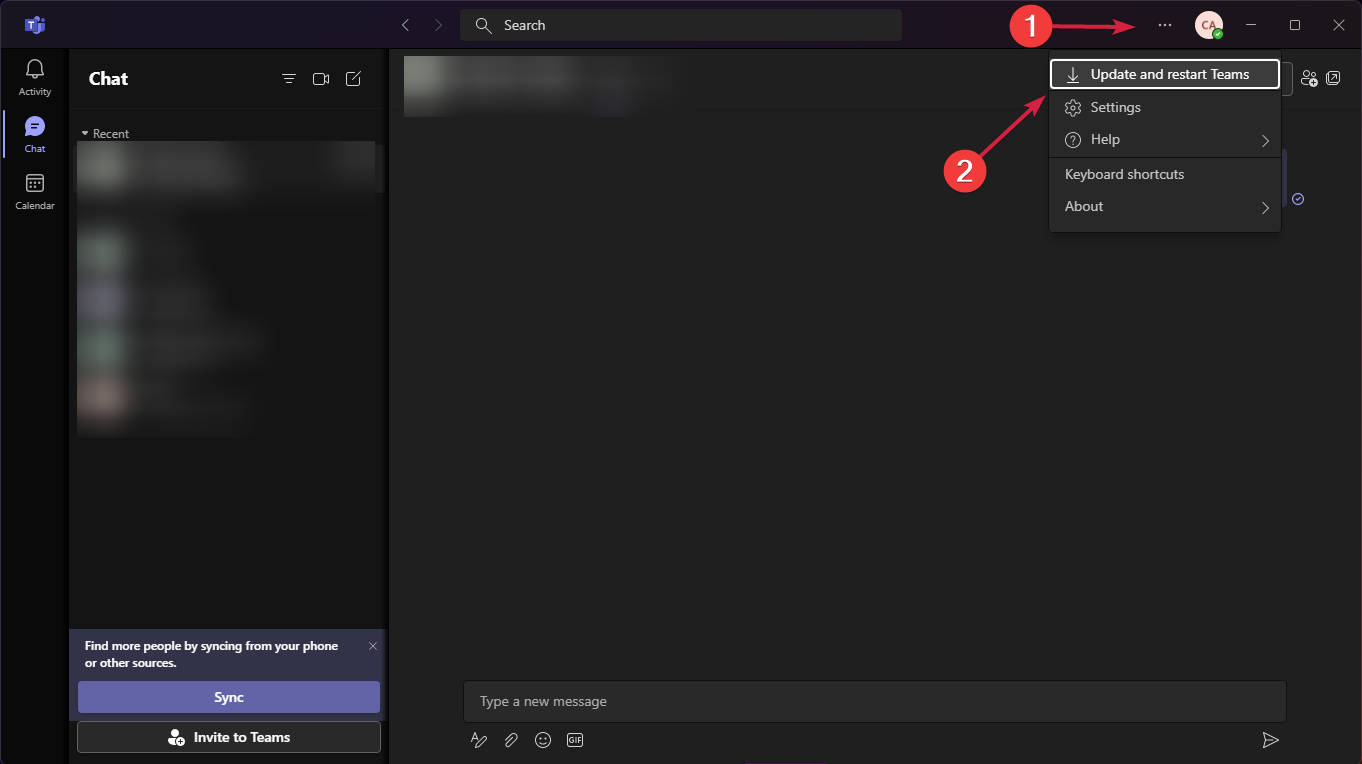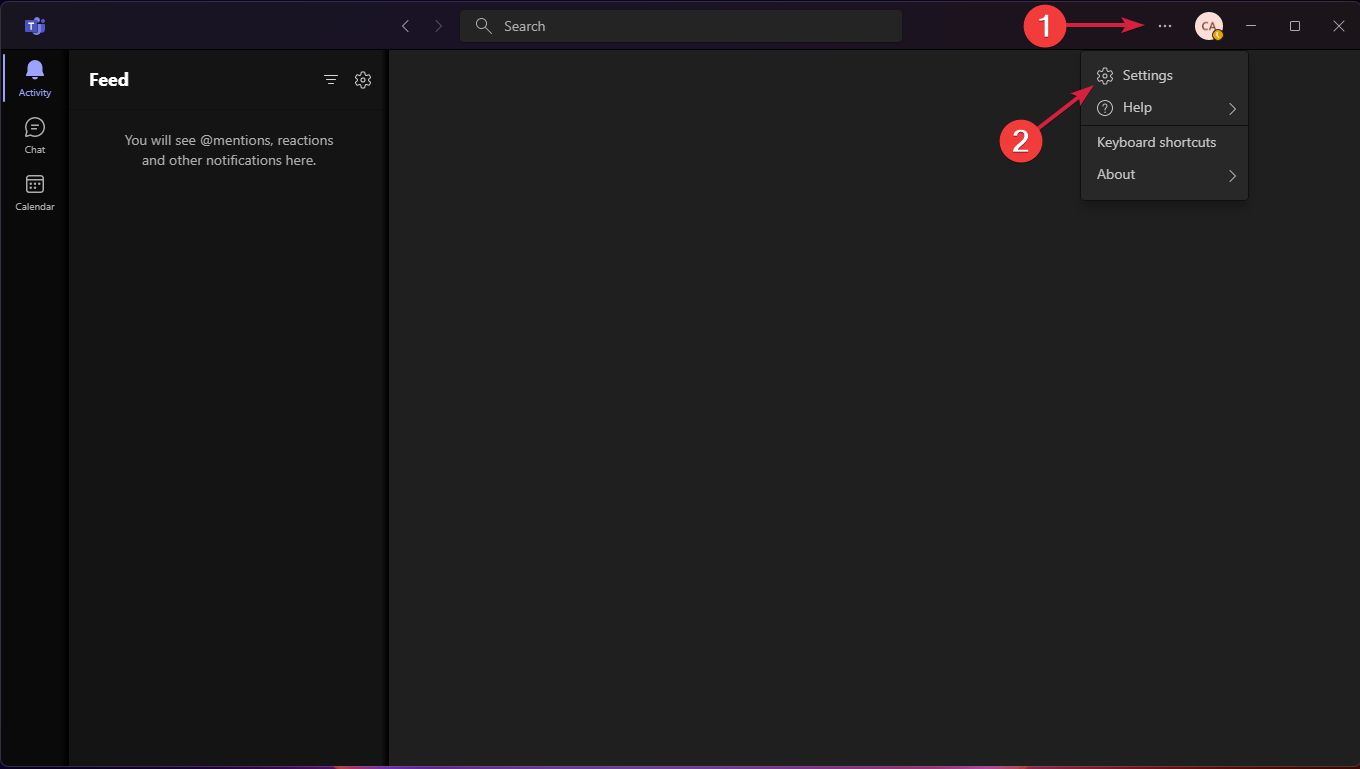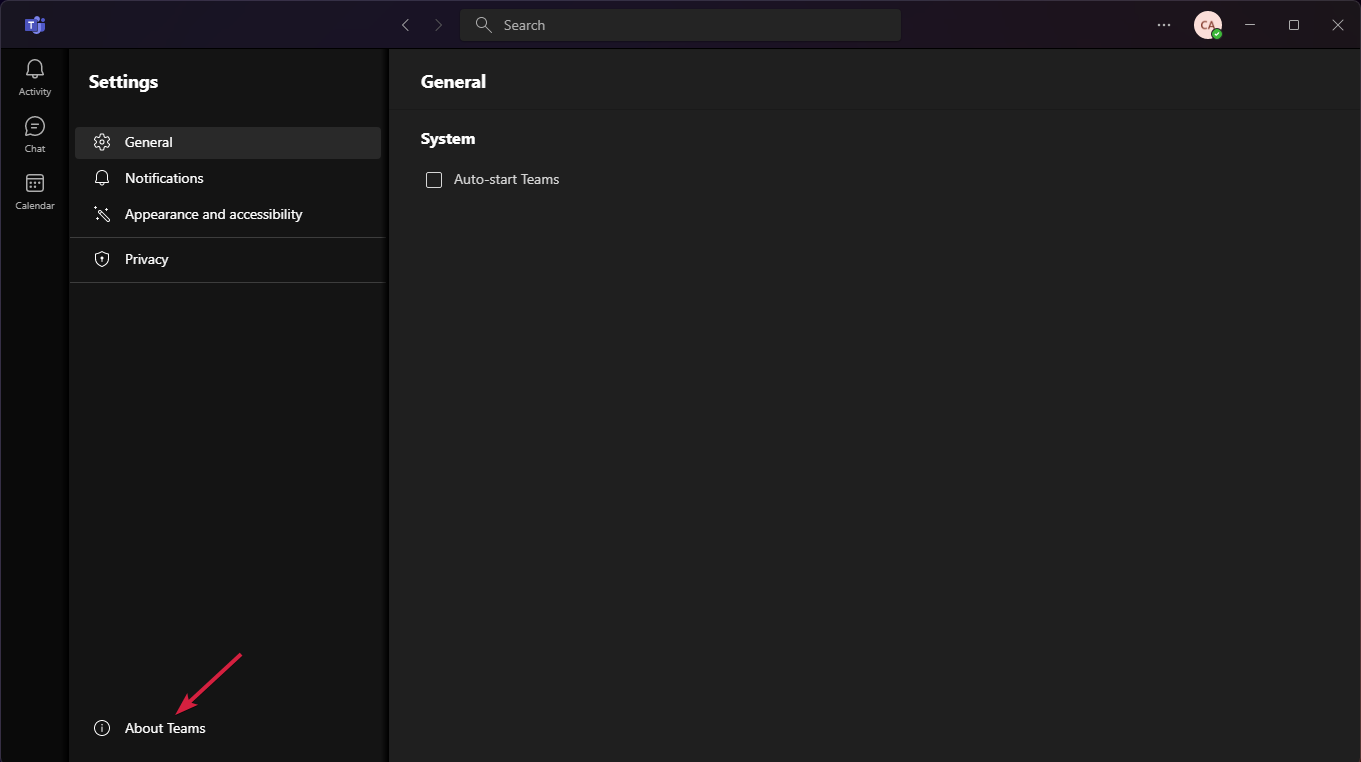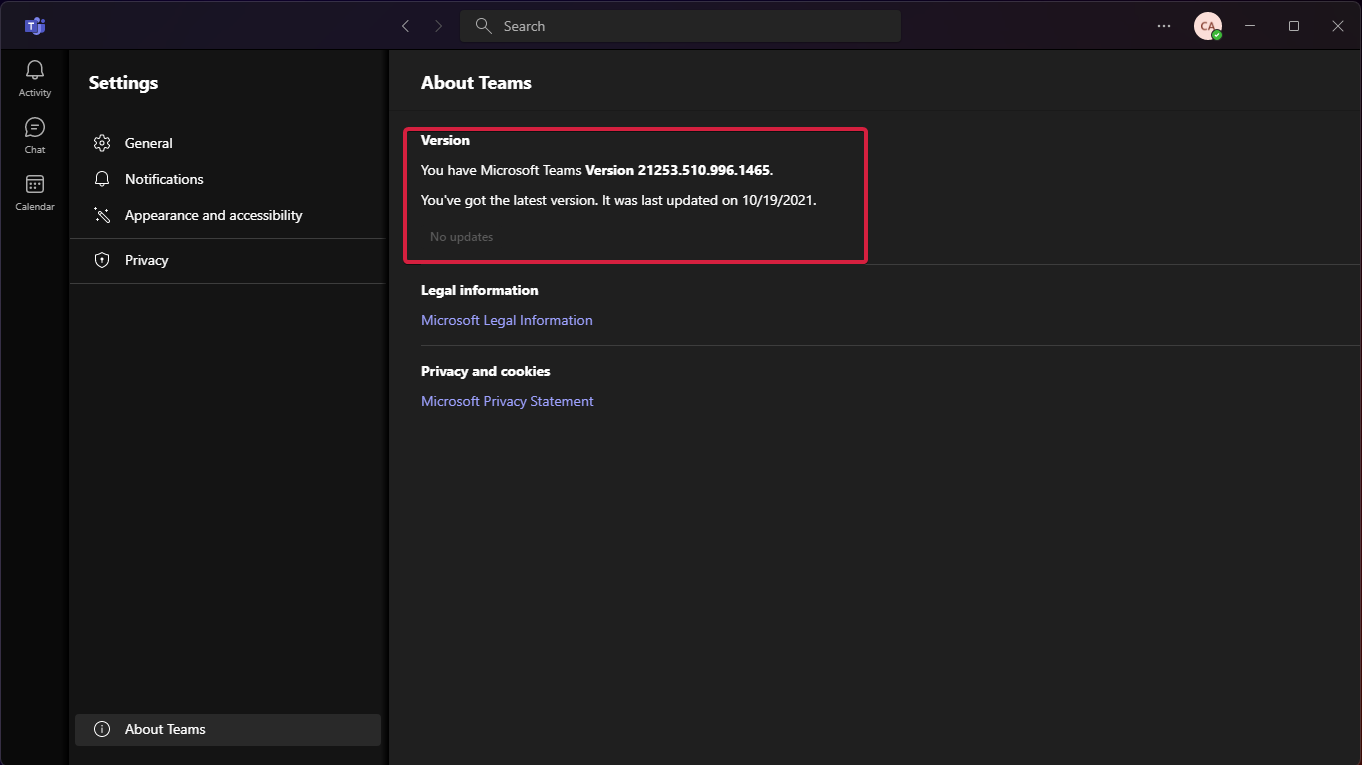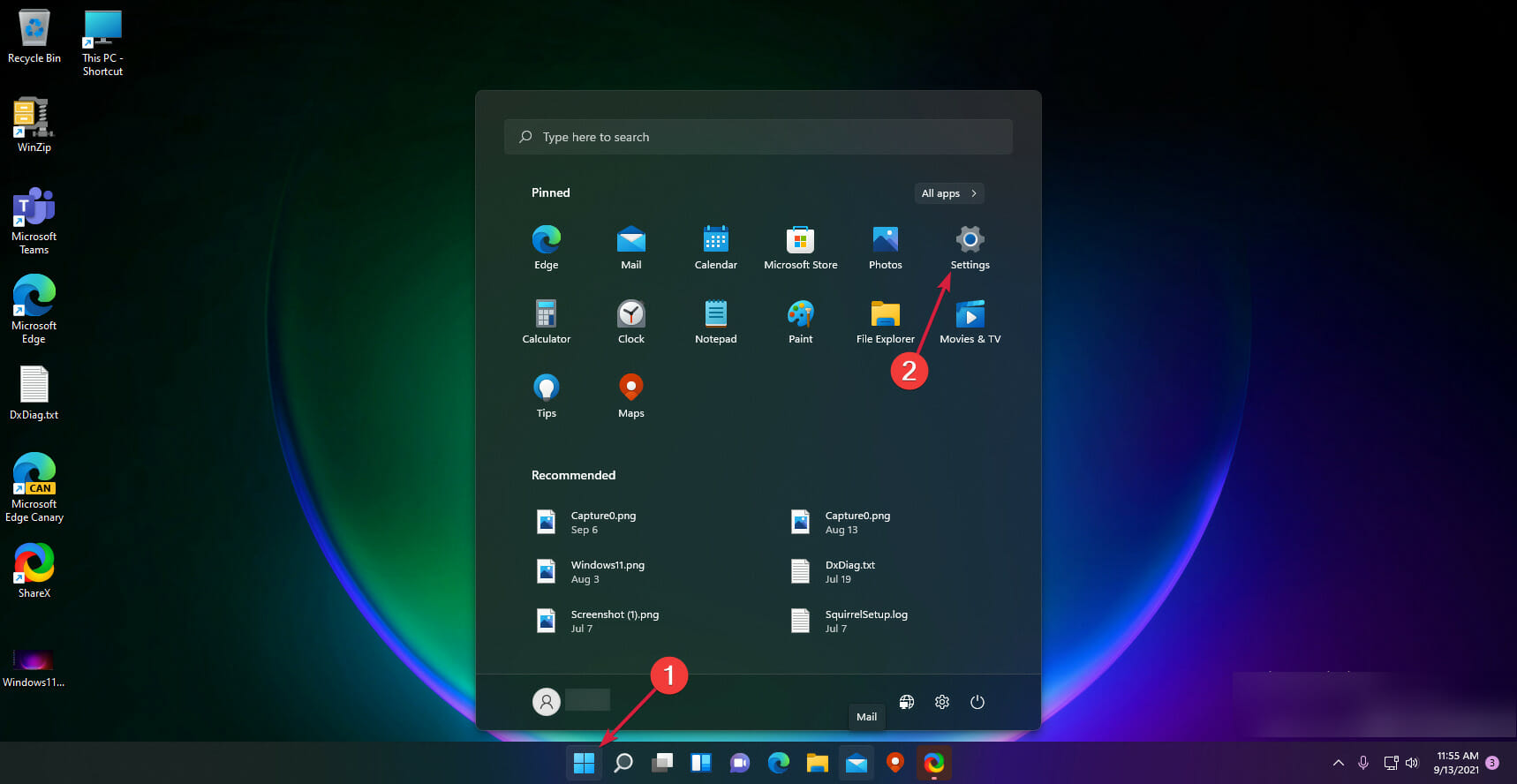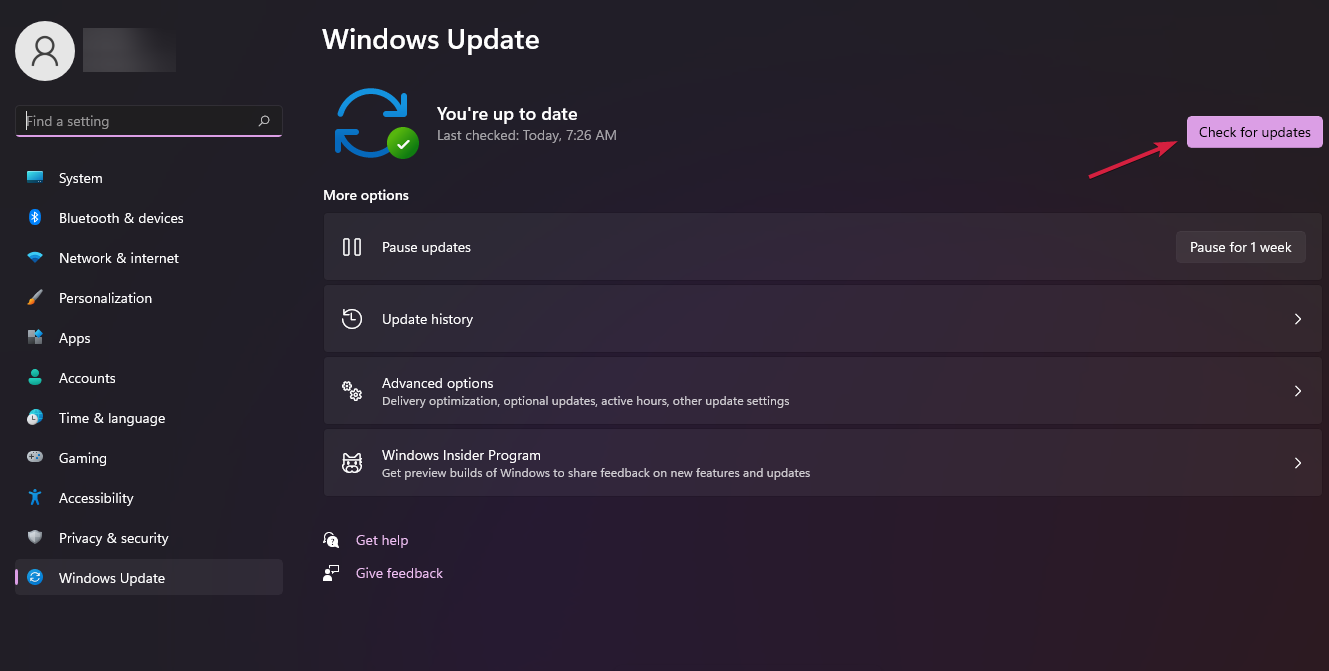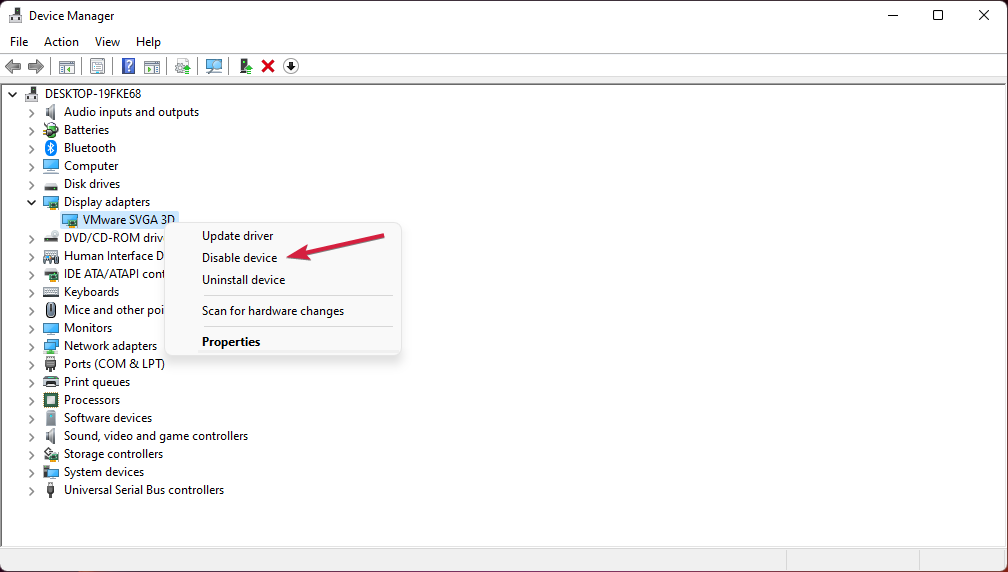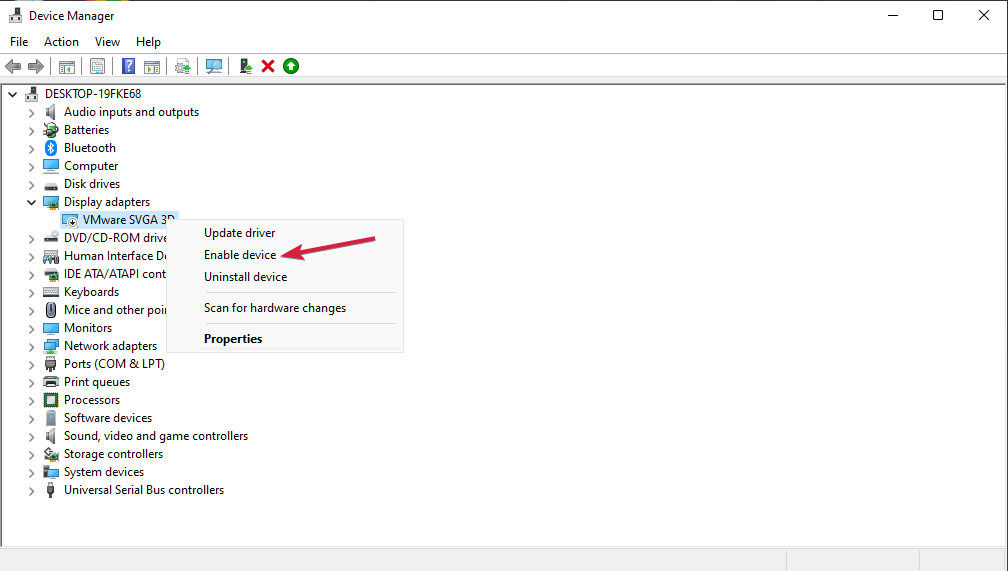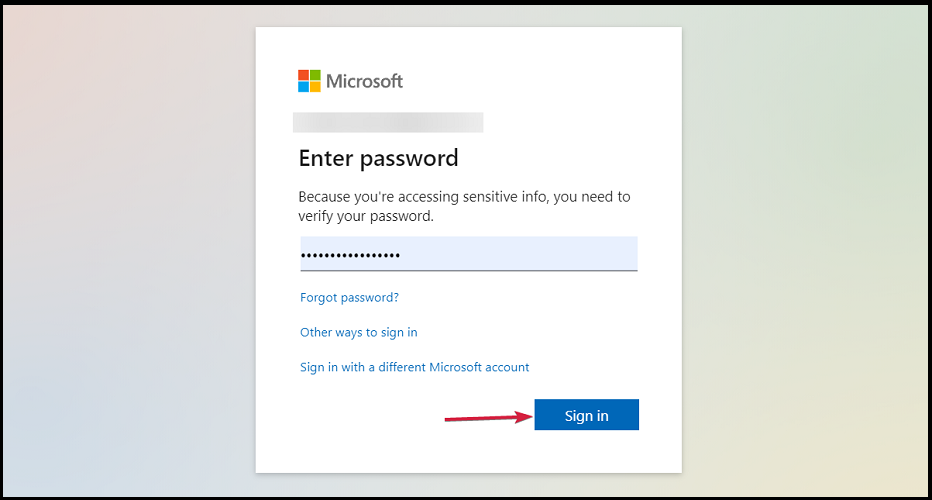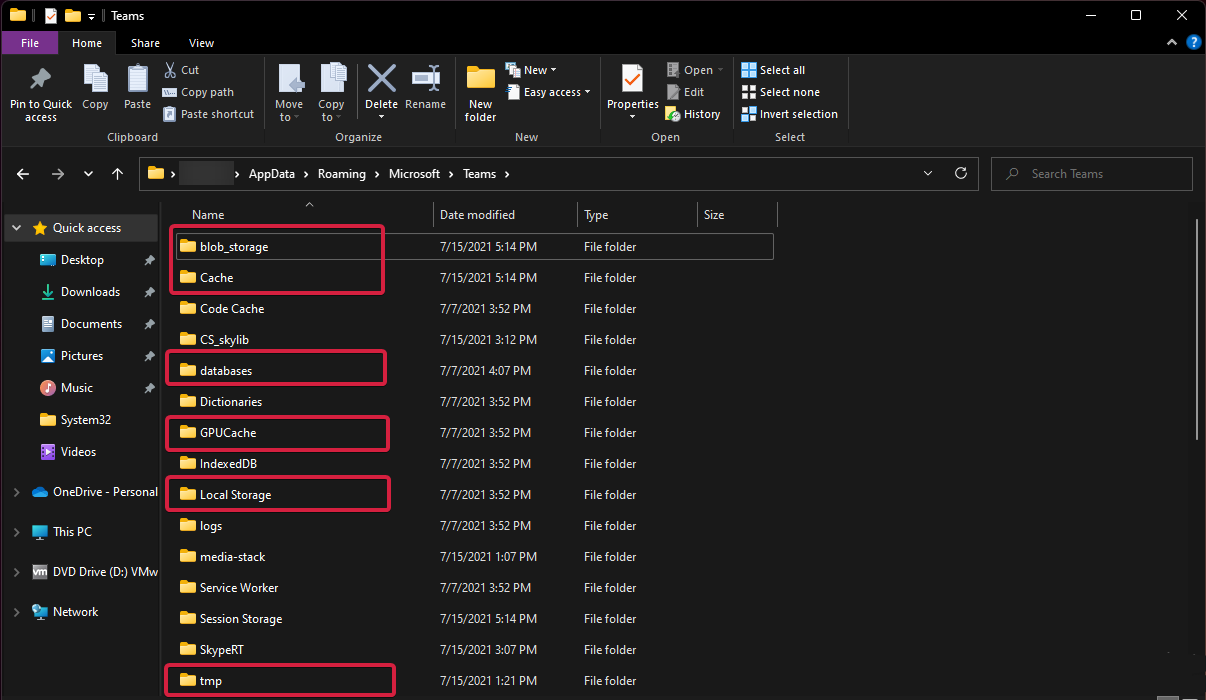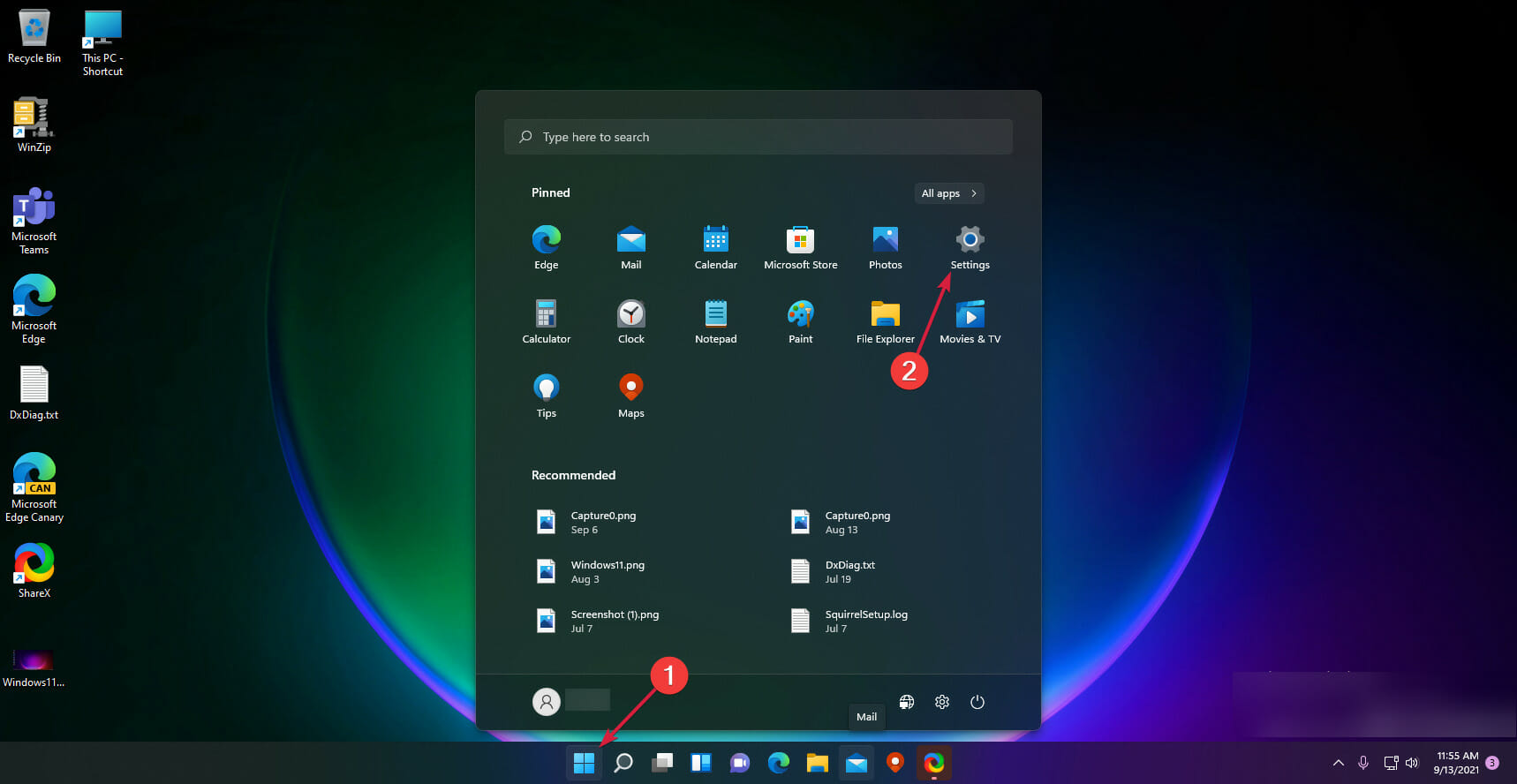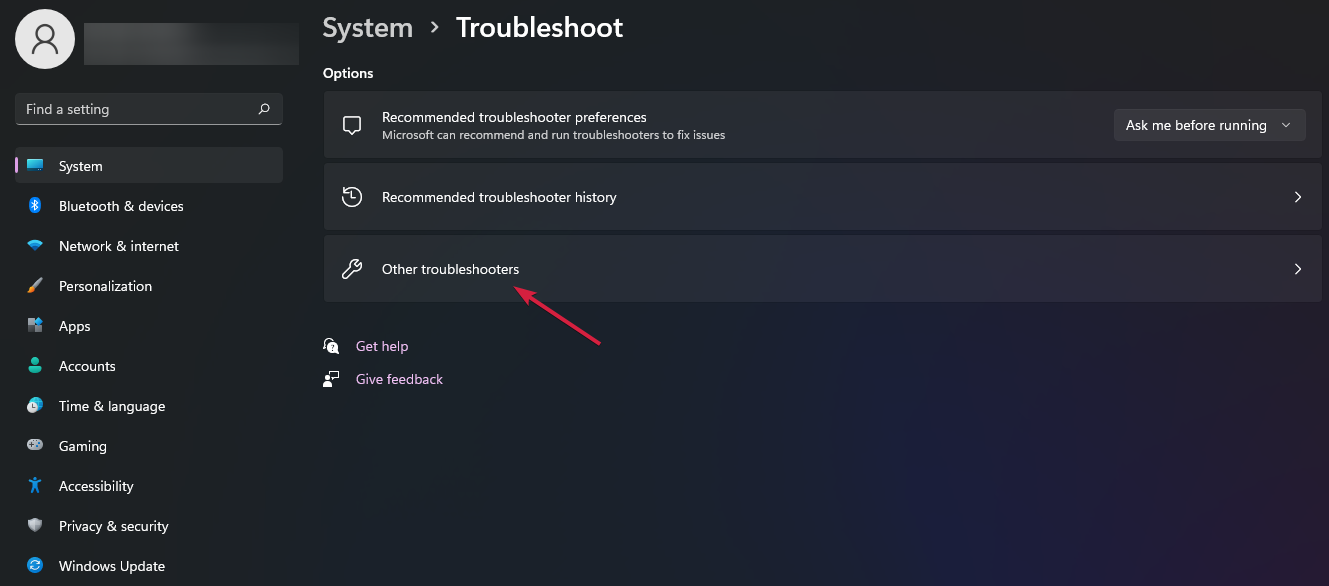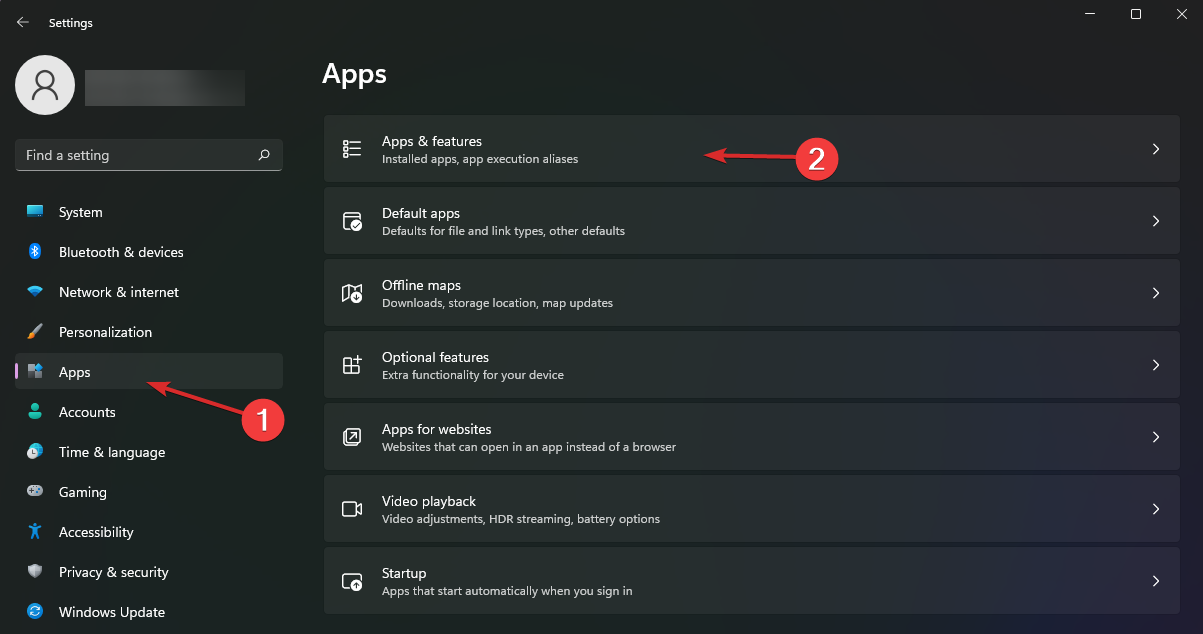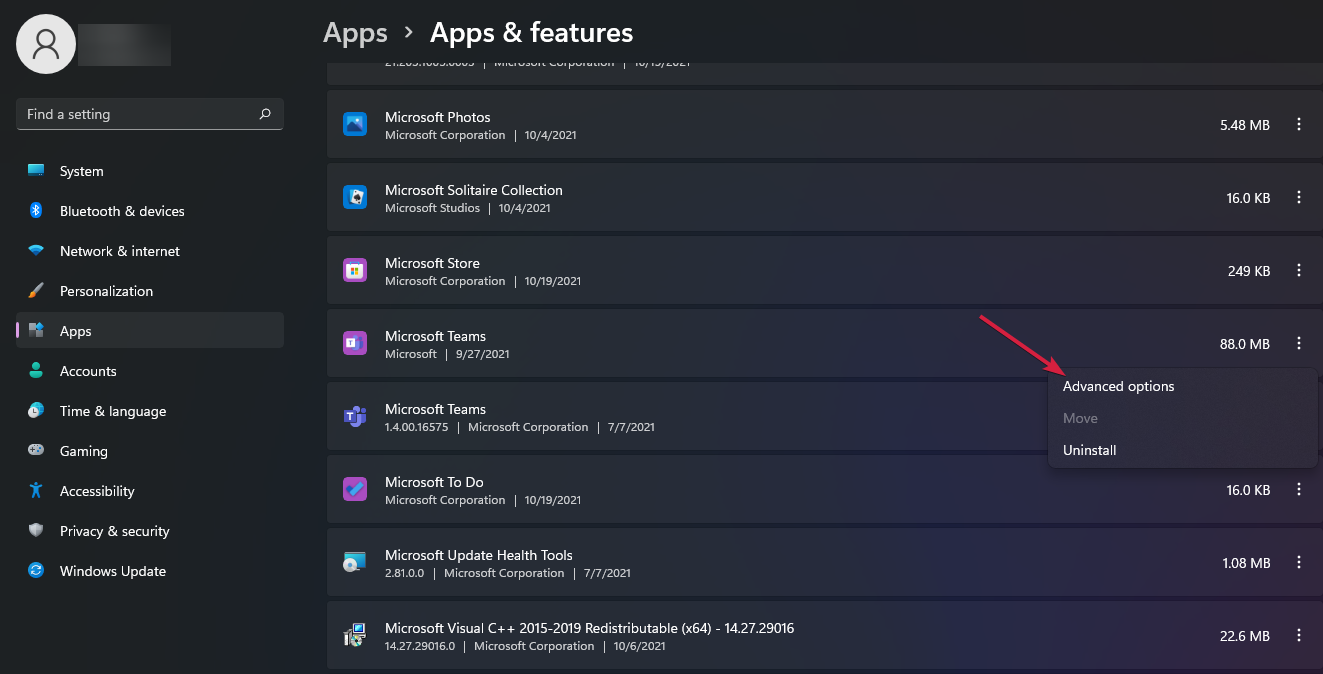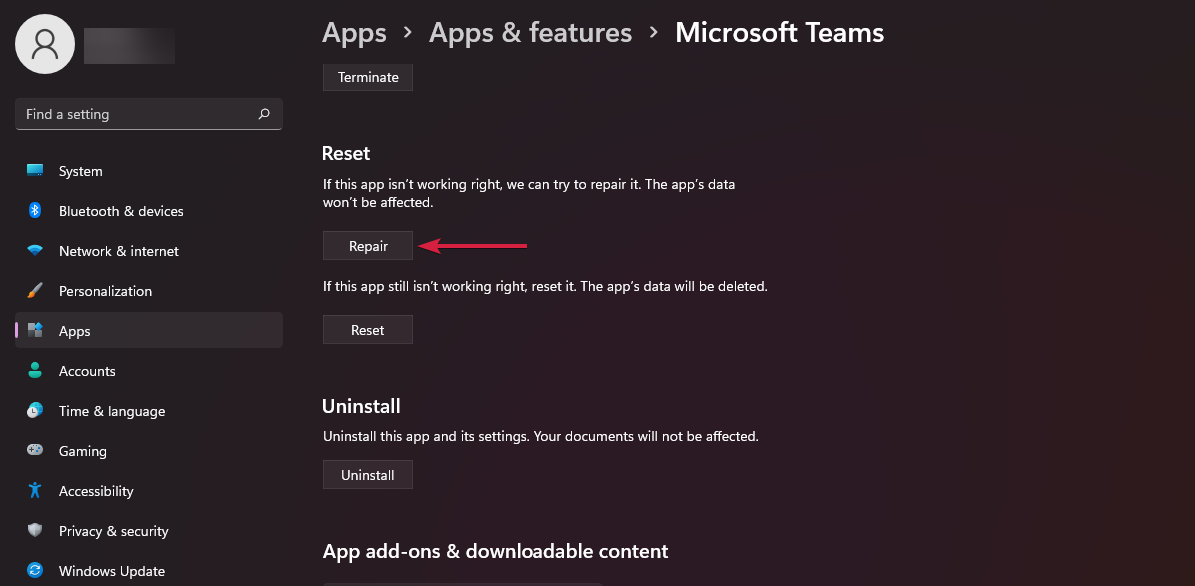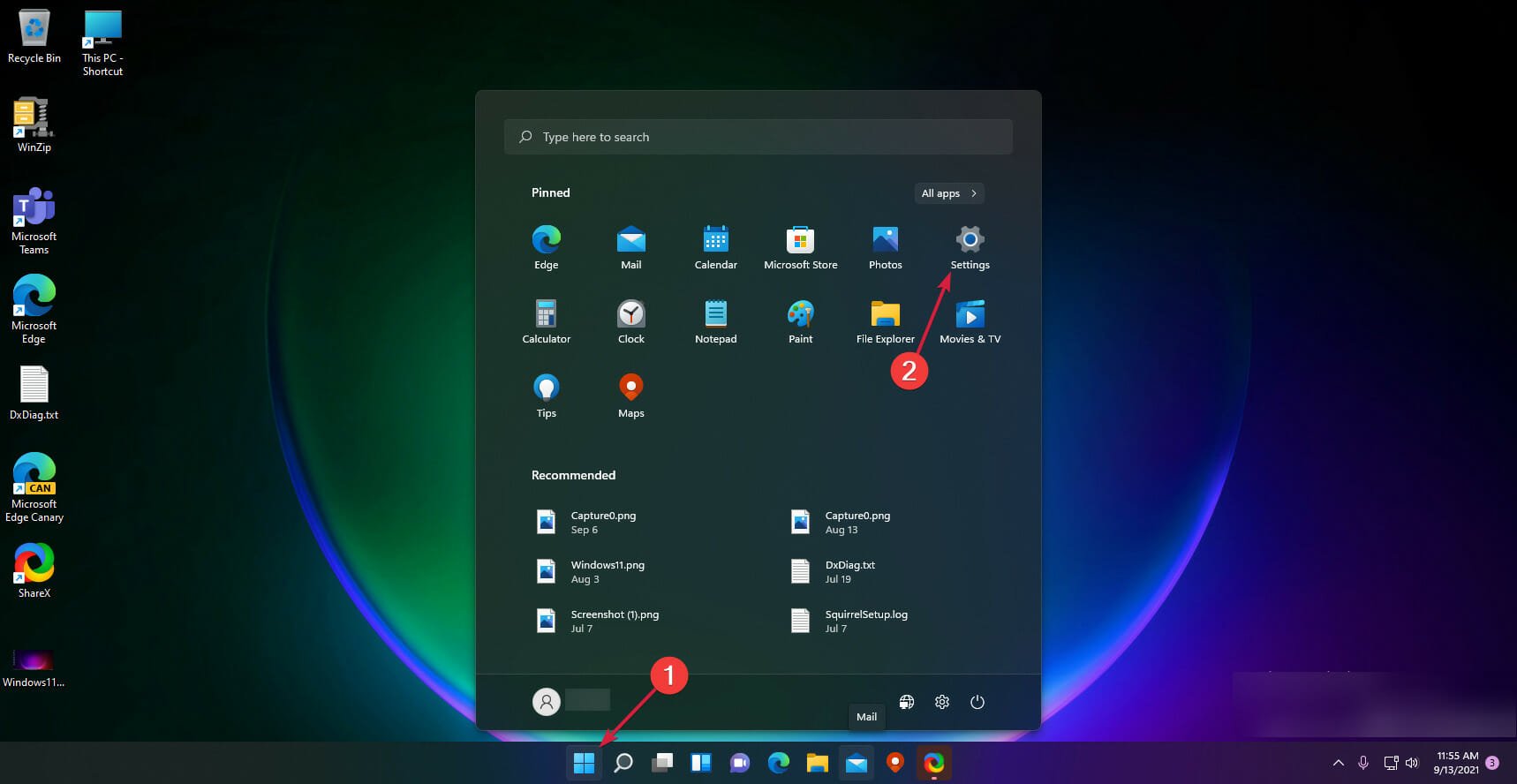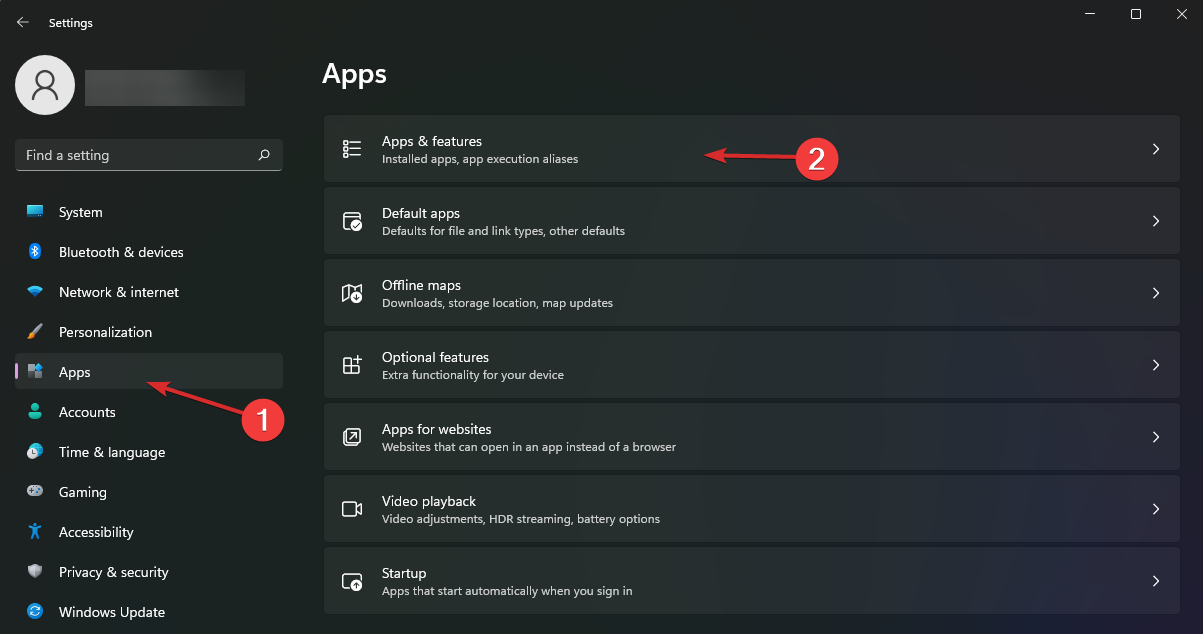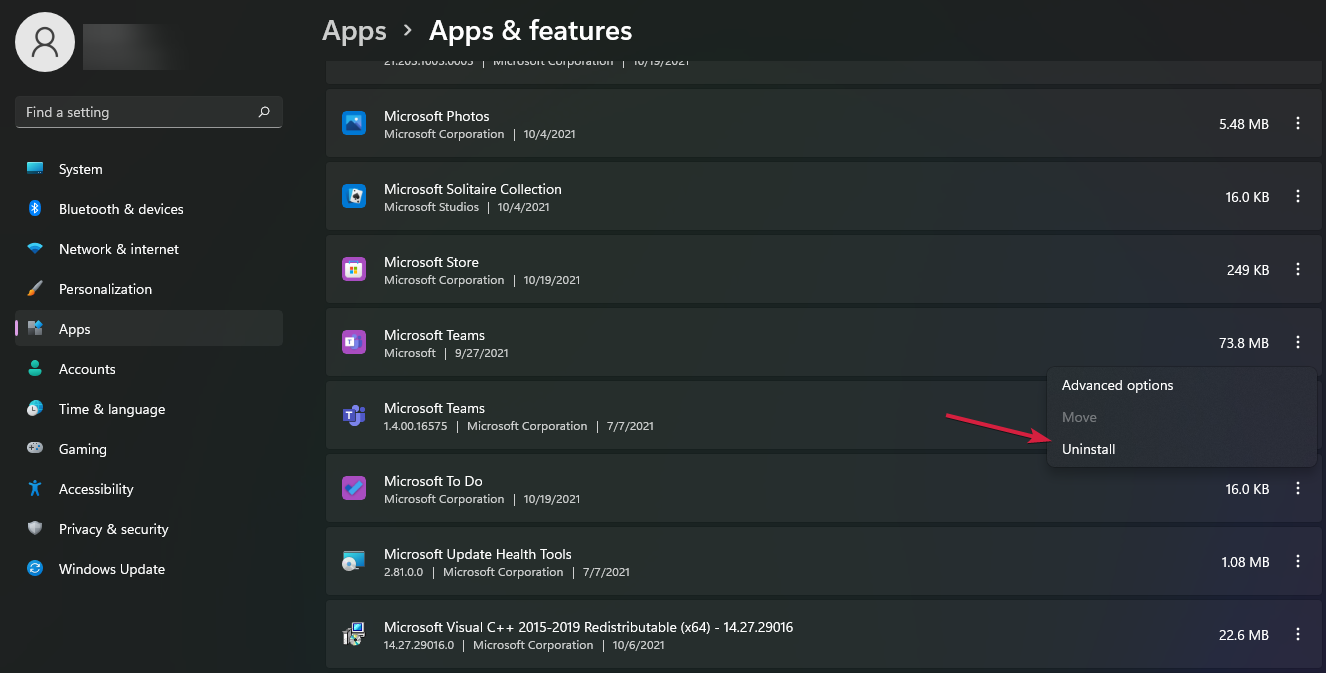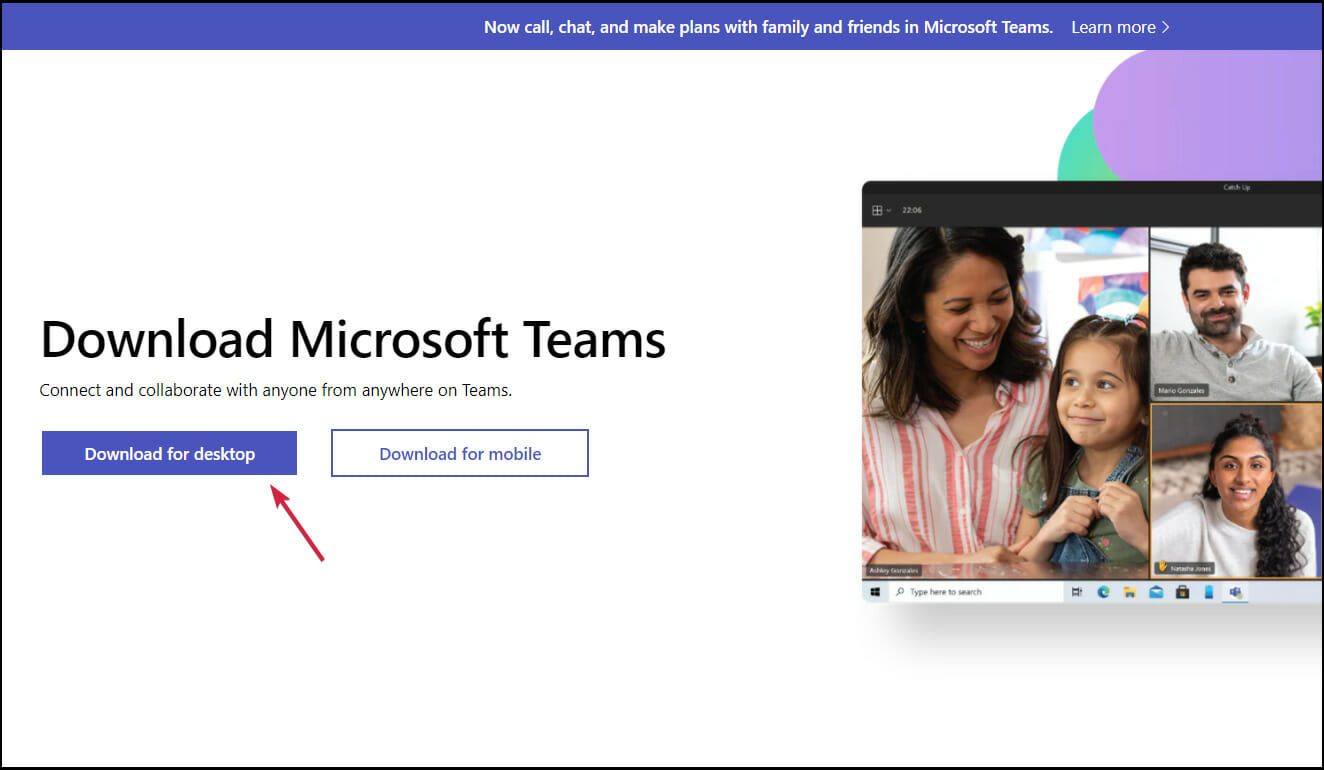Не удается повторно подключиться к Microsoft Teams
Если у вас возникла проблема с повторным подключением к Teams или команда пытается выполнить повторное подключение безуспешно самостоятельно, вот несколько вещей, которые можно попробовать.
-
Проверьте подключение к Интернету, чтобы убедиться, что оно работает, открыв браузер и посетив любой веб-сайт.
-
Выйдите из Teams, выбрав свое изображение профиля в правом верхнем углу Teams, а затем выберите Выйти из меню. Когда Teams закроется, откройте его еще раз и войдите в систему, используя свой адрес электронной почты и пароль.
-
Очистите кэш Teams с устройства.
В Windows перейдите на панель задач и найдите значок Microsoft Teams. Щелкните правой кнопкой мыши значок и выберите Команду Выйти. Это приведет к выходу из приложения Teams. Затем вырезайте и вставьте в проводник следующее расположение: %appdata%\Microsoft\Teams и удалите содержимое всей папки. Наконец, перезапустите Microsoft Teams, открыв приложение и выполнив вход обратно.
На компьютере Mac щелкните правой кнопкой мыши значок Teams на панели задач и выберите Команду Выйти. Затем удалите каталог ~/Library/Application Support/Microsoft/Teams. Наконец, перезапустите Microsoft Teams, открыв приложение и выполнив вход обратно.
Примечание: Удаление кэша не приведет к удалению Microsoft Teams с устройства, но приведет к удалению кэша веб-клиента, значков, эскизов, локального журнала сообщений, отображаемых изображений Teams и других надстроек Teams.
-
Удалите Teams с устройства, а затем переустановите его.
-
Если вы используете VPN для доступа к Teams, отключите его и снова включите.
-
Если вы используете классическое или мобильное приложение Teams, попробуйте использовать веб-версию https://teams.microsoft.com/.
-
Если вы используете Teams для Интернета, попробуйте отключить блокировщики рекламы.
-
Перезапустите модем Wi-Fi.
-
Проверьте официальную учетную запись Microsoft Twitter на наличие инцидентов службы, чтобы узнать, есть ли известные проблемы: https://twitter.com/MSFT365Status
Нужна дополнительная помощь?
Нужны дополнительные параметры?
Изучите преимущества подписки, просмотрите учебные курсы, узнайте, как защитить свое устройство и т. д.
В сообществах можно задавать вопросы и отвечать на них, отправлять отзывы и консультироваться с экспертами разных профилей.
Возникли проблемы с использованием Teams? Мы подготовили подборку ресурсов, которые помогут решить самые неприятные проблемы. Сначала обратитесь за технической поддержкой к ИТ-администратору, который управляет параметрами Microsoft Teams в вашей организации.
Примечание: Если вы администратор или ИТ-специалист, то сможете найти информацию об известных проблемах, а также о выявлении и исправлении ошибок на сайте docs.microsoft.com.
Нужна дополнительная помощь?
Нужны дополнительные параметры?
Изучите преимущества подписки, просмотрите учебные курсы, узнайте, как защитить свое устройство и т. д.
В сообществах можно задавать вопросы и отвечать на них, отправлять отзывы и консультироваться с экспертами разных профилей.
Try some very practical ways to fix the Teams issues
by Claudiu Andone
Oldtimer in the tech and science press, Claudiu is focused on whatever comes new from Microsoft. His abrupt interest in computers started when he saw the first Home… read more
Updated on
- If Microsoft Teams is not working in Windows 11, the most common problem is the local Internet connection.
- Other possible causes might be pending updates, file corruption, and cache clutter.
- Some readers also indicated a problem with the graphics driver so read on for solutions to all these issues.
XINSTALL BY CLICKING THE DOWNLOAD
FILE
Windows 11 is a step up from the old Windows 10, especially regarding design, but Microsoft wants us to think that it also excels in the communication department.
Unfortunately, it’s not all fun and games, as some of our readers reported that Microsoft Teams is not working in Windows 11.
Teams is just not opening or repeatedly crashes while the widget’s window shows multiple app instances.
We’ve seen many errors with the program already, so it’s no surprise they also keep popping up in Windows 11.
Why is Microsoft Teams not working in Windows 11?
Like with any Windows app, Teams can freeze, crash or not load, and there are a lot of possible causes for that behavior, but we will try to outline the main ones.
➡ Connection problems
The problems with your local Internet connection or the server are probably the most often encountered issues that prevent you from using Microsoft Teams.
So, check if your connection is stable, then try to open the app’s dedicated website and see if they don’t have any announcements about specific server issues.
How we test, review and rate?
We have worked for the past 6 months on building a new review system on how we produce content. Using it, we have subsequently redone most of our articles to provide actual hands-on expertise on the guides we made.
For more details you can read how we test, review, and rate at WindowsReport.
You can also visit DownDetector and check if other users have reported connection problems with the software at that moment.
➡ Application and system updates
Like any other app, many issues can appear if you don’t install its latest updates. And we’re also talking about OS updates because the problems can be linked to that.
➡ File corruption
If you experience any electrical outage, hard drive failures, software conflicts, and other such events, there are chances to get file corruption problems with any app, not just Microsoft Teams.
Another file corruption reason can be malware and virus infections, so organizing your defense against these threats is essential.
How do I enable Microsoft Teams in Windows 11?
- First, you must download and install the Teams application on your Windows 11 PC.
- Next, click on the Start menu, search for Teams, and select the app.
- You will have to input your information and hit Continue, and you are done.
Now let us show you all you can do if Windows 11 Teams is not working after an update, not opening on startup, or if Microsoft Teams is not connecting.
What can I do if Microsoft Teams is not working?
1. Update the app
- Open Microsoft Teams, click on the three dots button, select Update Teams and restart.
- If you can’t see the update option, click on the three dots button and select Settings from the menu.
- Now click on About Teams.
- If there are any new updates for teams, they will appear under the version section. You can also check the version number with the latest one from the Teams website and see if you have the newest.
If you already checked that there are no issues with your local connection or the server, the first thing to do is check if you have the latest update for your software.
2. Check for Windows updates
- Click the Start button, then select Settings.
- Select Windows Update from the left pane and click the Check for updates button.
- If there are any new ones, the system will download and install them, and after that, you will be prompted for a restart.
3. Disable and re-enable the graphics driver
- Click the Search icon on your Taskbar, type device manager, and click on the app from the results.
- Select the Display adapters section to expand it, right-click the driver, and select Disable device.
- After you accept the procedure, right-click the driver again and select Enable device.
Some of our readers reported that disabling and re-enabling the Intel UHD Graphics driver solved the problem for them, but you can try that with any other graphics driver.
Ensure your system performs smoothly and avoids all GPU driver errors by using a complete driver update assistant, namely Outbyte Driver Updater, that will do the job for you.
Here’s how to safely update your drivers:
- Download and install the Outbyte Driver Updater app.
- Launch the software and wait for the app to detect all incompatible drivers.
- Now, it will show you a list of all faulty drivers to select the ones to Update or Ignore.
- Click on Update & Apply Selected to download and install the newest versions.
- Restart your PC to ensure the applied changes.

OutByte
Keep your GPU in a flawless state without worrying about possible driver issues.
Disclaimer: You may need to upgrade the app from the free version to perform specific actions.
4. Try using the online platform
- Instead of using the desktop app, open the dedicated Teams website and click the Sign in button.
- Enter your credentials and hit the Sing in button.
If Microsoft Teams works fine online, then the problem is the desktop application so proceed with the next step to troubleshoot the app.
5. Delete the app’s cache
- Press the Windows key + E to start File Explorer, then paste the following path in the navigation tab and press Enter:
%appdata%\Microsoft\teams - Delete all the contents from the following folders: blob_storage, Cache, databases, GPUCache, LocalStorage, and tmp.
After this procedure, try opening Teams again and see if it works as it should. If not, move to the next step and use the troubleshooting option in Windows 11.
6. Use the dedicated troubleshooter
- Select the Start button and choose Settings.
- Make sure you select the System section from the left, scroll down in the right pane, and click on Troubleshoot.
- Next, choose Other troubleshooters from the menu.
- Please scroll down to find Windows Store Apps and hit the Run button from its right.
- If the system finds any problems, it will suggest a solution and fix it.
7. Repair and reset the app
- Click the Start button and select Settings.
- Pick Apps from the left and choose Apps & features from the right.
- Look for the Microsoft Teams app in the list, click the three dots button from the right, and select Advanced options.
- Scroll down until you find the Reset section, then click the Repair button.
- After the repair process is finished and you see a checkmark, try to open the app again. If it’s still not working, click the Reset button but keep in mind that all the app data will be deleted.
If resetting the app still didn’t fix the problem, unfortunately, there is one more solution: uninstall and reinstall the software, as shown in the next step.
8. Uninstall and reinstall Teams
- Click the Start button and select Settings.
- Now choose Apps from the left pane and click on Apps & features from the right.
- Look for the Microsoft Teams app in the list, click the three dots button from the right, and select Uninstall.
- After the process finishes, perform a fresh installation of the app.
- Teams Machine Wide-Installer: What is it & How to Set it Up
- How to Make a Program Available to All Users on Windows 11
- Teams will let customers use AI to generate custom backgrounds
How to download Microsoft Teams for free?
If you need to reinstall Microsoft Teams, you should download it again from the source. If you don’t remember how you did that the first time, follow these steps:
- Go to the Microsoft Teams download page and the Download for desktop button.
- Now choose Download for Windows 11.
- You will get an installer for your system. Finally, run it on your computer and follow the instructions to complete the process.
What is the latest version of Teams for Windows 11?
Microsoft aggressively began working on a completely new version of Microsoft Teams for the next-generation devices after the introduction of Windows 11 in 2021.
Microsoft Teams 2.0, the new Teams experience, is reportedly available to customers on Windows 11 devices with a personal account.
We hope our solutions helped you fix Microsoft Teams if it’s not working, loading, sending messages, or any other possible problems.
With our guide, you can also fix some error codes in the app like 0xCAA20003, 0xCAA82EE2, 0xCAA82EE7, 0xCAA20004 or 0xCAA90018.
Some of them are related to authentification problems, so ensure you are logged in with the proper Microsoft account and the credentials are entered correctly.
Lastly, If you have any questions or have experienced any other issues we might help you with, leave us a comment in the dedicated section below.
Если Microsoft Teams не работает, нужно срочно искать причину: уверены, вы не захотите надолго прерывать свою работу. Это действительно удобный рабочий инструмент, поэтому нужно восстанавливать доступ как можно скорее!
Нет соединения с интернетом
Если Microsoft Teams не запускается, возможно, наблюдаются трудности при подключении к сети? Попробуйте решить эту проблему самостоятельно:
- Перезагрузите компьютер и роутер/маршрутизатор;
- Подключитесь к другой сети;
- Обратитесь в службу поддержки вашего провайдера.
Возможно, подключение к интернету есть, но оно слишком слабое? Из-за этого в Microsoft Teams часто не работают микрофон или камера: скорости соединения просто не хватает для полноценной работы программы.
Читайте также, как добавить бота в канал Телеграмм.
Давно не обновляли программу
Еще одна причина, почему не работает Майкрософт Тимс – вы давно не обновляли приложение. Очень важно своевременно ставить обновления ПО, ведь только это гарантирует нормальную работу устройства. Помните: пользуясь старыми версиями, вы рискуете безопасностью личных данных.
- Откройте приложение и найдите свой аватар наверху справа;
- Рядом с ним есть кнопка в виде «…», нажмите на нее;
- Выберите из меню пункт «Проверить наличие обновлений».
Если система обнаружит новую доступную версию, жмите на кнопку загрузки! Все остальное произойдет в автоматическом режиме.
Кстати: если Microsoft Teams не удалось найти микрофон, скорее всего, проблема также кроется в отсутствии обновлений. Срочно проверьте, не пора ли установить новую версию программы.
Включен VPN
Microsoft Teams не устанавливается и не запускается? Если вы пользуетесь сторонними ВПН-сервисами, стоит попробовать отключить их – а потом включить повторно, после успешного входа в программу.
К сожалению, это очень распространенная ошибка. Связана она с тем, что подавляющее большинство приложений не рассчитано на работу в подобных конфигурациях (при подключении к ВПН).
Не хватает места
Задаетесь вопросом, почему Майкрософт Тимс не устанавливается на ваше устройство? Проверьте, достаточно ли места на жестком диске – может быть, у вас просто закончилась свободная память?
Посмотреть данные о диске можно через «Мой компьютер». Помните, что приложение «весит» достаточно много и требует минимум 3 Гб свободного места.
Несоответствие системным требованиям
Если Microsoft Teams не устанавливается на Windows 7, удивляться не стоит – эта версия операционной системы уже довольно давно не поддерживается разработчиком.
Хотите, чтобы программа работала без сбоев? Проверьте соответствие своего устройства несложным системным требованиям.
- ОС: минимум Windows 8.1;
- Процессор двухъядерный, минимум 1,1 ГГц или быстрее;
- Разрешение экрана: 1024х768;
- Память: 4 ГБ ОЗУ.
Как видите, ничего сверхъестественного – довольно простые требования, которым соответствует практически каждое устройство.
Рассказали для вас, как запретить звонки в Телеграмме.
Да, если вам не хватает мощности процессора, ничего не поделать. Но вот если вы давно не обновляли ОС – это можно (и нужно) сделать прямо сейчас.
А вот о том, что Microsoft Teams не работает в России, переживать не стоит. Сейчас приложение без особых проблем доступна на территории страны, речь о блокировке не идет (по крайней мере, пока).
В этой статье я покажу, что делать если Microsoft Teams вылетает при запуске.
На форумах некоторые пользователи жалуются, что после запуска настольного приложения Microsoft Teams оно либо зависает, вылетает, либо выдает ошибку при загрузке. Есть несколько причин этой проблемы. Причин несколько: повреждены некоторые файлы, забит кэш или возникают проблемы с сетевой аутентификацией, которые приводят к зависанию или невозможности загрузки настольного приложения MS Teams. Прежде всего, эти ошибки возникают в настольном приложении Microsoft Teams.
РЕКОМЕНДУЕМ:
— Как убрать Microsoft Teams из автозагрузки
— Как исправить ошибку CAA7000a в Microsoft Teams
Содержание
- Microsoft Teams вылетает при запуске
- Авторизация через веб или мобильное приложение
- Очистка кэша Microsoft Teams
- Переустановка Microsoft Teams
- Вывод
Вот способы решения проблем связанных с запуском Microsoft Teams:
Авторизация через веб или мобильное приложение
Если нужны срочно присоединиться к конференции, тогда самый простой способ — войти в MS Teams через веб и мобильные приложения:
- Зайдите на официальный сайт приложения.
- Войдите в систему со своей учетной записью.
Сайт Microsoft Teams немногим отличается от настольного приложения, и предлагает похожий функционал.
Вы также можете использовать приложения Microsoft для Android и iOS.
Очистка кэша Microsoft Teams
Иногда, причиной зависания Microsoft Teams может быть заполненный кэш. В статье «Очистка кэша Microsoft Teams» мы рассказывали, как это сделать.
- Закройте Microsoft Teams.
- Откройте диспетчер задач и закройте все связанные с Microsoft Teams запущенные процессы.
- Откройте проводник Windows, введите в адресной строке
%appdata%\Microsoft\teams и нажмите «Enter». - Теперь найдите папки Application Cache, Blob_storage, Cache и GPUCache (см. снимок экрана ниже).
- Откройте каждый из них и удалите все находящиеся внутри файлы.
- Теперь откройте папку Базы данных и удалите .db и любой другой файл внутри.
- Откройте папку indexedDB и удалите все файлы, которые находятся внутри.
- Теперь найдите папки Local Storage и TMP и удалите все файлы внутри этих двух.
- Перезагрузите компьютер.
РЕКОМЕНДУЕМ:
— Как изменить виртуальный фон в Microsoft Teams
Переустановка Microsoft Teams
Хотя причина этого может не иметь большого значения (поврежденные файлы и т. д.), Похоже, что для многих пользователей, столкнувшихся с этой ошибкой, сработала новая установка Microsoft Teams. Вот как вы можете удалить и переустановить MS Teams.
- Откройте приложение «Настройки» и перейдите в «Приложения».
- Выберите вкладку «Приложения и функции».
- Выберите программу Microsoft Teams. Нажмите кнопку «Удалить» и следуйте инструкциям на экране.
- Перезагрузите компьютер после завершения удаления.
- После перезагрузки загрузите и установите последнюю версию Microsoft Teams с официального сайта. Нажмите здесь, чтобы загрузить
- После завершения установки войдите под своими учетными данными.
Вывод
Если вы испытываете зависания и сбои в других приложениях или, как правило, в ОС, возможно, проблема не в Тимс, а в ОС. Возможно, какая-то программа съедает ресурсы компьютера.