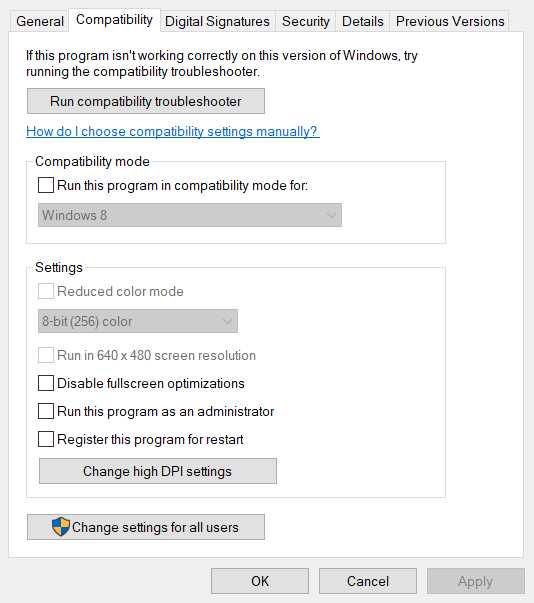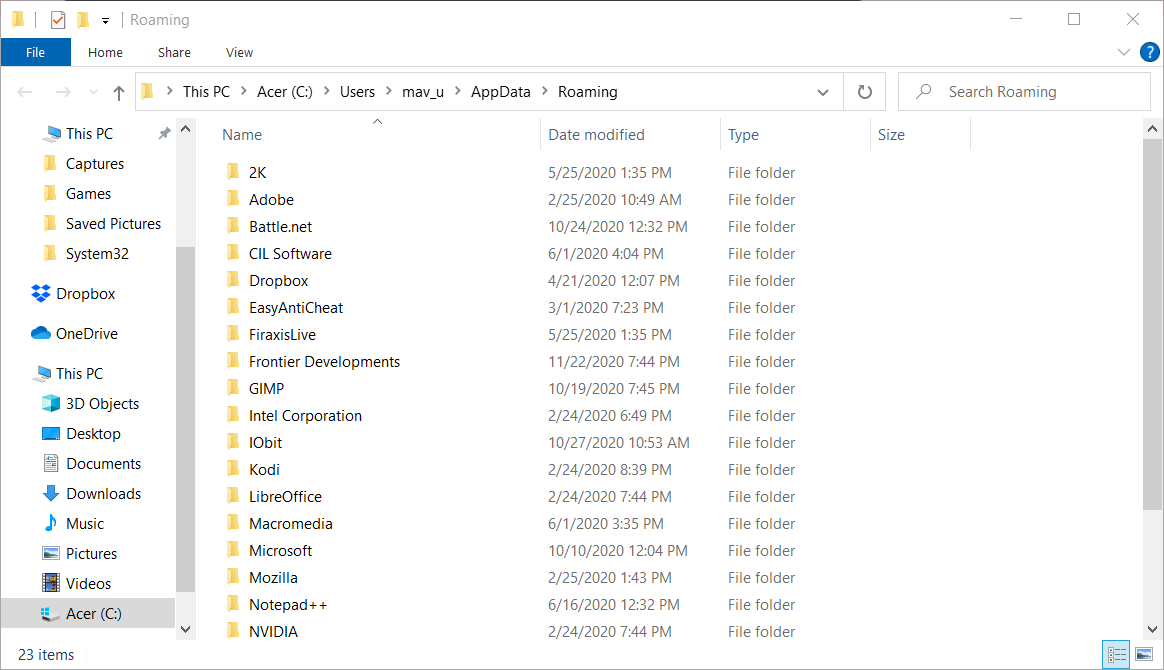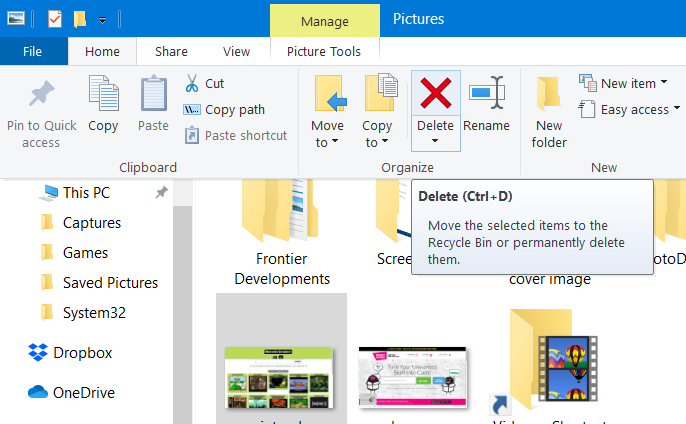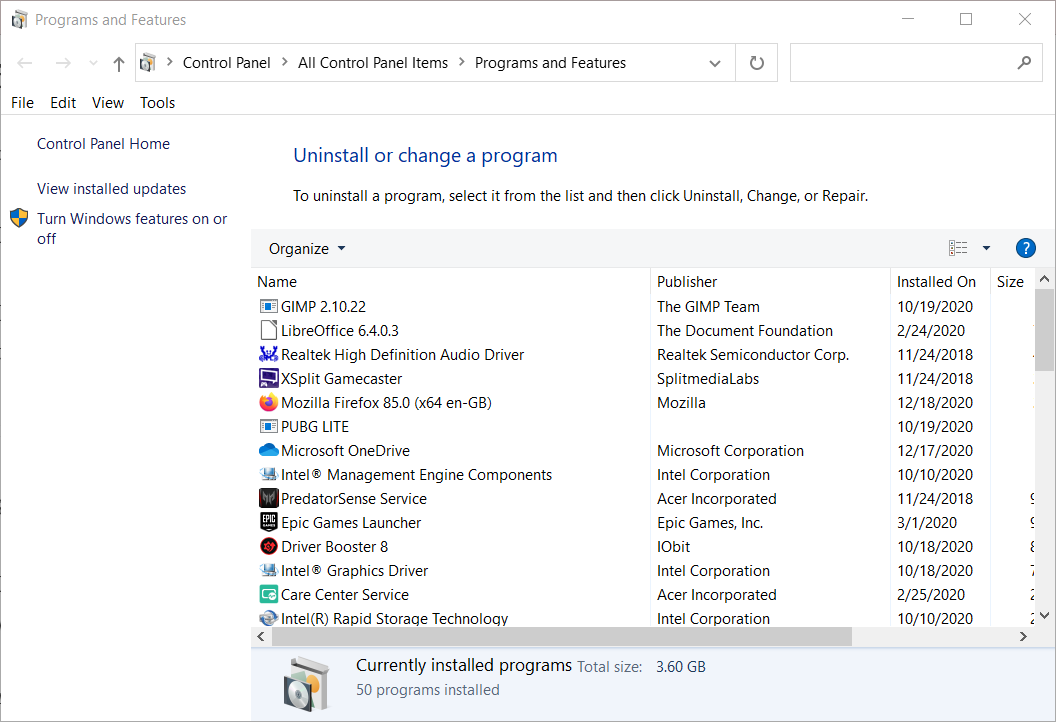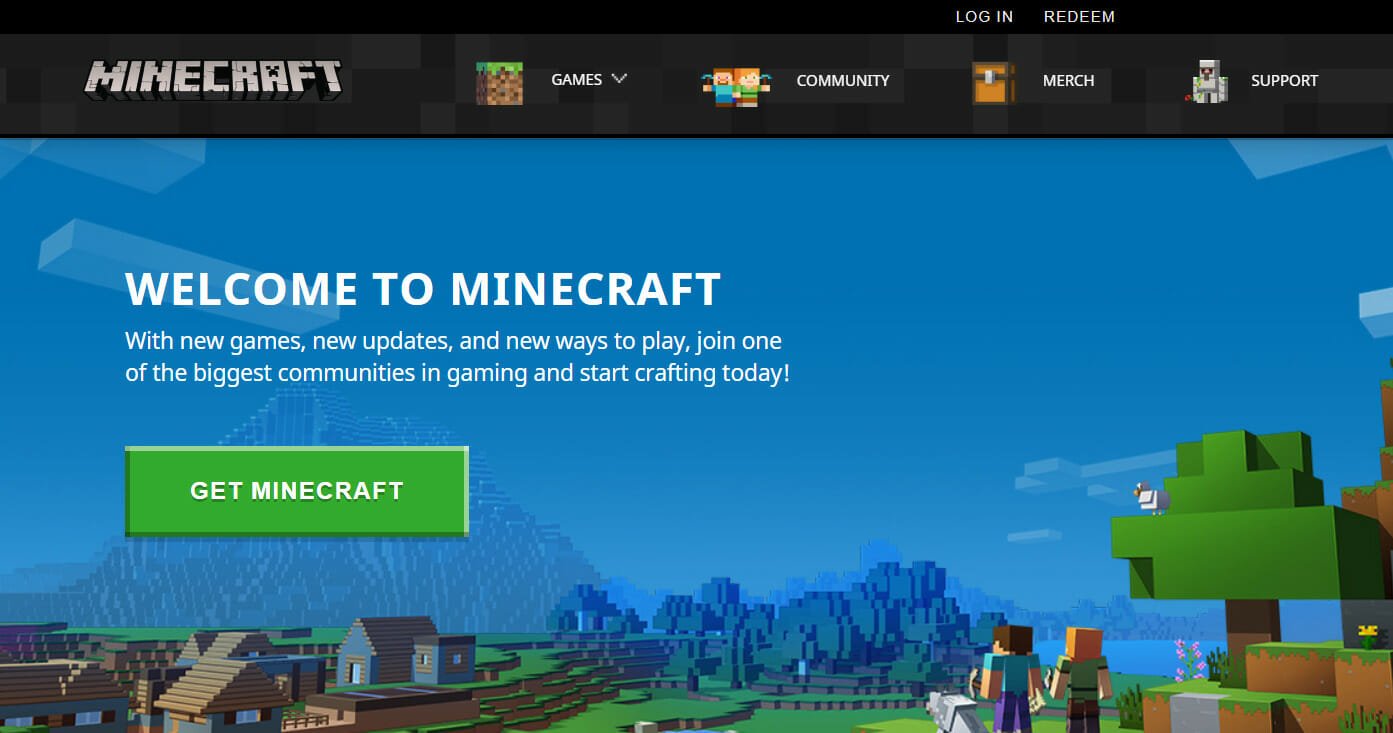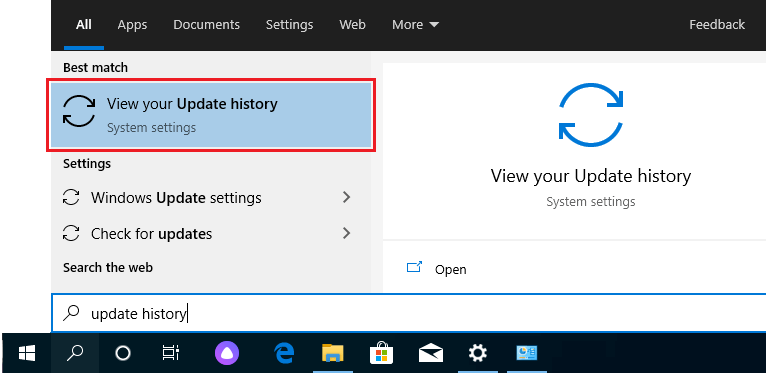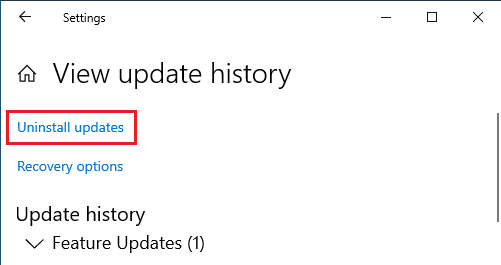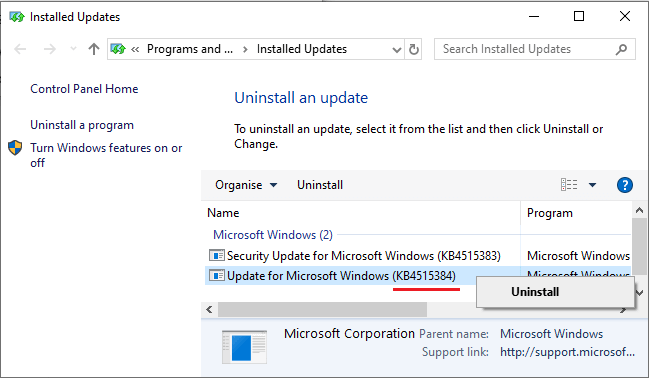by Matthew Adams
Matthew is a freelancer who has produced a variety of articles on various topics related to technology. His main focus is the Windows OS and all the things… read more
Updated on
- Minecraft won’t open on Windows 10 as expected, and this can cause a lot of frustration to avid game players.
- Resolving the Minecraft not opening on Windows 10 involves using specialized software to ensure that drivers are updated.
- To continue troubleshooting this pesky problem, you will need to try running the app with administrator privileges.
- Removing any mods will allow you to figure out if the problem is caused by one of these installations.
Some Minecraft players have posted on Microsoft’s forum about startup issues for that game.
These users can’t play Minecraft when it doesn’t launch as expected. In one Microsoft forum post, a user stated:
I bought Minecraft Java a while ago. Two days ago I updated my PC to the new Windows. After doing this, I can no longer open the Minecraft Java launcher. So I am not able to play.
We discuss some of the best ways to deal with this issue once and for all, so make sure to read through this guide.
How we test, review and rate?
We have worked for the past 6 months on building a new review system on how we produce content. Using it, we have subsequently redone most of our articles to provide actual hands-on expertise on the guides we made.
For more details you can read how we test, review, and rate at WindowsReport.
How do I fix Minecraft not opening on Windows 10?
1. Update your graphic card’s driver
You can check if your graphics card’s driver needs updating with an advanced tool.
Keeping all drivers up-to- date and error-free is the key to play intense games without any crashes, lags, or freezes.Since manual checks are challenging to do, we suggest using an automated assistant that will regularly check for new driver versions.
Here is how to use it:
- Download Outbyte Driver Updater.
- Launch it on your PC to find all the problematic drivers.
- Afterward, Click Update & Apply Selected to get new driver versions.
- Restart your PC for the changes to take effect.

Outbyte Driver Updater
Do not let a faulty driver disrupt your gaming experience, use Outbyte Driver Updater to run them without any issues.
Disclaimer: this program needs to be upgraded from the free version in order to perform some specific actions.
2. Run Minecraft in compatibility mode (and as an administrator)
- Click the button for File Explorer on Windows 10’s taskbar.
- Open your Minecraft folder in File Explorer.
- Click the Game subfolder in your Minecraft folder.
- Right-click Launcher.jar and select Properties.
- Select the Compatibility tab shown in the snapshot directly below.
- Select the Run this program in compatibility mode option.
- Select Windows 7 on the Compatibility mode drop-down menu.
- Then click the Run this program as an administrator checkbox to select that option.
- Click the Apply option to save the new settings.
- Click OK to leave the window.
Note: If you can’t find a Launcher.jar file, apply the above resolution to your Minecraft Launcher.exe file.
3. Delete Minecraft mods
- Click the Type here to search button on your Windows 10 taskbar to open a search utility.
- Input the keyword %appdata% in the search box.
- Next, click %appdata% to open the folder in the screenshot directly below.
- Click the .minecraft folder to open it.
- Then open the mods subfolder.
- Press the Ctrl + A hotkey to select all the Minecraft mods in the folder.
- Click the Home tab shown directly below.
- Then click the Delete button to erase the selected mod files.
4. Turn off third-party antivirus software

Try disabling any third-party antivirus utility you have installed by right-clicking its system tray icon.
That will open a context menu for the software that will probably include a disable setting of some kind you can select to temporarily disable the antivirus utility.
Then try playing Minecraft with your antivirus software disabled.
5. Reinstall Minecraft
- Press the Windows and X keys at the same time to open the Win + X menu.
- Click Run on the Win + X menu to open that accessory.
- Type appwiz.cpl in the text box and press Enter to open Windows 10’s uninstaller utility.
- Select Minecraft within the Programs and Features Control Panel applet.
- Click Uninstall (and Yes on any confirmation prompts) to remove Minecraft.
- After uninstalling Minecraft, open the search box in Windows 10.
- Enter %appdata% in the search box, and click %appdata% to open that folder.
- Right-click the .minecraft folder and select Delete.
- Then open the Minecraft website in a browser.
- Download the latest Minecraft version from there.
- Open Minecraft’s installer to reinstall the game.
Those are some of the more probable fixes for kick-starting a Minecraft game that doesn’t launch.
Players with the MS Store Minecraft app can also try running the Windows Store Apps troubleshooter and resetting MS Store (with the wsreset.exe Run command).
Одной из самых популярных компьютерных игр на сегодняшний день является Minecraft. Игроки входят в уникальный мир, где могут строить свои собственные конструкции и исследовать необъятные просторы пиксельного крафта. Однако, даже самые популярные игры иногда могут столкнуться с проблемами, и Minecraft не является исключением. Особенно распространены проблемы с работой игры на операционной системе Windows 10.
Если у вас возникли проблемы со запуском Minecraft на вашем компьютере под управлением Windows 10, не отчаивайтесь. Хотя эти проблемы могут быть раздражающими, есть несколько распространенных причин и решений, которые могут помочь вам наладить работу игры.
Одной из основных причин проблем с Minecraft на Windows 10 может быть установленная на ваш компьютер устаревшая версия Java Runtime Environment (JRE). Minecraft использует JRE для своей работы, поэтому важно убедиться, что у вас установлена последняя версия этой платформы. Для обновления JRE нужно посетить официальный веб-сайт Java и загрузить последнюю версию программы. После этого перезагрузите компьютер и попробуйте запустить Minecraft еще раз.
Важно также проверить наличие последних обновлений для вашей операционной системы. Microsoft регулярно выпускает исправления и улучшения для Windows 10, которые могут решить проблемы совместимости с играми, включая Minecraft. Чтобы сделать это, просто откройте «Настройки» на вашем компьютере, найдите раздел «Обновление и безопасность» и проверьте наличие доступных обновлений.
Содержание
- Что делать, если Minecraft не работает на Windows 10
- Распространенные проблемы
- Решения проблем
Что делать, если Minecraft не работает на Windows 10
Если у вас возникли проблемы с запуском Minecraft на Windows 10, не отчаивайтесь, так как есть несколько решений, которые могут помочь вам исправить ситуацию.
- Убедитесь, что ваш компьютер соответствует минимальным системным требованиям для запуска Minecraft. Проверьте, имеете ли вы достаточное количество оперативной памяти, свободное место на жестком диске и поддерживается ли ваша видеокарта.
- Проверьте обновления для вашего компьютера, включая операционную систему Windows 10 и драйверы устройств. Обновления могут содержать исправления, которые могут помочь вам в запуске Minecraft.
- Перезапустите компьютер и попробуйте запустить Minecraft снова. Иногда, простой перезагрузкой компьютера можно решить проблемы с запуском программ.
- Удалите и переустановите Minecraft. Если у вас все еще возникают проблемы, попробуйте удалить игру и затем скачать и установить ее заново. При этом обязательно сохраните свои игровые файлы и сохранения на безопасном месте, чтобы не потерять свой прогресс.
- Измените настройки совместимости для Minecraft. Попробуйте запустить игру в режиме совместимости с предыдущими версиями операционной системы Windows.
- Проверьте наличие обновлений для Java. Minecraft работает на платформе Java, поэтому убедитесь, что у вас установлена последняя версия Java и все обновления установлены.
- Если у вас возникли проблемы с подключением к серверам Minecraft, проверьте работу вашей сетевой связи и интернет-соединения. Возможно, проблема не в самой игре, а в настройках вашего роутера или провайдера.
Если ни одно из вышеперечисленных решений не помогло вам решить проблему с запуском Minecraft на Windows 10, то рекомендуется обратиться за помощью к разработчикам игры или посетить соответствующие форумы и сообщества, где другие игроки могут поделиться своим опытом и предложить варианты решения.
Распространенные проблемы
При запуске Minecraft на Windows 10 могут возникать следующие распространенные проблемы:
1. Ошибка «Java SE Platform binary not responding» — такая ошибка может возникать, если у вас установлена неправильная или устаревшая версия Java. Решение этой проблемы — установить последнюю версию Java и проверить наличие обновлений для нее.
2. Ошибка «Minecraft не открывается на Windows 10» — это может быть связано с несовместимостью версий Minecraft и операционной системы Windows 10. Убедитесь, что у вас установлена последняя версия игры и обновите операционную систему до последней версии.
3. Проблемы с графикой и низкая производительность — если игра работает медленно или вы имеете проблемы с отображением графики, это может быть связано с устаревшими драйверами видеокарты. Обновите драйверы видеокарты до последней версии.
4. Ошибка «Bad video card drivers» — это может быть вызвано несовместимостью графического драйвера с игрой. Убедитесь, что у вас установлены последние драйверы видеокарты и обновите их при необходимости.
5. Проблемы с установкой и запуском модов — если вы столкнулись с проблемами при установке и запуске модов, убедитесь, что моды совместимы с вашей версией Minecraft и правильно установлены.
6. Ошибка «Minecraft не запускается после обновления» — это может быть связано с конфликтом между игрой и другими установленными программами или драйверами. Попробуйте отключить временно все программы, кроме Minecraft, и проверьте, запускается ли игра.
Если вы столкнулись с другими проблемами, не указанными выше, рекомендуется проверить официальные форумы Minecraft и обратиться за помощью к сообществу игроков.
Решения проблем
Если у вас возникли проблемы с запуском Minecraft на Windows 10, есть несколько решений, которые могут помочь:
1. Проверьте системные требования:
Убедитесь, что ваш компьютер соответствует минимальным и рекомендуемым системным требованиям для запуска Minecraft. Проверьте, установлен ли на вашем компьютере подходящий графический драйвер.
2. Обновите Java:
Minecraft работает на платформе Java, поэтому убедитесь, что у вас установлена последняя версия Java. Обновление Java может помочь решить различные проблемы с запуском игры.
3. Проверьте наличие обновлений для Minecraft:
Убедитесь, что у вас установлена последняя версия Minecraft. Часто разработчики выпускают обновления, в которых исправляют различные ошибки и проблемы совместимости.
4. Переустановите игру:
Если проблема не удается решить ни одним из вышеперечисленных способов, попробуйте переустановить Minecraft. Удалите игру и скачайте ее заново с официального сайта Minecraft.
5. Проверьте наличие вредоносного ПО:
Иногда проблемы с запуском Minecraft могут быть вызваны наличием вредоносного программного обеспечения на компьютере. Прогоните антивирусное сканирование и проверьте вашу систему на наличие вирусов и вредоносных программ.
6. Обратитесь за помощью в техническую поддержку:
Если ни одно из вышеперечисленных решений не помогло, обратитесь за помощью в техническую поддержку Minecraft. Они могут помочь вам и предложить индивидуальное решение для вашей проблемы.
Надеемся, что эти решения помогут вам решить проблемы с запуском Minecraft на Windows 10. Удачи в игре!
Это очень расстраивает, когда вы хотите поиграть в Minecraft, но он не запускается! Не волнуйтесь, попробуйте следующие решения, и вы сможете наслаждаться игрой.

Если вы этого не сделаете ‘ Не зная, достаточно ли мощность вашего компьютера для запуска игры, что является возможной причиной этой проблемы, вы можете сначала проверить системные требования Minecraft.
Содержание
- Попробуйте следующие исправления:
- Исправление 1. Завершите процесс Minecraft
- Исправление 2: Конец несовместимого программного обеспечения
- Исправление 3: Запустите Minecraft от имени администратора
- Исправление 4. Используйте режим совместимости
- Исправление 5: Удаление модов
- Исправление 6. Обновите драйвер видеокарты
- Вариант 1 – Загрузите и установите драйвер вручную
- Вариант 2 – Автоматическое обновление драйверов видеокарты
- Исправление 7: переустановите Minecraft
Попробуйте следующие исправления:
Возможно, вам не придется пробовать их все; просто продвигайтесь вниз по списку, пока не найдете тот, который вам подходит.
- Завершите процесс Minecraft
- Конец несовместимого программного обеспечения
- Запустить Minecraft от имени администратора
- Используйте режим совместимости
- Удалить моды
- Обновите драйвер видеокарты
- Переустановите Minecraft
Исправление 1. Завершите процесс Minecraft
Если программа запуска закрылась, но не запустила Minecraft после нажатия кнопки Play , вы можете открыть Диспетчер задач , чтобы завершить задачу вручную. Перезагрузка Minecraft может решить проблему с запуском.
Некоторые пользователи упоминали, что при появлении этой проблемы будет два файла MinecraftLauncher.exe. Вам необходимо завершить обе задачи и перезагрузить игру.
Вот как:
- Нажмите клавишу Ctrl + Shift + Esc . вместе на клавиатуре, чтобы открыть Диспетчер задач .
- На вкладке Процессы щелкните правой кнопкой мыши Minecraft и выберите Завершить задачу .
- Запустите Minecraft еще раз, чтобы проверить, правильно ли он работает.
Если у вас есть два MinecraftLauncher.exe, после устранения проблемы вам нужно открыть «Настройки» в панели запуска, выбрать «Не закрывать панель запуска во время работы игры». Вы можете встретить две ситуации:
- Средство запуска не отвечает. Вы можете закрыть его, и Minecraft будет работать как обычно.
- Средство запуска реагирует и остается открытым, Minecraft работает нормально.
Чтобы улучшить игру опыта и повышения производительности вашего компьютера, рекомендуется обновить драйверы.
Исправление 2: Конец несовместимого программного обеспечения
Вам лучше прекратить все фоновые приложения перед запуском Minecraft. Центр поддержки Minecraft перечислил программное обеспечение, которое, как известно, несовместимо с Minecraft и должно быть удалено из вашей системы.
Discord, AVG Antivirus, BitDefender и т. Д. Включены в список. Итак, отключите антивирусы и брандмауэры, выключите Discord и запустите Minecraft.
Если он работает правильно, вам лучше сменить антивирусное программное обеспечение..
Пожалуйста, не переходите по подозрительным ссылкам или веб-сайтам, когда ваши антивирусные программы и брандмауэры отключены, ваш компьютер находится под угрозой.
Исправление 3: Запустите Minecraft от имени администратора
Причиной этой проблемы может быть проблема с привилегиями. Благодаря высокому уровню доступа Minecraft может в полной мере использовать свои функции, поэтому запустите Minecraft от имени администратора, чтобы узнать, решит ли это вашу проблему.
КАК : щелкните правой кнопкой мыши Minecraft и выберите Запуск от имени администратора .
Запустите Minecraft и проверьте, правильно ли он работает.
Исправление 4. Используйте режим совместимости
Игры, созданные для более ранних версий Windows, будут работать в последней версии Windows 10, но некоторые могут плохо работать или вообще не запускаться. Режим совместимости позволяет играм использовать настройки из более ранней версии Windows, которые могут помочь вам решить проблему с запуском Minecraft.
- Щелкните правой кнопкой мыши Minecraft и выберите Свойства .
- На вкладке Совместимость установите флажок Запустите эту программу в режиме совместимости для .
- Выберите операционную систему в раскрывающемся меню.
- Нажмите Применить> ОК .
Запустите Minecraft и проверьте, правильно ли он работает.
Исправление 5: Удаление модов
Для Minecraft доступны различные моды, и при игре в Minecraft их можно использовать. Однако моды иногда изменяют поведение вашей игры и могут вызывать неизвестные проблемы. Поэтому, если вы используете моды во время игры в Minecraft, удалите все установленные вами моды.
Если ваша игра работает идеально, проблема, безусловно, была вызвана модами. Вы можете проверять моды один за другим, чтобы увидеть, какие из них вызывают проблему.
Если проблема не исчезнет, не беспокойтесь. Есть еще кое-что, что можно попробовать
Исправление 6. Обновите драйвер видеокарты
Вероятно, проблема «Minecraft не запускается» по проблемам с драйверами. Если вы используете неправильный драйвер видеокарты или он устарел, вы можете столкнуться с этой проблемой. Помимо решения этой проблемы, обновление драйверов также может улучшить производительность вашего компьютера.
Есть два способа обновить драйверы:
Вариант 1. Вручную – вам потребуются навыки работы с компьютером и терпение, чтобы обновить драйверы. Таким образом, поскольку вам нужно найти именно тот драйвер в Интернете, загрузите его и установите шаг за шагом.
ИЛИ
Вариант 2 – Автоматически (рекомендуется) . Это самый быстрый и простой вариант. Все это делается парой щелчков мышью – легко, даже если вы компьютерный новичок..
Вариант 1 – Загрузите и установите драйвер вручную
Чтобы получить последнюю версию драйвера , вам необходимо перейти на веб-сайт производителя, найти драйверы, соответствующие вашей конкретной версии Windows (например, 32-разрядной версии Windows), и загрузить драйвер вручную.
После загрузки правильные драйверы для вашей системы, дважды щелкните загруженный файл и следуйте инструкциям на экране, чтобы установить драйвер.
Вариант 2 – Автоматическое обновление драйверов видеокарты
Если у вас нет времени, терпения или компьютерных навыков для обновления драйверов вручную, вы можете сделать это автоматически с помощью Driver Easy.
Driver Easy автоматически распознает вашу систему и найдет для нее подходящие драйверы. Вам не нужно точно знать, в какой системе работает ваш компьютер, вам не нужно рисковать загрузкой и установкой неправильного драйвера, и вам не нужно беспокоиться об ошибке при установке.
Вы можете автоматически обновлять драйверы с помощью БЕСПЛАТНОЙ или Pro версии Driver Easy. Но с версией Pro требуется всего 2 клика (и вы получаете полную поддержку и 30-дневную гарантию возврата денег):
- Загрузите и установите Driver Easy.
- Запустите Driver Easy и нажмите кнопку Сканировать сейчас . Затем Driver Easy просканирует ваш компьютер и обнаружит все проблемные драйверы.
- Нажмите кнопку Обновить рядом с драйвером, чтобы автоматически загрузить и установите правильную версию этого драйвера (вы можете сделать это с помощью бесплатной версии). Или нажмите Обновить все , чтобы автоматически загрузить и установить правильную версию всех драйверов, которые отсутствуют или устарели в вашей системе (для этого требуется Pro версия – вам будет предложено обновить, когда вы нажмете «Обновить все»).
Перезагрузите компьютер и запустите игру, чтобы проверить, правильно ли запускается Minecraft.
Версия Driver Easy Pro поставляется с полной технической поддержкой.
Если вам нужна помощь, обратитесь в службу поддержки Driver Easy по адресу support@drivereasy.com.
Исправление 7: переустановите Minecraft
Если вы не знаете, в чем проблема, переустановка Minecraft – хорошая идея. Этот распространенный, но полезный метод помог многим пользователям.
- Перейдите в C: Program Files (x86) Minecraft.
- Дважды щелкните uninstall , чтобы удалить Minecraft.
- Загрузите и установите последнюю версию Minecraft.
Запустите Minecraft и проверьте, правильно ли он работает.
Мы надеемся, что приведенная выше информация окажется для вас полезной.. А если у вас есть идеи, предложения или вопросы, не стесняйтесь оставлять комментарии ниже.
Minecraft is a world-famous and one of the best-selling games in the world; with more than 126 million active users, the game has one of the biggest communities. It is a survival game and can be easily played as a single and multiplayer. But the main issue here is that many users running Windows 10 cannot download the game. To be specific, whenever users go to the Microsoft store and hit the download button, the download button gets white, and after a few seconds, the game doesn’t download. In fact, nothing happens. To fix this, Minecraft windows 10 won’t install the issue; we will give you some solutions.
Causes of Minecraft Windows 10 Won’t Install Issue
Usually, the issues occur after you have redeemed the code, although it is unnecessary. The issue can appear if you are directly purchasing the game. Furthermore, the users who have faced this strange issue claimed that the issue is because of outdated windows or the Microsoft store. If your window runs the build version below 1909, the issue will occur.
- Outdated Windows
- Outdated Microsoft Store
- Older caches and temporary data of the Microsoft Store
Similar Types of Minecraft Windows 10 Won’t Install Issue
- Minecraft windows 10 no applicable devices
- Minecraft windows 10 download
- Minecraft for Windows 10 does not work on this device
- Minecraft windows 10 edition
- Minecraft windows 10 install button greyed out
- Minecraft for windows 10 is not downloading
- Minecraft download
- why can t I run Minecraft on windows 10
- Minecraft won’t launch on windows 10
- Minecraft windows 10 edition download error
Since the issue is all about the pending updates, so fixing the Issue will not be a complex or hard process. Below we have gathered a few solutions to completely eliminate the issue.
1. Update Your Windows
So the first and the most obvious Minecraft Windows 10 Won’t Install method would be updating your windows if you are running the build version below 1909, then the issue will appear. The game requires the latest firmware. For your ease, we have provided you with all the steps to download the latest Windows version.
- STEP 1. Go to the Start Menu; on the left, you will see a Gear icon; click on it
- STEP 2. The setting window will open up, now locate and click on Updates and Security
- STEP 3. On the left, click on the Windows update tab
- STEP 4. Now on the right, click on Check for Updates
- STEP 5. Now download the update
- STEP 6. Restart your system, and the error will be gone
2. Use Update Assistant
When checking for updates, some users show that the system is up to date even though it is not. If you are also facing the same Minecraft Windows 10 Won’t Install, follow the below steps.
- STEP 1. However, in some cases, you will get that your system is up to date, even though it is not
- STEP 2. Open up your browser and go to this link
- STEP 3. Download the update assistant and run the program
- STEP 4. Hopefully, you will be able to get the latest update
- STEP 5. Once updated, restart your system, and your issue will be fixed
3. Reset Microsoft Store
If you are running the latest Windows version and getting the Minecraft Windows 10 Won’t Install error, follow the steps.
- STEP 1. Open the command window with admin permissions
- STEP 2. Now execute the below command
WSReset.exe
- STEP 3. Once you execute the command, you will see a new window will pop up with a message The cache for the Store was cleared. You can now browse the Store for apps.
- STEP 4. Now restart your system and then download the game without errors
Conclusion:
In the above guide, we have tried to cover all the solutions that can fix the Minecraft Windows 10 Won’t Install Issue. We have covered all the possible causes that can trigger the error.
Follow us for more interesting tech stuff guides, and tips like this Minecraft Windows 10 Won’t Install. Thank you!
После установки обновления KB4515384 в Windows 10, у вас не будут работать Minecraft и наш TLauncher. Всё из-за ошибки, которую разработчики ОС допустили в этом патче, для исправления проблем с игрой необходимо удалить данное обновление.
0) Скачиваем последнюю версию TLauncher (Windows / Linux/MacOS), если проблема из-за данного обновления, при запуске нашего лаунчера появится ошибка с ссылкой на данную статью (Если другой текст ошибки, ознакомьтесь с решениями).
1) Если всё же из-за данного обновления KB4515384, то в меню «Пуск«, в поиск пишем «Журнал обновлений«, открываем эту программу.
2) Там находим пункт меню «Удалить обновление» и нажмите на него.
3) В новом открывшемся окне найдите обновление KB4515384 и удалите это обновление, перезапустите компьютер.
3.1) Отключите автоматические обновления, чтобы оно снова не установилось.
4) Открываем TLauncher и теперь он и игра работают!
Если не получилось исправить, получить помощью можно от нашей технической поддержки:
Написать разработчикам с помощью VK.com