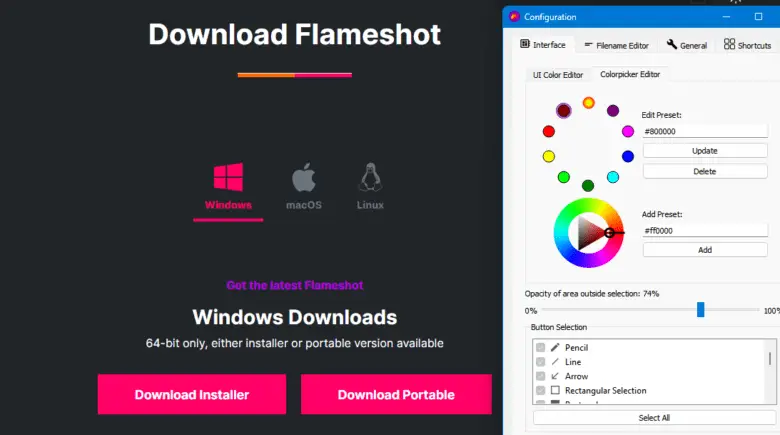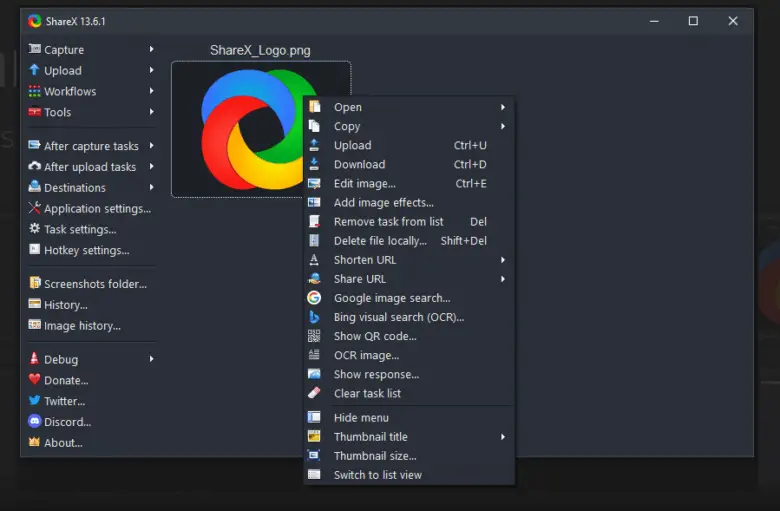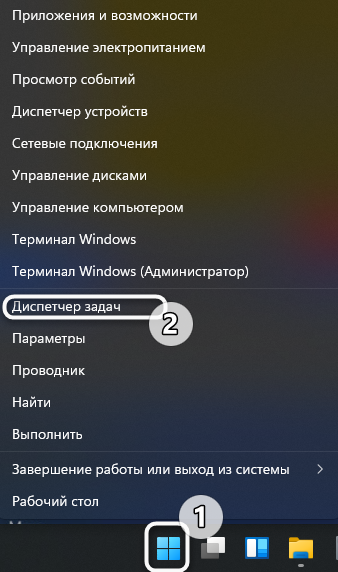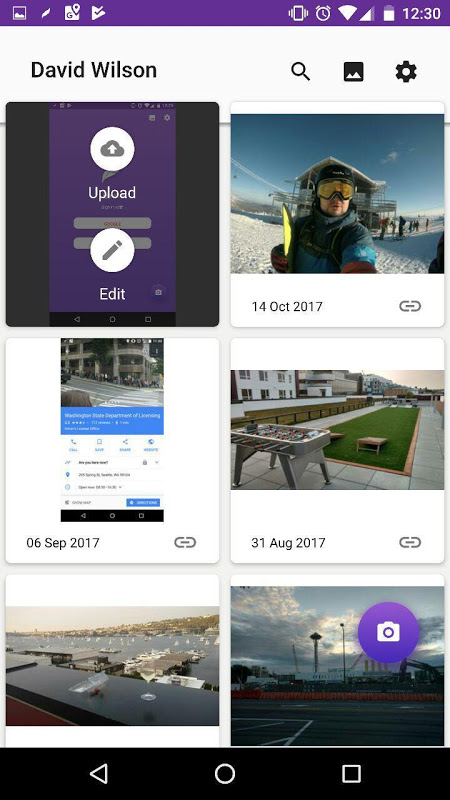Lightshot is a popular screenshot tool used by millions of people worldwide. It is ideal for capturing images on your computer screen and sharing them online. However, like any other software, Lightshot can encounter problems, especially after upgrading to Windows 11. This article will discuss several common issues users encounter with Lightshot on Windows 11 and offer potential solutions.
Issue 1: Lightshot Not Working on Windows 11
One of the most common issues with Lightshot on Windows 11 is it not working or failing to start. If you encounter this problem, there are a few things you can try. First, ensure that you have installed the latest version of Lightshot on your computer. If you have already installed the latest version, try reinstalling it to repair any damaged files.
Another solution is to check if the Lightshot shortcut is working correctly. To do this, right-click on the Lightshot icon and select Properties from the context menu. Next, click on the Compatibility tab and click on the Run compatibility troubleshooter button. Follow the on-screen instructions to fix any issues.
Issue 2: Lightshot Not Capturing Correctly
Sometimes Lightshot may capture images that are not exact, and the capture may include blank spaces or distorted images. This can be caused by a compatibility issue with other software or drivers on your computer.
To resolve this problem, try updating your drivers, especially your graphics card drivers. If that fails, you may need to disable any third-party software that might affect Lightshot’s operations, such as antivirus or firewalls. Additionally, ensure that you are capturing the correct screen window or area and resize the capture as needed.
Issue 3: Lightshot Not Saving Images
Another common problem is Lightshot failing to save images on Windows 11. If you encounter this issue, the first thing to check is if you have enough space on your hard drive. Lightshot requires sufficient space to operate correctly, and if there is not enough, it won’t save images. You should also check if you have the proper permissions to save files on your computer.
If the above solutions do not work, try resetting the Lightshot settings to default. To do this, open the Lightshot settings menu and click on the Reset to Default button. This action will clear any faulty settings that may be preventing Lightshot from saving images.
Conclusion
Lightshot is an excellent tool for capturing screenshots on your Windows 11 computer. However, it can run into issues like any other software. By following the solutions provided above, you should be able to resolve most of the common issues with Lightshot on Windows 11. If the problems persist, you should contact the Lightshot support team for further assistance.
In this article, we’ll see how to fix Lightshot not working on Windows 11. Lightshot is one of the best tools to take customizable screenshots on Windows. However, for many users, this tool has stopped working after updating Windows. This usually happens due to the default screenshot key on Windows 11.
As such, if Lightshot is not working on Windows 11, try the below solutions to troubleshoot the problem for good.
Why my Lightshot doesn’t work?
There are a few reasons why Lightshot might not be working on your Windows PC. One possibility is that the Windows open screen capture settings are preventing Lightshot from working properly. Another possibility is that another third-party screen-capturing application is running in the background and interfering with Lightshot.
Here are all the working ways to fix Lightshot not working on Windows 11.
1. Stop Print Screen Key to Open Screen Capture
By default, Windows uses the Print Screen key to take a screenshot. However, when you install Lightshot, which also uses the Print Screen key, it can interfere with Windows’ screenshot functionality.
To fix this, you can configure Windows to not use the Print Screen key to open the screen capture tool. Here’s how:
- Right-click the Lightshot icon in the system tray area, and choose Options.
- Switch to the Hotkeys tab, uncheck the General hotkey box, and click OK.
- Press Win + I to open Settings.
- Choose Accessibility from the left sidebar and click Keyboard in the right pane.
- Disable the Use the Print Screen to open screen capture option.
Now, right-click the Lightshot icon in the system tray, choose Options, switch to the Hotkeys tab, and check the General hotkey box. Then, click OK to save the changes.
And that’s about it. You can now press the Print Screen key to take a screenshot using Lightshot.
Read: How to Change MTU Size on Windows 11
2. Close Similar Running Applications From the Background
Do you have more than one screen-capturing tools installed on your computer? If yes, it’s possible that the other screen capture running in the background might be interfering with Lightshot and stopping it from working on your computer.
To prevent this from happening, close all the other screen-capturing tools running in the background. After that, relaunch Lightshot and check if you can take screenshots.
3. Use a Different Key to Take Screenshots
This method is more of a workaround than a fix. If you can’t take screenshots with Lightshot by pressing the Print Screen key, then you can assign a different key to take a screenshot.
To do that, right-click the Lightshot icon in the system tray area, choose Options, and then switch to Hotkeys. Click the General hotkey field and press the key with which you want to take screenshots using Lighshot. Then, click OK to save the changes.
That’s all for this guide. We hope Lightshot is now working and you’re able to take screenshots with it. However, if the problem continues, let us know in the comments section.
Read Next: Using File History for Data Backup in Windows 11/10
In one of our previous posts, we discussed about how to use the print screen key to start Lightshot app for taking screen captures. Recently, we found out that the Lightshot app is not starting up in Windows 11. There are also others complaining about this on Windows 11 systems. In this post we will discuss about Lightshot app not starting in windows 11 and alternatives to Lightshot app.
Lightshot app not starting in Windows 11…
Lightshot app suddenly stopped working in Windows 11 and here are the symptoms.
- When you start the Lightshot app, you can see the program listed in the task manager.
- But when you press the print screen key or any hotkey you have set for Lightshot, then the Lightshot screen capture does not happen.
- Usually when you start the Lightshot app, the program icon is in the system icons tray. But this time the light shot icon is also not visible in the Windows system I can tray.
- Troubleshooting compatibility and running Lightshot also does not work.
Best Free Lightshot Screenshot Capture app alternatives
We have tried so many different ways to test the Lightshot app not working on Windows 11. But it is still not working. If you are also in the same situation, then maybe you can revert back to the default snipping tool in Windows 11 or you can look for some best free Lightshot app alternatives listed below.
Flameshot – free screenshot capture app
Flame shot is another free screenshot capture app which you can use as an alternative to light shot app. Flameshot is a free and open-source, cross-platform tool to take screenshots with many built-in features to save you time. Flameshot comes in 64-bit version only, and is available either as an installer or portable version.
Flameshot is highly customizable – Customize the interface color, button selection, keyboard shortcuts, how images are saved, and more with Flameshot’s accessible configuration dialog.
In-app screenshot editing / annotations– You can choose to add an arrow mark, highlight text, blur a section, add a text, draw something, add a rectangular/ circular shaped border, add an incrementing counter number, and add a solid color box with Flameshot’s built-in editing tools.
Upload to online platforms
Available for Windows, Mac, Linux
Download Flameshot
ShareX
ShareX is another free and open source software which lets you capture or record any area of your screen and share it with a single press of a key. It is a Screen capture, file sharing and productivity tool. After capture screen you can automatically run configured actions to post-process captures.
There are various screenshot capture modes such as Fullscreen, Active window, Active monitor, Window menu, Monitor menu, Region, Region (Light), Region (Transparent) etc.
You also get various annotation tools such as Rectangle,Ellipse,Freehand,Line,Arrow,Text (Outline),Text (Background),Speech balloon,Step,Magnify,Image (File),Image (Screen),Sticker,Cursor,Smart eraser,Blur,Pixelate,Highlight,Crop image.
Download ShareX
FastStone Capture is a powerful, lightweight, yet full-featured screen capture tool. It also includes a screen video recorder. It allows you to easily capture screenshot and annotate anything on the screen including windows, objects, menus, full screen, rectangular / freehand / fixed regions as well as scrolling windows / web pages.
You can choose to send screenshot captures to editor, file, clipboard, printer, email, OneNote / Word / Excel / PowerPoint document or upload them to your website.
Editing tools include annotating (texts, arrowed lines, highlights), resizing, cropping, sharpening, watermarking, applying edge effects and many more. Other features include image scanning, global hotkeys, automatic filename generation, support for external editors, a color picker, a screen magnifier, a screen crosshair and a screen ruler.
FastStone Capture saves images in BMP, GIF, JPEG, PCX, PNG, TGA, TIFF, WEBP, FSC and PDF formats. Built-in screen recorder saves videos in MP4 and WMV formats.
Download FastStone Capture
There are several other screenshot capture software availabel – some paid, some free. We have list three best onces as Best Free Lightshot app alternatives. Out of which Flameshot is quite neat and packed with tons ot feature.
# Lightshot app not starting in Windows 11
# Best Free Lightshot app alternatives
# Flameshot screenshot capture
# Screenshot capture tool with annotation
Post Views: 778
Многие функции из предыдущей версии Windows перекочевали и в одиннадцатую версию, куда входит и приложение «Ножницы» для создания скриншотов. Некоторые пользователи сталкиваются с проблемами в его работе и не могут сделать снимок экрана.
Я постараюсь разобраться в этой проблеме, представив вашему вниманию все известные методы ее решения.
Перед просмотром следующих рекомендаций убедитесь в том, что скриншоты действительно не создаются. Обычно они сохраняются в папке C:\Users\\Pictures\Screenshots (Снимки экрана). Перейдите в папку и убедитесь в отсутствии изображений в ней.
Способ 1: Использование другой комбинации клавиш
В первую очередь хочется обратить внимание на ситуацию, когда скриншоты не сохраняются исключительно при использовании горячих клавиш для их создания, куда входит PrtSc (Print Screen). Скорее всего, под упомянутую клавишу записано какое-то функциональное действие. Если после нажатия на нее ничего не происходит, рекомендую попробовать комбинацию Fn + PrtSc или Win + PrtSc.
Еще есть сочетание Alt + PrtSc, которое должно создать снимок исключительно активного окна, игнорируя все остальное содержимое. Попробуйте разные варианты и убедитесь в том, что один из них сработал. Если это не так, переходите к следующим методам.
Комьюнити теперь в Телеграм
Подпишитесь и будьте в курсе последних IT-новостей
Подписаться
Способ 2: Проверка установленного времени
Неправильное время, установленное в операционной системе, может сказываться на работе различных системных приложений, в том числе и «Ножниц». Конечно, случается такое редко, но все же стоит проверить текущее время и сравнить его с тем, которое выдаст Гугл или Яндекс при соответствующем запросе.
Если что, вы всегда можете открыть параметр «Изменение даты и времени» через «Пуск», чтобы включить автоматическую синхронизацию или установить правильное значение самостоятельно. Внесенные изменения провоцируют сброс в настройках «Ножниц», что и позволит нормализовать работу приложения, если ошибки действительно возникали из-за времени.
Способ 3: Перезапуск приложения
Может показаться, что это предложение звучит банально, но я веду речь именно о перезапуске. Для этого понадобится завершить процесс, что проще всего сделать через «Диспетчер задач».
-
В Windows 11 для открытия «Диспетчера задач» все еще можно использовать горячие клавиши, а также есть другой вариант: нажмите ПКМ по «Пуск» и выберите «Диспетчер задач» из появившегося списка.
-
Найдите задачу «Ножницы» и снимите ее, выбрав соответствующий пункт в контекстном меню.
-
Отыщите «Ножницы» через «Проводник» и запустите его. Проверьте, создаются ли скриншоты теперь.
Способ 4: Настройка фоновой работы приложения
Иногда «Ножницы» не отвечают на запросы пользователя по причине некорректного функционирования в фоновом режиме. Вам необходимо сделать так, чтобы приложение всегда было активным, выполнив следующую настройку:
-
Откройте «Пуск» и нажмите по значку «Параметры».
-
На панели слева выберите пункт «Приложения» и щелкните по первой строке «Приложения и возможности».
-
Обязательно используйте поиск для нахождения «Ножниц» и нажмите по трем точкам в поле справа.
-
Из появившегося списка выберите «Дополнительные параметры».
-
Разрешите работу приложения в фоновом режиме, указав вариант «Всегда». После этого можете перезапустить ПК и попробовать сделать снимок экрана.
Способ 5: Исправление и сброс приложения
В Windows 11 есть интересные опции для приложений, позволяющие сбрасывать их или исправлять в автоматическом режиме. Возможно, это поможет решить вашу проблему, если она кроется в некорректном функционировании «Ножницы». Для этого откройте тот же раздел с параметрами так, как это было показано выше, или отыщите «Ножницы» через «Пуск» и в меню справа выберите «Параметры приложения».
Сначала нажмите кнопку «Исправить», а если это не поможет, используйте «Сброс». После выполнения таких манипуляций программа возвращается к стандартным настройкам, а все данные удаляются – это позволяет восстановить ее работоспособность.
Скорее всего, хотя бы один из перечисленных выше вариантов окажется полезным. Если нет, откройте «Командую строку» и запустите сканирование целостности системных файлов с помощью sfc /scannow. Это займет некоторое время; в случае нахождения ошибок вы будете уведомлены об их исправлении.
Не смотря на большую популярность иногда можно увидеть обращения в сторону разработчиков, что лайтшот не работает. Такие проблемы несут за собой задержку во времени и очень раздражают. Но на многие вопросы уже сейчас можно найти подходящее решение и пользоваться программой без затруднений.
Основные причины неисправностей
К основным причинам и методам их решения можно отнести:
- lightshot не работает. Возможно, вопрос состоит в актуальности версии, необходимо скачать современную версию с официального сайта.
- Лайтшот не работает в играх. С этой проблемой поможет справиться назначение горячих клавиш.
- lightshot не работает prt sc. Стоит проверить назначение именно этой клавиши и перезагрузить компьютер.
Как видно причины неисправностей можно ликвидировать очень быстро. В случае дальнейших неполадок всегда можно связаться с разработчиками в форме обратной связи на официальном сайте программы.
Загрузка…