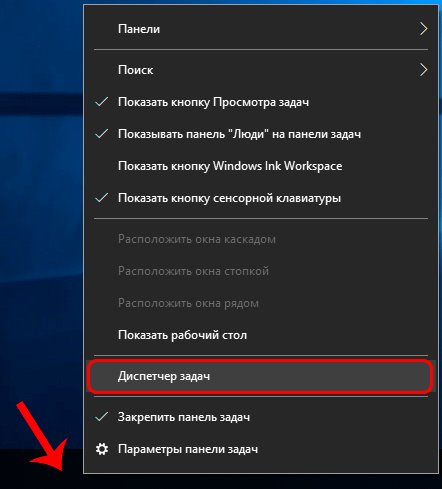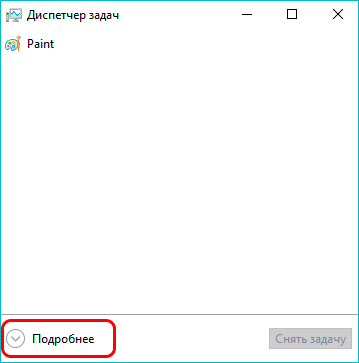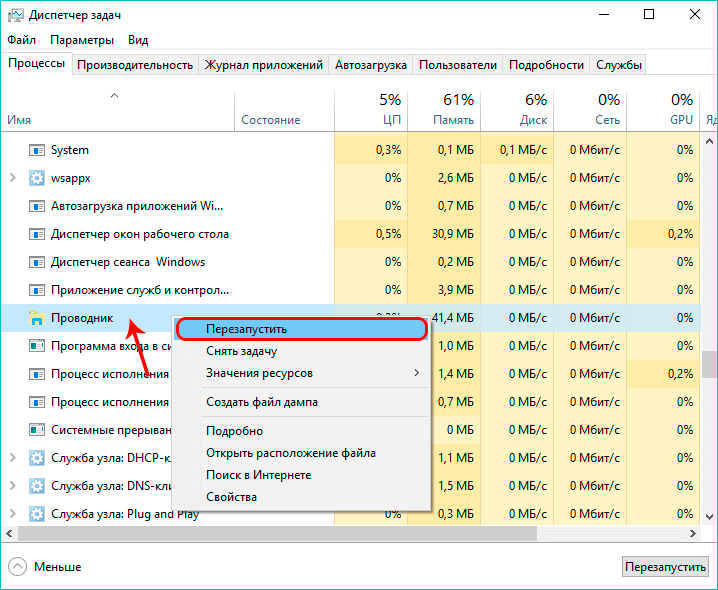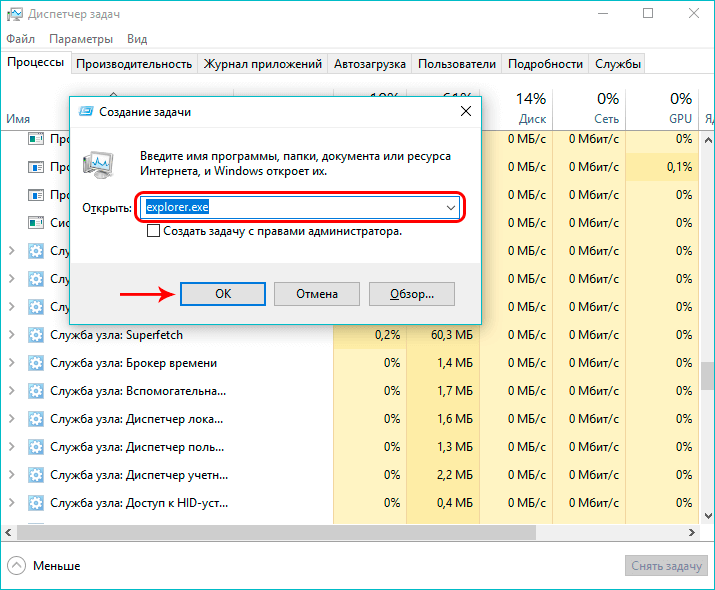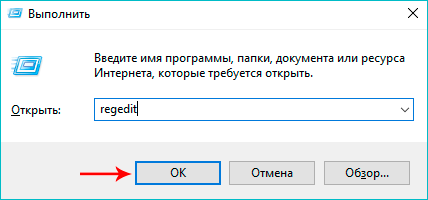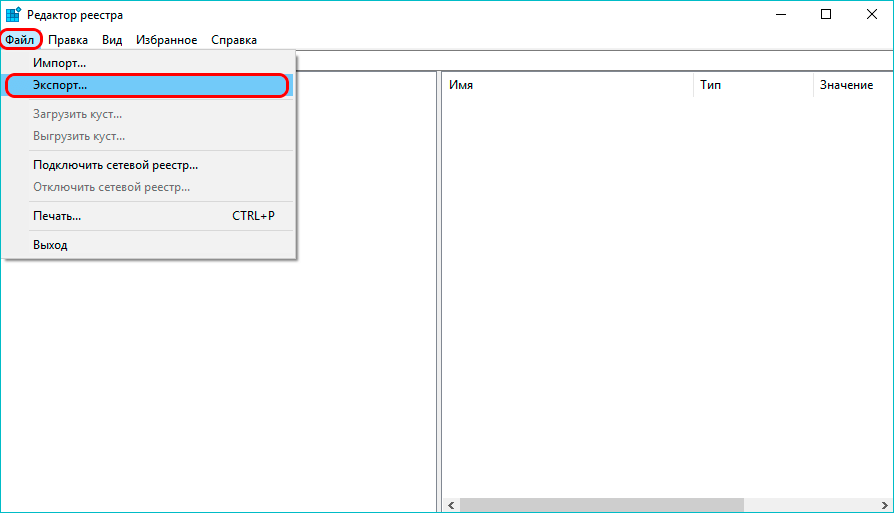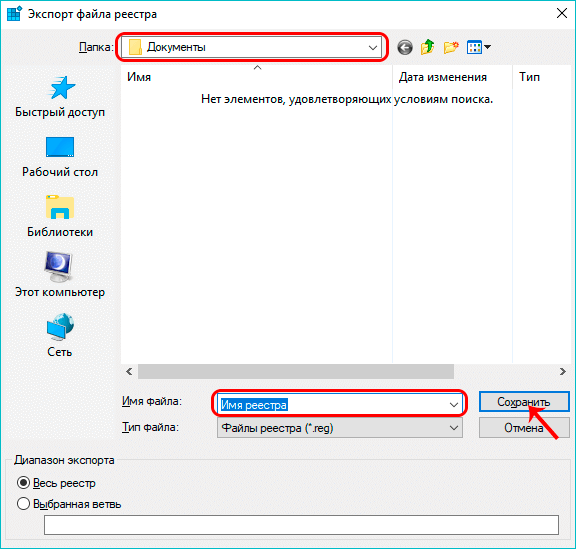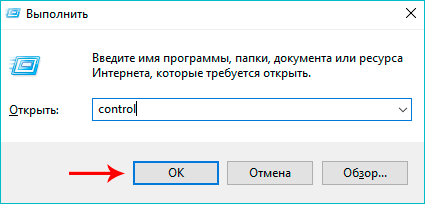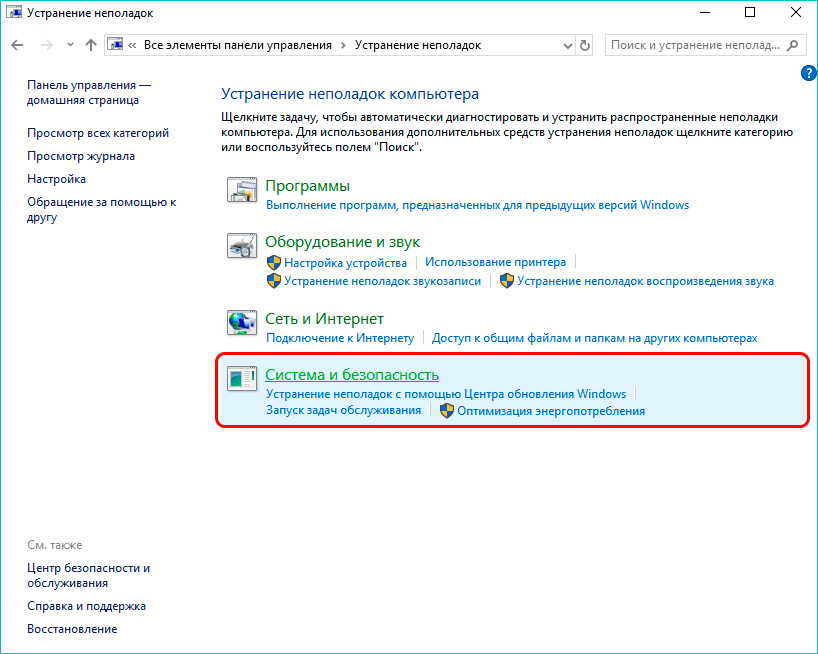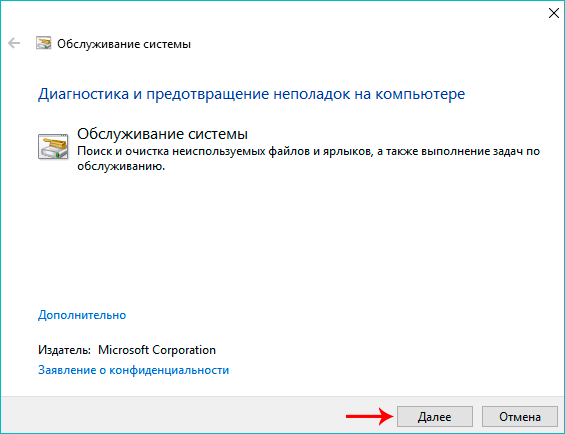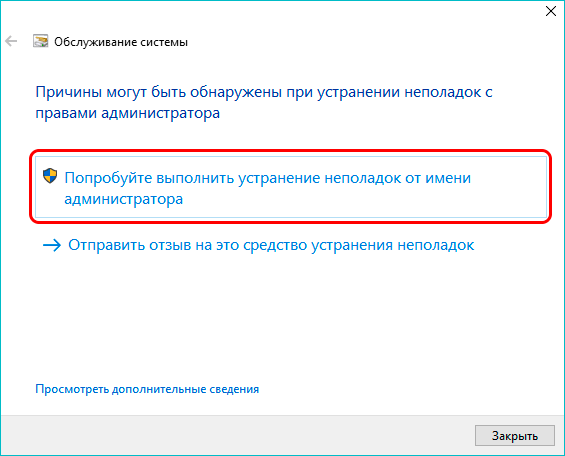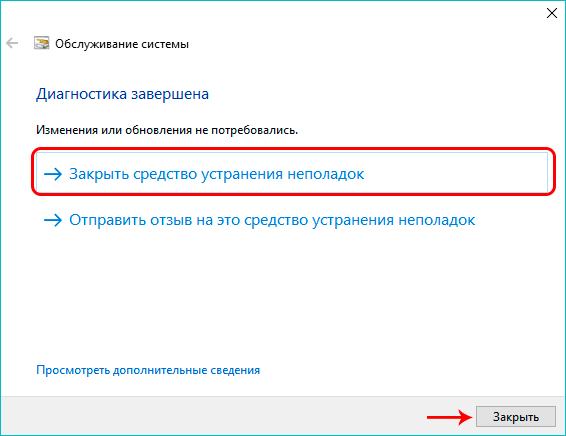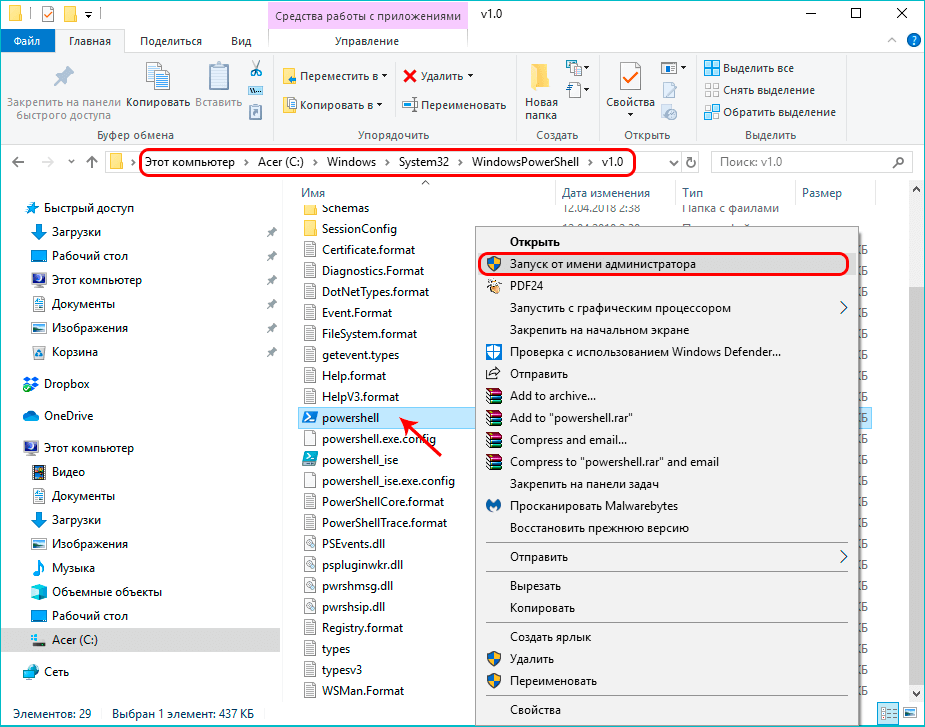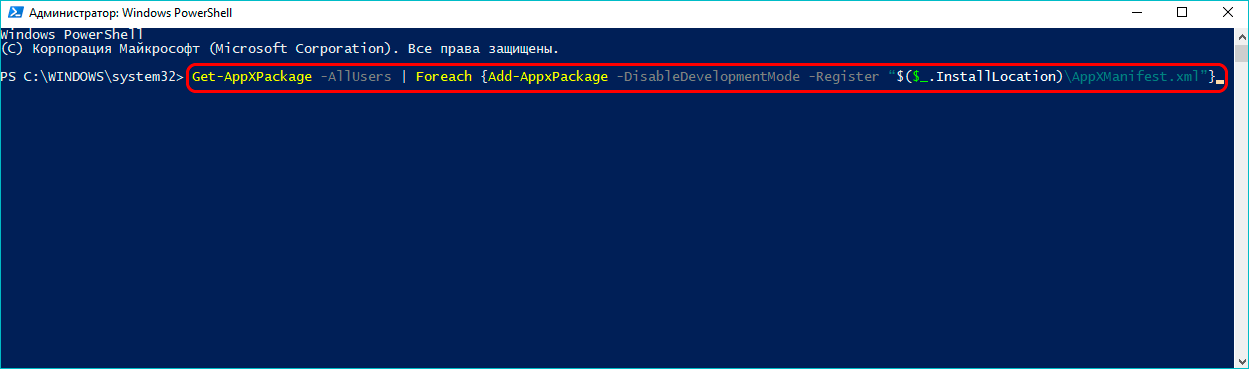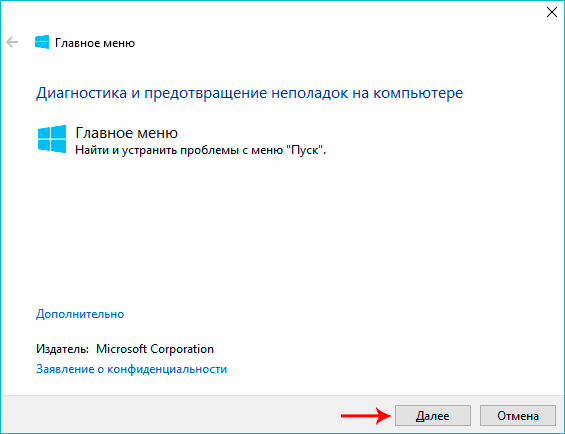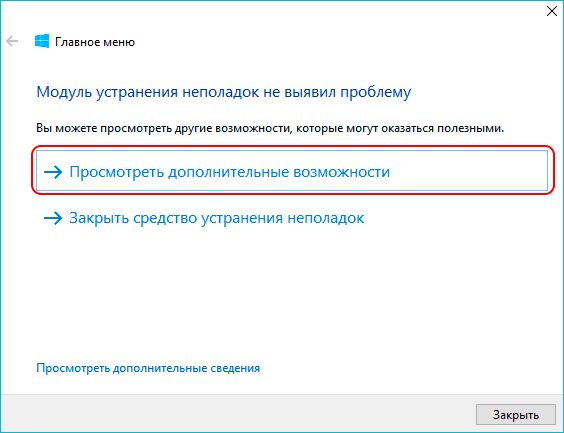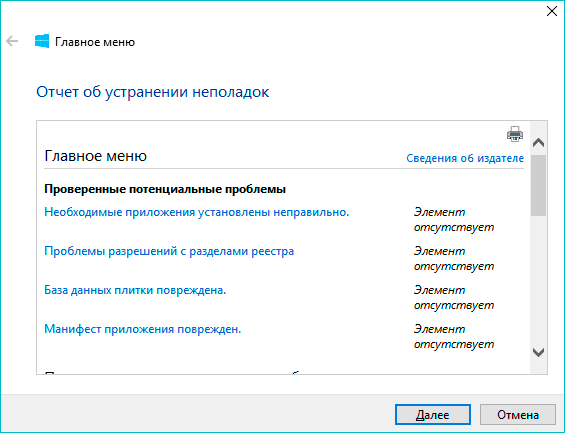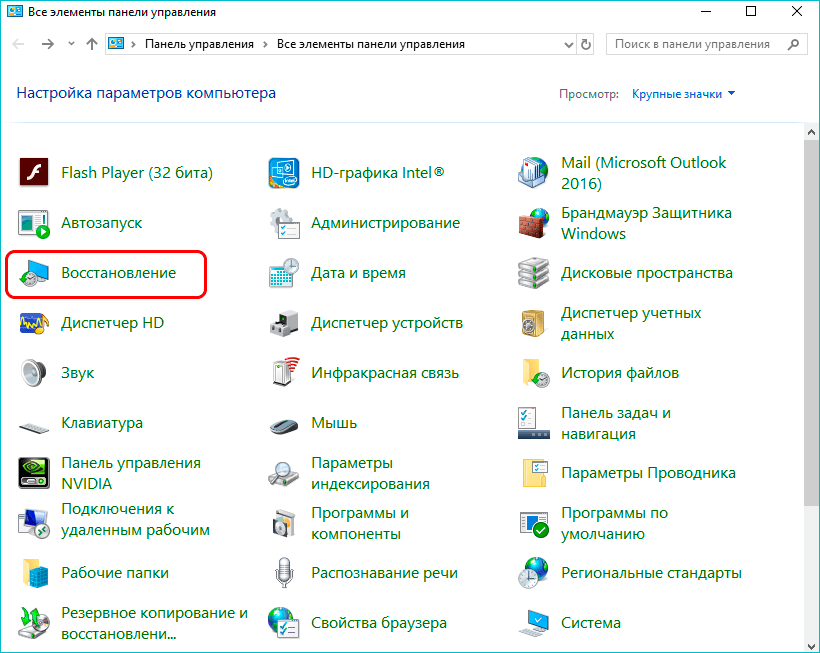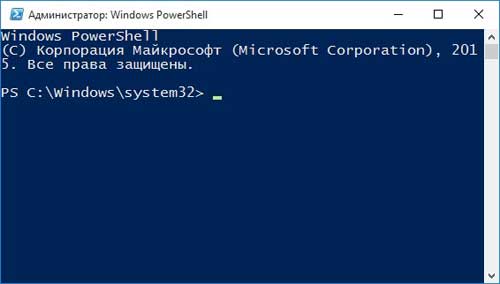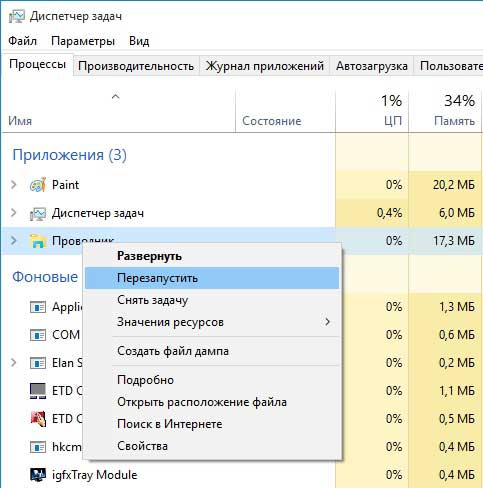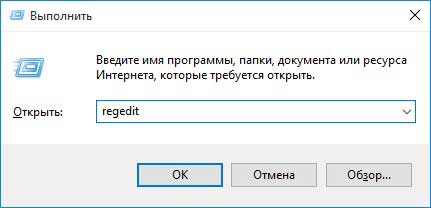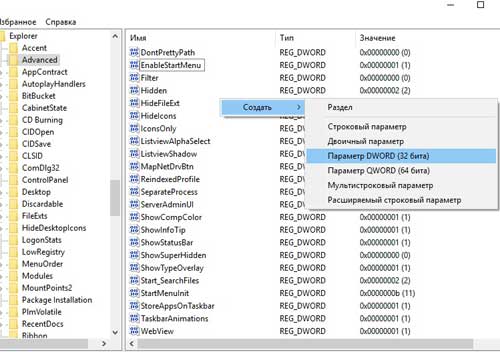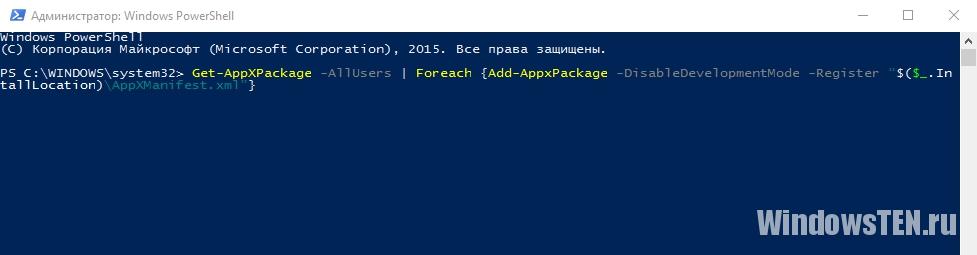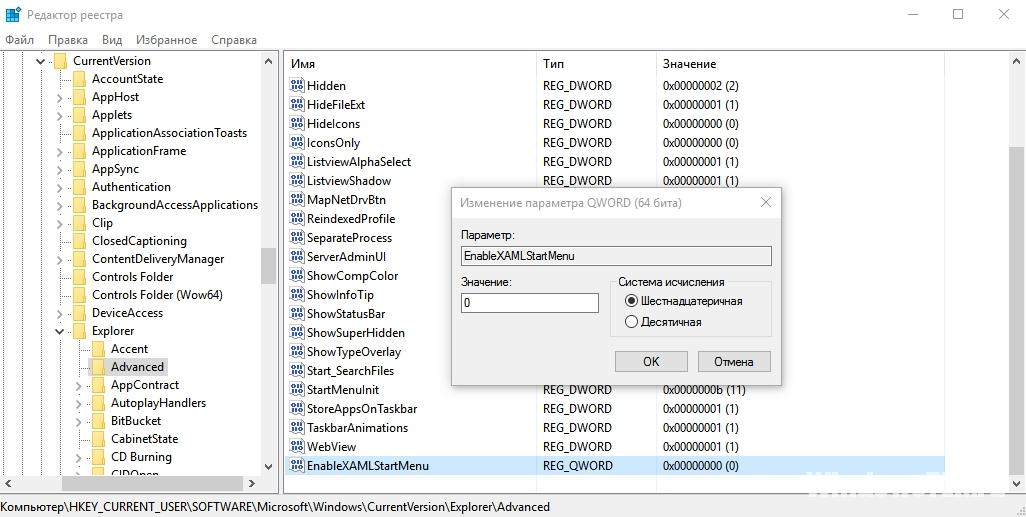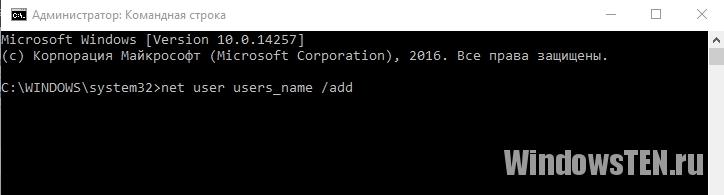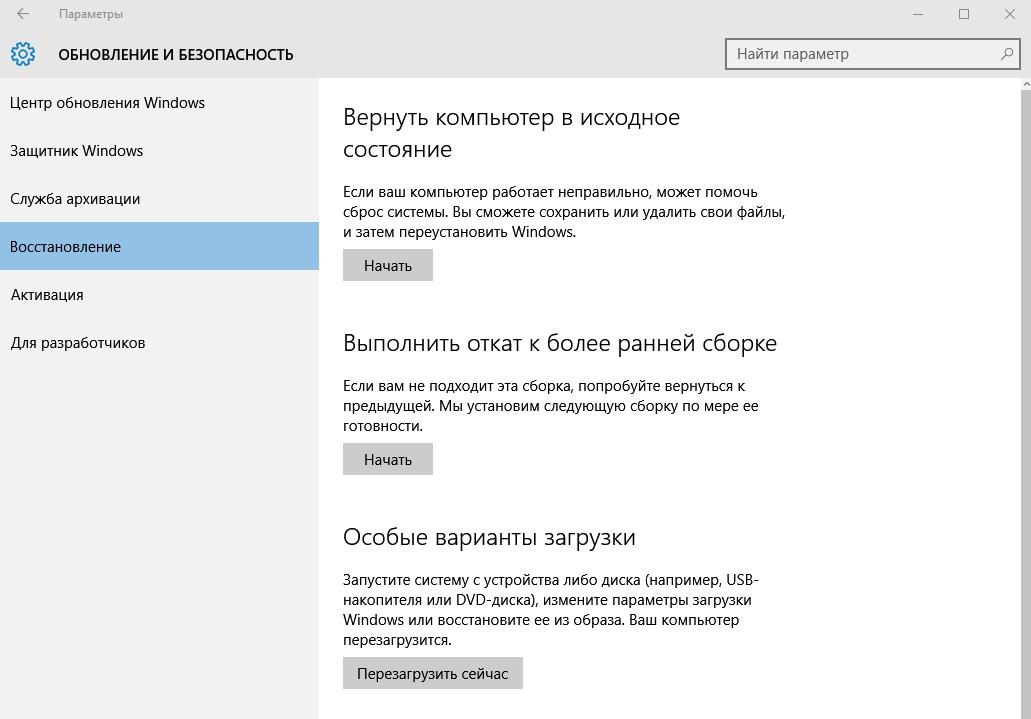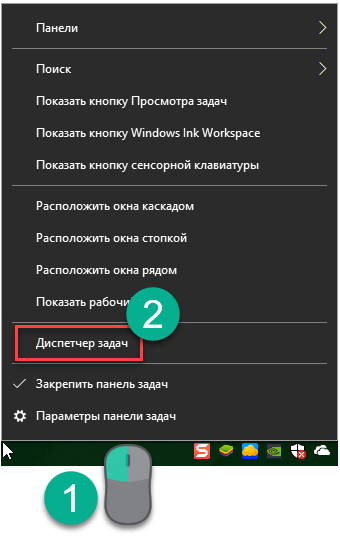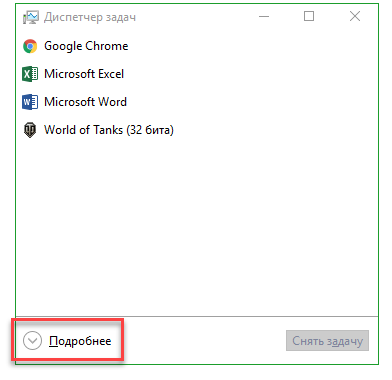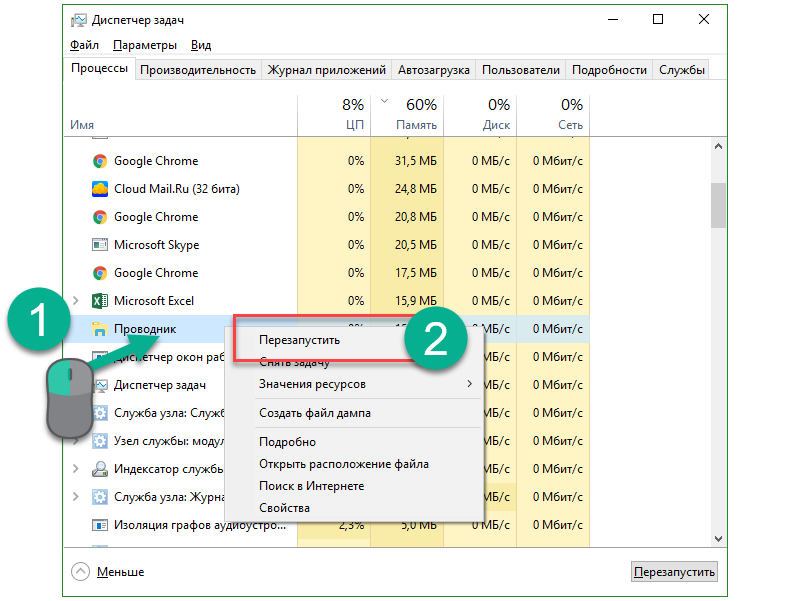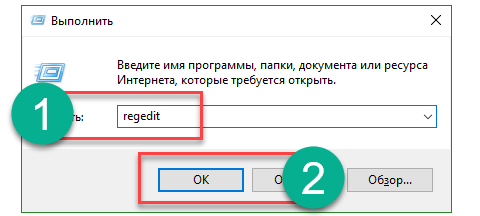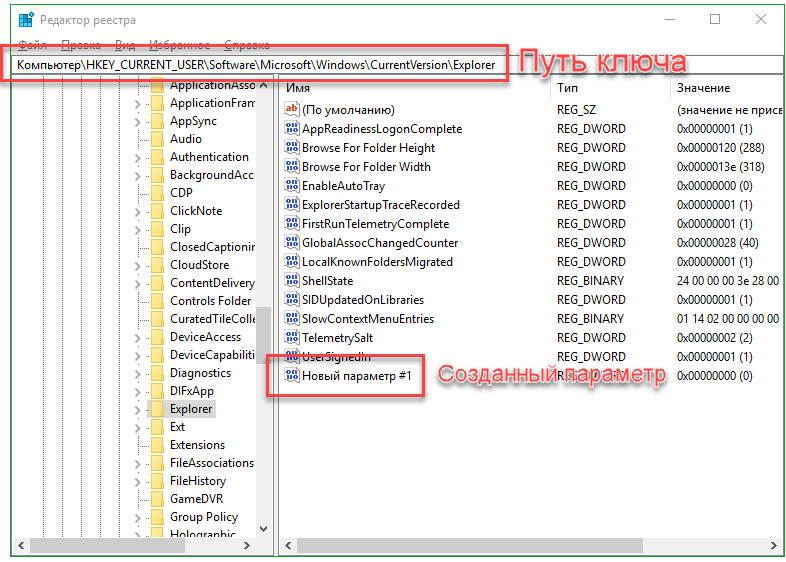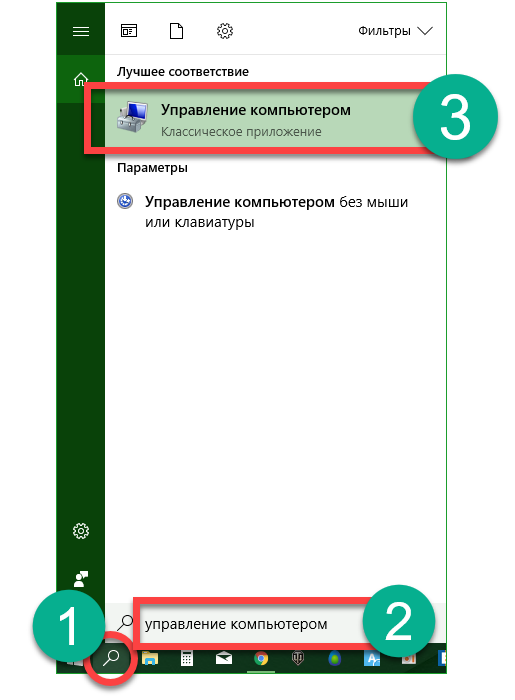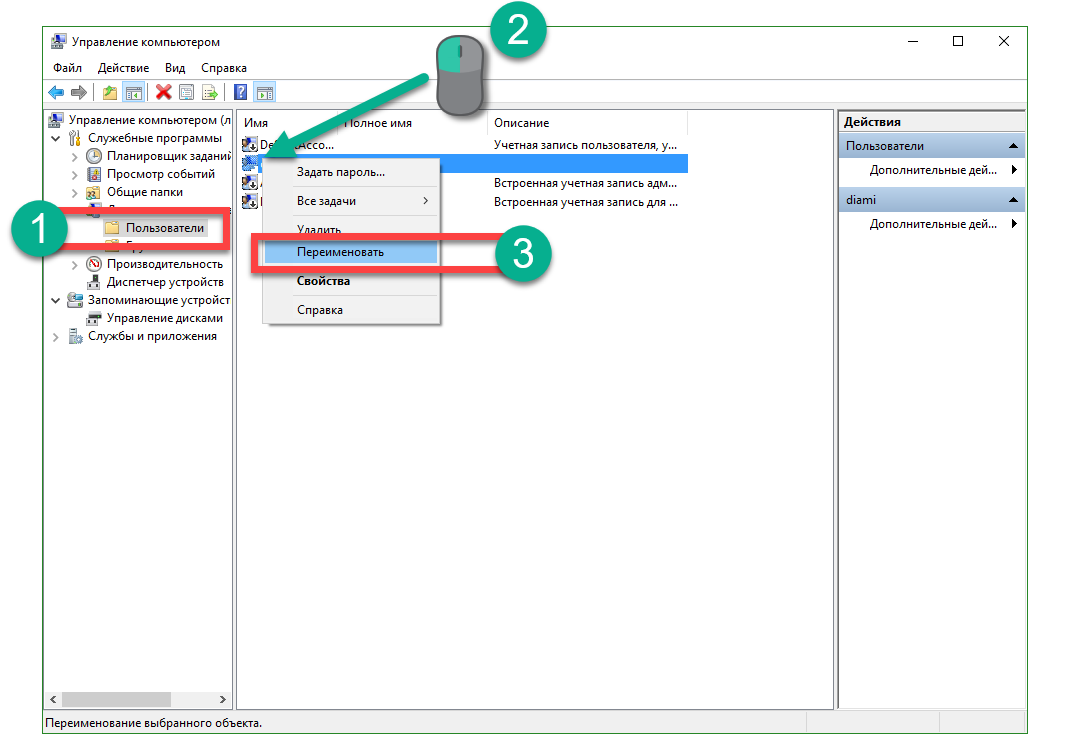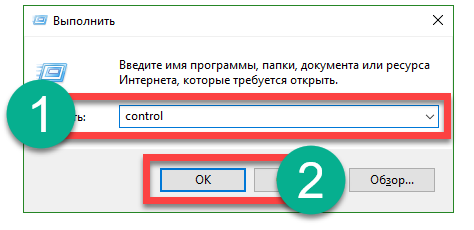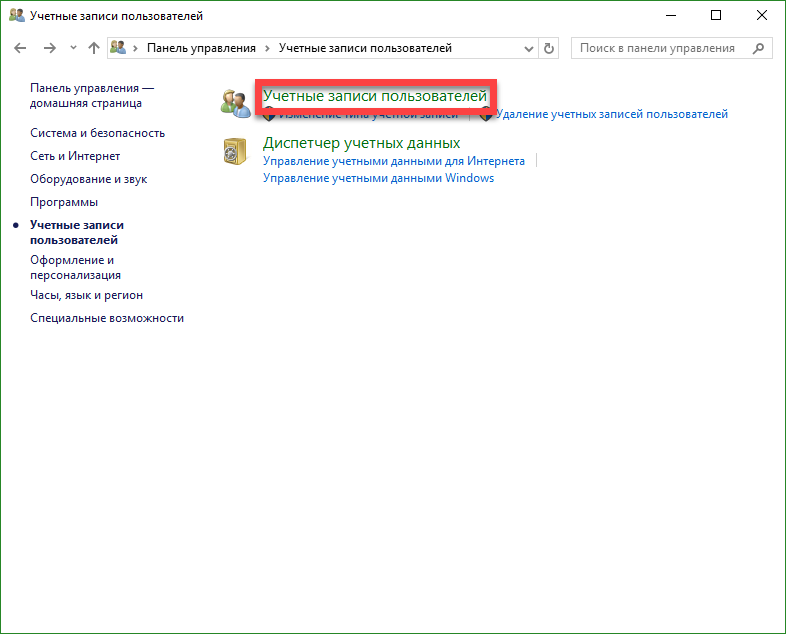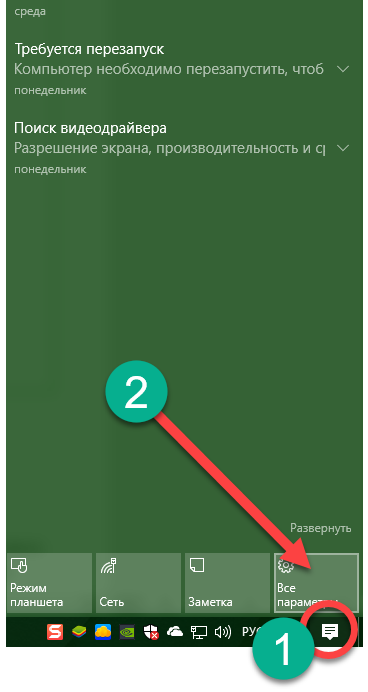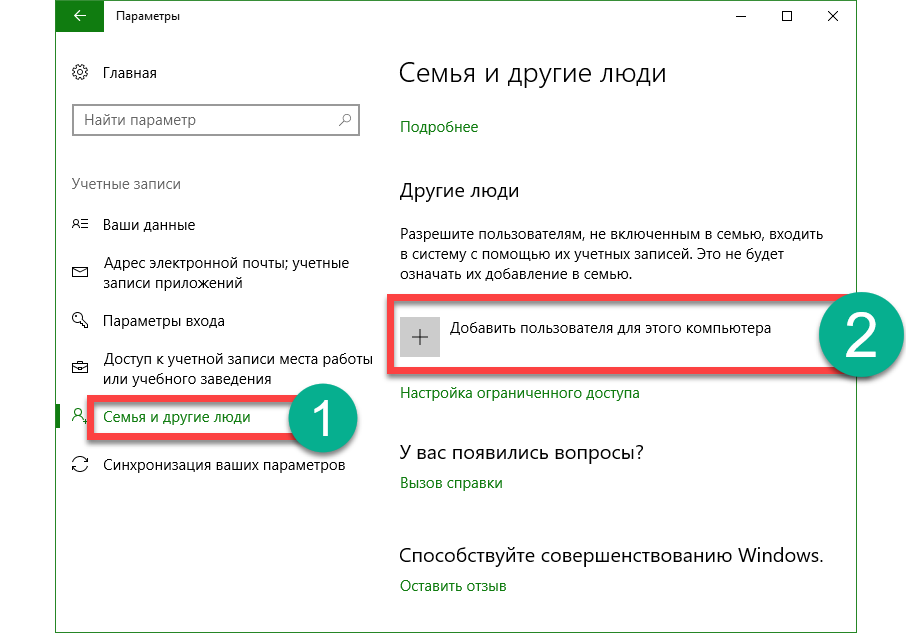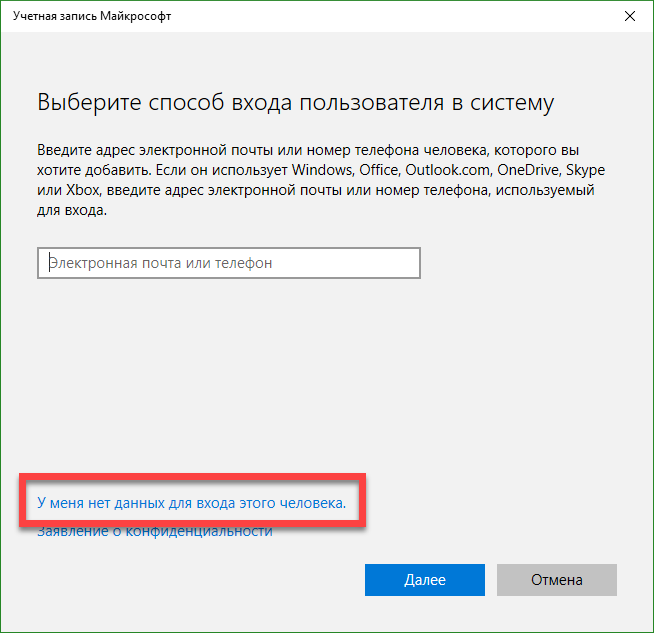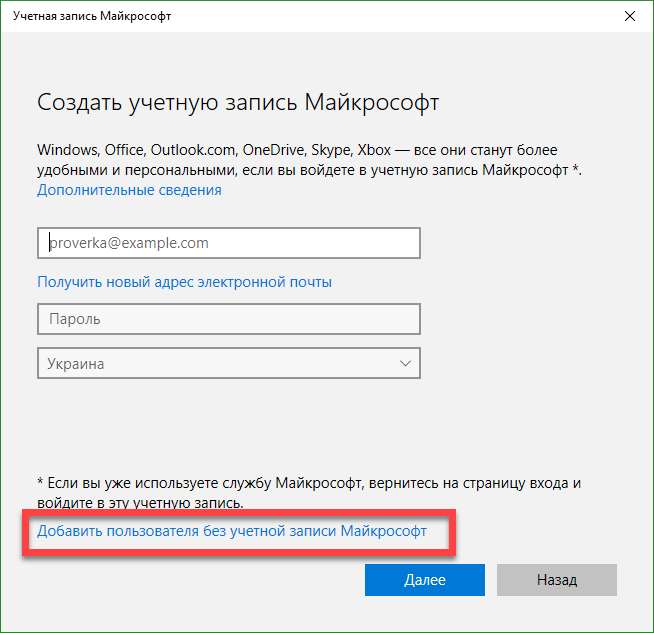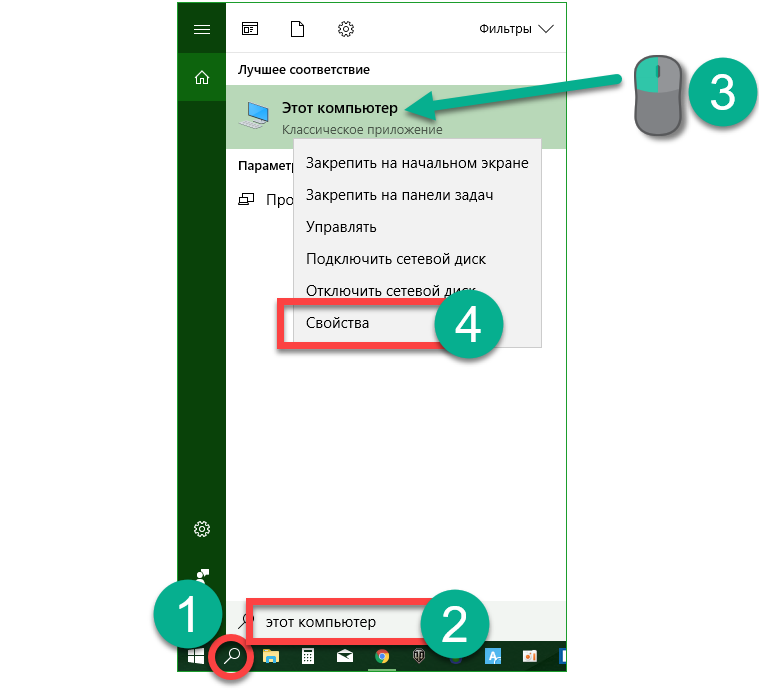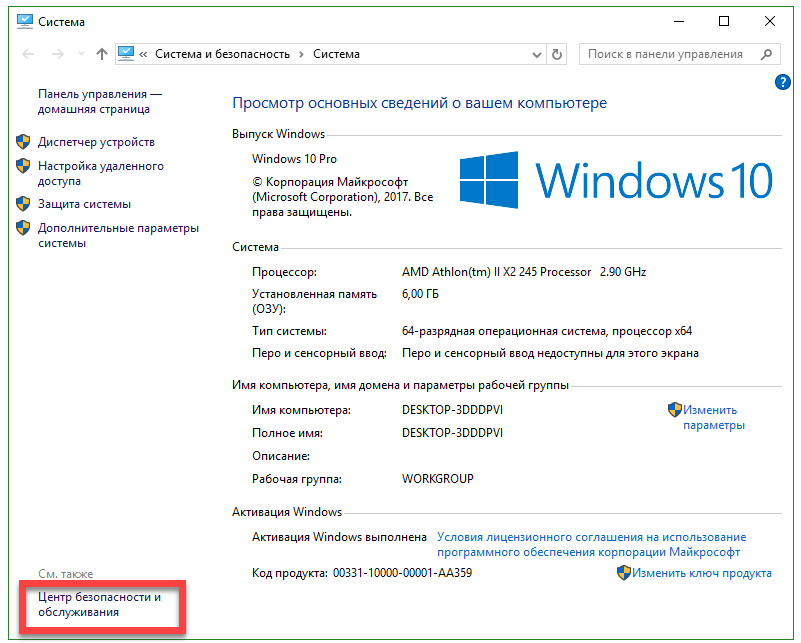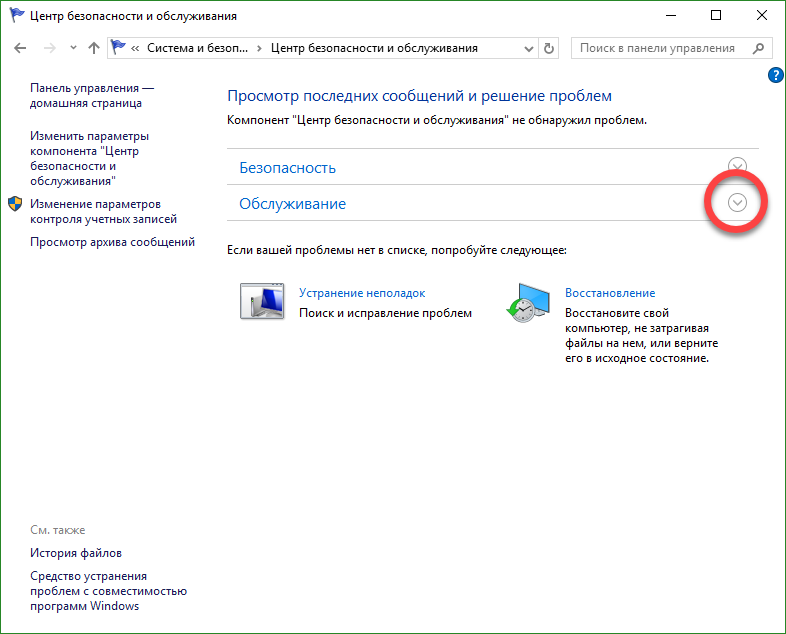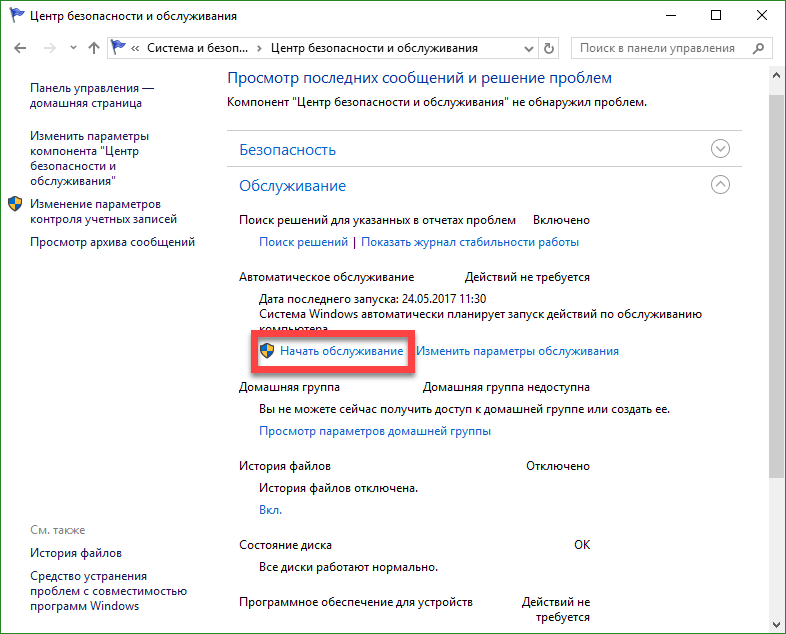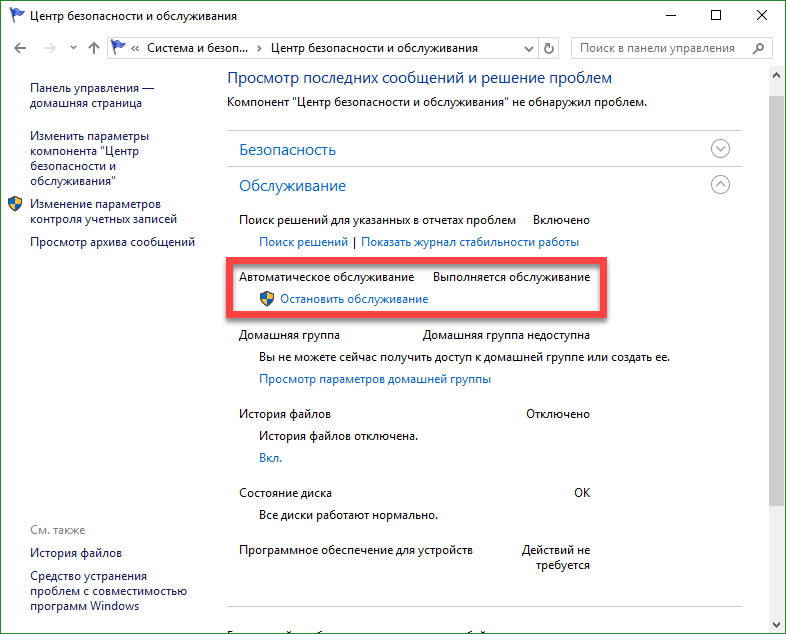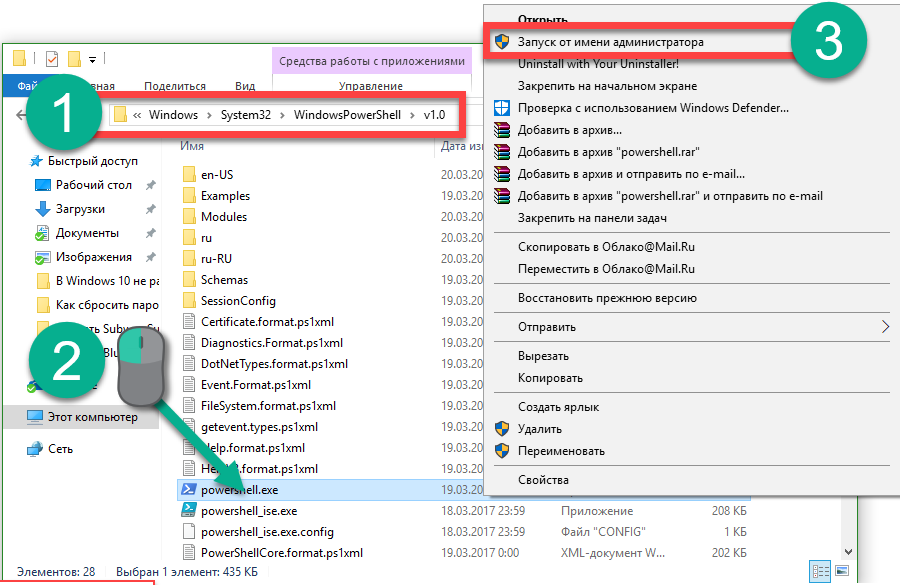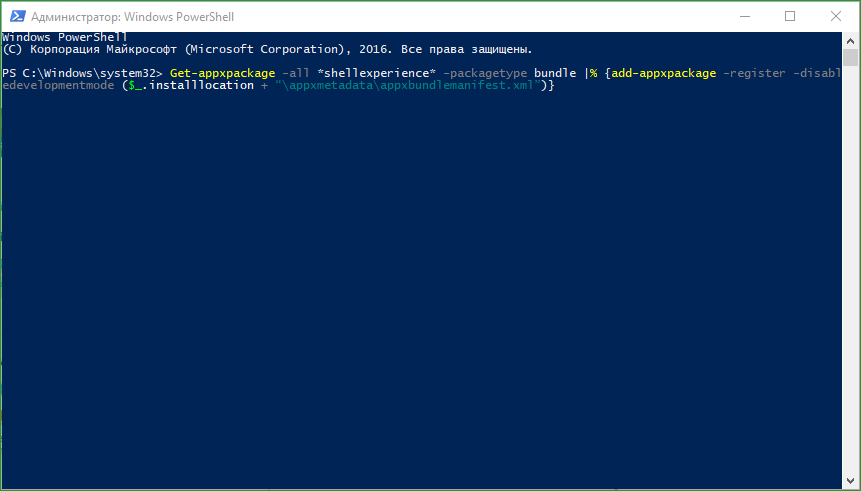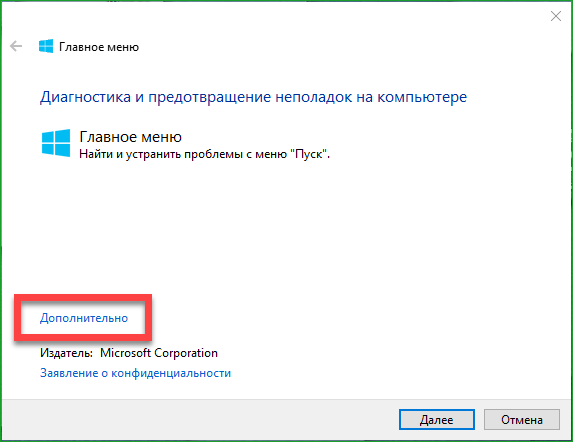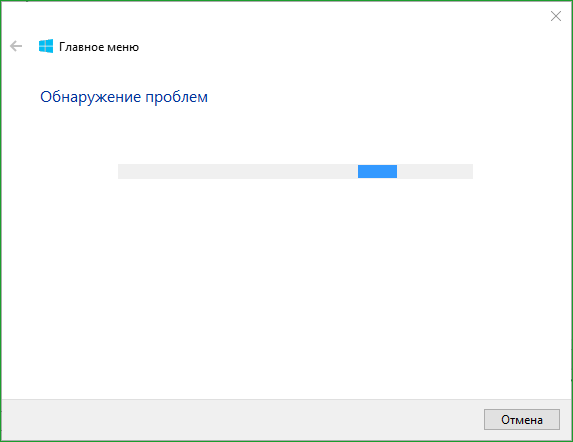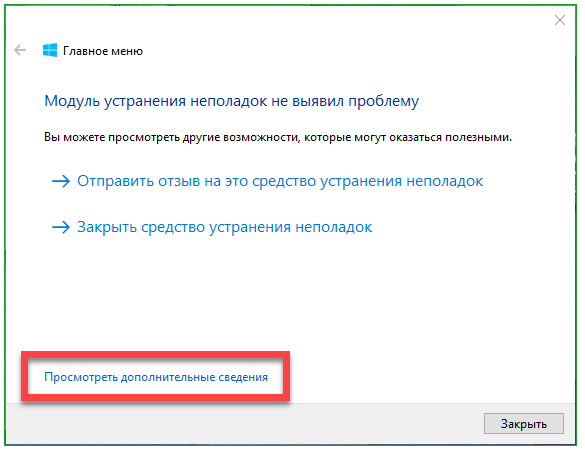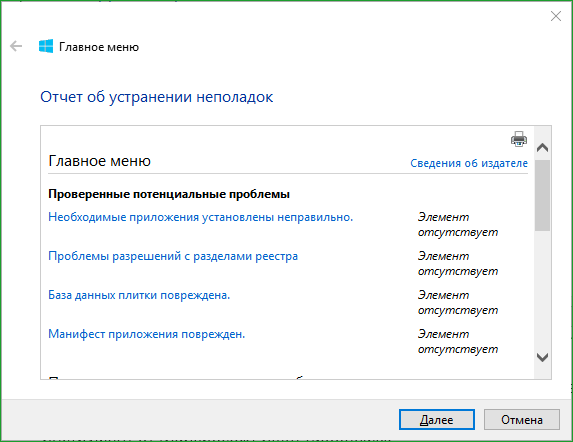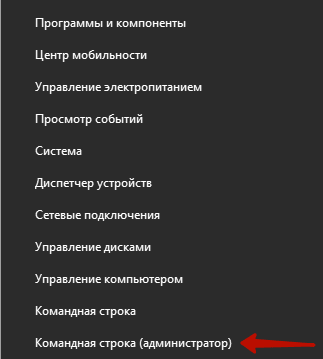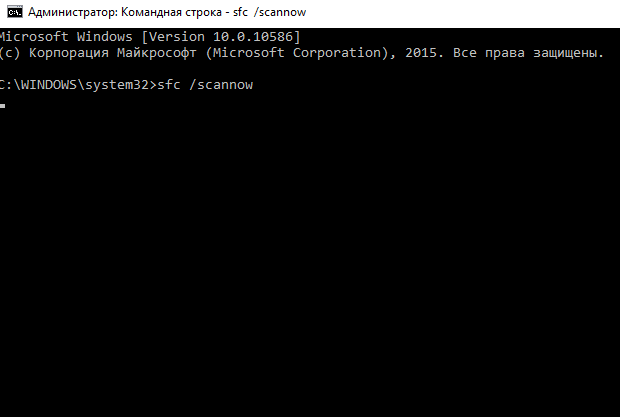«Пуск» — это одна из самых важных кнопок в операционной системе Windows 10. Однако, иногда пользователи могут столкнуться с проблемой, когда левая кнопка мыши не работает на кнопке «Пуск». Это может быть очень неприятно и мешать полноценной работе на компьютере.
Проблемы с левой кнопкой мыши на кнопке «Пуск» могут возникать по разным причинам. Некоторые пользователи сталкиваются с такой проблемой после обновления операционной системы или установки новых программ, другие могут случайно настроить неправильные параметры мыши или иметь проблемы с драйверами. Независимо от причины, существуют несколько способов решить эту проблему и вернуть работоспособность кнопки «Пуск».
В этой статье мы рассмотрим несколько возможных решений, которые помогут вам исправить проблему с левой кнопкой мыши на кнопке «Пуск» в Windows 10. Перед применением какого-либо решения, рекомендуется создать системное восстановление или резервную копию, чтобы избежать потери данных в случае неудачи.
Содержание
- Возможные причины проблемы
- Как проверить работу левой кнопки мыши
- Методы решения проблемы
- Обновление драйверов мыши
- Обращение к службе поддержки Windows
Возможные причины проблемы
Если у вас не работает левая кнопка мыши на кнопке «Пуск» в Windows 10, это может быть вызвано несколькими причинами:
1. Неправильные настройки: возможно, вы изменили настройки мыши, включив обратную перетаскивание или отключив действие левой кнопки мыши. Проверьте настройки мыши в меню управления и убедитесь, что они настроены правильно.
2. Драйверы мыши: устаревшие или неправильно установленные драйверы могут вызывать проблемы с работой левой кнопки мыши. Обновите драйверы мыши через меню управления или загрузите последнюю версию драйвера с официального сайта производителя мыши.
3. Вредоносное программное обеспечение: некоторые вредоносные программы могут блокировать работу левой кнопки мыши. Сканируйте свой компьютер с помощью антивирусной программы и удалите любое обнаруженное вредоносное ПО.
4. Конфликт программного обеспечения: некоторые программы могут конфликтовать с работой левой кнопки мыши. Попробуйте отключить запущенные программы и проверьте, если ошибка исчезает.
5. Физические повреждения: возможно, ваша мышь имеет физические повреждения, которые препятствуют нормальной работе левой кнопки. Проверьте мышь на наличие повреждений и, если необходимо, замените ее.
Как проверить работу левой кнопки мыши
Если вы столкнулись с проблемой, когда левая кнопка мыши не работает на кнопке «Пуск» в Windows 10, существует несколько способов проверить ее работоспособность:
- Попробуйте нажать левую кнопку мыши на других элементах рабочего стола или в окнах приложений. Если она работает везде, за исключением кнопки «Пуск», возможно, проблема связана с программным обеспечением, установленным на вашем компьютере.
- Проверьте состояние драйвера мыши. Нажмите клавишу Windows + X и выберите «Устройства и принтеры». Затем найдите вашу мышь в списке устройств, щелкните правой кнопкой мыши на ней и выберите «Свойства». Перейдите на вкладку «Драйвер» и нажмите кнопку «Обновить драйвер». Если обновление не помогло, попробуйте удалить драйвер и перезагрузить компьютер.
- Проверьте наличие вредоносных программ на вашем компьютере. Запустите антивирусное программное обеспечение и выполните полное сканирование системы. Если обнаружены какие-либо угрозы, удалите их и перезагрузите компьютер.
- Подключите другую мышь к компьютеру и проверьте, работает ли левая кнопка мыши на ней. Если она работает, скорее всего проблема в вашей текущей мыши.
Если ни один из этих способов не помогает, рекомендуется обратиться к специалисту или воспользоваться гарантией, если ваша мышь все еще находится на гарантии.
Методы решения проблемы
Если левая кнопка мыши не работает на кнопке пуск в Windows 10, есть несколько методов, которые можно попробовать, чтобы решить эту проблему:
-
Перезагрузка компьютера: Простая перезагрузка компьютера может иногда помочь восстановить нормальную работу левой кнопки мыши на кнопке пуск.
-
Проверка наличия обновлений: Убедитесь, что в вашей операционной системе Windows 10 установлены все последние обновления. Обновления могут содержать исправления, которые могут помочь восстановить работу кнопки пуск.
-
Проверка драйвера мыши: Проверьте, что драйвер для вашей мыши установлен и работает корректно. Если драйвер устарел или поврежден, обновите его или переустановите.
-
Использование клавиатурных комбинаций: Вместо использования левой кнопки мыши вы можете использовать клавиатурные сочетания. Например, нажмите клавишу «Win» на клавиатуре, чтобы открыть меню пуск. Затем используйте стрелки на клавиатуре для перемещения по меню и клавишу «Enter» для выбора нужного пункта.
-
Проверка наличия вредоносных программ: Иногда вредоносные программы могут вызывать проблемы с работой мыши. Сканируйте ваш компьютер антивирусным программным обеспечением и удаляйте обнаруженные угрозы.
Если ни один из указанных методов не помог решить проблему, возможно, вам потребуется обратиться к специалистам или поддержке Windows для получения дополнительной помощи.
Обновление драйверов мыши
Если левая кнопка мыши не работает на кнопке «Пуск» в операционной системе Windows 10, одним из возможных решений может быть обновление драйверов мыши.
Драйверы являются программным обеспечением, которое контролирует работу устройств, включая мышь. Устаревшие или поврежденные драйверы могут привести к некорректной работе кнопки мыши.
Для обновления драйверов необходимо выполнить следующие шаги:
- Нажмите правой кнопкой мыши на кнопку «Пуск» и выберите «Диспетчер устройств».
- В открывшемся окне «Диспетчер устройств» найдите раздел «Мыши и другие указывающие устройства», раскройте его и найдите список устройств мыши.
- Выберите устройство мыши, с которым возникают проблемы, нажмите правой кнопкой мыши и выберите «Обновить драйвер».
- Выберите опцию «Автоматический поиск обновленного программного обеспечения драйвера» и дождитесь завершения процесса обновления.
После обновления драйверов мыши перезагрузите компьютер и проверьте, исправилась ли проблема с неработающей левой кнопкой мыши на кнопке «Пуск». Если проблема не была решена, возможно, следует обратиться к производителю мыши или к службе поддержки Windows для получения дополнительной помощи.
Обратите внимание: перед обновлением драйверов рекомендуется создать точку восстановления системы, чтобы иметь возможность вернуться к предыдущему состоянию, если что-то пойдет не так.
Обращение к службе поддержки Windows
Если у вас возникла проблема с неисправной левой кнопкой мыши на кнопке «Пуск» в Windows 10 и вы не смогли самостоятельно решить эту проблему, рекомендуется обратиться в службу поддержки Windows для получения помощи.
Для того чтобы обратиться в службу поддержки Windows, вы можете воспользоваться несколькими способами:
1. Позвонить по бесплатному телефону службы поддержки Windows, указанному на официальном сайте компании.
2. Отправить электронное письмо на адрес службы поддержки Windows, также указанный на официальном сайте компании.
3. Воспользоваться онлайн-чатом для общения с сотрудником службы поддержки Windows, который поможет вам решить вашу проблему.
В ходе обращения в службу поддержки Windows, у вас могут запросить дополнительную информацию о вашей операционной системе, параметрах компьютера и других важных данных, чтобы лучше понять ситуацию и помочь вам.
Необходимо иметь в виду, что в зависимости от вашей локации и времени обращения, ответ от службы поддержки Windows может занять некоторое время.
Обращение к службе поддержки Windows является наиболее эффективным способом получения профессиональной поддержки при возникновении проблем с вашей операционной системой, включая неисправность левой кнопки мыши на кнопке «Пуск» в Windows 10.
После восстановления работы одного ноутбука после ошибки BSOD «SYSTEM SERVICE EXCEPTION» выяснилось, что не работает кнопка «Пуск«. Кнопка нажимается, на нажатия левой клавиши мыши или кнопку «Win» реакция есть, но меню не появляется. В сети описано много экзотических и не очень решений, я же опишу то, что чаще всего помогает. Кому не подойдет мой вариант, пишите в комментариях, будем разбираться.
Простой и быстрый способ исправления неработающей кнопки «Пуск» в Windows 10
Проделаем по шагам:
- Нажмите сочетание клавиш Win + R и введите команду regedit. Затем нажмите клавишу «ОK»;
- В редакторе реестра переходим по пути HKEY_CURRENT_USER \ Software \ Microsoft \ Windows \ CurrentVersion \ Explorer \ Advanced;
- Ищем параметр EnableXAMLStartMenu. Ему должно быть присвоено значение «0» (ноль). Если такого параметра нет, то кликаем правой клавишей мыши по правой области окна редактора реестра и в контекстном меню выбираем Создать — Параметр DWORD (32 бита). Создаем параметр, даем ему имя EnableXAMLStartMenu, присваиваем значение «0» (без кавычек);
- Закрываем редактор реестра, перезагружаемся.
Если это не помогло, идем дальше.
Более долгий, но и более надежный способ заставить работать кнопку «Пуск» в 10-ой Windows
- Нажимаем сочетание клавиш Win + X и выбираем «Командная строка (администратор)«.
- Набираем PowerShell и давим клавишу Enter;
- Копируем отсюда и вставляем в окно PowerShell-а строку:
- Get-AppXPackage -AllUsers |Where-Object {$_.InstallLocation -like «*»} | Foreach {Add-AppxPackage -DisableDevelopmentMode -Register «$($_.InstallLocation)\AppXManifest.xml»}
- Жмем Enter и ждем окончания работы команды (выполнение может занимать продолжительное время);
- После окончания выполнения скрипта перезагружаем компьютер.
Другие способы исправления работы кнопки «Пуск»
Есть еще как минимум 3 других способа решения проблемы:
- Запустить командную строку от имени Администратора и там набрать DISM /Online /Cleanup-Image /RestoreHealth . После выполнения первой команды вводим вторую — sfc /scannow;
- Перезапуск проводника: открываем диспетчер задач (можно и клавишами Ctrl+Shift+Esc). Ищем процесс с названием «Проводник«, выделяем его, вызываем контекстное меню и кликаем «Перезапустить«;
- Завести нового пользователя.
Windows 10 — одна из самых популярных операционных систем в мире. Однако, пользователи иногда сталкиваются с различными проблемами, которые могут быть довольно раздражающими. Одной из таких проблем является неработающая левая кнопка мыши при нажатии на кнопку «пуск».
Если у вас возникла эта проблема, не паникуйте! В этой статье мы расскажем вам о нескольких способах решения данной проблемы.
Сначала, попробуйте перезагрузить компьютер. Иногда это может помочь в случае неполадок с мышью.
Если перезагрузка не помогла, попробуйте проверить драйверы устройства. Возможно, у вас установлен устаревший или поврежденный драйвер, который вызывает проблему с мышью. Чтобы проверить драйверы, откройте «Диспетчер устройств» (можно найти через меню «Пуск»).
Содержание
- Проверка наличия обновлений
- Перезагрузка компьютера
- Проверка наличия вирусов и вредоносных программ
- Проверка наличия драйверов для мыши
- Переустановка драйверов для мыши
Проверка наличия обновлений
Если у вас возникла проблема с левой кнопкой мыши при нажатии на кнопку «Пуск» в Windows 10, первым делом рекомендуется проверить наличие обновлений для операционной системы. В некоторых случаях, проблемы с работой мыши могут быть вызваны отсутствием последних обновлений, которые исправляют известные ошибки и конфликты.
Для проверки наличия обновлений в Windows 10 выполните следующие шаги:
| Шаг | Описание |
|---|---|
| Шаг 1 | Нажмите клавишу Windows на клавиатуре, чтобы открыть меню «Пуск». |
| Шаг 2 | Выберите пункт Настройки в меню «Пуск». |
| Шаг 3 | В окне «Настройки» выберите пункт Обновление и безопасность. |
| Шаг 4 | На вкладке «Обновление и безопасность» нажмите на кнопку Проверить наличие обновлений. |
| Шаг 5 | Дождитесь завершения процесса проверки наличия обновлений. |
Если будут обнаружены доступные обновления, установите их. После установки обновлений перезагрузите компьютер и проверьте, исправилась ли проблема с левой кнопкой мыши при нажатии на кнопку «Пуск». Если проблема остается, рекомендуется обратиться к специалистам технической поддержки для дальнейшего решения проблемы.
Перезагрузка компьютера
Если левая кнопка мыши не работает при нажатии на кнопку «Пуск» в Windows 10, одним из первых и наиболее простых способов решения проблемы может быть перезагрузка компьютера. Это может помочь восстановить нормальное функционирование системы и исправить временные глюки, которые могут быть причиной работы мыши.
Чтобы перезагрузить компьютер, следуйте простым шагам:
| 1. | Нажмите на кнопку «Пуск» в левом нижнем углу экрана. |
| 2. | Выберите опцию «Выключение/Перезагрузка» в правой части меню «Пуск». |
| 3. | Выберите «Перезагрузить». |
После того как компьютер перезагрузится, попробуйте снова нажать левую кнопку мыши на кнопку «Пуск» и проверьте, работает ли она.
Если перезагрузка компьютера не решает проблему, возможно, есть более серьезные причины, влияющие на работу мыши. В таком случае, рекомендуется обратиться к специалисту или проконсультироваться с технической поддержкой. Они смогут оценить ситуацию и предоставить решение для вашей конкретной проблемы.
Проверка наличия вирусов и вредоносных программ
Если ваша левая кнопка мыши не работает при нажатии на кнопку «пуск» в операционной системе Windows 10, проблема может быть вызвана вирусами или вредоносными программами, которые влияют на работу системы.
Для проверки наличия вирусов и вредоносных программ вам следует выполнить следующие действия:
- Оновите антивирусное программное обеспечение и выполните полную проверку системы. Удостоверьтесь, что у вас установлена актуальная версия антивирусной программы и что базы данных вирусов обновлены.
- Запустите антивирусное сканирование в безопасном режиме. В этом режиме сканирование может быть более эффективным, так как запускаются только основные процессы операционной системы.
- Проверьте систему с помощью программ антишпионского и антиадверского характера. Эти программы специально разработаны для обнаружения и удаления шпионского и рекламного программного обеспечения.
- В случае обнаружения вирусов или вредоносных программ очистите систему и удалите их. Для этого следуйте указаниям программ антивирусного и антишпионского программного обеспечения.
После выполнения этих действий рекомендуется перезагрузить компьютер и проверить, исправилась ли проблема. Если левая кнопка мыши продолжает не работать при нажатии на кнопку «пуск», возможно, требуется обратиться к специалисту по компьютерам для дальнейшего диагностирования и решения проблемы.
Проверка наличия драйверов для мыши
Если при нажатии на кнопку «пуск» в Windows 10 не работает левая кнопка мыши, одной из возможных причин может быть отсутствие или повреждение драйверов для мыши.
Чтобы проверить наличие драйверов для мыши, выполните следующие действия:
- Откройте Диспетчер устройств. Для этого нажмите комбинацию клавиш Win + X и выберите в списке пункт «Диспетчер устройств».
- Разверните раздел «Мыши и другие указывающие устройства». Щелкните на знаке «+» слева от раздела, чтобы развернуть его и отобразить список устройств.
- Проверьте наличие устройства «Мышь». Если устройство отображается в списке, значит, драйверы для мыши установлены и должны работать. Если же устройства нет или рядом с ним отображается значок с восклицательным знаком, то драйверы не установлены или повреждены.
Если драйверы для мыши не установлены или повреждены, вы можете попробовать следующие решения:
- Обновление драйверов. Правой кнопкой мыши щелкните на устройстве «Мышь» и выберите пункт «Обновить драйвер». Далее следуйте инструкциям мастера обновления драйверов.
- Переустановка драйверов. Если обновление драйверов не помогло, попробуйте удалить устройство «Мышь» из списка устройств. Затем выполните поиск новых устройств и драйверов, чтобы Windows сама установила драйверы для мыши.
- Загрузка драйверов с официального сайта производителя. Если обновление и переустановка драйверов не решили проблему, посетите официальный сайт производителя вашей мыши и загрузите последние версии драйверов для вашей модели устройства.
После выполнения этих действий проверьте работу левой кнопки мыши при нажатии на кнопку «пуск». Если проблема не решена, возможно, причина кроется в другом месте, и понадобится обратиться к специалисту или обратиться в службу поддержки операционной системы Windows 10.
Переустановка драйверов для мыши
Переустановка драйверов для мыши может помочь исправить проблему с неработающей левой кнопкой мыши при нажатии на кнопку «пуск» в Windows 10. Драйверы для мыши отвечают за связь между аппаратной частью мыши и операционной системой.
Чтобы переустановить драйверы для мыши, выполните следующие шаги:
- Откройте меню «Пуск» и перейдите в раздел «Параметры».
- В окне «Параметры» выберите раздел «Устройства».
- На левой панели выберите «Мышь» и перейдите на вкладку «Дополнительные параметры мыши».
- В окне «Свойства мыши» выберите вкладку «Оборудование».
- В списке устройств найдите вашу мышь и выберите её.
- Нажмите на кнопку «Свойства».
- В открывшемся окне перейдите на вкладку «Драйвер».
- Нажмите на кнопку «Удалить устройство» и подтвердите удаление.
- После удаления драйвера мыши, перезагрузите компьютер.
После перезагрузки компьютер автоматически установит новый драйвер для мыши. Если этого не произошло, возвращайтесь к окну «Свойства мыши» и нажмите на кнопку «Обновить драйвер». Если проблема не была устранена после выполнения переустановки драйверов, возможно, причина кроется в других настройках или программном обеспечении. Рекомендуется обратиться к специалистам или искать подробные руководства по решению данной проблемы.
Часто после очередного апдейта «десятки» юзер замечает, что панель «Пуск» не открывается — ни через иконку в левой части «Панели задач», ни с помощью кнопки Windows на клавиатуре. Главная проблема в этом случае заключается в том, что пользователь лишается возможности быстро и корректно отключить свой ПК с помощью функции завершения работы. Как быть в данной ситуации?
Проблема может появиться не только из-за обновления «Виндовс», но и ввиду какого-либо сбоя в системе, поэтому первым банальным, но при этом эффективным шагом будет перезапуск «операционки». Для этого достаточно перезагрузить оконный интерфейс, за который отвечает служба «Проводник» (по-другому, explorer.exe). Сделать это можно через любое из двух стандартных системных окон — «Диспетчер задач» и «Командная строка».
Через «Диспетчер задач»
Все работающие на ПК процессы отображены в «Диспетчере задач» — окне, в котором можно управлять данными процессами: отключать, включать, перезапускать и т. д. Следуем такой инструкции:
- «Десятка» позволяет раскрыть меню диспетчера довольно быстро — кликаем по свободной области «Панели задач» правой клавишей и щёлкаем по строчке с диспетчером.
Открываем «Диспетчер задач» через контекстное меню «Панели задач» - Если такой способ не сработал (контекстное меню так и не появилось), берём на вооружение «старый» метод — зажимаем в одну секунду три горячие кнопки на клавиатуре: Delete + Alt + Ctrl.
Зажимаем три кнопки Delete + Alt + Ctrl - Загрузится синее меню, в котором щёлкаем по последнему пункту — диспетчеру. Если у вас английский интерфейс, выбираем Task Manager. Через это меню вы также можете полностью выключить свой ПК — нажмите на знакомую кнопку питания справа в нижнем углу и выберите перезагрузку либо завершение работы. Если выбрали последний вариант, секунд через 15 просто нажмите самостоятельно на уже физическую кнопку питания. Этот способ перезагрузки также будет эффективным, как и простой перезапуск explorer.exe.
Выберите в появившемся меню «Диспетчер задач» - В первом блоке с перечнем всех активных на данный момент процессов, находим меню «Процессы Виндовс», а в нём уже искомый пункт «Проводник».
В системных процессах отыщите пункт «Проводник» - Кликаем по данному пункту правой клавишей и жмём на первую опцию «Перезапуск». Ждём, когда оконный интерфейс закроется и вновь загрузится и проверяем работу панели «Пуск».
Перезапустите процесс «Проводник»
Через введение команды
Если не получилось сделать перезапуск через диспетчер, воспользуйтесь альтернативным методом:
- Выводим на экран редактор «Командная строка», который будет действовать от имени администратора. Сразу жмём на R и Windows на своей «клаве» и набираем простой ключ cmd, который соответствует редактору. Чтобы выполнить этот ключ правильно, зажимаем уже три клавиши: Ctrl + Shift + Enter. Если в системе стоит защита, появится окошко, в котором будет запрашиваться разрешение — кликаем по «Да».
Введите команду cmd и кликните по ОК - Если открывается панель «Поиск» (поисковая строка рядом с «Пуском» или иконка в виде увеличительного стекла), вводим тот же запрос cmd туда.
Если открывается панель «Поиск», вы можете ввести ключ cmd на ней - В появившихся результатах кликаем правой кнопкой по строчке с классическим приложением — делаем выбор в пользу первого пункта.
Запустите консоль с правами администратора - В редакторе самостоятельно вбиваем либо вставляем (рекомендуется, чтобы не сделать ошибку) формулу taskkill /f /im explorer.exe. Жмём на «Энтер» и ожидаем завершение процедуры перезагрузки оконного интерфейса.
Выполните команду taskkill /f /im explorer.exe в консоли
Проверяем наличие апдейта для системы
Панель может не отвечать не только из-за единичного сбоя в системе или после обновления «операционки», но и при отсутствии важного апдейта. В этой ситуации ПК в целом начинает медленно работать, поэтому есть смысл вручную запустить поиск апгрейда:
- Раскройте меню «Параметры» через сочетание из двух клавиш I и Windows. Если метод не срабатывает, вызываем с помощью R и Win окно «Выполнить» и вводим ключ ms-settings:.
Выполните в окне команду ms-settings: для запуска меню с параметрами - Переходим в раздел для апдейта и настройки безопасности. В первом разделе для центра апгрейда жмём на кнопку «Проверить наличие».
В «Центре обновления» запустите проверку наличия апдейта - Ждём, когда система проведёт поиск.
Подождите, пока закончится поиск обновлений - Если будет апдейт, начнётся его скачивание и установка. После инсталляции «операционке» потребуется перезапуск, чтобы окончательно внедрить обновления в систему. Когда апгрейд завершится, проверьте панель «Пуск».
Подождите, пока скачаются и установятся обновления системы
Исправление кириллического имени юзера
Панель «Пуск» может перестать открываться, если пользователь изменил своё имя, добавив к нему русские буквы. Данный формат названия профиля недопустим в «операционке» Windows, поэтому «учётку» необходимо переименовать обратно:
- Изначально открываем управление компьютером через «Поиск Windows». Для этого кликните по значку увеличительного стекла на «Панели задач» и введите запрос в поисковую строку. Когда появится результат, жмите по нему.
Введите в поисковую строку запрос «Управление компьютером» - В левой части окна открываем раздел «Служебные программы», переходим в «Локальные пользователи и группы» и жмём по папке «Пользователи».
Откройте папку «Пользователи в служебных программах» - В правой части окна находим имя, которое нужно переименовать.
В списке пользователей выберите свою «учётку» - Кликаем по его имени правой клавишей мыши. Тут будет пункт «Переименовать» – он нам и нужен. Введите новое имя, закройте инструмент и перезапустите ПК.
Кликните по «Переименовать» и дайте другое имя аккаунту
Вы можете воспользоваться следующим трюком: создать новую учётную запись и начать пользоваться «Виндовс» уже через неё, если в этом аккаунте «Пуск» заработает. Рассмотрим подробно процедуру создания:
- В мастер создания аккаунтов можно попасть через «Панель управления» — вызываем её на дисплее через окно «Выполнить» (R и Windows) и ключ control выполненный через Enter.
Чтобы открыть «Панель управления», выполните команду control - Переключаемся на блок для учётных записей юзеров.
На «Панели управления» отыщите раздел «Учётные записи пользователей» - В центре раздела переходим по ссылке, ведущей на страницу управления другой учётной записью.
Щёлкните по ссылке «Управление другой учётной записью» - На новой странице щёлкаем по ссылке внизу для перехода в окно «Параметры» для создания другого аккаунта.
Перейдите по ссылке, расположенной под таблицей - Вы можете открыть панель «Параметры» и сразу, но велика вероятность, что она тоже у вас не будет не работать вместе с панелью «Пуск». Тем не менее пробуем: зажимаем I и Windows и переходим в блок для учётных записей.
В «Параметрах» откройте раздел «Учётные записи» - Раскрываем предпоследнюю вкладку «Семья и другие люди». Щёлкаем по плюсу для добавления другого виртуального юзера.
Чтобы добавить учётную запись, кликните по плюсу - Сначала «операционка» попросит вас набрать адрес электронной почты либо номер телефона текущего пользователя. Мы не обладаем данной информацией, поэтому жмём на ссылку внизу «У меня нет данных».
Нажмите на «У меня нет данных для входа этого человека» - Теперь мастер вам предложит сделать новую учётную запись «Майкрософт». Можете создать и её, но мы перейдём всё же к странице для получения нового локального аккаунта — щёлкаем по ссылке для добавления юзера без аккаунта Microsoft.
Если хотите локальную «учётку», кликните по «Добавить пользователя без учётной записи Microsoft» - Набираем название (логин) «учётки» и при необходимости пароль (два раза для подтверждения корректности ввода). Жмём на «Далее». Во вкладке появится новая «учётка» рядом с вашей старой.
Введите имя пользователя и при необходимости пароль - Теперь чтобы выйти из старой «учётки», и зайти в новую, зажимаем горячую комбинацию F4 и любой Alt. В появившемся окошке в меню ставим значение «Смена пользователя». Жмём на ОК — загрузится экран для входа. Выбираем слева новую «учётку», вводим при необходимости пароль (если ставили) и входим — проверяем работу «Пуск».
Нажмите на «Смена пользователя» в выпадающем меню - Попасть на дисплей входа можно также с помощью знакомой комбинации Delete + Ctrl + Alt — только выбираем уже не диспетчер, а пункт «Сменить пользователя» или «Выйти» («Выход»).
Нажмите на «Сменить пользователя» и зайдите в новую «учётку» - Если панель «Пуск» заработала, сделайте импорт всех настроек и файлов из старой «учётки», если у вас они были, а затем смело удалите старый аккаунт.
Вносим изменения в «Редактор реестра»
Заставить панель «Пуск» снова открываться можно путём редактирования реестра. Однако выполнять данное действие нужно аккуратно и ответственно. Перед внесением изменений обязательно сделайте резервную копию базы данных:
- Запускаем окошко «Выполнить» через горячее сочетание R и Windows — печатаем слово regedit и запускаем выполнение команды. При необходимости разрешаем редактору менять параметры на ПК (если появится системное окно).
Вставьте и выполните команду regedit - Сразу переходим в меню «Файл», где жмём на опцию экспорта.
Нажмите на функцию «Экспорт» - В окне, похожем на «Проводник», выбираем место для хранения копии и имя для неё. С помощью специальной кнопки в правом нижнем углу сохраняем файл реестра.
Сохраните копию в любой папке - Теперь переходим к самому редактированию: щёлкаем дважды по второй главной ветке в левом меню HKEY_CURRENT_USER, а в ней раскрываем папку Software.
Во вкладке HKEY_CURRENT_USER откройте каталог Software - Таким же образом последовательно выводим на экран содержимое таких каталогов: Microsoft — Windows — CurrentVersion — Explorer — Advanced.
Конечной папкой должна быть Advanced - Когда мы дошли до конечной точки директории (открыли папку Advanced), прокручиваем до конца список в правой части экрана и щёлкаем правой клавишей по свободному полю внизу — выбираем действие создания, а в меню — параметр в формате DWORD.
Создайте новую запись DWORD в папке Advanced - В качестве названия для новой записи берём фразу EnableXAMLStartMenu.
Назовите запись EnableXAMLStartMenu - Щёлкаем дважды по созданному пункту — убеждаемся, что в поле значения стоит 0. Закрываем редактор и все ранее открытые окна. Перезапускаем ПК с помощью окна, которое вызывается комбинацией Alt + F4 — выбираем в меню «Завершение работы».
Поставьте значение 0
Используем автоматическое обслуживание
«Десятка» и другие варианты «Виндовс» оснащены специальным средством отладки, которое работает в фоновом режиме, устраняя бо́льшую часть найденных неполадок. Обычно отладка запускается автоматически по расписанию, но вы можете дать ей команду работать и вручную:
- Находим на «Рабочем столе» знак под названием «Этот компьютер» (с помощью него обычно запускают «Проводник») — кликаем по нему правой клавишей и выбираем в перечне строчку для запуска свойств.
Откройте свойства компьютера через меню ярлыка - В свойствах системы переводим взгляд на левый нижний угол — щёлкаем по ссылке, ведущей в «Центр обслуживания».
Перейдите в раздел «Центр безопасности и обслуживания» - Раскрываем второе выпадающее меню «Обслуживание».
Раскройте пункт «Обслуживание» - В блоке «Автоматическое…» жмём на ссылку «Начать…».
Запустите обслуживание с помощью соответствующей ссылки - На дисплее появится фраза о том, что выполняется автоматическое обслуживание. Учтите, что данный процесс будет отнимать ресурсы у ПК («оперативка», процессор и т. д.). Чтобы обслуживание завершилось как можно раньше, рекомендуется не выполнять в этот период никаких действий на ПК либо свести их к минимуму. Иначе ПК может начать тормозить. После проверки проверяем работоспособность панели «Пуск».
Подождите, пока завершится фоновое обслуживание
Восстановим работу «Пуска» с помощью консоли PowerShell
Решить проблему можно с помощью выполнения команд в консоли «десятки» PowerShell. Тем не менее этот способ имеет минус: он может повлиять на работу некоторых утилит, которые были инсталлированы через «Виндовс Стор». Если вы пользуетесь такими приложениями, используйте данный метод только в том случае, если все предыдущие не дали результат. Также крайне рекомендуется создать точку восстановления перед выполнением следующих действий:
- Попробуем открыть новую консоль в «десятке» с помощью «Поиска» — набираем запрос в виде названия утилиты.
Введите запрос PowerShell - В контекстном меню, вызванном правой клавишей, выбираем, конечно же, открытие с правами администратора системы.
Запустите консоль PowerShell от имени администратора - Если панель «Поиск» у вас также не работает, заходим на главный экран «Проводника» через ярлык компьютера. Открываем содержимое системного диска. Там переходим сначала в каталог Windows, а затем в System32 и Windows PowerShell. Во вложенном блоке v1.0 находим исполняемый документ синей консоли с расширением exe.
Отыщите на системном диске приложение PowerShell - Кликаем по нему правой кнопкой и также щёлкаем по запуску от имени администратора.
Запустите программу от имени администратора - В консоли вставляем через горячую комбинацию V + Ctrl длинную формулу: Get-appxpackage -all *shellexperience* -packagetype bundle |% {add-appxpackage -register -disabledevelopmentmode ($_.installlocation + “\appxmetadata\appxbundlemanifest.xml”)}. Для последующего её выполнения жмём на «Энтер».
Выполните команду в синем редакторе - Когда процедура будет успешно завершена, перезагружаем устройство и смотрим, исправлена ли неполадка.
Откатываем «операционку» до предыдущего состояния
Если панель «Пуск» перестала появляться после щелчка по иконке после установки очередного апдейта системы в «Центре обновления», возможно, инсталляция апгрейда прошла не самым лучшим образом — с ошибками. В этом случае рекомендуется сделать откат до точки восстановления. Система «Виндовс» автоматически делает точку перед установкой обновлений на случай возникновения неполадок. Воспользуемся ей:
- Раскрываем меню «Выполнить» через горячие клавиши Windows и R и набираем в пустом поле rstrui.exe. После этого кликаем по ОК — появляется мастер по восстановлению.
Выполните ключ rstrui.exe для запуска мастера по восстановлению - Его можно вызвать на дисплее через «Панель управления» — открываем её через то же окошко «Выполнить» и ключ для ввода control и запускаем блок «Восстановление». Щёлкаем по ссылке, которая открывает окно мастера.
Перейдите по ссылке «Запуск восстановления системы» - На главном экране выбираем первый рекомендованный пункт, если «Пуск» перестал функционировать именно после последнего апдейта. В ином случае ставим отметку рядом со вторым вариантом и жмём на ОК.
Выберите рекомендованное восстановление, если проблема появилась после последнего обновления - Во втором случае у вас откроется список со всеми имеющимися точками. Смотрим на дату создания и выбираем нужное состояние. Главное, чтобы создателем был «Установщик модулей Виндовс». Выделяем строчку и жмём на «Далее».
Выберите точку и нажмите на «Далее» - Запускаем выполнение отката через клавишу внизу.
Дайте старт восстановлению - В небольшом окне кликаем по «Да», чтобы подтвердить процедуру. Ждём, когда операция завершится и проверяем работоспособность клавиши «Пуск».
Кликните по «Да» для подтверждения
Если вы не нашли по каким-то причинам точку восстановления, которую создал «Установщик модулей», удалите обновление вручную:
- Зайдите в меню «Параметры Виндовс» через Windows и I и раскройте плитку для обновления. В первой вкладке центра кликните по ссылке, ведущей в журнал.
Запустите поиск обновлений - На новой странице перейдите по ссылке для удаления апдейта.
Щёлкните по строчке «Удалить обновления» - На дисплее будет вызвано окно с перечнем установленных ранее апгрейдов «операционки». Щёлкните по первому пункту правой клавишей и выберите единственную в меню опцию удаления.
Выберите удаление в контекстном меню - Подтвердите своё намерение. Перезапустите девайс. Через некоторое время центр снова найдёт удалённый ранее апдейт и попытается установите его, но уже корректно. Если не помогло, но вы уверены, что проблема именно в обновлении, свяжитесь со службой поддержки «Майкрософт» и сообщите о своей проблеме.
Подтвердите, что хотите удалить апдейт
Вы можете также воспользоваться опцией «Виндовс» под названием «Возврат компьютера в исходное состояние». Запустите её выполнение можно в окне параметров «операционки», в разделе «Безопасность и обновление».
Видео: несколько способов вернуть в строй панель «Пуск»
Отзывы: другие способы решения проблемы
Если панель «Пуск» перестала внезапно появляться на дисплее, первым делом перезапустите сам ПК через меню, которое вызывается с помощью комбинации F4 + Alt, либо процесс «Проводник» в «Диспетчере задач». Далее переходите к поиску доступных обновлений, созданию нового локального профиля на ПК, добавлению новой записи в реестре. Также может помочь автоматическое фоновое обслуживание «десятки» и консоль PowerShell. Если неполадка возникла сразу после апдейта системы, сделайте откат с помощью точки либо вручную удалите последнее обновление.
- Распечатать
Оцените статью:
- 5
- 4
- 3
- 2
- 1
(15 голосов, среднее: 3.5 из 5)
Поделитесь с друзьями!
Проблемы с кнопкой «Пуск» – одна из «особенностей» Windows 10, с которой периодически сталкиваются пользователи. С артефактами на начальном экране и выпадением «живых» плиток еще можно смириться. Серьезные неудобства начинаются, когда основное меню не открывается при нажатии кнопки «Win» на клавиатуре и не отзывается на щелчки мышкой.
Да, первое, что нам нужно сделать в этой ситуации — перезапустить систему. В идеале, как мы все знаем, это делается так — заходим в меню «Пуск», жмем на кнопку выключения и выбираем пункт «Перезагрузка». Но вот проблема- «Пуск»-то у нас не работает. Но не стоит переживать, есть и другие методы перезагрузить компьютер. Один из них — через вызов специального окна, в котором можно перейти в диспетчер задач, выйти из аккаунта или сменить пароль. Жмем на комбинацию клавиш Ctrl+Alt+Delete и попадаем в окно, в котором в правом нижнем углу будет знакомая нам графическая кнопка выключения. Жмем на нее и выбираем «Перезагрузка». Если перезагрузка не вернула работоспособность меню «Пуск», то переходим к дальнейшим инструкциям.
Перезапуск процесса проводника — explorer.exe
За работу графической системной оболочки Explorer Shell, к которой относится и меню «Пуск», в Windows отвечает процесс explorer.exe. При появлении проблем его требуется перезапустить. Простым вариантом этого действия является привычная всем перезагрузка процесса. Обойтись без нее можно, использовав диспетчер задач.
- Нажимаем клавиатурное сочетание «Ctrl+Shift+Esc». В открывшемся окне выбираем вкладку, отмеченную на скриншоте цифрой «1». Прокручиваем список до раздела «Процессы Windows» и находим в них «Проводник» (explorer.exe). Выделяем его мышкой и нажимаем расположенную в правом нижнем углу кнопку «Перезапустить».
- В результате выполнения этой операции обои рабочего стола кратковременно заменяются черным фоном, а с панели задач исчезают закрепленные иконки приложений. Через несколько секунд, когда система восстановит привычный вид, проверяем работает ли меню кнопки «Пуск».
Перезапуск процесса стартового меню
В последнем крупном обновлении Windows (May 2019 Update) Microsoft выделил стартовое меню системы в отдельный процесс, сделав его независимым от оболочки Explorer Shell.
- Проверяем установленную на компьютере версию ОС. С помощью клавиатурного сочетания «Win+R» запускаем диалоговое окно «Выполнить». Набираем в текстовом поле «winver». Нажимаем «ОК» или клавишу ввода.
- Номер версии состоит из четырех цифр. Первые две – год выпуска, вторые две – месяц готовности финальной сборки программного продукта. Поскольку домашние ПК входят в ветку полугодового цикла обновлений (Semi-Annual Channel), номер 1903 соответствует May 2019 Update.
- Убедившись, что на компьютере установлена последняя актуальная версия Windows 10 и ей не нужны апдейты, открываем диспетчер задач. Переходим на вкладку «Подробности». Ищем в списке процесс «StartMenuExperienceHost», показанный на скриншоте стрелкой. Выделяем его мышкой и нажимаем в правом нижнем углу кнопку «Снять задачу». Ждем несколько секунд, чтобы процесс перезапустился и снова появился в списке. Восстановление меню «Пуск» должно пройти успешно. Проверяем работоспособность стартового меню.
Переключение в режим планшета
Для компьютеров с сенсорными мониторами в Windows 10 предусмотрено использование в режиме планшета. Элементы интерфейса в нем отображаются в виде более подходящем для «пальцевого» управления. При переходе в режим планшета ОС перерисовывает меню кнопки «Пуск», что может вернуть ей работоспособность.
- Нажимаем на значок центра уведомлений в системном трее, чтобы открыть боковую панель.
- Если иконка с режимом планшета не отображается, щелкаем правой кнопкой мыши на любую из плиток. В выпадающем меню выбираем пункт, отмеченный рамкой.
- Нажимаем знак «плюс» в нижней части панели. Появится всплывающее окно с перечнем плиток, не отображающихся в центре уведомлений. Добавляем переключатель планшетного режима. Завершаем внесение корректировок щелчком по галочке «Готово».
- Переводим рабочий стол компьютера в режим планшета. Ждем несколько секунд, давая возможность системе закончить переключение и отобразить стартовое меню сенсорного управления. Отключаем Tablet Mode и проверяем работу кнопки «Пуск».
Использование мастера устранения неполадок
Часть проблем может быть вызвана сбоями в поисковой системе или приложениях-плитках Microsoft Store. С ними вполне может справиться встроенное в Windows средство устранения неполадок.
- Открываем параметры операционной системы, используя сочетание клавиш «Win+i». Заходим в пункт «Обновление и безопасность».
- В области быстрого доступа выбираем раздел «Устранение неполадок». Ищем в общем списке блоки, касающиеся поиска и приложений Microsoft Store. Поочередно запускаем оба и следуем указаниям мастера.
Переустановка компонентов меню «Пуск»
Если после использования рекомендаций из предыдущих пунктов проблема не исчезла, переходим к «тяжелой артиллерии». Воспользуемся оболочкой PowerShell и выполним переустановку плиточных приложений Metro.
- Вызываем диспетчер задач комбинацией клавиш «Ctrl+Shift+Esc». Открываем меню «Файл» на верхней панели. В выпадающем меню выбираем пункт, отмеченный цифрой «2» на скриншоте.
- Набираем в текстовом поле «powershell» (это усовершенствованный аналог cmd, т.е. командной строки). Проставляем галочку в указанном стрелкой месте. Нажимаем «ОК», чтобы запустить оболочку интерпретатора в режиме повышенных привилегий.
- Копируем в окно PowerShell команду: «Get-AppXPackage -AllUsers | Foreach {Add-AppxPackage -DisableDevelopmentMode -Register “$($_.InstallLocation)\AppXManifest.xml”}», как показано на скриншоте. Нажимаем клавишу ввода для запуска.
- Выполнение занимает несколько минут, в течение которых загружаются и обновляются приложения Metro. Дожидаемся окончания процесса и перезагружаем ПК. В новом пользовательском сеансе кнопка «Пуск» должна работать нормально.
Изменение имени учетной записи Windows
Проблемы с меню «Пуск» могут быть также вызваны наличием кириллических символов в имени пользователя. Кириллические символы в имени учетной записи запрещены системой. Как такое могло произойти? Например, если пользователь сменил имя, но по ошибке внес в него те самые запрещенные символы. Выход из этой ситуации предельно прост.
- Вводим в поисковую строку на панели задач «Управление компьютером». Жмем на результат поиска.
- В левой части появившегося окна жмем на пункт «Служебные программы» — затем на «Локальные пользователи и группы» — папка «Пользователи».
- Находим имя, которое необходимо переименовать, жмем на него правой кнопкой мыши и выбираем действие «Переименовать».
- Вводим новое имя, закрываем окно и перезагружаем компьютер способом, описанным в начале статьи.
Создание нового аккаунта
Если никакие средства не помогают, остается последнее решение: создать нового пользователя.
- Запускаем описанным выше способом оболочку PowerShell в режиме администратора. Вводим команду «net user Nemo test /add» и нажимаем клавишу ввода. В приведенном примере «Nemo» обозначает имя нового пользователя, а «test» – пароль для входа в систему. Завершение процесса подтверждается информационной строкой, появляющейся ниже текста команды.
- Не закрывая окно PowerShell, набираем «logoff» для завершения текущего сеанса.
- На начальном экране, в левом нижнем углу, появится меню выбора пользователей. Переключаемся на Nemo и набираем заданный в тексте команды пароль. В результате получаем вариант системы с начальными настройками и уже установленным программным обеспечением. Остается только перенести все необходимые файлы из старой учетной записи во вновь созданную.
В заключение
Описанные методы позволяют гарантированно вернуть работоспособность панели «Пуск», и большинство читателей, скорее всего, не доберется до последнего пункта, приведенного в качестве крайней меры.
Загрузка …
Post Views: 1 809
На чтение 8 мин Просмотров 2.1к. Опубликовано
Наверняка, каждый пользователь Windows 10 знает, как часто любит обновляться эта система, и с решением одних проблем появляются другие. Одной из подобных неполадок после обновления ОС может стать неработающая кнопка Пуск.
При возникновении данной проблемы после нажатия на кнопку не происходит ровным счетом ничего: Пуск не открывается, клавиша Win также не работает. Иногда в комплекте с этим перестают работать «Параметры системы» или и вовсе вся графическая оболочка. Однако все эти вопросы решаются, и ниже мы рассмотрим, как это сделать.
Примечательно то, что проблема настолько распространена, что Microsoft выпустил официальное приложение, занимающееся именно данным вопросом, а именно, поиском и устранением неполадок, связанных с кнопкой Пуск.
Содержание
- Перезапуск Проводника
- Редактирование реестра
- Запуск автоматической диагностики системы
- Переименование папки пользователи или создание новой учетной записи
- Выполнение команды в PowerShell
- Использование официальной утилиты от Microsoft
- Восстановление системы из точки доступа
- Заключение
Перезапуск Проводника
Смотрите также: «Как добавить программу в автозагрузку в Windows 10»
За графическую оболочку операционной системы Windows отвечает приложение под названием «Проводник», которое запускается через файл explorer.exe. Проводник занимается отображением всех окон и папок, и при его отключении экран лишится множества привычных для пользователя деталей. Как и с любой программой, при его работе могут возникать ошибки — к примеру, неверное обращение к адресу в памяти, что может привести к его аварийному завершению.
Поэтому при появлении проблем с графическим интерфейсом следует в первую очередь перезапустить Проводник. Делается это следующим образом:
- Открываем Диспетчер задач нажатием сочетания клавиш Ctrl+Alt+Delete, после чего кликаем по нужному пункту. Есть и другой способ — щелкаем правой кнопкой мыши по Панели задач и выбираем из раскрывшегося перечня соответствующий инструмент.
Обратите внимание, что в некоторых случаях из-за неполадки может не отображаться и сама Панель задач, поэтому в этих случаях остается только первый способ — применение горячих клавиш.
- Диспетчер задач может запуститься в простом виде, и в этом случае нажимаем кнопку «Подробнее».
- В раскрывшемся виде на интересует вкладка «Процессы», поэтому переходим в нее, если по какой-то причине мы оказались не в ней. В списке процессов находим строку «Проводник», нажимаем правой кнопкой мыши по ней и выбираем из открывшегося перечня пункт «Перезапустить».
Перезапустить Проводник можно и по-другому. Просто кликаем по нужной строке и далее нажимаем кнопку «Перезапустить» в левом нижнем углу экрана.
Примечание: В некоторых случаях, когда «Проводника» в списке вообще нет, можно запустить его вручную. Для этого кликаем по меню «Файл», затем — «Запустить новую задачу».
Появится окно, в котором вводим команду «explorer.exe» и нажимаем клавишу Enter (или кнопку OK).
После проделанных действий Проводник запустится, правда работоспособность кнопки Пуск данная мера возвращает не всегда.
Редактирование реестра
Данный метод несколько сложнее и предполагает изменение значений в системном реестре, в котором нужно отыскать параметр, отвечающий за Пуск.
- Нажимаем сочетание клавиш Win+R, вводим команду «regedit» и кликаем по кнопке OK (или нажимаем кнопку Enter).
- Запустится редактор реестра. На всякий случай создаем резервную копию перед внесением в него изменений. Для этого кликаем по меню «Файл», далее — «Экспорт…».
Задаем имя файла, выбираем место для сохранения и нажимаем кнопку «Сохранить». Теперь в случае, если что-то пойдет не так, к этой копии реестра можно будет вернуться.
- В реестре нам нужно попасть в папку под названием «Explorer». Полный путь к ней выглядит следующим образом:
HKEY_CURRENT_USERSoftwareMicrosoftWindowsCurrentVersionExplorer. - Двойным щелчком левой кнопки мыши по параметру «EnableXAMLStartMenu» открываем его свойства, меняем значение на «0» и нажимаем OK.
- Если такого ключа нет, создаем его самостоятельно:
- После внесения изменений в реестр перезапускаем Проводник. Как это сделано — описано в предыдущем разделе. В некоторых случаях, требуется перезагрузка компьютера.
Запуск автоматической диагностики системы
Также в решении данной проблемы может помочь автоматическая диагностика системы.
- Чтобы найти и использовать эту функцию, открываем Панель управления. Для этого воспользуемся строкой поиска.
Если не работает и кнопка поиска, запустить Панель управления можно по-другому. Нажимаем клавиши Win+R, вводим команду «Control» и нажимаем Enter (или кликаем OK).
- Настраиваем просмотр в виде крупных или мелких значков и щелкаем по разделу «Устранение неполадок».
- Инструменты диагностики разделены на категории. В нашем случае нас интересует «Система и безопасность», поэтому кликаем по данному разделу.
- В открывшемся окне нажимаем по кнопку «Обслуживание системы».
- Появится окно обслуживания системы. Нажимаем кнопку «Далее» для запуска диагностики.
- Вероятно, система запросит подтверждение выполнения диагностики от имени администратора. Соглашаемся, нажав соответствующую кнопку.
- Если в результате проверки будут обнаружены проблемы, будет предложено их исправить. Если все в порядке, система нас также об этом проинформирует.
Примечание: Этот способ помогает нечасто, но так как занимает немного времени, попробовать его все же стоит.
Переименование папки пользователи или создание новой учетной записи
Описанные выше методы, к сожалению, не всегда помогают вернуть меню Пуск к жизни. Поэтому можно также попробовать изменить путь к пользовательской папке в системе (использовав только английские буквы). Либо можно создать нового пользователя, если текущий был создан относительно недавно и его данные легко можно перенести в новую учетную запись. О том, как это сделать, читайте в нашей статье — «Как переименовать папку пользователя в Windows 10«.
Скорее всего, после выполнения данных действия меню Пуск заработает нормально. При этом минусом создания нового пользователя, безусловно, является то, что все настройки и документы придется перенести из старой учетной записи в новую, а также, потратить время на удаление прежнего аккаунта их системы.
Выполнение команды в PowerShell
Решить проблему с меню Пуск можно с помощью специальной команды в оболочке Windows PowerShell. Применение данного способа может стать причиной неполадок с Магазином приложений, но в сравнении с неработающей кнопкой Пуск это не столь важно.
Тем не менее, перед началом выполнения следующих действий на всякий случай лучше создать точку восстановления системы, к которой в случае чего можно будет вернуться.
- Так как Пуск не работает, запускать PowerShell придется через Проводник. Для этого открываем папку «v1.0», которая расположена по адресу:
С:Windows\System32\WindowsPowerShellv1.0.
В 64-битных системах вместо папки «System32» открываем «System64″. Оказавшись в нужном каталоге правой кнопкой мыши щелкаем по файлу»powershell.exe» и выбираем в контекстном меню пункт «Запуск от имени администратора». - В открывшемся окне PowerShell вводим команду ниже и запускаем ее нажатием клавиши Enter:
Get-AppXPackage -AllUsers | Foreach {Add-AppxPackage -DisableDevelopmentMode -Register “$($_.InstallLocation)AppXManifest.xml”} - После того, как команда будет исполнена, Пуск должен заработать. Но и здесь, увы, нет стопроцентной гарантии успеха.
Использование официальной утилиты от Microsoft
Как мы упомянули в начале статьи, компания Microsoft получала столько жалоб от пользователей, касающихся неработающего Пуска, что для ее решения даже выпустила специальную утилиту. Она работает аналогично средству для устранения неполадок, но ищет проблемы в разделах, связанных с графической оболочкой системы.
После запуска утилиты, она проверит операционную систему на ошибки и автоматически их устранит. Для этого щелкаем кнопку «Далее».
Если в ходе проверки будут обнаружены неполадки, они будут устранены автоматически. Правда, может случиться так, что утилита не выявит проблему вообще.
Независимо от результатов диагностики, мы можем нажать кнопку «Просмотреть дополнительные возможности», чтобы увидеть перечень проверенных объектов и исправлений (если они были внесены).
Последняя версия утилиты делает следующее:
- проверяет манифест приложений на предмет ошибок;
- ищет ошибки в базах данных с плитками приложений;
- смотрит, есть ли у текущей учетной записи доступ к необходимой ветке реестра.
- проверяет, установлены для все нужные для корректной работы приложения, и правильно ли инсталлированы.
К сожалению, с официального сайта Майкрософт эту утилиту уже убрали, но в интернете ее все еще можно найти.
Восстановление системы из точки доступа
Если не помог ни один из описанных способов — можно попытаться вернуться к предыдущему состоянию системы, если таковое имеется. Точки восстановления, которые служат именно для этого, обязательно создаются перед каждым важным обновлением, поэтому проблема может быть решена и таким методом.
- Заходим в Панель управления и кликаем по разделу «Восстановление».
- Кликаем по пункту «Запуск восстановления системы».
- В открывшемся окне восстановления щелкаем кнопку «Далее».
- На экране появится последняя сохраненная точка восстановления перед внесением изменений в систему (в нашем случае — удаление программы). Ставим галочку напротив надписи «Показать другие источники восстановления», чтобы проверить наличие других более ранних точек, в т.ч. автоматически созданных.
- Выбираем подходящую точку и жмем кнопку «Далее», чтобы запустить процесс восстановления.
Заключение
Несмотря на то, что проблема с неработающей кнопкой Пуск не столько распространенная, пользователи, столкнувшиеся с ней, зачастую, понятия не имеют, что делать дальше, так как наряду с «отказавшим» Пуском могут перестать работать и другие элементы графического интерфейса Windows 10. Поэтому, важно знать, каким образом можно вернуть жизнеспособность самой главной кнопки в операционной системе в таких случаях.
Смотрите также: «Как изменить значки на рабочем столе Windows 10»
Еще одним глюком операционной системы Windows 10 является внезапно неработающая кнопка «Пуск». Вот представьте себе, что вы работаете, работаете, а тут бац – и такой сюрприз выскочил. Пуск перестал работать из-за очередных обновлений Windows 10 либо из-за того, что вы что-то там напутали в реестре, либо в реестре напутали не вы, а какая-то программа. Что же делать в этом случае? Я набросал несколько способов, как можно решить эту проблему и заставить работать меню «Пуск».
Первый способ
у меня для любителей радикальных мер. А именно, можно выполнить , переходим по ссылке и читаем, как это можно сделать.
Второй способ
помогает практически во всех случаях.
Восстанавливаем меню пуск при помощи PowerShell
Чтобы долго не расписывать, что к чему, скажу, что PowerShell
– это такая утилита похожа на командную строку, только еще покруче. Как же ее запустить, если у нас этот самый «Пуск» не работает. Сделать это можно также несколькими способами.
Во-первых
, можно нажать сочетание клавиш Win+R
и в открывшемся окне ввести powershell
Во-вторых
, сделать это можно через диспетчер задач. Нажимаем сочетание клавиш Alt+Ctrl+Del
и заходим в диспетчер задач. У нас открывается окошко, в котором мы жмем на «Файл – Запустить новую задачу»
В открывшемся окошке ставим птичку напротив пункта «Создать задачу с правами администратора»
и вводим команду powershell
.
У нас появляется следующее окошечко.
Копируем в него следующий набор команд:
Get-AppXPackage -AllUsers | Foreach {Add-AppxPackage -DisableDevelopmentMode -Register “$($_.InstallLocation)AppXManifest.xml”}
Жмем на ввод. Пошла работа введенного вами «заклятия», через несколько минут у вас в окошке появятся ошибки, выделенные красным цветом. После этого можете покликать по «Пуску» и проверить его работоспособность.
Следующий способ восстановления кнопки «Пуск» — перезапуск «Проводника»
Для этого заходим в уже известный нам диспетчер задач и во вкладке «Процессы»
перезапускаем проводник. Кликаем по соответствующему процессу правой кнопкой и, из выпавшего меню выбираем пункт «Перезапустить»
.
Колдуем над редактором реестра
Если ничего не помогает, то обращаемся к реестру. Для этого нажимаем уже известное нам сочетание клавиш Win+R
и в открывшемся окне пишем команду regedit
. Жмем «ОК»
.
HKEY_CURRENT_USERSoftwareMicrosoftWindowsCurrentVersionExplorerAdvanced
С правой стороны окошка смотрим на параметры. Ищем EnableXAMLStartMenu
, если его нет, то создаем. Для этого кликаем по пустому месту и выбираем «Создать – Параметр DWORD (32 бита)»
Указываем значение 0 только что созданному параметру.
Если у вас данный параметр был, но у него было другое значение, то необходимо поменять на 0.
Теперь осталось только перезагрузить компьютер и проверить, а работает ли кнопка Пуск.
Я надеюсь, вы исправили свою поломку и буду рад, если в комментариях вы отпишитесь о проделанной работе, а также укажете, какими еще способами решали данную проблему.
А также смотрим видео
Обновление до Windows 10 для многих не прошло без последствий. Как это часто бывает, компания Microsoft выкатила «кривое» обновление, поэтому на некоторых компьютерах, ноутбуках и нетбуках оно принесло ни столько радости, сколько проблем. И одна из таких – отказ меню Пуск корректно работать. Порой выручает перезагрузка системы, а в некоторых случаях не помогает даже она. Что же делать, если не работает меню Пуск в Windows 10?
Предлагаем Вам разобрать все способы решения данной проблемы в ходе этой статьи. К слову, судя по последним новостям, время от времени отказываются работать и другие элементы, встроенные в свежеиспечённую систему. С помощью наших подсказок Вы сможете побороть и их.
Первый и самый простой – перезапустить проводник, он же — Explorer.exe. Но если перезагрузка системы не помогает, то и он пользы не принесёт. В том случае, если после перезапуска компьютера Пуск снова начинает корректно работать, можно использовать этот способ постоянно.
Вы наверняка знаете комбинацию, с помощью которой включается Диспетчер задач. Да-да, это те самые знаменитые три кнопки CTRL+Alt+Del. Что нужно делать:
Если чуда не случилось, и оно по-прежнему не функционирует, значит, проблема в чём-то другом и решение нужно искать иное. К счастью, на этом наша статья не заканчивается.
PowerShell как способ вернуть Пуску работоспособность
Для начала хотелось бы предупредить Вас, что данный способ не просто помогает решить проблему, но может ещё и вызвать некоторые неполадки с установленными приложениями из магазина Windows 10. С другой стороны, их всегда можно переустановить – это решает любые проблемы, возникшие со скачанными приложениями.
Давайте разберёмся, что нужно делать:
Есть два варианта запустить PowerShell – лезть в дебри операционной системы сквозь огромное количество папок или воспользоваться окном «Выполнить». Мы предлагаем Вам использовать втором вариант – он более быстр, прост и удобен.
- Запускаем окно «Выполнить» комбинацией клавиш Win+R;
- В строку вписываем «Powershell.exe», после чего нажимаем «ОК»;
- Запускается окно подобное Командной строке, только синего цвета;
- Скопируйте следующую комбинацию и вставьте её в программу: Get-AppXPackage -AllUsers | Foreach {Add-AppxPackage -DisableDevelopmentMode -Register “$($_.InstallLocation)AppXManifest.xml”} ;
- Нажмите на «Enter» для её выполнения;
- Спустя некоторое время следует проверить, работает ли меню Пуск.
В случае, если изменений никаких не произошло – следует идти дальше и пробовать другие способы.
Возвращаем работоспособность Пуску с помощью Реестра
Если ничего подобного всё ещё не произошло, отчаиваться не стоит – остаётся последний способ.
Безопасность и обслуживание – встроенное средство для решения проблем
Создаём нового пользователя
Зачастую проблема в русскоязычном имени пользователя, поэтому следует создать нового:
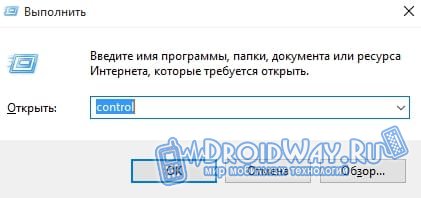
После обновления до новой версии операционной системы некоторые пользователи сталкиваются с неприятной ситуацией – в Windows 10 не работает кнопка Пуск. Но избавиться от этой проблемы можно собственными силами.
Почему не работает кнопка «Пуск»?
Главная причина, из-за которой не работает кнопка Пуск – сброс функциональных настроек в редакторе реестра ОС. Также могут обнулиться настройки Администратора. Но такая проблема возникает по вине юзера, а не из-за недоработок ОС (полезно прочитать « »).
Восстановление работоспособности
Даже если вы не профессиональный пользователь, все равно сможете восстановить работоспособность меню Пуск собственными силами.
Перезапуск Explorer
Простой способ исправить эту проблему – перезапустить Проводник (Explorer).
Исправление ситуации при помощи PowerShell
Изменение параметров Редактора реестра
Создание нового юзера на устройстве
Видео
На видео посмотрите подробнее о том, как использовать вышеописанные способы, а также узнайте об альтернативных путях решения этой проблемы.
Вывод
Восстановить работу кнопки Пуск после обновления Windows можно несколькими способами. Если ни один из них не помог, восстановите систему через приложение Параметры, с помощью загрузочной флешки или диска.
Windows 10 считается одной из лучших операционных систем в линейке Microsoft. С момента её появления пользователи отмечали некоторые баги и проблемы, большинство из которых к настоящему времени уже окончательно решены. К сожалению, неполадки «десятки» продолжают оставаться актуальными, и постоянно нужен поиск решений.
Одна из таких неисправностей – проблема с работой кнопки «Пуск» Windows 10. К этому багу зачастую добавляется невозможность открытия других системных элементов (например, окна «Все параметры»). Кнопка «Пуск» может не работать после обновления. Также проблема с меню и кнопкой может возникнуть после установки Windows 10 «с нуля».
Постараемся описать все варианты, почему это происходит, и способы разрешения ситуации, эффективность которых уже была доказана пользователями Windows 10.
Среди методик решения проблемы с работой меню «Пуск» выделяется банальная перезагрузка процесса explorer.exe на персональном компьютере с Windows 10. Чтобы это сделать, нажимаем комбинацию клавиш CTRL+ALT+DELETE для вызова «Диспетчера задач». Другой способ попасть в «Диспетчер задач» – нажать CTRL+SHIFT+ESC. Здесь кликаем на «Подробнее». Если такого окна нет, просто заходим на вкладку «Процессы».
Среди всех процессов ищем «Проводник». В английской версии Windows 10 этот процесс отображается как Windows Explorer. Правой кнопкой мыши по этому процессу вызываем контекстное меню и нажимаем на «Перезапустить».
Этот способ малоэффективен, но если особенной проблемы с работой кнопки «Пуск» Windows 10 ранее не было этот метод может сработать. Более серьезные проблемы потребуют более серьезных мер.
Возобновление работы меню «Пуск» с использованием PowerShell
Перед тем как начать работать с PowerShell, следует иметь в виду, что такой способ в большинстве случаев отлично помогает решить проблемы с меню «Пуск». Однако этот способ может повлечь за собой изменения в системе и, следовательно, могут возникнуть иные неприятности. В частности, речь идёт о нарушениях в работе некоторых приложений, скачанных из магазина «десятки». Так что, первым делом пробуем способ, описанный в предыдущем пункте, а к манипуляциям с PowerShell переходим, если действия не принесли результат.
Поскольку кнопка «Пуск» неработоспособна, функцию PowerShell возможно будет только запустить из папки WindowsSystem32WindowsPowerShellv1.0. В этой папке ищем, а затем жмём на файл powershell.exe правой кнопкой мыши для запуска его от имени администратора,
Файл PowerShell можно запустить с правами администратора ещё одним методом. Нужно нажать на «Пуск» правой кнопкой. Откроется меню, где нужно кликнуть «Командная строка (администратор)». В поле набираем powershell. В дальнейшем все нужные комбинации вводятся здесь же. При работе с «командной строкой», отдельное окно открываться не будет.
В окне PowerShell введите такую команду:
Get-AppXPackage -AllUsers | Foreach {Add-AppxPackage -DisableDevelopmentMode -Register “$($_.InstallLocation)AppXManifest.xml”}
Не стоит делать этого вручную, достаточно просто скопировать и вставить. После того как команда будет выполнена, пробуем открыть меню «Пуск». Если открытия не последовало, идём дальше.
Работа с редактором реестра Windows 10
Существует ещё несколько способов привести меню «Пуск» в рабочее состояние. Среди этих дополнительных способов хорошим вариантом будет сделать определённые манипуляции с редактором реестра.
Для входа в окно редактора нажимаем Win+R и в появившейся строке вводим команду regedit. Нам понадобится раздел HKEY_CURRENT_USER Software Microsoft Windows CurrentVersion Explorer Advanced.
Жмите правой кнопкой в любое место в поле справа. Выбираем «Создать», затем DWORD (32). Новый параметр необходимо назвать так: EnableXAMLStartMenu. Теперь зададим нужное значение параметра. Это делается двойным щелчком мыши. Присваиваем параметру значение 0.
Решаем проблему созданием нового пользователя
Если проблема остается актуальной, возможно создание нового пользователя станет выходом из положения. Нажимаем «Win»+R. В поле поиска вводим Control для входа в панель управления, в которой и создаем нового пользователя.
Создать нового пользователя можно также через «командную строку». Нажимаем «Win»+R, в поле вводим net user Имя_пользователя /add.
Как правило, для нового пользователя меню пуск и все настройки работают без проблем. Остаётся только перенести все файлы на новую учётную запись.
Что делать, если ни один из вариантов не помог
Бывает так, что ничего не помогает. Тогда остается использовать режим восстановления Windows. Под этим подразумевается возвращение к первоначальному состоянию. Но обычно срабатывает простой откат обновлений. В «Панели управления» выбираем «Программы и компоненты». Здесь просматриваем обновления и удаляем самое последнее.
Откат обновлений хорош тем, что после повторного обновления, проблем с открытием меню «Пуск» не возникает.
Значительный минус – время, которое придется потратить на ожидание загрузки предыдущей версии Windows 10. Любой из перечисленных способов может помочь. Но начинать пробовать нужно именно в том порядке, в котором мы их расположили. Так вероятность усугубить проблему с кнопкой «Пуск» сводится к минимуму.
Обновления операционных сведется с официального сайта Microsoft.истем от Microsoft улучшают работу компьютера, делают ее безопаснее и добавляют в ОС новый функционал. Однако вместе с такими обновлениями приходят и некоторые проблемы. Например, кое-кто из пользователей после очередного обновления видит, что у них в Windows 10 не работает кнопка «Пуск».
При этом она непросто не реагирует на клик мышки по ее значку, но и не срабатывает после нажатия кнопки Win на клавиатуре (клавиша с эмблемой Windows). Часто вместе с такой проблемой не открываются и параметры системы, а также другие ее элементы. В статье мы разберемся как выйти из такой ситуации и вернуть работоспособность системы. Если вы не хотите, чтобы подобные трудности повторялись в будущем, можно полностью .
Для борьбы с постоянно неработающим меню «Пуск» в 2016 году компания Microsoft даже создала специальное приложение, которое в автоматическом режиме должно было исправлять проблему.
Этот способ является самым простым, используйте его в первую очередь, если после перезагрузки системы пуск все равно не будет работать, переходите к следующим вариантам. Explorer.exe это графическая оболочка Windows. Она отвечает за все, что мы видим, это и окна с проводником, панель задач, системный трей и даже виджеты. Как и все другие программы, данное приложение может работать со сбоями, к примеру, из-за элементарного конфликта с ячейками данных в ОЗУ. Так вот для того чтобы вернуть меню «Пуск» к жизни в первую очередь попробуем перезапустить данный процесс.
Как исправить
Придерживайтесь нашей инструкции:
- Запускаем диспетчер задач. Открыть его можно при помощи сочетания кнопок Ctrl+Shift+Esc или через контекстное меню нашей панели задач. Для этого кликните по ее пустому месту правой клавишей мыши и выберите, обозначенный на скриншоте пункт.
- Если вы запустили инструмент в первый раз, его нужно будет развернуть. Для этого кликните по кнопке «Подробнее». Мы обозначили ее красной рамкой.
- Переходим во вкладку с названием: «Процессы» находим там процесс «Проводник» (иногда может называться Explorer) и при помощи контекстного меню, запущенного кликом правой клавиши по имени процесса, выбираем пункт «Перезагрузить».
Весь графический интерфейс Windows 10 на мгновение исчезнет и появится вновь. Если данный вариант не решил вашу проблему, смело переходите к следующему способу, он будет более действенным.
Решаем проблему при помощи системного реестра
Данный способ является более действенным, нежели предыдущий, он подразумевает смену значения ключа системного реестра. Если такого ключа нет, мы его создадим. Давайте рассмотрим, как это делать правильно.
- Изначально нужно запустить штатную утилиту Windows 10 под названием regedit. Для того чтобы это сделать, жмем комбинацию Win+R и вводим в появившееся окошко слово regedit.
- В открывшемся окне, в его левой части есть древо каталогов реестра. Переходим по пути, обозначенном на скриншоте. В правой части программы выделяем ключ EnableXAMLStartMenu, а если его нет, создаем. Для этого кликаем по пустому месту правой части regedit правой кнопкой мыши по пункту «Создать» — «Параметр DWORD (32 бита)».
- Теперь переименовываем новый параметр в EnableXAMLStartMenu и, открыв его двойным кликом, устанавливаем значение «0».
- Для того чтобы изменения вступили в силу нужно перезагрузить графический интерфейс Windows Как это делается мы описывали в первом способе.
Исправление кириллического имени пользователя
Иногда меню «Пуск» переставало работать после создания нового пользователя Windows с именем, написанным на русском языке. Для того чтобы исправить такую ситуацию, нужно воспользоваться утилитой «Управление компьютером» и исправить имя. Рассмотрим, как это делается.
- Изначально открываем управление компьютером через поиск Windows Для этого кликните по значку увеличительного стекла на панели задач и введите запрос в поисковую строку. Когда появится результат, жмите по нему.
- Дальше, в левой части окна открываем раздел «Служебные программы», переходим в «Локальные пользователи и группы» и жмем по папке «Пользователи». В правой части окна находим имя, которое нужно переименовать и кликаем по его имени правой клавишей мыши. Тут будет пункт «Переименовать», он нам и нужен.
Готово. Инструмент «Управление компьютером можно закрывать», изменения применятся, как только вы перезагрузите систему. Если данный метод не даст нужного результата, попробуйте создать еще одного пользователя и проверить работоспособность меню «Пуск» на нем.
Для этого делаем следующее:
- Запускаем утилиту «Выполнить» для этого используем две одновременно нажатые клавиши Win+R. В появившемся окошке вводим слово control и жмем Enter.
- После открытия панели управления переходим в меню «Учетные записи пользователей».
- Жмем по надписи, обозначенной на скриншоте.
- Далее, выбираем «Управление другой учетной записью».
- И добавляем нового пользователя.
- В это же меню можно попасть и по-другому. Откройте шторку уведомлений Windows 10 и кликните по плитке «Все параметры».
- Прокручиваем открывшееся окошко немного вниз и выбираем плитку «Учетные записи».
- В левой части окошка выбираем подраздел «Семья и другие пользователи», а справа кликаем по «Добавить пользователя для этого компьютера».
- Тут можно создать еще одного пользователя Windows 10, если вы не хотите привязывать его аккаунт к учетной записи Microsoft, кликайте по пункту, обозначенному на скриншоте, а в открывшемся меню выбирайте «Добавить пользователя без учетной записи Microsoft».
Перезагрузите компьютер или просто завершите текущий сеанс и выберите созданного пользователя. Если пуск начнет открываться, значит проблема именно в аккаунте.
Используем режим автоматического обслуживания Windows 10
В системе Windows 10 существует собственный инструмент отладки, который, по идее, должен исправлять разнообразные проблемы за пользователя. Иногда данная функция решает вопрос неработающей кнопки «Пуск», давайте рассмотрим, как ею пользоваться.
- В поисковой строке Windows 10 (которая запускается значком увеличительного стекла) пишем слова: «Этот компьютер». Кликаем по обозначенному на скриншоте пункту правой клавишей мыши и выбираем «Свойства».
- В открывшемся окне жмем по надписи: «Центр безопасности и обслуживания» (находится в левом нижнем углу).
- Разворачиваем раздел «Обслуживание».
- При помощи обозначенной на скриншоте клавиши запускаем автоматическое обслуживание системы.
- Обслуживание началось, оно потребует времени. Чем меньше вы в этот период будете использовать компьютер, тем быстрее завершится процесс. По окончании проверки ПК, все проблемы, найденные на нем, будут по возможности исправлены. При желании обслуживание можно отключить.
Внимание! Для более полной, быстрой и правильной проверки рекомендуем закрыть все работающие программы и сохранить данные. Работает программа только от имени администратора.
Используем PowerShell для починки меню «Пуск»
Приведем еще один вариант, который поможет наладить работу меню «Пуск». Делаем следующие шаги:
- Для начала нужно запустить сам PowerShell. Для этого воспользуемся встроенным инструментом поиска. Кликните по значку увеличительного стекла в левой части панели задач и введите в поисковое поле команду PowerShell. Когда появится нужный нам результат (на скриншоте обозначен цифрой 3), кликните по нему правой кнопкой нашего манипулятора и выберите раздел «Запустить от имени администратора».
Иногда через поиск программу найти не удается. Чтобы обойти трудность перейдите в Windows-проводнике по пути, обозначенном на скриншоте, и запустите powershell.exe. Запускать файл нужно от имени администратора. Для этого кликните по его имени правой клавишей мыши и выберите нужный пункт.
Вызвать Windows PowerShell можно и через командную строку, запускать ее нужно обязательно от имени администратора. После того как cmd.exe откроется, введите в черное окошко команду powershell и нажмите Enter.
Когда программа будет запущена, вставьте в нее запись:
Get-appxpackage -all *shellexperience* -packagetype bundle |% {add-appxpackage -register -disabledevelopmentmode ($_.installlocation + “appxmetadataappxbundlemanifest.xml”)}
Выполнение команды займет каких-то пару секунд. Теперь перезагрузите компьютер и проверьте, не начал ли работать пуск. Если нет, переходим к следующему способу.
Внимание! Использование данного метода может нарушить работоспособность магазина Windows. Поэтому использовать его стоит только в крайнем случае.
Утилита исправления меню «Пуск» в Windows 10
Как мы уже говорили, люди из Майкрософт в курсе проблемы пуска. Именно поэтому они и создали миниатюрную программку, с которой мы будем работать. Следуйте нашей инструкции:
- Изначально давайте скачаем программу по расположенной ниже кнопке. Загрузка ведется с официального сайта Microsoft.
Скачать программу для ремонта «Пуск»
- Запустите приложение от имени администратора (установка не нужна) и кликните по строчке «Дополнительно».
- Убедитесь в том, что напротив пункта «Автоматически применять исправления» стоит флажок и жмите клавишу «Далее».
- Программа работает, система проверяется на наличие проблем с меню «Пуск».
- Как видим, проблемы не найдены. Если они у вас есть, исправления будут внесены автоматически. Если кликнуть по пункту «Просмотреть дополнительные сведения», можно понять по каким критериям инструмент от Майкрософт ищет проблемы.
Параметры, которые проверяет программа:
- неправильно установленные важные приложения;
- неполадки в системном реестре;
- целостность базы данных плитки;
- манифесты приложений.
Отчет, который выдает утилита можно распечатать, а каждый пункт в окне показывает всплывающую подсказку, поясняя его назначение. Эти же пункты являются и элементами оглавления, если кликнуть по одному из них мы попадем в нужную часть раздела справки.
Что делать если проблема не решена?
Мы представили множество способов на случай, если перестала работать кнопка пуск Windows 10, например, после обновления, и обычно их хватает для любых ситуаций. Но даже если ни один из них вам не помог, не стоит расстраиваться. В любой Windows-ОС, и в «Десятке», в частности, присутствует система контрольных точек, благодаря которой можно откатить Windows к состоянию, в котором система находилась в момент создания такой точки.
Важно создавать контрольные точки перед любым серьезным действием с ОС, а особенно перед обновлением, которое зачастую и приводит к неполадкам. В любом случае, если у вас остались вопросы, задайте нам их в комментариях, а мы постараемся как можно более подробно ответить и помочь решить проблему.
Видео по теме
Неработающая кнопка «Пуск» в операционной системе Windows 10 может быть следствием различных причин. Если эта кнопка перестала реагировать на клики, возможно, это следствие неудачного процесса обновления с предыдущих версий Windows до версии 10. С меню «Пуск» часто возникают проблемы после работы различного софта типа чистильщиков и оптимизаторов системного реестра, а также после экспериментов с альтернативной кнопкой «Пуск» от сторонних программ типа Classic Shell или StartIsBack++. Вместе с кнопкой «Пуск» может перестать работать и системный трей. Как решить проблему, если кнопка «Пуск» в системе Windows 10 перестала работать?
Не работает кнопка «Пуск» в операционной системе Windows 10: способы решения проблемы
1. Перезапуск системного проводника
Перезапуск системного проводника поможет в отдельных случаях, когда перестало открываться меню «Пуск», при условии, что проблема не кроется глубже. Для перезапуска системного проводника открываем диспетчер задач клавишами Ctrl+Shift+Esc. Ищем процесс с названием «Проводник», выделяем его, вызываем контекстное меню и кликаем «Перезапустить».
2. Запуск автоматического обслуживания
Известны случаи, когда не только неработающая кнопка «Пуск», но и прочие проблемы исчезали после завершения процесса автоматического обслуживания системы. Дело в том, что системе не всегда удаётся урвать время и ресурсы компьютера для полноценного выполнения планового автоматического обслуживания. Этот процесс может длительное время переносится, а это, соответственно, может повлечь за собой разного рода проблемы с Windows. О специфике автоматического обслуживания мы говорили буквально недавно в статье «Как отключить автоматическое обслуживание в Windows 8.1 и 10». Но в данном случае, когда не открывается меню «Пуск», мы будем не отключать, а, наоборот, вручную запускать автоматическое обслуживание системы и покорно дожидаться его завершения. Жмём клавиши Win+Pause, кликаем ссылку слева внизу «Безопасность и обслуживание».
Далее раскрываем вкладку «Обслуживание» и кликаем кнопку «Начать обслуживание».
Дожидаемся полного завершения процесса обслуживания. В это время даже усредненный в плане мощности компьютер может выполнять не особо ресурсоёмкие задачи. Если по завершении обслуживания кнопка «Пуск» по-прежнему не реагирует, пробуем её на предмет работоспособности после перезагрузки компьютера.
3. Проверка целостности системных файлов
Сбой в работе меню «Пуск» может быть вызван повреждением файлов, например, вследствие проникновения на компьютер вируса. После устранения угроз хорошей традицией является запуск штатного средства проверки целостности системных файлов. Подробно этот процесс описан в статье «Проверка целостности системных файлов Windows 10».
***
Выше перечислены безобидные способы устранения проблемы с неработающей кнопкой «Пуск» в системе Windows 10. Если даже они и не решат эту проблему, то как минимум не привнесут новых каких-то неприятностей. Способы, которые будут рассматриваться далее – путём правки системного реестра и с помощью PowerShell – это вмешательство в системные настройки. А такое не всегда, тем не менее бывает чревато различными неприятностями типа неработающих приложений из магазина Windows. Потому прежде чем приступать к использованию далее изложенных способов борьбы с проблемой неработающего меню «Пуск», предпочтительней сделать откат к точке восстановления или к состоянию системы из резервной копии, если таковые имеются. Если их нет, перед выполнением изложенных ниже действий необходимо позаботиться о возможности отката системы назад. Инструкцию по точке восстановления Windows 10 читаем здесь. Также можем воспользоваться бесплатной программой-бэкапером AOMEI Backupper Standard.
4. Правка системного реестра
Неработающее меню «Пуск» будем пытаться «отремонтировать» с помощью реестра Windows. Жмём клавиши Win+R и в поле команды «Выполнить» вводим:
regedit
Жмём Enter и в окошке запустившегося редактора системного реестра в древовидной структуре слева раскрываем путь:
HKEY_CURRENT_USER SOFTWARE Microsoft Windows CurrentVersion Explorer Advanced
Далее жмём меню «Правка», а в нём – «Создать», затем – «Параметр DWORD (32 бита)».
Появится новый параметр.
Даём ему имя:
EnableXAMLStartMenu
И жмём Enter.
Затем дважды кликаем по только что созданному параметру и задаём ему значение 0, если таковое не стоит изначально.
После чего перезагружаем компьютер и тестируем меню «Пуск».
5. Команда в PowerShell
Если кнопка «Пуск» после правки системного реестра всё же не заработала, будем пытаться решить проблему с помощью продвинутой командной строки PowerShell. Её необходимо запустить с правами администратора, потому команда «Выполнить» в этот раз нам не подойдёт. А поможет нам диспетчер задач. Запускаем его клавишами Ctrl+Shift+Esc, жмём меню «Файл», далее — «Запустить новую задачу».
В окне создания задачи, в поле «Открыть» вписываем:
powershell
Выставляем галочку «Создать задачу с правами администратора»и жмём Enter.
В окне PowerShell вводим команду:
Get-AppXPackage -AllUsers | Foreach {Add-AppxPackage -DisableDevelopmentMode -Register «$($_.InstallLocation)AppXManifest.xml”}
Жмём Enter и ждём, пока команда будет выполнена.
После этого, опять же, перезагружаем компьютер и тестируем кнопку «Пуск» на предмет её работоспособности.
6. Новая учётная запись
На тот редкий случай, когда ни один из перечисленных выше способов не дал положительных результатов или получилось так, что кнопка «Пуск» заработала, но в системе появились другие проблемы и пришлось откатываться назад к точке восстановления или к состоянию из резервной копии, можно создать новую учётную запись. У новой учётной записи будут дефолтные настройки меню «Пуск». Если в новой учётной записи кнопка «Пуск» окажется рабочей, всё, что останется сделать – это перенести данные. Придётся перенести файлы папок пользовательского профиля, закладки браузера, если не используется сервис синхронизации, установить приложения из магазина Windows. Ну и, конечно, настроить меню «Пуск».
Новые учётные записи в системе Windows 10 создаются в приложении «Параметры». Если не работает и меню «Пуск», и значки в системном трее, чтобы приложение «Параметры» можно было вызвать хотя бы из Центра уведомлений, самый простой путь добраться к этому приложению – контекстное меню на рабочем столе и выбор «Параметры экрана» или «Персонализация».
Выйдя в главное окно приложения «Параметры», далее нужно будет открыть раздел «Учётные записи», затем — вкладку «Семья и другие пользователи».
Это отвлекает, когда мышь не работает должным образом. Еще более неприятно, если не работает только часть мыши, и вы не можете понять, почему. Если вы недавно начали сталкиваться с тем, что левая кнопка мыши не работает в Windows 10, не о чем беспокоиться. Мы поделились работоспособными решениями, которые помогут вам вернуть мышь к работе.
Прежде чем приступать к приведенным ниже исправлениям, сначала убедитесь, что основная кнопка мыши установлена влево. Перейдите в «Настройки Windows», выберите «Устройства» и в разделе «Мышь» выберите основную кнопку «Левая». Если это не сработает, попробуйте другие решения.
1. Проверьте аппаратные проблемы
Большинство проблем с мышью связаны с аппаратными сбоями. Неисправные кабели, USB-порты или слоты могут привести к неправильной работе мыши с компьютером.
Чтобы решить проблемы с оборудованием, проверьте мышь на другом компьютере. Кроме того, переместите кабели между разными разъемами USB и убедитесь, что они работают.
Если эти изменения не решают проблему, вы можете продолжить и попробовать другие решения.
2. Изменить поврежденный профиль пользователя
Поврежденный профиль пользователя — еще одна распространенная причина того, что левая кнопка мыши не работает. Чтобы исправить это, создайте и используйте другую учетную запись пользователя.
Шаг 1: Перейдите в меню «Пуск» Windows и щелкните значок шестеренки настроек.
Шаг 2: В следующем окне нажмите «Учетные записи».
Шаг 3: На левой панели нажмите «Семья и другие пользователи». Перейдите на правую панель и выберите Добавить кого-то еще на этот компьютер.
Шаг 4: Следуйте инструкциям на экране, чтобы добавить информацию о новых пользователях.
После завершения переключитесь на новый профиль и проверьте, работает ли щелчок левой кнопкой мыши. После этого вы можете перенести старые файлы на новую учетную запись пользователя.
3. Запустите команды SFC и DISM
Иногда запуск команд SFC и DISM может решить проблему. Вот как вы можете отсканировать и устранить проблему.
Шаг 1: Введите команда в строке поиска Windows. Выберите параметр «Выполнить команду» и выберите «Запуск от имени администратора».
Шаг 2: Введите эту команду и нажмите Enter.
sfc/scannow
После завершения процесса сканирования введите exit, затем нажмите Enter, чтобы закрыть окно cmd. Наконец, перезагрузите компьютер и убедитесь, что мышь работает правильно.
Кроме того, запустите команды DISM, чтобы исправить поврежденные файлы. Вот как вы можете это сделать.
Откройте окно командной строки, введите эту команду и нажмите Enter.
dism/online/cleanup-image/restorehealth
Дождитесь завершения процесса, затем перезагрузите компьютер. Убедитесь, что ваша мышь теперь работает правильно.
4. Отключить сенсорную панель
Отключение встроенной сенсорной панели — еще одно действенное решение проблемы, когда левая кнопка мыши не работает в Windows 10. Вот пошаговый процесс ее отключения.
Шаг 1. Откройте параметр «Параметры Windows» и нажмите «Устройства».
Шаг 2: Выберите «Мышь», затем перейдите на правую панель и нажмите «Дополнительные параметры мыши».
Шаг 3: Найдите вкладку «Оборудование» и нажмите на нее. Далее нажмите Свойства.
Шаг 4: В следующем окне коснитесь вкладки «Драйвер».
Шаг 5: Нажмите кнопку «Отключить устройство», затем нажмите «ОК», чтобы сохранить изменения.
Примечание. Если параметр неактивен, это означает, что в драйвере нет текущих функций, которые можно добавить или удалить. В таком случае вы можете попробовать удалить, а затем переустановить программу.
5. Обновите драйверы мыши
Если ваша мышь использует устаревшие или старые функции, у вас могут возникнуть проблемы с функциональностью кнопок. Чтобы решить эту проблему, обновите драйверы мыши до последних версий. Вот как вы можете это сделать.
Шаг 1: Нажмите клавиши Windows + X и выберите Диспетчер устройств.
Шаг 2: Найдите мыши и другие указывающие устройства и разверните список.
Шаг 3: Определите мышь, которую вы используете, и щелкните ее правой кнопкой мыши.
Шаг 4: Нажмите «Обновить драйвер».
Шаг 5: На следующем экране выберите автоматический поиск обновленного программного обеспечения драйвера.
Следуйте инструкциям на экране, чтобы завершить процесс. Перезагрузите устройство.
6. Включите Click-Lock
Если у вас есть проблемы с удерживанием левой кнопки, включение функции блокировки щелчка может решить эту проблему. Включив блокировку щелчка, короткое нажатие левой кнопки будет удерживать ее нажатой до тех пор, пока вы не нажмете ее снова.
Шаг 1: В строке поиска Windows введите Панель управления и нажмите Открыть.
Шаг 2: Выберите «Оборудование и звук».
Шаг 3: В разделе «Устройства и принтеры» нажмите «Мышь».
Шаг 4: Перейдите на вкладку «Кнопки» и включите блокировку кликов, установив флажок.
Примечание. Если функция блокировки щелчка включена, это также может означать, что это является причиной проблемы. В таком случае снимите флажок с функции блокировки щелчка и проверьте, работает ли левая кнопка.
Если вы недавно установили новые драйверы на свой компьютер, это может вызвать проблемы с нажатием левой кнопки мыши. Чтобы это исправить, удалите все недавно добавленные файлы и программы.
Если у вас недавно было установлено несколько драйверов, вы можете попробовать установить их по одному, чтобы определить, какой из них вызывает ошибку.
Исправление кнопки мыши
Приведенные выше решения должны помочь исправить проблемы с левым щелчком мыши. В качестве альтернативы попробуйте загрузить компьютер в безопасном режиме, чтобы решить проблему. Если все эти решения не помогли, рассмотрите возможность ремонта или замены мыши.
Post Views: 134
Часто после очередного апдейта «десятки» юзер замечает, что панель «Пуск» не открывается — ни через иконку в левой части «Панели задач», ни с помощью кнопки Windows на клавиатуре. Главная проблема в этом случае заключается в том, что пользователь лишается возможности быстро и корректно отключить свой ПК с помощью функции завершения работы. Как быть в данной ситуации?
Проблема может появиться не только из-за обновления «Виндовс», но и ввиду какого-либо сбоя в системе, поэтому первым банальным, но при этом эффективным шагом будет перезапуск «операционки». Для этого достаточно перезагрузить оконный интерфейс, за который отвечает служба «Проводник» (по-другому, explorer.exe). Сделать это можно через любое из двух стандартных системных окон — «Диспетчер задач» и «Командная строка».
Через «Диспетчер задач»
Все работающие на ПК процессы отображены в «Диспетчере задач» — окне, в котором можно управлять данными процессами: отключать, включать, перезапускать и т. д. Следуем такой инструкции:
- «Десятка» позволяет раскрыть меню диспетчера довольно быстро — кликаем по свободной области «Панели задач» правой клавишей и щёлкаем по строчке с диспетчером.
Открываем «Диспетчер задач» через контекстное меню «Панели задач» - Если такой способ не сработал (контекстное меню так и не появилось), берём на вооружение «старый» метод — зажимаем в одну секунду три горячие кнопки на клавиатуре: Delete + Alt + Ctrl.
Зажимаем три кнопки Delete + Alt + Ctrl - Загрузится синее меню, в котором щёлкаем по последнему пункту — диспетчеру. Если у вас английский интерфейс, выбираем Task Manager. Через это меню вы также можете полностью выключить свой ПК — нажмите на знакомую кнопку питания справа в нижнем углу и выберите перезагрузку либо завершение работы. Если выбрали последний вариант, секунд через 15 просто нажмите самостоятельно на уже физическую кнопку питания. Этот способ перезагрузки также будет эффективным, как и простой перезапуск explorer.exe.
Выберите в появившемся меню «Диспетчер задач» - В первом блоке с перечнем всех активных на данный момент процессов, находим меню «Процессы Виндовс», а в нём уже искомый пункт «Проводник».
В системных процессах отыщите пункт «Проводник» - Кликаем по данному пункту правой клавишей и жмём на первую опцию «Перезапуск». Ждём, когда оконный интерфейс закроется и вновь загрузится и проверяем работу панели «Пуск».
Перезапустите процесс «Проводник»
Через введение команды
Если не получилось сделать перезапуск через диспетчер, воспользуйтесь альтернативным методом:
- Выводим на экран редактор «Командная строка», который будет действовать от имени администратора. Сразу жмём на R и Windows на своей «клаве» и набираем простой ключ cmd, который соответствует редактору. Чтобы выполнить этот ключ правильно, зажимаем уже три клавиши: Ctrl + Shift + Enter. Если в системе стоит защита, появится окошко, в котором будет запрашиваться разрешение — кликаем по «Да».
Введите команду cmd и кликните по ОК - Если открывается панель «Поиск» (поисковая строка рядом с «Пуском» или иконка в виде увеличительного стекла), вводим тот же запрос cmd туда.
Если открывается панель «Поиск», вы можете ввести ключ cmd на ней - В появившихся результатах кликаем правой кнопкой по строчке с классическим приложением — делаем выбор в пользу первого пункта.
Запустите консоль с правами администратора - В редакторе самостоятельно вбиваем либо вставляем (рекомендуется, чтобы не сделать ошибку) формулу taskkill /f /im explorer.exe. Жмём на «Энтер» и ожидаем завершение процедуры перезагрузки оконного интерфейса.
Выполните команду taskkill /f /im explorer.exe в консоли
Проверяем наличие апдейта для системы
Панель может не отвечать не только из-за единичного сбоя в системе или после обновления «операционки», но и при отсутствии важного апдейта. В этой ситуации ПК в целом начинает медленно работать, поэтому есть смысл вручную запустить поиск апгрейда:
- Раскройте меню «Параметры» через сочетание из двух клавиш I и Windows. Если метод не срабатывает, вызываем с помощью R и Win окно «Выполнить» и вводим ключ ms-settings:.
Выполните в окне команду ms-settings: для запуска меню с параметрами - Переходим в раздел для апдейта и настройки безопасности. В первом разделе для центра апгрейда жмём на кнопку «Проверить наличие».
В «Центре обновления» запустите проверку наличия апдейта - Ждём, когда система проведёт поиск.
Подождите, пока закончится поиск обновлений - Если будет апдейт, начнётся его скачивание и установка. После инсталляции «операционке» потребуется перезапуск, чтобы окончательно внедрить обновления в систему. Когда апгрейд завершится, проверьте панель «Пуск».
Подождите, пока скачаются и установятся обновления системы
Исправление кириллического имени юзера
Панель «Пуск» может перестать открываться, если пользователь изменил своё имя, добавив к нему русские буквы. Данный формат названия профиля недопустим в «операционке» Windows, поэтому «учётку» необходимо переименовать обратно:
- Изначально открываем управление компьютером через «Поиск Windows». Для этого кликните по значку увеличительного стекла на «Панели задач» и введите запрос в поисковую строку. Когда появится результат, жмите по нему.
Введите в поисковую строку запрос «Управление компьютером» - В левой части окна открываем раздел «Служебные программы», переходим в «Локальные пользователи и группы» и жмём по папке «Пользователи».
Откройте папку «Пользователи в служебных программах» - В правой части окна находим имя, которое нужно переименовать.
В списке пользователей выберите свою «учётку» - Кликаем по его имени правой клавишей мыши. Тут будет пункт «Переименовать» – он нам и нужен. Введите новое имя, закройте инструмент и перезапустите ПК.
Кликните по «Переименовать» и дайте другое имя аккаунту
Решаем проблему с помощью создания новой учетной записи в Windows 10
Вы можете воспользоваться следующим трюком: создать новую учётную запись и начать пользоваться «Виндовс» уже через неё, если в этом аккаунте «Пуск» заработает. Рассмотрим подробно процедуру создания:
- В мастер создания аккаунтов можно попасть через «Панель управления» — вызываем её на дисплее через окно «Выполнить» (R и Windows) и ключ control выполненный через Enter.
Чтобы открыть «Панель управления», выполните команду control - Переключаемся на блок для учётных записей юзеров.
На «Панели управления» отыщите раздел «Учётные записи пользователей» - В центре раздела переходим по ссылке, ведущей на страницу управления другой учётной записью.
Щёлкните по ссылке «Управление другой учётной записью» - На новой странице щёлкаем по ссылке внизу для перехода в окно «Параметры» для создания другого аккаунта.
Перейдите по ссылке, расположенной под таблицей - Вы можете открыть панель «Параметры» и сразу, но велика вероятность, что она тоже у вас не будет не работать вместе с панелью «Пуск». Тем не менее пробуем: зажимаем I и Windows и переходим в блок для учётных записей.
В «Параметрах» откройте раздел «Учётные записи» - Раскрываем предпоследнюю вкладку «Семья и другие люди». Щёлкаем по плюсу для добавления другого виртуального юзера.
Чтобы добавить учётную запись, кликните по плюсу - Сначала «операционка» попросит вас набрать адрес электронной почты либо номер телефона текущего пользователя. Мы не обладаем данной информацией, поэтому жмём на ссылку внизу «У меня нет данных».
Нажмите на «У меня нет данных для входа этого человека» - Теперь мастер вам предложит сделать новую учётную запись «Майкрософт». Можете создать и её, но мы перейдём всё же к странице для получения нового локального аккаунта — щёлкаем по ссылке для добавления юзера без аккаунта Microsoft.
Если хотите локальную «учётку», кликните по «Добавить пользователя без учётной записи Microsoft» - Набираем название (логин) «учётки» и при необходимости пароль (два раза для подтверждения корректности ввода). Жмём на «Далее». Во вкладке появится новая «учётка» рядом с вашей старой.
Введите имя пользователя и при необходимости пароль - Теперь чтобы выйти из старой «учётки», и зайти в новую, зажимаем горячую комбинацию F4 и любой Alt. В появившемся окошке в меню ставим значение «Смена пользователя». Жмём на ОК — загрузится экран для входа. Выбираем слева новую «учётку», вводим при необходимости пароль (если ставили) и входим — проверяем работу «Пуск».
Нажмите на «Смена пользователя» в выпадающем меню - Попасть на дисплей входа можно также с помощью знакомой комбинации Delete + Ctrl + Alt — только выбираем уже не диспетчер, а пункт «Сменить пользователя» или «Выйти» («Выход»).
Нажмите на «Сменить пользователя» и зайдите в новую «учётку» - Если панель «Пуск» заработала, сделайте импорт всех настроек и файлов из старой «учётки», если у вас они были, а затем смело удалите старый аккаунт.
Вносим изменения в «Редактор реестра»
Заставить панель «Пуск» снова открываться можно путём редактирования реестра. Однако выполнять данное действие нужно аккуратно и ответственно. Перед внесением изменений обязательно сделайте резервную копию базы данных:
- Запускаем окошко «Выполнить» через горячее сочетание R и Windows — печатаем слово regedit и запускаем выполнение команды. При необходимости разрешаем редактору менять параметры на ПК (если появится системное окно).
Вставьте и выполните команду regedit - Сразу переходим в меню «Файл», где жмём на опцию экспорта.
Нажмите на функцию «Экспорт» - В окне, похожем на «Проводник», выбираем место для хранения копии и имя для неё. С помощью специальной кнопки в правом нижнем углу сохраняем файл реестра.
Сохраните копию в любой папке - Теперь переходим к самому редактированию: щёлкаем дважды по второй главной ветке в левом меню HKEY_CURRENT_USER, а в ней раскрываем папку Software.
Во вкладке HKEY_CURRENT_USER откройте каталог Software - Таким же образом последовательно выводим на экран содержимое таких каталогов: Microsoft — Windows — CurrentVersion — Explorer — Advanced.
Конечной папкой должна быть Advanced - Когда мы дошли до конечной точки директории (открыли папку Advanced), прокручиваем до конца список в правой части экрана и щёлкаем правой клавишей по свободному полю внизу — выбираем действие создания, а в меню — параметр в формате DWORD.
Создайте новую запись DWORD в папке Advanced - В качестве названия для новой записи берём фразу EnableXAMLStartMenu.
Назовите запись EnableXAMLStartMenu - Щёлкаем дважды по созданному пункту — убеждаемся, что в поле значения стоит 0. Закрываем редактор и все ранее открытые окна. Перезапускаем ПК с помощью окна, которое вызывается комбинацией Alt + F4 — выбираем в меню «Завершение работы».
Поставьте значение 0
Используем автоматическое обслуживание
«Десятка» и другие варианты «Виндовс» оснащены специальным средством отладки, которое работает в фоновом режиме, устраняя бо́льшую часть найденных неполадок. Обычно отладка запускается автоматически по расписанию, но вы можете дать ей команду работать и вручную:
- Находим на «Рабочем столе» знак под названием «Этот компьютер» (с помощью него обычно запускают «Проводник») — кликаем по нему правой клавишей и выбираем в перечне строчку для запуска свойств.
Откройте свойства компьютера через меню ярлыка - В свойствах системы переводим взгляд на левый нижний угол — щёлкаем по ссылке, ведущей в «Центр обслуживания».
Перейдите в раздел «Центр безопасности и обслуживания» - Раскрываем второе выпадающее меню «Обслуживание».
Раскройте пункт «Обслуживание» - В блоке «Автоматическое…» жмём на ссылку «Начать…».
Запустите обслуживание с помощью соответствующей ссылки - На дисплее появится фраза о том, что выполняется автоматическое обслуживание. Учтите, что данный процесс будет отнимать ресурсы у ПК («оперативка», процессор и т. д.). Чтобы обслуживание завершилось как можно раньше, рекомендуется не выполнять в этот период никаких действий на ПК либо свести их к минимуму. Иначе ПК может начать тормозить. После проверки проверяем работоспособность панели «Пуск».
Подождите, пока завершится фоновое обслуживание
Восстановим работу «Пуска» с помощью консоли PowerShell
Решить проблему можно с помощью выполнения команд в консоли «десятки» PowerShell. Тем не менее этот способ имеет минус: он может повлиять на работу некоторых утилит, которые были инсталлированы через «Виндовс Стор». Если вы пользуетесь такими приложениями, используйте данный метод только в том случае, если все предыдущие не дали результат. Также крайне рекомендуется создать точку восстановления перед выполнением следующих действий:
- Попробуем открыть новую консоль в «десятке» с помощью «Поиска» — набираем запрос в виде названия утилиты.
Введите запрос PowerShell - В контекстном меню, вызванном правой клавишей, выбираем, конечно же, открытие с правами администратора системы.
Запустите консоль PowerShell от имени администратора - Если панель «Поиск» у вас также не работает, заходим на главный экран «Проводника» через ярлык компьютера. Открываем содержимое системного диска. Там переходим сначала в каталог Windows, а затем в System32 и Windows PowerShell. Во вложенном блоке v1.0 находим исполняемый документ синей консоли с расширением exe.
Отыщите на системном диске приложение PowerShell - Кликаем по нему правой кнопкой и также щёлкаем по запуску от имени администратора.
Запустите программу от имени администратора - В консоли вставляем через горячую комбинацию V + Ctrl длинную формулу: Get-appxpackage -all *shellexperience* -packagetype bundle |% {add-appxpackage -register -disabledevelopmentmode ($_.installlocation + “appxmetadataappxbundlemanifest.xml”)}. Для последующего её выполнения жмём на «Энтер».
Выполните команду в синем редакторе - Когда процедура будет успешно завершена, перезагружаем устройство и смотрим, исправлена ли неполадка.
Откатываем «операционку» до предыдущего состояния
Если панель «Пуск» перестала появляться после щелчка по иконке после установки очередного апдейта системы в «Центре обновления», возможно, инсталляция апгрейда прошла не самым лучшим образом — с ошибками. В этом случае рекомендуется сделать откат до точки восстановления. Система «Виндовс» автоматически делает точку перед установкой обновлений на случай возникновения неполадок. Воспользуемся ей:
- Раскрываем меню «Выполнить» через горячие клавиши Windows и R и набираем в пустом поле rstrui.exe. После этого кликаем по ОК — появляется мастер по восстановлению.
Выполните ключ rstrui.exe для запуска мастера по восстановлению - Его можно вызвать на дисплее через «Панель управления» — открываем её через то же окошко «Выполнить» и ключ для ввода control и запускаем блок «Восстановление». Щёлкаем по ссылке, которая открывает окно мастера.
Перейдите по ссылке «Запуск восстановления системы» - На главном экране выбираем первый рекомендованный пункт, если «Пуск» перестал функционировать именно после последнего апдейта. В ином случае ставим отметку рядом со вторым вариантом и жмём на ОК.
Выберите рекомендованное восстановление, если проблема появилась после последнего обновления - Во втором случае у вас откроется список со всеми имеющимися точками. Смотрим на дату создания и выбираем нужное состояние. Главное, чтобы создателем был «Установщик модулей Виндовс». Выделяем строчку и жмём на «Далее».
Выберите точку и нажмите на «Далее» - Запускаем выполнение отката через клавишу внизу.
Дайте старт восстановлению - В небольшом окне кликаем по «Да», чтобы подтвердить процедуру. Ждём, когда операция завершится и проверяем работоспособность клавиши «Пуск».
Кликните по «Да» для подтверждения
Если вы не нашли по каким-то причинам точку восстановления, которую создал «Установщик модулей», удалите обновление вручную:
- Зайдите в меню «Параметры Виндовс» через Windows и I и раскройте плитку для обновления. В первой вкладке центра кликните по ссылке, ведущей в журнал.
Запустите поиск обновлений - На новой странице перейдите по ссылке для удаления апдейта.
Щёлкните по строчке «Удалить обновления» - На дисплее будет вызвано окно с перечнем установленных ранее апгрейдов «операционки». Щёлкните по первому пункту правой клавишей и выберите единственную в меню опцию удаления.
Выберите удаление в контекстном меню - Подтвердите своё намерение. Перезапустите девайс. Через некоторое время центр снова найдёт удалённый ранее апдейт и попытается установите его, но уже корректно. Если не помогло, но вы уверены, что проблема именно в обновлении, свяжитесь со службой поддержки «Майкрософт» и сообщите о своей проблеме.
Подтвердите, что хотите удалить апдейт
Вы можете также воспользоваться опцией «Виндовс» под названием «Возврат компьютера в исходное состояние». Запустите её выполнение можно в окне параметров «операционки», в разделе «Безопасность и обновление».
Видео: несколько способов вернуть в строй панель «Пуск»
Отзывы: другие способы решения проблемы
Если панель «Пуск» перестала внезапно появляться на дисплее, первым делом перезапустите сам ПК через меню, которое вызывается с помощью комбинации F4 + Alt, либо процесс «Проводник» в «Диспетчере задач». Далее переходите к поиску доступных обновлений, созданию нового локального профиля на ПК, добавлению новой записи в реестре. Также может помочь автоматическое фоновое обслуживание «десятки» и консоль PowerShell. Если неполадка возникла сразу после апдейта системы, сделайте откат с помощью точки либо вручную удалите последнее обновление.
- Распечатать
Оцените статью:
- 5
- 4
- 3
- 2
- 1
(12 голосов, среднее: 4 из 5)
Поделитесь с друзьями!
На чтение 7 мин. Просмотров 446 Опубликовано 19.04.2021
Во многих случаях люди, использующие Windows, сообщают, что их левая кнопка не работает. Есть несколько случаев, когда кнопка не работает; он может работать промежуточно или вообще не работать. Независимо от ситуации, есть два возможных решения этой проблемы; либо аппаратная неисправность, либо программная проблема. Только мягкие проблемы могут быть решены с помощью решений, перечисленных ниже. Начните с первого и соответственно продвигайтесь вниз.
Прежде чем следовать решениям, вы должны убедиться, что ваша левая кнопка мыши выбрана в качестве основной кнопки мыши. Если это так, и вы не можете использовать левую кнопку мыши в обычном режиме, только затем приступайте к решениям, перечисленным ниже. В противном случае измените его влево и посмотрите, будет ли проблема устранена.
- Нажмите Windows + S, введите « мышь » или « мышь и настройки сенсорной панели » и откройте приложение настроек.
- Выберите основную кнопку как « Left ». Теперь проверьте реакцию при нажатии левой кнопки мыши.
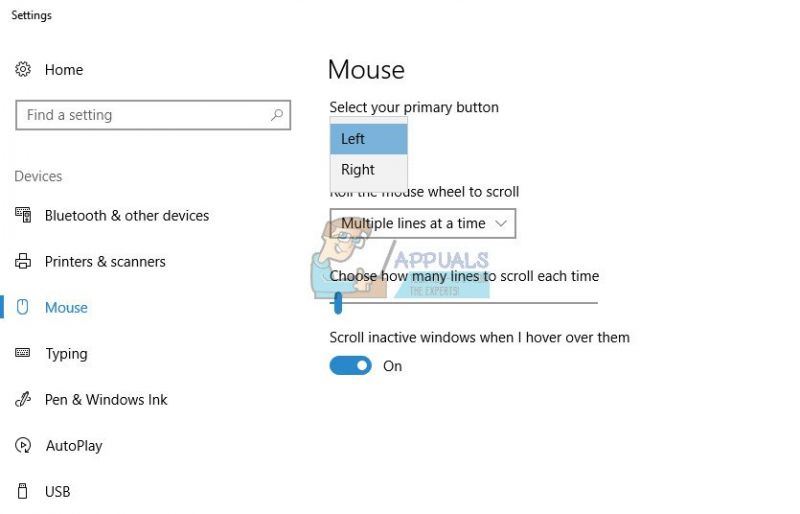
Содержание
- Решение 1. Отключение антивирусного программного обеспечения
- Решение 2. Проверка на наличие поврежденных файлов и регистрация
- Решение 3. Отключение точки отслеживания
- Решение 4. Перезапуск проводника Windows
- Решение 5. Изменение чувствительности сенсорной панели
- Решение 6. Проверка подключением другой мыши
Решение 1. Отключение антивирусного программного обеспечения
В некоторых случаях антивирусное программное обеспечение на вашем компьютере конфликтует с некоторыми модулями на вашем компьютере, что может блокировать некоторые важные функции, необходимые для эффективной работы. Вы можете прочитать нашу статью о том, как отключить антивирус. Мы перечислили способы отключения программного обеспечения, охватив как можно больше продуктов. Один конкретный антивирус, известный как Norton 360 , был выделен как вызывающий проблемы. Тем не менее, вы должны попробовать отключить все антивирусное программное обеспечение.
После отключения антивируса перезагрузите компьютер и посмотрите, изменилось ли это. Если этого не произошло, не стесняйтесь снова включить антивирусное программное обеспечение.
Решение 2. Проверка на наличие поврежденных файлов и регистрация
Эта ошибка может быть вызвана неправильной конфигурацией вашего компьютера. Из-за этих ошибок ваш левый щелчок теперь может работать должным образом. Мы можем попробовать запустить сканирование SFC и проверить, нет ли нарушений целостности. Если есть, мы можем запустить команду DISM, чтобы исправить их.
- Нажмите Windows + R , чтобы запустить приложение «Выполнить». Введите « taskmgr » в диалоговом окне и нажмите Enter, чтобы запустить диспетчер задач вашего компьютера.
- Теперь нажмите на опцию «Файл» в верхней левой части окна. и выберите « Запустить новую задачу » из списка доступных параметров.

- Теперь введите« powershell »в диалоговом окне и отметьте параметр, под которым заявляет: « Создайте эту задачу с правами администратора ».
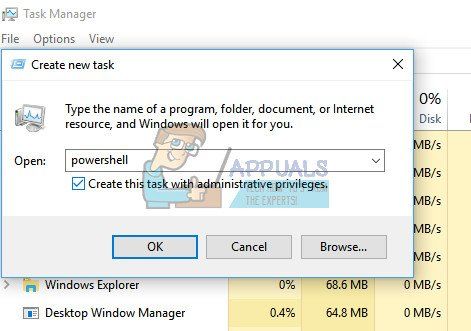
- В Windows Powershell введите следующую команду в диалоговом окне и нажмите Enter . Этот процесс может занять некоторое время. поскольку все ваши файлы Windows сканируются компьютером и проверяются на наличие поврежденных фаз.
sfc/scannow

- Если вы столкнетесь с ошибка, при которой Windows сообщает, что обнаружила ошибку, но не смогла ее исправить, вам следует ввести следующую команду в PowerShell. Это загрузит поврежденные файлы с серверов обновлений Windows и заменит поврежденные. Обратите внимание, что этот процесс также может потреблять некоторое время ing к вашему интернет-соединению. Не отменяйте ни на каком этапе и дайте ему поработать.
DISM/Online/Cleanup-Image/RestoreHealth
Если оба щелчка левой кнопкой мыши по-прежнему не работают после выполнения обеих команд, мы можем попробовать повторно зарегистрироваться в том же окне PowerShell. Прежде чем продолжить, закройте все остальные окна. Также убедитесь, что вы вошли в систему как администратор.
- Выполните следующую команду в PowerShell с повышенными привилегиями (вы можете использовать окно, которое все еще открыто с предыдущих шагов).
Get-AppXPackage -AllUsers | Where-Object {$ _. InstallLocation -like «* SystemApps *»} | Foreach {Add-AppxPackage -DisableDevelopmentMode -Register «$ ($ _. InstallLocation) AppXManifest.xml»}
- Перезагрузите компьютер после выполнения команду и проверьте, решена ли проблема.

Решение 3. Отключение точки отслеживания
В зависимости от ваших действий кнопка мыши Track Point может быть вам очень полезна. Это кнопка, встроенная в нижнюю часть клавиатуры, которую вы можете перемещать, чтобы имитировать движение настоящей мыши. Он используется, когда вы не используете проводную USB-мышь, но также не хотите использовать трекпад вашего ноутбука по умолчанию для выполнения ваших действий.
Однако, несмотря на его преимущества, во многих случаях отслеживание point вызывает некоторые проблемы с щелчками и неработающими вкладками. Мы можем попробовать отключить точку отслеживания и посмотреть, имеет ли это какое-либо значение в нашем случае.
- Нажмите Windows + R, введите « панель управления . »В диалоговом окне и нажмите Enter.
- Находясь на панели управления, убедитесь, что просматриваются Большие значки . Щелкните подкатегорию Мышь ..

- Выберите вкладка « Dell Touchpad ». Выберите устройство « Pointing Stick » и нажмите Отключить . Обратите внимание, что шаги могут немного отличаться для устройств Lenovo Thinkpad, но весь процесс будет таким же.
- Перезагрузите компьютер после внесения изменений и посмотрите, не это имеет значение.
Решение 4. Перезапуск проводника Windows
Простое и одно из самых легких обходных путей заключается в перезапуске проводника Windows с помощью диспетчера задач. Это сбросит все текущие конфигурации процесса и сбросит его. Это решение особенно нацелено на людей, которые не могут использовать кнопку щелчка левой кнопкой мыши при доступе к проводнику Windows.
- Нажмите Windows + R, чтобы вызвать Выполнить . Введите « taskmgr » в диалоговом окне, чтобы открыть диспетчер задач вашего компьютера. Вы также можете запустить диспетчер задач, нажав Ctrl + Alt + Del и выбрав его из предложенных вариантов.
- Щелкните вкладку « Процессы », расположенную вверху окна.
- Теперь найдите задачу Проводника Windows в списке процессов. Щелкните по нему и нажмите кнопку « Restart » в нижней левой части окна. Вы также можете добиться этого, используя клавиши клавиатуры для выбора процесса и нажав клавишу Del , чтобы перезапустить его.
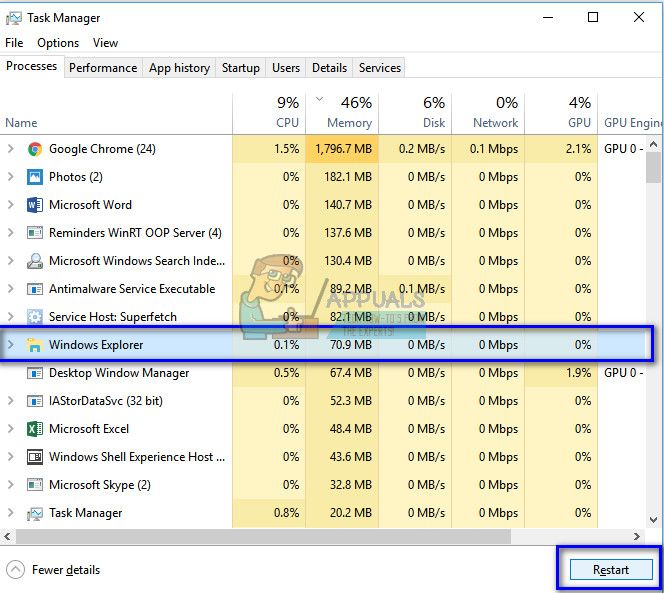
Решение 5. Изменение чувствительности сенсорной панели
Там также возможность изменить чувствительность тачпада на вашем ноутбуке. Это определяет, как быстро будет двигаться тачпад или чувствительность ваших щелчков. Это также определяет задержку сенсорной панели, которую ваш компьютер выполняет, когда он регистрирует действие пользователя. По умолчанию чувствительность тачпада установлена на среднюю или низкую. Мы можем изменить эту чувствительность и проверить, решает ли это проблему для нас.
Это решение особенно нацелено на людей, которые используют «w, a, s, d» для игр и нажимают левую кнопку, чтобы запустить или выполнить какое-либо действие.
- Нажмите Windows + R, введите « delay » в диалоговом окне и откройте приложение, которое вернется в результат.
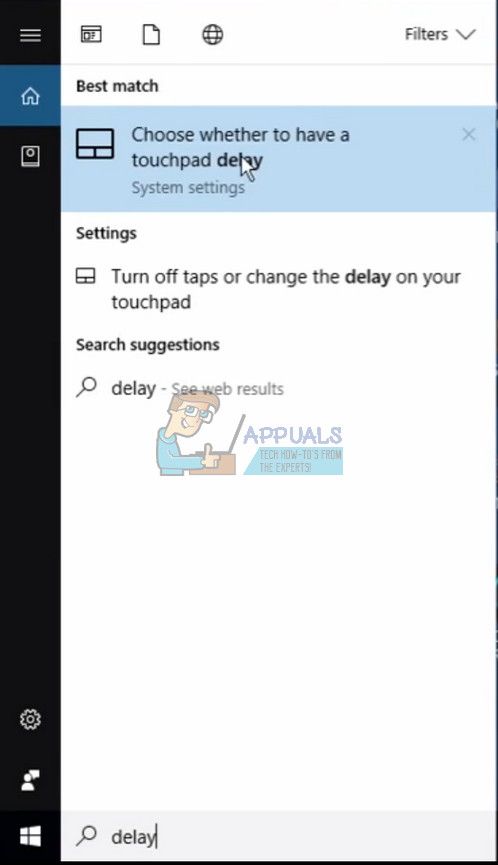
- Измените чувствительность на « Самая чувствительная ». Закройте настройки и перезагрузите компьютер. После перезапуска проверьте, решена ли проблема.
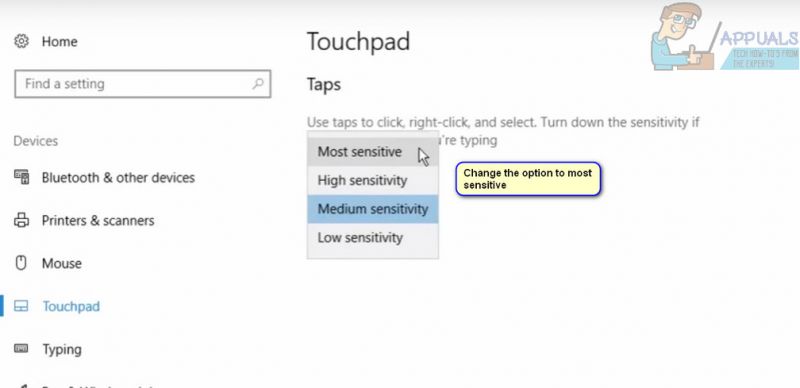
Вы также можете проверить нашу статью о том, что щелчок правой кнопкой мыши не работает.
Решение 6. Проверка подключением другой мыши
Если щелчок левой кнопкой мыши не работает даже после выполнения всех шаги, упомянутые выше, возможно, на вашем устройстве произошел аппаратный сбой. Мыши используются постоянно, и не ново знать, что одна из них может перестать работать.
Чтобы убедиться, что проблема связана с оборудованием, вы можете попробовать подключить другую мышь и посмотреть, работает. Если это так, это означает, что имеется аппаратный сбой, и вам может потребоваться заменить мышь. Также попробуйте изменить порт USB, к которому вы подключаете свое устройство. Часто есть порты, которые не поддерживают мышь.
Примечание. Прежде чем быть абсолютно уверенным, что это аппаратная проблема, убедитесь, что вы переустановили мышь. драйверы или обновите их до последней сборки. Чтобы сбросить драйверы мыши, нажмите Windows + R, введите « devmgmt.msc » в диалоговом окне и нажмите Enter. Найдите свое устройство, щелкните его правой кнопкой и выберите Удалить . Теперь перезагрузите компьютер. Драйверы мыши по умолчанию будут установлены при следующем запуске. Вы также можете обновить драйверы, щелкнув устройство правой кнопкой мыши и выбрав « Обновить драйверы ». Вы можете обновить их автоматически или вручную , выбрав расположение драйвера, загруженного с веб-сайта производителя.
Левая кнопка мыши не работает в Windows 10 — как исправить
Почти все на компьютере используют левую кнопку мыши в качестве основной кнопки. С помощью левой кнопки вы выполняете такие действия, как открытие файлов, папок, перетаскивание и пр. И т. Д. Когда вдруг левая кнопка мыши перестает работать, у вас могут возникнуть серьезные проблемы.
Всегда стоит начинать с самых основных возможных исправлений, а иногда и этого достаточно. Начинание с необходимого ремонта также экономит ваше драгоценное время, поскольку его можно быстро и легко выполнить.
С чего стоит начать
Самый первый шаг — подключить мышь к другому ПК, чтобы проверить, работает ли левая кнопка мыши. Это проверит, является ли это аппаратной или программной проблемой.
Как бы вы ни были уверены, что мышь подключена правильно, вам все равно следует проверить ее еще раз. Посмотрите, вставлен ли USB-ключ для мыши полностью, если это так, попробуйте вставить его в другой USB-порт. Не забывайте о самом важном из них: перезагрузите компьютер.
Возможно, поврежден профиль пользователя
Если вы поделились компьютером с кем-то, спросите другого пользователя, есть ли у него такой же проблема. Если у них нет той же проблемы, значит, ваш профиль пользователя поврежден, но если другой пользователь подтверждает ту же проблему, то вы рассматриваете общесистемную проблему.
Чтобы исключить эту возможность, вам необходимо создайте временную учетную запись, чтобы увидеть, работает ли левая кнопка мыши.Чтобы создать эту учетную запись, щелкните правой кнопкой мыши меню «Пуск» и выберите «Настройки». С помощью клавиш со стрелками перейдите в раздел «Аккаунты» и нажмите клавишу «Ввод».
Нажмите клавишу «Tab», и в опции «Ваша информация» появится черный прямоугольник. Используйте клавишу со стрелкой вниз, чтобы перейти к Family & others, и нажмите Enter, чтобы получить к нему доступ. Нажимайте клавишу Tab столько раз, сколько необходимо, пока черный прямоугольник не появится в пункте Добавить кого-то еще на этот ПК.
Вам потребуется ввести имя нового пользователя и войти в систему. Информация. Как только информация будет добавлена, войдите в новую учетную запись и проверьте левую кнопку. Вы можете попытаться исправить поврежденный профиль или перенести данные в новую учетную запись.
Следующие шаги необходимо выполнить из неиспользуемой / резервной учетной записи. Нажмите клавиши Win + E, чтобы открыть проводник. Вы должны иметь возможность видеть защищенные файлы ОС и скрытые папки / файлы. Если их нигде не видно, перейдите к разделу «Просмотр» -> «Параметры» — «& gt», «Изменить параметры папки и поиска» -> «Просмотр».
В разделе «Дополнительные настройки» нажмите «Показать скрытые файлы, папки и драйверы». вариант. Нажмите Применить, затем ОК. Перейдите к C: Users [Corrupted Username] и выберите все файлы, которые вы видите, но не трогайте следующие файлы: Ntuser.dat.log, Ntuser.dat и Ntuser.ini.
Файлы, которые вы только что скопированное необходимо вставить в C: Users [Новое имя пользователя]. Выйдите из запасной учетной записи и войдите в новую. Убедитесь, что все работает, и не забудьте стереть поврежденную и запасную учетную запись.
Переустановите драйверы мыши
Драйверы мыши также могут быть повреждены или устаревать. Возможное решение этой проблемы — переустановить или обновить драйверы для мыши, которую вы используете.
Нажмите клавиши Win + X и щелкните правой кнопкой мыши Диспетчер устройств. Щелкните правой кнопкой мыши на Мыши и другие указательные устройства, которые будут ближе к середине. Откройте окно «Свойства», перейдите на вкладку «Драйвер» и нажмите кнопку «Удалить устройство».
Выберите опцию экрана, чтобы полностью удалить драйверы. Отключите и снова подключите мышь и снова установите драйвер.
DISM Tool
DISM Tool — еще одно возможное решение проблемы с левой кнопкой мыши. Чтобы запустить его, вам нужно запустить командную строку, но убедитесь, что вы запускаете ее как администратор. Откройте командную строку, выполнив поиск в окне поиска.
После ее открытия введите следующую команду:
DISM / Online / Cleanup-Image / RestoreHealth
Процесс займет некоторое время, так что сейчас будет отличное время, чтобы получить себе эту чашку кофе. Оставьте окно в покое, если вы чувствуете, что прошло слишком много времени, оно рано или поздно закончится.
Пересмотр свойств мыши
Для этого перейдите в «Настройки» -> «Устройства» -> , Мышь — & gt, дополнительные параметры мыши. Свойства мыши откроются. Перейдите на вкладку «Кнопка» и убедитесь, что установлен флажок «Включить блокировку щелчка».Если вы на своем ноутбуке, вы можете использовать трекпад, чтобы установить флажок. Не забудьте выбрать Apply.
Заключение
Надеемся, что один из упомянутых методов сработал для вас. Какой вариант вы собираетесь попробовать в первую очередь?
Как исправить левую кнопку мыши не работает в Windows 10
Просмотров сегодня: 6 077
В Windows 10 голову в Настройки> Устройства> Мышь. В разделе «Выберите основную кнопку» убедитесь, что для параметра установлено значение «Влево». В Windows 7 перейдите в Панель управления> Оборудование и звук> Мышь и убедитесь, что флажок «Переключить основную и дополнительную кнопки» не установлен. Функция ClickLock также может вызывать странные проблемы.
Почему я не могу нажать на кнопку Пуск Windows 10?
Проверьте наличие поврежденных файлов, из-за которых меню «Пуск» в Windows 10 зависает. Многие проблемы с Windows сводятся к повреждению файлов, и проблемы с меню «Пуск» не являются исключением. Чтобы исправить это, запустите диспетчер задач, щелкнув правой кнопкой мыши на панели задач и выбрав Диспетчер задач или нажав ‘Ctrl+ Alt + Delete.
Почему я не могу щелкнуть левой кнопкой мыши?
Если щелчок левой кнопкой мыши вообще не реагирует, то, скорее всего, это проблема с драйвером. Вышеупомянутые решения также могут помочь решить эту проблему, особенно решение №4, но поврежденный драйвер является наиболее частой причиной того, что щелчок левой кнопкой мыши не работает. Чтобы исправить это, нажмите клавиши Windows + R и введите devmgmt.
Как исправить неотзывчивый щелчок левой кнопкой мыши?
Вот несколько способов снова начать движение, если щелчок левой кнопкой мыши не работает должным образом.
- Исправьте поврежденный профиль пользователя. …
- Проверьте наличие поврежденных данных Windows. …
- Удалите все недавно установленные приложения и драйверы. …
- Удалите и переустановите антивирус. …
- Выполните полную перезагрузку компьютера. …
- Обновите драйверы мыши. …
- Включите ClickLock.
Как исправить левый щелчок на ноутбуке?
Нажмите по центру левой кнопкой. Иногда проблема с левым щелчком на ноутбуке — это угол последнего щелчка. Щелчок левой кнопкой мыши сбоку от кнопки иногда может привести к застреванию мыши, поэтому повторное нажатие на ее середину приведет к правильному углу и заставит ее снова подняться.
Почему я не могу ничего щелкнуть на панели задач?
Руководитель снова в Настройки> Персонализация> Панель задач и убедитесь, что у вас включена Блокировка панели задач.. Если этот параметр включен, вы не сможете щелкнуть и перетащить пустое место на панели задач, чтобы перемещать его по экрану.
Как исправить то, что меню Пуск в Windows 10 не открывается
- Выйдите из своей учетной записи Microsoft. …
- Перезапустите проводник Windows. …
- Проверьте наличие обновлений Windows. …
- Сканировать на наличие поврежденных системных файлов. …
- Очистить временные файлы Кортаны. …
- Удалите или исправьте Dropbox.
Сбросить макет меню Пуск в Windows 10
- Откройте командную строку с повышенными привилегиями, как описано выше.
- Введите cd / d% LocalAppData% MicrosoftWindows и нажмите Enter, чтобы перейти в этот каталог.
- Закройте проводник. …
- После этого выполните следующие две команды. …
- del appsfolder.menu.itemdata-ms.
- del appsfolder.menu.itemdata-ms.bak.
Как включить щелчок левой кнопкой мыши на панели задач?
Нажмите Ctrl + Shift + Esc, чтобы открыть Диспетчер задач. В диспетчере задач найдите что собой представляет Процесс Windows Explorer, правильно–нажмите на на нем и выберите «Перезагрузить». Посмотри, есть ли что собой представляет исправление было эффективным правильно–нажав значок на вашем Панель задач.
Почему мой левый клик не работает в Minecraft?
Чтобы исправить это, перейдите в настройки, параметры, элементы управления и убедитесь, что атака / уничтожение выполняется левой кнопкой мыши. Если это не поможет, возможно, ошибка, которую можно исправить только переустановкой java и /или Minecraft.
Не работает левая кнопка мыши: в чем причина?
Говоря о том, что может стать причиной такого явления, в первую очередь следует отметить неполадки с самим устройством. Действительно, разного рода механические повреждения способны спровоцировать возникновение ситуаций, когда левая кнопка мыши работает через раз. Однако первопричиной, как ни странно, это может быть далеко не всегда.
Достаточно часто проблемы могут состоять в драйверах устройства. Правда, большей частью это относится к игровым манипуляторам, для которых нужно устанавливать достаточно специфичное управляющее программное обеспечение. Но и со стандартными устройствами такое тоже может случаться.
Не менее распространенными являются проблемы неправильного подключения или даже ситуации, когда блокирование срабатывания мыши производится на программном уровне. Для большинства таких случаев более или менее подходящее решение по восстановлению работоспособности устройства найти можно. Попробуем рассмотреть некоторые из них. О вирусах не говорим, поскольку такие случаи можно встретить очень редко, хотя их воздействие и не исключается.
Системная ошибка в ОС
Что касается самой операционной системы, не часто, но бывают моменты когда виновником различных ошибок не исключая эту являются непосредственно ошибки ОС. Если вами было выявлено что виновата ОС, следует сделать восстановление Windows. Но то что это решит данный нюанс шансов очень мало! По этому, рекомендуем сделать полную переустановку операционной системы. Ну и конечно же, не забывайте об антивирусах, благодаря которым, шансы возникновения какой-то не приятной ситуации значительно меньше.
Наверно многие встречали сайты, на которых не работает правая кнопка мыши, в результате чего не удается скопировать текст или сохранить картинку. Чуть ниже вы узнаете как эту блокировку можно отключить.
Для того, чтобы заблокировать правую кнопку мыши, большинство сайтов использует Javascript, который включен по умолчанию во всех популярных браузерах, таких как IE, Chrome и Firefox. Поэтому самым простым решением для снятия блокировки правой кнопки мыши, будет простое отключение javascript. Во многих случаях этого бывает достаточно.
Изменение подключения манипулятора
Итак, исходим из того, что левая кнопка мыши не работает. Что делать для устранения проблемы?
Для начала попробуйте просто перезагрузить компьютер или переподключить мышь, если она относится к USB- или беспроводному типу, в другой порт. Для устройств стандарта PS2 повторное включение нужно производить только при отключенном питании, а для USB-модификаций манипуляторов сделать это можно, как говорится, прямо на ходу. Но это только самое простое, что может быть, и обычно проблема скрыта гораздо глубже.
Как исправить проблемы: что делать
Теперь рассмотрим, что делать, если при нажатии правой кнопкой мыши ноутбук долго думает, или вообще ничего не происходит. Выделим главные шаги, позволяющие решить вопрос, если ПКМ на ноутбуке по какой-то причине не работает.
Проверьте устройство
Для начала попробуйте изменить назначение кнопок. Для этого сделайте следующие шаги:
- Жмите на Пуск, а далее Настройки.
- Войдите в категорию Мышь.
- В разделе Выбор основной кнопки попробуйте поменять их назначение с левой на правую.
Если появляется контекстное меню, а правая кнопка не работает, попробуйте разобрать устройство и почистить его от грязи. Как правило, это позволяет защититься от непредвиденных трат. Такие действия также помогают, если ПКМ просто залипает, плохо нажимается или вообще не нажимается.
Отключите режим планшета
Если правая кнопка мыши не открывает контекстное меню на ноутбуке, попробуйте отключить режим планшета. Такая опция предусмотрена на Windows 10, из-за чего у пользователей часто возникает путаница. При включении функции появляется полное меню Пуск, а рабочего пространства, привычного для Виндовс, не появляется. Рассмотрим, что делать для отключения режима:
- войдите в Пуск;
- перейдите в раздел Параметры;
- войдите в категорию Система;
- перейдите в секцию Режим планшета;
- выберите при входе в систему использование режима рабочего стола.
После этого сохранитесь, перезапустите систему и проверьте, работает правая кнопка мышки на ноутбуке или нет. Если это не дало результата, переходите к следующему шагу.
Проверьте факт отключения в реестре
Если вдруг перестала работать правая кнопка мыши на ноутбуке первое, что нужно делать — проверить факт ее включения в реестре. Если контекстное меню вдруг отключено, использовать ПКМ не получится. Для проверки пройдите такие этапы:
- Кликните Win+R.
- Введите в строку regedit.
- Найдите ключ HKEY_CURRENT_USERSoftware MicrosoftWindowsCurrentVersionPolicies.
- При наличии в секции Police папки Explorer выделите ее.
- Отыщите значение под надписью NoViewContextMenu и кликните по нему дважды.
- Установите значение 0.
- Перезапустите ПК.
Если пункта NoViewContextMenu нет, делать ничего не обязательно. Это свидетельствует о том, что ПКМ не отключена. Если же она все-таки не работает, нужно знать, как поступить дальше.
Почистите реестр
Для решения проблемы почистите реестр от лишних данных. Здесь нужно делать следующее:
- Вызовите реестр по рассмотренному выше принципу.
- Найдите и войдите в HKEY_CLASSES_ROOTDirectoryBackgroundshellexContextMenuHandlersNvCplDesktopContext.
- Удалите слева все папки за исключением FileSyncEx New Sharing WorkFolders.
После этого перезапустите ноутбук и проверьте, работает ПКМ или нет.
Удалите / Отключите конфликтующее ПО
Известно, что программное обеспечение мыши может конфликтовать с установленными на ноутбуке программами. К наиболее проблемным относится Symantec System Recovery, WinZip, 7zip и другой софт. Если трудности возникли после установки ПО, удалите его и проверьте работоспособность.
Дополнительные шаги
Приведем еще ряд методов, что делать, если вдруг не работает ПКМ. Выполните такие шаги:
- Переустановите драйвера мыши. Для этого удалите старое ПО и установите новое (Виндовс 10 должен делать это автоматически).
- Вернитесь к прежней конфигурации операционной системы.
- Отключите расширенную оболочку Shell через автозагрузку CCleaner.
Настройка энергосбережения и схемы электропитания
Давайте же посмотрим, что можно сделать, если левая кнопка мыши не работает или работает не в том режиме (скажем, для двойного клика нужно производить более двух нажатий, или реакция на нажатие кнопки отсутствует вообще).
Предлагаемое решение касается только USB-устройств и для манипуляторов обычного типа неприменимо:
- Для начала, чтобы пока не предпринимать никакие действия с драйверами, необходимо вызвать «Диспетчер устройств» (devmgmt.msc в меню «Выполнить»).
- Найти там все устройства Generic USB Hub и корневые USB-концентраторы (их может быть несколько).
- Для каждого просмотреть раздел свойств с переходом на вкладку управления электропитанием.
- Если напротив пункта отключения устройства для экономии энергии установлена галочка, ее необходимо убрать, после чего сохранить установленные опции и для верности произвести рестарт системы.
Иногда бывает и так, что левая кнопка мыши не работает из-за некорректно установленных параметров в текущей схеме электропитания, что более характерно для ноутбуков.
В этой ситуации необходимо:
- зайти в соответствующие настройки, используя для этого «Панель управления» или меню ПКМ на значке батареи;
- раскрыть дополнительные параметры;
- в опциях временного отключения USB-портов выставить запрет.
Проверка целостности системы
Проблема с левой кнопкой может возникнуть из-за повреждения драйвера USB-устройства и файлов, отвечающих на настройку мыши. Часто проблема возникает при выключении компьютера во время автоматического обновления Windows 10. Попробуйте запустить утилиту SFC и проверить, есть ли какие-либо нарушения целостности системы. В случае обнаружения поврежденных файлов, можно запустить команду DISM для их исправления.
Запустите команду taskmgr из окна «Выполнить» (для его вызова используйте клавиши Win + R).
В Диспетчере задач перейдите в пункт верхнего меню «Файл» и выберите «Запустить новую задачу». Наберите «powershell» и установите флажок «Создать задачу с правами администратора».
В окне Powershell запустите команду и подождите ее завершение: sfc /scannow
Если система обнаружила поврежденные файлы, но не смогла их исправить, наберите следующую команду, которая позволит загрузить файлы с серверов Центра обновления Windows и заменить поврежденные. DISM /Online /Cleanup-Image /RestoreHealth
После завершения сканирования перезагрузите ПК и посмотрите, правильно ли работает левый клик мыши.
Что делать, если левая кнопка мыши работает, как правая?
Если же проблема состоит в том, что левая кнопка почему-то вызывает контекстные меню, а не срабатывает на операции выделения или ввода, то, по всей видимости, каким-то образом были изменены настройки мыши, касающиеся смены кнопок.
Для устранения проблемы используйте «Панель управления» и раздел настройки мыши. Здесь нужно снять флажок с пункта обмена назначения кнопок, если он там установлен.
Отключите тачпад
Если проблема имеет место быть на ноутбуке, то нужно попробовать отключить его тачпад, который может конфликтовать с мышкой. Способ отключения тачпада отличается на различных моделях портативных компьютеров. В большинстве случаев, чтобы отключить тачпад, нужно нажать на клавиатуре функциональную клавишу FN и одну из кнопок от F1 до F12, на которой изображен соответствующий значок отключения сенсорного управления курсором мыши.
(431 голос., средний: 4,55 из 5)
-
Windows не удается завершить форматирование: что делать
-
Компьютер сам перезагружается: в чем причина и что делать
Похожие записи
Что может быть еще?
На всякий случай посмотрите, не установлено ли у вас какое-то дополнительное программное обеспечение для управления мышью или для переназначения кнопок. Оно также может вызывать появление таких ситуаций.
Наконец, если вообще ничего не помогает, в «Диспетчере устройств» просто удалите мышь из списка, а затем выполните перезагрузку системы. Очень может быть, что Windows при рестарте инсталлирует нужные драйвера заново, и проблема отпадет сама собой.
Но, если и после этого ничего не изменится, проверьте манипулятор на работоспособность на другом ПК, а при необходимости, сдайте в ремонт или купите новый. Благо, сейчас такие устройства стоят недорого.
Переустановка операционной системы
Переустановка ОС является крайней мерой, уместной, если предыдущая установка системы в целом оказалось неудачной и повлекла за собой разные проблемы работы ПК и связанных с ним устройств.
Переустановка может пригодиться и в случае сильной завирусованности компьютера, когда проще переустановить ОС, чем устранять все вызванные вирусом сбои, включая связанные с вызовом контекстного меню.
Воспользовавшись предложенными рекомендациями, вы сможете понять причину неполадок работы правой кнопки мыши и легко устранить ее.
Выпаиваем кнопки
Первым делом выпаиваем старые кнопки. Для этого лучше использовать тонкую отвертку или лопатку для разбора телефонов:
Используя лопатку или отвертку как рычаг, тыкаемся разогретым паяльником поочередно в места припайки контактов кнопки мышки к плате. Следует придерживаться правила 3-х секунд, т.е. не грет один контакт более 3 секунд, это плохо как для самих кнопок так и для контактов платы.
Если вы используете кнопки из мышки — донора, то теперь необходимо выпаять и их.
Щелчок левой кнопкой мыши — это команда по умолчанию для выбора и выделения элементов на компьютере. Если левая кнопка мыши или трекпада не работает должным образом, проблема может быть в программном или аппаратном сбое.
Если вы используете внешнюю мышь, щелчок левой кнопкой мыши может выйти из строя, если в мышь застрянут посторонние частицы (пыль, мусор, грязь и т. Д.). Обратитесь к производителю мыши, посетите его веб-сайт или обратитесь к руководству по эксплуатации продукта для получения инструкций по очистке. Но если левый щелчок не работает на сенсорной панели вашего ПК и / или внешней мыши, попробуйте некоторые из приведенных ниже исправлений.
Вам понадобится метод / устройство ввода для реализации некоторых из этих решений по устранению неполадок. Например, если ваш компьютер не поддерживает сенсорное управление, проверьте несколько внешних мышей и проверьте, работает ли кто-нибудь на вашем компьютере. Вы также можете использовать клавиатуру для выбора элементов и навигации по Windows, если Клавиши мыши включены на вашем ПК.
1. Проверьте настройки мыши.
Если щелчок левой кнопкой мыши или сенсорной панели работает как щелчок правой кнопкой мыши, ваш компьютер, вероятно, распознает щелчок правой кнопкой мыши как основную кнопку мыши. Перейдите в меню настроек Windows и вернитесь к левой кнопке.
Перейдите в «Настройки»> «Устройства»> «Мышь» и убедитесь, что для параметра «Выберите основную кнопку» установлено значение «Влево».
2. Используйте функцию «От прикосновения к щелчку».
Один щелчок на сенсорной панели вашего ПК дублирует щелчок левой кнопкой мыши. Если при нажатии на поверхность сенсорной панели ничего не происходит, попробуйте настроить сенсорную панель на распознавание касаний.
Перейдите в «Настройки»> «Устройства»> «Сенсорная панель», прокрутите до раздела «Касания» и установите флажок «От касания одним пальцем к одиночному щелчку».
Перезапустите проводник Windows в диспетчере задач, если щелчок левой кнопкой мыши по-прежнему работает некорректно.
Когда определенные системные процессы работают со сбоями, перезапуск проводника Windows может помочь восстановить их нормальное состояние.
- Щелкните правой кнопкой мыши пустое место на панели задач и выберите Диспетчер задач.
В качестве альтернативы запустите диспетчер задач из меню быстрого доступа, если кнопка щелчка правой кнопкой мыши на вашем ПК также работает неправильно. Нажмите клавиши Windows + X и выберите Диспетчер задач. А еще лучше использовать сочетание клавиш Ctrl + Shift + Esc для запуска диспетчера задач.
- Найдите и выберите Проводник Windows в разделе «Процессы Windows». После этого нажмите кнопку «Перезагрузить».
Это обновит рабочий стол вашего ПК, панель задач и другие системные процессы, которые зависят от проводника Windows. Нажмите левую кнопку мыши и проверьте, работает ли она сейчас.
4. Обновите, откатите или удалите драйвер мыши.
Поврежденный, устаревший или неисправный драйвер мыши может быть причиной того, что на вашем компьютере не работает щелчок левой кнопкой мыши. Обновление драйвера мыши до последней версии устранит баги и коррупцию. Но если щелчок левой кнопкой мыши перестал работать после установки обновления драйвера, удалите обновление или удалите драйвер с вашего ПК.
- Нажмите клавиши Windows + X и выберите Диспетчер устройств.
- Разверните категорию «Мыши и другие указывающие устройства», щелкните правой кнопкой мыши или нажмите и удерживайте драйвер мыши и выберите «Свойства».
- Перейдите на вкладку «Драйвер» и выберите «Обновить драйвер», чтобы проверить наличие новых версий драйверов на вашем устройстве, в Интернете или на обновлениях Windows.
Выберите Автоматический поиск драйверов на следующей странице и следуйте подсказкам, чтобы обновить драйвер мыши.
- Выберите Откатить драйвер (если доступно), чтобы восстановить драйвер до предыдущей версии. Вы также можете прочитать наше руководство по откату обновления драйвера в Windows для получения подробных инструкций.
Удалите и переустановите драйвер мыши, если параметр «Откатить драйвер» неактивен.
- Выберите «Удалить устройство» и выберите «Удалить» в запросе подтверждения, чтобы удалить драйвер с вашего ПК.
После этого перезагрузите компьютер. Если драйвер предустановлен, Windows автоматически переустановит драйвер, когда ваш компьютер снова включится.
Если вы используете внешнюю мышь, вам может потребоваться переустановить драйвер устройства вручную. При подключении мыши к компьютеру необходимо переустановить драйвер устройства. Вы также можете скачать и установить драйвер мыши с сайта производителя.
5. Замените отсутствующие или поврежденные системные файлы.
Щелчок левой кнопкой мыши на вашем ПК может перестать работать правильно, если некоторые важные системные файлы отсутствуют или повреждены. Мы рекомендуем запустить проверку системы и заменить все отсутствующие или поврежденные файлы с помощью Инструменты расширенной очистки системы Windows—Проверка системных файлов (SFC) и Обслуживание образов развертывания и управление ими (DISM).
Подключите свой компьютер к Интернету и выполните следующие действия.
- Нажмите клавиши Windows + X и выберите Командная строка (администратор) в меню быстрого доступа.
- Вставьте DISM / Online / Cleanup-Image / RestoreHealth в терминал командной строки и нажмите Enter.
Подождите, пока инструмент просканирует ваш компьютер на наличие поврежденных системных файлов. Затем переходите к следующему шагу, когда получите сообщение «Операция восстановления успешно завершена». Или когда индикатор прогресса достигнет 100%.
Учтите, что это может занять несколько минут, в зависимости от скорости вашего соединения и других факторов.
- Затем вставьте sfc / scannow в терминал и нажмите Enter.
Команда предложит средству проверки системных файлов (SFC) «проверить» отсутствие и повреждение системных файлов и заменить их копиями, загруженными с помощью средства DISM (на шаге № 2).
- Закройте окно командной строки и перезагрузите компьютер после завершения сканирования системы, особенно если Windows Resource Protection обнаружила какие-либо нарушения целостности.
6. Перезагрузите компьютер в безопасном режиме.
Запуск Windows в безопасном режиме — эффективное решение для устранения проблем, связанных с программным обеспечением вашего ПК и драйверами устройств.
- Нажмите клавишу Windows, введите msconfig в строке поиска и выберите Запуск от имени администратора, чтобы открыть Приложение для настройки системы.
- Перейдите на вкладку «Загрузка», установите флажок «Безопасная загрузка», выберите «Применить» и нажмите «ОК».
Если вы можете щелкнуть левой кнопкой мыши с помощью трекпада или внешней мыши в безопасном режиме, проблема, вероятно, вызвана проблемным приложением или вредоносным ПО. В этом случае восстановление системы (см. Метод № 7) может решить проблему с неработающим щелчком левой кнопки мыши. Но сначала выведите компьютер из безопасного режима.
Вернитесь на вкладку «Загрузка» в приложении «Конфигурация системы», снимите флажок «Безопасная загрузка», выберите «Применить» и нажмите «ОК».
Выберите «Перезагрузить», чтобы компьютер загрузился в обычном режиме.
7. Восстановление системы
Верните свой компьютер в такое состояние, когда щелчок левой кнопкой мыши работал правильно без каких-либо проблем. Обратите внимание, что при выполнении восстановления системы будут удалены все приложения, драйверы и конфигурации, сделанные на вашем ПК после создания точки восстановления. Это удалит вредоносные программы и исправит проблемы, влияющие на щелчок левой кнопкой мыши на вашем ПК.
Примечание. Чтобы вернуть ПК в стабильное состояние, вам необходимо предварительно включена защита системы или вручную создана точка восстановления. Вам также необходимо создать диск для сброса пароля перед восстановлением вашего ПК, особенно если вы недавно изменили пароль вашего ПК.
- Введите восстановление в поле поиска Windows и выберите «Создать точку восстановления».
- Перейдите на вкладку Защита системы и выберите Восстановление системы.
- Windows порекомендует самую последнюю точку восстановления, но вам следует вернуться к более старой точке восстановления, которая была создана до того, как щелчок левой кнопкой мыши перестал работать. Выберите Выбрать другую точку восстановления и нажмите Далее.
- Выберите соответствующую точку восстановления и нажмите Далее, чтобы продолжить.
Вы можете выбрать Сканировать на наличие уязвимых программ, чтобы просмотреть приложения, драйверы и обновления, которые будут удалены с вашего ПК в процессе восстановления.
- Подтвердите свой выбор и нажмите Готово, чтобы восстановить компьютер.
Восстановить левый клик
Обновите операционную систему вашего ПК до последней версии, если ни один из этих методов устранения неполадок не решает проблему. Перейдите в «Настройки»> «Обновление и безопасность»> «Центр обновления Windows» и установите все доступные обновления Windows на странице.
Если левый щелчок по-прежнему не работает, ознакомьтесь с этим руководством по устранению проблем с щелчком правой кнопкой мыши в Windows и попробуйте некоторые исправления, перечисленные в статье. Обратитесь к производителю ПК или посетите ближайший ремонтный центр, если все решения по устранению неполадок не помогли.
Левая кнопка мыши не работает в Windows 10 — как исправить
Почти все на компьютере используют левую кнопку мыши в качестве основной кнопки. С помощью левой кнопки вы выполняете такие действия, как открытие файлов, папок, перетаскивание и пр. И т. Д. Когда вдруг левая кнопка мыши перестает работать, у вас могут возникнуть серьезные проблемы.
Всегда стоит начинать с самых основных возможных исправлений, а иногда и этого достаточно. Начинание с необходимого ремонта также экономит ваше драгоценное время, поскольку его можно быстро и легко выполнить.
С чего стоит начать
Самый первый шаг — подключить мышь к другому ПК, чтобы проверить, работает ли левая кнопка мыши. Это проверит, является ли это аппаратной или программной проблемой.
Как бы вы ни были уверены, что мышь подключена правильно, вам все равно следует проверить ее еще раз. Посмотрите, вставлен ли USB-ключ для мыши полностью, если это так, попробуйте вставить его в другой USB-порт. Не забывайте о самом важном из них: перезагрузите компьютер.
Возможно, поврежден профиль пользователя
Если вы поделились компьютером с кем-то, спросите другого пользователя, есть ли у него такой же проблема. Если у них нет той же проблемы, значит, ваш профиль пользователя поврежден, но если другой пользователь подтверждает ту же проблему, то вы рассматриваете общесистемную проблему.
Чтобы исключить эту возможность, вам необходимо создайте временную учетную запись, чтобы увидеть, работает ли левая кнопка мыши.Чтобы создать эту учетную запись, щелкните правой кнопкой мыши меню «Пуск» и выберите «Настройки». С помощью клавиш со стрелками перейдите в раздел «Аккаунты» и нажмите клавишу «Ввод».
Нажмите клавишу «Tab», и в опции «Ваша информация» появится черный прямоугольник. Используйте клавишу со стрелкой вниз, чтобы перейти к Family & others, и нажмите Enter, чтобы получить к нему доступ. Нажимайте клавишу Tab столько раз, сколько необходимо, пока черный прямоугольник не появится в пункте Добавить кого-то еще на этот ПК.
Вам потребуется ввести имя нового пользователя и войти в систему. Информация. Как только информация будет добавлена, войдите в новую учетную запись и проверьте левую кнопку. Вы можете попытаться исправить поврежденный профиль или перенести данные в новую учетную запись.
Следующие шаги необходимо выполнить из неиспользуемой / резервной учетной записи. Нажмите клавиши Win + E, чтобы открыть проводник. Вы должны иметь возможность видеть защищенные файлы ОС и скрытые папки / файлы. Если их нигде не видно, перейдите к разделу «Просмотр» -> «Параметры» — «& gt», «Изменить параметры папки и поиска» -> «Просмотр».
В разделе «Дополнительные настройки» нажмите «Показать скрытые файлы, папки и драйверы». вариант. Нажмите Применить, затем ОК. Перейдите к C: Users [Corrupted Username] и выберите все файлы, которые вы видите, но не трогайте следующие файлы: Ntuser.dat.log, Ntuser.dat и Ntuser.ini.
Файлы, которые вы только что скопированное необходимо вставить в C: Users [Новое имя пользователя]. Выйдите из запасной учетной записи и войдите в новую. Убедитесь, что все работает, и не забудьте стереть поврежденную и запасную учетную запись.
Переустановите драйверы мыши
Драйверы мыши также могут быть повреждены или устаревать. Возможное решение этой проблемы — переустановить или обновить драйверы для мыши, которую вы используете.
Нажмите клавиши Win + X и щелкните правой кнопкой мыши Диспетчер устройств. Щелкните правой кнопкой мыши на Мыши и другие указательные устройства, которые будут ближе к середине. Откройте окно «Свойства», перейдите на вкладку «Драйвер» и нажмите кнопку «Удалить устройство».
Выберите опцию экрана, чтобы полностью удалить драйверы. Отключите и снова подключите мышь и снова установите драйвер.
DISM Tool
DISM Tool — еще одно возможное решение проблемы с левой кнопкой мыши. Чтобы запустить его, вам нужно запустить командную строку, но убедитесь, что вы запускаете ее как администратор. Откройте командную строку, выполнив поиск в окне поиска.
После ее открытия введите следующую команду:
DISM / Online / Cleanup-Image / RestoreHealth
Процесс займет некоторое время, так что сейчас будет отличное время, чтобы получить себе эту чашку кофе. Оставьте окно в покое, если вы чувствуете, что прошло слишком много времени, оно рано или поздно закончится.
Пересмотр свойств мыши
Для этого перейдите в «Настройки» -> «Устройства» -> , Мышь — & gt, дополнительные параметры мыши. Свойства мыши откроются. Перейдите на вкладку «Кнопка» и убедитесь, что установлен флажок «Включить блокировку щелчка».Если вы на своем ноутбуке, вы можете использовать трекпад, чтобы установить флажок. Не забудьте выбрать Apply.
Заключение
Надеемся, что один из упомянутых методов сработал для вас. Какой вариант вы собираетесь попробовать в первую очередь?
Источник
Не работает кнопка меню Пуск и Панель задач в Windows 10
Меню «Пуск» и «Панель задач» в Windows 10 является одной из самых значимых функций операционной системы Microsoft. Ведь с помощью этого меню можно быстро найти ту или иную программу, запустить приложение, редакторы, административные функции, а панель задач дает отличное юзабилити для комфортной работы. Но что делать, если меню «Пуск» или «Панель задач» перестает работать? Если ваша кнопка «Пуск» или «Панель задач» в Windows 10 исчезла, не реагирует на клики, не работает, не открывается или вы получаете сообщение «критическая ошибка», то следуйте ниже способам, чтобы исправить и найти решения данной проблемы.
Исправить неработающую Панель задач и меню Пуск в Windows 10
Всякий раз, когда вы получаете какую-либо ошибку, связанную с различными функциями в Windows, первое, что нужно сделать (кроме перезагрузки компьютера) — проверить поврежденные файлы с помощью «checker», который автоматически попытается исправить любые ошибки в системных файлов.
Для этого откройте командную строку от имени администратора (Win+R, введите cmd) и в строке вбейте команду sfc /scannow . Сканирование будет проверять Windows на наличие поврежденных файлов, а затем, если это возможно, исправить их.
Если ничего не получилось, то все еще в командной строке используйте инструмент «Управление развертыванием и обслуживанием», который может восстановить повреждение, которое мешало SFC выполнять свою работу. В командной строке введите:
- dism /online /cleanup-image /restorehealth
Это запустит инструмент DISM, дождитесь окончания процесса. Затем запустите обратно SFC-сканирование (sfc /scannow), чтобы исправить любые неполадки. Если кнопка пуск или панель задач все еще не работает, то углубимся в способы решения.
1. Средство восстановления меню Пуск для Windows 10
Microsoft хорошо знает о проблемах с меню Пуск и панель задач, и она выпустила средство устранения неполадок и восстановления troubleshooter, чтобы исправить многие распространенные проблемы с меню кнопкой пуск в Windows 10. Скачайте специальную утилиту troubleshooter microsoft для исправления проблем.
2. Перезапустите проводник Windows
Следующей простой попыткой является перезапуск процесса проводника, который не только отвечает за меню «Пуск» и «Панель задач» в системе Windows 10. Нажмите сочетание кнопок Ctrl + Shift + Esc, чтобы открыть диспетчер задач. Во вкладке «процессы» найдите процесс под именем «проводник» и нажмите перезапустить.
3. Произвести настройку реестра
Это новый способ, который появился недавно и помог многим пользователям исправить ошибку, чтобы «Пуск» и «Панель задач» в Windows 10 заработали. Для начало, рекомендую создать точку восстановления системы , потому что мы будем редактировать реестр.
- Нажмите Win + R и введите regedit, чтобы открыть редактор реестра. В редакторе реестра перейдите по следующему пути:
- HKEY_LOCAL_MACHINE\SYSTEM\CurrentControlSet\Services\WpnUserService
- Далее справа в поле найдите параметр Start, нажмите по нему два раза и задайте значение 4.
- Не закрывайте реестр и следуйте ниже указаниям.
Далее перейдите в следующее место реестра:
- HKEY_CURRENT_USER\Software\Microsoft\Windows\CurrentVersion\Explorer\Advanced
- Справа, если у вас нет параметра EnableXamlStartMenu, то нажмите правой кнопкой на пустом поле и «Создать» > «Параметр DWORD (32 бита)».
- Назовите новый параметр EnableXamlStartMenu, потом щелкните по нему два раза и задайте ему значение 0.
- Перезагрузите ПК и проверьте, работает и открывается ли кнопка «меню Пуск» в Windows 10.
4. Отключить данные учетной записи для автоматического входа
Если вы заметили, что «панель задач» и «пуск» не работают, когда у вас происходят обновления windows или после перезагрузки компьютера, то несколько человек предложили, что отключение данных учетной записи при загрузке ПК может быть решением данной проблемы.
- Перейдите «Параметры» > «Учетные записи» > «Параметры входа» и отключите «Использовать мои данные для входа. «
5. Запустите службу идентификации приложений
Идентификация приложений в Windows 10 используется службой под названием Applocker для определения того, какие приложения есть и не разрешены для запуска на вашем компьютере. Обычно эта функция знает что нужно запускать вашему ПК, но когда есть проблема, что кнопка пуск не работает в Windows 10, то можно проверить службу.
- Для запуска приложения удостоверения службы, нажмите Win + R, введите services.msc, это позволит вам открыть диспетчер устройств «Службы».
- Найдите службу Удостоверение приложения, нажмите на ней правой кнопкой мыши и Запустить. Перезагрузите ваш компьютер или ноутбук, после чего кнопка «Пуск» должна заработать.
6. Загрузка в безопасном режиме с загрузкой сетевых драйверов
Многие пользователи сообщили, что загрузка Windows в безопасном режиме с помощью сети, а затем загрузка в обычную Windows, может исправить сломанное меню «Пуск» и неработающую «Панель задач». Чтобы загрузить безопасный режим из Windows 10 , нажмите Win + R, введите msconfig, затем в окне «Конфигурация системы» откройте вкладку «Загрузка«, установите флажок «Безопасная загрузка«, нажмите «Сеть«, затем «ОК«. Когда загрузитесь в безопасном режиме не забудьте убрать параметры загрузки, чтобы загрузиться обратно в нормальном режиме windows.
7. Зарегистрировать или переустановить меню Пуск в Windows 10
Вы должны находите в системе, как администратор. Далее открываем PowerShell и запускаем его от имени администратора.
Затем введите нижнюю команду в окно PowerShell, скопировав ее.
- Get-appxpackage -all *shellexperience* -packagetype bundle |%
8. Переустановить ваши приложения Windows
UWP приложения для Windows, если их много установлено, могут создавать беспорядок и время ожидания, которое приводит к зависанию меню пуск и затормаживанию панели задач. Поэтому в Windows есть одна удобная команда, которая позволяет вам одновременно переустановить и восстановить все стандартные UWP приложения Windows 10.
- Наберите в «поиске» PowerShell, щелкните на нем правой кнопкой мыши и запустите от имени администратора.
- Введите в открывшиеся окно следующую команду для переустановки всех приложений windows:
- Get-AppxPackage -AllUsers| Foreach
- Вы увидите, как начнется загрузка процессов и много красного, тревожного текста. Игнорируйте это, дождитесь окончания процесса и перезагрузите компьютер, чтобы снова запустить меню «Пуск».
9. Драйверы Dropbox, Anti-Virus и AMD Graphics
Пользователи Windows 10 жаловались на то, что Dropbox мешает работе меню «Пуск», блокируя определенные файлы учетных записей пользователей, которые были важны для его работы. Dropbox утверждает, что рассмотрел эту проблему в обновлении, выпущенном в прошлом году, но если у вас есть Dropbox, может быть стоит удалить, чтобы узнать, сохраняется ли проблема с не работающей кнопкой пуск в windows 10.
Некоторые службы видеокарт AMD могут быть подключены к меню пуск. Некоторые пользователи сообщили, что отключение их исправило проблему. По этому можете проверить, нажмите win + r и введите services.msc, далее найдите службы связанные с видеокартой и отключите их на время, чтобы проверить устранена ли проблема.
Другие пользователи сообщили, что антивирусные программы, такие как Avast, Malwarebytes и различные сторонние приложения для Windows Store вызывают проблемы с пуском и панелей задач в windows 10. Попробуйте удалить их, чтобы выявить виновника.
10. Создать новую учетную запись администратора
Некоторые пользователи считают, что их кнопка «Пуск» и «Панель задач» перестает нормально функционировать после больших обновлений Windows. Если вы один из таких пользователей, то проверенное решение — создать новую учетную запись администратора Windows.
- Нажмите Ctrl + Shift + Esc, чтобы открыть диспетчер задач.
- Далее нажмите «Файл» > «Запустить новую задачу«.
- В открывшимся окне введите net user yourname yourpassword /add . (yourname — это ваше будет имя учетной записи, а yourpassword — это пароль новой учетной записи).
Войдите в новую учетную запись. Если кнопка пуск работает, то нужно проделать следующие шаги, чтобы перенести свои настройки и приложения на новую созданную учетную запись.
- Войдите в свою старую учетную запись, затем перейдите в «Панель управления» > «Система» > «Дополнительные параметры системы» > вкладка «Дополнительно», затем в разделе «Профили пользователей» нажмите «Параметры«.
- В окне профили пользователей, выберите новую созданную учетную запись из списка и нажмите «Копировать«. (таким образом создадутся папки документы, видео, музыка и т.п). Если по каким-либо причинам у вас не получилось создать профиль, то нажмите снизу на ссылку «Учетные записи» и следуйте инструкциям.
Источник
Неработающая кнопка «Пуск» в операционной системе Windows 10 может быть следствием различных причин. Если эта кнопка перестала реагировать на клики, возможно, это следствие неудачного процесса обновления с предыдущих версий Windows до версии 10. С меню «Пуск» часто возникают проблемы после работы различного софта типа чистильщиков и оптимизаторов системного реестра, а также после экспериментов с альтернативной кнопкой «Пуск» от сторонних программ типа Classic Shell или StartIsBack++. Вместе с кнопкой «Пуск» может перестать работать и системный трей. Как решить проблему, если кнопка «Пуск» в системе Windows 10 перестала работать?
1. Перезапуск системного проводника
Перезапуск системного проводника поможет в отдельных случаях, когда перестало открываться меню «Пуск», при условии, что проблема не кроется глубже. Для перезапуска системного проводника открываем диспетчер задач клавишами Ctrl+Shift+Esc. Ищем процесс с названием «Проводник», выделяем его, вызываем контекстное меню и кликаем «Перезапустить».
2. Запуск автоматического обслуживания
Известны случаи, когда не только неработающая кнопка «Пуск», но и прочие проблемы исчезали после завершения процесса автоматического обслуживания системы. Дело в том, что системе не всегда удаётся урвать время и ресурсы компьютера для полноценного выполнения планового автоматического обслуживания. Этот процесс может длительное время переносится, а это, соответственно, может повлечь за собой разного рода проблемы с Windows. О специфике автоматического обслуживания мы говорили буквально недавно в статье «Как отключить автоматическое обслуживание в Windows 8.1 и 10». Но в данном случае, когда не открывается меню «Пуск», мы будем не отключать, а, наоборот, вручную запускать автоматическое обслуживание системы и покорно дожидаться его завершения. Жмём клавиши Win+Pause, кликаем ссылку слева внизу «Безопасность и обслуживание».
Далее раскрываем вкладку «Обслуживание» и кликаем кнопку «Начать обслуживание».
Дожидаемся полного завершения процесса обслуживания. В это время даже усредненный в плане мощности компьютер может выполнять не особо ресурсоёмкие задачи. Если по завершении обслуживания кнопка «Пуск» по-прежнему не реагирует, пробуем её на предмет работоспособности после перезагрузки компьютера.
3. Проверка целостности системных файлов
Сбой в работе меню «Пуск» может быть вызван повреждением файлов, например, вследствие проникновения на компьютер вируса. После устранения угроз хорошей традицией является запуск штатного средства проверки целостности системных файлов. Подробно этот процесс описан в статье «Проверка целостности системных файлов Windows 10».
***
Выше перечислены безобидные способы устранения проблемы с неработающей кнопкой «Пуск» в системе Windows 10. Если даже они и не решат эту проблему, то как минимум не привнесут новых каких-то неприятностей. Способы, которые будут рассматриваться далее – путём правки системного реестра и с помощью PowerShell – это вмешательство в системные настройки. А такое не всегда, тем не менее бывает чревато различными неприятностями типа неработающих приложений из магазина Windows. Потому прежде чем приступать к использованию далее изложенных способов борьбы с проблемой неработающего меню «Пуск», предпочтительней сделать откат к точке восстановления или к состоянию системы из резервной копии, если таковые имеются. Если их нет, перед выполнением изложенных ниже действий необходимо позаботиться о возможности отката системы назад. Инструкцию по точке восстановления Windows 10 читаем здесь. Также можем воспользоваться бесплатной программой-бэкапером AOMEI Backupper Standard.
4. Правка системного реестра
Неработающее меню «Пуск» будем пытаться «отремонтировать» с помощью реестра Windows. Жмём клавиши Win+R и в поле команды «Выполнить» вводим:
regedit
Жмём Enter и в окошке запустившегося редактора системного реестра в древовидной структуре слева раскрываем путь:
HKEY_CURRENT_USER SOFTWARE Microsoft Windows CurrentVersion Explorer Advanced
Далее жмём меню «Правка», а в нём – «Создать», затем – «Параметр DWORD (32 бита)».
Появится новый параметр.
Даём ему имя:
EnableXAMLStartMenu
И жмём Enter.
Затем дважды кликаем по только что созданному параметру и задаём ему значение 0, если таковое не стоит изначально.
После чего перезагружаем компьютер и тестируем меню «Пуск».
5. Команда в PowerShell
Если кнопка «Пуск» после правки системного реестра всё же не заработала, будем пытаться решить проблему с помощью продвинутой командной строки PowerShell. Её необходимо запустить с правами администратора, потому команда «Выполнить» в этот раз нам не подойдёт. А поможет нам диспетчер задач. Запускаем его клавишами Ctrl+Shift+Esc, жмём меню «Файл», далее — «Запустить новую задачу».
В окне создания задачи, в поле «Открыть» вписываем:
powershell
Выставляем галочку «Создать задачу с правами администратора»и жмём Enter.
В окне PowerShell вводим команду:
Get-AppXPackage -AllUsers | Foreach {Add-AppxPackage -DisableDevelopmentMode -Register «$($_.InstallLocation)AppXManifest.xml”}
Жмём Enter и ждём, пока команда будет выполнена.
После этого, опять же, перезагружаем компьютер и тестируем кнопку «Пуск» на предмет её работоспособности.
6. Новая учётная запись
На тот редкий случай, когда ни один из перечисленных выше способов не дал положительных результатов или получилось так, что кнопка «Пуск» заработала, но в системе появились другие проблемы и пришлось откатываться назад к точке восстановления или к состоянию из резервной копии, можно создать новую учётную запись. У новой учётной записи будут дефолтные настройки меню «Пуск». Если в новой учётной записи кнопка «Пуск» окажется рабочей, всё, что останется сделать – это перенести данные. Придётся перенести файлы папок пользовательского профиля, закладки браузера, если не используется сервис синхронизации, установить приложения из магазина Windows. Ну и, конечно, настроить меню «Пуск».
Новые учётные записи в системе Windows 10 создаются в приложении «Параметры». Если не работает и меню «Пуск», и значки в системном трее, чтобы приложение «Параметры» можно было вызвать хотя бы из Центра уведомлений, самый простой путь добраться к этому приложению – контекстное меню на рабочем столе и выбор «Параметры экрана» или «Персонализация».
Выйдя в главное окно приложения «Параметры», далее нужно будет открыть раздел «Учётные записи», затем — вкладку «Семья и другие пользователи».
Часто после очередного апдейта «десятки» юзер замечает, что панель «Пуск» не открывается — ни через иконку в левой части «Панели задач», ни с помощью кнопки Windows на клавиатуре. Главная проблема в этом случае заключается в том, что пользователь лишается возможности быстро и корректно отключить свой ПК с помощью функции завершения работы. Как быть в данной ситуации?
Проблема может появиться не только из-за обновления «Виндовс», но и ввиду какого-либо сбоя в системе, поэтому первым банальным, но при этом эффективным шагом будет перезапуск «операционки». Для этого достаточно перезагрузить оконный интерфейс, за который отвечает служба «Проводник» (по-другому, explorer.exe). Сделать это можно через любое из двух стандартных системных окон — «Диспетчер задач» и «Командная строка».
Через «Диспетчер задач»
Все работающие на ПК процессы отображены в «Диспетчере задач» — окне, в котором можно управлять данными процессами: отключать, включать, перезапускать и т. д. Следуем такой инструкции:
- «Десятка» позволяет раскрыть меню диспетчера довольно быстро — кликаем по свободной области «Панели задач» правой клавишей и щёлкаем по строчке с диспетчером.
Открываем «Диспетчер задач» через контекстное меню «Панели задач» - Если такой способ не сработал (контекстное меню так и не появилось), берём на вооружение «старый» метод — зажимаем в одну секунду три горячие кнопки на клавиатуре: Delete + Alt + Ctrl.
Зажимаем три кнопки Delete + Alt + Ctrl - Загрузится синее меню, в котором щёлкаем по последнему пункту — диспетчеру. Если у вас английский интерфейс, выбираем Task Manager. Через это меню вы также можете полностью выключить свой ПК — нажмите на знакомую кнопку питания справа в нижнем углу и выберите перезагрузку либо завершение работы. Если выбрали последний вариант, секунд через 15 просто нажмите самостоятельно на уже физическую кнопку питания. Этот способ перезагрузки также будет эффективным, как и простой перезапуск explorer.exe.
Выберите в появившемся меню «Диспетчер задач» - В первом блоке с перечнем всех активных на данный момент процессов, находим меню «Процессы Виндовс», а в нём уже искомый пункт «Проводник».
В системных процессах отыщите пункт «Проводник» - Кликаем по данному пункту правой клавишей и жмём на первую опцию «Перезапуск». Ждём, когда оконный интерфейс закроется и вновь загрузится и проверяем работу панели «Пуск».
Перезапустите процесс «Проводник»
Через введение команды
Если не получилось сделать перезапуск через диспетчер, воспользуйтесь альтернативным методом:
- Выводим на экран редактор «Командная строка», который будет действовать от имени администратора. Сразу жмём на R и Windows на своей «клаве» и набираем простой ключ cmd, который соответствует редактору. Чтобы выполнить этот ключ правильно, зажимаем уже три клавиши: Ctrl + Shift + Enter. Если в системе стоит защита, появится окошко, в котором будет запрашиваться разрешение — кликаем по «Да».
Введите команду cmd и кликните по ОК - Если открывается панель «Поиск» (поисковая строка рядом с «Пуском» или иконка в виде увеличительного стекла), вводим тот же запрос cmd туда.
Если открывается панель «Поиск», вы можете ввести ключ cmd на ней - В появившихся результатах кликаем правой кнопкой по строчке с классическим приложением — делаем выбор в пользу первого пункта.
Запустите консоль с правами администратора - В редакторе самостоятельно вбиваем либо вставляем (рекомендуется, чтобы не сделать ошибку) формулу taskkill /f /im explorer.exe. Жмём на «Энтер» и ожидаем завершение процедуры перезагрузки оконного интерфейса.
Выполните команду taskkill /f /im explorer.exe в консоли
Проверяем наличие апдейта для системы
Панель может не отвечать не только из-за единичного сбоя в системе или после обновления «операционки», но и при отсутствии важного апдейта. В этой ситуации ПК в целом начинает медленно работать, поэтому есть смысл вручную запустить поиск апгрейда:
- Раскройте меню «Параметры» через сочетание из двух клавиш I и Windows. Если метод не срабатывает, вызываем с помощью R и Win окно «Выполнить» и вводим ключ ms-settings:.
Выполните в окне команду ms-settings: для запуска меню с параметрами - Переходим в раздел для апдейта и настройки безопасности. В первом разделе для центра апгрейда жмём на кнопку «Проверить наличие».
В «Центре обновления» запустите проверку наличия апдейта - Ждём, когда система проведёт поиск.
Подождите, пока закончится поиск обновлений - Если будет апдейт, начнётся его скачивание и установка. После инсталляции «операционке» потребуется перезапуск, чтобы окончательно внедрить обновления в систему. Когда апгрейд завершится, проверьте панель «Пуск».
Подождите, пока скачаются и установятся обновления системы
Исправление кириллического имени юзера
Панель «Пуск» может перестать открываться, если пользователь изменил своё имя, добавив к нему русские буквы. Данный формат названия профиля недопустим в «операционке» Windows, поэтому «учётку» необходимо переименовать обратно:
- Изначально открываем управление компьютером через «Поиск Windows». Для этого кликните по значку увеличительного стекла на «Панели задач» и введите запрос в поисковую строку. Когда появится результат, жмите по нему.
Введите в поисковую строку запрос «Управление компьютером» - В левой части окна открываем раздел «Служебные программы», переходим в «Локальные пользователи и группы» и жмём по папке «Пользователи».
Откройте папку «Пользователи в служебных программах» - В правой части окна находим имя, которое нужно переименовать.
В списке пользователей выберите свою «учётку» - Кликаем по его имени правой клавишей мыши. Тут будет пункт «Переименовать» – он нам и нужен. Введите новое имя, закройте инструмент и перезапустите ПК.
Кликните по «Переименовать» и дайте другое имя аккаунту
Решаем проблему с помощью создания новой учетной записи в Windows 10
Вы можете воспользоваться следующим трюком: создать новую учётную запись и начать пользоваться «Виндовс» уже через неё, если в этом аккаунте «Пуск» заработает. Рассмотрим подробно процедуру создания:
- В мастер создания аккаунтов можно попасть через «Панель управления» — вызываем её на дисплее через окно «Выполнить» (R и Windows) и ключ control выполненный через Enter.
Чтобы открыть «Панель управления», выполните команду control - Переключаемся на блок для учётных записей юзеров.
На «Панели управления» отыщите раздел «Учётные записи пользователей» - В центре раздела переходим по ссылке, ведущей на страницу управления другой учётной записью.
Щёлкните по ссылке «Управление другой учётной записью» - На новой странице щёлкаем по ссылке внизу для перехода в окно «Параметры» для создания другого аккаунта.
Перейдите по ссылке, расположенной под таблицей - Вы можете открыть панель «Параметры» и сразу, но велика вероятность, что она тоже у вас не будет не работать вместе с панелью «Пуск». Тем не менее пробуем: зажимаем I и Windows и переходим в блок для учётных записей.
В «Параметрах» откройте раздел «Учётные записи» - Раскрываем предпоследнюю вкладку «Семья и другие люди». Щёлкаем по плюсу для добавления другого виртуального юзера.
Чтобы добавить учётную запись, кликните по плюсу - Сначала «операционка» попросит вас набрать адрес электронной почты либо номер телефона текущего пользователя. Мы не обладаем данной информацией, поэтому жмём на ссылку внизу «У меня нет данных».
Нажмите на «У меня нет данных для входа этого человека» - Теперь мастер вам предложит сделать новую учётную запись «Майкрософт». Можете создать и её, но мы перейдём всё же к странице для получения нового локального аккаунта — щёлкаем по ссылке для добавления юзера без аккаунта Microsoft.
Если хотите локальную «учётку», кликните по «Добавить пользователя без учётной записи Microsoft» - Набираем название (логин) «учётки» и при необходимости пароль (два раза для подтверждения корректности ввода). Жмём на «Далее». Во вкладке появится новая «учётка» рядом с вашей старой.
Введите имя пользователя и при необходимости пароль - Теперь чтобы выйти из старой «учётки», и зайти в новую, зажимаем горячую комбинацию F4 и любой Alt. В появившемся окошке в меню ставим значение «Смена пользователя». Жмём на ОК — загрузится экран для входа. Выбираем слева новую «учётку», вводим при необходимости пароль (если ставили) и входим — проверяем работу «Пуск».
Нажмите на «Смена пользователя» в выпадающем меню - Попасть на дисплей входа можно также с помощью знакомой комбинации Delete + Ctrl + Alt — только выбираем уже не диспетчер, а пункт «Сменить пользователя» или «Выйти» («Выход»).
Нажмите на «Сменить пользователя» и зайдите в новую «учётку» - Если панель «Пуск» заработала, сделайте импорт всех настроек и файлов из старой «учётки», если у вас они были, а затем смело удалите старый аккаунт.
Вносим изменения в «Редактор реестра»
Заставить панель «Пуск» снова открываться можно путём редактирования реестра. Однако выполнять данное действие нужно аккуратно и ответственно. Перед внесением изменений обязательно сделайте резервную копию базы данных:
- Запускаем окошко «Выполнить» через горячее сочетание R и Windows — печатаем слово regedit и запускаем выполнение команды. При необходимости разрешаем редактору менять параметры на ПК (если появится системное окно).
Вставьте и выполните команду regedit - Сразу переходим в меню «Файл», где жмём на опцию экспорта.
Нажмите на функцию «Экспорт» - В окне, похожем на «Проводник», выбираем место для хранения копии и имя для неё. С помощью специальной кнопки в правом нижнем углу сохраняем файл реестра.
Сохраните копию в любой папке - Теперь переходим к самому редактированию: щёлкаем дважды по второй главной ветке в левом меню HKEY_CURRENT_USER, а в ней раскрываем папку Software.
Во вкладке HKEY_CURRENT_USER откройте каталог Software - Таким же образом последовательно выводим на экран содержимое таких каталогов: Microsoft — Windows — CurrentVersion — Explorer — Advanced.
Конечной папкой должна быть Advanced - Когда мы дошли до конечной точки директории (открыли папку Advanced), прокручиваем до конца список в правой части экрана и щёлкаем правой клавишей по свободному полю внизу — выбираем действие создания, а в меню — параметр в формате DWORD.
Создайте новую запись DWORD в папке Advanced - В качестве названия для новой записи берём фразу EnableXAMLStartMenu.
Назовите запись EnableXAMLStartMenu - Щёлкаем дважды по созданному пункту — убеждаемся, что в поле значения стоит 0. Закрываем редактор и все ранее открытые окна. Перезапускаем ПК с помощью окна, которое вызывается комбинацией Alt + F4 — выбираем в меню «Завершение работы».
Поставьте значение 0
Используем автоматическое обслуживание
«Десятка» и другие варианты «Виндовс» оснащены специальным средством отладки, которое работает в фоновом режиме, устраняя бо́льшую часть найденных неполадок. Обычно отладка запускается автоматически по расписанию, но вы можете дать ей команду работать и вручную:
- Находим на «Рабочем столе» знак под названием «Этот компьютер» (с помощью него обычно запускают «Проводник») — кликаем по нему правой клавишей и выбираем в перечне строчку для запуска свойств.
Откройте свойства компьютера через меню ярлыка - В свойствах системы переводим взгляд на левый нижний угол — щёлкаем по ссылке, ведущей в «Центр обслуживания».
Перейдите в раздел «Центр безопасности и обслуживания» - Раскрываем второе выпадающее меню «Обслуживание».
Раскройте пункт «Обслуживание» - В блоке «Автоматическое…» жмём на ссылку «Начать…».
Запустите обслуживание с помощью соответствующей ссылки - На дисплее появится фраза о том, что выполняется автоматическое обслуживание. Учтите, что данный процесс будет отнимать ресурсы у ПК («оперативка», процессор и т. д.). Чтобы обслуживание завершилось как можно раньше, рекомендуется не выполнять в этот период никаких действий на ПК либо свести их к минимуму. Иначе ПК может начать тормозить. После проверки проверяем работоспособность панели «Пуск».
Подождите, пока завершится фоновое обслуживание
Восстановим работу «Пуска» с помощью консоли PowerShell
Решить проблему можно с помощью выполнения команд в консоли «десятки» PowerShell. Тем не менее этот способ имеет минус: он может повлиять на работу некоторых утилит, которые были инсталлированы через «Виндовс Стор». Если вы пользуетесь такими приложениями, используйте данный метод только в том случае, если все предыдущие не дали результат. Также крайне рекомендуется создать точку восстановления перед выполнением следующих действий:
- Попробуем открыть новую консоль в «десятке» с помощью «Поиска» — набираем запрос в виде названия утилиты.
Введите запрос PowerShell - В контекстном меню, вызванном правой клавишей, выбираем, конечно же, открытие с правами администратора системы.
Запустите консоль PowerShell от имени администратора - Если панель «Поиск» у вас также не работает, заходим на главный экран «Проводника» через ярлык компьютера. Открываем содержимое системного диска. Там переходим сначала в каталог Windows, а затем в System32 и Windows PowerShell. Во вложенном блоке v1.0 находим исполняемый документ синей консоли с расширением exe.
Отыщите на системном диске приложение PowerShell - Кликаем по нему правой кнопкой и также щёлкаем по запуску от имени администратора.
Запустите программу от имени администратора - В консоли вставляем через горячую комбинацию V + Ctrl длинную формулу: Get-appxpackage -all *shellexperience* -packagetype bundle |% {add-appxpackage -register -disabledevelopmentmode ($_.installlocation + “appxmetadataappxbundlemanifest.xml”)}. Для последующего её выполнения жмём на «Энтер».
Выполните команду в синем редакторе - Когда процедура будет успешно завершена, перезагружаем устройство и смотрим, исправлена ли неполадка.
Откатываем «операционку» до предыдущего состояния
Если панель «Пуск» перестала появляться после щелчка по иконке после установки очередного апдейта системы в «Центре обновления», возможно, инсталляция апгрейда прошла не самым лучшим образом — с ошибками. В этом случае рекомендуется сделать откат до точки восстановления. Система «Виндовс» автоматически делает точку перед установкой обновлений на случай возникновения неполадок. Воспользуемся ей:
- Раскрываем меню «Выполнить» через горячие клавиши Windows и R и набираем в пустом поле rstrui.exe. После этого кликаем по ОК — появляется мастер по восстановлению.
Выполните ключ rstrui.exe для запуска мастера по восстановлению - Его можно вызвать на дисплее через «Панель управления» — открываем её через то же окошко «Выполнить» и ключ для ввода control и запускаем блок «Восстановление». Щёлкаем по ссылке, которая открывает окно мастера.
Перейдите по ссылке «Запуск восстановления системы» - На главном экране выбираем первый рекомендованный пункт, если «Пуск» перестал функционировать именно после последнего апдейта. В ином случае ставим отметку рядом со вторым вариантом и жмём на ОК.
Выберите рекомендованное восстановление, если проблема появилась после последнего обновления - Во втором случае у вас откроется список со всеми имеющимися точками. Смотрим на дату создания и выбираем нужное состояние. Главное, чтобы создателем был «Установщик модулей Виндовс». Выделяем строчку и жмём на «Далее».
Выберите точку и нажмите на «Далее» - Запускаем выполнение отката через клавишу внизу.
Дайте старт восстановлению - В небольшом окне кликаем по «Да», чтобы подтвердить процедуру. Ждём, когда операция завершится и проверяем работоспособность клавиши «Пуск».
Кликните по «Да» для подтверждения
Если вы не нашли по каким-то причинам точку восстановления, которую создал «Установщик модулей», удалите обновление вручную:
- Зайдите в меню «Параметры Виндовс» через Windows и I и раскройте плитку для обновления. В первой вкладке центра кликните по ссылке, ведущей в журнал.
Запустите поиск обновлений - На новой странице перейдите по ссылке для удаления апдейта.
Щёлкните по строчке «Удалить обновления» - На дисплее будет вызвано окно с перечнем установленных ранее апгрейдов «операционки». Щёлкните по первому пункту правой клавишей и выберите единственную в меню опцию удаления.
Выберите удаление в контекстном меню - Подтвердите своё намерение. Перезапустите девайс. Через некоторое время центр снова найдёт удалённый ранее апдейт и попытается установите его, но уже корректно. Если не помогло, но вы уверены, что проблема именно в обновлении, свяжитесь со службой поддержки «Майкрософт» и сообщите о своей проблеме.
Подтвердите, что хотите удалить апдейт
Вы можете также воспользоваться опцией «Виндовс» под названием «Возврат компьютера в исходное состояние». Запустите её выполнение можно в окне параметров «операционки», в разделе «Безопасность и обновление».
Видео: несколько способов вернуть в строй панель «Пуск»
Отзывы: другие способы решения проблемы
Если панель «Пуск» перестала внезапно появляться на дисплее, первым делом перезапустите сам ПК через меню, которое вызывается с помощью комбинации F4 + Alt, либо процесс «Проводник» в «Диспетчере задач». Далее переходите к поиску доступных обновлений, созданию нового локального профиля на ПК, добавлению новой записи в реестре. Также может помочь автоматическое фоновое обслуживание «десятки» и консоль PowerShell. Если неполадка возникла сразу после апдейта системы, сделайте откат с помощью точки либо вручную удалите последнее обновление.
- Распечатать
Оцените статью:
- 5
- 4
- 3
- 2
- 1
(12 голосов, среднее: 4 из 5)
Поделитесь с друзьями!
Не работает панель задач в WINDOWS 10! Что делать?
Featured
В этой статье мы расскажем, что делать если перестала работать панель задач в Windows 10.
Если у вас не реагирует на нажатие левой кнопкой мыши(а также через клавиатуру) кнопка пуск, то вам поможет следующее:
1. Нажмите сочетание клавиш Ctrl+Shit+ESC
2. В открывшемся окне выбираем файл—запустить новую задачу, ставим галочку запустить задачу с правами администратора— вставляем в поле ввода Powershell и жмем Enter
3. В открывшееся синее окно вставляем следующее:
Get-AppXPackage -AllUsers | Foreach {Add-AppxPackage -DisableDevelopmentMode -Register “$($_.InstallLocation)AppXManifest.xml”}
жмем Enter
4. Ждем окончание действий(строка пропадет), перезагружаем комп.
5. Готово.
Если первый способ не помог, тогда попробуйте следующее:
1. Нажать комбинацию клавиш WIN+R и вставить в открывшееся окно следующее
REG ADD «HKCUSoftwareMicrosoftWindowsCurrentVersionExplorerAdvanced» /V EnableXamlStartMenu /T REG_DWORD /D 0 /F»
и нажать Enter
Перезагрузиться и проверить работу Панели Задач. Если панель задач не работает, то тогда снова жмем WIN+R и вставляем следующее:
REG ADD «HKCUSoftwareMicrosoftWindowsCurrentVersionExplorerAdvanced» /V EnableStartMenu/T REG_DWORD /D 0 /F»
и жмем Enter

Помог чем-то? Поделись пожалуйста!
Пуск – символ и постоянный элемент операционных систем Microsoft. Обновления ОС иногда приводят к тому, что кнопка Пуск перестаёт реагировать на нажатие. В этой статье рассмотрим 9 способов как исправить «баг» если не работает кнопка Пуск в Windows 10.
Содержание
- Предварительные шаги
- Решение 1: Перезапуск проводника (explorer.exe)
- Решение 2: Проверка обновлений системы
- Решение 3: Оживляем Пуск с помощью PowerShell
- Решение 4: Восстанавливаем Пуск через редактор реестра
- Решение 5: Используем центр безопасности и обслуживания
- Решение 6: Создаём нового пользователя
- Решение 7: Проверка целостности системных файлов
- Решение 8: Исправление кириллического имени пользователя
- Решение 9: Официальная утилита
- Видео инструкция как реанимировать кнопку Пуск в Windows 10
Предварительные шаги
Прежде чем «копаться» в программах, совершите несколько базовых действий:
- Перезапустите компьютер – при загрузке системы ряд настроек обнулится и возможно вопрос решать не придется.
- Попробуйте открыть меню Пуск не только через соответствующий значок в левом нижнем углу экрана, но и клавишей Win на клавиатуре. Это необходимо, чтобы понять, какой именно объект не реагирует на действия пользователя.
Решение 1: Перезапуск проводника (explorer.exe)
Explorer exe может зависнуть и потянуть за собой другие процессы. Если кнопка Пуск не работает в Windows 10 из-за неправильного функционирования Проводника поможет такой алгоритм:
- Зажмите сочетание клавиш Escape, Shift и Ctrl, чтобы открыть утилиту «Диспетчер задач».
- Во вкладке с процессами отыщите «Проводник» или «Explorer.exe».
- Кликните правой кнопкой мыши по обнаруженному элементу и выберите «Перезапустить».
В этом случае, чтобы решить проблему с зависанием Проводника:
- Повторите первый и второй пункты предыдущей инструкции.
- Кликните по нужному элементу правой кнопкой мыши и выберите пункт контекстного меню для завершения процесса.
- Откройте пункты «Файл» – «Запустить новую задачу» в верхнем меню Диспетчера.
- Введите «explorer.exe» и выберите «ОК». ПО Проводника будет запущено заново.
Решение 2: Проверка обновлений системы
Иногда ошибки программистов приводят к тому, что клавиша не запускается. В этой ситуации Microsoft оперативно выпускает обновления, и проблема пропадает. Достаточно просто догрузить «подъехавшее» программное обеспечение.
Если вы не отключили автопроверку апдейтов, система всё сделает сама – вам останется лишь выбрать время. Для этого проверьте правый нижний угол экрана на наличие значка в виде двух изогнутых стрелок в прямоугольнике. Если такая иконка есть, кликните по ней правой кнопкой мыши и следуйте инструкциям, которые видите на экране.
Помимо значка в нижней панели о наличии обновлений вы можете узнать в окне управления выключением устройства – там появятся специальные кнопки. Процесс может запускаться и через них.
То, что значок наличия обновлений отсутствует, не означает что их нет. Проверьте их можно вручную:
- Зажмите клавиши I и Win.
- Прокрутите содержимое окна ниже и выберите «Обновление и безопасность».
- Войдите в «Центр обновления Windows».
- Запустите проверку наличия новых файлов.
- Подождите, пока ОС окончит загрузку.
- Перезапустите компьютер, чтобы инициировать процесс установки. Следуйте инструкциям системы.
Если кнопка Пуск в Windows 10 не работает после апдейта, придется порыться в менее доступных местах.
Решение 3: Оживляем Пуск с помощью PowerShell
Специализированная утилита PowerShell поможет, если не работает меню Пуск в Windows 10:
- Нажимаем на клавиатуре «X» и «Win».
- Выбираем «Windows PowerShell (администратор)», чтобы включить программную среду.
- Даем необходимые разрешения.
- Вставляем в окно утилиты строку «Get-appxpackage -all *shellexperience* -packagetype bundle |% {add-appxpackage -register -disabledevelopmentmode ($_.installlocation + “appxmetadataappxbundlemanifest.xml”)}» (копируем без ёлочек). Для вставки достаточно кликнуть в окно программы правой кнопкой мыши.
- Нажимаем кнопку Ввода.
- Дожидаемся реакции от
- Закрываем утилиту и перезапускаем устройство.
Если не работает кнопка запуска меню, Microsoft рекомендует проверить факт наличия необходимого ПО в PowerShell. Для этого:
- Повторите с 1 по 3 шаги предыдущей инструкции.
- Поочередно запустите в работу команды:
- get-appxpackage -name microsoft.windows.shellexperiencehost
- get-appxpackage -name microsoft.windows.cortana
- Убедитесь, что параметр «Status» в обоих случаях выставлен в значение «Ok».
Решение 4: Восстанавливаем Пуск через редактор реестра
Реестр – иерархически построенная база данных параметров и настроек. Сбой в любом элементе чреват. Если пуск не открывается, логично заглянуть сюда:
- Нажмите сочетание клавиш R и Win, чтобы открыть окно Выполнить.
- Введите «regedit» и нажмите кнопку Ввода.
- Дайте запрашиваемые разрешения.
- В левой части окна поочередно открывайте директории в следующей последовательности: HKEY_CURRENT_USERSoftwareMicrosoftWindowsCurrentVersionExplorerAdvanced
- Кликните правой кнопкой мыши в произвольную точку правой пустой части окна.
- В выпадающем поле поочередно кликните на «Создать» и «Параметр DWORD 32 бита».
- Переименуйте созданный элемент в «EnableXAMLStartMenu». Таким образом вы создадите параметр, принудительно включающий нужную кнопку.
- Откройте созданный объект DWord 32.
- Укажите значение «0» и нажмите «Ок», чтобы сохранить изменения.
- Закройте редактор реестра, и перезапустите устройство.
После описанных манипуляций клавиша должна начать нажиматься, а меню – открываться.
Решение 5: Используем центр безопасности и обслуживания
Если самостоятельно не получилось выяснить почему не открывается меню Пуск в Windows 10, пусть ОС сама найдет источник проблемы и исправит ошибку. Для этого:
- Нажмите сочетание клавиш R и Win.
- Введите «control» и нажмите на клавишу Ввода.
- Выберите «Центр безопасности и обслуживания».
- Нажмите на «Обслуживание», чтобы раскрыть область с настройками.
- Нажмите «Начать…» и дайте системе все запрошенные разрешения.
- Дождитесь окончания процесса обслуживания. Чтобы результат можно было увидеть раньше, не занимайте устройство другими задачами.
Решение 6: Создаём нового пользователя
Большинство вышеописанных решений связаны с исправлением пользовательских системных настроек. Но если поврежденный файл с параметрами найти не удалось, просто пересоздайте аккаунт:
- Нажмите сочетание кнопок I и Win.
- Выберите пункт «Семья и другие пользователи».
- Кликните по плюсу напротив надписи: «Добавить пользователя…».
- Укажите, что у вас отсутствуют данные для авторизации.
- Выберите «Использовать номер телефона» или «Получить новый адрес электронной почты» если хотите создать Microsoft аккаунт и привязать его к новому пользователю. Если хотите просто создать внутреннего юзера, нажмите «Добавить пользователя без…».
- Укажите номер телефона или email, если выбрали один из первых двух вариантов на предыдущем шаге. Следуйте инструкциям системы.
- Придумайте имя пользователя и пароль.
- Следуйте инструкциям ОС для завершения процесса.
Осталось убедиться в том, клавиша меню Пуск в Windows 10 работает. Для этого:
- Нажмите на сочетание клавиш Win и L.
- Выберите другую учетную запись из списка и авторизуйтесь в ней.
Если даже на новом аккаунте в Windows 10 не работает кнопка Пуск, переходите к следующим решениям.
Решение 7: Проверка целостности системных файлов
Как и в варианте 5, здесь речь пойдет об автосканировании системы. ОС сама выявит ошибки, некоторые из которых могут подсказать почему не открывается Пуск. Чтобы реализовать способ:
- Нажмите на клавиши Win+R.
- Введите «cmd» и нажмите на сочетание клавиш Shift+Ctrl+Enter для открытия командной строки с администраторскими правами.
- Дайте системе запрошенные разрешения.
- Введите команду «sfc /scannow» и нажмите на кнопку Ввода.
- Дождитесь окончания сканирования.
ОС не только найдет, но и восстановит корректный код.
Рекомендуем перезагрузиться перед проверкой включения нужного функционала.
Решение 8: Исправление кириллического имени пользователя
Так как лидерами в разработке компьютерных технологий стали англоязычные, а не русскоязычные, страны, с кириллицей у ПО отношения «натянутые». Возможна ситуация, когда в Windows не работает меню Пуск исключительно из-за наличия русских букв в имени пользователя.
Проверьте свой никнейм, и, если он содержит кириллические символы, уберите их. Для этого:
- Нажмите Win+R.
- Введите «netplwiz» и нажмите на кнопку Ввода.
- Выберите нужного пользователя компьютера.
- Выберите пункт «Свойства».
- Смените имя в графе «Пользователь».
- Нажмите на «ОК», чтобы применить изменения.
Решение 9: Официальная утилита
Несколько лет назад разработчики выпустили утилиту для решения проблем с главной кнопкой ОС – Start Menu Troubleshooter. Ссылка для скачивания с официальных сайтов перестала работать, но ПО можно достать на просторах интернета, например, тут. Программа не требует установки. После запуска на Windows 10:
- Нажмите «Далее».
- Дождитесь окончания сканирования и исправления. Программа сообщит о результатах и перечислит те проблемы, которые удалось решить.
Немногие сталкиваются с тем, что не работает Пуск на рабочем столе. Когда кнопка не реагирует, исправление ошибки трудоёмко. На этот случай стоит заранее задуматься о создании точки восстановления. Но даже если её нет, после выполнения наших инструкций проблема исчезает для большинства причин.
Видео инструкция как реанимировать кнопку Пуск в Windows 10
Почему кнопка Пуск перестаёт работать в Windows 10 после обновления. Два способа диагностики проблемы и возврата работоспособности.
Обновление до Windows 10 прошло гладко не у всех пользователей, большинство жалоб на то, что перестала работать кнопка Пуск Windows 10.
Долгожданная кнопка наконец вернулась в Windows 10 и за ней закреплен основной функционал действий пользователя по доступу к компонентам системы. И представьте, что вас лишили этой возможности, то есть щелкая левой кнопкой мыши на кнопке ничего не происходит, не появляется ни меню, ни сообщение о какой либо ошибке (как в случае с ошибкой 0xc000007b, где сразу понятно куда копать), тоже самое и с панелью уведомлений.
Проблема может возникнуть после установки какого-либо обновления для Windows 10. Но зачастую это связано с внутренней ошибкой системы. Пользователями найдены пути решения проблемы неработающей кнопки пуск. Большинство из них достаточно сложны для новичка, но если следовать инструкциям то справится любой пользователь.
Вариант 1: Проверка системных файлов
Системные файлы могут быть повреждены и первое, что мы должны всегда делать — это проводить проверку встроенной утилитой sfc.
Есть два варианта запуска утилиты: через командную строку и через powershell. Мы воспользуемся вторым способом, так как он пригодится в последующих пунктах.
Запускаем диспетчер задач любым из перечисленных способов:
- Нажимаем одновременно Ctrl + Shift + Esc, щелкаем правой кнопкой мыши на меню пуск и выбираем Диспетчер задач.
- Либо нажимаем Ctrl + Alt + Del (не пугаемся синего экрана) и выбираем Диспетчер задач.
Диспетчер может запустится в развернутом (как нам надо) и свернутом виде. В случае последнего нажимаем на кнопку Подробнее внизу.
Переходим в Файл → Запустить новую задачу.
Запускаем Windows PowerShell. В диалоговом окне вводим powershell, обязательно выставляем галочку напротив Создать задачу с правами администратора. Нажимаем Ок.
Вводим команду sfc /scannow для проверки и нажимаем Enter.
Дожидаемся окончания проверки.
Этот способ решения маловероятен, но все же некоторым он помогал. И это самый безобидный и легкий вариант решения проблемы. Если он не помог переходим к следующему пункту.
Вариант 2: Автоматическая переустановка (перерегистрация) приложений для Windows
Загрузка и переустановка приложений может исправить сломавшуюся кнопку Пуск. Вся переустановка происходит в автоматическом режиме и занимает несколько минут.
Данная операция может удалить ваши данные в этих приложениях, так что сначала необходимо сделать резервную копию данных. С данными, которые хранятся в Интернете, например в Microsoft OneDrive ничего не случится.
ВНИМАНИЕ! У некоторых пользователей после этой процедуры перестают работать некоторые программы. Учтите это прежде чем продолжить.
Запускаем процесс powershell с правами администратора, как мы это делали в Варианте №1 в пунктах 1—3.
Скопируйте следующий текст, вставьте его в окно powershell, нажав комбинацию клавиш Ctrl + V и нажмите Enter.
Get-AppXPackage -AllUsers | Foreach {Add-AppxPackage -DisableDevelopmentMode -Register «$($_.InstallLocation)AppXManifest.xml»}
Дождитесь окончания процедуры. Не пугайтесь красных надписей, не обращайте на них внимания.
Вариант 3: Добавление нового пользователя для восстановления поврежденного файла данных
Есть вероятность, что причина в неработающей кнопке пуск — это поврежденный файл Tile Data Layer. Все что нужно сделать — создать нового пользователя, скопировать нужный файл и вставить его в текущий профиль.
Можно и не копировать, а просто работать в новом профиле, но в данном случае будет рассмотрен полный вариант.
- Щелкаем правой кнопкой мыши на кнопке Пуск или нажимаем клавиши Win + X и выбираем пункт Командная строка (администратор).
- Вводим следующие команды по очереди и нажимая Enter после каждой:
net user tempadmin1 «password» /addnet user tempadmin2 «password» /add
net user localgroup администраторы «tempadmin2» /add
Я специально добавил двух пользователей, чтобы были права доступа к правильному, корректному файлу. Думаю зачем это дальше будет понятней.
- Теперь нужно выйти из системы: для этого нажимаем сочетание клавиш Ctrl + Alt + Del и выбираем пункт Выйти.
- Входим в систему выбрав пользователя tempadmin1 и вводим в качестве пароля password. Тут же делаем выход (именно выход а не переключение пользователей. Это Важно!
- Входим в систему под tempadmin2 с паролем password.
- Нажимаем левой кнопкой мыши на кнопку Пуск и выбираем Проводник. Переходим во вкладку Вид и устанавливаем галочку напротив Скрытые элементы.
- В этом же окне переходим по пути C:ПользователиTempAdmin1AppDataLocalTileDataLayer. Если вдруг выйдет предупреждение безопасности, нажимаем Да.
- Нажимаем правой кнопкой по папке Database и выбираем Копировать.
- Переходим по пути C:ПользователиВаше_имя_пользователяAppDataLocalTileDataLayer.
- Щелкаем правой кнопкой мыши по папке Database и выбираем переименовать. переименовываем, например, в Database.old.
- Нажимаем правой кнопкой мыши в любом пустом месте и выбираем пункт Вставить.
- Перезагружаем компьютер и пробуем зайти в свой нормальный профиль, всё должно работать.
Настоятельно прошу вас отписаться в комментариях, какой вариант помог, с какими трудностями вы столкнулись.
Часто задаваемые вопросы и ответы (FAQ)
Почему кнопка «Пуск» не работает?
Из-за поврежденных системных файлов, проблемы с оборудованием или конфликта со сторонним приложением.
Как быстро добавить нового пользователя Windows?
Перейдите в приложение «Параметры» и выберите «Учетные записи». Найдите «Семья и другие пользователи» и в разделе «Другие пользователи» нажмите «Добавить пользователя для этого компьютера».
Как проверить системные файлы Windows?
Используйте инструмент для сканирования и восстановления системных файлов, для этого откройте командную строку от имени администратора и введите «sfc /scannow».
Содержание
- 1 Сканирование системы SFC
- 2 Перезапуск панели задач через PowerShell
- 3 Как включить/отключить брандмауэр Windows
- 4 Заключение
- 5 Что делать, если панель задач в Windows 10 перестала работать
- 6 Перезапускаем панель задач при помощи PowerShell
- 7 Не работает панель задач в WINDOWS 10! Что делать? Featured
<index>
Возникли проблемы с панелью задач в Windows 10? Не работает панель задач или некоторые её значки? Что делать и как быстро решить эту проблему в Windows 10.
Сканирование системы SFC
После так называемых осенних обновлений Windows 10 (Fall Update, November Update и Threshold 2), многие пользователи столкнулись с проблемами некорректного функционирования панели задач и кнопки Пуск. Панель задач в Windows 10 перестала работать согласно своему предназначению. Сначала эта проблема возникла только со значком громкости – его никак нельзя было запустить. Затем та же проблема появилась с кнопкой Пуск.
Начнём с самого простого метода. Просканируем Windows 10 с помощью встроенного средства SFC. Для этого кликните правой кнопкой мыши на значок Пуск и выберите в выпадающем меню пункт «Командная строка (администратор)».
В открывшейся окне введите следующую команду:
sfc /scannow
Перезапуск панели задач через PowerShell
Итак, что делать если первый способ не работает. Попробуем её перезапустить (восстановить). Но прежде чем перейти к перезапуску, нужно выключить брандмауэр Windows 10 (если ранее он был включен).
Затем запустите приложение PowerShell в режиме администратора. Если не работает кнопка Пуск, то приложение можно найти с помощью Проводника. Для этого перейдите в следующий каталог:
C:WindowsSystem32WindowsPowerShellv1.0
В указанной папке кликните правой кнопкой мыши на файл powershell.exe и запустите его в режиме администратора.
Ещё один способ запустить PowerShell с помощью Диспетчера задач. Для этого, вызываем Диспетчер задач Windows 10 нажатием на клавиши Ctrl+Shift+Esc. В меню Файл открываем пункт «Запустить новую задачу», вводим или вставляем в поле «PowerShell», отмечаем галкой запускать от имени администратора и подтверждаем нажатием на Enter.
В открывшемся окне PowerShell вставьте и подтвердите следующую команду. Она позволит перезапустить панель задач в Windows 10 и восстановить её функциональные возможности:
После выполнения этой команды, если был выключен брандмауэр и приложение PowerShell запущено в режиме администратора, произойдет перезагрузка (восстановление) панели задач.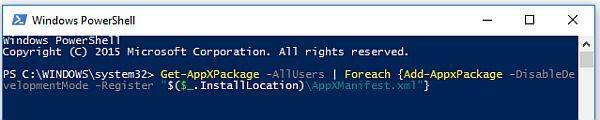
Как включить/отключить брандмауэр Windows
Если вы не знаете, как включить или отключить брандмауэр – предлагаем краткую инструкцию.
Вызовите окно Выполнить с помощью клавиш Win+R и введите следующую команду:
services.msc
В открывшемся окне Службы в списке найдите пункт «Брандмауэр Windows». Кликните на нём правой кнопкой мыши и выберите «Свойства». В секции Тип запуска выберите «Вручную» и нажмите «Применить». Затем в поле «Состояние» кликните на Пуск. Вот и всё, брандмауэр будет включен.
Заключение
Вам теперь известно, что делать при возникновении проблем с её работоспособностью. Особенно эффективен второй способ, который позволит перезапустить панель задач в Виндовс 10 и вернуть её значкам полную функциональность. Тем не менее, если у вас возникнуть какие-либо неполадки или указанные способы не будут работать – сообщите нам об этом в комментариях. Ваши сообщения помогут нам улучшить предоставленный материал.
</index>
Что делать, если панель задач в Windows 10 перестала работать
Самый простой способ – просканировать систему посредством встроенной в неё утилиты. Она называется SFC. Именно с её помощью решаются проблемы, которые приходят к нам с автоматическим обновлением операционной системы. Если панель задач в Виндовс 10 действительно не работает, то для восстановления её полной работоспособности Вам придётся проделать следующие действия:
- Запускаем командую строку от имени Администратора. Сделать это проще простого – нужно лишь кликнуть правой кнопкой мыши по «Пуску» и в контекстном меню выбрать соответствующий пункт. Если не получается, то нажать комбинацию клавиш (кнопка пуск на клаиватуре) win + R и ввести команду «cmd» без кавычек.
- Открылось окно командной строки. Сюда необходимо ввести команду «sfc /scannow» (без кавычек, конечно же);
- После в строке появится уведомление о том, что сканирование началось. Информация будет постоянно меняться в зависимости от стадии сканирования. Оно может занять определённое время – примерно с полчаса;
- В автоматическом режиме будут найдены и устранены неполадки в Реестре. После завершения процесса сканирования нужно обязательно перезагрузить компьютер и проверить работоспособность панели задач.
Если она по-прежнему не функционирует, отчаиваться не стоит – мы приготовили ещё один способ, который наверняка поможет справиться с данной проблемой. Результат не заставит себя ждать!
Перезапускаем панель задач при помощи PowerShell
Готово. Можем использовать PowerShell.Совет: если Вы используете антивирус со встроенным брандмауэром (а/в Касперского, Nod32, Dr. Web и другие), отключение не потребуется. Для включения данной утилиты можно воспользоваться несколькими способами, но мы решили остановиться на командной строке. Запускаем её от имени Администратора, вводим команду «PowerShell» (без кавычек). Готово, теперь в командной строке включился соответствующий режим. Дальше действуем следующим образом:
- Вводим команду со скриншота;
- Перезагружаем компьютер.
Готово! Теперь панель задач вновь должна начать корректно работать. Если при очередном обновлении проблема вернётся, Вы знаете, что нужно будет делать – поэтому сохраняйте статью в закладки. Даже если Вы сразу перешли ко второму способу, проскочив первый, рекомендуем воспользоваться и им, чтобы почистить Реестр – компьютер станет работать немножко быстрее.</li>
Не работает панель задач в WINDOWS 10! Что делать? Featured
В этой статье мы расскажем, что делать если перестала работать панель задач в Windows 10.
Если у вас не реагирует на нажатие левой кнопкой мыши(а также через клавиатуру) кнопка пуск, то вам поможет следующее:1. Нажмите сочетание клавиш Ctrl+Shit+ESC2. В открывшемся окне выбираем файл—запустить новую задачу, ставим галочку запустить задачу с правами администратора— вставляем в поле ввода Powershell и жмем Enter3. В открывшееся синее окно вставляем следующее:Get-AppXPackage -AllUsers | Foreach {Add-AppxPackage -DisableDevelopmentMode -Register “$($_.InstallLocation)AppXManifest.xml”}жмем Enter4. Ждем окончание действий(строка пропадет), перезагружаем комп.5. Готово. 🙂
Способ 2
Если первый способ не помог, тогда попробуйте следующее:
1. Нажать комбинацию клавиш WIN+R и вставить в открывшееся окно следующее
REG ADD «HKCUSoftwareMicrosoftWindowsCurrentVersionExplorerAdvanced» /V EnableXamlStartMenu /T REG_DWORD /D 0 /F»
и нажать Enter
Перезагрузиться и проверить работу Панели Задач. Если панель задач не работает, то тогда снова жмем WIN+R и вставляем следующее:
REG ADD «HKCUSoftwareMicrosoftWindowsCurrentVersionExplorerAdvanced» /V EnableStartMenu/T REG_DWORD /D 0 /F»
и жмем Enter

- http://instcomputer.ru/win10/ne-rabotaet-panel-zadach-windows-10.html
- https://droidway.net/230-chto-delat-esli-ne-rabotaet-panel-zadach-windows-10.html
- https://easy-comp.ru/index.php/home/win-10/item/288
-
Небольшие технические трудности. В ближайшее время мы появимся в сети и сайт станет чуточку лучше
Обновления в Windows 10 могут вызывать ряд ошибок и у пользователей, зачастую, уходит достаточно времени для того, чтобы разобраться, что их вызвало и попытаться от них избавиться.
Эта операционная система все еще имеет ряд недоработок и ошибок.
Например, запустив систему после установки обновлений, многие сталкиваются с тем, что кнопка Пуск перестала откликаться и реагировать на запросы.
Как и с помощью нажатия на клавишу клавиатуры, так и посредством клика мышки на соответствующую иконку.
Кроме того, могут так же не перестать работать другие графические меню и не откликаться «Параметры».
Поэтому, компания разработчик даже выпустила утилиту, способствующая решению данной проблемы и избавлению от ее причины появления.
Кнопка Пуска может не работать в многих случаях, но основной причиной является сбои в настройках regedit.
Чтобы исправить эту проблему, рассмотрим несколько самых популярных методов ее решения.
Перезапуск процесса
С помощью файла Explorer.exe запускаются все процессы работы окон, меню системы и проводника, ведь он, по сути, – это графическая оболочка всей системы. – файл, который является графической оболочкой Windows.
Поэтому, иногда, если не запускается «Пуск», нужно перезапустить процесс explorer.exe, ведь в нем мог возникнуть какой-либо сбой в функционировании. Чтобы его запустить, следует:
- С помощью клавиш Ctrl+Shift+Esc или меню панели задач, запустить «Диспетчер задач».

Диспетчер задач
- Выбираем «Процессы», если она не была открыта автоматически. А если запуск произешел через упрощенное окно, то заходим в «Подробнее».
Процессы
- Ищем «Проводник» (или Explorer), перезапускаем его и подтверждаем действие.
Перезапуск Проводника
Данный метод работает не во всех случаях, и если он вам не помог, перейдите к следующему.
Изменение ключа реестра системы
Здесь мы пробуем модифицировать данные одного параметра, который в ответе за работоспособность меню. Если вы его не нашли, то его нужно создать.
- В новом окне задайте команду
regeditкоторое запуститься при нажатии комбинации клавиш Win+R.
Открытие regedit
- Дальнейший путь будет длинным. Сначала заходим в «HKEY_CURRENT_USER» и выбираем папку «Software». Из нее входим в Microsoft, а оттуда в Windows. Далее выбираем раздел «CurrentVersion», а в нем Explorer. И с него заходим в подраздел «Advanced» и ищем параметр EnableXAMLStartMenu. На подробно изложен пошаговый путь.
Путь к параметру EnableXAMLStartMenu
- В параметре задаем нулевое значение.
Задание нулевого значения
- Если данный параметр не был обнаружен, то в конечной папке создаем параметр DWORD, в котором вписываем имя EnableXAMLStartMenu, и опять же, задаем нулевое значение.

Создание EnableXAMLStartMenu
- Запускаем с помощью поиска «Командную строку» и запускаем ее от имени администратора.
Запуск командной строки
Пишем команду
net user users_name /add(Users_name – это имя нового пользователя).
Пишем команду «net user users_name /add».
Заходим и переносим в нее все файлы, а старый профиль удаляем.
Для задействования нового параметра, нужно будет перезапустить процесс explorer.exe, как указано в первом методе.
Учетная запись на кириллице
Иногда кнопка пуск может не работать, если новая учетная запись именована на русском языке, то есть с помощью символов кириллицы.
В таком случае, ее необходимо переименовать. Заходим в «Управление компьютером» и меняем путь к каталогу пользователя.

Каталог Пользователя
Исправление ошибок системы
В некоторых случаях может помочь функция автоматического обслуживания операционной системы.
Заходим в «Свойства системы», открываем «Система и безопасность», переходим в «Центр поддержки» и нажимаем «Начать обслуживание».

Запуск автоматического обслуживания
Тогда система проведет поиск и деактивирует все сбои на устройстве. Чем больше свободных ресурсов, тем быстрее она проведет операцию.
Помощь PowerShell
Этот метод самый небезопасный и может привести к другим сбоям, поэтому перед запуском, стоит создать точку отката системы.
- Для запуска расширенной командной строки выполните путь: Локальный диск С, оттуда зайдите в папку System32, перейдите в раздел WindowsPowerShell, а затем в подраздел v1.0, где вы и обнаружите инструмент. Запустите его от имени администратора.

Запуск PowerShell
Или же воспользуйтесь поиском командной строки, найдите инструмент и перед запуском, поставьте галочку на права администратора.
Запуск PowerShell с помощью командной строки
- Когда приложение открылось, вписываем команду
Get-AppXPackage -AllUsers | Foreach {Add-AppxPackage -DisableDevelopmentMode -Register “$($_.InstallLocation)AppXManifest.xml”}и запускаем.
Запуск команды
- Если не помогло, попробуйте ввести такой код
Get-appxpackage -all *shellexperience* -packagetype bundle |% {add-appxpackage -register -disabledevelopmentmode ($_.installlocation + “appxmetadataappxbundlemanifest.xml”)}Во время выполнения задачи могут возникать на экране ошибки, помеченные красным цветов, но не обращайте на это внимания. Когда операция произведется, проверьте работоспособность «Пуска».
Диагностика неполадок
Метод основан на запуске программы от Microsoft, которая поможет решить нашу проблему.
Она работает так же, как и инструмент решения и устранения неполадок, но для графических элементов, таких как «Пуск».
- На официальном сайте компании это приложение необходимо скачать, установить и запустить.
- После запуска нажимаем «Далее».
Стартовое окно утилиты
- Если какие-либо сбои будут обнаружены, то программа в процессе поиска их устранит и на стадии показа результатов, сообщит об этом вам. Если никаких сбоев обнаружено не будет, значит программа не нашла ошибок и в результате покажет вам окно..
Утилита не выявила ошибок
- Чтобы узнать более подробный отчет о проделанной работе, перейдите по выделенной графе на просмотр дополнительных возможностей. Тогда программа переадресует вас на окно с отчетом.
Дополнительные сведения утилиты
Кроме того, эта программа может проводить и другие проверки, например:
- на наличие права доступа к реестру, где хранятся данные для работы с графической оболочкой системы;
- на наличие ShellExperienceHost;
- на состояние базы данных, где находятся плитки приложений;
- на наличие повреждений в разных утилитах и много другого.
Это приложение можно скачать по ссылке:
Скачать
Не обращайте внимания на то, что в адресе нет названия компании, так как это ссылка на сокращенный официальный адрес для хранения разных приложений.
Служба кэша
Если у вас не работает не только «Пуск», но и не открываются другие программы, попробуйте воспользоваться этим методом.
- Зайдите в «Диспетчер задач».
Диспетчер задач
- Запустите новую задачу через раздел «Файл».
Запуск новой задачи
- Запускаем с правами администратора команду
msconfig
Запуск msconfig
- Переходим по вкладке Службы и с Служба кэша шрифтов Windows и Кэш шрифтов Windows Presentation Foundation убираем галочки.
Службы, с которых требуется снять галочки
- Нажимаем «ОК», перегружаем устройство и проверяем проблему на наличие.
Восстановление системы
Если не один из вышеперечисленных методов не помог, но придется приступить к радикальным мерам.
В большинстве случаев, функция создания контрольных точек активна и это позволит откатить систему к ее состоянию, когда, возможно, «Пуск» еще мог работать.
Зачастую, эти точки создаются автоматически (если нет, то их обязательно нужно создавать) перед каждым обновлением операционной системы.
И это-то обновления обычно и есть причиной неработоспособности «Пуска» и других программ.
- В строке поиска введите Параметры и запустите.
- Перейдите в раздел «Обновления и безопасность», а затем в «Восстановление».
- Выберите один из трех вариантов восстановления. Вы можете:
- вернуться в исходное состояние, то есть выполнить полный сброс до заводских настроек;
- откатить систему к более ранней сборке;
- восстановить систему с помощью загрузочного диска или другого носителя (крайний случай).
Восстановление системы
Очень надеемся, что с помощью информации в этой статье вы смогли устранить свою проблему.
И еще раз повторимся: восстановление системы используйте только в самых запущенных случаях.
Источник