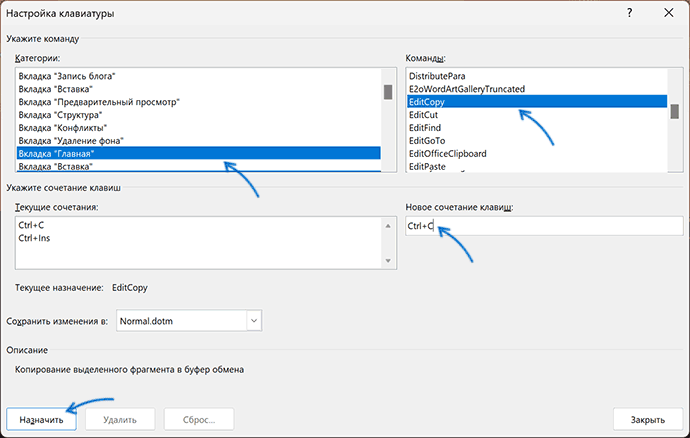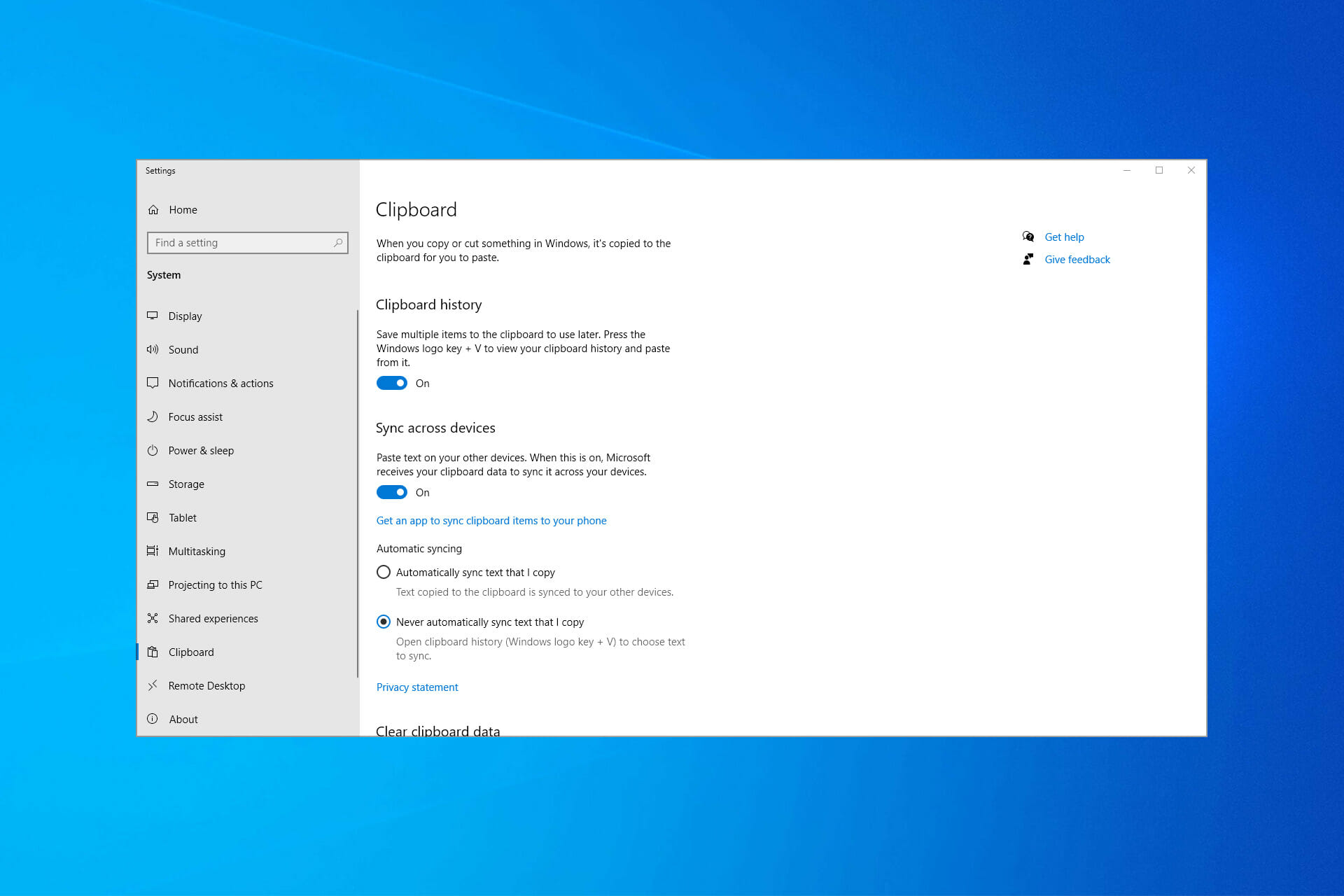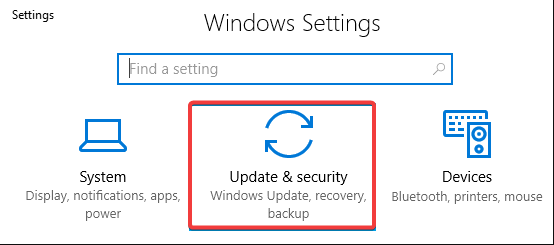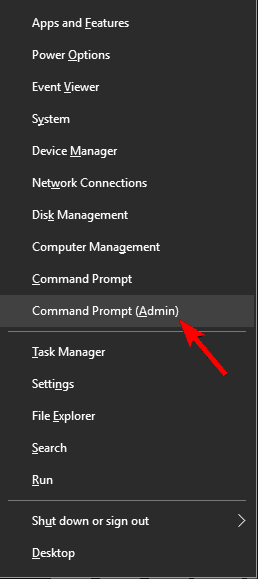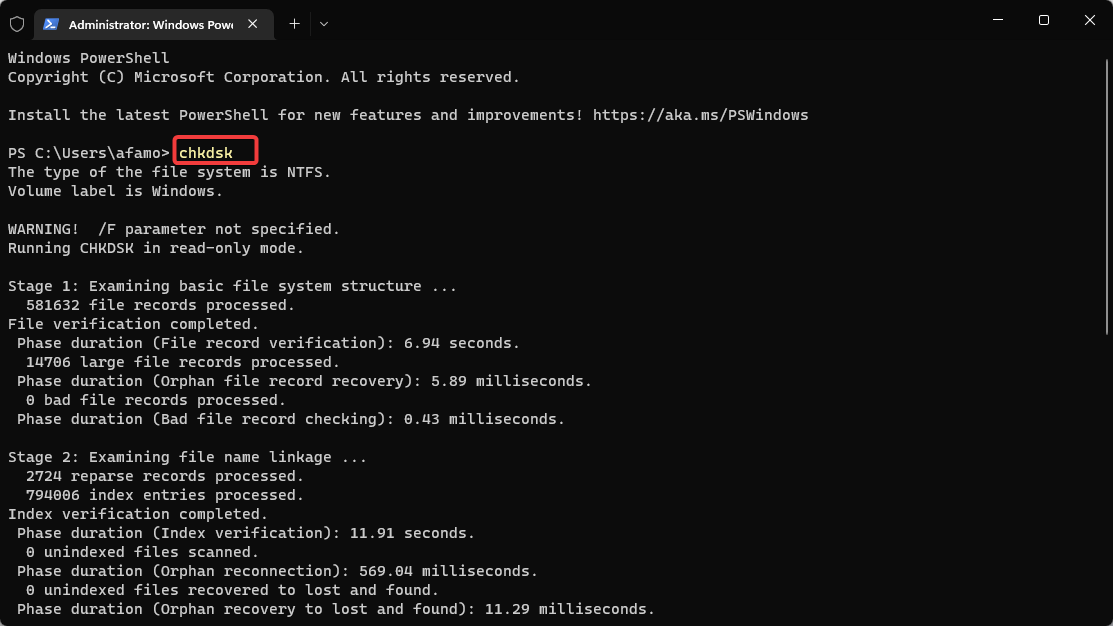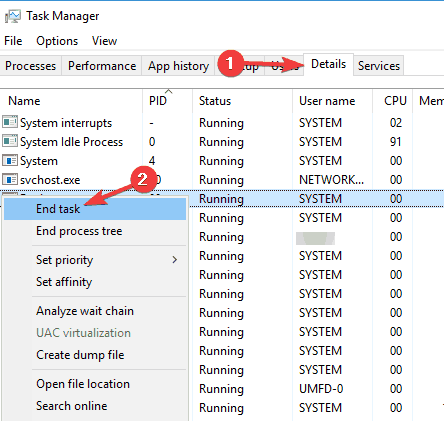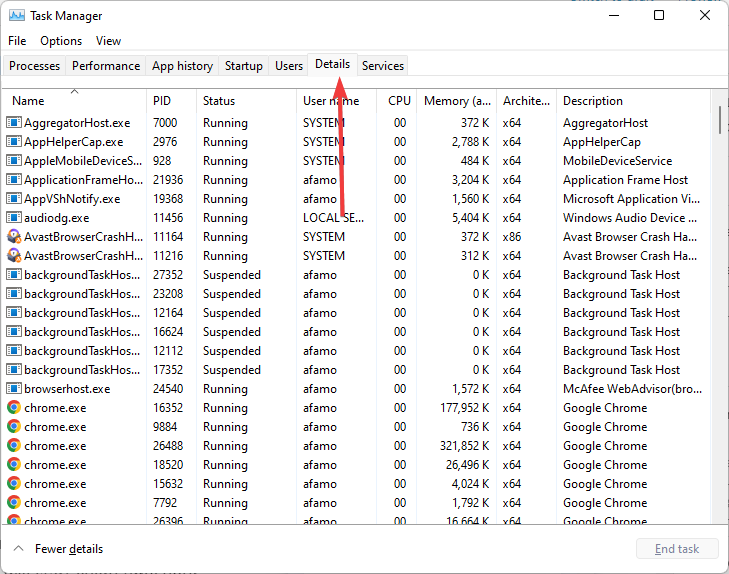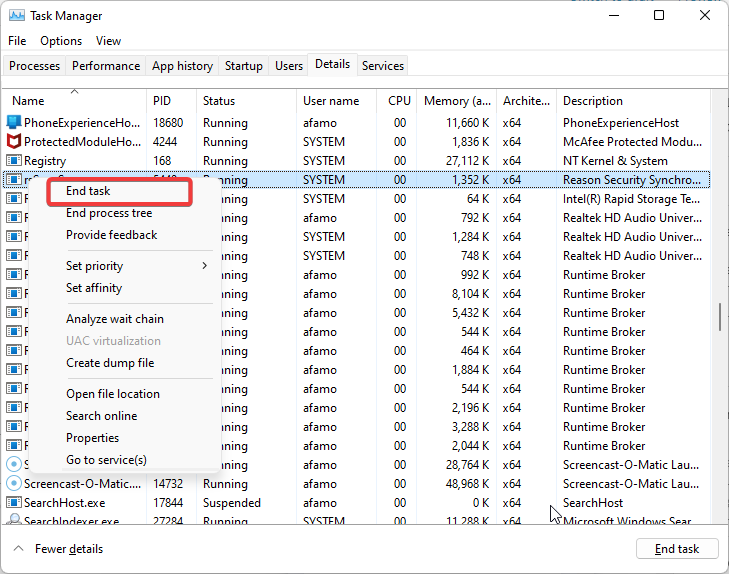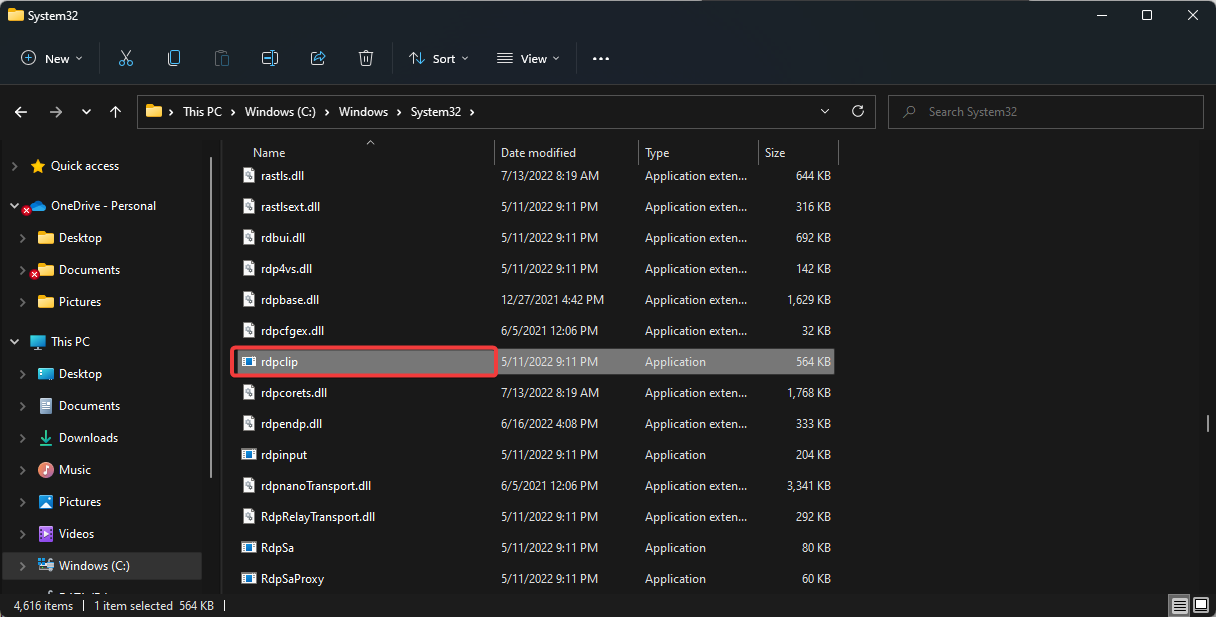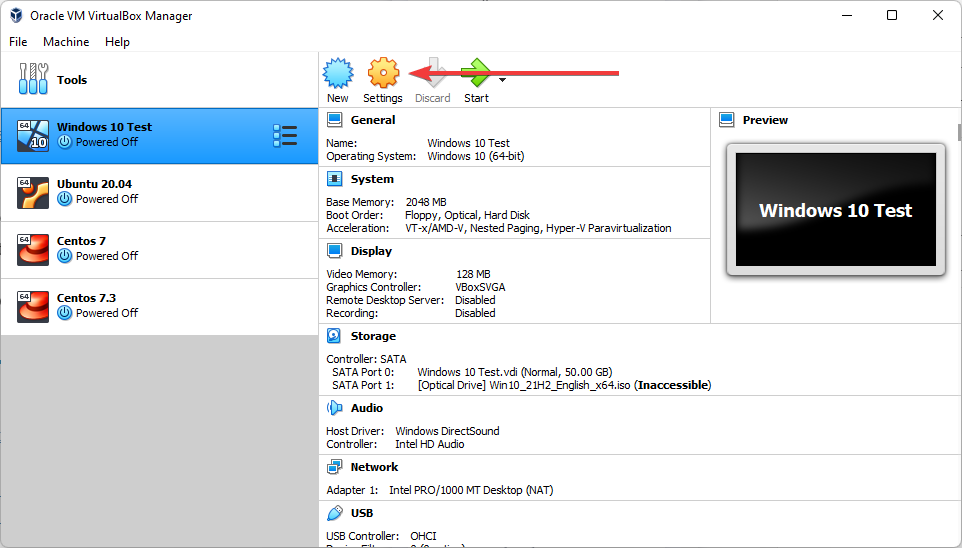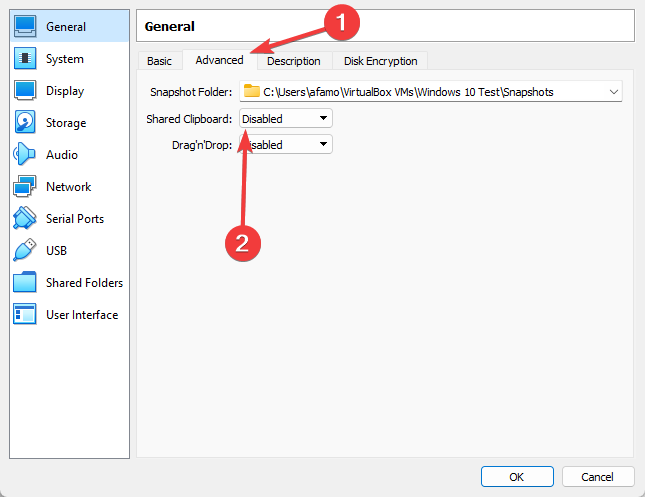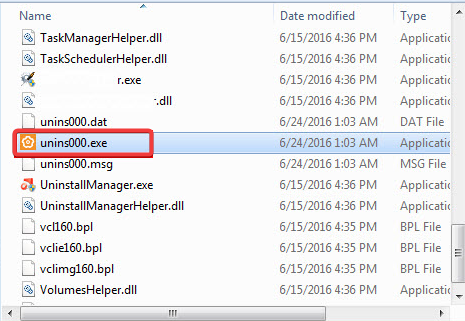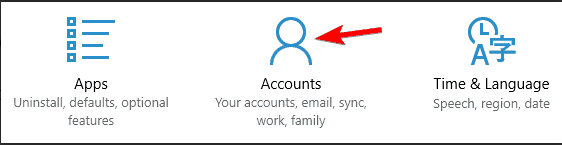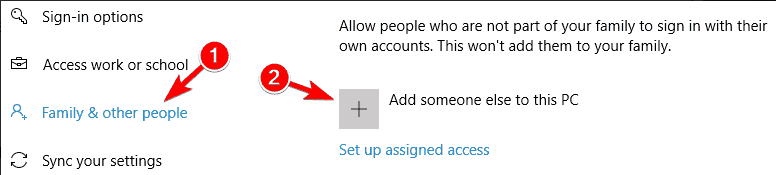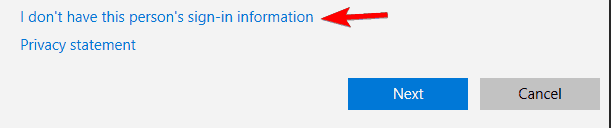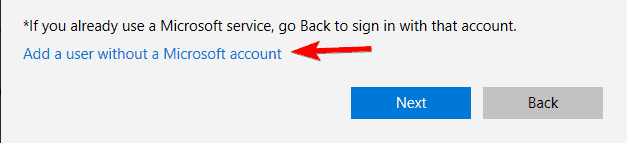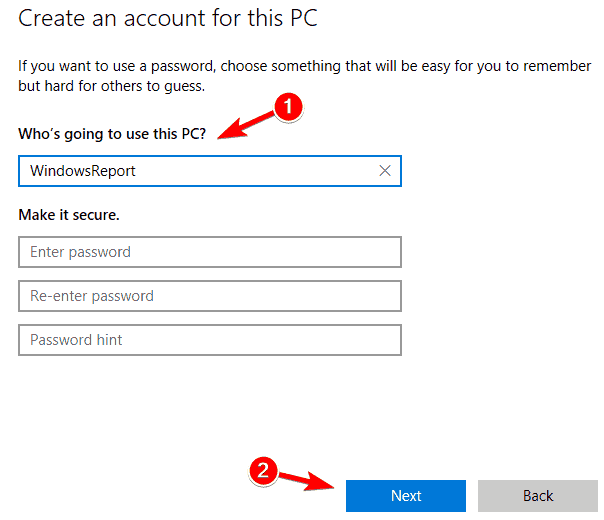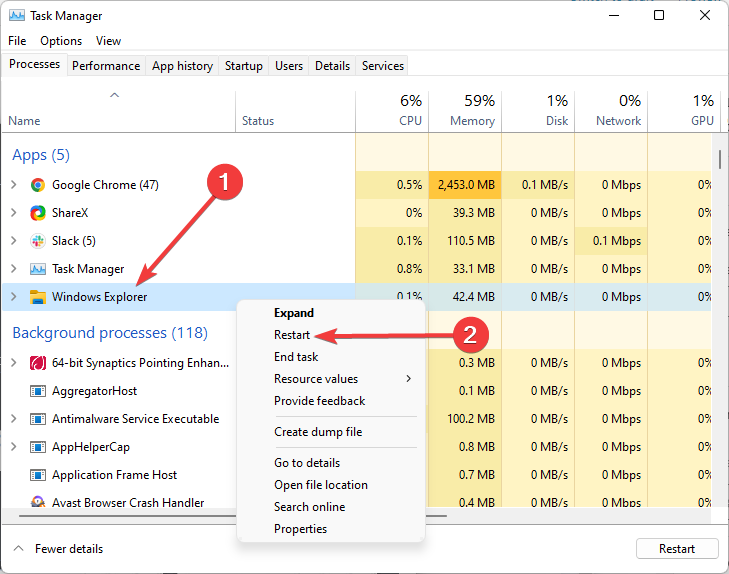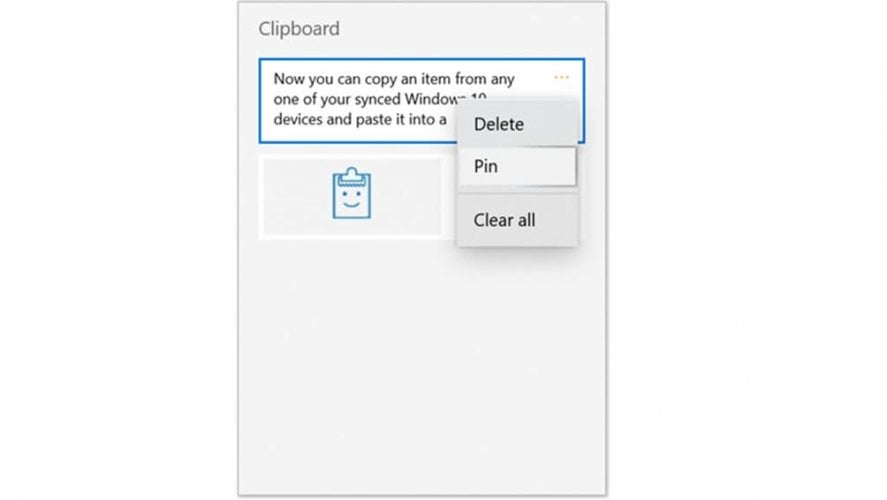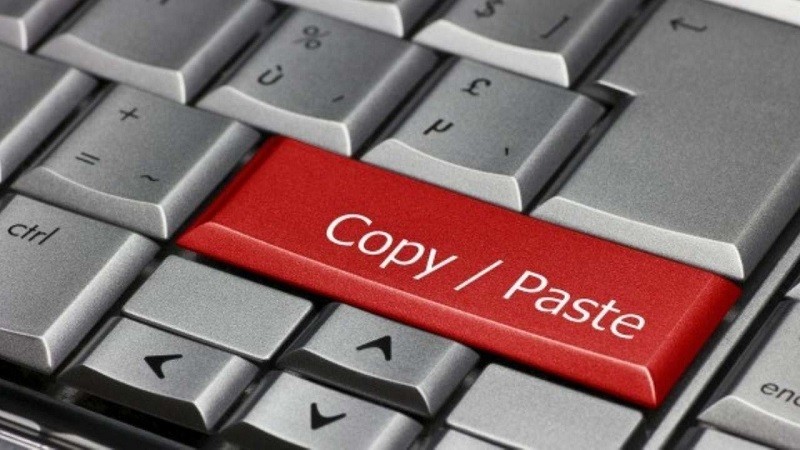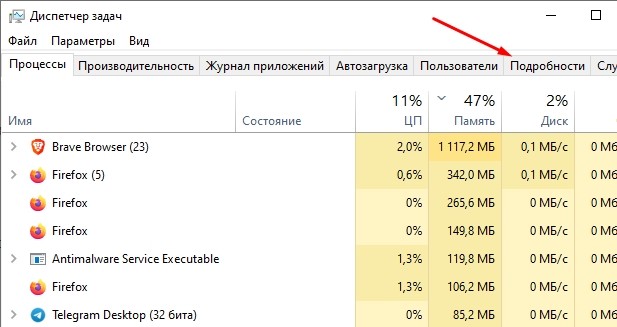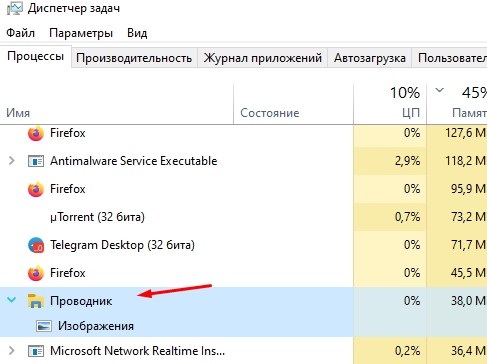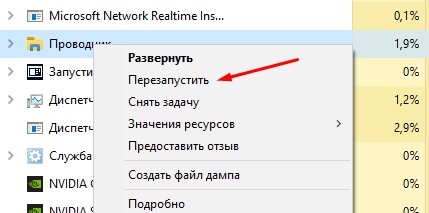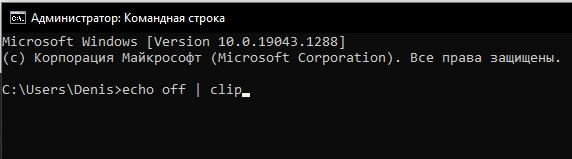В этой инструкции подробно о том, что делать, если не работают клавиши Ctrl+C и/или Ctrl+V на клавиатуре и что сделать, чтобы справить ситуацию, в зависимости от конкретного случая.
Простые способы исправить проблему неработающих Ctrl+C и Ctrl+V
Сначала некоторые простые варианты, которые могут сработать, если копирование и вставка с помощью сочетаний клавиш Ctrl+C и Ctrl+V не работает:
- Если проблема только что появилась, попробуйте выполнить простую перезагрузку компьютера или ноутбука (используйте пункт «Перезагрузка», а не «Завершение работы» с последующим включением).
- В диспетчере устройств (открыть его в Windows 11 и Windows 10 можно через меню по правому клику на кнопке «Пуск») удалите клавиатуры (нажатие правой кнопкой мыши по устройству — удалить), а затем в главном меню вверху диспетчера устройств выберите Действие — Обновить конфигурацию оборудования.
- Для USB-клавиатуры (в том числе беспроводной с USB-приемником) может помочь подключение к другому свободному разъему, в том числе разъему другой версии.
- Проверьте, сработают ли сочетания клавиш Ctrl+Insert и Shift+Insert — они выполняют те же действия что и сочетания Ctrl+C и Ctrl+V соответственно.
- Если проблема возникает Word, откройте меню «Файл» — «Параметры», затем перейдите в раздел «Настроить ленту». Внизу, в пункте «Сочетания клавиш» нажмите кнопку «Настройка», затем в списке слева выберите пункт «Вкладка Главная», а справа — пункты EditCopy и EditPaste, чтобы проверить, назначены ли для этих действий клавиши Ctrl+C и Ctrl+V соответственно. Если нет — назначьте их, выделив поле «Новое сочетание клавиш» и нажав соответствующее сочетание.
- Если проблема возникла недавно, попробуйте использовать точки восстановления системы на дату, когда проблема не наблюдалась.
- Проверьте, не включена ли фильтрация ввода в Параметрах и, если включена — отключите её. В Windows 11 и Windows 10 нужную настройку можно найти в Параметры — Специальные возможности — Клавиатура.
- Попробуйте использовать средство устранения неполадок клавиатуры: нажмите клавиши Win+R (или правый клик по кнопке Пуск — Выполнить) и введите команду
msdt.exe -id KeyboardDiagnostic
Примечание: в будущих обновлениях Windows 11 эта команда может перестать работать.
- Если вы используете какие-либо программы переназначения клавиш на клавиатуре, либо создания макросов, попробуйте отключить все задействованные в них переназначения и макросы, а затем проверить, была ли решена проблема.
- Иногда проблема может заключаться в залипшей или зажатой посторонним предметом клавише (не Ctrl, C или V, а любой другой), аппаратных неисправностях клавиатуры (например, после пролития жидкостей), плохо срабатывающих клавишах, используемых в сочетаниях (в этом случае с нескольких попыток они обычно всё-таки копируют и вставляют).
По последнему пункту: если у вас есть возможность подключения дополнительной клавиатуры, подключите её и проверьте, будут ли работать рассматриваемые сочетания клавиш при её использовании. Также можно использовать экранную клавиатуру (открыть её можно сочетанием клавиш Ctrl+Windows+O и ещё несколькими способами) для проверки работы сочетаний клавиш.
Если с другой подключённой клавиатуры всё работает исправно, проблема вероятно, в изначально установленной клавиатуре: например, если залипла какая-то из клавиш либо имеют место какие-либо другие неполадки.
Дополнительные варианты решения
Некоторые дополнительные нюансы, которые могут оказаться полезными при решении проблем с сочетаниями клавиш Ctrl+C и Ctrl+V:
- При копировании в некоторых программах для вставки в другой программе, содержимое буфера обмена может очищаться, если закрыть изначальную программу, из которой производится вставка.
- При появлении проблемы только в приложениях Microsoft Office, вы можете использовать следующий способ: открыть панель управления — программы и компоненты, выделить Microsoft Office (или Microsoft 365), нажать кнопку «Изменить», а потом использовать опции «Быстрое восстановление», либо «Восстановление по сети» (в ранних версиях пункты могут называться иначе, например, «Исправить установку»).
- Если проблема возникает только в Microsoft Word, причина может быть в надстройках, можно попробовать убрать их из папки автозагрузки надстроек Word и в реестре (для настроек COM), инструкции для разных версий Word доступны на официальном сайте Майкрософт.
- При появлении проблемы в Microsoft Edge и встроенных приложениях Windows 11 или 10, попробуйте зайти в браузер Microsoft Edge, открыть «Параметры», в поиске по параметрам ввести «мини-меню» и отключить все опции в пункте «Мини-меню при выделении текста».
- Проверьте, работают ли сочетания клавиш в безопасном режиме или режиме чистой загрузки — если в этом случае все работает исправно, причиной, вероятно, являются сторонние программы в автозагрузке или сторонние службы Windows: вспомните, что устанавливалось на компьютере перед появлением проблемы.
В редких случаях причиной не работающих клавиш Ctrl+C и Ctrl+V могут быть вирусы или другое вредоносное ПО на компьютере: имеет смысл выполнить проверку, можно с помощью антивирусных утилит, не требующих установки на компьютер, таких как KVRT (Kaspersky Virus Removal Tool).
Надеюсь, один из предложенных вариантов поможет разобраться с проблемой. Буду благодарен, если вы сможете поделиться информацией о сработавшем для вас решении в комментариях.
Если же копирование и вставка всё так же не работают, опишите ситуацию в деталях: во всех ли программах есть проблема, не работают все сочетания клавиш копирования и вставки или только Ctrl+C и Ctrl+V, возможны ли копирование и вставка через меню «Правка», возможно — какие-то дополнительные наблюдения. Я постараюсь помочь.
Start with a PC restart before exploring complex solutions
by Ivan Jenic
Passionate about all elements related to Windows and combined with his innate curiosity, Ivan has delved deep into understanding this operating system, with a specialization in drivers and… read more
Updated on
Reviewed by
Vlad Turiceanu
Passionate about technology, Windows, and everything that has a power button, he spent most of his time developing new skills and learning more about the tech world. Coming… read more
- If the trivial procedure of copy-paste is not working in Windows 10, you won’t be able to perform any text-related work.
- There are numerous reasons, including a problem with your antivirus software.
- Ensure your Windows 10 system is up to date because it might also trigger this problem.
- You can also think about getting dedicated clipboard software for these particular needs.
XINSTALL BY CLICKING THE DOWNLOAD
FILE
Is copy and paste not working on Windows 10? Here is all you should know. Copying and pasting are some of the most basic functions in Windows, and it has been present since the first versions of Windows.
It is a cool magic trick that takes a written element and places it in an entirely different location on your computer.
However, for some strange reason, users report that they can’t perform copy and paste functions in Windows 10.
If you encounter any of the above, we have compiled a list of confirmed solutions you can try. Make sure to follow the steps in the same order we present.
Why is my copy and paste suddenly not working?
➡️ One cause for this problem can be your antivirus software. To fix the problem, try disabling the antivirus or uninstalling it.
➡️ Additionally, if the files are damaged, or there are specific viruses on the clipboard, the copy-paste feature cannot work.
➡️ Furthermore, content gets transferred to the device’s clipboard when you choose the copy option. So, when the clipboard has a lot of cluttered data or high-resolution photographs, the copy-and-paste feature may sometimes not operate.
➡️ Another common issue users report is being unable to copy-paste in Excel, Microsoft Word, Autocad, Remote Desktop, or VMware. Usually, the problem is caused by a specific plugin or feature.
➡️ The solutions we will discuss are helpful if copy and paste are not working in Windows 10 or 11, or after an update, or even if copy and paste are not working in specific tools like the Remote Desktop, the CDM, Excel, or devices like Lenovo, HP, Dell, etc.
How can I fix copy-paste issues on Windows 10?
- Why is my copy and paste suddenly not working?
- How can I fix copy-paste issues on Windows 10?
- 1. Make sure that your Windows 10 is up to date
- 2. Run Check Disk utility
- 3. Disable Send to Bluetooth add-on
- 4. Run the rdpclip.exe
- 5. Disable Virtualbox’s shared clipboard feature
- 6. Use a third-party application
- 7. Remove Skype Click to Call
- 8. Create a new user account
- 9. Check your antivirus
- How do I fix copy and paste isn’t working in Windows 11?
- Restart the File Explorer
- How to use the clipboard app to copy-paste efficiently
- Why does Ctrl C not work sometimes?
Quick pre-check:
✅ Restart your PC. Many users reported that the copy-paste feature isn’t working on their PC, and according to them, the easiest way to fix it is to restart your PC.
1. Make sure that your Windows 10 is up to date
- Press Windows Key + I to open the Settings app.
- Go to the Update & Security section.
- Click the Check for updates button.
Windows will now check for available updates and download them in the background.
Once the updates are downloaded, they’ll be installed when you restart your PC. If the copy paste not working correctly, and it pastes the previously copied text, try updating the OS and check if that helps resolve things.
If you’re having trouble opening the Setting app, following simple steps will help you fix it.
2. Run Check Disk utility
- Right-click on the Start menu and select Command Prompt (Admin) or Powershell (Admin).
- When Command Prompt opens, enter the command below and hit Enter.
chkdsk - Follow the prompts if required to complete the process.
In case you were wondering how to fix copy and paste in Windows 10 without restarting, the Check Disk scan should do the trick. It will start and repair any corrupted files. Once your files are repaired, check if the problem is still there.
How we test, review and rate?
We have worked for the past 6 months on building a new review system on how we produce content. Using it, we have subsequently redone most of our articles to provide actual hands-on expertise on the guides we made.
For more details you can read how we test, review, and rate at WindowsReport.
3. Disable Send to Bluetooth add-on
This add-on is usually associated with Microsoft Office, which you can find in Office software under the Add-on section.
You might have to check every installed Office tool for Send to Bluetooth add-on and disable it from each device.
After disabling this add-on from every Office tool, copy/paste functions should typically work.
4. Run the rdpclip.exe
In order to stop this issue of copy-paste not working on Windows 10 you can use the rdclip.exe file as shown in the next steps.
1. Press Ctrl + Shift + Esc to start Task Manager.
2. When Task Manager opens, go to the Details tab.
3. Search for rdpclicp.exe in the Name column, right-click it, and choose End task from the context menu.
4. Now visit the path below, and run the rdpclip.exe file.
C:\Windows\System32
This program should start automatically, but if it doesn’t, you’ll have to run it manually every time you start Windows 10. In addition, you can add it to the Startup folder, and it will start every time your Windows 10 starts.
5. Disable Virtualbox’s shared clipboard feature
- Launch your Virtualbox manager.
- Click on the VirtualBox machine settings icon.
- Click on the Advanced tab, and set the Shared Clipboard menu to Disabled.
Virtualbox is an excellent tool if you want to run a virtual machine on your PC, but certain features can cause issues with your system.
According to users, the Shared clipboard feature in Virtualbox can cause issues with copy-paste feature on your PC. To fix the problem, you need to disable this feature in Virtualbox.
Once you disable this feature, the issue should be resolved entirely, and you’ll be able to use copy-paste function once again.
- Browser will not allow copy and paste [Quick & Easy Fix]
- How to fix Windows 10/11 Clipboard issues for good
- Fix: Background Apps are Grayed Out on Windows 10
- File System Error (-1073741819): How to Fix it
6. Use a third-party application
Comfort Clipboard Pro is a fantastic clipboard manager, allowing you to perform copy-pasting tasks for text editing in no time.
You can edit any text fragment, set whichever color you prefer, or set a hotkey for a quick paste of the piece. And if security is on your mind, you can assign a display name for any fragment that hides its contents with this tool.
This tool also has the History feature, allowing you to reflect on what you have copied. In addition, it lets you edit text fragments, select, and set a hotkey on them, plus the possibility to have color codes.
Another great option is the ability to drag and drop directly from the clipboard dashboard into the text you are currently editing. This excellent tool comes with a price, but it also has a free version that you can find in the link below.
If you’re looking for an advanced clipboard manager, we strongly recommend Comfort Clipboard Pro. It stores 500 items by default, lets you increase or decrease this limit, and remembers your clipboard history for as long as you want.
⇒ Get Comfort Clipboard Pro
7. Remove Skype Click to Call
- Navigate to your Skype installation folder.
- Search for either unins000.exe or uninstall.exe.
- Double-click on either of them and follow the uninstall wizard.
According to users, copy-paste feature might not work on your PC due to Skype Click to Call plugin. This simple browser plugin allows you to make Skype calls by clicking a phone number in your browser.
To fix the problem, removing this add-on from your browser is advised. Once the add-on is terminated, you can copy and paste without any issues.
8. Create a new user account
- Press Windows Key +I to open the Settings app.
- Now navigate to the Accounts section.
- On the menu on the left select Family & other people, and in the right pane, select Add someone else to this PC.
- Select I don’t have this person’s sign-in information.
- Now you’ll be asked to create a new Microsoft account. Choose the Add a user without a Microsoft account option.
- Enter the desired user name and click Next.
Once you create a new account, switch to it and check if the problem appears. If the issue doesn’t appear, you’ll need to move your files to the new account and start using the new account instead of your old one.
9. Check your antivirus
Using good antivirus software is essential, but sometimes your antivirus can cause this problem to appear. This could be the case when OneNote for Windows 10 copy paste is not working.
Therefore, we recommend disabling certain antivirus features to fix the issue and check if that helps. If that doesn’t work, you need to disable your antivirus entirely.
You should note that the method of disabling an antivirus will depend on the tool you use.
Several users reported that they managed to fix the problem with copy-paste by uninstalling their antivirus software. However, if removing the antivirus solves the problem, you should consider switching to a different antivirus solution.
How do I fix copy and paste isn’t working in Windows 11?
Restart the File Explorer
- Press the hotkeys Windows + X.
- Select Task Manager.
- Right-click Windows Explorer in the processes tab and select Restart.
Issues with the clipboard are relatively common, and many have reported that copy and paste in Remote Desktop isn’t working. Unfortunately, this affects all versions of Windows, and your settings usually cause it.
Some users might use alternative solutions, but sadly, it has been reported that drag and drop isn’t working in Windows 11 for a handful of users.
It’s also possible that the clipboard history isn’t working in Windows, thus causing these issues. Luckily, there are ways to fix this problem.
It would help if you adopted any of the solutions discussed in this article. Since Windows 10 and 11 are very similar, similar solutions will work except for rare UI differences. So, you now know what to do if copy and paste are not working in Windows 11.
How to use the clipboard app to copy-paste efficiently
The clipboard app in Windows 10 is one of the most efficient tools for the office environment. When you use the copy command or shortcut Ctrl + C on a file, text, link, etc., you copy it to a clipboard.
From there, you can paste it using the command or the Ctrl + V shortcut.
But what if we told you that you could easily access all the recently copied files?
Just use the Windows key + V shortcut, and you will find a window similar to the one shown below.
This way, you can access up to 25 of the latest copy actions you performed earlier. And for each, you can click the three horizontal dots and select the Delete, Pin, and Clear commands.
So if you have more paragraphs, links, images, or whatever you need to copy individually from a location, you can do that and then go to the destination and paste them separately from the list.
Why does Ctrl C not work sometimes?
The CTRL + C shortcut may not work for several reasons. First, users have been associating it with issues with the keyboard’s hardware, the keyboard driver, and the corruption of some critical system files.
Once you rule out issues with your hardware, where a replacement may be the option, you may want to try a file repair or a driver update.
If copy and pasting are not working on your Windows 10 device, you should adopt any recommended solutions. However, not all solutions will work for you, so you should skip around until something works.
Not being able to perform a copy-paste function can be a big problem, but we hope you solve this issue with one of our solutions.
If you are still facing issues, try using Command Prompt to copy your files or folder to the destination path; to learn more about it, read our guide.
If you have other suggestions or questions, don’t hesitate to leave them in the comments below.
Компьютеры на базе операционной системы Windows 10 обладают удобной функцией копирования и вставки. Она позволяет быстро выделить файл, папку или фрагмент текста, а затем поместить ее в нужное место. Но порой пользователи сталкиваются с проблемой, когда не работают копирование и вставка на операционной системе Windows 10. Этот факт сильно сказывается на удобстве использования ПК, а потому важно как можно скорее устранить неполадки.
Возможные причины появления проблемы
Работа функции на компьютере с Windows 10 осуществляется двумя способами:
- с помощью горячих клавиш;
- через контекстное меню.
В первом случае пользователь зажимает клавиши «Ctrl» + «C» для выделения компонента и «Ctrl» + «V» для его вставки. Второй вариант предполагает, что владелец ПК выделяет файл или фрагмент текста, щелкает ПКМ и выбирает опцию «Копировать», а затем нажимает на «Вставить» в нужном месте.
Если компьютер не копирует файлы только клавишами, в то время как через контекстное меню все работает, есть смысл проверить работоспособность клавиатуры.
Но чаще всего проблема имеет не аппаратный, а программный характер. Неполадки возникают по следующим причинам:
- переполнен буфер обмена;
- сбой в работе «Проводника»;
- блокировка функции антивирусным ПО.
Это лишь основные факторы, вызывающие проблемы с работой функции. На копирование и вставку также могут влиять другие варианты сбоя, будь то с конкретным файлом или всем буфером обмена. Но неполадки в любом случае удастся устранить, обратившись к рекомендациям специалистов.
Как исправить функцию «Копировать/вставить» в Windows 10
Нет ничего страшного в том, что компьютер перестал копировать файлы. Да, это неприятно и сильно осложняет взаимодействие с ПК, но на решение проблемы обычно уходит не более 10 минут. Предлагается рассмотреть несколько вариантов устранения неполадок, и один из них обязательно поможет.
Сброс процесса буфера обмена удаленного рабочего стола
Когда пользователь копирует какой-либо элемент, он попадает во временный буфер обмена. Если причиной возникновения проблемы стал сбой в его работе, то буфер следует перезапустить:
- Откройте «Диспетчер задач» комбинацией клавиш «Ctrl» + «Shift» + «Esc» или другим способом.
- Перейдите во вкладку «Подробности».
- Найдите в списке «rdpclip.exe» и щелкните по нему ПКМ.
- Нажмите на кнопку «Завершить задачу».
- Кликните ЛКМ по вкладке «Файл», а затем выберите «Запустить новую задачу».
- В появившемся окне введите «rdpclip.exe», а затем нажмите на кнопку «ОК».
Если вам не удалось найти процесс в «Диспетчере задач», то его потребуется предварительно запустить способом, описанным в шагах 5-6. Далее завершите выполнение операции и поставьте ее снова, чтобы буфер обмена продолжил работу.
Перезапуск проводника
Бывает, проблема связана не с буфером обмена, а «Проводником», через который выполняется копирование и вставка. Поэтому не лишним будет перезапустить данное приложение по инструкции:
- Запустите «Диспетчер задач».
- Во вкладке «Процессы» найдите «Проводник».
- Вызовите контекстное меню щелчком ПКМ.
- Выберите опцию «Перезапустить».
«Проводник» автоматически прекратит работу и запустится снова. Никаких дополнительных действий предпринимать не придется, а потому после выполнения операции вы можете снова перепроверить работоспособность функции.
Очистка истории буфера обмена
Когда владелец компьютера часто обращается к функции копирования и вставки, буфер обмена постепенно заполняется, из-за чего некоторые файлы не удается вставить в нужное место. Выйти из ситуации можно путем сброса буфера:
- Щелкните ПКМ по значку «Пуск».
- Запустите командную строку от имени администратора.
- Введите запрос «echo off | clip».
- Нажмите на клавишу «Enter».
Чтобы изменения вступили в силу, рекомендуется перезагрузить компьютер. После следующего включения копипаст должен заработать. Если этого не произошло, то становится очевидным, что на работу функции влияет стороннее ПО, блокирующее копирование.
Временно отключите антивирусное программное обеспечение
Несмотря на то, что антивирусное ПО призвано защищать компьютер, оно нередко допускает ошибки, видя угрозу в безопасных файлах. В этой связи может быть запрещено их копирование. Чтобы убедиться, так ли это на самом деле, необходимо временно отключить антивирус.
Обратите внимание, что на всех компьютерах с Windows 10 на борту уже установлено средство защиты Windows Defender, способное заблокировать копипаст. Его отключение происходит следующим образом:
- Откройте «Параметры» через меню «Пуск».
- Перейдите в раздел «Обновление и безопасность», а затем – «Безопасность Windows».
- Кликните ЛКМ по вкладке «Защита от вирусов и угроз».
- Щелкните по надписи «Управление настройками».
- Отключите действующие элементы защиты.
Далее необходимо еще раз попытаться осуществить копирование файла. Если все пройдет безошибочно, то данный объект следует добавить в список исключений Windows Defender и повторно активировать защитник. То же самое касается сторонних антивирусов.
Средство устранения неполадок
Наконец, самым простым способом решения проблемы выглядит обращение к встроенному средству устранения неполадок:
- Откройте «Параметры».
- Перейдите в раздел «Обновление и безопасность», а затем – «Устранение неполадок».
- Щелкните ЛКМ по надписи «Дополнительные средства устранения неполадок».
- Среди предложенного списка выберите «Клавиатура» и нажмите на кнопку «Запустить средство устранения неполадок».
- Дождитесь окончания проверки и выполните указанные рекомендации.
Если компьютер все равно не копирует файлы, попробуйте выполнить проверку других компонентов, включая «Поиск и индексирование», а также «Устранение проблем с совместимостью». Возможно, проблема кроется именно в них, а неполадки клавиатуры в данном случае не играют существенной роли.
На компьютерах с Windows 10 есть удобная функция копирования и вставки. Он позволяет быстро выбрать файл, папку или фрагмент текста, а затем поместить его в желаемое место. Но иногда пользователи сталкиваются с проблемой, когда копирование и вставка не работают в операционной системе Windows 10. Этот факт сильно влияет на удобство использования ПК, и поэтому важно как можно скорее устранить проблемы.
Возможные причины появления проблемы
Эта функция работает на компьютере с Windows 10 двумя способами:
- с помощью горячих клавиш;
- через контекстное меню.
В первом случае пользователь нажимает клавиши «Ctrl» + «C» для выбора компонента и «Ctrl» + «V» для его вставки. Второй вариант предполагает, что владелец ПК выбирает файл или фрагмент текста, щелкает правой кнопкой мыши и выбирает параметр «Копировать», а затем щелкает «Вставить» в нужном месте.
Если компьютер не копирует файлы только клавишами, а все работает через контекстное меню, есть смысл проверить работоспособность клавиатуры.
Но чаще всего проблема не в оборудовании, а в программном обеспечении. Неисправности возникают по следующим причинам:
- ноты полны;
- вылет в «Проводнике»;
- блокировка функций антивирусным ПО.
Это лишь основные факторы, вызывающие проблемы с функцией. На копирование и вставку также могут влиять другие ошибки, связанные либо с конкретным файлом, либо со всем буфером обмена. Но проблемы в любом случае можно устранить, обратившись к рекомендациям специалистов.
Нет ничего плохого в том, что ваш компьютер перестает копировать файлы. Да, это прискорбно и сильно усложняет взаимодействие с ПК, но обычно на это требуется не более 10 минут. Есть несколько вариантов устранения неполадок, которые следует учитывать, и один из них наверняка поможет.
Сброс процесса буфера обмена удаленного рабочего стола
Когда пользователь копирует элемент, он попадает во временный буфер обмена. Если причиной проблемы является ошибка в его работе, необходимо перезапустить буфер:
- Откройте «Диспетчер задач» комбинацией клавиш «Ctrl» + «Shift» + «Esc» или другим способом.
- Перейдите во вкладку «Подробности».
- Найдите в списке «rdpclip.exe» и щелкните его правой кнопкой мыши.
- Нажмите кнопку «Завершить задачу».
- Щелкните ЛКМ на вкладке «Файл», затем выберите «Запустить новую задачу».
- В появившемся окне введите «rdpclip.exe» и нажмите кнопку «ОК».
Если вы не можете найти процесс в «Диспетчере задач», вам сначала нужно запустить его, как описано в шагах 5-6. Затем завершите операцию и снова установите ее, чтобы буфер обмена продолжал работать.
Перезапуск проводника
Бывает, что проблема связана не с буфером обмена, а с «проводником», через который выполняется копирование и вставка. Поэтому не лишним будет перезапустить это приложение по инструкции:
- Запустить менеджер задач».
- На вкладке «Процессы» найдите «Проводник».
- Вызвать контекстное меню, щелкнув правой кнопкой мыши.
- Выберите вариант «Перезагрузка».
Проводник будет остановлен и перезапущен автоматически. Вам не нужно выполнять никаких дополнительных действий, а затем, после завершения операции, вы можете снова проверить работоспособность функции.
Очистка истории буфера обмена
Когда владелец компьютера часто использует функцию копирования и вставки, буфер обмена постепенно заполняется, предотвращая вставку некоторых файлов в нужное место. Из ситуации можно выйти, очистив буфер:
- Щелкните правой кнопкой мыши значок «Пуск».
- Запустите командную строку от имени администратора.
- Введите запрос «эхо выключено | клип».
- Нажмите клавишу Enter».
Рекомендуется перезагрузить компьютер, чтобы изменения вступили в силу. После следующего включения копипаст должен заработать. Если этого не происходит, становится очевидным, что на эту функцию влияет стороннее программное обеспечение, блокирующее копирование.
Временно отключите антивирусное программное обеспечение
Несмотря на то, что антивирусное ПО предназначено для защиты вашего компьютера, оно часто допускает ошибки, видя угрозу в безопасных файлах. Поэтому копирование может быть запрещено. Чтобы проверить, действительно ли это так, вам необходимо временно отключить антивирус.
Обратите внимание, что на всех компьютерах с установленной Windows 10 уже есть Защитник Windows, который может блокировать копирование и вставку. Его можно отключить следующим образом:
- Откройте «Настройки» из меню «Пуск».
- Перейдите в раздел «Обновление и безопасность», а затем в раздел «Безопасность Windows».
- Щелкните ЛКМ на вкладке «Защита от вирусов и угроз».
- Щелкните «Управление настройками».
- Отключите активные элементы безопасности.
После этого вам нужно попробовать скопировать файл еще раз. Надеюсь, этот элемент следует добавить в список исключений Защитника Windows и повторно активировать защитник. То же самое и со сторонним антивирусным ПО.
Средство устранения неполадок
Наконец, самый простой способ решить проблему – воспользоваться встроенным средством устранения неполадок:
- Открыть варианты».
- Перейдите в раздел «Обновление и безопасность», а затем в раздел «Устранение неполадок».
- Щелкните ЛКМ на «Дополнительные инструменты устранения неполадок».
- В списке выберите «Клавиатура» и нажмите кнопку «Запустить средство устранения неполадок».
- Дождитесь окончания проверки и следуйте указанным рекомендациям.
Если ваш компьютер по-прежнему не копирует файлы, попробуйте проверить другие компоненты, включая поиск и индексирование, а также средство устранения неполадок совместимости. Возможно, проблема кроется в них, и проблемы с клавиатурой в данном случае существенной роли не играют.
Источник изображения: it-tehnik.ru
Попробуйте наш инструмент устранения неполадок
Выберите операционную систему
Выберите язык програмирования (опционально)
‘>
Копирование и вставка перестали у вас работать? На самом деле это довольно распространенная проблема в Windows. Для некоторых людей параметры «Копировать» и «Вставить» в контекстном меню, вызываемом правой кнопкой мыши, неактивны, а сочетания клавиш (Ctrl + C и Ctrl + V) ничего не делают. Для других варианты есть, но вариант «Вставить» вставляет не то. А у некоторых проблема возникает только в одном приложении.

Если у вас возникла эта проблема, не волнуйтесь, это поправимо! И в большинстве случаев исправить это довольно быстро и просто…
Попробуйте эти исправления
Вот 9 исправлений, которые помогли многим пользователям Windows снова заработать копипаст. Необязательно пробовать их все; просто продвигайтесь вниз по списку, пока не найдете тот, который вам подходит.
- Закройте все видеоплееры
- Закройте все открытые приложения
- Очистите буфер обмена
- Запустить проверку системных файлов
- Обновите драйверы вашего устройства
- Удалите все поврежденные зоны из реестра Windows.
- Проверить на вирусы и вредоносное ПО
- Отменить последние изменения системы с помощью функции восстановления системы
- Перейти на ChromeOS
Исправление 1. Закройте все видеоплееры.
Хотя буфер обмена Windows предназначен для разблокировки и доступа для всех установленных программ, иногда он блокируется. Одна вещь, которая часто делает это, — это видеоплеер, воспроизводящий зашифрованное видео.
Если вы воспроизводите видео или оно открыто в фоновом режиме, закройте видеоплеер и проверьте, решена ли проблема. Если нет, переходите к следующему исправлению, указанному ниже.
Исправление 2: Закройте все открытые приложения
Если у вас открыто много приложений или много процессов работает в фоновом режиме, они могут конфликтовать друг с другом и мешать копипасту работать. Чтобы узнать, не является ли это причиной вашей проблемы, попробуйте закрыть их по очереди. Вы можете легко сделать это с помощью диспетчера задач:
- Щелкните правой кнопкой мыши пустую область панели задач и выберите Диспетчер задач .
- Выберите каждую программу в Программы , затем щелкните Завершить задачу кнопку в правом нижнем углу.
- Проверьте, работает ли теперь копипаст. Если да, то вы нашли виновного. Если этого не произошло, закройте следующее приложение и повторите попытку.
Исправление 3: очистите буфер обмена
Если буфер обмена заполнен, возможно, вы не сможете правильно скопировать и вставить. Вы можете запустить команду ниже, чтобы очистить буфер обмена.
- Тип cmd в поле поиска Windows, затем щелкните правой кнопкой мыши Командная строка и выберите Запустить от имени администратора .
- Когда будет предложено разрешение администратора, нажмите да .
- Тип cmd / c «echo off | клип » затем нажмите Войти .
Если вы ввели указанную выше команду правильно, она просто переместится на мигающий курсор.
- Проверьте, можете ли вы теперь правильно копировать и вставлять. Если нет, попробуйте Исправление 4 ниже.
Исправление 4: запустить проверку системных файлов
Проблема с «копированием и вставкой, не работающей в Windows» также может быть вызвана повреждением системных файлов. Вы можете запустить средство проверки системных файлов и проверить, не повреждены ли какие-либо системные файлы. Если есть, то sfc / scannow команда (Проверка системных файлов) исправит их.
- Бежать Командная строка как администратор .
- Тип sfc / scannow и нажмите Войти .
- Он должен начать сканирование системы, и это займет некоторое время. Когда он закончится, перезагрузите компьютер и проверьте, устранила ли он проблему с копированием и вставкой. Если нет, попробуйте Исправление 5 ниже.
Исправление 5. Обновите драйверы устройства.
Если описанные выше действия не помогли решить проблему «копирование и вставка не работает в Windows», это может быть вызвано драйвером устройства. Вы можете обновить драйверы вашего устройства, чтобы лучше решить вашу проблему.
Есть два способа обновить драйверы: вручную или же автоматически .
Обновите драйверы вручную — Вы можете обновить драйвер вручную, зайдя на сайт производителя оборудования и выполнив поиск последней версии драйвера. Но если вы воспользуетесь этим подходом, обязательно выберите драйвер, совместимый с точным номером модели вашего оборудования и вашей версией Windows.
ИЛИ ЖЕ
Обновите драйверы автоматически — Если у вас нет времени, терпения или навыков работы с компьютером для обновления драйверов вручную, вы можете вместо этого сделать это автоматически с помощью Водитель Easy . Вам не нужно точно знать, в какой системе работает ваш компьютер, вам не нужно рисковать, загружая и устанавливая неправильный драйвер, и вам не нужно беспокоиться о том, что вы ошиблись при установке. Driver Easy справится со всем этим.
- Скачать и установите Driver Easy.
- Запустите Driver Easy и нажмите Сканировать сейчас . Driver Easy просканирует ваш компьютер и обнаружит проблемы с драйверами.
- Нажмите Обновить рядом с любыми помеченными устройствами, чтобы автоматически загрузить правильную версию их драйверов, а затем вы можете установить их вручную. Или нажмите Обновить все для их автоматической загрузки и автоматической установки. (Для этого требуется Pro версия — вам будет предложено выполнить обновление, когда вы нажмете Обновить все . Вы получаете полную поддержку и 30-дневную гарантию возврата денег.)
- Перезагрузите компьютер и проверьте, правильно ли работает копипаст.
Профессиональная версия Driver Easy поставляется с полной технической поддержкой.
Если вам нужна помощь, обращайтесь Служба поддержки Driver Easy в support@drivereasy.com .
Исправление 6. Удалите все поврежденные зоны из реестра Windows.
Если у вас есть поврежденные зоны в вашем реестре Windows, функция копирования и патента может перестать работать. Вот как найти и удалить поврежденные зоны:
- нажмите Windows logo key и р одновременно нажмите клавишу, чтобы вызвать Бежать коробка.
- Тип regedit и нажмите Войти .
- На левой панели последовательно разверните следующие категории: HKEY_CURRENT_USER> Программное обеспечение> Microsoft> Windows> Текущая версия> Настройки Интернета> Зоны
- Есливы видите папку раньше 0 с помощью только символа ASCII в качестве имени (например, значок пустого прямоугольника или буква L графическое изображение), щелкните правой кнопкой мыши на нем и выберите удалять .Больше ничего не меняй.
- Нажмите да в качестве подтверждения.
- Закройте окно реестра Windows.
- Проверьте, работает ли копипаст. Если нет, попробуйте Исправление 7 ниже.
Исправление 7. Проверьте наличие вирусов и вредоносных программ.
Возможно, что вирус или другое вредоносное ПО вызывает сбой в работе буфера обмена. Чтобы узнать, является ли это причиной вашей проблемы, вам следует запустить сканирование на вирусы с помощью своей антивирусной программы.
Ниже мы объяснили, как это сделать с помощью Защитника Windows. Если вы используете другой антивирусный продукт, очевидно, что процесс будет другим.
Чтобы проверить на вирусы с помощью Защитника Windows:
- Щелкните значок Начало в нижнем левом углу экрана, затем нажмите Настройки икона.
- Выбрать Обновление и безопасность > Безопасность Windows .
- Нажмите Защита от вирусов и угроз .
- в История угроз область, щелкните Запустите новое расширенное сканирование .
- Выбрать Полное сканирование , затем щелкните Сканировать сейчас кнопка.
- Сохраните все открытые файлы и закройте все программы, затем cлизать Сканировать , и ваш компьютер перезагрузится, чтобы запустить сканирование.
- Когда сканирование завершится, ваш компьютер перезагрузится. Затем вы можете снова запустить Защитник Windows, чтобы увидеть результаты сканирования.
- Проверьте, правильно ли работает копипаст. Если нет, попробуйте Исправление 8 ниже.
Исправление 8: отменить последние системные изменения с помощью восстановления системы
Возможно, проблема с копированием и вставкой была вызвана недавним изменением системы. Чтобы узнать, является ли это причиной для вас, вам следует выполнить восстановление системы, чтобы отменить последние изменения системы.
Не волнуйтесь, вы не потеряете свои фотографии, музыку, документы или другие личные данные. Восстановление системы просто вернет вашу компьютерную систему — ее программы и настройки — в то состояние, в котором она была раньше. Обычно несколько дней или неделю назад.
Чтобы выполнить восстановление системы:
- Тип восстановление в поле поиска Windows, затем нажмите Войти .
- В Recovery нажмите Открыть восстановление системы .
- Выбрать Выберите другую точку восстановления и щелкните следующий .
- Установите флажок рядом Показать больше точек восстановления . Теперь вы должны увидеть список «точек восстановления». Это как резервные копии вашего компьютера, какими они были в конкретную дату и время. Вспомните дату, когда работало копипаст, и выберите точку восстановления с этой даты или чуть раньше (но не позже). Затем нажмите Следующий.
- Нажмите да , и ваш компьютер перезагрузится.
После попытки всех вышеперечисленных исправлений теперь вы можете копировать и вставлять? Если нет, не теряйте надежды. Наши айтишники бесплатно помогут исправить это, если вы Pro версия . Кроме того, вы получаете очень простой способ автоматически обновлять все драйверы и поддерживать свой компьютер в отличной форме!
Исправление 9: переход на ChromeOS
Windows — очень старая технология. Конечно, Windows 10 относительно нова, но это все еще последняя версия операционной системы, которой уже несколько десятилетий, созданной для ушедшей эпохи (до интернета).
Теперь, когда у нас есть Интернет, высокая скорость подключения, бесплатное облачное хранилище и бесконечные веб-приложения (например, Gmail, Google Docs, Slack, Facebook, Dropbox и Spotify), весь способ работы Windows — с локально установленными программами и локальным файлом хранилище — полностью устарело.
Почему это проблема? Потому что, когда вы постоянно устанавливаете неконтролируемые сторонние программы, вы постоянно открываете дверь для вирусов и другого вредоносного ПО. (И эту проблему усугубляет небезопасная система разрешений Windows.)
Кроме того, то, как Windows управляет установленным программным обеспечением и оборудованием, всегда было проблемой. Если ваш компьютер неожиданно выключается или программа устанавливает, удаляет или обновляет неправильно, вы можете получить повреждения «реестра». Вот почему ПК с Windows всегда замедляются и со временем становятся нестабильными.
Кроме того, поскольку все установлено и сохранено локально, не займет много времени, прежде чем у вас закончится дисковое пространство, и ваш диск будет фрагментирован, что делает все еще медленнее и нестабильнее.
Для большинства людей самый простой способ решить проблемы с Windows — это полностью отказаться от Windows и перейти на более быструю, надежную, безопасную, простую в использовании и более дешевую операционную систему…
Google ChromeOS.
ChromeOS во многом похож на Windows, но вместо того, чтобы устанавливать кучу программ для электронной почты, чата, просмотра Интернета, написания документов, проведения школьных презентаций, создания электронных таблиц и всего остального, что вы обычно делаете на компьютере, вы используете веб-приложения. Вам вообще не нужно ничего устанавливать.
Это означает, что у вас нет проблем с вирусами и вредоносными программами, и ваш компьютер не замедляется со временем и не становится нестабильным.
И это только начало …
Чтобы узнать больше о преимуществах ChromeOS, а также посмотреть сравнительные видеоролики и демонстрации, посетите GoChromeOS.com .
В любом случае, как всегда, вы можете оставить комментарий ниже, чтобы поделиться своими результатами или любыми другими предложениями.