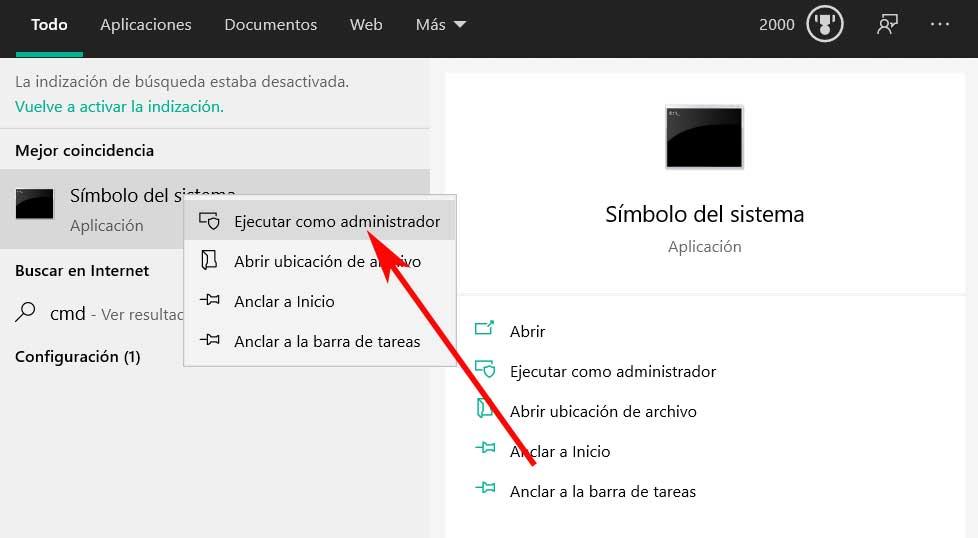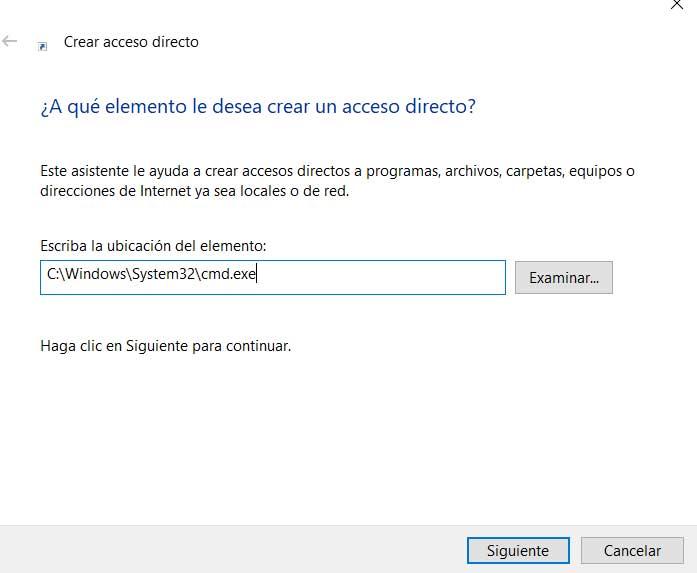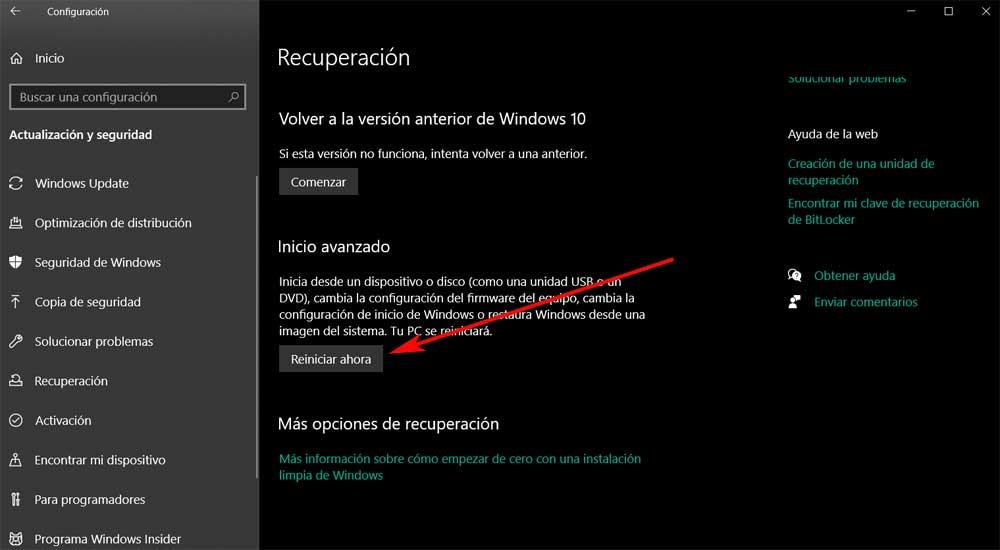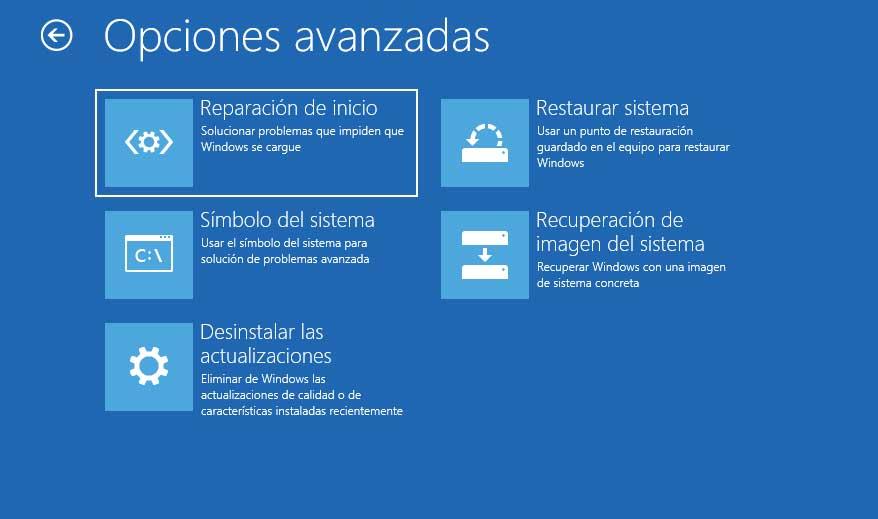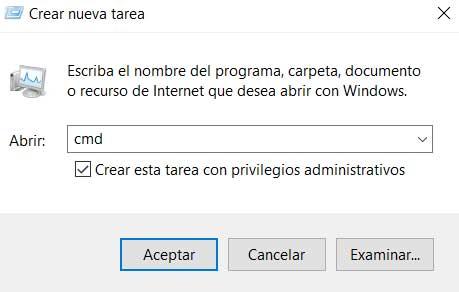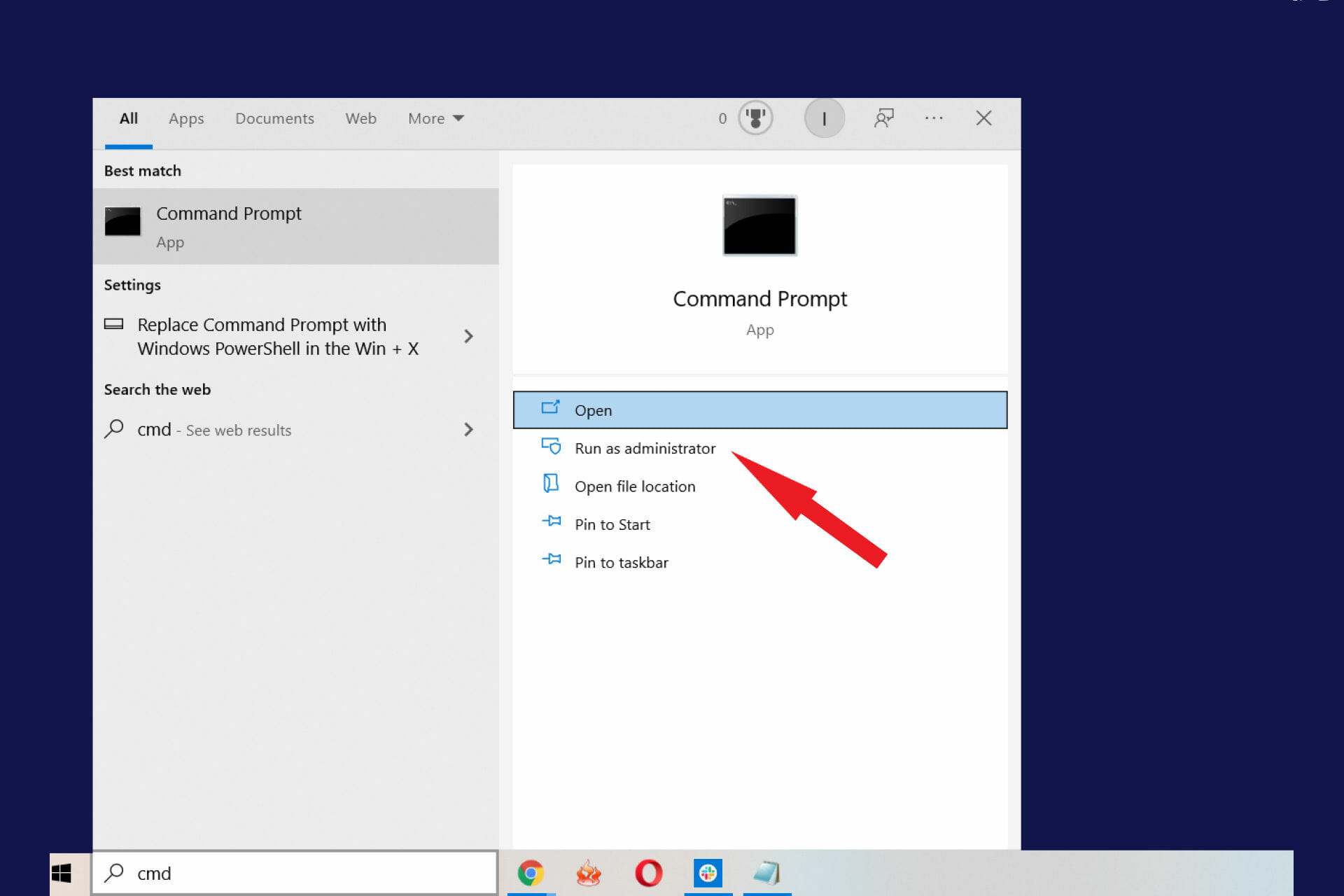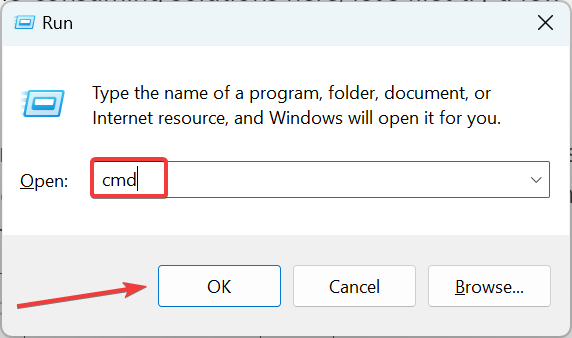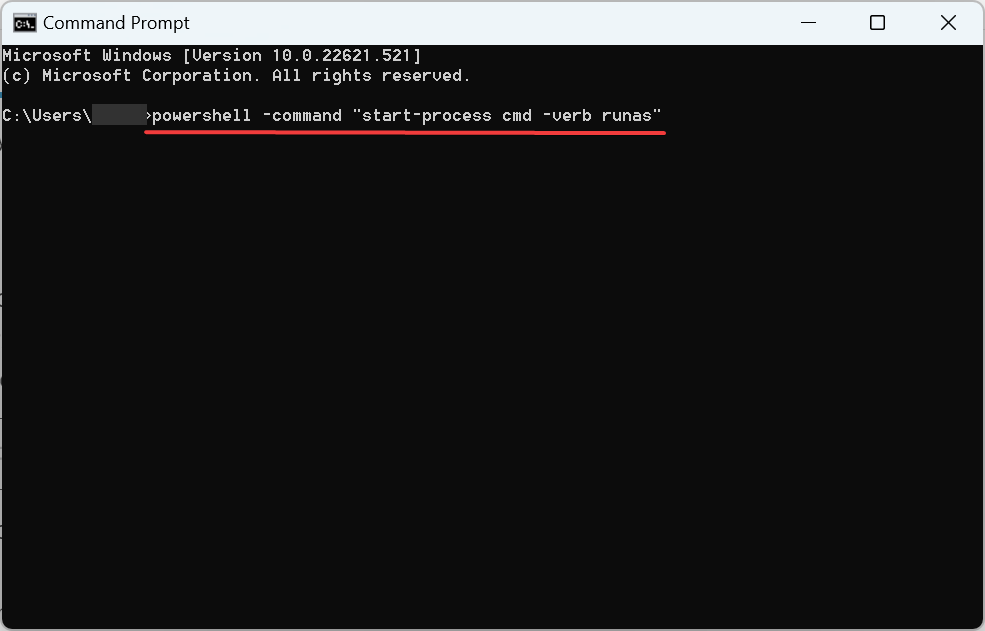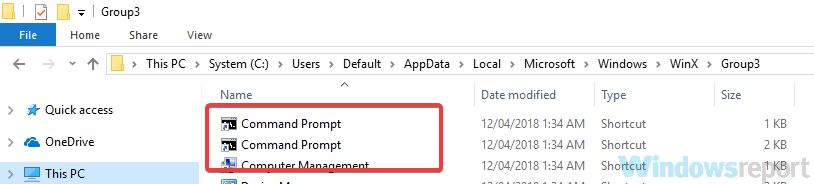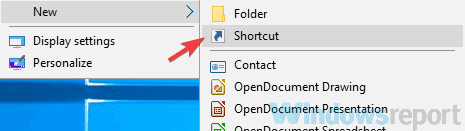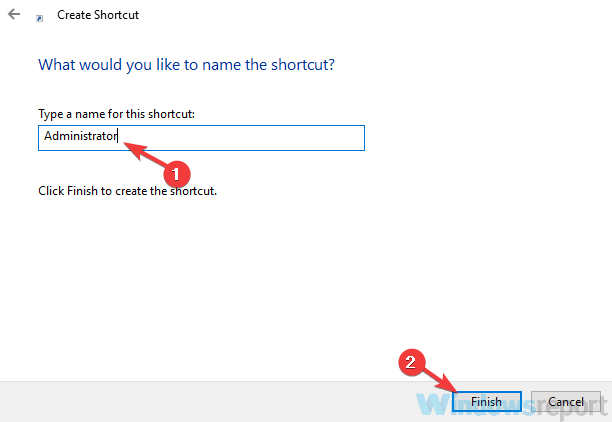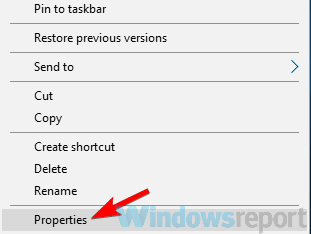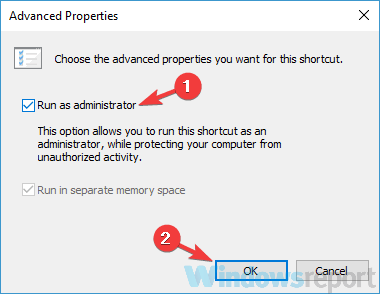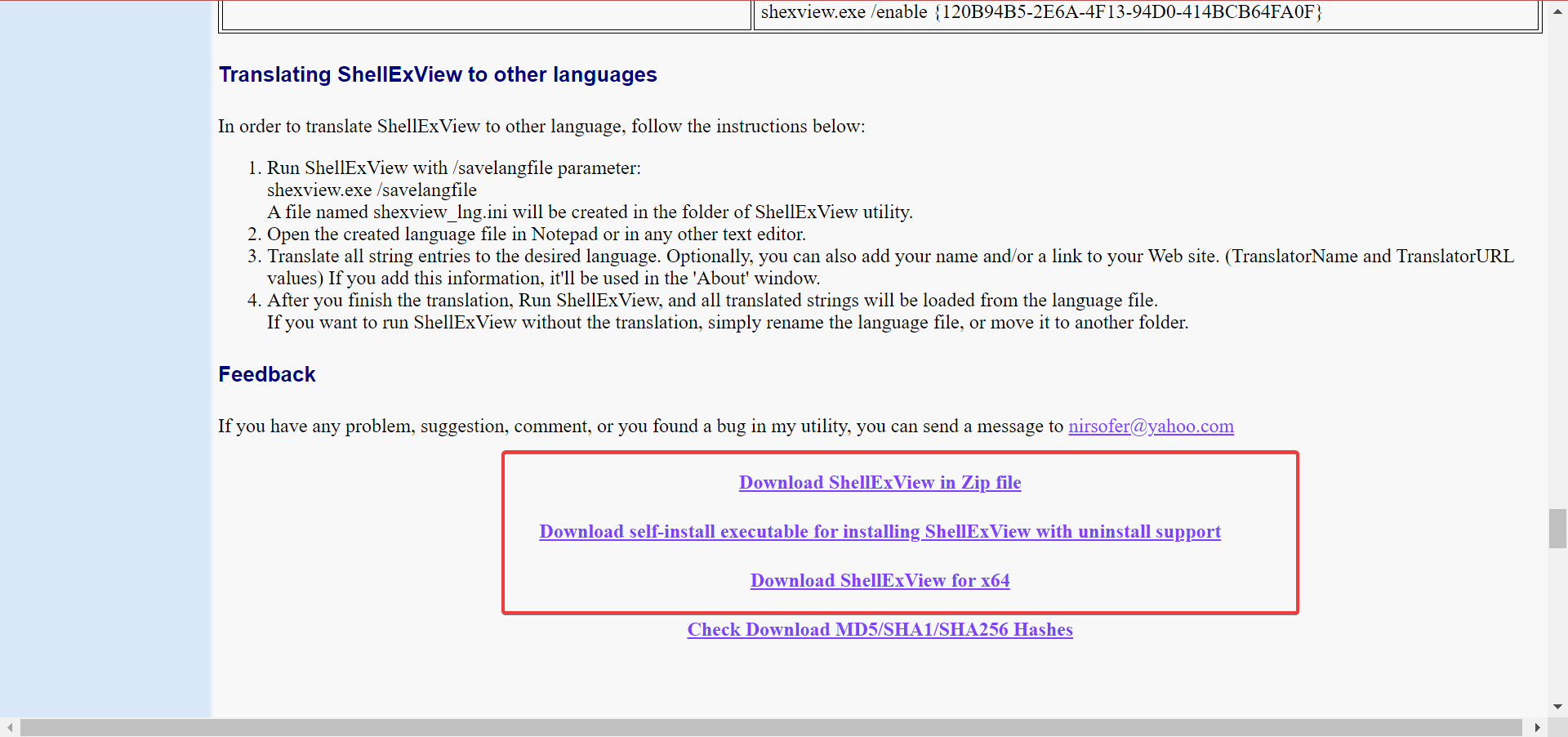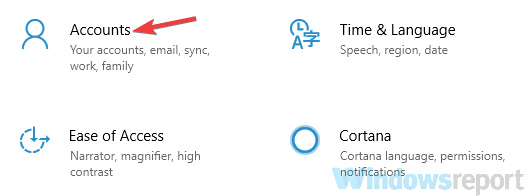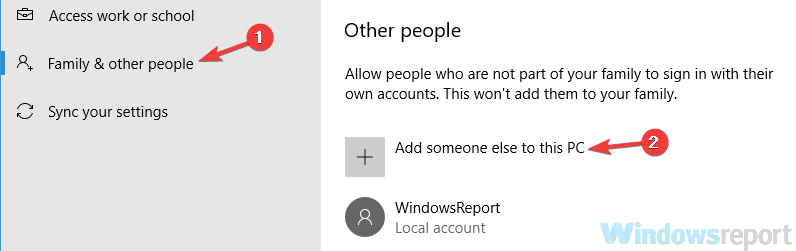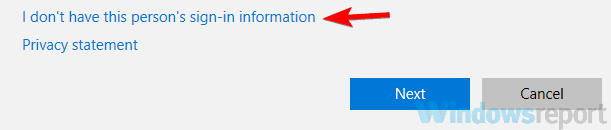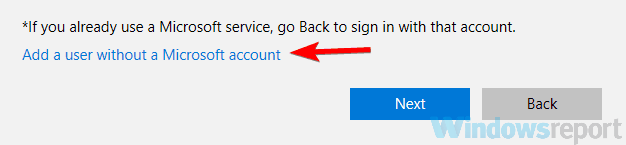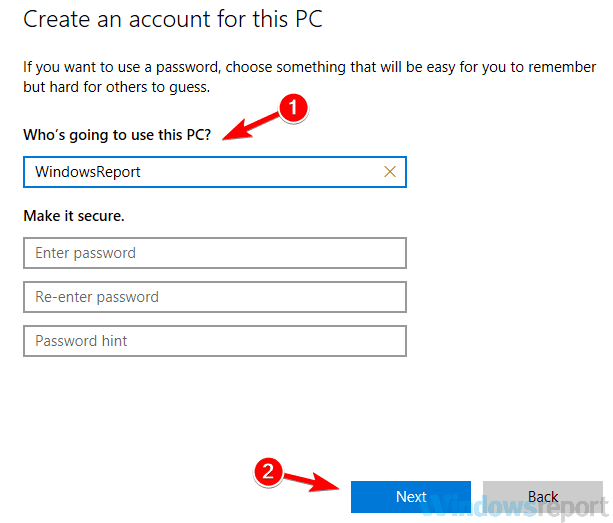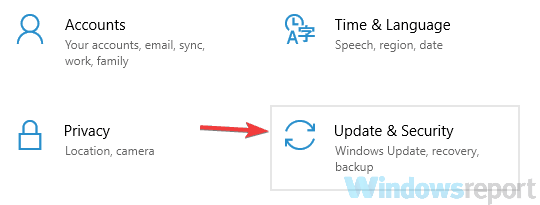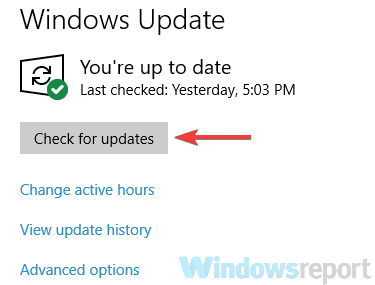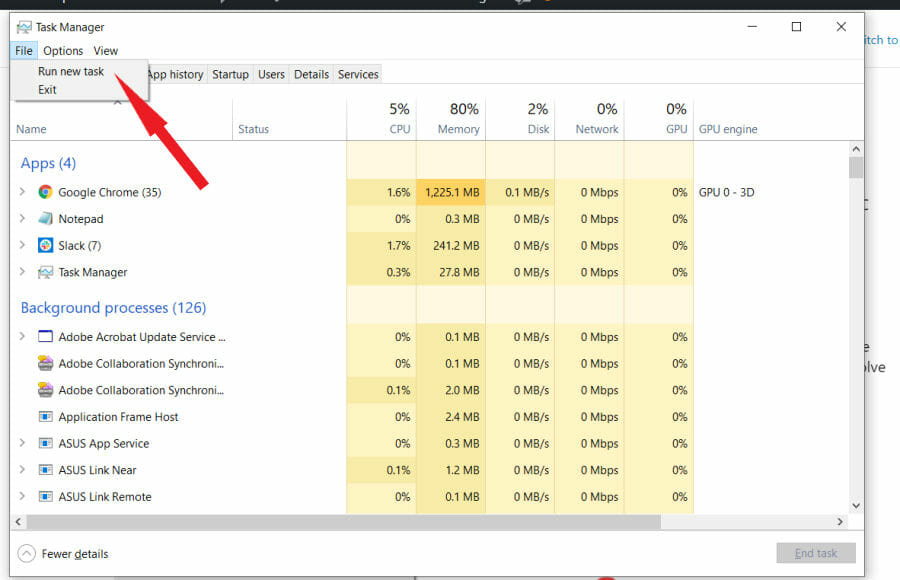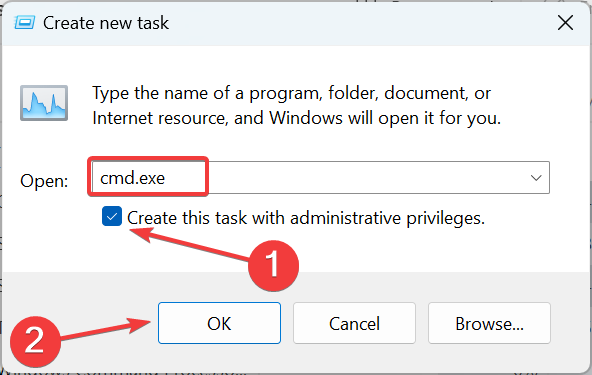Is Command Prompt not working or opening on your Windows 11/10 PC? Here is a complete guide on how to fix the problem of CMD not launching or working properly on your system.
Command Prompt or CMD is a prominent command-line tool in Windows that allows you to execute and perform different commands and tasks. However, if you are unable to open it or if it is not working properly, it can prevent you from performing tasks through CMD. It can be really bothersome and annoying for the users who regularly use Command Prompt. Many users have reported being unable to launch Command Prompt or use it.
There are multiple ways to open Command Prompt in Windows 11/10. You can simply type cmd in the taskbar search box and then open Command Prompt. Besides that, you can also open CMD from File Explorer, Task Manager, and a desktop shortcut. But, if Command Prompt is not opening, then the solutions covered here will help.
Why Command Prompt is not opening in Windows 11/10?
This issue can be caused due to different reasons. There could be some corrupted system files because of which you can’t open or use Command Prompt. It can also be caused due to a recent change on your PC. Some glitches or corruption with your current user profile can be another reason for this issue.
Now, if you are facing the same problem, this post is for you. In this guide, we are going to list down multiple fixes that will help you resolve the issue. So, let us check out!
Here are the fixes that you can try if Command Prompt is not opening or working on your Windows 11/10 PC:
- Launch Command Prompt from File Explorer.
- Try opening Command Prompt from Task Manager.
- Edit PATH System Environment Variable for CMD to open.
- Run SFC scan using PowerShell.
- Disable your third-party antivirus.
- Open Command Prompt in Safe Mode.
- Make a new user account.
- Perform a system restore.
Let us discuss the above fixes in detail now!
1] Launch Command Prompt from File Explorer/
If you are unable to open Command Prompt from Start Menu, try launching CMD from File Explorer. You might be able to launch CMD from File Explorer as reported by some affected users. Here are the steps to open CMD from File Explorer:
- Firstly, open File Explorer using Windows + E hotkey.
- Now, navigate to the following location:
C:\Windows\System32
- Next, inside the System32 folder, scroll down to the cmd application.
- After that, right-click on cmd and press the Run as administrator option to launch Command Prompt with admin privilege.
See if you are able to open Command Prompt from File Explorer. Alternatively, you can also create a shortcut to the Command Prompt application on your desktop and see if that works for you.
In case Command Prompt still doesn’t open for you, try the next potential fix to resolve the issue.
Related: Can’t run Command Prompt as an administrator.
2] Try opening Command Prompt from Task Manager
You can also try launching Command Prompt from Task Manager and check if it works for you. It is a workaround if you are unable to open CMD from Start Menu. Here are the steps to do that:
- Firstly, start Task Manager using Ctrl + Shift + Esc hotkey.
- Now, go to the File menu and click on the Run new task option.
- Next, in the Open bar, type cmd.
- After that, enable the Create this task with administrative privileges checkbox present below the Open field.
- Finally, press Enter to launch Command Prompt and see if it works fine or not.
3] Edit PATH System Environment Variable for CMD to open
The next thing you can do to fix the issue is to edit the system environment variable to enable CMD to open. Here is how you can do that:
- Firstly, open the taskbar search and type environ in the search box.
- From the results, click on Edit the system environment variables to launch the System Properties window.
- Now, in the Advanced tab, select the Environment Variables button.
- Next, choose the PATH variable and then tap on the Edit button.
- After that, click on the New button to create a new entry.
- Then, enter C:\Windows\SysWow64\ and press OK.
- Finally, reboot your PC and then see if you are able to launch and use CMD properly or not.
If the problem persists, try the next potential fix to resolve the issue.
4] Run SFC scan using PowerShell
There are chances that you are unable to use Command Prompt due to corrupted or broken system files. So, if the scenario is applicable, you should be able to fix the issue by performing an SFC scan.
SFC or System File Checker is a command-based tool that comes with Windows. This built-in tool basically scans and repairs corrupted system files. However, as you are unable to open Command Prompt, you will have to use Powershell to run the SFC scan. Here is how to run an SFC scan using Powershell on Windows PC:
- Firstly, launch Powershell with administrator privilege.
- Next, write the following command in an elevated Powershell:
sfc /scannow
- Now, simply hit the Enter button to run the above SFC scan command. It might take about 15-20 minutes for the scan to fix corrupted system files, so let the command finish successfully.
- Once done, restart your PC and then launch Command Prompt. Hopefully, it will open and work normally now.
In case you still get the same issue, try the next potential fix to resolve it.
5] Disable your third-party antivirus
If you are using a third-party antivirus, try disabling it for some time and then see if you are able to launch Command Prompt or not. Third-party antiviruses are known to interrupt the normal working of your applications. Hence, it is recommended to turn off your antivirus and then see if the issue is resolved. In case CMD still doesn’t open or work, try the next potential fix to resolve the issue.
6] Open Command Prompt in Safe Mode
You can also try booting your Windows PC in safe mode and then launch Command Prompt. It is a workaround and might work for you.
7] Make a new user account
The problem might be caused if there is some issue with your User Account or your user profile is corrupted. Hence, if the scenario is applicable, you can try creating a new user account and then check if the problem is fixed or not.
Here are the steps to create a new user account on Windows 11/10:
- Firstly, open Settings using Win+I and then go to the Accounts tab.
- Now, click on the Family & other users option.
- Next, press the Add account button and on the next prompt, enter the email address for the new account.
- After that, press the Next button and then complete the prompted instructions and information to create a new user account.
- Finally, log out of your current account and then sign in with the newly created account.
Try opening Command Prompt on your new user account and see if the problem is fixed or not.
8] Perform a system restore
If none of the above solutions worked for you, try performing a system restore. There might be some recent changes due to which CMD is not working properly on your PC. In that case, System Restore enables you to roll back your PC to a point where your system wasn’t affected by corruption and the Command Prompt was working fine. So, perform a system restore using the below steps:
- Firstly, open the desktop search box and enter Create a Restore Point in the box.
- Now, click on the Create a Restore Point option from the results to open the System Restore window.
- Next, press the System Restore button and then choose a system restore point to which you want to roll back your PC.
- After that, follow the onscreen instructions to complete the process.
- Finally, reboot your PC and then try launching Command Prompt.
Hopefully, CMD will start working fine now.
Why is my CMD not typing?
If you can’t type in the Command Prompt window, then check if the keyboard is connected correctly. If that is OK, then run Command Prompt with admin privileges, and check if you are able to type in the CMD window. You should also switch to Use legacy console mode in CMD or use the on-screen keyboard for the time being.
Now read: PowerShell has stopped working and will not open.
Некоторые пользователи сталкиваются с проблемами открытия командной строки в системах Windows. За проблемой следует сообщение о том, что:
«Windows не может найти cmd. Убедитесь, что вы правильно ввели имя, а затем повторите попытку ».
Это может быть неприятно для тех, кто использует командную строку в целях решения других проблем, связанных с производительностью системы. Что еще хуже, командная строка может использоваться другими программами для запуска определенных процессов. Проблема означает, что файл «cmd.exe» отсутствует и не может быть найден Windows. Обычно это может произойти из-за наличия вредоносного ПО, которое вторглось и повредило папку с cmd. Таким образом, мы начнем с запуска сканирования, а позже попробуем другие методы.
Скачать средство восстановления Windows
Скачать средство восстановления Windows
Существуют специальные утилиты для восстановления Windows, которые могут решить проблемы, связанные с повреждением реестра, неисправностью файловой системы, нестабильностью драйверов Windows. Мы рекомендуем вам использовать Advanced System Repair Pro, чтобы исправить ошибку «Windows не удается найти «cmd»» в Windows 10.
1. Просканируйте компьютер на наличие вредоносных программ.
Тот, кто регулярно пользуется Интернетом, всегда подвергается риску заражения нежелательным или вредоносным ПО. Даже если вы думаете обратное, мы все же рекомендуем вам выполнить полное сканирование вашей системы, чтобы проверить данный способ, прежде чем переходить к следующим шагам восстановления. Используйте Malwarebytes для обнаружения и удаления вредоносных или нежелательных программ, которые могут нарушить конфигурацию вашего ПК. Загрузите его по ссылке ниже и проверьте, решит ли это проблему.
Скачать Malwarebytes
2. Проверьте путь в Переменных среды.
Если предыдущий шаг не устранил проблему, вы можете попробовать восстановить путь к папке System32, в которой находится cmd. Существует вероятность того, что путь был утерян, из-за чего возникает проблема cmd. В приведенных ниже инструкциях мы поможем вам определить потерю и восстановить ее, если она действительно есть.
В Windows 10:
- Щелкните правой кнопкой мыши по Этот компьютер , а затем выбрать Объекты.
- Перейдите в Дополнительные параметры системы.
- В открывшемся окне перейдите в Фильтр и откройте Переменные среды где-то внизу.
- Под Системные переменные разделом, дважды щелкните Path.
- Там вы сможете увидеть список важных системных переменных. Убедитесь, что все перечисленные ниже есть там:
- Если вы не видите ни одной из них, это может быть причиной проблемы. Просто нажмите Новая и введите недостающие переменные, из написанных выше.
- После этого перезагрузите компьютер и попробуйте запустить Командная строка снова.
%SystemRoot%\system32;
%SystemRoot%;
%SystemRoot%\System32\Wbem;
%SYSTEMROOT%\System32\WindowsPowerShell\v1.0\
В Windows 7 и 8.1:
Шаги такие же, как указано выше. Единственная разница в том, что вы увидите переменные, разделенные точкой с запятой (;). Если вы обнаружили, что чего-то нет в списке системных переменных, добавьте недостающие, используя точки с запятой для разделения каждой из них.
3. Убедитесь, что cmd включен в реестре Windows.
Выполните следующие шаги, чтобы узнать, включен ли cmd в реестре Windows.
- Тип Regedit в поиске рядом с Меню Пуск, щелкните правой кнопкой мыши и выберите Запуск от имени администратора.
- После открытия перейдите в
HKEY_LOCAL_MACHINE\SOFTWARE\Policies\Microsoft\Windows\System. - Теперь вы увидите пустое место в правой части окна. Если там нет
DisableCmd DWORD, cmd включен. Если он есть, вы должны удалить его и перезагрузить компьютер.
4. Убедитесь, что cmd включен в Редакторе локальной групповой политики.
Это еще одна важная часть правильной работы cmd. Попробуйте сделать это и посмотреть, решит ли это проблему.
- Нажмите Windows Key + R комбинацию клавиш и напишите
gpedit.msc, чтобы открыть Редактор локальной групповой политики. - Перейдите в Конфигурация пользователя > Административные шаблоны > Система.
- В списке переменных найдите и дважды кликните по Запретить использование командной строки.
- В открывшейся вкладке убедитесь, что данный параметр не включен. В противном случае, измените значение на Не задано or Отключена.
- Сохраните изменения и перезагрузите компьютер.
5. Попробуйте запустить cmd через Windows Powershell
Вы можете попробовать запустить cmd через другую встроенную командную утилиту (Windows Powershell). Вот шаги:
- Тип Powershell в поиске рядом с Меню Пуск.
- Щелкните правой кнопкой мыши и выберите Запуск от имени администратора.
- Затем просто введите
cmdи нажмите Enter чтобы открыть ее.
Если и это не помогло, переходите к последнему, но радикальному шагу по исправлению ошибки.
6. Используйте функцию восстановления Windows, чтобы откатить систему.
Когда ничего не работает, лучшее решение — использовать последнюю точку резервного копирования, чтобы восстановить систему до нормального состояния. Иногда Windows без согласия пользователей устанавливает системные обновления или пакеты конфигурации. Не исключение, что ваша система получила ошибочное обновление, которое перевернуло некоторые настройки. Чтобы обратить последствия вспять, мы сделаем следующее:
- Щелкните правой кнопкой мыши по Этот компьютер , а затем выбрать Объекты.
- Перейдите в Дополнительные параметры системы.
- Перейдите на Защита системы , а затем выбрать Восстановить.
- В открывшемся приложении нажмите Следующая и выберите дату, когда cmd работал без проблем. Также есть возможность включить Поиск затрагиваемых программ, который покажет, какие программы будут удалены после процедуры восстановления. Кроме того, если в вашей системе есть что-то важное, сделайте резервную копию, чтобы предотвратить безвозвратную потерю.
- После того, как будет найден список уязвимых программ, нажмите Следующая и Завершить чтобы начать восстановление вашей системы.
Итоги
Вот так можно решить ошибку «Windows не может найти cmd». Обычно таких проблем множество с другими программами / утилитами, установленными на вашем компьютере. Даже стороннее программное обеспечение может быть заблокировано из-за таких неисправностей. Надеемся, это все же помогло вам добиться успеха в решении проблемы.
[Исправлено] Командная строка (CMD) не работает / открывается Windows 10? [Советы по MiniTool]
Command Prompt Not Working Opening Windows 10
Резюме :
Быстрая навигация:
Сегодня многие опытные пользователи по-прежнему предпочитают командную строку для устранения неполадок компьютера с Windows 10 и быстрого выполнения некоторых административных операций и задач в ОС Windows.
Однако при попытке открыть командную строку некоторые люди обнаруживают, что командная строка не работает / открывается ошибка Windows 10. В этой ситуации нельзя использовать популярные утилиты CMD, такие как CHKDSK, SFC, DiskPart или любые другие команды в командной строке для проверки и исправления ошибок Windows 10 или выполнения других действий.
Вы можете проверить 8 решений ниже, чтобы исправить ошибку командной строки, не работающую в Windows 10, и снова получить доступ к CMD.
Как исправить неработающую командную строку в Windows 10
Исправление 1. Перезагрузите компьютер с Windows 10.
Затем вы можете нажать Windows + R, ввести cmd и нажать Enter (нажмите Ctrl + Shift + Enter, чтобы открыть командную строку с повышенными привилегиями ), чтобы узнать, можете ли вы сейчас открыть командную строку.
Если перезагрузка компьютера не помогает, продолжайте поиск других исправлений ниже.
Исправление 2. Временно отключить антивирусное программное обеспечение
Иногда антивирусное программное обеспечение может мешать другим компьютерным процессам, из-за чего командная строка не работает в Windows 10 или не может запускать CMD от имени администратора в Windows 10.
Чтобы командная строка снова работала нормально, вы можете временно отключить все сторонние антивирусные программы или полностью удалить их. Ваш компьютер по-прежнему защищен антивирусным приложением Windows. Защитник Windows если вы удалите все остальные антивирусные программы.
Убедитесь, что CMD не работает / ошибка открытия исправлена, если нет, попробуйте другие способы.
Исправление 3. Изменение настроек переменных среды PATH
У некоторых людей возникает проблема, связанная с тем, что командная строка сразу же открывается и закрывается в Windows 10. Вы можете попробовать отредактировать системные переменные среды PATH, чтобы посмотреть, сможет ли она исправить эту ошибку. Ознакомьтесь с подробными инструкциями ниже.
Шаг 2. Теперь вы под Продвинутый вкладка в Свойства системы окно. Вы можете нажать Переменные среды кнопка.
Шаг 3. В окне «Переменные среды» нажмите Путь и нажмите редактировать кнопка.
Шаг 4. Далее вы можете нажать Новый кнопку и создайте новую запись с именем C: Windows SysWow64 и нажмите ОК.
Шаг 5. После этого вы можете перезагрузить компьютер с Windows 10, чтобы изменения вступили в силу. Попытайтесь снова запустить командную строку, чтобы проверить, сможете ли вы ее открыть.
Исправление 4. Создайте новую учетную запись пользователя
Если вы столкнулись с проблемой не запускать командную строку от имени администратора в Windows 10, вы можете попробовать создать новую учетную запись пользователя, чтобы проверить, можете ли вы получить доступ к командной строке. Некоторые пользователи обнаруживают, что они могут открывать и запускать командную строку от имени администратора при входе в систему с другой учетной записью. Узнайте, как создать новую учетную запись пользователя ниже.
Шаг 4. Продолжайте вводить имя пользователя и пароль, чтобы создать новую учетную запись пользователя.
Шаг 5. После создания новой учетной записи пользователя вы можете нажать Начало и щелкните Пользователь значок, чтобы переключиться на новую учетную запись пользователя.
Шаг 6. Попробуйте снова открыть командную строку в Windows 10, чтобы узнать, решена ли проблема с неработающей / открывающейся CMD (командной строкой).
Исправление 5. Запустите SFC с Windows PowerShell
Шаг 1. Вы можете нажать Windows + X или щелкнуть правой кнопкой мыши Пуск и выбрать Windows PowerShell (Admin), чтобы запустить PowerShell от имени администратора.
Шаг 2. Затем вы можете ввести sfc / scannow в окне PowerShell и нажмите Enter, чтобы запустить команду SFC для проверки и ремонт Windows 10 системные файлы. После завершения сканирования SFC вы можете перезагрузить компьютер и снова открыть командную строку.
Полный не может запустить командную строку от имени администратора в Windows 10
Опытные пользователи используют командную строку для выполнения определенных функций, но, к сожалению, многие из них сообщили, что не могут запускать командную строку от имени администратора. Это может быть проблемой, поскольку вы не сможете выполнять расширенные команды, требующие прав администратора.
Хотя эта проблема обычно затрагивает опытных пользователей, ее важно исправить, и сегодня мы собираемся показать вам, как это сделать.
Иногда проблемы командной строки могут появляться на вашем компьютере и мешать вам запускать определенные команды, требующие прав администратора. Говоря о командной строке, вот некоторые проблемы, о которых сообщили пользователи:
Не удается запустить командную строку от имени администратора в Windows 10, как это исправить?
Решение 1. Проверьте свой антивирус
По словам пользователей, одной из причин проблем с командной строкой может быть антивирусное программное обеспечение. Наличие хорошего антивируса важно, но иногда антивирус может мешать определенным функциям или Windows, что может привести к этой и многим другим проблемам.
Если вы не можете запустить Командную строку от имени администратора, вы можете попробовать проверить свой список карантина. Иногда ваш антивирус может помещать туда определенные файлы, которые необходимы для правильной работы командной строки.
Проверьте список и убедитесь, что объекты в карантине не являются вредоносными, прежде чем восстанавливать их. По словам пользователей, Avast может поместить файл grant.exe в карантин, что приведет к проблемам с командной строкой, поэтому обязательно восстановите этот файл.
Несколько пользователей сообщили, что восстановление их помещенных в карантин файлов решило проблему, поэтому вы можете попробовать это. Если это не сработает, попробуйте отключить некоторые антивирусные функции и посмотрите, изменит ли это что-нибудь. Если проблема не устранена, попробуйте полностью отключить антивирус.
В худшем случае вам может даже понадобиться удалить антивирус. Это не повод для беспокойства, поскольку ваша система будет защищена Защитником Windows, даже если вы удалите антивирус.
Решение 2. Создайте ярлык командной строки на рабочем столе
Многие пользователи сообщили, что они не могут запустить командную строку даже с помощью меню Win + X на своем ПК. Если вы вообще не можете запускать командную строку от имени администратора, вы можете обойти эту проблему с помощью этого простого обходного пути. Чтобы создать ярлык командной строки на рабочем столе, просто сделайте следующее:
Поскольку существует два сочетания клавиш, это означает, что у вас есть неадминистративная и административная командная строка. Вы можете легко распознать административную командную строку, так как ее окно будет помечено Администратор: Командная строка после запуска.
Кроме того, вы можете просто создать новый ярлык прямо на рабочем столе, ничего не копируя. Для этого просто выполните следующие действия:
Теперь вам просто нужно запустить новый ярлык с правами администратора. Это довольно просто сделать, и вы можете сделать это, выполнив следующие действия:
Теперь вы можете просто дважды щелкнуть новый ярлык, и командная строка запустится с правами администратора.
Имейте в виду, что это всего лишь обходной путь, но это решение должно быть полезным до тех пор, пока вам не удастся решить основную проблему.
Решение 3. Отключите все элементы контекстного меню сторонних разработчиков
По словам пользователей, иногда ваше контекстное меню может вызвать эту проблему. Если вы не можете запустить командную строку от имени администратора, возможно, другие приложения вызывают эту ошибку. Иногда приложения добавляют свои собственные записи в контекстное меню, что может привести к этой и многим другим проблемам. Однако вы можете исправить это, выполнив следующие действия:
Имейте в виду, что это продвинутое решение, поэтому вам нужно немного ознакомиться с ShellExView, прежде чем вы сможете полностью применить это решение.
Решение 4 – Создать новую учетную запись пользователя
Если вы не можете запустить командную строку от имени администратора, проблема может быть связана с вашей учетной записью. Иногда ваша учетная запись пользователя может быть повреждена, и это может вызвать проблему с командной строкой. Восстановление вашей учетной записи пользователя довольно сложно, но вы можете решить эту проблему, просто создав новую учетную запись пользователя. Для этого просто выполните следующие действия:
После создания новой учетной записи пользователя переключитесь на нее и проверьте, сохраняется ли проблема. Если проблема с командной строкой не появляется в новой учетной записи, переместите ваши личные файлы в новую учетную запись и начните использовать ее вместо старой.
Решение 5 – Установите последние обновления
По словам пользователей, иногда вы не можете запустить командную строку как администратор из-за определенных ошибок в вашей системе. Ошибки могут возникать по разным причинам, и Microsoft обычно быстро исправляет любые серьезные ошибки, которые могут возникнуть. Если командная строка не может быть запущена на вашем компьютере, возможно, вы сможете решить проблему, просто установив последние обновления.
Windows 10 устанавливает недостающие обновления автоматически, но иногда вы можете пропустить пару обновлений. Однако вы всегда можете проверить наличие обновлений вручную, выполнив следующие действия:
После загрузки обновлений они будут автоматически установлены, как только вы перезагрузите компьютер.После перезагрузки компьютера проверьте, сохраняется ли проблема с командной строкой.
Решение 6 – Попробуйте использовать безопасный режим
Безопасный режим – это особый сегмент Windows, который работает с настройками по умолчанию, и обычно он является хорошим местом для начала процесса устранения неполадок. Если вы не можете запустить командную строку от имени администратора, возможно, вам удастся решить проблему, перейдя в безопасный режим. Для этого просто выполните следующие действия:
После входа в безопасный режим проверьте, сохраняется ли проблема. Если проблема не появляется в безопасном режиме, вы можете начать устранение проблемы оттуда.
Если вы не можете запустить командную строку от имени администратора на своем ПК, это может стать большой проблемой, особенно для опытных пользователей, которые полагаются на командную строку. Однако мы надеемся, что вам удалось решить эту проблему с помощью одного из наших решений.
Устранение проблем при запуске CMD в Windows 10
Что такое и как открыть окно командной строки
Кроме того, чтобы иметь возможность использовать этот инструмент, о котором мы говорим, его очень легко запустить. Для этого нам просто нужно перейти к окну поиска, которое мы находим на панели задач. Затем мы пишем CMD и в появившейся записи щелкаем правой кнопкой мыши. Из этого контекстного меню у нас будет возможность запустить новый окно командной строки с правами администратора.
Как исправить сбой при запуске CMD
Однако в последнее время некоторые пользователи столкнулись с проблемой в этом отношении. В частности, мы имеем в виду, что многие пользователи подписали, что они не могут запускать командную строку с правами администратора. Просто, когда они пытаются это сделать, Windows ничего не делает. Поэтому, если вы не можете запустить CMD от имени администратора в Windows 10, возможно, вам поможет один из этих советов.
Именно по этой причине ниже мы собираемся дать вам ряд решений для решения этой проблемы, которую мы комментируем. Таким образом, нам не придется переустанавливать Окна 10 опять же, что всегда несколько утомительно и громоздко.
Создайте ярлык для командной строки
На следующем экране мы пишем имя для этого ярлыка и завершаем процесс создания. После того, как ярлык был добавлен на рабочий стол, мы щелкаем его правой кнопкой мыши и выбираем опцию «Свойства» в контекстном меню.
На вкладке «Ярлык» нажимаем на Дополнительно кнопка. Поэтому, чтобы защитить компьютер от несанкционированных действий, мы устанавливаем флажок «Запуск от имени администратора» при появлении всплывающего меню. Чтобы все изменения вступили в силу, нажмите кнопку «Принять». С этого момента, когда мы дважды щелкаем по вновь созданному ярлыку, командная строка открывается от имени администратора. Кроме того, это избавит нас от необходимости выполнять поиск в соответствующем поле на панели задач Windows.
Запустите Windows в безопасном режиме
Если мы посмотрим на правую панель, мы найдем кнопку с надписью «Перезагрузить сейчас» в категории «Расширенный запуск».
Запустите CMD из диспетчера задач
Это мы объяснили ранее, как самый простой способ открыть окно командной строки с правами администратора. Однако в случае, если нам это не удается, мы всегда можем запустить этот же инструмент из другого места. В частности, мы имеем в виду диспетчер задач самой операционной системы. Чтобы получить к нему доступ, мы можем использовать комбинацию клавиш Ctrl + Shift + Esc.
В новом окне, которое появляется на экран вверху щелкните меню «Файл». Здесь мы найдем вариант с надписью «Запустить новую задачу», на который мы нажимаем. Попав в этот раздел, мы можем написать CMD в появившемся поле. Конечно, мы не должны забывать установить флажок, чтобы создать эту задачу с правами администратора.
После того, как мы создали эту новую задачу в администратор мы увидим, что окно командной строки открывается автоматически.
Способы устранения ошибки запуска cmd.exe
При попытке открыть командную строку пользователи Windows могут столкнуться с ошибкой запуска приложения. Эта ситуация не совсем стандартна, поэтому даже опытные пользователи не сразу могут обнаружить причины ее возникновения. В этой статье мы разберем, что могло послужить появлению данной проблемы и расскажем, как восстановить работу cmd.
Причины появления ошибки cmd.exe
Окно с ошибкой может появиться вследствие разных причин, часть из которых банальна и легко устраняема. Это ошибки, возникшие после некорректного завершения работы, обновления системы, вирусной атаки, неправильного функционирования антивируса. Более редкие случаи носят индивидуальный характер и сгруппировать их не представляется возможным.
Далее мы разберемся, как решить возникшую проблему запуска cmd.exe, начиная от простых методов и заканчивая сложными.
Настоятельно не рекомендуем скачивать файл cmd.exe в интернете. В подавляющем большинстве подобные файлы заражены вирусом и могут нанести операционной системе вред!
Способ 1: Смена учетной записи
Простейшая ситуация, при которой пользователю не удается запустить исполняемое приложение — ограниченные права пользователя. Это касается стандартных учетных записей, которые могут быть настроены администратором. Обычные профили не имеют полного доступа к ПК и запуск любых приложений, включая cmd, для них может быть заблокирован.
Если вы пользуетесь домашним ПК, попросите пользователя с учетной записью администратора разрешить вашей учетной записи запуск cmd. Либо, если имеете доступ ко всем профилям, созданным на компьютере, выполните вход как администратор. Пользователям рабочих ПК с этим вопросом требуется обратиться к системному администратору.
Способ 2: Чистка автозагрузки
Обязательно просмотрите список автозагрузки. Возможно, там найдутся программы, которые не должны запускаться. Кроме этого вы можете попробовать поочередно отключать через «Диспетчер задач» запущенные приложения и после каждого раза открывать командную строку. Однако сразу стоит отметить, что такой метод помогает далеко не всегда.
Читайте также: Как открыть автозагрузку в Windows XP, Windows 7, Windows 8, Windows 10
Способ 3: Удаление NVIDIA GeForce Experience
По отзывам пользователей порой проблему вызывало дополнительное ПО для видеокарты NVIDIA — GeForce Experience. В определенных случаях проблема сохранялась даже после полной (не поверхностной) переустановки. Это не обязательная программа, поэтому многие юзеры могут без труда от нее избавиться.
Способ 4: Обновление драйверов
Некорректно работающие драйверы — еще одна, пусть и не самая очевидная, причина. Вызвать ошибку cmd может проблемное программное обеспечение разных устройств. В первую очередь выполните обновление драйвера видеокарты.
Довольно часто появлению ошибки способствует проблемный компонент драйвера NVIDIA, поэтому пользователю необходимо выполнить полное удаление, а затем чистую установку.
Если это не помогло, следует выполнить обновление другого ПО.
Способ 5: Обновление библиотек Microsoft
Обновите эти файлы вручную, используя официальный сайт Microsoft. Не скачивайте эти файлы со сторонних ресурсов, так как есть большая вероятность установить в систему вирус.
Способ 6: Проверка ПК на вирусы
Вирусы и другое вредоносное ПО, попадая на компьютер пользователя, с легкостью могут заблокировать доступ к командной строке. Тем самым они усложняют пользователю выполнение задач, связанных с восстановлением работы ОС. Вам потребуется провести полное сканирование всех разделов ПК. Используйте для этого установленный антивирус или сканеры.
Способ 7: Проверка системных файлов
За такую проверку отвечает команда, которую требуется запустить через cmd. Поскольку в обычном режиме сделать это невозможно, следует воспользоваться альтернативными методами.
Перед проверкой убедитесь, что запущена служба «Установщик модулей Windows».
Безопасный режим
Среда восстановления системы
Если в безопасном режиме cmd по-прежнему не запускается, следует сделать это из режима восстановления. Используя загрузочную флешку или диск, выполните запуск ПК.
Альтернативный вариант. Во всех современных версиях ОС она открывается одинаково — нажатием на ссылку «Восстановление системы» в нижнем углу слева.
В Windows 7 выберите «Командная строка».
В Windows 10 нажмите на «Поиск и устранение неисправностей».
Затем — «Дополнительные параметры».
Из списка выберите «Командная строка».
Запускает приложение DISKPART, работающее с жесткими дисками.
Выводит список накопителей. Если у вас один HDD с единственным разделом, ввод команды не требуется.
X — номер диска. Определить, какой диск является системным в среде восстановления, можно по размеру. Команда выбирает конкретный том для дальнейшей работы с ним.
Отображает детали о разделах жесткого диска с их буквами.
Определите букву системного раздела, как и в предыдущем случае, по размеру. Это нужно по той причине, что буква диска здесь и в Виндовс могут отличаться. Затем введите:
Завершает работу с утилитой DISKPART.
sfc /scannow /OFFBOOTDIR=X:\ /OFFWINDIR=X:\windows
X — буква системного раздела.
Если по результатам сканирования Виндовс не смогла обнаружить нарушения целостности, переходите к следующим советам по решению проблемы.
Способ 8: Очистка Windows от мусора
В некоторых случаях временные и другие файлы могут отразиться на работоспособности всей системы. Чаще всего это касается работы реестра — неправильное его функционирование влечет за собой возникновение проблемы с командной строкой. Неполадки с реестром могут возникнуть после неправильного удаления программ, использовавших в своей работе cmd.exe.
Воспользуйтесь встроенными или сторонними инструментами очистки системы от мусора.
Отдельно уделите внимание чистке реестра. Не забывайте сделать резервные копии.
Способ 9: Отключение или удаление антивируса
Этот метод, на первый взгляд, полностью противоречит одному из предыдущих. На самом же деле, антивирусы нередко становятся причинами возникновения ошибки запуска cmd. Особенно часто с этим сталкиваются пользователи бесплатных защитников. Если у вас есть подозрения, что стабильность работы всей системы нарушает именно антивирус, отключите его.
Если после отключения проблема сохранилась, есть смысл выполнить деинсталляцию программы. Не рекомендуем делать это по стандарту (через «Установку и удаление программ»), так как некоторые файлы могут остаться и продолжить препятствовать работе Виндовс. Выполните полное удаление, желательно, в безопасном режиме.
Подробнее: Как войти в безопасный режим на Windows XP, Windows 8 или Windows 10
На нашем сайте уже есть инструкция по полному удалению популярных антивирусов с ПК.
Способ 10: Проверка установки системных обновлений
Отключенные или не до конца установленные системные обновления в некоторых случаях провоцируют нестабильную работу системы. Убедитесь, что ОС исправно установила последние апдейты.
Ранее мы уже рассказывали об обновлении разных версий Виндовс. Ознакомиться со статьями, посвященными этому, вы можете по ссылкам ниже.
Если система отказывается обновляться, советуем ознакомиться с рекомендациями, решающими данный вопрос.
Способ 11: Восстановление системы
Возможно, неправильная установка/удаление ПО или действия пользователя напрямую либо косвенно повлияли на запуск командной строки. Проще всего попробовать откатить состояние системы до момента, когда все функционировало нормально. Выберите точку восстановления, на момент создания которой не производились последние апдейты или другие действия, по вашему мнению, спровоцировавшие возникшую неполадку.
Подробнее: Как восстановить Windows XP, Windows 8
Для восстановления других версий Виндовс так же подойдет инструкция по восстановлению Win 8, поскольку принцип работы в этих ОС ничем кардинально не отличается.
Способ 12: Переустановка ОС
Радикальное решение, к которому следует прибегать исключительно в тех ситуациях, когда все остальные советы не помогли. На нашем сайте вы можете ознакомиться со статьей, объединяющей в себе установку разных версий Виндовс.
Обратите внимание, что переустанавливать ее можно двумя вариантами:
Мы рассмотрели наиболее распространенные способы решения проблемы, связанной с ошибками запуска cmd.exe. В большинстве случае они должны помочь наладить работу командной строки. Если вы по-прежнему не можете запустить интерфейс cmd, обращайтесь за помощью в комментарии.
Помимо этой статьи, на сайте еще 12467 инструкций.
Добавьте сайт Lumpics.ru в закладки (CTRL+D) и мы точно еще пригодимся вам.
Отблагодарите автора, поделитесь статьей в социальных сетях.
Command Prompt Not Working Opening Windows 10
Попробуйте наш инструмент устранения неполадок
Выберите операционную систему
Выберите язык програмирования (опционально)
Резюме :
Командная строка (CMD) не работает или не открывается в Windows 10? Ознакомьтесь с 8 решениями в этом руководстве. Также включены некоторые советы по исправлению того, что командная строка не отвечает, не может запускать CMD от имени администратора Windows 10. Если вы хотите решить проблемы с Windows 10, такие как потеря данных, форматирование / повторное разделение жесткого диска, резервное копирование и восстановление системы, вы можете обратиться к Программное обеспечение MiniTool .
Быстрая навигация:
Сегодня многие опытные пользователи по-прежнему предпочитают командную строку для устранения неполадок компьютера с Windows 10 и быстрого выполнения некоторых административных операций и задач в ОС Windows.
Однако при попытке открыть командную строку некоторые люди обнаруживают, что командная строка не работает / открывается ошибка Windows 10. В этой ситуации нельзя использовать популярные утилиты CMD, такие как CHKDSK, SFC, DiskPart или любые другие команды в командной строке для проверки и исправления ошибок Windows 10 или выполнения других действий.
Вы можете проверить 8 решений ниже, чтобы исправить ошибку командной строки, не работающую в Windows 10, и снова получить доступ к CMD.
Как исправить неработающую командную строку в Windows 10
- Перезагрузите компьютер с Windows 10.
- Временно отключить антивирусное программное обеспечение
- Изменение настроек переменных среды PATH
- Создать новую учетную запись пользователя
- Запуск SFC с помощью Windows PowerShell
- Создайте ярлык для приложения CMD
- Проверьте, работает ли командная строка в безопасном режиме
- Выполните восстановление системы
Исправление 1. Перезагрузите компьютер с Windows 10.
Перезагрузка компьютера иногда может помочь решить множество мелких проблем с компьютером. Вы можете нажать Пуск -> Питание -> Перезагрузить, чтобы перезагрузить компьютер с Windows 10.
Затем вы можете нажать Windows + R, ввести cmd и нажать Enter (нажмите Ctrl + Shift + Enter, чтобы открыть командную строку с повышенными привилегиями ), чтобы узнать, можете ли вы сейчас открыть командную строку.
Если перезагрузка компьютера не помогает, продолжайте поиск других исправлений ниже.
Исправление 2. Временно отключить антивирусное программное обеспечение
Второй шаг, который вам следует предпринять, — это временно отключить любое установленное стороннее антивирусное программное обеспечение на вашем компьютере с Windows 10.
Иногда антивирусное программное обеспечение может мешать другим компьютерным процессам, из-за чего командная строка не работает в Windows 10 или не может запускать CMD от имени администратора в Windows 10.
Чтобы командная строка снова работала нормально, вы можете временно отключить все сторонние антивирусные программы или полностью удалить их. Ваш компьютер по-прежнему защищен антивирусным приложением Windows. Защитник Windows если вы удалите все остальные антивирусные программы.
Убедитесь, что CMD не работает / ошибка открытия исправлена, если нет, попробуйте другие способы.
Исправление 3. Изменение настроек переменных среды PATH
У некоторых людей возникает проблема, связанная с тем, что командная строка сразу же открывается и закрывается в Windows 10. Вы можете попробовать отредактировать системные переменные среды PATH, чтобы посмотреть, сможет ли она исправить эту ошибку. Ознакомьтесь с подробными инструкциями ниже.
Шаг 1. Щелкните Начало , тип около , и выберите Отредактируйте переменные системной среды .
Шаг 2. Теперь вы под Продвинутый вкладка в Свойства системы окно. Вы можете нажать Переменные среды кнопка.
Шаг 3. В окне «Переменные среды» нажмите Путь и нажмите редактировать кнопка.
Шаг 4. Далее вы можете нажать Новый кнопку и создайте новую запись с именем C: Windows SysWow64 и нажмите ОК.
Шаг 5. После этого вы можете перезагрузить компьютер с Windows 10, чтобы изменения вступили в силу. Попытайтесь снова запустить командную строку, чтобы проверить, сможете ли вы ее открыть.
Исправление 4. Создайте новую учетную запись пользователя
Если вы столкнулись с проблемой не запускать командную строку от имени администратора в Windows 10, вы можете попробовать создать новую учетную запись пользователя, чтобы проверить, можете ли вы получить доступ к командной строке. Некоторые пользователи обнаруживают, что они могут открывать и запускать командную строку от имени администратора при входе в систему с другой учетной записью. Узнайте, как создать новую учетную запись пользователя ниже.
Шаг 1. Вы можете нажать Windows + I , чтобы открыть настройки Windows, и нажмите Счета .
Шаг 2. Далее выберите Семья и другие люди на левой панели и щелкните Добавить кого-нибудь на этот компьютер .
Шаг 3. Затем вы можете нажать У меня нет данных для входа этого человека ссылку и щелкните Добавить пользователя без учетной записи Microsoft .
Шаг 4. Продолжайте вводить имя пользователя и пароль, чтобы создать новую учетную запись пользователя.
Шаг 5. После создания новой учетной записи пользователя вы можете нажать Начало и щелкните Пользователь значок, чтобы переключиться на новую учетную запись пользователя.
Шаг 6. Попробуйте снова открыть командную строку в Windows 10, чтобы узнать, решена ли проблема с неработающей / открывающейся CMD (командной строкой).
Исправление 5. Запустите SFC с Windows PowerShell
Если проблема с неработающей командной строкой Windows 10 вызвана повреждением системных файлов, вы можете использовать Windows PowerShell для запуска команды SFC для обнаружения и исправить поврежденные или отсутствующие системные файлы .
Шаг 1. Вы можете нажать Windows + X или щелкнуть правой кнопкой мыши Пуск и выбрать Windows PowerShell (Admin), чтобы запустить PowerShell от имени администратора.
Шаг 2. Затем вы можете ввести sfc / scannow в окне PowerShell и нажмите Enter, чтобы запустить команду SFC для проверки и ремонт Windows 10 системные файлы. После завершения сканирования SFC вы можете перезагрузить компьютер и снова открыть командную строку.
Содержание
- Способ 1: Альтернативные методы запуска
- Вариант 1: Создание ярлыка «Командной строки»
- Вариант 2: Запуск ОС в «Безопасном режиме»
- Вариант 3: Новая задача в «Диспетчере задач»
- Способ 2: Приостановка антивирусной программы
- Способ 3: Создание новой учетной записи
- Способ 4: Проверка целостности системных файлов
- Способ 5: Восстановление системы
- Вопросы и ответы
В Windows 10 предусмотрен аналогичная консоль – «Windows PowerShell», которая также работает с различными командами, в том числе и специфическими, недоступными для выполнения в обычной «Командной строке». В некоторых способах вам может понадобиться именно «PowerShell».
Способ 1: Альтернативные методы запуска
Если по какой-то причине не работает стандартный метод запуска «Командной строки», в целях проверки можно воспользоваться альтернативными методами.
Вариант 1: Создание ярлыка «Командной строки»
Проблема с запуском «Командной строки» может быть связана с тем, что меню «Пуск» работает некорректно. В этом случае попробуйте создать ярлык консоли на рабочем столе или в любом другом месте, чтобы попытаться запустить средство через него:
- Кликните по свободной области рабочего стола или внутри папки правой кнопкой мыши и наведите курсор на пункт «Создать». В дополнительном меню выберите «Ярлык».
- Откроется новое окно, где нужно указать путь к исполняемому файлу «Командной строки». В строку вставьте
C:WindowsSystem32cmd.exe. Нажмите на кнопку «Далее». - В следующем окне задайте имя ярлыку и кликните по «Готово».

После этого попробуйте запустить «Командную строку», дважды щелкнув по ярлыку.
Следует отметить, что при этом способе терминал будет открываться без прав администратора, но исправить ситуацию просто.
- Для этого щелкните ПКМ по созданному ярлыку и перейдите в его «Свойства».
- В системном окне перейдите на вкладку «Ярлык» и щелкните по кнопке «Дополнительно».
- Отметьте пункт «Запуск от имени администратора» и подтвердите действие.


Читайте также: Решение проблемы с неработающей кнопкой «Пуск» в Windows 10
Вариант 2: Запуск ОС в «Безопасном режиме»
Если не работает «Командная строка» в Windows 10, вероятно, вы недавно установили приложение, которое могло повлиять на работу консоли. Также это происходит из-за деятельности вирусов, которые попали на ПК и получили доступ к системным файлам и данным. Чтобы проверить, так ли это, попытайтесь открыть программу, запустив Windows 10 в «Безопасном режиме».
Существует несколько методов зайти в «Безопасный режим», включая настройки утилиты «Конфигурация системы» и параметры загрузки ОС. Детальнее о них читайте в нашем отдельном руководстве. Отметим, что в нем есть способ с командой для «Командной строки», но ее можно использовать и в «Windows PowerShell».
Подробнее: Безопасный режим в Windows 10
Если в «Безопасном режиме» запуск «Командной строки» не вызывал затруднений, то придется удалять все недавно установленные программы, затем по одной их переустанавливать, чтобы понять, какая из них вызывает проблему. Процесс довольно утомительный, но является единственным, особенно если важно не трогать системные настройки.
Читайте также: Установка и удаление программ в Windows 10
Вариант 3: Новая задача в «Диспетчере задач»
Когда обычным способом открыть «Командную строку» не получается, можно попробовать запустить консоль из другого места – создать новую задачу с правами администратора в «Диспетчере задач» Windows 10:
- Щелкните ПКМ по свободной области рабочей панели и из меню выберите «Диспетчер задач».
- Кликните по вкладке «Файл», затем по пункту «Создать новую задачу».
- В дополнительном окне в строке введите
cmd, отметьте пункт запуска с расширенными правами и подтвердите действие.

После этого должно открыться окно консоли, а новая задача отобразится в списке «Диспетчера задач» на вкладке «Процессы».
Читайте также: Восстановление работоспособности «Диспетчера задач» в Windows 10
Способ 2: Приостановка антивирусной программы
Чтобы решить проблему, попробуйте приостановить работу стороннего антивирусного решения. Такие программы иногда блокируют не только софт от других разработчиков, но и системные средства, например открытие или работоспособность консоли в целом.
Универсальной инструкции по отключению нет, потому как такой софт деактивируется различными способами. В одних случаях достаточно вызвать контекстное меню значка в трее, в других придется покопаться в настройках. Наш автор разбирал, как приостановить работу наиболее популярных приложений для защиты ОС в отдельной статье.
Подробнее: Отключение антивируса
Если вы обнаружили, что после этого «Командная строка» начала вновь стабильно работать, то, вероятно, придется использовать другое антивирусное решение или встроенную защиту Windows 10.
Способ 3: Создание новой учетной записи
Некоторые файлы, связанные с учетной записью Microsoft, могли быть повреждены в результате сбоев и ошибок, что влияет на запуск «Командной строки». Попробуйте создать новый аккаунт в системе, чтобы проверить это предположение. В Windows 10 для этого можно использовать оснастку «Учетные записи пользователей» или возможности приложения «Параметры». О методах мы писали ранее на нашем сайте.
Подробнее: Создание новой учетной записи в Windows 10
После того как новая учетная запись Microsoft создана, зайдя в систему под этим аккаунтом, попытайтесь запустить «Командную строку».
Способ 4: Проверка целостности системных файлов
Этот способ поможет исправить ситуацию, при которой могли оказаться поврежденными важные файлы системы, отчего те или иные штатные инструменты перестают корректно функционировать. В Windows предусмотрены специальные утилиты, которые проверяют и системные файлы, и их хранилища на целостность, а при обнаружении возможных неполадок инструменты автоматически исправляют их или предлагают пользователю варианты решений.
У нас на сайте есть отдельная инструкция по использования таких утилит, как SFC и DISM, которые помогают восстановить целостность системных файлов. Но в руководстве их запуск осуществляется через «Командную строку». Поскольку в вашем случае она не работает, то используйте аналогичную консоль – «Windows PowerShell», отыскав его по названию в меню «Пуск».
Следует отметить, что в остальном алгоритм действий из материала ничем не отличается: запускаете «PowerShell» и вводите все те команды, которые разобраны в статье по ссылке ниже.
Подробнее: Использование и восстановление проверки целостности системных файлов в Windows 10
Способ 5: Восстановление системы
Еще один действенный способ решить проблемы с запуском штатного средства – это восстановление состояния системы к предыдущему состоянию. То есть придется откатиться до того момента, когда в работе консоли не наблюдалось неполадок. Метод подойдет, если в результате критических ошибок в ОС или деятельности вредоносных утилит были повреждены важные программные компоненты. Однако на ПК должна заранее быть активирована функция автоматического создания контрольных точек, в противном случае способом воспользоваться не удастся.
Подробнее: Откат к точке восстановления в Windows 10
После этого все недавно внесенные настройки и установленные приложения, которые могли вмешаться в работу «Командной строки», будут сброшены и удалены.
На заре информационных технологий командная строка господствовал над операционными системами до того, как элегантные графические пользовательские интерфейсы стали основным способом взаимодействия с компьютерами. Сегодня командная строка в основном используется опытными пользователями для устранения конкретных проблем Windows, выполнения административных функций и автоматизации задач с помощью сценариев и пакетных файлов.
Что делать при попытке откройте командную строку и выдает ошибку вместо открытия как обычно? Это тема сегодняшнего гайда. Давайте рассмотрим некоторые шаги, которые могут исправить ошибку неработающей командной строки, чтобы вы могли вернуться к использованию и запуску этих команд.
1. Проверьте антивирус.
Известно, что некоторые антивирусные программы вызывают проблемы с командной строкой. Одним из таких антивирусов является Avast. Известно, что файл согласия.exe помещен в карантин, что приводит к сбою командной строки. Если вы используете Avast, восстановите этот файл или закройте альтернативный антивирус.
Если вы используете другой антивирус, я рекомендую вам отключить его один раз, чтобы увидеть, исправляет ли он ошибку командной строки, не работающую на вашем компьютере с Windows 10.
2. Ярлык командной строки
Меню «Пуск» может работать некорректно. Если это так, вы можете создать ярлык командной строки на рабочем столе, чтобы запустить то же самое. Для этого щелкните правой кнопкой мыши в любом месте рабочего стола и выберите «Ярлык» в разделе «Создать».
- Во всплывающем окне введите cmd.exe (вам не нужно переходить к расположению исполняемого файла) в поле, затем нажмите Далее.
- Дайте ему подходящее имя и нажмите Готово. Подождите, есть еще кое-что, о чем нужно позаботиться.
- Этот ярлык запустит командную строку, но не в режиме администратора. Для этого щелкните правой кнопкой мыши только что созданный ярлык и выберите «Свойства».
- На вкладке «Ссылка» выберите «Дополнительно».
- Выберите здесь Запуск от имени администратора, нажмите ОК и все.
Попробуйте запустить командную строку сейчас.
3. Создайте нового пользователя.
Командная строка требует прав администратора, что означает, что учетная запись пользователя, под которой вы вошли, требует прав администратора. Если вы это сделаете, возможно, некоторые файлы были повреждены, что привело к ошибке командной строки. Давайте создадим новую учетную запись пользователя, чтобы протестировать это решение.
- Нажмите сочетание клавиш Windows + I, чтобы запустить Настройки, и выберите Учетные записи.
- В разделе Семья и другие пользователи выберите Добавить кого-нибудь на этот компьютер.
- Щелкните здесь «У меня нет данных для входа в систему».
- Теперь нажмите «Добавить пользователя без учетной записи Microsoft».
- Введите здесь желаемое имя пользователя и пароль и следуйте инструкциям на экране, чтобы создать новую учетную запись пользователя. После этого переключите учетные записи пользователей, нажав клавишу Windows для запуска меню «Пуск» и выбрав вновь созданную учетную запись пользователя под своей текущей учетной записью.
Проверьте, можете ли вы сейчас запустить командную строку.
4. Обновите путь к системным переменным среды.
Сотрудники службы поддержки Microsoft рекомендуют делать это, когда командная строка Windows не открывается, поэтому мы считаем, что она работает нормально. Тип системные переменные среды в меню «Пуск» найдите и выберите опцию «Правка».
- На вкладке «Дополнительно» выберите «Переменные среды».
- Выберите здесь Path и нажмите Edit.
- Нажмите New и добавьте его, чтобы создать новый путь: C: Windows SysWow64
Теперь перезагрузите компьютер и проверьте, можете ли вы запустить командную строку.
5. Средство проверки системных файлов (SFC)
Откройте PowerShell с правами администратора, выполнив поиск в меню «Пуск» Windows или щелкнув правой кнопкой мыши кнопку Windows. Когда он откроется (синий фон), вы выполните следующую команду.
Совет для опытных: PowerShell — это самая продвинутая версия командной строки, и вы можете запускать все команды CMD в PowerShell.
Затем команда SFC проверит наличие нарушений в системных файлах операционной системы и при необходимости исправит их. Это может занять 15-20 минут, поэтому расслабьтесь и расслабьтесь. Если ошибок не обнаружено, вы увидите сообщение вроде «нарушений целостности не обнаружено». Если были обнаружены и восстановлены некоторые поврежденные файлы, появится сообщение, информирующее вас о том, что «поврежденные файлы были восстановлены» и «подробности включены в файл CBS.log» с указанием пути к файлу.
Если файлы будут восстановлены, я предлагаю вам перезагрузить компьютер, прежде чем пытаться открыть командную строку.
6. DISM
Иногда команда SFC не выполняет свою работу, потому что не может найти или получить доступ к нужным файлам из образа Windows. Здесь вы запустите команду DISM (Обслуживание образов развертывания и управление ими) и снова выполните команду SFC.
Снова откройте PowerShell и по очереди выполните следующие команды в указанном порядке.
Теперь вернитесь к шагу 5 выше и запустите сканирование SFC.
7. Удалите элементы контекстного меню.
Когда вы устанавливаете новое приложение или программное обеспечение, оно добавляет ярлык в контекстное меню. Контекстное меню открывается, когда вы щелкаете правой кнопкой мыши на рабочем столе или в приложении. Заметили ли вы некоторые новые параметры, которых не было, когда вы впервые начали использовать Windows? Чтобы удалить эти элементы контекстного меню, загрузите ShellMenuView и ShellExView. Я рекомендую вам сделать резервную копию на этом этапе.
Сначала запустите ShellMenuView, и в разделе «Имя меню» вы увидите все ярлыки контекстного меню программного обеспечения и приложений, которые не были созданы Microsoft. Например, PotPlayer — это стороннее приложение, а Microsoft разработала Windows Media Player. Выберите все ярлыки контекстного меню сторонних производителей и отключите их, щелкнув красный значок. Повторите тот же процесс с ShellExView.
8. Безопасный режим
Может быть, недавно установленное приложение вызывает проблемы с тем, что командная строка не открывается? Выяснить, перезагрузитесь в безопасном режиме. Для этого удерживайте нажатой клавишу Shift на клавиатуре и выберите «Перезагрузить» в разделе «Параметры питания» в меню «Пуск».
Ваш компьютер перезагрузится, и вы должны увидеть синий экран с некоторыми параметрами. Выберите Устранение неполадок> Дополнительные параметры> Параметры запуска> Перезагрузить. Теперь вы можете выбрать перезапуск в безопасном режиме. Подробнее на процесс здесь .
Если командная строка работает в безопасном режиме, вам необходимо удалить все недавно установленные приложения и переустанавливать их по одному, чтобы увидеть, какое приложение останавливает командную строку. Я знаю, что это утомительный процесс, но у тебя нет другого выбора.
Когда командная строка не запускается в Windows 10, вы можете восстановить свой компьютер до более раннего момента времени, и тем самым вы восстановите баланс своей вселенной или своего ПК. Обратите внимание, что ваши файлы и другие данные не будут удалены. Это могло устранить и отменить все, что нарушало работу командной строки. Для этого найдите в меню «Пуск» Windows команду «Восстановить» и выберите «Восстановление».
- Выберите «Открыть восстановление системы».
- Теперь вы должны увидеть все недавно созданные точки восстановления системы.
- Щелкните Показать больше точек восстановления, чтобы открыть дополнительные параметры.
- Выберите один и следуйте инструкциям на экране, чтобы перезагрузить компьютер.
Процесс займет некоторое время, и система может перезагружаться несколько раз.
Вывод
Хотя вы можете использовать PowerShell для запуска любой команды, которую хотите использовать в командной строке, все же рекомендуется исправить первую, поскольку это может вызвать дополнительные проблемы в будущем. Если вы нашли другой способ устранения проблем с командной строкой, сообщите нам об этом в комментариях ниже.
На чтение 8 мин. Просмотров 6.8k. Опубликовано 03.09.2019
Опытные пользователи используют командную строку для выполнения определенных функций, но, к сожалению, многие из них сообщили, что не могут запускать командную строку от имени администратора. Это может быть проблемой, поскольку вы не сможете выполнять расширенные команды, требующие прав администратора.
Хотя эта проблема обычно затрагивает опытных пользователей, ее важно исправить, и сегодня мы собираемся показать вам, как это сделать.
Иногда проблемы командной строки могут появляться на вашем компьютере и мешать вам запускать определенные команды, требующие прав администратора. Говоря о командной строке, вот некоторые проблемы, о которых сообщили пользователи:
- Администратор командной строки не будет открывать Windows 10 . По словам пользователей, иногда командная строка не открывается как администратор. Это может быть вызвано вашим антивирусом, поэтому обязательно проверьте его и восстановите помещенные в карантин файлы в исходное расположение.
- Невозможно запустить cmd от имени администратора Windows 7 . Эта проблема может возникать и в Windows 7, и если вы столкнулись с ней, обязательно примените некоторые из наших решений.
- Командная строка не работает в Windows 8 . Пользователи Windows 8 также сообщили об этой проблеме, и для ее устранения просто создайте новый профиль пользователя и проверьте, помогает ли это.
Содержание
- Не удается запустить командную строку от имени администратора в Windows 10, как это исправить?
- Решение 1. Проверьте свой антивирус
- Решение 2. Создайте ярлык командной строки на рабочем столе
- Решение 3. Отключите все элементы контекстного меню сторонних разработчиков
- Решение 4 – Создать новую учетную запись пользователя
- Решение 5 – Установите последние обновления
- Решение 6 – Попробуйте использовать безопасный режим
- Проверьте свой антивирус
- Создайте ярлык командной строки на рабочем столе
- Отключить все элементы контекстного меню сторонних разработчиков
- Создать новую учетную запись пользователя
- Установите последние обновления
- Попробуйте использовать безопасный режим
Решение 1. Проверьте свой антивирус

По словам пользователей, одной из причин проблем с командной строкой может быть антивирусное программное обеспечение. Наличие хорошего антивируса важно, но иногда антивирус может мешать определенным функциям или Windows, что может привести к этой и многим другим проблемам.
Если вы не можете запустить Командную строку от имени администратора, вы можете попробовать проверить свой список карантина. Иногда ваш антивирус может помещать туда определенные файлы, которые необходимы для правильной работы командной строки.
Проверьте список и убедитесь, что объекты в карантине не являются вредоносными, прежде чем восстанавливать их. По словам пользователей, Avast может поместить файл grant.exe в карантин, что приведет к проблемам с командной строкой, поэтому обязательно восстановите этот файл.
Несколько пользователей сообщили, что восстановление их помещенных в карантин файлов решило проблему, поэтому вы можете попробовать это. Если это не сработает, попробуйте отключить некоторые антивирусные функции и посмотрите, изменит ли это что-нибудь. Если проблема не устранена, попробуйте полностью отключить антивирус.
В худшем случае вам может даже понадобиться удалить антивирус. Это не повод для беспокойства, поскольку ваша система будет защищена Защитником Windows, даже если вы удалите антивирус.
В случае, если удаление вашего антивируса решит проблему с командной строкой, вам следует рассмотреть возможность перехода на другое антивирусное решение. На рынке есть много отличных антивирусных инструментов, но если вы хотите получить максимальную защиту, которая не будет мешать вашей системе, вам определенно стоит попробовать Bitdefender .
- Читайте также: как добавить команду «Выполнить» в меню «Пуск» в Windows 10
Решение 2. Создайте ярлык командной строки на рабочем столе
Многие пользователи сообщили, что они не могут запустить командную строку даже с помощью меню Win + X на своем ПК. Если вы вообще не можете запускать командную строку от имени администратора, вы можете обойти эту проблему с помощью этого простого обходного пути. Чтобы создать ярлык командной строки на рабочем столе, просто сделайте следующее:
- Откройте Проводник и перейдите в каталог C: UsersDefaultAppDataLocalMicrosoftWindowsWinXGroup3 .
-
Там вы должны увидеть два ярлыка Командная строка . Попробуйте запустить эти ярлыки и убедитесь, что они работают. Если это так, скопируйте их на рабочий стол и попробуйте запустить их оттуда.
Поскольку существует два сочетания клавиш, это означает, что у вас есть неадминистративная и административная командная строка. Вы можете легко распознать административную командную строку, так как ее окно будет помечено Администратор: Командная строка после запуска.
Кроме того, вы можете просто создать новый ярлык прямо на рабочем столе, ничего не копируя. Для этого просто выполните следующие действия:
-
Нажмите правой кнопкой мыши на рабочем столе и выберите Создать> Ярлык .
-
В поле Введите местоположение элемента введите cmd.exe и нажмите Далее .
-
Введите желаемое имя нового ярлыка и нажмите Готово .
Теперь вам просто нужно запустить новый ярлык с правами администратора. Это довольно просто сделать, и вы можете сделать это, выполнив следующие действия:
-
Щелкните правой кнопкой мыши только что созданный ярлык Командная строка и выберите в меню Свойства .
-
Перейдите на вкладку Безопасность и нажмите кнопку Дополнительно .
-
Установите флажок Запуск от имени администратора и нажмите ОК .
- Сохранить изменения.
Теперь вы можете просто дважды щелкнуть новый ярлык, и командная строка запустится с правами администратора.
Имейте в виду, что это всего лишь обходной путь, но это решение должно быть полезным до тех пор, пока вам не удастся решить основную проблему.
Решение 3. Отключите все элементы контекстного меню сторонних разработчиков
По словам пользователей, иногда ваше контекстное меню может вызвать эту проблему. Если вы не можете запустить командную строку от имени администратора, возможно, другие приложения вызывают эту ошибку. Иногда приложения добавляют свои собственные записи в контекстное меню, что может привести к этой и многим другим проблемам. Однако вы можете исправить это, выполнив следующие действия:
- Загрузите и запустите ShellExView . Это бесплатное стороннее приложение.
- После того, как вы запустите его, вам нужно найти все записи сторонних разработчиков в контекстном меню и отключить их.
После этого проблема должна быть решена. Почти любое приложение может вызвать эту проблему, но немногие пользователи сообщили о проблемах с Express Zip File Compression (NCH Software) , поэтому, если вы используете его, обязательно отключите его записи из контекстного меню.
Имейте в виду, что это продвинутое решение, поэтому вам нужно немного ознакомиться с ShellExView, прежде чем вы сможете полностью применить это решение.
- ЧИТАЙТЕ ТАКЖЕ: полное исправление: при отправке команды в программу возникла проблема
Решение 4 – Создать новую учетную запись пользователя
Если вы не можете запустить командную строку от имени администратора, проблема может быть связана с вашей учетной записью. Иногда ваша учетная запись пользователя может быть повреждена, и это может вызвать проблему с командной строкой. Восстановление вашей учетной записи пользователя довольно сложно, но вы можете решить эту проблему, просто создав новую учетную запись пользователя. Для этого просто выполните следующие действия:
-
Откройте приложение Настройки и перейдите в раздел Аккаунты . Чтобы быстро открыть Приложение настроек , просто используйте ярлык Ключ Windows + I .
-
Выберите Семья и другие люди в меню слева. Теперь нажмите кнопку Добавить кого-то еще на этот компьютер на правой панели.
-
Выберите У меня нет информации для входа этого человека .
-
Выберите Добавить пользователя без учетной записи Microsoft .
-
Введите имя пользователя для новой учетной записи и нажмите Далее .
После создания новой учетной записи пользователя переключитесь на нее и проверьте, сохраняется ли проблема. Если проблема с командной строкой не появляется в новой учетной записи, переместите ваши личные файлы в новую учетную запись и начните использовать ее вместо старой.
Решение 5 – Установите последние обновления
По словам пользователей, иногда вы не можете запустить командную строку как администратор из-за определенных ошибок в вашей системе. Ошибки могут возникать по разным причинам, и Microsoft обычно быстро исправляет любые серьезные ошибки, которые могут возникнуть. Если командная строка не может быть запущена на вашем компьютере, возможно, вы сможете решить проблему, просто установив последние обновления.
Windows 10 устанавливает недостающие обновления автоматически, но иногда вы можете пропустить пару обновлений. Однако вы всегда можете проверить наличие обновлений вручную, выполнив следующие действия:
-
Откройте приложение Настройки и перейдите в раздел Обновление и безопасность .
-
Нажмите кнопку Проверить обновления на правой панели. Теперь Windows проверит наличие обновлений и загрузит их в фоновом режиме.
После загрузки обновлений они будут автоматически установлены, как только вы перезагрузите компьютер.После перезагрузки компьютера проверьте, сохраняется ли проблема с командной строкой.
Решение 6 – Попробуйте использовать безопасный режим
Безопасный режим – это особый сегмент Windows, который работает с настройками по умолчанию, и обычно он является хорошим местом для начала процесса устранения неполадок. Если вы не можете запустить командную строку от имени администратора, возможно, вам удастся решить проблему, перейдя в безопасный режим. Для этого просто выполните следующие действия:
- Откройте приложение Настройки и перейдите в раздел Обновление и безопасность .
-
Выберите Восстановление в меню слева. На правой панели нажмите кнопку Перезагрузить сейчас .
- Выберите Устранение неполадок> Дополнительные параметры> Параметры запуска . Теперь нажмите кнопку Перезагрузить .
- Как только ваш компьютер перезагрузится, вы увидите список параметров. Выберите нужную версию безопасного режима, нажав соответствующую клавишу клавиатуры.
После входа в безопасный режим проверьте, сохраняется ли проблема. Если проблема не появляется в безопасном режиме, вы можете начать устранение проблемы оттуда.
Если вы не можете запустить командную строку от имени администратора на своем ПК, это может стать большой проблемой, особенно для опытных пользователей, которые полагаются на командную строку. Однако мы надеемся, что вам удалось решить эту проблему с помощью одного из наших решений.
Почему не открывается командная строка?
Обновите переменную системной среды PATH, чтобы CMD работал. 1. Введите: Environment в поле поиска и выберите «Редактировать» переменные системной среды, чтобы открыть «Свойства системы с расширенными возможностями». … Перезагрузите компьютер, и тогда вы снова сможете использовать CMD в Windows 10.
Что делать, если CMD не открывается?
Как исправить неработающую командную строку в Windows 10
- Перезагрузите компьютер с Windows 10.
- Временно отключите антивирусное программное обеспечение.
- Измените настройки переменных среды PATH.
- Создайте новую учетную запись пользователя.
- Запустите SFC с помощью Windows PowerShell.
- Создайте ярлык для приложения CMD.
- Проверьте, работает ли командная строка в безопасном режиме.
- Выполните восстановление системы.
Как заставить открыть командную строку?
Откройте командную строку из окна «Выполнить»
Нажмите Windows + R, чтобы открыть окно «Выполнить». Введите «cmd» и нажмите «ОК», чтобы открыть обычную командную строку. Введите «cmd» и нажмите Ctrl + Shift +Введите, чтобы открыть командную строку администратора.
Метод 2. Запустите SFC, чтобы исправить CMD.exe, продолжает появляться проблема
- Нажмите Win + R> введите: cmd и нажмите «ОК», чтобы открыть командную строку;
- Введите: sfc / scannow и нажмите Enter;
- Затем перезагрузите компьютер после сканирования и проверьте, исправлена ли проблема CMD.exe.
Как сбросить командную строку?
Введите CMD, затем нажмите CMD вверху списка. Откроется командная строка, введите powercfg – восстановить схемы по умолчанию затем нажмите клавишу ввода. После нажатия клавиши ввода он перейдет в новую строку, вы только что сбросили настройки питания на вашем компьютере.
Как вызвать команду?
Вы также можете использовать сочетания клавиш для этого маршрута: клавиша Windows + X, затем C (не администратор) или A (администратор). Введите cmd в поле поиска и нажмите Enter, чтобы открыть выделенный ярлык командной строки. Чтобы открыть сеанс от имени администратора, нажмите Alt + Shift + Enter.
Почему не открывается диспетчер задач?
Диспетчер задач не отвечает по другой причине
Перейдите к: Конфигурация пользователя> Административные шаблоны> Система> Ctrl + Alt + Параметры удаления> Удалить диспетчер задач. Щелкните его правой кнопкой мыши> Изменить> Выбрать не настроено> Нажмите Применить-ОК-Выход. Перезагрузите компьютер и посмотрите, поможет ли это!
Как исправить автоматическое закрытие командной строки?
Запустите regedit. Перейти к HKLMSпрограммное обеспечениеMicrosoftCommand Processor или HKEY_CURRENT_USERSoftwareMicrosoftCommand Processor или HKEY_LOCAL_MACHINESoftwareMicrosoftCommand Processor По какой-то причине была клавиша AUTORUN с надписью «EXIT» внутри. Удалите ключ AutoRun, и все должно вернуться в нормальное состояние.
Как запустить восстановление при загрузке из командной строки?
В диалоговом окне Параметры восстановления системы щелкните Командная строка. Введите Bootrec.exe.и нажмите клавишу ВВОД.
…
Для этого введите в командной строке Windows RE следующие команды:
- bcdedit / export C: BCD_Backup.
- c:
- загрузка компакт-диска.
- атрибут bcd -s -h -r.
- ren c: bootbcd bcd. Старый.
- bootrec / RebuildBcd.
Как вызвать командную строку с клавиатуры?
Самый быстрый способ открыть окно командной строки — это меню опытного пользователя, к которому вы можете получить доступ, щелкнув правой кнопкой мыши значок Windows в нижнем левом углу экрана или нажав кнопку сочетание клавиш Windows Key + X. Он появится в меню дважды: Командная строка и Командная строка (администратор).
Почему cmd открывается при запуске?
Например, вы могли предоставить Microsoft доступ для запуска при запуске, что требует выполнения команд командной строки. Другой причиной могут быть другие сторонние приложения, использующие cmd для запуска. Или ваши файлы Windows могут быть повреждены или отсутствуют некоторые файлы.
Как запустить командную строку от имени администратора?
Вы можете открыть cmd от имени администратора, выполнив поиск в строке поиска Windows, расположенной в нижнем левом углу экрана рабочего стола. Потом, щелкните правой кнопкой мыши командную строку и выберите Запуск от имени администратора..
Имейте в виду, что интерфейс, о котором мы говорим, пытается значительно облегчить нашу повседневную работу с системой Redmond. Но иногда нам нужно больше контролировать определенные функции системы . И это особенно заметно у самых продвинутых пользователей. Поэтому на этом этапе лучше всего использовать командную строку или окно CMD.

Содержание
- Что такое и как открыть окно командной строки
- Как исправить сбой при запуске CMD
- Создайте ярлык для командной строки
- Запустите Windows в безопасном режиме
- Запустите CMD из диспетчера задач
Что такое и как открыть окно командной строки
Чтобы дать нам представление о том, о чем мы на самом деле говорим, скажем, что командная строка Windows — это инструмент командной строки. Таким образом, это помогает нам выполнять несколько более сложных команд для их выполнения в самой операционной системе. При этом в большинстве случаев нам потребуется запустить CMD с правами администратора. Это дает нам возможность использовать самые продвинутые команды, которые вносят изменения в Windows.
Кроме того, чтобы иметь возможность использовать этот инструмент, о котором мы говорим, его очень легко запустить. Для этого нам просто нужно перейти к окну поиска, которое мы находим на панели задач. Затем мы пишем CMD и в появившейся записи щелкаем правой кнопкой мыши. Из этого контекстного меню у нас будет возможность запустить новый окно командной строки с правами администратора.
Однако в последнее время некоторые пользователи столкнулись с проблемой в этом отношении. В частности, мы имеем в виду, что многие пользователи подписали, что они не могут запускать командную строку с правами администратора. Просто, когда они пытаются это сделать, Windows ничего не делает. Поэтому, если вы не можете запустить CMD от имени администратора в Windows 10, возможно, вам поможет один из этих советов.
Следует иметь в виду, что это инструмент командной строки очень важен для многих пользователей, особенно для более продвинутых. Кроме того, возможность использовать все это с правами администратора — это нечто базовое, поскольку в противном случае функциональность очень ограничена. Это связано с тем, что если мы запустим CMD без прав администратора, у нас будет только доступ и мы сможем использовать ряд основных команд, но не те, которые вносят изменения в саму операционную систему.
Именно по этой причине ниже мы собираемся дать вам ряд решений для решения этой проблемы, которую мы комментируем. Таким образом, нам не придется переустанавливать Windows 10 опять же, что всегда несколько утомительно и громоздко.
Создайте ярлык для командной строки
Поэтому на данном этапе мы попытаемся создать ярлык для этого инструмента. Нам просто нужно щелкнуть правой кнопкой мыши на рабочем столе и выбрать «Создать / Ярлык». в Диалоговое окно «Создать ярлык» , мы вводим следующую локацию и нажимаем Далее:
C:WindowsSystem32cmd.exe
На следующем экране мы пишем имя для этого ярлыка и завершаем процесс создания. После того, как ярлык был добавлен на рабочий стол, мы щелкаем его правой кнопкой мыши и выбираем опцию «Свойства» в контекстном меню.
На вкладке «Ярлык» нажимаем на Дополнительно кнопка. Поэтому, чтобы защитить компьютер от несанкционированных действий, мы устанавливаем флажок «Запуск от имени администратора» при появлении всплывающего меню. Чтобы все изменения вступили в силу, нажмите кнопку «Принять». С этого момента, когда мы дважды щелкаем по вновь созданному ярлыку, командная строка открывается от имени администратора. Кроме того, это избавит нас от необходимости выполнять поиск в соответствующем поле на панели задач Windows.
Запустите Windows в безопасном режиме
Если решение, которое мы вам предоставили ранее, не сработало, мы попытаемся открыть операционную систему в безопасном режиме. И именно этот режим запуска, о котором мы говорим, может быть очень полезным для поиска проблем в система сам. Первое, что мы делаем для этого, — это открываем приложение настройки Windows с помощью комбинации клавиш Win + I. Затем мы нажимаем на раздел Обновление и безопасность, а затем на левой панели выбираем Восстановление .
Если мы посмотрим на правую панель, мы найдем кнопку с надписью «Перезагрузить сейчас» в категории «Расширенный запуск».
Отсюда мы уже находим ряд очень интересных функций, которые будут очень полезны для решения возможных проблем, которые у нас есть в Windows 10. Точно так же у нас будет возможность доступа к окну командной строки для выполнения необходимых нам команд. безопасный режим .
Запустите CMD из диспетчера задач
Это мы объяснили ранее, как самый простой способ открыть окно командной строки с правами администратора. Однако в случае, если нам это не удается, мы всегда можем запустить этот же инструмент из другого места. В частности, мы имеем в виду диспетчер задач самой операционной системы. Чтобы получить к нему доступ, мы можем использовать комбинацию клавиш Ctrl + Shift + Esc.
В новом окне, которое появляется на экран вверху щелкните меню «Файл». Здесь мы найдем вариант с надписью «Запустить новую задачу», на который мы нажимаем. Попав в этот раздел, мы можем написать CMD в появившемся поле. Конечно, мы не должны забывать установить флажок, чтобы создать эту задачу с правами администратора.
После того, как мы создали эту новую задачу в администратор мы увидим, что окно командной строки открывается автоматически.
Try opening the Command Prompt in Safe Mode — it’s easy!
by Milan Stanojevic
Milan has been enthusiastic about technology ever since his childhood days, and this led him to take interest in all PC-related technologies. He’s a PC enthusiast and he… read more
Published on October 18, 2022
Reviewed by
Vlad Turiceanu
Passionate about technology, Windows, and everything that has a power button, he spent most of his time developing new skills and learning more about the tech world. Coming… read more
- Users rely on Command Prompt for specific functions, but unfortunately, many reported that they couldn’t run CMD as administrators.
- The issue might be related to your user account, so a quick workaround is to create a new one.
- Installing the latest updates might undoubtedly fix the issue, amongst other valuable solutions here.
XINSTALL BY CLICKING THE DOWNLOAD FILE
- Download Restoro PC Repair Tool that comes with Patented Technologies (patent available here).
- Click Start Scan to find Windows 10 issues that could be causing PC problems.
- Click Repair All to fix issues affecting your computer’s security and performance
- Restoro has been downloaded by 0 readers this month.
Advanced users rely on Command Prompt for specific functions, but unfortunately, many reported that they couldn’t run CMD as an administrator.
This can be a problem since you won’t be able to perform advanced commands that require administrative privileges. Don’t worry, there are ways to fix Run as Administrator when it’s not working in Windows.
Sometimes Command Prompt issues can appear on your PC and prevent you from running specific commands that require administrative privileges. Speaking of Command Prompt, here are some problems that users reported:
- Command Prompt admin won’t open Windows 10 – Your antivirus can cause this, so be sure to check it and restore quarantined files to their original location.
- Can’t run CMD as administrator Windows 7 – This issue can also occur on Windows 7. If you encounter it, be sure to apply some of our solutions.
- Command Prompt not working in Windows 8 – Windows 8 users also reported this issue, and to fix it, create a new user profile and check if that helps.
- Can’t run CMD as administrator Windows 11
Why can’t I run CMD as administrator?
This is usually the case when your user account does not have administrative privileges, or in simple words, it’s a Standard user account. In this case, you will be asked to enter the administrator password each time you run CMD as an administrator.
Third-party antivirus is also known to cause problems for some users, and disabling it did the trick.
Besides, if your current user profile or the system files are corrupt, there’s a chance that Command Prompt won’t open as an administrator in Windows.
What should I do if CMD is not running as administrator?
- Why can’t I run CMD as administrator?
- What should I do if CMD is not running as administrator?
- 1. Use Command Prompt
- 2. Create a Command Prompt shortcut on your desktop
- 3. Disable all non-Microsoft context menu items
- 4. Create a new user account
- 5. Install the latest updates
- 6. Run CMD as administrator from Task Manager
- 7. Try using Safe Mode
Before we get to the slightly time-consuming solutions here, let’s first try a few quick fixes and see if this help resolve things:
- Restart the computer
- Check the antivirus and verify that Command Prompt or any related process has not been disabled or added to the Quarantine list.
- You may even disable the antivirus for a short while to verify the same. Avast, for instance, has been found to cause this issue.
If these didn’t work, fret not! The ones listed next surely will help you deal with the Administrator Access Denied error messages.
1. Use Command Prompt
- Press Windows + R to open Run, type cmd, and click OK to run Command Prompt with standard privileges.
- Paste the following command and hit Enter:
powershell -command "start-process cmd -verb runas"
This way, you can run CMD as administrator from the command line in Windows 10 and 11.
2. Create a Command Prompt shortcut on your desktop
- Press Windows + E to open File Explorer and navigate the following path:
C:UsersDefaultAppDataLocalMicrosoftWindowsWinXGroup3 - Run the Command Prompt shortcuts here and make sure that they work. If they do, copy both to your desktop and run them from there.
Since there are two shortcuts, you have non-administrative and administrative Command Prompt available. You can easily recognize the administrative Command Prompt as its window will be labeled Administrator: Command Prompt once you start it.
Alternatively, you can create a new shortcut on your desktop without copying anything. To do that, follow these steps:
- First, Right-click your desktop, select New and then click on Shortcut.
- In the text field, enter cmd.exe and click Next.
- Enter the desired name of the new shortcut and click Finish.
Now you have to force the new shortcut to run with administrative privileges. Here’s how you can do that:
- Right-click the newly created Command Prompt shortcut and choose Properties from the menu.
- Go to the Shortcut tab and click the Advanced button.
- Check Run as administrator, and now click OK.
- Save changes.
You can double-click the new shortcut, and the Command Prompt will start with administrative privileges.
Remember that this is a workaround, but this solution should be helpful until you fix the core problem.
3. Disable all non-Microsoft context menu items
- Go to the ShellExView website, scroll to the bottom, and download the third-party application.
- After launching the program, you need to find all non-Microsoft entries in your context menu and disable them.
According to users, sometimes your context menu can cause this problem to appear. For example, if you can’t run Command Prompt as an administrator, perhaps other applications are causing this error.
Sometimes applications will add their entries to the context menu, which can lead to many other problems. And, ShellExView should come to your aid in this case.
Almost any application can cause this problem, but a few users reported issues with Express Zip File Compression (NCH Software). So if you’re using it, disable its entries from the context menu.
Keep in mind that this is an advanced solution, so you’ll need to get familiar with ShellExView a bit before you can fully apply this solution.
- How to fix the Access denied error on a Windows 10/11 administrator account
- Elevated permissions are required to run DISM
- Find out how to easily update your BIOS
- 5 best BSoD fixers to repair Blue Screen errors effortlessly
- 5 best RAM cleaners & optimizers for Windows 10 & 11
4. Create a new user account
- Press Windows + I to open Settings, and click on Accounts.
- Select Family & other people from the left, and click on Add someone else to this PC.
- Choose I don’t have this person’s sign-in information.
- Select Add a user without a Microsoft account.
- Enter the desired username for the new account and click Next.
Some PC issues are hard to tackle, especially when it comes to corrupted repositories or missing Windows files. If you are having troubles fixing an error, your system may be partially broken.
We recommend installing Restoro, a tool that will scan your machine and identify what the fault is.
Click here to download and start repairing.
Sometimes your user account can get corrupted, and that can cause an issue with Command Prompt. Repairing your user profile is difficult, but you can fix the problem simply by creating a new user account.
After creating a new user account, switch to it and check if the problem is still there. If the issue with Command Prompt doesn’t appear on the new account, move your files there and start using it instead of your old one.
5. Install the latest updates
- Press Windows + I to open Settings and navigate to the Update & Security section.
- Click the Check for updates button in the right pane. Windows will now check for updates and download them in the background.
- You will have to restart the computer for the updates to install completely.
According to users, sometimes, you can’t run CMD as an administrator due to specific bugs in Windows. However, Microsoft is usually quick to fix any major bugs that affect the user experience. So, check for updates, and install them if any are available.
6. Run CMD as administrator from Task Manager
1. Press Ctrl + Shift + Esc to open the Task Manager.
2. Go to the File menu and select Run new task.
3. Type cmd.exe in the text field.
4. Check the Create this task with administrative privileges box, and click OK.
5. Command Prompt will be launched on your PC.
The Task Manager can provide a solid alternative if you can’t run CMD as an administrator directly. Basically, you need to launch Task Manager and configure it to open Command Prompt.
Also, find out how to open a file or a folder in the Command Prompt.
7. Try using Safe Mode
Safe Mode is a particular segment of Windows that runs with default settings, and it’s usually a good place to start the troubleshooting process.
For example, if you can’t run Command Prompt as an administrator, perhaps you should be able to solve the problem by accessing Safe Mode.
Once you enter Safe Mode, try launching CMD as administrator, and if you see a black screen, run the following two commands while replacing the password in the second command with the one you want to set:
net user Administrator /active:yes net user Administrator password
This fix has been confirmed by users and would help get things running when you can’t run CMD as an administrator.
Also, as an additional piece of advice, you may run CMD as an administrator in folder by right-clicking anywhere in the blank portion and selecting Open in Terminal.
Alternatively, Windows 10 users can navigate to the desired folder and press Alt + F + S + A.
Tell us which solutions worked for you in the comments section below. Also, if you managed to fix things with another method, do let us know.
Still having issues? Fix them with this tool:
SPONSORED
If the advices above haven’t solved your issue, your PC may experience deeper Windows problems. We recommend downloading this PC Repair tool (rated Great on TrustPilot.com) to easily address them. After installation, simply click the Start Scan button and then press on Repair All.
Newsletter
Try opening the Command Prompt in Safe Mode — it’s easy!
by Milan Stanojevic
Milan has been enthusiastic about technology ever since his childhood days, and this led him to take interest in all PC-related technologies. He’s a PC enthusiast and he… read more
Published on October 18, 2022
Reviewed by
Vlad Turiceanu
Passionate about technology, Windows, and everything that has a power button, he spent most of his time developing new skills and learning more about the tech world. Coming… read more
- Users rely on Command Prompt for specific functions, but unfortunately, many reported that they couldn’t run CMD as administrators.
- The issue might be related to your user account, so a quick workaround is to create a new one.
- Installing the latest updates might undoubtedly fix the issue, amongst other valuable solutions here.
XINSTALL BY CLICKING THE DOWNLOAD FILE
- Download Restoro PC Repair Tool that comes with Patented Technologies (patent available here).
- Click Start Scan to find Windows 10 issues that could be causing PC problems.
- Click Repair All to fix issues affecting your computer’s security and performance
- Restoro has been downloaded by 0 readers this month.
Advanced users rely on Command Prompt for specific functions, but unfortunately, many reported that they couldn’t run CMD as an administrator.
This can be a problem since you won’t be able to perform advanced commands that require administrative privileges. Don’t worry, there are ways to fix Run as Administrator when it’s not working in Windows.
Sometimes Command Prompt issues can appear on your PC and prevent you from running specific commands that require administrative privileges. Speaking of Command Prompt, here are some problems that users reported:
- Command Prompt admin won’t open Windows 10 – Your antivirus can cause this, so be sure to check it and restore quarantined files to their original location.
- Can’t run CMD as administrator Windows 7 – This issue can also occur on Windows 7. If you encounter it, be sure to apply some of our solutions.
- Command Prompt not working in Windows 8 – Windows 8 users also reported this issue, and to fix it, create a new user profile and check if that helps.
- Can’t run CMD as administrator Windows 11
Why can’t I run CMD as administrator?
This is usually the case when your user account does not have administrative privileges, or in simple words, it’s a Standard user account. In this case, you will be asked to enter the administrator password each time you run CMD as an administrator.
Third-party antivirus is also known to cause problems for some users, and disabling it did the trick.
Besides, if your current user profile or the system files are corrupt, there’s a chance that Command Prompt won’t open as an administrator in Windows.
What should I do if CMD is not running as administrator?
- Why can’t I run CMD as administrator?
- What should I do if CMD is not running as administrator?
- 1. Use Command Prompt
- 2. Create a Command Prompt shortcut on your desktop
- 3. Disable all non-Microsoft context menu items
- 4. Create a new user account
- 5. Install the latest updates
- 6. Run CMD as administrator from Task Manager
- 7. Try using Safe Mode
Before we get to the slightly time-consuming solutions here, let’s first try a few quick fixes and see if this help resolve things:
- Restart the computer
- Check the antivirus and verify that Command Prompt or any related process has not been disabled or added to the Quarantine list.
- You may even disable the antivirus for a short while to verify the same. Avast, for instance, has been found to cause this issue.
If these didn’t work, fret not! The ones listed next surely will help you deal with the Administrator Access Denied error messages.
1. Use Command Prompt
- Press Windows + R to open Run, type cmd, and click OK to run Command Prompt with standard privileges.
- Paste the following command and hit Enter:
powershell -command "start-process cmd -verb runas"
This way, you can run CMD as administrator from the command line in Windows 10 and 11.
2. Create a Command Prompt shortcut on your desktop
- Press Windows + E to open File Explorer and navigate the following path:
C:UsersDefaultAppDataLocalMicrosoftWindowsWinXGroup3 - Run the Command Prompt shortcuts here and make sure that they work. If they do, copy both to your desktop and run them from there.
Since there are two shortcuts, you have non-administrative and administrative Command Prompt available. You can easily recognize the administrative Command Prompt as its window will be labeled Administrator: Command Prompt once you start it.
Alternatively, you can create a new shortcut on your desktop without copying anything. To do that, follow these steps:
- First, Right-click your desktop, select New and then click on Shortcut.
- In the text field, enter cmd.exe and click Next.
- Enter the desired name of the new shortcut and click Finish.
Now you have to force the new shortcut to run with administrative privileges. Here’s how you can do that:
- Right-click the newly created Command Prompt shortcut and choose Properties from the menu.
- Go to the Shortcut tab and click the Advanced button.
- Check Run as administrator, and now click OK.
- Save changes.
You can double-click the new shortcut, and the Command Prompt will start with administrative privileges.
Remember that this is a workaround, but this solution should be helpful until you fix the core problem.
3. Disable all non-Microsoft context menu items
- Go to the ShellExView website, scroll to the bottom, and download the third-party application.
- After launching the program, you need to find all non-Microsoft entries in your context menu and disable them.
According to users, sometimes your context menu can cause this problem to appear. For example, if you can’t run Command Prompt as an administrator, perhaps other applications are causing this error.
Sometimes applications will add their entries to the context menu, which can lead to many other problems. And, ShellExView should come to your aid in this case.
Almost any application can cause this problem, but a few users reported issues with Express Zip File Compression (NCH Software). So if you’re using it, disable its entries from the context menu.
Keep in mind that this is an advanced solution, so you’ll need to get familiar with ShellExView a bit before you can fully apply this solution.
- How to fix the Access denied error on a Windows 10/11 administrator account
- Elevated permissions are required to run DISM
- Find out how to easily update your BIOS
- 5 best BSoD fixers to repair Blue Screen errors effortlessly
- 5 best RAM cleaners & optimizers for Windows 10 & 11
4. Create a new user account
- Press Windows + I to open Settings, and click on Accounts.
- Select Family & other people from the left, and click on Add someone else to this PC.
- Choose I don’t have this person’s sign-in information.
- Select Add a user without a Microsoft account.
- Enter the desired username for the new account and click Next.
Some PC issues are hard to tackle, especially when it comes to corrupted repositories or missing Windows files. If you are having troubles fixing an error, your system may be partially broken.
We recommend installing Restoro, a tool that will scan your machine and identify what the fault is.
Click here to download and start repairing.
Sometimes your user account can get corrupted, and that can cause an issue with Command Prompt. Repairing your user profile is difficult, but you can fix the problem simply by creating a new user account.
After creating a new user account, switch to it and check if the problem is still there. If the issue with Command Prompt doesn’t appear on the new account, move your files there and start using it instead of your old one.
5. Install the latest updates
- Press Windows + I to open Settings and navigate to the Update & Security section.
- Click the Check for updates button in the right pane. Windows will now check for updates and download them in the background.
- You will have to restart the computer for the updates to install completely.
According to users, sometimes, you can’t run CMD as an administrator due to specific bugs in Windows. However, Microsoft is usually quick to fix any major bugs that affect the user experience. So, check for updates, and install them if any are available.
6. Run CMD as administrator from Task Manager
1. Press Ctrl + Shift + Esc to open the Task Manager.
2. Go to the File menu and select Run new task.
3. Type cmd.exe in the text field.
4. Check the Create this task with administrative privileges box, and click OK.
5. Command Prompt will be launched on your PC.
The Task Manager can provide a solid alternative if you can’t run CMD as an administrator directly. Basically, you need to launch Task Manager and configure it to open Command Prompt.
Also, find out how to open a file or a folder in the Command Prompt.
7. Try using Safe Mode
Safe Mode is a particular segment of Windows that runs with default settings, and it’s usually a good place to start the troubleshooting process.
For example, if you can’t run Command Prompt as an administrator, perhaps you should be able to solve the problem by accessing Safe Mode.
Once you enter Safe Mode, try launching CMD as administrator, and if you see a black screen, run the following two commands while replacing the password in the second command with the one you want to set:
net user Administrator /active:yes net user Administrator password
This fix has been confirmed by users and would help get things running when you can’t run CMD as an administrator.
Also, as an additional piece of advice, you may run CMD as an administrator in folder by right-clicking anywhere in the blank portion and selecting Open in Terminal.
Alternatively, Windows 10 users can navigate to the desired folder and press Alt + F + S + A.
Tell us which solutions worked for you in the comments section below. Also, if you managed to fix things with another method, do let us know.
Still having issues? Fix them with this tool:
SPONSORED
If the advices above haven’t solved your issue, your PC may experience deeper Windows problems. We recommend downloading this PC Repair tool (rated Great on TrustPilot.com) to easily address them. After installation, simply click the Start Scan button and then press on Repair All.
Newsletter
На заре вычислительной техники Командная строка управляла операционными системами, прежде чем элегантные графические пользовательские интерфейсы стали основным способом взаимодействия с компьютерами. Сегодня командная строка в основном используется опытными пользователями для устранения конкретных проблем Windows, выполнения административных функций и автоматизации задач с помощью сценариев и пакетных файлов.
Что делать, когда вы пытаетесь открыть командную строку, и вместо обычного открытия выдается ошибка? Это тема сегодняшнего гида. Давайте рассмотрим некоторые шаги, которые могут решить проблему с неработающей командной строкой, чтобы вы могли вернуться и выполнить эти команды.
Интересный факт: в командной строке в начале строки есть символ, который запрашивает у пользователя команду, указывающую, что она готова к вводу, и, следовательно, имя командной строки.
Давай начнем.
1. Проверьте антивирус
Известно, что некоторые антивирусные программы вызывают проблемы с командной строкой. Одним из таких антивирусов является Avast. Известно, что файл grant.exe помещается в карантин, что приводит к сбою командной строки. Если вы используете Avast, восстановите этот файл или найдите альтернативный антивирус.
Если вы используете какой-либо другой антивирус, я бы порекомендовал отключить его один раз, чтобы увидеть, решает ли он ошибку командной строки, которая не работает на вашем компьютере с Windows 10.
2. Командная строка
Возможно, меню «Пуск» не работает должным образом. В этом случае вы можете создать ярлык командной строки на рабочем столе, чтобы запустить его. Для этого щелкните правой кнопкой мыши в любом месте рабочего стола и выберите «Ярлык» в разделе «Новый».
Во всплывающем окне введите cmd.exe (не нужно искать местоположение исполняемого файла) в поле и нажмите кнопку Далее.
Дайте ему подходящее имя и нажмите «Готово». Подожди, еще есть о чем позаботиться.
Этот ярлык запускает командную строку, но не в режиме администратора. Для этого щелкните правой кнопкой мыши по вновь созданному ярлыку и выберите Свойства.
На вкладке «Ярлык» выберите «Дополнительно».
Выберите «Запуск от имени администратора», нажмите «ОК», и все готово.
Попробуйте запустить командную строку сейчас.
Примечание. Это решение не подходит для компьютеров с общим доступом, так как некоторые пользователи могут случайно запутаться в системе, если не уверены, что делают.
3. Создать нового пользователя
Командная строка требует прав администратора, что означает, что учетная запись пользователя, в которую вы вошли, требует прав администратора. Если вы это сделаете, возможно, некоторые файлы были повреждены, что привело к ошибке командной строки. Давайте создадим новую учетную запись пользователя, чтобы протестировать это решение.
Нажмите сочетание клавиш Windows + I на клавиатуре, чтобы запустить «Настройки» и выбрать «Учетные записи».
В разделе «Семья и другие пользователи» выберите «Добавить кого-то еще на этот компьютер».
Нажмите «У меня нет информации для входа этого человека» здесь.
Теперь нажмите «Добавить пользователя без учетной записи Microsoft».
Введите здесь желаемое имя пользователя и пароль и следуйте инструкциям на экране, чтобы создать новую учетную запись пользователя. После этого переключите учетную запись пользователя, нажав клавишу Windows, чтобы открыть меню «Пуск», и выберите вновь созданную учетную запись пользователя под своей текущей учетной записью.
Проверьте, можете ли вы запустить командную строку сейчас.
Также на
4. Путь обновления переменных системной среды
Служба поддержки Microsoft рекомендует это, поэтому мы считаем, что это будет работать правильно. Введите системные переменные среды в меню «Пуск» и выберите пункт «Редактировать».
На вкладке «Дополнительно» выберите «Переменные среды».
Выберите Path здесь и нажмите Edit.
Нажмите New и добавьте это, чтобы создать новый путь.
C: Windows SysWOW64
Теперь перезагрузите компьютер и проверьте, можете ли вы запустить командную строку.
5. Проверка системных файлов (SFC)
Откройте PowerShell с правами администратора, выполнив поиск в меню «Пуск» Windows или щелкнув правой кнопкой мыши кнопку Windows. Когда он откроется (синий фон), вы выполните приведенную ниже команду.
SFC / Scannow
Совет для профессионалов: PowerShell — это более продвинутая версия командной строки, и вы можете выполнять все команды CMD в PowerShell.
После этого команда SFC проверит наличие ошибок в системных файлах вашей ОС и исправит их, если это необходимо. Это может занять 15-20 минут, поэтому расслабьтесь. Если он не обнаружит ошибок, вы увидите сообщение, в котором говорится что-то вроде «нарушений целостности не обнаружено». Если бы некоторые поврежденные файлы были найдены и восстановлены, вы увидите сообщение о том, что «поврежденные файлы были восстановлены» и «подробности включены в файл CBS.log» с указанием пути к файлу.
Если файлы восстановлены, я предлагаю вам перезагрузить компьютер, прежде чем пытаться открыть командную строку.
6. DISM
Иногда команда SFC не выполняет свои обязанности, поскольку не может найти или получить доступ к нужным файлам из образа Windows. В этот момент вы запустите команду DISM (Обслуживание образов развертывания и управление ими) и снова запустите команду SFC.
Снова откройте PowerShell и выполните приведенные ниже команды в указанном порядке по одной.
DISM / Online / Cleanup-Image / CheckHealth
DISM / Online / Cleanup-Image / ScanHealth
DISM / Online / Cleanup-Image / RestoreHealth
Теперь вернитесь к пункту 5 выше и выполните сканирование SFC.
Также на
Как стать Ninja командной строки с сочетаниями клавиш
7. Удалить элементы контекстного меню
Когда вы устанавливаете новое приложение или программное обеспечение, оно добавляет ярлык в контекстное меню. Контекстное меню появляется при щелчке правой кнопкой мыши на рабочем столе или в приложении. Заметили некоторые новые опции, которых не было, когда вы впервые начали использовать Windows? Чтобы удалить эти пункты контекстного меню, загрузите ShellMenuView и ShellExView. Я рекомендую вам сделать резервную копию на этом этапе.
Сначала запустите ShellMenuView, и в меню «Имя» вы увидите все ярлыки программ и контекстных меню приложений, которые не были созданы Microsoft. Например, PotPlayer — стороннее приложение, в то время как Microsoft разработала Windows Media Player. Выберите все ярлыки контекстного меню сторонних разработчиков и отключите их, нажав на красный значок. Повторите тот же процесс с ShellExView.
Скачать ShellMenuView
Скачать ShellExView
8. Безопасный режим
Может быть, недавно установленное приложение вызывает конфликт с командной строкой? Чтобы узнать, перезагрузитесь в безопасном режиме. Для этого нажмите и удерживайте клавишу Shift на клавиатуре и выберите «Перезагрузка» в разделе «Питание» в меню «Пуск».
Ваш ПК теперь перезагрузится, и вы должны увидеть синий экран с некоторыми опциями. Выберите «Устранение неполадок»> «Дополнительные параметры»> «Параметры запуска»> «Перезагрузить». Теперь вы можете перезагрузить компьютер в безопасном режиме. о процессе здесь.
Если командная строка работает в безопасном режиме, необходимо удалить все недавно установленные приложения и переустановить их по одному, чтобы узнать, какое из них прерывает командную строку. Я знаю, что это утомительный процесс, но у вас нет выбора.
9. Восстановление системы
Вы можете восстановить свой компьютер до предыдущего момента времени, и тем самым вы восстановите баланс своей вселенной или вашего ПК. Обратите внимание, что ваши файлы и другие данные не будут удалены. Это может устранить и отменить то, что сломало командную строку. Для этого найдите «Восстановление» в меню «Пуск» Windows и выберите «Восстановление».
Выберите Открыть восстановление системы.
Теперь вы должны увидеть все точки восстановления системы, сделанные за последнее время. Нажмите на Показать больше точек восстановления, чтобы открыть больше опций.
Выберите один и следуйте инструкциям на экране, чтобы восстановить ваш компьютер. Процесс займет довольно много времени, и ваша система может перезагрузиться несколько раз.
Твое желание для меня закон
Несмотря на то, что вы можете использовать PowerShell для выполнения любой команды, которую вы хотели использовать в командной строке, по-прежнему рекомендуется исправлять первую, поскольку это может вызвать дальнейшие проблемы в будущем. Если вы нашли другой способ исправить командную строку, сообщите нам об этом в комментариях ниже.
Далее: надоели старые добрые командные строки и даже PowerShell? Вот три варианта CMD, которые заставят вас забыть об этих двух.