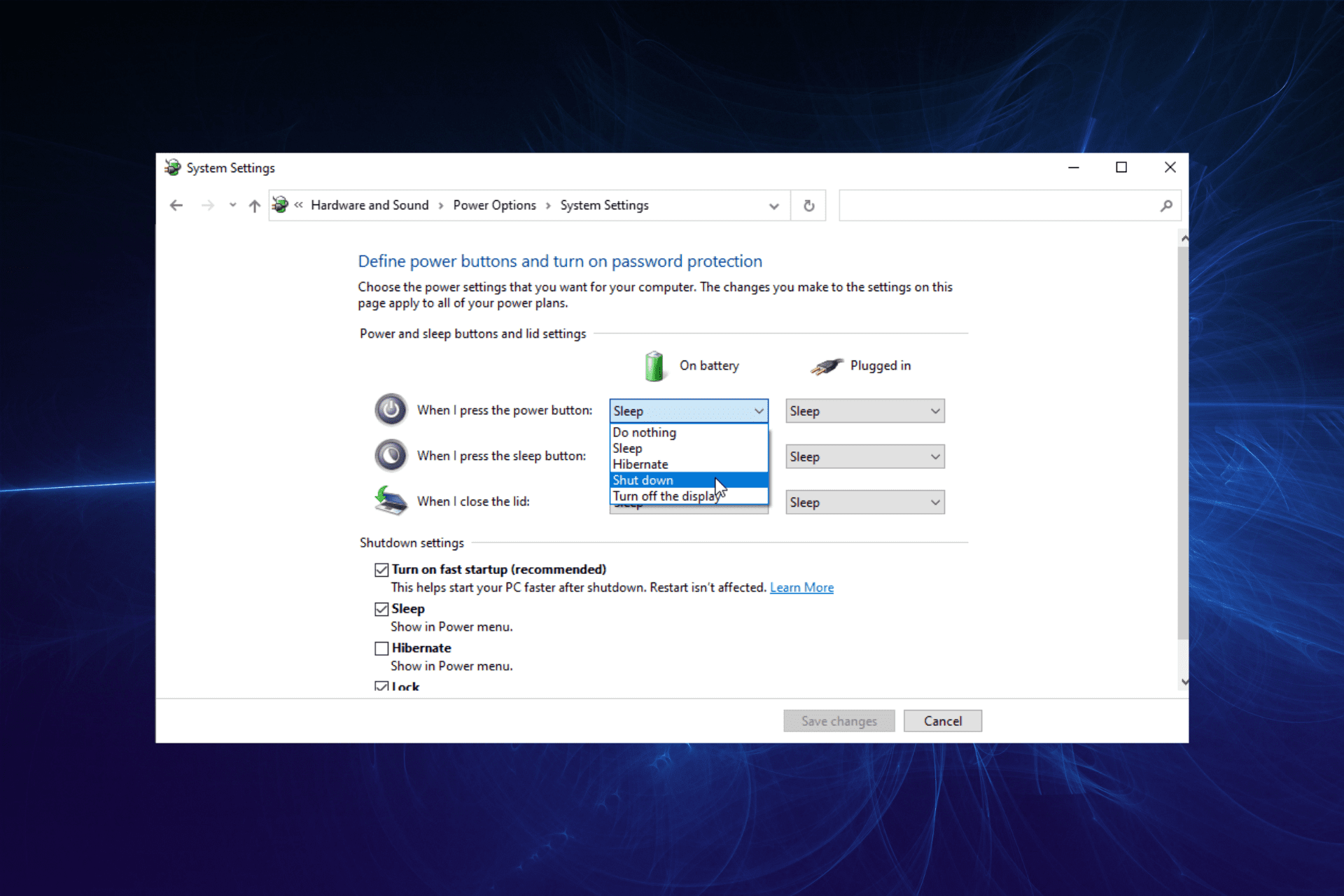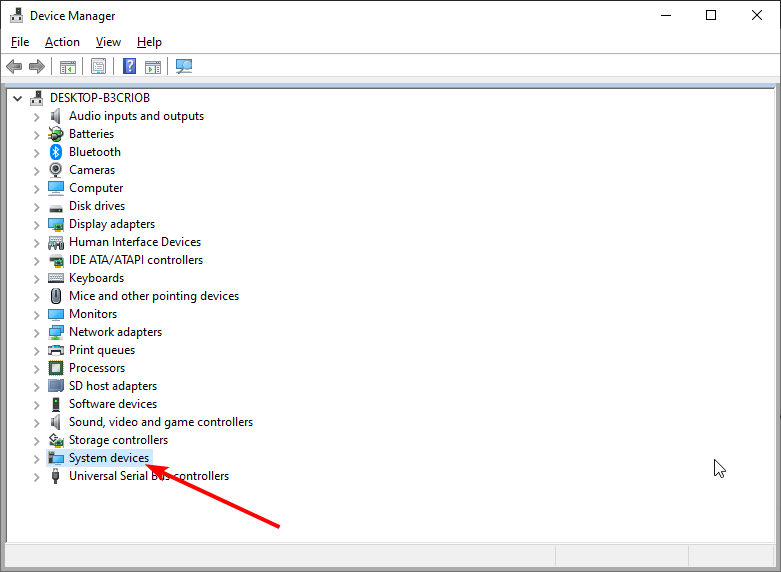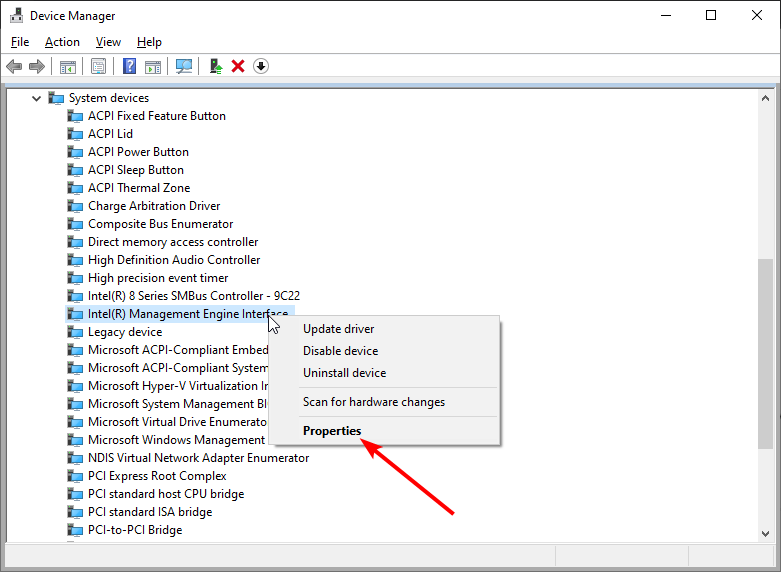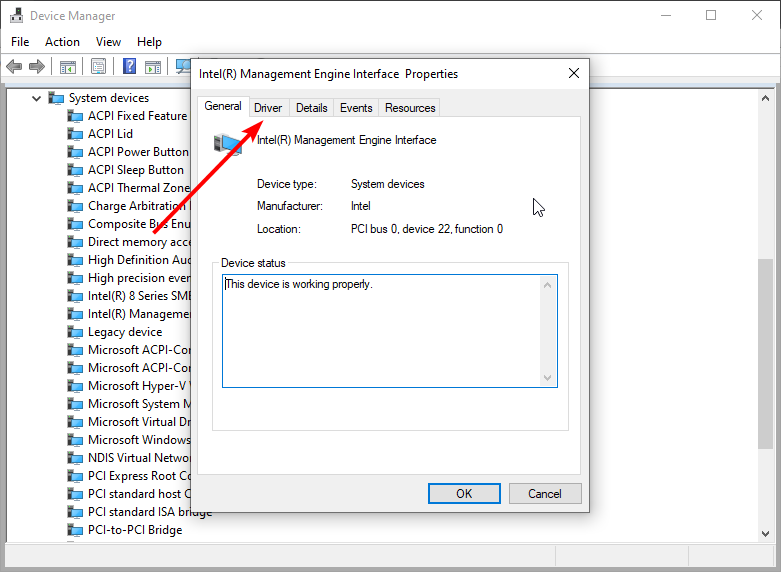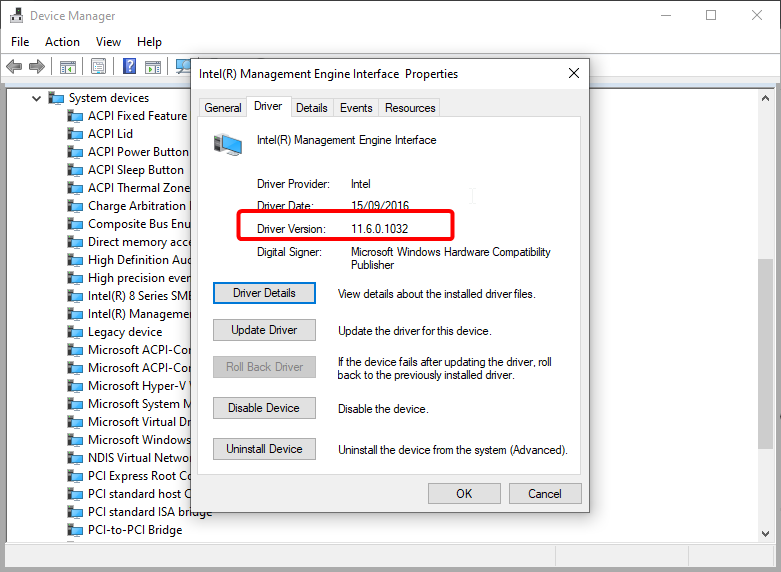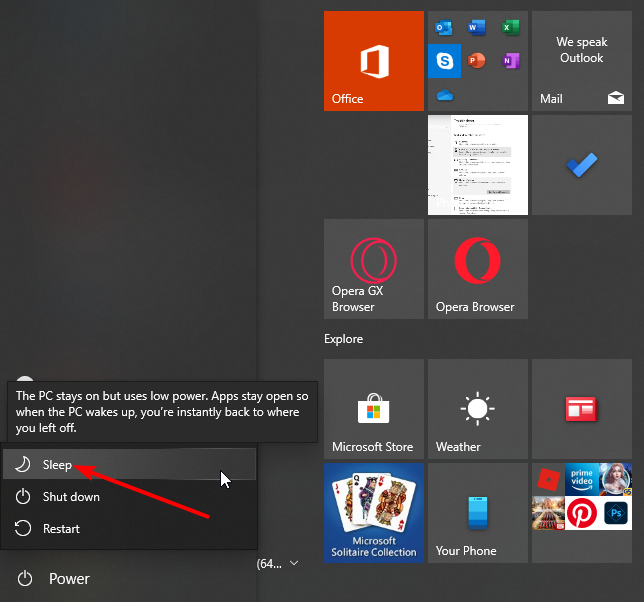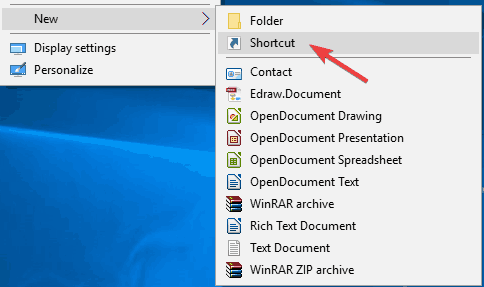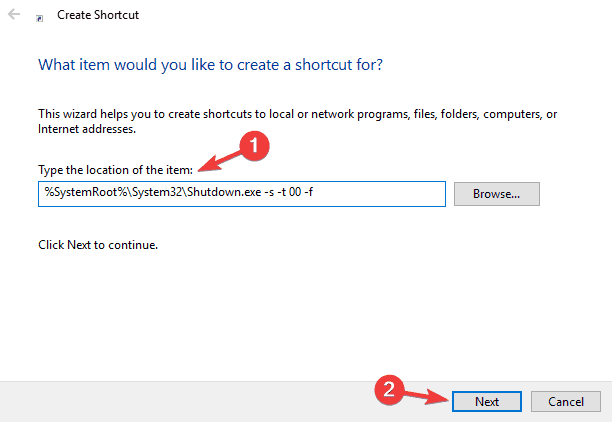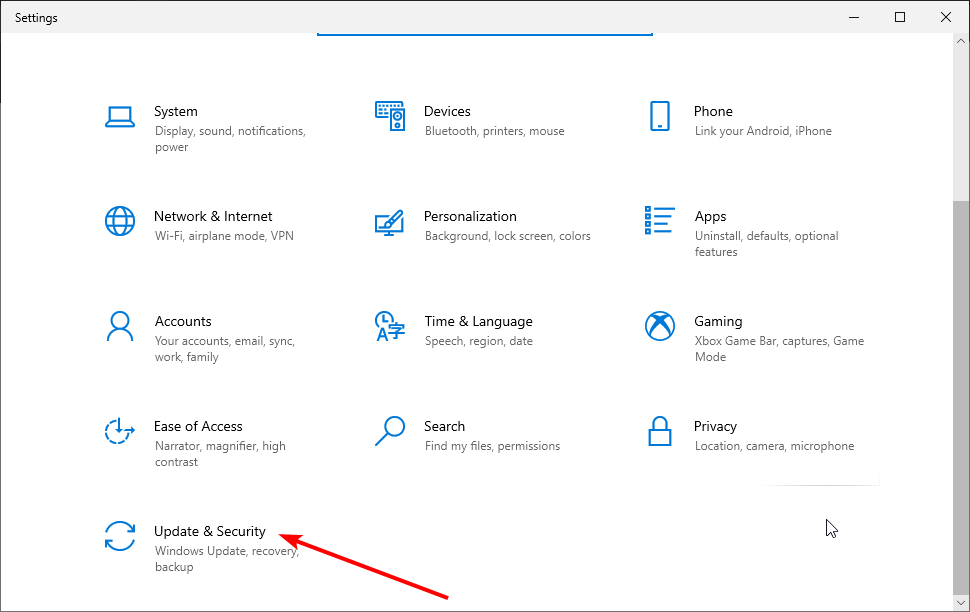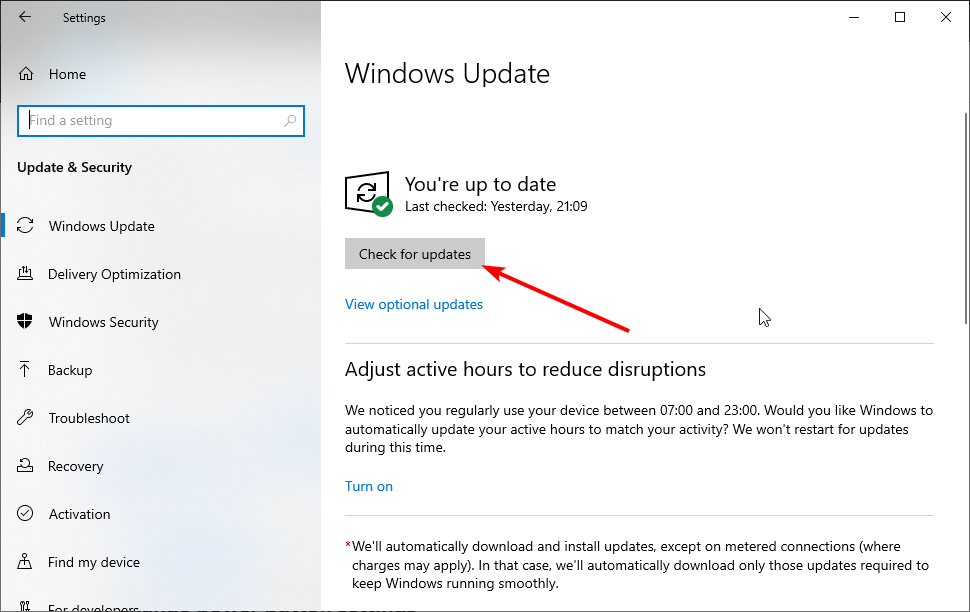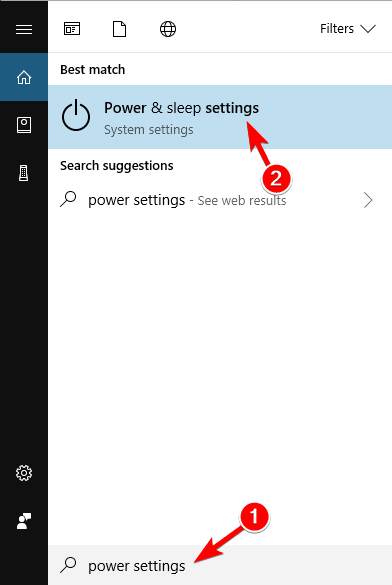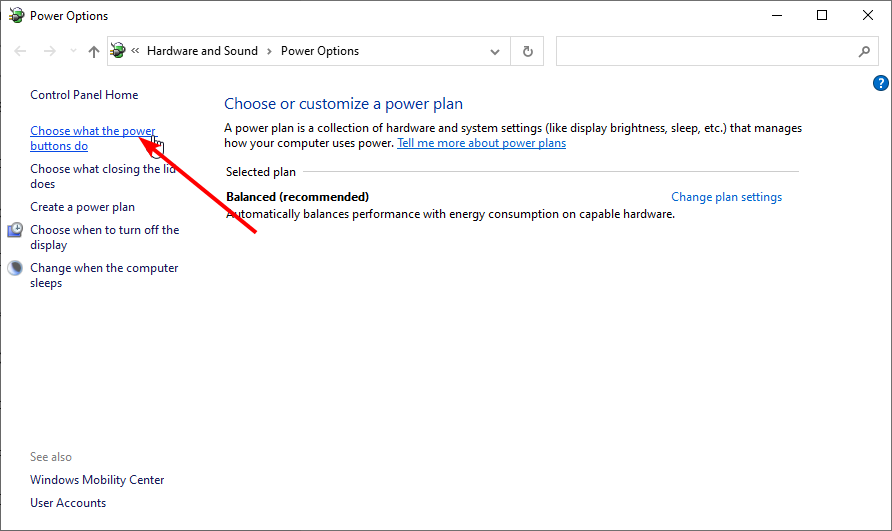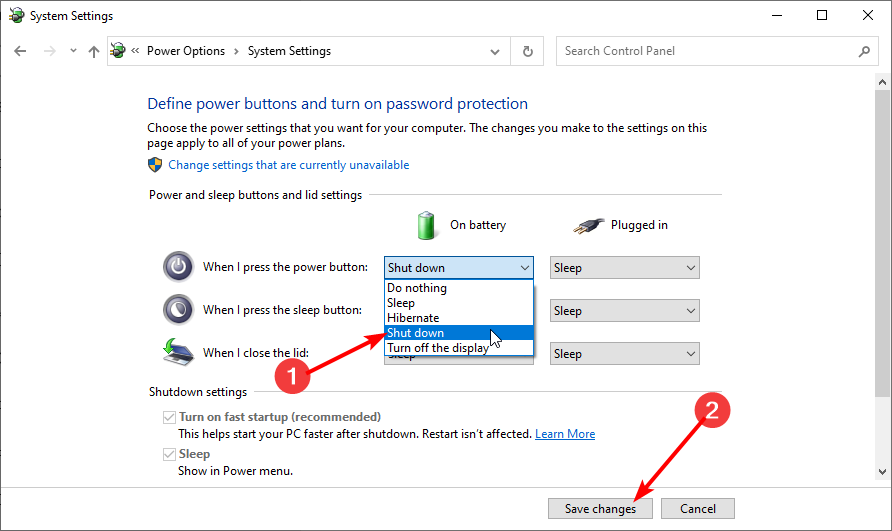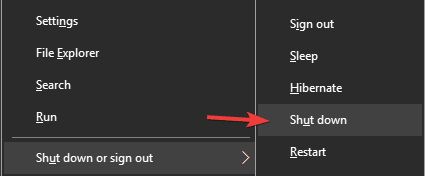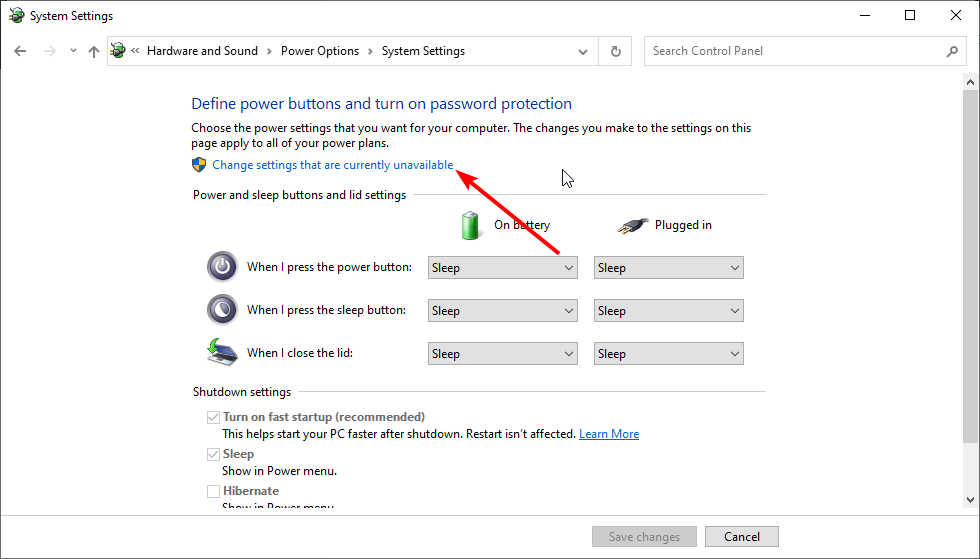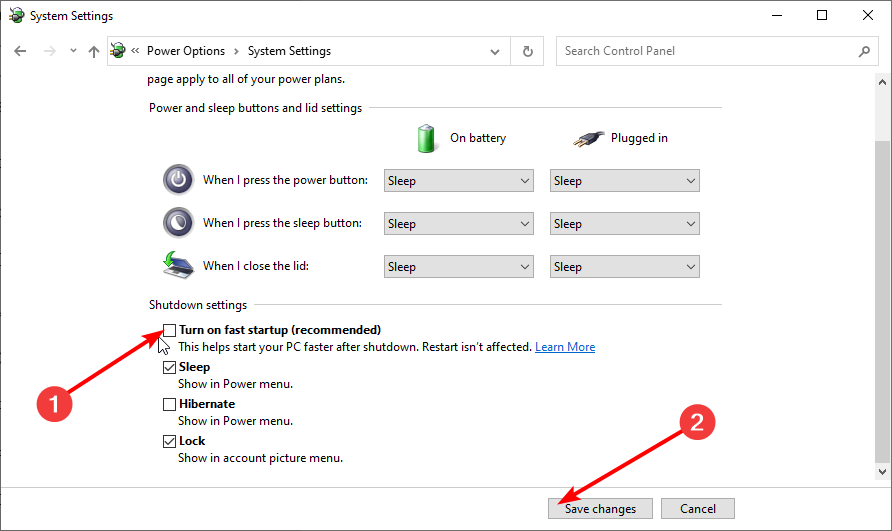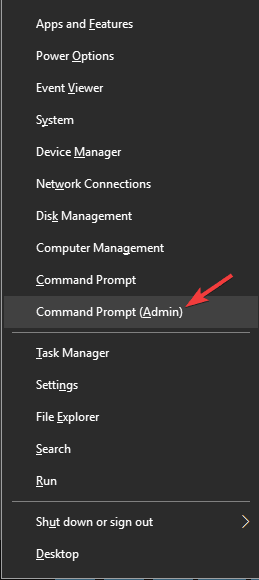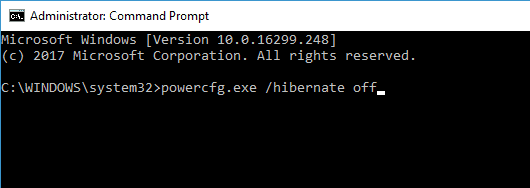- Remove From My Forums
-
Question
-
Такая проблема. При выполнении команды shutdown с ключем например — s, из командной строки — кратковременно появляется (моргает) окно Cmd и всё.
Answers
-
Добрый день.
Выполните в командной строке с правами Администратор sfc /scannow
Сообщите результат.
UPD и подробности о компьютере не помешают. Расскажите как устанавливали ОС, номер сборки и т.д..
-
Proposed as answer by
Tuesday, November 10, 2015 11:24 AM
-
Marked as answer by
Vasilev VasilMicrosoft contingent staff
Tuesday, November 17, 2015 7:43 AM
-
Proposed as answer by
Use the easy fixes to get the shutdown working effectively again!
by Ivan Jenic
Passionate about all elements related to Windows and combined with his innate curiosity, Ivan has delved deep into understanding this operating system, with a specialization in drivers and… read more
Updated on
- Problems with the Fast Startup feature can cause the shutdown button not working issue.
- You can fix this issue quickly by replacing the Intel Management Engine Interface driver.
- Another quick and effective way to get past this issue is to update your PC to the latest version.
Windows 10 boasts many excellent features that rank it as one of the best releases from Microsoft. However, it is not without its flaws and issues.
One prominent issue is problems with turning off your PC, with some users complaining that their Laptop is not shutting down. Now, it is the Windows 10 shutdown button not working issue that is troubling users.
Fortunately, this issue is not the most difficult to fix, as shown in this guide. You only need to follow the instructions carefully, and things should be back to normal.
Why is the shutdown button not working?
There are several ways to shut down a PC, but many users prefer the shutdown button. Speaking of the shutdown button, users reported the following issues with it:
- Start Menu shutdown not working: This problem can occur due to a corrupted installation. If you have this issue, you might want to create a new user profile and check if that helps.
- Shutdown button not working on laptop: Sometimes, the shutdown button on your computer might not work. Your power settings cause this, and it can be easily fixed.
- When I click shutdown nothing happens Windows 10: If the shutdown button doesn’t work, you might want to try shutting down your PC by using a different method.
- Shutdown button not showing, disappeared, missing Windows 10: These are several common problems that users reported. In most cases, they are caused by corrupted Windows 10 installation.
- Shutdown button doesn’t work: This can be an annoying problem, but you should be able to fix it using one of our solutions.
How do I fix the Shutdown button if it’s not working?
1. Replace the Intel Management Interface driver
- Press Windows key + X and choose Device Manager from the list.
- Double-click the System Devices option to expand it.
- Right-click Intel(R) Management Engine Interface.
- Choose the Properties options.
- Now, click the Driver tab in the top menu.
- Check the version of the driver to see if it is 11.
- If it is version 11, go to Intel’s website and download an older or later version.
- When you try to install an older version, you’ll be notified that you already have a newer version.
- Click Yes to overwrite it.
According to the reports, the Intel Management Interface driver can cause the shutdown button not working issue on Windows 10 and 11, so to fix it, you need to install the older version.
Currently, version 11 is the leading cause of some laptop shutdown issues, so let’s check first what version of the driver you’re using.
Otherwise, you can use specialized software like the one below and get the correct driver versions for your PC.
Often, your computer system might not be able to update the generic drivers for your hardware and peripherals correctly. There are vital differences between a generic driver and a manufacturer’s driver. Finding the correct driver versions for every hardware component can become tiresome.That’s why a dependable updater can help you find and update your drivers automatically. We strongly suggest the Outbyte Driver Updater, and here’s how to do it:
- Download and install the Outbyte Driver Updater app.
- Launch the software and wait for the app to detect all incompatible drivers.
- Now, it will show you a list of all outdated drivers to select the ones to Update or Ignore.
- Click on Update & Apply Selected to download and install the latest versions.
- Restart your PC to ensure the applied changes.

Outbyte Driver Updater
Maintain your device healthy by letting OutByte Driver Updater find the latest driver options.
Disclaimer: You may need to upgrade the app from the free version to perform specific actions.
2. Put your computer into sleep mode and then shut it down
- Press the Windows key and click the Power icon.
- Click the Sleep option.
- Wake the computer from sleep and sign in.
- Now, shut down your PC.
This is more of a workaround that will temporarily fix the shutdown button not working problem. But it’s not a permanent solution, so keep that in mind.
3. Use a shutdown command to shut down your PC
- Press the Windows key + R to open the Run dialog.
- When the Run dialog opens, enter the string below and click OK:
%SystemRoot%System32Shutdown.exe -s -t 00 -f
After running this command, your PC should shut down. This is easy to get past the shutdown button not working issue. If this command works, you might want to create a shortcut to run it faster.
How we test, review and rate?
We have worked for the past 6 months on building a new review system on how we produce content. Using it, we have subsequently redone most of our articles to provide actual hands-on expertise on the guides we made.
For more details you can read how we test, review, and rate at WindowsReport.
This is relatively simple, and you can do it by following these steps:
- First, right-click your Desktop and choose New > Shortcut from the menu.
- In the Type the location of the item field, enter the string below, and click Next to continue: %SystemRoot%System32Shutdown.exe -s -t 00 -f
- Change the shortcut’s name if you want, and click on Finish.
You can permanently shut down your PC using the shutdown command. Remember that this is a workaround and won’t fix the core problem. But it will allow you to shut down your PC with just a few clicks.
4. Install the latest updates
- Press the Windows key + I to open the Settings app.
- Choose the Update & Security option.
- Now in the right pane, click on Check for updates button.
Windows 10 is a solid operating system, but inevitable glitches and bugs can sometimes appear. For example, if the shutdown button is not working on your PC, the problem might be a bug in your system.
The best way to permanently fix this problem is to install the latest updates. If you can’t open the Setting app in Windows 10, look at this article to solve the issue.
5. Change power button settings
- Press the Windows key + S and enter power settings.
- Select Power & sleep settings from the menu.
- Click Additional power settings in the right panel.
- Now click Choose what the power buttons do from the menu on the left.
- Set When I press the power button to Shut down.
- Now, click on Save changes.
If the shutdown button is not working on your PC, the problem might be your settings. The power button can be configured to do several things, and sometimes it might not turn off your PC.
After that, your power button will be configured to shut down your PC whenever you press it.
6. Use the Win + X shortcut
- Press the Windows + X keys.
- Select Shut down or sign out.
- Now, choose Shut down from the menu.
If the shutdown button is not working, you might be able to turn off your PC using this workaround. In addition, Windows 10 comes with a helpful menu called Win + X, which holds several valuable shortcuts.
You can easily access specific applications using this menu, but you can also turn off your PC.
After doing that, your PC should shut down without any problems. Remember that this is just a workaround, so you’ll have to use this method whenever you want to shut down your PC.
7. Turn off Fast Startup
- Press the Windows key, type power settings, and select Power & sleep settings.
- Click the Additional power settings option.
- Select Choose what the power buttons do in the left pane.
- Now, click on Change settings that are currently unavailable.
- Uncheck the box for Turn on fast startup (recommended).
- Click the Save changes button.
Windows 10 has an exciting Fast Startup feature that allows your PC to start faster. The feature combines shutdown and hibernation into one, allowing your PC to start faster.
However, specific issues like the shutdown button, not working problem can occur due to this feature. And many users are suggesting turning it off.
After doing that, this feature should be disabled completely. Remember that your PC might boot slower than before after turning off this feature, but the shutdown problem should be resolved entirely.
- Microsoft Store Apps vs Desktop Apps: Which Ones to Use?
- Fix: ATA/SATA Hard Drive not Detected in BIOS
- How to Open & Use the Emoji Panel on Windows 10
- Windows Software Development Kit: Everything You Need to Know
- Clipchamp is coming to Windows 10 to replace Video Editor
8. Turn off hibernation
- Press Windows key + X and choose Command Prompt (Admin) or PowerShell (Admin) if Command Prompt is unavailable.
- When Command Prompt starts, enter the command below and press Enter: powercfg.exe /hibernate off
Hibernation is a helpful feature that will shut down your PC and save all your open files allowing you to continue where you left off.
However, sometimes this feature can cause the shutdown button not working issue. After that, the hibernation feature will be turned off, and the shutdown problem will be resolved.
9. Reset your BIOS

If the shutdown button is not working, the problem might be your BIOS configuration. BIOS works as a configuration utility for your PC, and sometimes specific BIOS settings can interfere with your PC and prevent it from shutting down properly.
Many versions of BIOS allow you to choose between several different shutdown modes, and sometimes choosing the wrong one can cause this issue to appear. However, you can fix that problem simply by resetting BIOS to default.
To do that, you need to enter BIOS and select the reset option. To see how to enter BIOS and reset it, we advise you to check your motherboard manual for detailed instructions.
If Windows skips BIOS, solve the issue quickly by following this fantastic guide.
In addition, users have reported that removing Intel Rapid Storage and Intel Security Assist helps fix this problem. So you might want to check out similar fixes just in case your Windows 10 laptop won’t shut down.
Why can’t I shut down my PC?
If your computer is not shutting down, it might be because of broken or corrupt system files. You can fix this quickly by running the Windows built-in repair tools or dedicated software like Fortect.
Also, the issue might be down to the Fast Startup feature. We have shown how to disable this feature in this guide.
That would be all. We hope these solutions helped you to fix the shutdown button not working in Windows 10 issue.
While still on shutdown issues, you can check our detailed guide to schedule automatic shutdown on Windows 10.
For any more questions or suggestions, reach for the comments section below.
Команда «shutdown» в операционной системе Windows 10 позволяет пользователю выключить или перезагрузить компьютер. Однако, иногда возникают ситуации, когда эта команда не работает, что может вызывать раздражение и неудобства. В данной статье мы рассмотрим несколько распространенных проблем, которые могут привести к неработоспособности команды «shutdown», а также предложим решения для их устранения.
Одной из наиболее распространенных причин, по которой команда «shutdown» может перестать работать, является наличие открытых приложений или процессов, которые мешают завершению работы компьютера. Если у вас открыты приложения, которые не дают возможности завершить работу операционной системы, Windows 10 может блокировать команду «shutdown» для предотвращения потери данных. В таком случае, вам необходимо закрыть все открытые приложения перед использованием команды «shutdown».
Кроме того, может возникнуть ситуация, когда система запрещает использование команды «shutdown», потому что у вас нет соответствующих прав. Пользователи, не имеющие административных привилегий, могут столкнуться с такой проблемой. В этом случае, вам необходимо обратиться к администратору или владельцу компьютера для получения прав на использование команды «shutdown».
Другим распространенным вариантом проблемы с командой «shutdown» является наличие ошибок или неисправностей в операционной системе Windows 10. Поврежденные файлы или некорректные настройки могут привести к неработоспособности команды «shutdown». В таком случае, стоит попробовать устранить эти ошибки с помощью инструментов системы, таких как «Проверка наличия поврежденных файлов» или «Диспетчер задач». Если это не помогает, возможно, потребуется выполнить восстановление системы или переустановку операционной системы Windows 10.
Содержание
- Ошибка при использовании команды shutdown в Windows 10
- Причины возникновения проблемы с командой shutdown в Windows 10
- Отсутствие прав администратора
- Наличие запущенных программ или процессов
- Недостаток системных ресурсов
- Решение проблемы с командой shutdown в Windows 10
Ошибка при использовании команды shutdown в Windows 10
В операционной системе Windows 10 иногда может возникнуть ошибка при использовании команды shutdown, которая предназначена для выключения компьютера или перезагрузки.
Одной из самых распространенных причин возникновения этой ошибки является отсутствие необходимых прав доступа. Если вы не являетесь администратором компьютера или не имеете достаточных прав, вы не сможете использовать команду shutdown.
В некоторых случаях, проблема может быть вызвана неправильным использованием команды shutdown. Например, если вы неправильно указали параметры (такие как время задержки или тип выключения), это может привести к ошибке.
Также возможна ситуация, когда в системе есть запущенные приложения или процессы, которые предотвращают выполнение команды shutdown. В этом случае, перед использованием команды shutdown, необходимо закрыть все запущенные приложения и процессы.
Еще одной возможной причиной ошибки при использовании команды shutdown может быть наличие некорректных или поврежденных системных файлов. В этом случае, необходимо провести проверку целостности системных файлов при помощи команды «sfc /scannow». После завершения проверки, необходимо перезагрузить компьютер и повторить попытку использования команды shutdown.
Если ни одно из вышеуказанных решений не помогло, возможно потребуется обратиться к специалистам технической поддержки Microsoft для получения дополнительной помощи и решения проблемы.
| Причины возникновения ошибки: | ● Отсутствие необходимых прав доступа | ● Неправильное использование команды shutdown | ● Наличие запущенных приложений или процессов | ● Некорректные или поврежденные системные файлы | |
| Решение проблемы: | ● Убедитесь, что у вас есть административные права доступа | ● Правильно использовать команду shutdown с правильными параметрами | ● Закрыть все запущенные приложения и процессы перед использованием команды shutdown | ● Проверить целостность системных файлов с помощью команды «sfc /scannow» | ● Обратиться к специалистам технической поддержки Microsoft |
Причины возникновения проблемы с командой shutdown в Windows 10
Команда shutdown в ОС Windows 10 используется для правильного завершения работы компьютера. Однако иногда пользователи могут столкнуться с проблемами при выполнении этой команды. Ниже приведены некоторые из возможных причин, по которым команда shutdown может не работать:
1. Программное обеспечение сторонних производителей: Некоторые программы или драйверы сторонних производителей могут конфликтовать с командой shutdown и препятствовать ее нормальному выполнению.
2. Наличие открытых приложений: Если на компьютере запущены открытые приложения, операционная система может отправить сообщение о необходимости завершить работу приложений перед выполнением команды shutdown. Открытые приложения могут быть причиной блокировки выполнения команды.
3. Ошибки в системе: Неправильно установленные или поврежденные системные файлы могут привести к возникновению проблем с выполнением команды shutdown в Windows 10.
4. Наличие активного сетевого подключения: Команда shutdown может не работать, если на компьютере есть активное сетевое подключение. В таком случае, перед выполнением команды shutdown, необходимо отключить сетевое подключение.
5. Ограничения пользователя: Некоторые пользователи с ограниченными правами могут столкнуться с проблемами при выполнении команды shutdown, так как им может быть запрещено завершение работы компьютера.
Учитывая вышеперечисленные причины, решение проблемы с командой shutdown может потребовать их поочередного исключения. Пользователям рекомендуется закрыть все приложения, обновить и проверить работу драйверов, проверить системные файлы на наличие ошибок, отключить сетевое подключение при наличии, а также убедиться в наличии достаточных прав доступа для выполнения команды shutdown.
Отсутствие прав администратора
Если вы пытаетесь выполнить команду shutdown, но получаете ошибку «Отказано в доступе» или подобное сообщение, вероятно, вам не хватает прав администратора. В этом случае, для решения проблемы, вам следует выполнить команду shutdown от имени администратора.
Есть несколько способов выполнить команду от имени администратора. Один из них — использовать контекстное меню, вызываемое правой кнопкой мыши на значке «Пуск» в левом нижнем углу экрана. В контекстном меню выберите пункт «Выполнить от имени администратора».
Если этот способ не помогает, вы также можете выполнить команду shutdown через командную строку с правами администратора. Для этого откройте командную строку, щелкнув правой кнопкой мыши на значке «Пуск» и выбрав пункт «Командная строка (администратор)». В командной строке введите команду shutdown с параметрами, необходимыми для выполнения нужного вам действия.
Убедитесь, что вы сохраняете все открытые файлы перед выполнением команды shutdown, так как она безусловно завершит работу вашего компьютера или перезагрузит его.
Наличие запущенных программ или процессов
Перед выполнением команды shutdown важно убедиться, что все программы и процессы, которые могут мешать завершению работы компьютера, закрыты или выключены. Для этого можно воспользоваться диспетчером задач, который позволяет просмотреть список всех запущенных программ и процессов, а также их состояние.
Чтобы открыть диспетчер задач, нажмите комбинацию клавиш Ctrl + Shift + Esc или правой кнопкой мыши кликните на панели задач и выберите «Диспетчер задач».
Во вкладке «Приложения» диспетчера задач отображается список всех текущих запущенных программ. Если вы заметите какую-либо программу, которую необходимо закрыть, выделите ее в списке и нажмите кнопку «Закрыть задачу».
Также обратите внимание на вкладку «Процессы», где отображается список всех активных процессов. Если вы заметите процесс, который может мешать завершению работы компьютера, выберите его в списке и нажмите кнопку «Завершить процесс». Однако будьте осторожны при завершении процессов, так как некорректное завершение некоторых процессов может привести к потере данных или ошибкам в работе системы.
После того, как вы закрыли все программы или процессы, которые могут мешать завершению работы компьютера, повторно попробуйте выполнить команду shutdown. В большинстве случаев проблема должна быть решена и компьютер должен нормально выключиться или перезагрузиться.
Недостаток системных ресурсов
Еще одной причиной, почему команда shutdown может не работать в Windows 10, может быть недостаток системных ресурсов. Когда в системе не хватает оперативной памяти или процессора на выполнение команды, операционная система может отказаться от ее выполнения.
Недостаток оперативной памяти может возникнуть из-за запущенных приложений или процессов, которые поглощают большую часть доступной памяти. Также, нехватка CPU-ресурсов может возникнуть из-за нагрузки на процессор от других выполненных процессов или задач.
Для решения этой проблемы можно попробовать выполнить следующие действия:
- Закройте все ненужные приложения и процессы;
- Установите больше оперативной памяти или обновите процессор;
- Оптимизируйте систему, удалив ненужные файлы и программы, дефрагментировав диск;
- Используйте специализированные программы для очистки системных ресурсов и оптимизации работы компьютера.
Если после выполнения этих действий проблема со сбросом системы все еще не решена, необходимо обратиться к специалистам технической поддержки.
Решение проблемы с командой shutdown в Windows 10
Команда shutdown в Windows 10 может иногда не работать из-за различных причин. В этом разделе мы рассмотрим несколько распространенных проблем и их решения.
| Проблема | Решение |
|---|---|
| Команда shutdown не выполняется | Проверьте, являетесь ли вы администратором. Видите ли вы сообщение об ошибке? Если да, определите причину и выполните необходимые действия, чтобы устранить ее. |
| Команда shutdown не закрывает все программы | Убедитесь, что у вас нет запущенных программ, которые могут предотвращать завершение работы. Перед выполнением команды shutdown закройте все приложения вручную или использованием команды taskkill. |
| Команда shutdown не выключает компьютер | Проверьте, работает ли кнопка питания на вашем компьютере. Если нет, возможно, проблема связана с оборудованием. Попробуйте использовать другие способы выключения компьютера, такие как команда shutdown /s или нажатие и удерживание кнопки питания. |
| Команда shutdown выполняется слишком медленно | Проверьте, нет ли на вашем компьютере запущенных процессов или служб, которые замедляют процесс завершения работы. Попробуйте выключить или остановить эти процессы перед выполнением команды shutdown. |
Если ни одно из этих решений не работает, возможно, проблема связана с конфигурацией вашей операционной системы. Рекомендуется выполнить обновление Windows 10 и установить все доступные обновления программного обеспечения для устранения возможных ошибок.
So for a few days I can’t shut down Win10 anymore. I’ve searched around quite a lot but haven’t found a solution that works, so posting here as my last resort:
-
The shutdown button on the win10 menu does nothing at all. I click it, nothing happens.
-
I tried shutdown via
shutdown /s /t 0(and a few other arguments) but nothing happens at all. I can justctrl+cto exit out of the shutdown program. -
I logged off and used shutdown from the login screen. This gets me to a ‘shutting down’ spinner, but again, nothing happens and I have to hard reboot after a while.
Now I tried all the things that are usually recommended, ie disable hibernation (did that a long time ago) and disable fast boot. I ran chkdsk, sfc and dism, both from within windows and from the boot terminal and no problems can be found. I’m not on an intel chipset so cannot try https://superuser.com/a/959619/727973
—EDIT: It will shut down properly in safe mode —
Hoping someone has come across something similar before and can point me in the right direction, I really want to avoid setting up windows again …
SDsolar
1,5883 gold badges18 silver badges30 bronze badges
asked May 14, 2017 at 0:04
6
Copy the following text: %windir%\System32\shutdown.exe /s /t 0
Right-click your Windows desktop and select New > Shortcut.
In the Create Shortcut dialog that opens, paste the text into Type the location of the item.
Click Next and name the shortcut «Shutdown».
To shut down the Windows 10 system, double-click the new Shutdown shortcut.
answered Nov 17, 2017 at 16:44
0
You can try out these methods:
Method 1: Disabling Scheduled Tasks
- Press the
Windows+Rkeys - Type
taskschd.msc, then pressEnter - Navigate to the Task Scheduler Library.
- Select everything and disable them.
Method 2: Disabling Shutdown Scripts with Local Group Policy Editor
If you have at least Windows 10 Pro, you can try this:
- Press the
Windows+Rkeys - Type
gpedit.msc, then pressEnter - Navigate to Computer Configuration > Windows Settings > Scripts > Shutdown.
- Select everything and remove them.
If you only have Windows 10 Home, you can try this to enable the Local Group Policy Editor: https://www.itechtics.com/easily-enable-group-policy-editor-gpedit-msc-in-windows-10-home-edition/
answered Feb 8, 2018 at 13:10
You must log in to answer this question.
Not the answer you’re looking for? Browse other questions tagged
.
Not the answer you’re looking for? Browse other questions tagged
.
В Windows доступно несколько команд, которые позволяют выключить или перезагрузить локальный или удаленный компьютер. В этой статье мы рассмотрим, как использовать команду shutdown и PowerShell командлеты Restart-Computer и Stop-Computer для выключения/перезагрузки Windows.
Содержание:
- Использование команды shutdown в Windows
- Перезагрузка удаленных компьютеров командой shutdown
- Перезагрузка и выключение Windows с помощью PowerShell
Использование команды shutdown в Windows
Утилита командной строки shutdown является встроенной командой Windows, которая позволяет перезагрузить, выключить компьютер, перевести его в спящий режим или завершить сеанс пользователя. В этой инструкции мы покажем основные примеры использования команды shutdown в Windows (все рассмотренные команды запускаются в окне Выполнить — Win+R ->, в командной строке cmd.exe или в консоли PowerShell).
Команда shutdown имеет следующий синтаксис:
shutdown [/i | /l | /s | /sg | /r | /g | /a | /p | /h | /e | /o] [/hybrid] [/soft] [/fw] [/f] [/m \\компьютер][/t xxx][/d [p|u]xx:yy [/c "комментарий"]]
Как вы видите, у команды довольно много опций, а также есть возможность выключить/ перезагрузить удаленный компьютере.
Выключение Windows командой Shutdown
Для выключения ОС Windows и компьютера необходимо использовать команду shutdown с ключом /s.
shutdown /s
Перезагрузка Windows
Чтобы перезагрузить компьютер, необходимо добавить параметр /r. После выполнения этой команды Windows корректно перезагрузится.
shutdown /r
Завершение сеанса пользователя
Чтобы завершить текущую сессию пользователя (logout), нужно выполнить команду:
shutdown /l
Эта команда аналогично выполнению команды logoff.
Перевод компьютера в режим гибернации
Для перевода компьютер в режим гибернации (в этом режиме все содержимое памяти записывается в файл hyberfil.sys на диск и компьютер переходит в спящий режим с пониженным электропотреблением), выполните команду:
shutdown /h
Перезагрузка компьютера с сообщением пользователям
Вы можете предупредить всех пользователей Windows о предстоящем выключении / перезагрузки компьютера или сервера, отправив сообщение во все активные сессии (как правило эта возможность используется на терминальных RDS серверах, за которыми одновременно работают несколько пользователей, каждый в своей собственной RDP сессии).
shutdown /r /c “Этот сервер будет перезагружен через 60 секунд.”
Отложенное выключение / перезагрузка компьютера
Можно выключить или перезагрузить компьютер с определенной задержкой (по таймеру). С помощью опции /t можно указать интервал времени (в секундах), через который ПК/сервер будет перезагружен или выключен. Тем самым вы можете предоставить пользователям дополнительное время для того, чтобы успеть сохранить открытые файлы и корректно закрыть приложения. Эту опцию удобно использовать совместно с отправкой сообщения. В этом примере мы указываем, что Windows будет выключена через 10 минут (600 секунд) и информируем пользователей сообщением.
shutdown /s /t 600 /c "Сервер будет выключен через 10 минут. Сохраните свои документы!"
Пользователю будет выдано предупреждение о запланированном выключении: Ваш сеанс будет завершен.
Если задержка очень длительная, например, 100 минут (6000 секунд), то вместо предупреждающего окна появляется всплывающее сообщение в нижнем правом углу экрана: «Ваш сеанс будет завершен. Работа Windows будет завершена через 100 мин».
Отмена выключения / перезагрузки компьютера
После запуска команды выключения или перезагрузки Windows, по умолчанию утилита shutdown ожидает 60 секунд, не выполняя никаких действия. Администратор может отменить перезагрузку или выключение устройства, если в течении этого времени успеет выполнить команду:
shutdown /a
После отмены выключения появится всплывающее сообщение в нижнем правом углу экрана: «Выход из системы отменен. Запланировано завершение работы отменено».
Перезагрузить Windows немедленно
Чтобы выключить или перезагрузить компьютер немедленно, не ожидая стандартные 60 секунд, нужно указать значение 0 для параметра /t. Например, для немедленной перезагрузки компьютера:
shutdown /r /t 0
Очень важный ключ /f. Я использую его практически всегда при выключении или перезагрузки серверов Windows. Данный атрибут обеспечивает принудительное завершение всех запущенных программ и процессов, не ожидая подтверждения от пользователя (не будем же мы ждать подтверждения закрытия программ от всех пользователей на терминальном сервере, его можно просто не дождаться).
Следующая команда выполнит перезагрузку компьютера с автоматическим запуском всех зарегистрированных приложений после перезагрузки (имеются в виду приложения, зарегистрированные в системе с использованием функции API RegisterApplicationRestart).
shutdown /g
Ярлык для перезагрузки компьютера
Для удобства пользователей вы можете создать на рабочем столе ярлыки для выключения или перезагрузки компьютера с нужными настройками. Такой ярлык может быть полезен для выполнения перезагрузки из RDP сессии, когда отсутствуют кнопки перезагрузки/завершения работы компьютера в меню Пуск.
Перезагрузка Windows в определенное время
Чтобы всегда перезагружать/выключать компьютер или сервер в определенное время, вы можете добавить команду shutdown в планировщик заданий Windows taskschd.msc.
Например, следующее задание планировщика будет ежедневно перезагружать компьютер ночью в 0:00.
Либо вы можете создать новое задание планировщика из PowerShell:
$Trigger= New-ScheduledTaskTrigger -At 00:00am -Daily
$User= "NT AUTHORITY\SYSTEM"
$Action= New-ScheduledTaskAction -Execute "shutdown.exe" -Argument "–f –r –t 120"
Register-ScheduledTask -TaskName "RebootEvertyNight_PS" -Trigger $Trigger -User $User -Action $Action -RunLevel Highest –Force
Перезагрузка удаленных компьютеров командой shutdown
Вы можете перезагрузить удаленный компьютер по сети, для этого у вас должен быть к нему сетевой доступ, а учетная запись, из-под которой запускается команда shutdown должна входить в группу локальных администраторов на удаленном компьютере (сервере):
shutdown /r /t 120 /m \\192.168.1.100
Если все указанные условия выполняются, но при выполнении команды shutdown появляется ошибка ”Отказано в доступе (5)”, на удаленном компьютере нужно разрешить удаленный доступ к административным ресурсам (C$, ADMIN$), изменив значение параметра LocalAccountTokenFilterPolicy на 1.
reg add "HKLM\SOFTWARE\Microsoft\Windows\CurrentVersion\Policies\System" /v "LocalAccountTokenFilterPolicy" /t REG_DWORD /d 1 /f
Если для подключения к удаленному компьютеру нужно указать учетные данные пользователя, можно использовать команду:
net use \\192.168.31.10 /u:corp\username
shutdown /s /t 60 /f /m \\192.168.31.10
Если вам необходимо удаленно перезагрузить множество компьютеров, их список можно сохранить в текстовый файл и запустить удаленную перезагрузку всех компьютеров с помощью такого PowerShell скрипта:
$sh_msg = "Ваш компьютер будет автоматически перезагружен через 10 минут. Сохраните свои файлы и закройте запущенные программы"
$sh_delay = 600 # секунд
$computers = gc C:\PS\PC-list.txt
foreach ($comp in $computers)
{
& 'C:\Windows\System32\SHUTDOWN.exe' "-m \\$comp -r -c $sh_msg -t $sh_delay"
}
Графический интерфейс команды shutdown
Для тех, кому не комфортно работать в командной строке, есть графический интерфейс для команды shutdown, чтобы его вызвать, наберите:
shutdown /i
Как вы видите, в диалоге удаленного завершения работы вы можете добавить несколько компьютеров, которые нужно перезагрузить/выключить, указать текст уведомления и задать причину выключения для сохранения в журнале Windows.
Перезагрузка и выключение Windows с помощью PowerShell
В PowerShell есть две команды для выключения и перезагрузки компьютера: Restart-Computer и Stop-Computer. Обе команды позволяют выключить или перезагрузить локальный или удаленный компьютер по сети.
Для перезагрузки Windows выполните:
Restart-Computer -force
Чтобы выключить компьютер:
Stop-Computer
По умолчанию перезагрузка начнется через 5 секунд. Можно увеличить задержку перед перезагрузкой:
Restart-Computer –delay 15
У обоих командлетов есть параметр
–ComputerName
, который позволяет задать список удаленных компьютеров.
Например, чтобы удаленно выключить два сервера Windows:
Stop-Computer -ComputerName "Server01", "Server02"
Можно указать учетные данные администратора для подключения к удаленному хосту:
$Creds = Get-Credential
Restart-Computer -ComputerName $Names -Credential $Creds
Для подключения к удаленным компьютерам используется WMI и DCOM (он должны быть включен и настроен). Если WMI не настроен, при запуске команды появится ошибка:
Restart-Computer : Failed to restart the computer wks-t1122h2 with the following error message: Access is denied. Exception from HRESULT: 0x80070005 (E_ACCESSDENIED).
Если на удаленном компьютере настроен WinRM (Windows Remote Management), вы можете использовать для подключения WSman вместо WMI:
Restart-Computer -ComputerName wks-t1122h2 -Protocol WSMan
Если на удаленном компьютер есть активные сессии пользователей, при запуске Restart-Computer появится ошибка:
Restart-Computer : Failed to restart the computer wks-t1122h2 with the following error message: The system shutdown cannot be initiated because there are other users logged on to the computer.
Для принудительной перезагрузки нужно добавить параметр -Force:
Restart-Computer -ComputerName wks-t1122h2 –Force
С помощью параметра -For можно перезагрузить компьютер и дождаться, когда он будет доступен. Например, вы хотите убедиться, что удаленный компьютер успешно перезагрузится и на нем стартовала служба WinRM, позволяющая подключиться к нему через WS-Management:
Restart-Computer -ComputerName wks-t1122h2 -Wait -For WinRM
Restarting computer wks-t1122h2 Verifying that the computer has been restarted.
Можно дождаться запуска службы удаленного рабочего стола (RDP) или любой другой службы Windows:
Restart-Computer -ComputerName wks-t1122h2 -Wait -For TermService
Если нужно одновременно перезагрузить несколько хостов, можно использовать возможности параллельного запуска команд в версии PowerShell 7.x.
Например, вы можете получим список Windows Server в определенном контейнере (Organizational Unit) Active Directory с помощью командлета Get-ADComputer и перезагрузить их одновременно:
$Computers = (Get-ADComputer -Filter 'operatingsystem -like "*Windows server*" -and enabled -eq "true"' -SearchBase "OU=Servers,DC=winitpro,DC=loc").Name
$Computers | ForEach-Object -Parallel { Restart-Computer -ComputerName $_ -Force} -ThrottleLimit 3