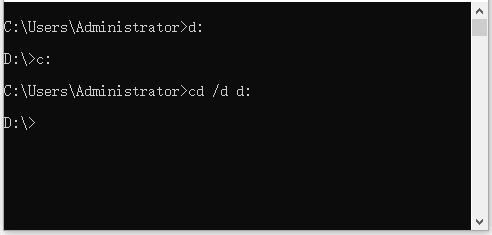Команда CD не работает. Не могу изменить каталог в Windows 10
- →
- →
Многие пользователи компьютеров задаются вопросом, почему не работает команда cd в cmd. С такой проблемой чаще всего сталкиваются те, у кого установлена ОС Windows 10. Чаще всего такая ошибка возникает при попытке изменить каталог. Наличие ошибки приводит к тому, что появляются некорректная работа с восстановлением данных устройств хранения, ошибками с обработкой разделов на жестком диске, появляются проблемы с резервным копированием.
Если не работает команда cd Windows 10 , то существует ряд советов, помогающие эффективно устранить проблему. Учтите такой момент, что команда cd может работать только по умолчанию, и путем смены каталога.
Почему не работает команда cd
При определении ошибки, где команда cd Windows не работает, учтите, что параметр задается по умолчанию, и смена осуществляется исключительно из каталога, но не как в привычных случаях – с диска. Допустим, вы хотите из диска Е:/ перейти в другой диск С:/, это и есть режим смены диска. Рекомендуется в этой ситуации посмотреть документацию работы оборудования, или вызвать помощника, путем набора комбинации help cd.
В конечно итоге у вас появится информация примерно такого содержания:
Параметр /D используется для одновременной смены данных с текущего диска или с его каталога.
В итоге, это и есть решение, почему не работает команда cd.
В конечном итоге, у вас появится команда следующего содержания:
·cd /D C:\
Такая комбинация действий поможет вам не только исправить ошибку заданной команды, но и добиться корректной работы рабочего стола компакт-диска.
Создать папку — mkdir или md
В командной строке операционной системы Windows 10 для формирования рабочих папок каталога используется команда формата md или его заменяющий аналог mkdir . Набрав существующую команду, можно в каталоге сформировать одну или несколько рабочих папок, но только для одного каталога. Кроме этого, эта опция команды позволяет пользователю сформировать полноценное древо каталогов.
Формат синтаксиса указанной команды выглядит так:
md [<drive>:]<path>
Обратите внимание на ряд значений этой команды
<drive> — параметр диска, для которого требуется сформировать каталог.
< path> — параметр пути к новому каталогу, с присвоением нового имени; максимальный размер пути рассчитывается с учетом работоспособности файловой системы.
Учтите и такой рабочий момент, обе команды имеют идентичную структуру работы, и если команда cd не работает в cmd, тогда смело используйте md , mkdir по своему усмотрению, ошибок не будет.
Хочешь построить карьеру мечты?
Подпишись и получай подборку лучших вакансий на рынке и полезные материалы от ведущих HR
Показать дерево папок — tree
Для просмотра дерева каталога, используем утилиту TREE. Важно правильно записать синтаксис, иначе будет постоянно возникать нетипичная ошибка.
tree [диск:][путь] [/f] [/a]
Значения параметров.
диск – дисковод, для которого будет выведено древо каталогов;
путь – каталог, для которого будет осуществлен вывод структуры сформированных подкаталогов;
[/f] – вывод на экран имена файлов для подкаталогов;
[/a]- использование текстовых символов, вместо графических изображений.
/? – иногда встречается такой символ, указывающий на справку по команде TREE.
Всегда для вывода команды используем комбинацию tree/. Необходимо вывести постраничную часть обработки данных, используем команду формата tree c:\ /f | more. Для того чтобы распечатать на принтере сведения, можно задать команду tree c:\ /f > prn.
Как получить доступ к определенному диску
Процедура предусматривает правило, где указывается за двоеточием знака «:» букву следующего диска, например С, D или Е. Действие нужно завершить путем нажатия на клавишу Enter. При переходе на новый диск, вы направляетесь на самые последние места, располагаемые в этом диске.
Удаление файлов и папок
Для удаления папок или файлов используются две команды DEL или ERASE. После того, как зададим эту команду, нужно прописать символы или буквенное значение того, что вы хотите удалить.
/P – удаление возможно с запросом для каждого отдельного файла;
/F – имеется формат атрибута с пометкой «только для прочтения»
/S – в файле удаляются только вложенные папки;
/Q – нет необходимости задавать запрос подтверждения на удаление;
/A – файлы устраняются только с учетом атрибутивов;
S — подкатегория удаления « Системные»;
H — подкатегория для удаления «Скрытые»;
R – подкатегория для удаления «Только для прочтения»;
A — удаляются файлы помеченные как 2архивные»
Также для удаления допускается использовать перед атрибутами символьный знак минус «-», присеем, он имеет значение задачи «НЕ». Разбор варианта: «-S» , это имеет значение удаления формата «не системный файл».
Как узнать какой системный диск?
Решение этой задачи можно выполнить при помощи команды через проводника, нажав на клавишу Windows + E, нажимаем правой кнопки мыши. Выбираем режим «Свойства». На вкладке «Общая» будет размещена обобщенная информация о файловой системе с названием («Файловая система»).
Существует дополнительный вариант, но он многоступенчатый, и для этого используется опция навигации через «Пуск».
Дополнительно можно задать команду diskpart , где далее в утилите нужно задать команду list volume и подтвердить действие нажатием на клавишу Enter. Каждая из приведенных выше команд дает исчерпывающую информацию о системном диске.
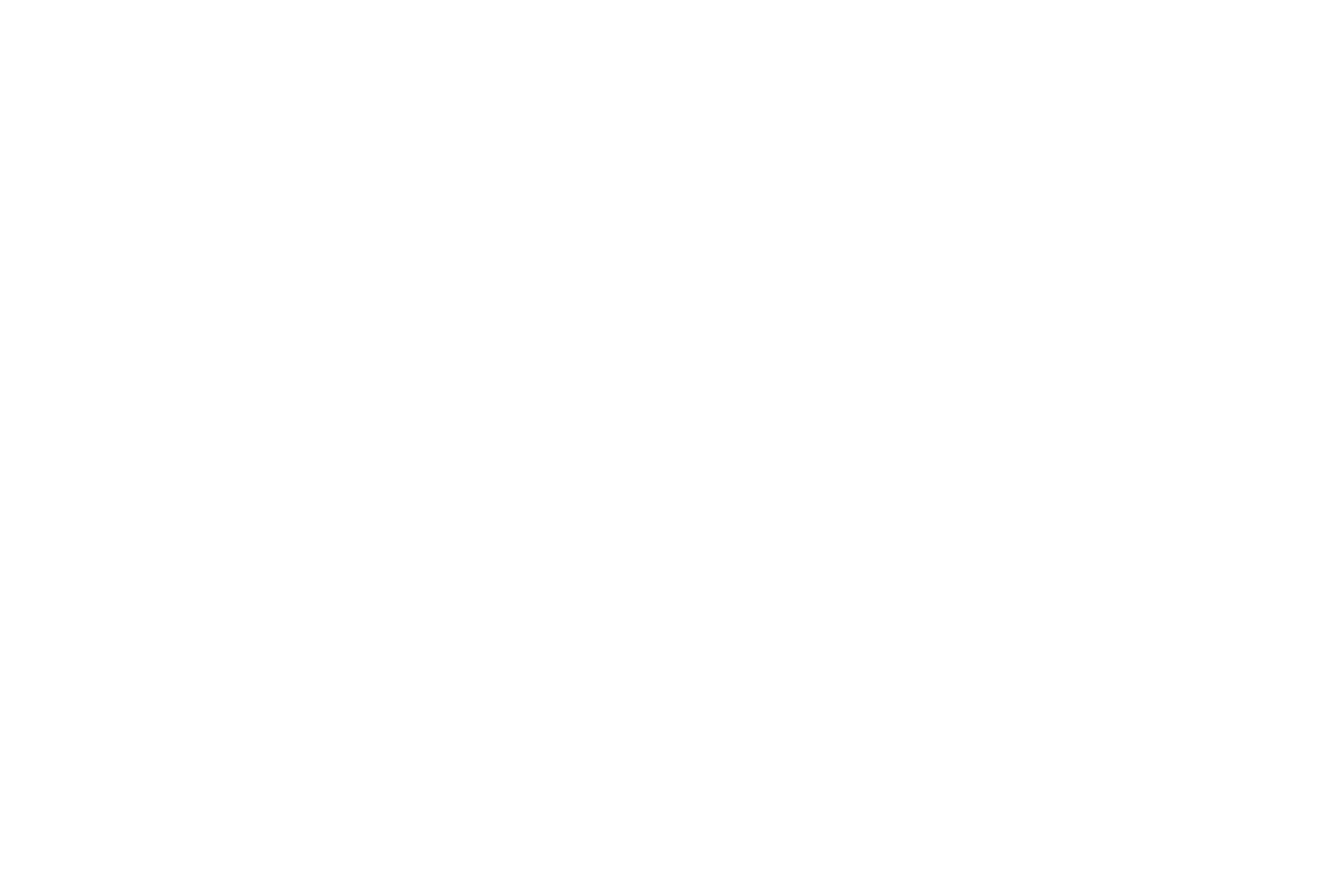
Как узнать информацию о своем жестком диске?
Информацию можно получить через «Диспетчер задач». Выполнить это действие, нужно одновременно зажав клавиши Ctrl + Shift+ESC. Переходим на вкладку «Производительность», после чего ищем подкатегорию «Диск 0». Здесь получаем информацию о модели HDD или аналогового SSD накопителя. Получаем дополнительные данные о своем жестком диске. В командной строке можно ввести опцию cmd, где также дается полная и исчерпывающая информация о содержании жесткого диска. Обратите внимание, что получение информации может занять немного дольше времен, как правило, это 60-90 секунд. Не рекомендуется в это время делать дополнительные операции с компьютером.
Понравилась статья? Поделитесь с друзьями
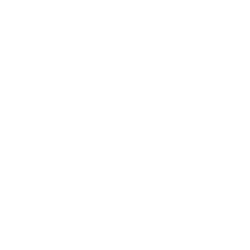
Хочешь построить карьеру мечты?
Подпишись и получай подборку лучших вакансий на рынке, приглашения на карьерные ивенты и полезные материалы от HR
Вам также может быть интересно
На картинке видно что я пытаюсь менять директорию, пишу cd и директорию, но директория не меняется. Кто знает почему
задан 15 апр 2020 в 14:58
1
Все дело в том, что по умолчанию команда cd работает путем смены каталога, а не диска.
Вы допустим пытаетесь из диска E:/ перейти в диск C:/, это и есть смена диска.
Для решения этой задачи вам стоит заглянуть в документацию, хотя бы прописав help cd и вы увидите там:
Параметр /D используется для одновременной смены
текущего диска и каталога.
Это собственно вам и нужно, команда в итоге станет такой:
cd /D C:\
ответ дан 15 апр 2020 в 15:06
EvgeniyZEvgeniyZ
15.6k2 золотых знака28 серебряных знаков52 бронзовых знака
Можно просто ввести c: без команды. Это поменяет диск.
0xdb
51.5k198 золотых знаков59 серебряных знаков239 бронзовых знаков
ответ дан 17 сен 2022 в 17:44
-
Home
-
News
- How to Fix CD Command Not Working in CMD Windows 10
By Alisa |
Last Updated
If you are trying to use CMD CD command to change directory in Windows 10 but find that the CD command is not working, you can check how to fix this problem in this post. Some people also encounter that cd desktop is not working, also check how to fix it. To recover data from storage devices, manage hard drive partition, backup and restore system, etc. MiniTool software is professional.
This post helps you fix CD command not working error in Windows 10, and fix CD desktop not working in CMD error. Check the issues and solutions.
How to Fix CD Command Not Working in CMD Windows 10
Issue 1: CD command doesn’t work when I try to change directory to another drive.
How to fix: When you need to change to another drive, you don’t need to use CD command and it won’t work, you can just type the drive letter followed by a colon, e.g. D:.
If you want to change the directory and folder path at the same time, you can use add the “/d” switch after CD command, e.g. cd /d d:\PS.
Issue 2: I used the CD command to switch my drive to E:, but the problem is that the CD command was not working. The command I used was “cd E:”. When I tried to use the command “E:\”, it still can’t bring me to the E drive.
How to fix: To change to a different drive in CMD, you have to add a “/d” switch in the CD command. For instance, if you want to change to E drive, you can type cd /d E:\ in Command Prompt window and hit Enter.
Another easier way to change to a different drive in CMD is not to use CD command but only type the drive letter with a colon, e.g. E:.
Issue 3: “cd..” command is not working? How to fix it? When I type cd.. in Command Prompt window in Windows 10, it says “cd..” is not recognized as an internal or external command, operable program or batch file. How to fix it?
How to fix: You’ve typed the wrong command that the cmd.exe can’t recognize. Here the command is not “cd..” but “cd ..”. You missed the space after “cd”. When using command lines in Windows, you should always be aware of the spaces in the command lines and don’t omit them.
How to Fix CD Desktop Not Working Windows 10
Issue 1: In my Windows 10 computer, I can’t CD to Desktop anymore. What’s wrong with my computer? I type the command cd Desktop in CMD, but it says “the system cannot find the path specified”.
How to fix: Your Desktop directory may have been moved to another location. You can find the new location of your Desktop directory by following the instructions below.
- You can right-click the blank space of the computer desktop screen and select New to create a new file on the Desktop.
- Next you can right-click the create file and choose Properties.
- Under the General tab, you can check the file path and it contains the current Desktop directory location.
Issue 2: CMD (Command Prompt) can’t go to the Desktop. After I open elevated Command Prompt, I type c:\Users\MyName\Desktop, and hit Enter, I get an error message “’c:\Users\MyName\Desktop’ is not recognized as an internal or external command, operable program or batch file.” How can I get to Desktop directory in CMD?
How to fix: To change directory in CMD, you need to use the change directory (CD) command. In regard to the issue above, you should type cd c:\Users\MyName\Desktop in Command Prompt and hit Enter.
If you want to change the drive as well, you can use cd /d.
Bottom Line
If you are encountering CMD CD command not working or CD desktop not working in Windows 10, you can check above for the detailed fixes.
FYI, if you mistakenly deleted or lost some files in your Windows 10 computer, you can use MiniTool Power Data Recovery to easily recover any deleted/lost files from computer. Besides, this best data recovery software also allows you to restore data from external hard drive, USB/thumb/pen drive, SD card of phones and cameras, and more.
About The Author
Position: Columnist
Alisa is a professional English editor with 4-year experience. She loves writing and focuses on sharing detailed solutions and thoughts for computer problems, data recovery & backup, digital gadgets, tech news, etc. Through her articles, users can always easily get related problems solved and find what they want. In spare time, she likes basketball, badminton, tennis, cycling, running, and singing. She is very funny and energetic in life, and always brings friends lots of laughs.
I was using the cd command to switch my drive to E: which basically contains all my junk files which I use for experimentation but the problem was cd was not working. The command I used was
cd E:
ren *.* *.bat
However the time I ran this batch file (typed in notepad saved with a .bat extension) it didn’t work out the cd command and ended up renaming all my desktop. When I tries using it in the command windows the result is
cd E:
E:\
then nothing what should I do.
asked Nov 2, 2016 at 13:26
0
In order to change to a different drive you either have to add the /D parameter to cd or type the drive on a line by it’s own.
cd /D E:\
Or
E:
answered Nov 2, 2016 at 13:32
SethSeth
9,0501 gold badge21 silver badges36 bronze badges
Not the answer you’re looking for? Browse other questions tagged
.
Not the answer you’re looking for? Browse other questions tagged
.
This is the screenshot of my command prompt:
AFH
17.4k3 gold badges33 silver badges48 bronze badges
asked Apr 21, 2019 at 12:25
1
You need to use option /d to change the current directory of the drive and change to that drive.
Or you can type the drive letter (c: in this example) to change to the drive.
Microsoft Windows [Version 10.0.17134.706]
(c) 2018 Microsoft Corporation. Alle Rechte vorbehalten.
C:\Users\foo>cd /d d:\
d:\>cd c:\Users\foo
d:\>c:
c:\Users\foo>
answered Apr 21, 2019 at 12:38
FreddyFreddy
1,4756 silver badges13 bronze badges
1
You must log in to answer this question.
Not the answer you’re looking for? Browse other questions tagged
.
Not the answer you’re looking for? Browse other questions tagged
.