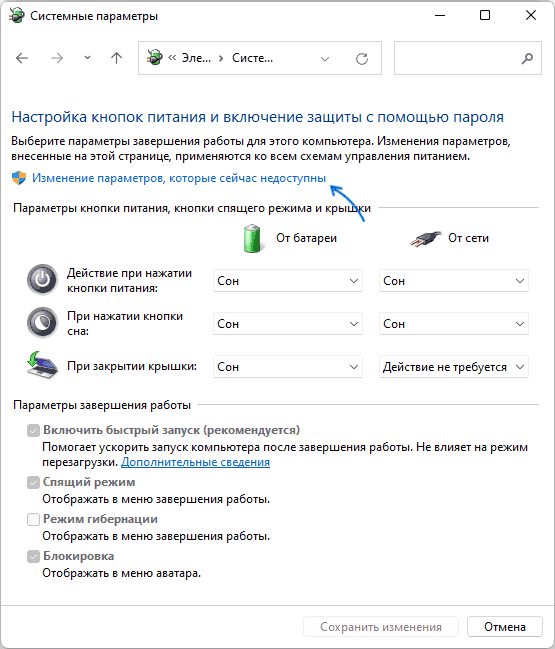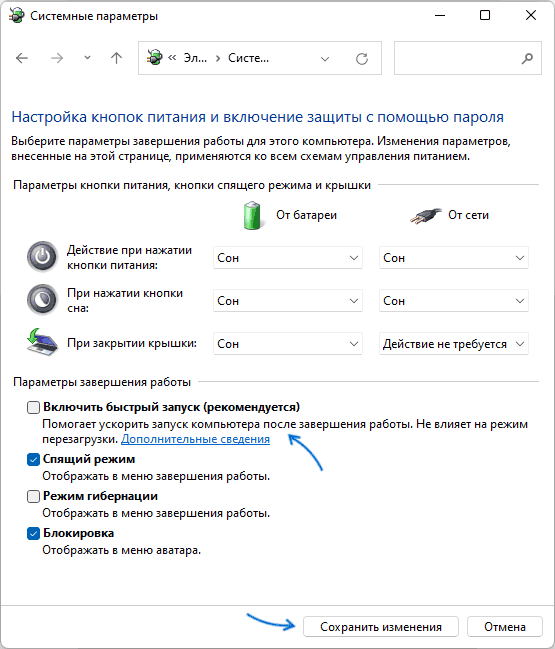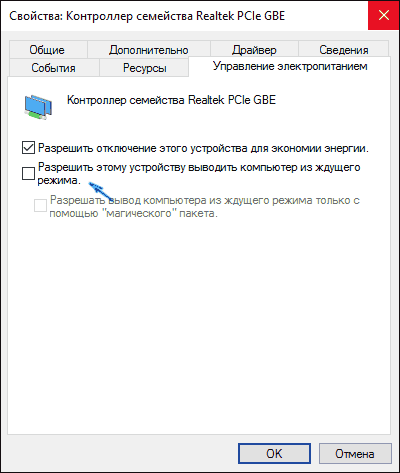Когда пользователь нажимает кнопку Shut down (Завершение работы) в меню Пуск Windows 10/11, он ожидает, что компьютер полностью отключится и монитор погасится. Однако в некоторых случаях компьютер (ноутбук) не выключается полностью (не гаснет дисплей, шумят вентиляторы на материнской плате или блоке питания, горят световые индикаторы и т.д.). В этой статье мы рассмотрим, что делать, если ваш компьютер Windows не выключается при завершении работы.
Совет 1. Отключите быстрый запуск Windows
В первую очередь попробуйте отключить быстрый запуск Windows. Функция быстрого запуска (Fast startup) появилась в Windows 8.1. По умолчанию он включен как в Windows 10, так и в Windows 11, если ваше устройство поддерживает режим быстрого запуска. Режим быстрого запуска представляет собой гибрид между гибернацией и полным выключением компьютера, и предназначен для ускорения загрузки операционной системы.
Чтобы отключить Fast Startup в Windows:
- Откройте панель управления электропитанием (
powercfg.cpl
); - Выберите в левой панели ссылку Choose what the power buttons do (Действие кнопок питания);
- Нажмите на кнопку Change settings that are currently unavailable (Изменить параметры, которые недоступны);
- Снимите чекбокс с опции Turn on fast startup (recommended) (Включить быстрый запуск — рекомендуется) и сохраните изменения.
Совет 2. Выключите Windows из командной строки
Если режим Быстрого запуска Windows мешает корректному выключению компьютера, вы можете попробовать выключить свое устройство из командой строки. Откройте командную строку с правами администратора и попробуйте выключить компьютер с помощью команды shutdown:
shutdown /s /f /t 0
Если компьютер корректно выключится после запуска такой команды, вы можете создать на рабочем столе ярлык для этой команды и запускать его, когда хотите выключить Windows.
Совет 3. Отключение задания планировщика и драйверов, которые мешают выключения Windows
Выполните команду:
powercfg /requests
Должен появится список процессов, драйверов и заданий планировщика, которые мешают отключению Windows или переходу в спящий режим (в идеале везде должно быть None).
Завершите соответствующие процессы, отключите (если применимо службы), обновите драйвера устройств. В заданиях планировщика Task Scheduler нужно на вкладке Conditions отключить опцию Wake the computer to run this task (Разбудить компьютер для выполнения этой задачи).
Совет 4. Проверьте параметры электропитания оборудования
Проверьте, что в настройках оборудования устройствам запрещено выводить компьютер из ждущего режима:
- Откройте консоль Device Manager (
devmgmt.msc
); - Разверните раздел Network Adapters и откройте свойства вашего Ethernet или Wi-Fi адаптера, который вы используете для подключения к сети;
- Перейдите на вкладку Power Management и убедитесь, что опция Allow this device to wake up the computer (Разрешить этому устройству выводить компьютер из ждущего режима) отключена;
- Аналогичным образом проверьте настройки Корневых USB-концентраторов (USB root HUB) и Bluetooth адаптеров.
Что еще можно проверить, если предыдущие способы не помогли выключить компьютер:
- Проверьте, что у вас отключена автоматическая перезагрузка Windows при сбое (
SystemPropertiesAdvanced.exe
-> Advanced -> снимите чекбокс Automatic Restart); - Убедитесь, что в настройках вашего режима электропитания Control Panel\All Control Panel Items\Power Options\Edit Plan Settings в разделе Hard Disk выбрано отключение диска через 20 минут (по умолчанию), а в разделе Sleep отключены Allow wake timers (Разрешить таймеры пробуждения).
- Проверьте таймауты завершения процессов и служб в реестре (в миллисекундах). Значения по умолчанию для Windows 10 представлены ниже
- Обновите драйвера оборудования;
- Отключите службу оптимизации доставки обновлений (Windows Update Delivery Update Optimization)
- Запустите мастер исправления проблем электропитания (Power troubleshooter):
msdt.exe /id PowerDiagnostic
HKEY_LOCAL_MACHINE\SYSTEM\CurrentControlSet\Control WaitToKillServiceTimeout = 5000
Также проверьте, что для пользователя не заданы параметры (если параметры заданы, измените их на указанные значения):
HKEY_CURRENT_USER\Control Panel\Desktop AutoEndTasks = 1 HungAppTimeout = 5000 WaitToKillAppTimeout = 5000

В этой инструкции подробно о способах решить проблему, если компьютер с Windows 11 не выключается после завершения работы. Также может быть полезным: Что делать, если компьютер или ноутбук сам включается.
Отключение быстрого запуска — первое что следует попробовать
При появлении проблем выключения ПК или ноутбука с Windows 11 первое, что стоит попробовать сделать — отключить функцию «Быстрый запуск» и посмотреть, повлияет ли это на ситуацию. Необходимые шаги:
- Нажмите правой кнопкой мыши по кнопке «Пуск», выберите пункт «Выполнить», введите powercfg.cpl в окно «Выполнить» и нажмите «Ок».
- В окне управления параметрами электропитания нажмите «Действие кнопок питания» в панели слева.
- Нажмите по пункту «Изменение параметров, которые сейчас недоступны».
- Уберите отметку «Включить быстрый запуск (рекомендуется)» и примените настройки.
- Перезагрузите компьютер. Более детальные инструкции доступны здесь: Как отключить быстрый запуск в Windows 11.
Быстрый запуск будет отключен, после этого можно будет проверить, работает ли завершение работы исправно теперь. Кстати, в некоторых случаях отключение быстрого запуска может даже ускорить загрузку системы.
Если выключение Windows 11 стало проходить в штатном режиме, с большой вероятностью причина — не те драйверы чипсета и управления электропитанием (они могут быть совместимыми, но не полностью подходящими к вашему оборудованию), либо отсутствие некоторых из них.
Вы можете оставить отключенным быстрый запуск и не заниматься драйверами (при этом, вероятно, каких-либо проблем не возникнет), либо попробовать установить необходимые драйверы вручную.
Драйверы чипсета, управления электропитанием, дополнительные утилиты производителя
За исключением случаев, когда проблемы с выключением вызваны аппаратными неисправностями, самая распространенная причина — драйверы системных устройств. При этом в диспетчере устройств вы можете видеть, что все драйверы установлены, проблем не наблюдается, а обновления не нужны.
Однако, в некоторых случаях ручная установка оригинальных драйверов от производителя материнской платы или ноутбука может решить проблему, даже если драйверы на официальном сайте не самые новые и разрабатывались для предыдущей версии ОС. Среди драйверов, на которые следует обратить внимание:
- Любые доступные драйверы чипсета.
- Intel Management Engine Interface или Intel ME (перед установкой удалите текущий, более новый, драйвер в диспетчере устройств). К этому драйверу рекомендую отнестись с особым вниманием.
- Всё, что связано с управлением электропитанием, особенно для ноутбуков — в зависимости от производителя такие утилиты могут иметь названия, содержащие Power, ACPI, ATK или ATKACPI, Power Management.
Во всех случаях необходимо вручную скачать соответствующие драйверы с официального сайта производителя материнской платы (для ПК) или ноутбука именно для вашей модели устройства и установить их, а затем проверить — решило ли это проблему. Учитывайте, что даже если на сайте представлены драйверы только для предыдущих версий Windows они, в большинстве своем, могут исправно работать и в Windows 11.
Программы и фоновые процессы, мешающие выключению
Если завершение работы Windows 11 не происходит, при этом экран также не выключается, а вместо этого вы бесконечно наблюдаете сообщение «Завершение работы», причиной этому может быть какое-то ПО на компьютере. Среди возможных кандидатов, о которых есть отзывы в контексте рассматриваемой проблемы:
- Элементы Microsoft Edge в автозагрузке Windows. Попробуйте их отключить при наличии. Подробнее — Как удалить программы из автозагрузки Windows 11. Незакрытый или работающий в фоне Edge также вызывает проблему у некоторых пользователей.
- Программное обеспечение Intel Rapid Storage Technology (Intel RST, Технология хранения Intel). Проверьте, есть ли такой компонент в списке установленных программ, попробуйте его удалить, перезагрузить компьютер и посмотреть, решит ли это проблему после перезагрузки компьютера.
- Некоторые работающие в фоне торрент-клиенты при активной загрузке или раздаче файлов. Проверьте, меняется ли ситуация, если перед завершением работы принудительно выйти из клиента.
Если проблема появилась недавно, попробуйте вспомнить, какое ПО вы устанавливали перед этим на вашем компьютере, не исключено, что именно оно явилось причиной проблемы.
Таймеры пробуждения, вывод устройствами из спящего режима
Если при завершении работы сразу после выключения ваше устройство включается снова, попробуйте выполнить следующие шаги:
- Нажмите клавиши Win+R на клавиатуре, введите powercfg.cpl и нажмите Enter.
- Нажмите «Настройка схемы электропитания» справа от текущей схемы электропитания.
- Нажмите «Изменить дополнительные параметры питания».
- Отключите таймеры пробуждения в разделе «Сон» и примените настройки.
- Зайдите в диспетчер устройств и откройте свойства вашего Ethernet адаптера в разделе «Сетевые адаптеры». На вкладке «Дополнительно» снимите отметку «Разрешить этому устройству выводить компьютер из ждущего режима».
- Выполните действия, аналогичные 5-му пункту для Wi-Fi адаптера при его наличии.
Проблема с завершением работы Windows 11 не нова и присутствовала в предыдущих версиях системы. По отзывам пользователей, с ней столкнувшейся, в некоторых случаях помогало:
- Отключение недавно подключенных USB-устройств
- Откат недавно обновленных драйверов устройств
- Отключение модуля Bluetooth в диспетчере устройств
- Отключение второго HDD или SSD, особенно если он подключен вместо оптического привода на ноутбуке
- Обновление или сброс БИОС
Также может оказаться полезной следующая информация:
- Если проблема появилась недавно, попробуйте использовать точки восстановления системы.
- При возникновении проблемы после установки обновлений Windows, попробуйте удалить их: Как удалить обновления Windows 11. А иногда, наоборот, может помочь установка имеющихся обновлений системы.
- На всякий случай выполните проверку целостности системных файлов Windows.
Завершая, ещё одна, самая неприятная возможная причина проблем при завершении работы: аппаратная неисправность, чаще всего — блока питания ПК, но иногда виноватой может оказаться материнская плата и другие компоненты компьютера.
Если ваш ПК остается включенным, когда вы пытаетесь завершить работу, нажимая на кнопку питания, это сигнал о том, что в операционной системе Windows 11 не все в порядке. Проблема может быть связана как с установленным программным обеспечением, которое мешает нормальной работе вашего компьютера, так и с самой ОС. В редких случаях причиной может служить и сломанная кнопка питания на корпусе компьютера.
Настройка кнопки питания
В ОС Windows 11 есть настройка, контролирующая действия, которые происходят при нажатии на кнопку питания. Если кнопка питания настроена на бездействие при однократном нажатии, компьютер останется включенным, когда вы попытаетесь выключить его. Этот параметр существует для предотвращения случайного отключения.
Для проверки этих настроек переходим в «Панель управления». Найти ее можно через поиск Windows 11.
Далее переходим в раздел «Оборудование и звук».
Находим «Электропитание» — «Настройка функций кнопок питания» и переходим в эту настройку.
Если для кнопки питания установлена настройка «Действие не требуется», то при нажатии на кнопку питания ничего не будет происходить. Для выключения ПК устанавливаем действие «Завершение работы» и нажимаем кнопку «Сохранить изменения».
Windows 11 теперь будет нормально завершать работу после нажатия кнопки питания. Если по-прежнему не удается выключить ПК, возможно кнопка питания неисправна или не подключена на материнской плате, используйте другие способы выключения.

Любой пользователь операционной системы Windows 11 рассчитывает на то, что сразу же после нажатия на кнопку «Завершение работы» его устройство полностью отключится, а экран / монитор погаснет. Тем не менее, в отдельных случаях, этого не происходит и приходится наблюдать то, что:
- Windows зависла при выключении;
- возник черный экран, но ПК / ноутбук полностью не отключился;
- операционная система отказывает в отключении из-за какой-то из программ, которая не завершила свою работу.
Эту статью мы бы хотели посвятить нескольким простым мини-инструкциям, которые могут помочь в данной проблеме и сделать так, чтобы компьютер нормально выключался при завершении работы.
Отключение «Быстрого запуска»
Часто нормальному завершению работы мешает какая-то ошибка довольно полезной фоновой функции «Быстрого запуска». Неплохой попыткой решить проблему будет ее отключение через:
Не стоит переживать по поводу факта отключения. Без данной функции лишь немного понизится скорость загрузки операционной системы, зато есть большая вероятность того, что проблема с зависанием при выключении пропадет раз и навсегда.
Отключение системы из командной строки
Еще один действенный вариант борьбы против зависаний в момент выключения Windows 11 — использование командной строки. Попробовать выключить ОС, когда стандартным способом это не получается, можно так:
Если операционная система корректно перезагрузилась, то для упрощения использования команды можно будет создать специальный ярлык на рабочем столе, в параметры которого вписывается команда, которую мы использовали выше. В будущем, через клик по данному ярлыку можно будет оперативно и просто выключать компьютер.
Отключение заданий в планировщике
Данный вариант решения проблемы предполагает предварительное изучение списка процессов, драйверов и заданий, которые запущены в планировщике ОС Windows и мешают переходу устройства в спящий режим. Для этого:
Если же результат не идеальный, то рекомендуется перейти в «Планировщик заданий» и сделать следующее:
Если галочка там была, то есть высокая вероятность, что данная настройка поможет с решение проблемы, при которой не работает завершение работы Windows 11.
Проверка программ и процессов, работающих в фонов режиме
Мешать выключению могут также и некоторые программы с процессами. Попробовать решить проблему через их отключения можно так:
Проверка параметров электропитания оборудования
Еще один вариант решение проблемы — правильная настройка электропитания оборудования. Для этого:
Данная настройка помогает существенной доле пользователей, у которых операционная система не выключалась или в ненужное время просыпалась из-за некоторых периферийных устройств, подключенных к ПК.
Другие варианты решений
Если описанные выше варианты в вашем случае не помогли, можно попробовать:
Общие выводы
Скорее всего, хотя бы один из предложенных выше вариантов решения проблемы поможет вам решить проблему с Windows 11, которая не выключается. Но в ситуации, если самостоятельное устранение проблемы с офисными или домашними устройствами не увенчалось успехом, либо вы не хотите своими действиями усугубить ситуацию еще сильнее, настройку и обслуживание компьютеров в Киеве всегда можно перепоручить опытным специалистам Nixj Services.
Easy fixes to finally get your PC to turn off
Updated on January 23, 2023
Powering down a device is a common first step when troubleshooting nearly any tech issue, and Windows 11 is no exception. But what do you do if you can’t shut down? Fortunately, there are several easy fixes.
Why Is My Computer Not Shutting Off?
A computer that stays on when you try to shut down is often due to a problem related to software. Either the operating system is experiencing a bug or a program is interfering with the PC’s ability to work properly.
Another reason for a computer to not shut down is a broken power button. This is a rare occurrence most people don’t need to worry about, but even so, there are other ways to get Windows 11 to shut down even without using the physical power button.
It could also be the case that there’s nothing wrong with Windows or the power button, but instead a specific setting is turned off, making it appear as though you can’t shut down even when pressing the power button.
Computer Stays on When Trying to Shut Down?
There are several ways to shut down Windows 11, which we’ll go over below. But before getting started, it’s important to know how the power button on your computer works.
There’s a setting in Windows controlling what happens when you press the power button just once. If the button is configured to do nothing when pressed just once, then your computer will stay on when you try shutting down.
This setting exists to prevent accidental shutdowns. You know, when you reach across the desk for something and accidentally touch the power and the shutdown procedure begins. You’re likely aware no amount of pleading will stop the process. It happened often enough, Microsoft added a setting to customize the behavior of the power button.
To check, open Control Panel and go to Hardware and Sound > Power Options > Choose what the power button does, change the action to Shut down, and then select Save changes.
Windows 11 will now shut down normally after pressing the power button. If you still can’t get it to turn off, continue with these steps.
What to Do If Windows Isn’t Shutting Down
Depending on how you’re used to shutting down, not being able to turn off the computer can usually be fixed by employing a different shutdown technique.
-
Hold down the physical power button until the computer shuts off.
Even if there’s a software malfunction preventing you from turning off Windows 11 with the mouse or keyboard, most computers will respond to a press-and-hold of the power button. This works regardless of the power button setting in Control Panel.
This isn’t a normal way to turn off a computer because it doesn’t give Windows the heads-up it needs to safely shut down. If you’re able, ensure that open programs are shut down and all your work is saved.
-
Alternatively, if you typically use the power button to shut down, try the normal way. It’s possible that the power button is the source of the problem, in which case using any Windows 11 shut down method will turn it off.
Open the Start menu and press the power icon to find Shut down.
-
Type Ctrl+Alt+Del and then select the power icon, followed by Shut down.
One reason you can’t shut down Windows 11 is if the Start menu isn’t responding and therefore not opening, but Ctrl+Alt+Del might still work.
-
In some really specific situations, you might only have access to the command line, like Command Prompt. The power button, desktop, and mouse could all be broken and this will still work to shut off your PC.
You can still shut down Windows 11 here with the shutdown command. Just enter this:
shutdown /s -
One of the previous steps should have been successful and turning off the PC, but if this is a recurring issue, make sure Windows and your device drivers are fully updated.
Run Windows Update to check for OS updates, and use a driver updater tool to install outdated or missing device drivers.
-
Troubleshoot when Windows Update gets stuck or frozen. There are a number of things you can try if this is the reason your computer won’t fully shut down.
-
Run System Restore to restore the computer to a previous state, presumably one where it was letting you shut down normally.
FAQ
-
Is it safe to force shut down my laptop?
Yes, it is safe to shut down your computer by pressing the power button. On older computers, a forced shut down could damage the hardware, but modern devices can be quickly turned on and off with a button.
-
Why does it take so long for my Windows 11 computer to shut down?
Windows may take longer to shut down if you have a lot of background processes, services, drivers, or applications running. Use the Task Manager to shut down background programs you don’t need, then update all of your software and drivers. If you’re still having problems, open Troubleshoot Settings and run the Power troubleshooter.
-
How do I change my startup programs on Windows 11?
Press Ctrl+Shift+Esc to bring up Task Manager and select the Startup tab. Select the Status column to sort applications by Disabled and Enabled. If you don’t know what something is, leave it alone.
-
How do I reboot my Windows 11 PC?
Open the Start menu, select the Power icon, then choose Restart. Alternatively, press Ctrl+Alt+Del, then select Power > Restart.
-
How do I make my Windows 11 computer shut down on a timer?
Use Windows Task Scheduler to schedule routine shutdown events. Alternatively, open Command Prompt, type shutdown -s -t and the number of seconds you want, then press Enter.
Thanks for letting us know!
Get the Latest Tech News Delivered Every Day
Subscribe