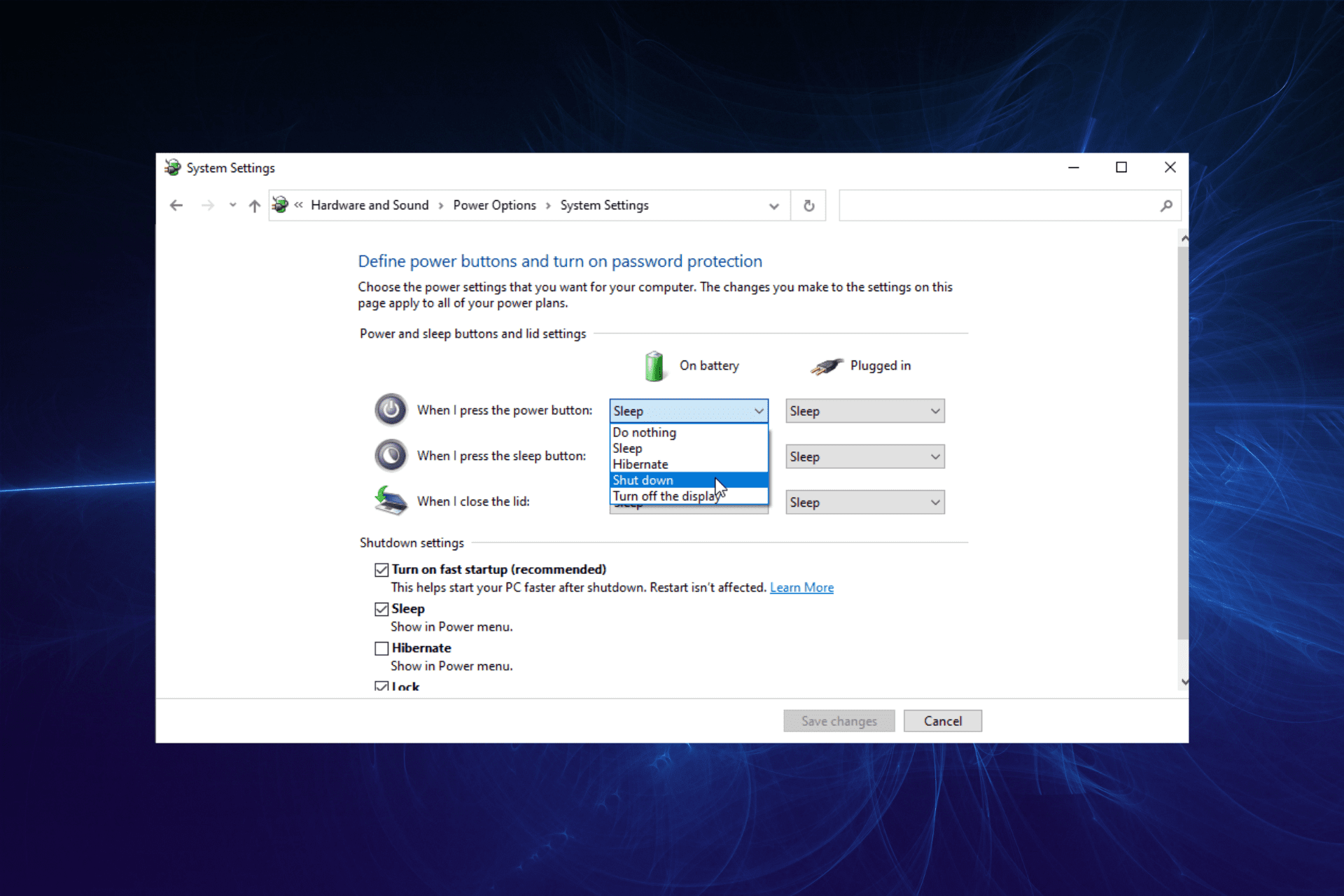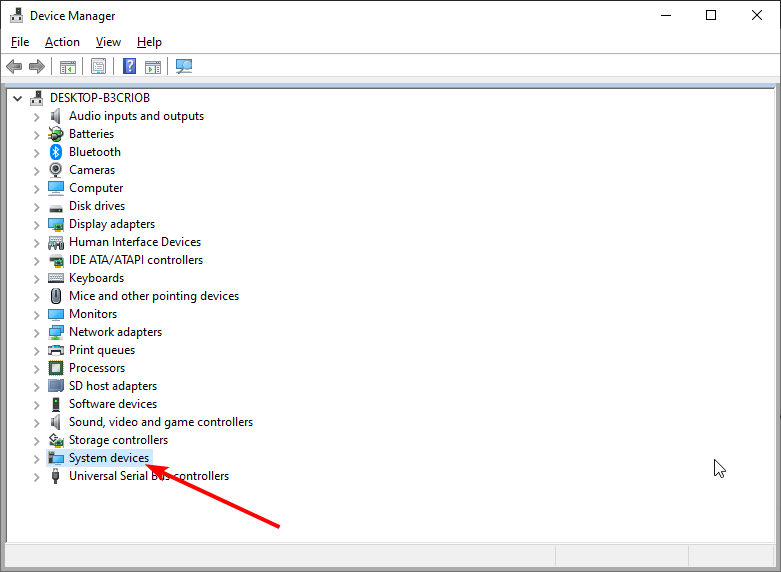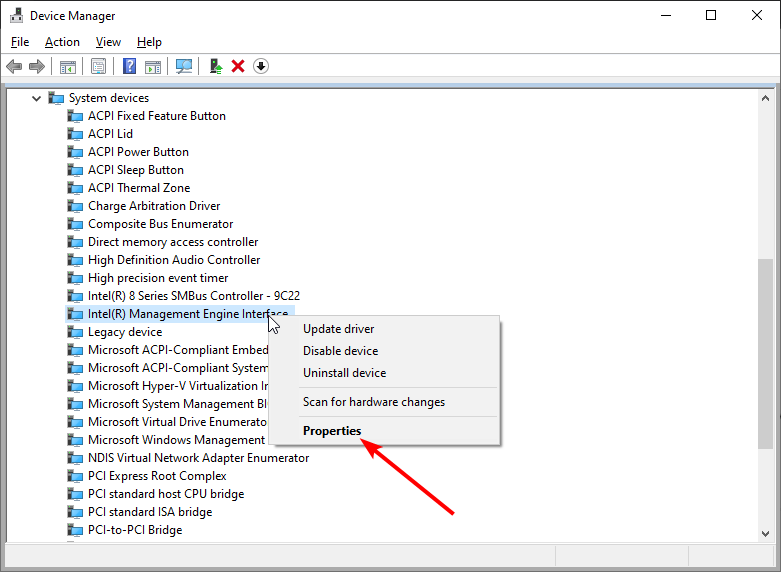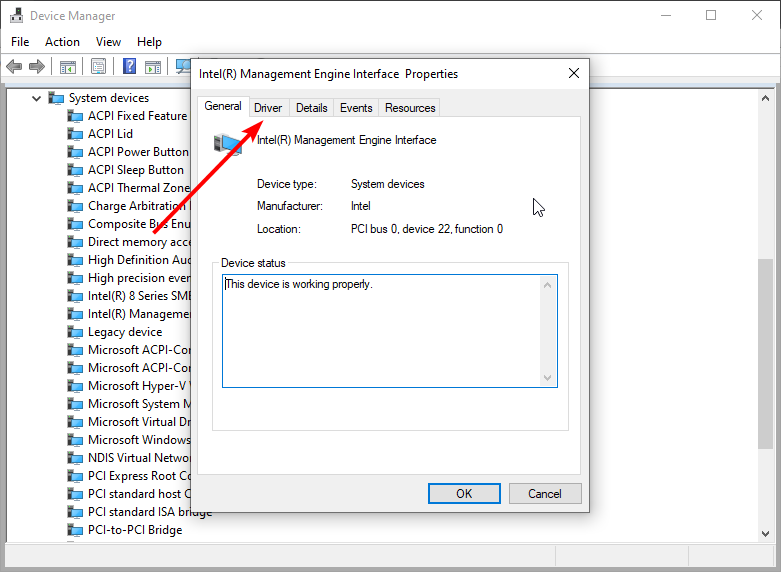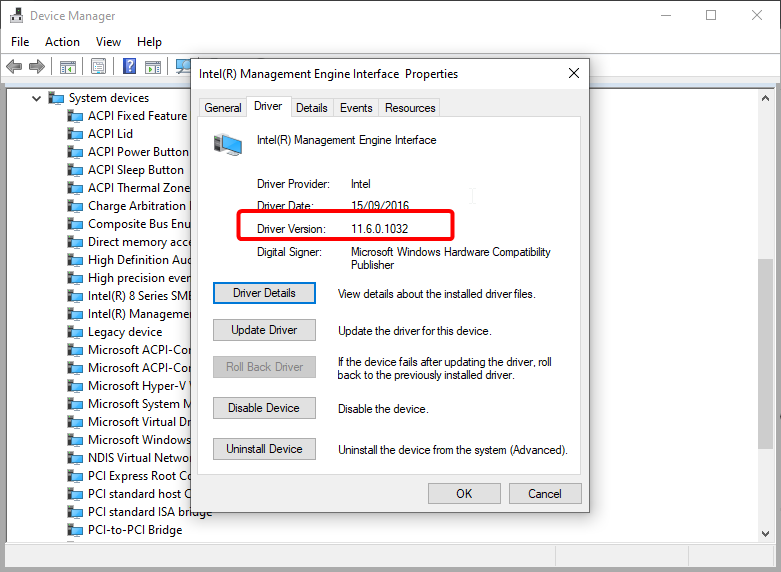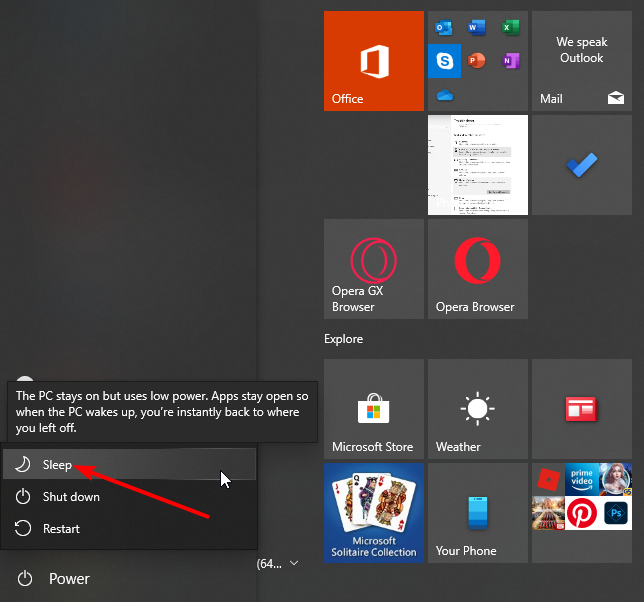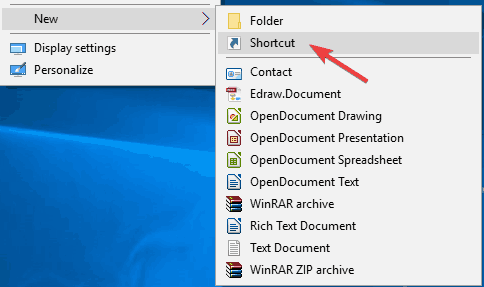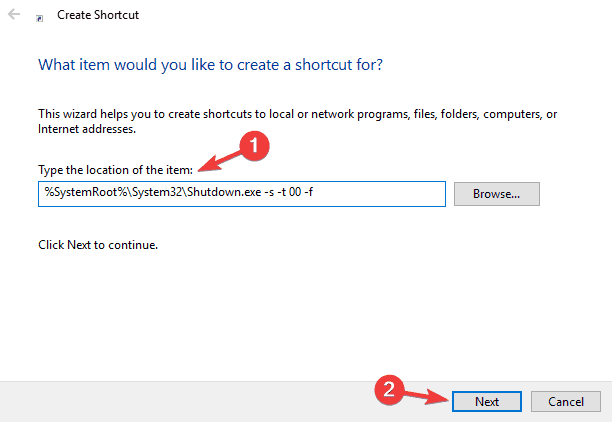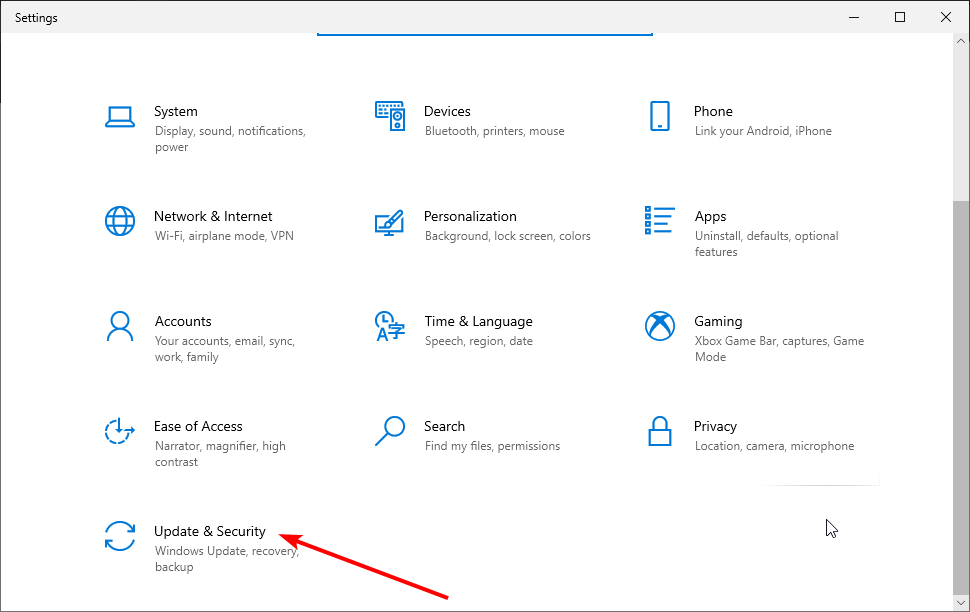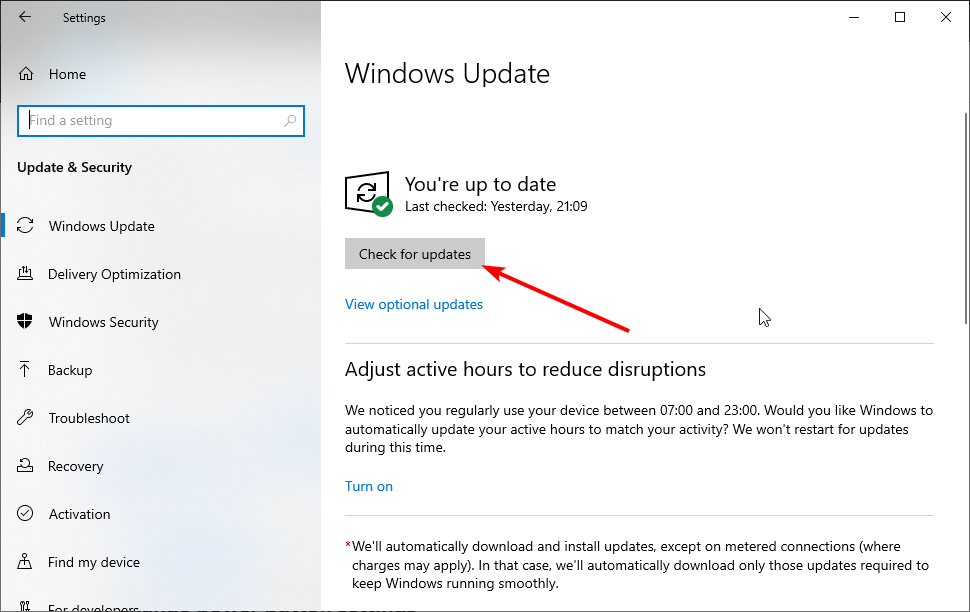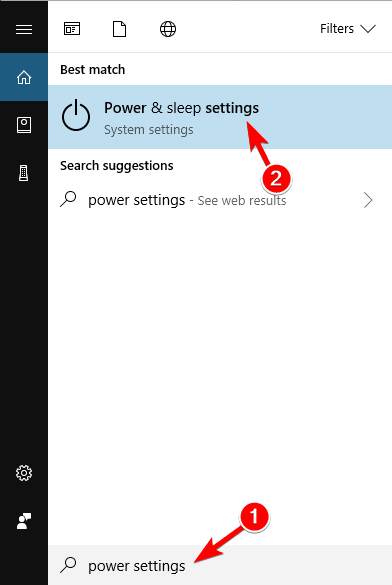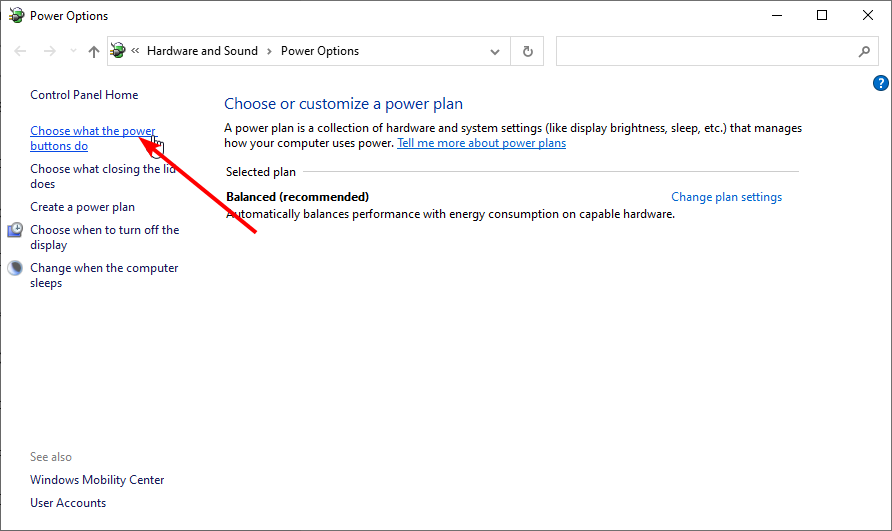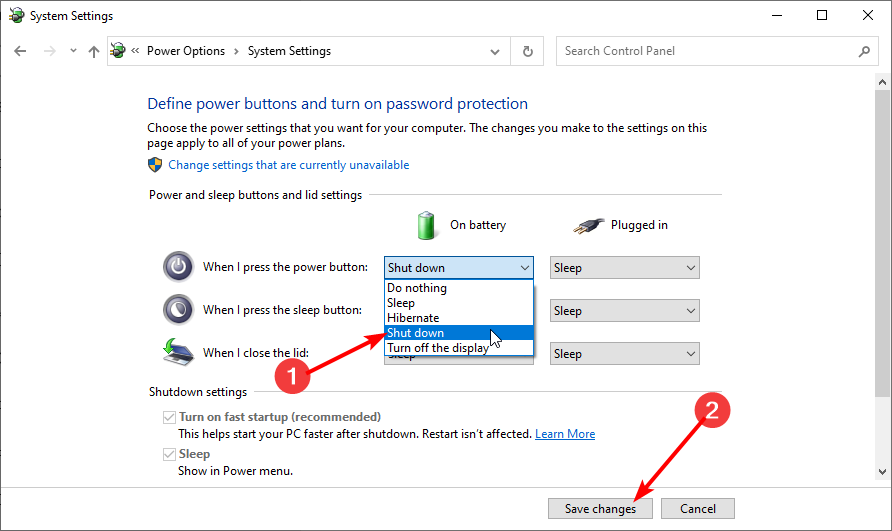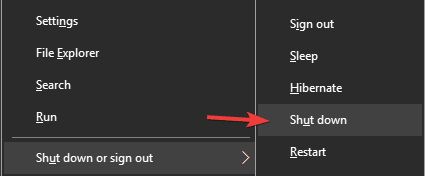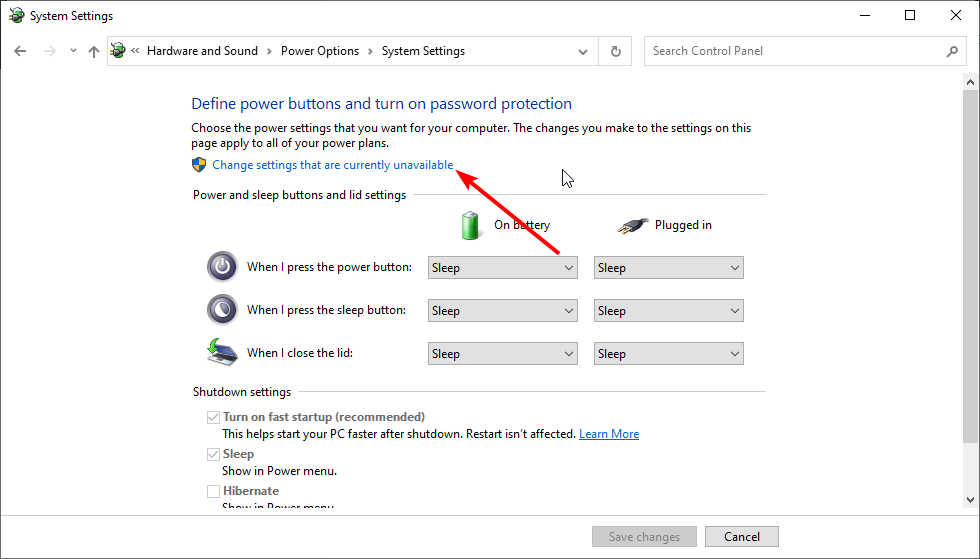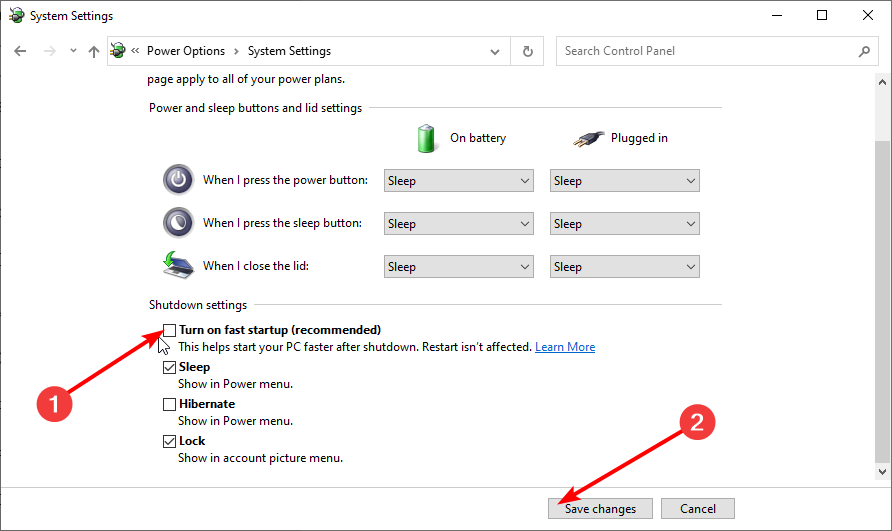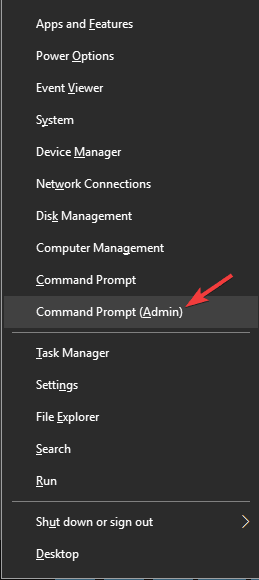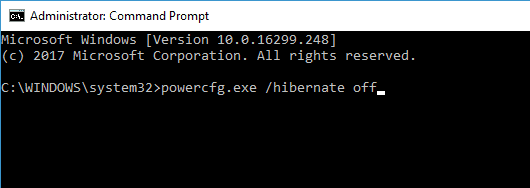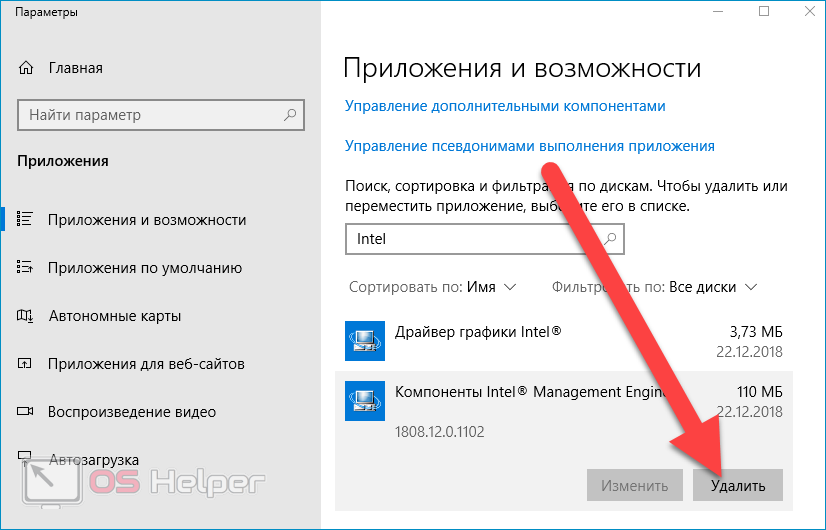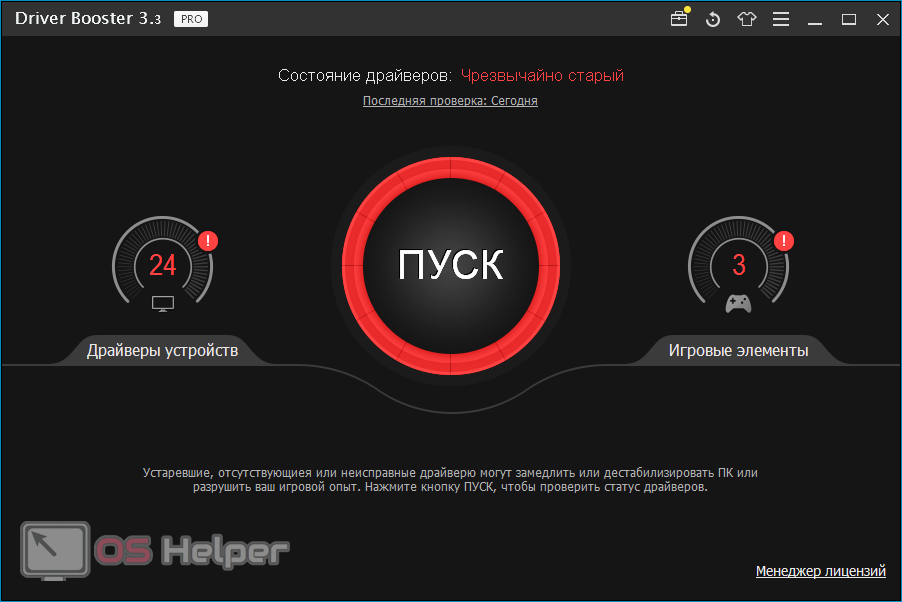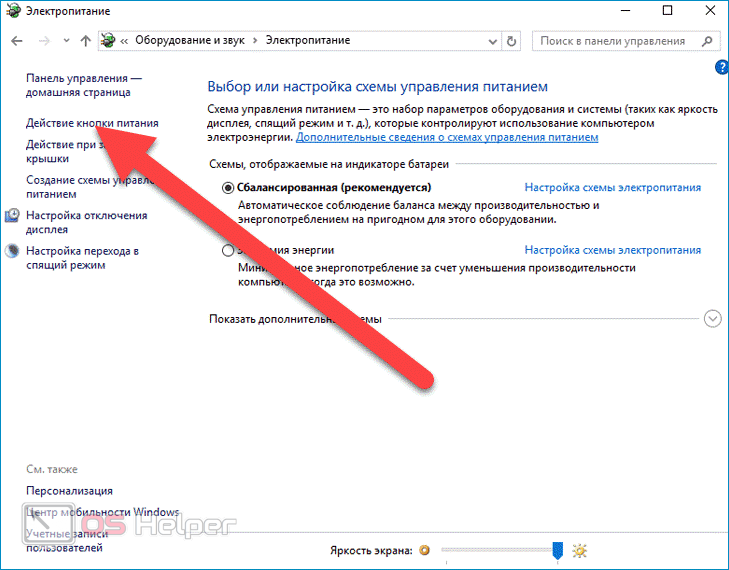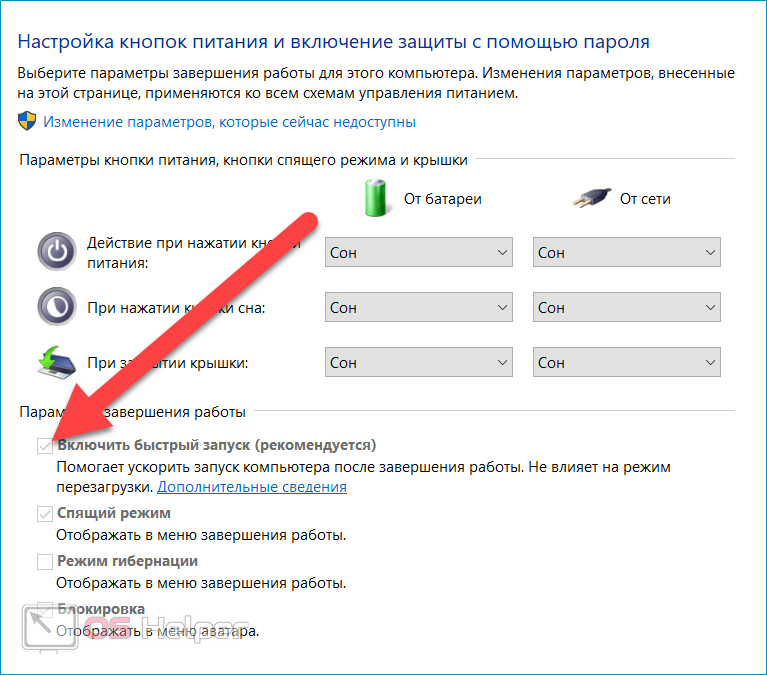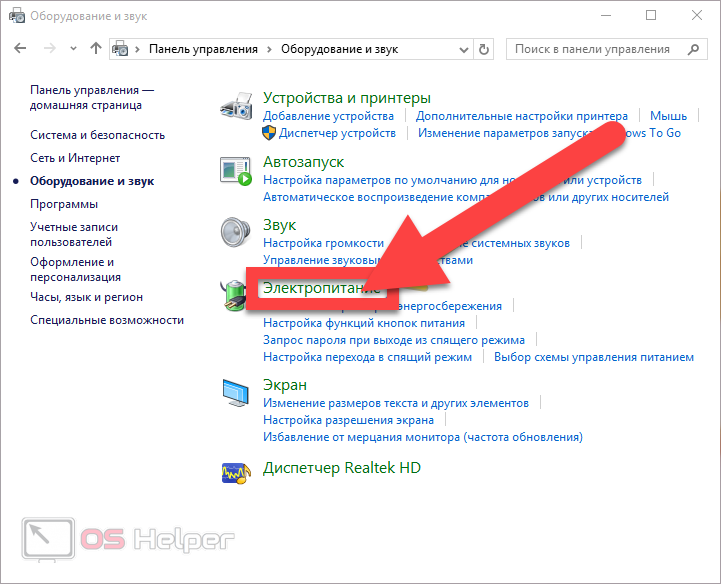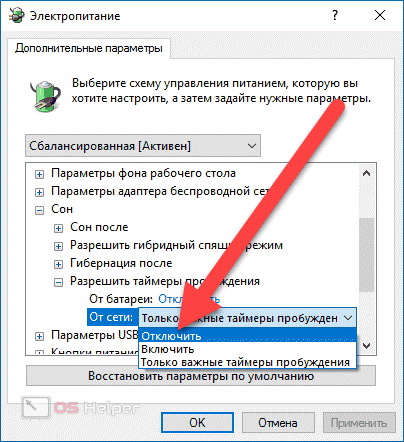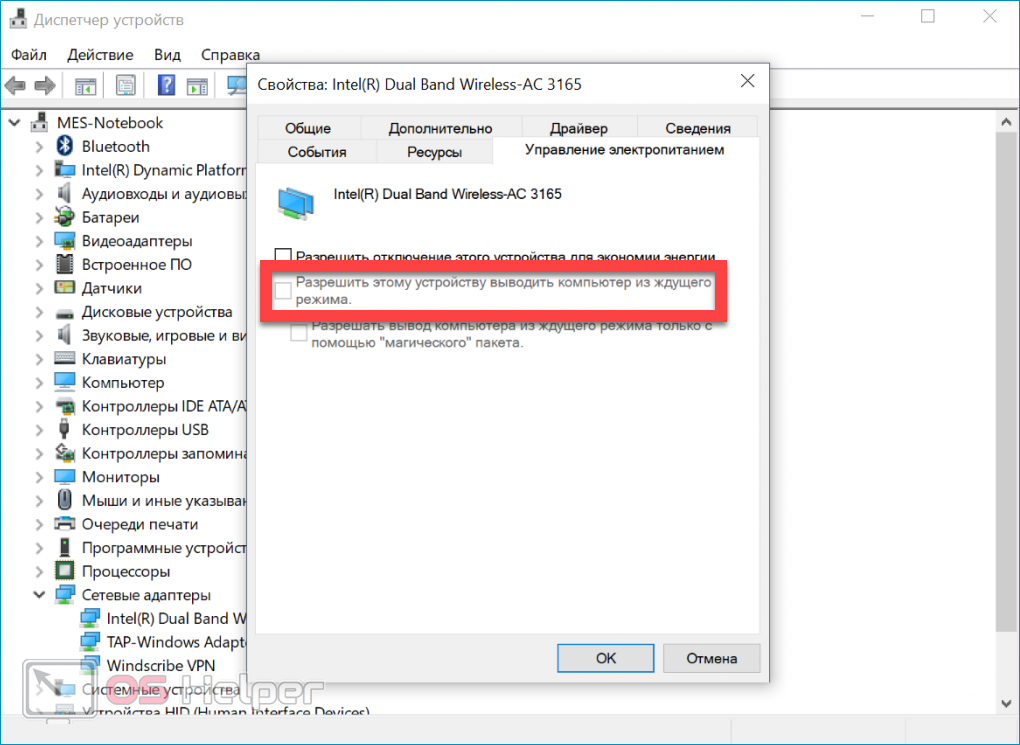На чтение 10 мин. Просмотров 22.9k. Опубликовано
Windows 10 может быть последней операционной системой от Microsoft, но она не лишена недостатков и проблем. Говоря о проблемах с Windows 10, некоторые пользователи жалуются, что в Windows 10 кнопка выключения не работает, поэтому давайте посмотрим, есть ли способ решить эту проблему.
Прежде чем мы начнем решать эту проблему, убедитесь, что ваша Windows 10 обновлена. Убедитесь, что вы используете Центр обновления Windows для проверки обновлений, потому что Microsoft выпустит исправления через Центр обновления Windows, если они найдут решение этой проблемы. Если ваша Windows 10 обновлена, но вы все еще испытываете проблемы с кнопкой выключения, вы можете попробовать некоторые из этих решений.
Содержание
- Что делать, если кнопка выключения не работает в Windows 10
- Решение 1. Переведите компьютер в спящий режим, а затем выключите его.
- Решение 2 – Заменить драйвер интерфейса управления Intel
- Решение 3 – Используйте команду выключения, чтобы выключить ваш компьютер
- Решение 4 – Установите последние обновления
- Решение 5 – Изменить настройки кнопки питания
- Решение 6 – Используйте меню Win + X
- Решение 7 – Отключить быстрый запуск
- Решение 8 – отключить спящий режим
- Решение 9 – Сброс BIOS
Что делать, если кнопка выключения не работает в Windows 10
Есть несколько способов выключить компьютер, но многие пользователи предпочитают использовать кнопку выключения. Говоря о кнопке выключения, пользователи сообщили о следующих проблемах с ней:
- Завершение работы с меню “Пуск” не работает . Эта проблема может возникать из-за неправильной установки. Если у вас есть эта проблема, вы можете создать новый профиль пользователя и проверить, помогает ли это.
- Когда я нажимаю кнопку выключения, ничего не происходит в Windows 10 . Если кнопка выключения не работает, вы можете попробовать выключить компьютер, используя другой метод.
- Кнопка выключения ноутбука не работает – Иногда кнопка выключения на ноутбуке может не работать. Это вызвано вашими настройками питания и может быть легко исправлено.
- Кнопка выключения не отображается, доступна, исчезла, отсутствует . Это несколько распространенных проблем, о которых сообщили пользователи. В большинстве случаев они вызваны поврежденной установкой Windows 10.
- Кнопка выключения не работает . Это может быть неприятной проблемой, но вы должны быть в состоянии исправить ее с помощью одного из наших решений.
Решение 1. Переведите компьютер в спящий режим, а затем выключите его.
Это скорее обходной путь, который временно решит вашу проблему, но это не постоянное решение, так что имейте это в виду.
Что касается обходного пути, сначала вам нужно перевести компьютер в спящий режим. Для этого нажмите «Пуск», затем нажмите значок питания и выберите «Режим сна». Ваш компьютер должен перейти в спящий режим, и вам нужно его разбудить, войти в систему, а затем выключить. Это необычное решение, но пользователи утверждают, что оно временно решает проблему.
- ЧИТАЙТЕ ТАКЖЕ: Исправлено: окно «Задача» не позволяет завершить работу в Windows 10
Решение 2 – Заменить драйвер интерфейса управления Intel
Согласно отчетам, драйвер Intel Management Interface может вызвать некоторые проблемы с завершением работы, поэтому для его устранения необходимо установить более старую версию. В настоящее время версия 11 является основной причиной этих проблем на ноутбуках, поэтому давайте сначала проверим, какую версию драйвера вы используете:
-
Нажмите Windows Key + X и выберите Диспетчер устройств из списка.
- В разделе Системные устройства найдите Интерфейс управления Intel .
-
Нажмите его правой кнопкой мыши и выберите Свойства .
- Теперь вы можете проверить версию драйвера.
- Если версия 11, перейдите на веб-сайт Intel и загрузите версию 10.0 или 9.5.24.1790.
- Когда вы попытаетесь установить их, вы получите уведомление о том, что у вас уже есть более новая версия.
- Нажмите Да , чтобы перезаписать его.
Чтобы предотвратить повреждение ПК при установке неправильных версий драйверов, мы настоятельно рекомендуем использовать инструмент обновления драйверов Tweakbit . Для правильной работы системы рекомендуется обновить все устаревшие драйверы, и это утомительный процесс. Таким образом, с помощью этого инструмента вы можете сделать это автоматически.
Этот инструмент одобрен Microsoft и Norton Antivirus. После нескольких испытаний наша команда пришла к выводу, что это наиболее автоматизированное решение. Ниже вы можете найти краткое руководство, как это сделать.
-
-
Загрузите и установите средство обновления драйверов TweakBit
-
После установки программа начнет сканирование вашего компьютера на наличие устаревших драйверов автоматически. Driver Updater проверит установленные вами версии драйверов по своей облачной базе данных последних версий и порекомендует правильные обновления. Все, что вам нужно сделать, это дождаться завершения сканирования.
-
По завершении сканирования вы получите отчет обо всех проблемных драйверах, найденных на вашем ПК. Просмотрите список и посмотрите, хотите ли вы обновить каждый драйвер по отдельности или все сразу. Чтобы обновить один драйвер за раз, нажмите ссылку «Обновить драйвер» рядом с именем драйвера.Или просто нажмите кнопку «Обновить все» внизу, чтобы автоматически установить все рекомендуемые обновления.
Примечание. Некоторые драйверы необходимо установить в несколько этапов, поэтому вам придется нажмите кнопку «Обновить» несколько раз, пока все его компоненты не будут установлены.
-
Загрузите и установите средство обновления драйверов TweakBit
Отказ от ответственности : некоторые функции этого инструмента не являются бесплатными.
Решение 3 – Используйте команду выключения, чтобы выключить ваш компьютер
Многие пользователи сообщили, что кнопка выключения не работает в Windows 10. Это может быть большой проблемой, так как вы не сможете выключить компьютер. Тем не менее, вы всегда можете выключить компьютер с помощью команды выключения. Чтобы сделать это, просто сделайте следующее:
- Нажмите Windows Key + R , чтобы открыть диалоговое окно «Выполнить».
-
Когда откроется диалоговое окно Выполнить , введите % SystemRoot% \ System32 \ Shutdown.exe -s -t 00 -f и нажмите Enter или нажмите ОК .
После выполнения этой команды ваш компьютер должен выключиться. Если эта команда работает, вы можете создать ярлык, чтобы выполнить ее быстрее. Это довольно просто, и вы можете сделать это, выполнив следующие действия:
-
Нажмите правой кнопкой мыши на рабочем столе и выберите в меню Создать> Ярлык .
-
В поле Введите местоположение элемента введите % SystemRoot% \ System32 \ Shutdown.exe -s -t 00 -f и нажмите Далее . продолжить.
-
Измените имя ярлыка, если хотите, и нажмите Готово .
После завершения работы мастера вы можете использовать только что созданный ярлык, чтобы быстро выключить компьютер. Имейте в виду, что это всего лишь обходной путь, поэтому он не решит основную проблему, но позволит вам выключить компьютер всего парой щелчков мыши.
- ЧИТАЙТЕ ТАКЖЕ: предотвращайте принудительное завершение работы системы Windows и перезапуск с помощью ShutdownBlocker
Решение 4 – Установите последние обновления
Windows 10 – это надежная операционная система, но иногда могут возникать определенные сбои и ошибки. Если кнопка выключения не работает на вашем ПК, возможно, проблема в вашей системе. Лучший способ навсегда решить эту проблему – установить последние обновления.
По умолчанию Windows 10 автоматически устанавливает отсутствующие обновления, но иногда вы можете пропустить важное обновление. Однако вы всегда можете проверить наличие обновлений вручную, выполнив следующие действия:
- Нажмите Ключ Windows + I , чтобы открыть приложение Настройки .
- Когда откроется Приложение настроек , перейдите в раздел Обновление и безопасность .
- Теперь на правой панели нажмите кнопку Проверить обновления .
Теперь Windows проверит наличие доступных обновлений. Если доступны какие-либо обновления, они будут автоматически загружены и установлены после перезагрузки компьютера. После установки обновлений проверьте, не исчезла ли проблема.
Решение 5 – Изменить настройки кнопки питания
Если кнопка выключения на вашем компьютере не работает, возможно, проблема в ваших настройках. Кнопка питания может быть настроена на несколько действий, а иногда она может не выключить компьютер. Однако вы можете легко изменить это, выполнив следующие действия:
-
Нажмите Windows Key + S и введите настройки питания . Выберите в меню Настройки питания и сна .
-
Нажмите Дополнительные параметры питания на правой панели.
-
Теперь нажмите Выберите, что делает кнопка питания в меню слева.
-
Установите для При нажатии кнопки питания значение Выключить . Теперь нажмите Сохранить изменения .
После этого ваша кнопка питания будет настроена на выключение вашего ПК при каждом нажатии.
- ЧИТАЙТЕ ТАКЖЕ: Исправлено: неожиданное завершение работы после спящего режима в Windows 10
Решение 6 – Используйте меню Win + X
Если кнопка выключения не работает, вы можете выключить компьютер с помощью этого временного решения. Windows 10 поставляется с полезным меню Win + X, в котором есть несколько полезных ярлыков. С помощью этого меню вы можете легко получить доступ к определенным приложениям, но вы также можете выключить компьютер. Для этого сделайте следующее:
- Нажмите Windows Key + X или щелкните правой кнопкой мыши кнопку Пуск , чтобы открыть меню Win + X .
-
Выберите Завершение работы или выход и выберите в меню Завершение работы .
После этого ваш компьютер должен выключиться без проблем. Помните, что это всего лишь обходной путь, поэтому вам придется использовать этот метод каждый раз, когда вы хотите выключить компьютер.
Решение 7 – Отключить быстрый запуск
В Windows 10 есть интересная функция под названием «Быстрый запуск», которая позволяет вашему компьютеру быстрее запускаться. Эта функция объединяет выключение и режим гибернации, позволяя вашему ПК быстрее запускаться. Однако из-за этой функции могут возникнуть определенные проблемы, и многие пользователи предлагают отключить ее. Для этого вам просто нужно выполнить следующие шаги:
- Повторите шаги 1-3 для решения 5 .
-
Нажмите Изменить настройки, которые в данный момент недоступны .
-
Снимите флажок Включить быстрый запуск (рекомендуется) и нажмите Сохранить изменения .
После этого эта функция должна быть полностью отключена. Имейте в виду, что ваш компьютер может загружаться немного медленнее, чем раньше, после отключения этой функции, но проблема с отключением должна быть решена полностью.
- ЧИТАЙТЕ ТАКЖЕ: как запланировать автоматическое выключение в Windows 10
Решение 8 – отключить спящий режим
Гибернация – довольно полезная функция, которая выключит ваш компьютер и сохранит все ваши открытые файлы, позволяя вам продолжить с того места, где вы остановились. Однако иногда эта функция может привести к неправильной работе кнопки выключения. Чтобы решить эту проблему, необходимо отключить функцию гибернации, выполнив следующие действия:
-
Нажмите Windows Key + X и выберите в меню Командная строка (Администратор) . Кроме того, вы можете использовать PowerShell (Admin) , если командная строка недоступна.
-
После запуска Командная строка введите powercfg.exe/hibernate off и нажмите Enter , чтобы запустить его.
После этого функция гибернации будет отключена, и проблема с отключением будет решена.
Решение 9 – Сброс BIOS
Если кнопка выключения не работает, возможно, проблема в конфигурации BIOS. BIOS работает как утилита конфигурирования для вашего ПК, и иногда определенные настройки BIOS могут мешать работе вашего ПК и мешать его корректному завершению.
Многие версии BIOS позволяют выбирать между несколькими различными режимами выключения, и иногда выбор неправильного режима выключения может вызвать эту проблему. Тем не менее, вы можете решить эту проблему, просто сбросив BIOS по умолчанию.
Для этого вам просто нужно войти в BIOS и выбрать опцию сброса. Чтобы узнать, как войти в BIOS и как его сбросить, мы советуем вам ознакомиться с руководством по материнской плате для получения подробных инструкций.
Кроме того, пользователи сообщают, что удаление Intel Rapid Storage и Intel Security Assist также помогает решить эту проблему. Возможно, вы захотите проверить подобные исправления на тот случай, если ваш ноутбук с Windows 10 не выключится.
Это все, я надеюсь, что эти решения помогли вам решить проблему с кнопкой выключения в Windows 10. Если у вас есть другие проблемы, связанные с Windows 10, вы можете найти решение в нашем разделе Windows 10 Fix.
Примечание редактора . Этот пост был первоначально опубликован в сентябре 2015 года и с тех пор был полностью переработан и обновлен для обеспечения свежести, точности и полноты.
Use the easy fixes to get the shutdown working effectively again!
by Ivan Jenic
Passionate about all elements related to Windows and combined with his innate curiosity, Ivan has delved deep into understanding this operating system, with a specialization in drivers and… read more
Updated on
- Problems with the Fast Startup feature can cause the shutdown button not working issue.
- You can fix this issue quickly by replacing the Intel Management Engine Interface driver.
- Another quick and effective way to get past this issue is to update your PC to the latest version.
Windows 10 boasts many excellent features that rank it as one of the best releases from Microsoft. However, it is not without its flaws and issues.
One prominent issue is problems with turning off your PC, with some users complaining that their Laptop is not shutting down. Now, it is the Windows 10 shutdown button not working issue that is troubling users.
Fortunately, this issue is not the most difficult to fix, as shown in this guide. You only need to follow the instructions carefully, and things should be back to normal.
Why is the shutdown button not working?
There are several ways to shut down a PC, but many users prefer the shutdown button. Speaking of the shutdown button, users reported the following issues with it:
- Start Menu shutdown not working: This problem can occur due to a corrupted installation. If you have this issue, you might want to create a new user profile and check if that helps.
- Shutdown button not working on laptop: Sometimes, the shutdown button on your computer might not work. Your power settings cause this, and it can be easily fixed.
- When I click shutdown nothing happens Windows 10: If the shutdown button doesn’t work, you might want to try shutting down your PC by using a different method.
- Shutdown button not showing, disappeared, missing Windows 10: These are several common problems that users reported. In most cases, they are caused by corrupted Windows 10 installation.
- Shutdown button doesn’t work: This can be an annoying problem, but you should be able to fix it using one of our solutions.
How do I fix the Shutdown button if it’s not working?
1. Replace the Intel Management Interface driver
- Press Windows key + X and choose Device Manager from the list.
- Double-click the System Devices option to expand it.
- Right-click Intel(R) Management Engine Interface.
- Choose the Properties options.
- Now, click the Driver tab in the top menu.
- Check the version of the driver to see if it is 11.
- If it is version 11, go to Intel’s website and download an older or later version.
- When you try to install an older version, you’ll be notified that you already have a newer version.
- Click Yes to overwrite it.
According to the reports, the Intel Management Interface driver can cause the shutdown button not working issue on Windows 10 and 11, so to fix it, you need to install the older version.
Currently, version 11 is the leading cause of some laptop shutdown issues, so let’s check first what version of the driver you’re using.
Otherwise, you can use specialized software like the one below and get the correct driver versions for your PC.
Often, your computer system might not be able to update the generic drivers for your hardware and peripherals correctly. There are vital differences between a generic driver and a manufacturer’s driver. Finding the correct driver versions for every hardware component can become tiresome.That’s why a dependable updater can help you find and update your drivers automatically. We strongly suggest the Outbyte Driver Updater, and here’s how to do it:
- Download and install the Outbyte Driver Updater app.
- Launch the software and wait for the app to detect all incompatible drivers.
- Now, it will show you a list of all outdated drivers to select the ones to Update or Ignore.
- Click on Update & Apply Selected to download and install the latest versions.
- Restart your PC to ensure the applied changes.

Outbyte Driver Updater
Maintain your device healthy by letting OutByte Driver Updater find the latest driver options.
Disclaimer: You may need to upgrade the app from the free version to perform specific actions.
2. Put your computer into sleep mode and then shut it down
- Press the Windows key and click the Power icon.
- Click the Sleep option.
- Wake the computer from sleep and sign in.
- Now, shut down your PC.
This is more of a workaround that will temporarily fix the shutdown button not working problem. But it’s not a permanent solution, so keep that in mind.
3. Use a shutdown command to shut down your PC
- Press the Windows key + R to open the Run dialog.
- When the Run dialog opens, enter the string below and click OK:
%SystemRoot%System32Shutdown.exe -s -t 00 -f
After running this command, your PC should shut down. This is easy to get past the shutdown button not working issue. If this command works, you might want to create a shortcut to run it faster.
How we test, review and rate?
We have worked for the past 6 months on building a new review system on how we produce content. Using it, we have subsequently redone most of our articles to provide actual hands-on expertise on the guides we made.
For more details you can read how we test, review, and rate at WindowsReport.
This is relatively simple, and you can do it by following these steps:
- First, right-click your Desktop and choose New > Shortcut from the menu.
- In the Type the location of the item field, enter the string below, and click Next to continue: %SystemRoot%System32Shutdown.exe -s -t 00 -f
- Change the shortcut’s name if you want, and click on Finish.
You can permanently shut down your PC using the shutdown command. Remember that this is a workaround and won’t fix the core problem. But it will allow you to shut down your PC with just a few clicks.
4. Install the latest updates
- Press the Windows key + I to open the Settings app.
- Choose the Update & Security option.
- Now in the right pane, click on Check for updates button.
Windows 10 is a solid operating system, but inevitable glitches and bugs can sometimes appear. For example, if the shutdown button is not working on your PC, the problem might be a bug in your system.
The best way to permanently fix this problem is to install the latest updates. If you can’t open the Setting app in Windows 10, look at this article to solve the issue.
5. Change power button settings
- Press the Windows key + S and enter power settings.
- Select Power & sleep settings from the menu.
- Click Additional power settings in the right panel.
- Now click Choose what the power buttons do from the menu on the left.
- Set When I press the power button to Shut down.
- Now, click on Save changes.
If the shutdown button is not working on your PC, the problem might be your settings. The power button can be configured to do several things, and sometimes it might not turn off your PC.
After that, your power button will be configured to shut down your PC whenever you press it.
6. Use the Win + X shortcut
- Press the Windows + X keys.
- Select Shut down or sign out.
- Now, choose Shut down from the menu.
If the shutdown button is not working, you might be able to turn off your PC using this workaround. In addition, Windows 10 comes with a helpful menu called Win + X, which holds several valuable shortcuts.
You can easily access specific applications using this menu, but you can also turn off your PC.
After doing that, your PC should shut down without any problems. Remember that this is just a workaround, so you’ll have to use this method whenever you want to shut down your PC.
7. Turn off Fast Startup
- Press the Windows key, type power settings, and select Power & sleep settings.
- Click the Additional power settings option.
- Select Choose what the power buttons do in the left pane.
- Now, click on Change settings that are currently unavailable.
- Uncheck the box for Turn on fast startup (recommended).
- Click the Save changes button.
Windows 10 has an exciting Fast Startup feature that allows your PC to start faster. The feature combines shutdown and hibernation into one, allowing your PC to start faster.
However, specific issues like the shutdown button, not working problem can occur due to this feature. And many users are suggesting turning it off.
After doing that, this feature should be disabled completely. Remember that your PC might boot slower than before after turning off this feature, but the shutdown problem should be resolved entirely.
- Microsoft Store Apps vs Desktop Apps: Which Ones to Use?
- Fix: ATA/SATA Hard Drive not Detected in BIOS
- How to Open & Use the Emoji Panel on Windows 10
- Windows Software Development Kit: Everything You Need to Know
- Clipchamp is coming to Windows 10 to replace Video Editor
8. Turn off hibernation
- Press Windows key + X and choose Command Prompt (Admin) or PowerShell (Admin) if Command Prompt is unavailable.
- When Command Prompt starts, enter the command below and press Enter: powercfg.exe /hibernate off
Hibernation is a helpful feature that will shut down your PC and save all your open files allowing you to continue where you left off.
However, sometimes this feature can cause the shutdown button not working issue. After that, the hibernation feature will be turned off, and the shutdown problem will be resolved.
9. Reset your BIOS

If the shutdown button is not working, the problem might be your BIOS configuration. BIOS works as a configuration utility for your PC, and sometimes specific BIOS settings can interfere with your PC and prevent it from shutting down properly.
Many versions of BIOS allow you to choose between several different shutdown modes, and sometimes choosing the wrong one can cause this issue to appear. However, you can fix that problem simply by resetting BIOS to default.
To do that, you need to enter BIOS and select the reset option. To see how to enter BIOS and reset it, we advise you to check your motherboard manual for detailed instructions.
If Windows skips BIOS, solve the issue quickly by following this fantastic guide.
In addition, users have reported that removing Intel Rapid Storage and Intel Security Assist helps fix this problem. So you might want to check out similar fixes just in case your Windows 10 laptop won’t shut down.
Why can’t I shut down my PC?
If your computer is not shutting down, it might be because of broken or corrupt system files. You can fix this quickly by running the Windows built-in repair tools or dedicated software like Fortect.
Also, the issue might be down to the Fast Startup feature. We have shown how to disable this feature in this guide.
That would be all. We hope these solutions helped you to fix the shutdown button not working in Windows 10 issue.
While still on shutdown issues, you can check our detailed guide to schedule automatic shutdown on Windows 10.
For any more questions or suggestions, reach for the comments section below.
Когда пользователь нажимает кнопку Shut down (Завершение работы) в меню Пуск Windows 10/11, он ожидает, что компьютер полностью отключится и монитор погасится. Однако в некоторых случаях компьютер (ноутбук) не выключается полностью (не гаснет дисплей, шумят вентиляторы на материнской плате или блоке питания, горят световые индикаторы и т.д.). В этой статье мы рассмотрим, что делать, если ваш компьютер Windows не выключается при завершении работы.
Совет 1. Отключите быстрый запуск Windows
В первую очередь попробуйте отключить быстрый запуск Windows. Функция быстрого запуска (Fast startup) появилась в Windows 8.1. По умолчанию он включен как в Windows 10, так и в Windows 11, если ваше устройство поддерживает режим быстрого запуска. Режим быстрого запуска представляет собой гибрид между гибернацией и полным выключением компьютера, и предназначен для ускорения загрузки операционной системы.
Чтобы отключить Fast Startup в Windows:
- Откройте панель управления электропитанием (
powercfg.cpl
); - Выберите в левой панели ссылку Choose what the power buttons do (Действие кнопок питания);
- Нажмите на кнопку Change settings that are currently unavailable (Изменить параметры, которые недоступны);
- Снимите чекбокс с опции Turn on fast startup (recommended) (Включить быстрый запуск — рекомендуется) и сохраните изменения.
Совет 2. Выключите Windows из командной строки
Если режим Быстрого запуска Windows мешает корректному выключению компьютера, вы можете попробовать выключить свое устройство из командой строки. Откройте командную строку с правами администратора и попробуйте выключить компьютер с помощью команды shutdown:
shutdown /s /f /t 0
Если компьютер корректно выключится после запуска такой команды, вы можете создать на рабочем столе ярлык для этой команды и запускать его, когда хотите выключить Windows.
Совет 3. Отключение задания планировщика и драйверов, которые мешают выключения Windows
Выполните команду:
powercfg /requests
Должен появится список процессов, драйверов и заданий планировщика, которые мешают отключению Windows или переходу в спящий режим (в идеале везде должно быть None).
Завершите соответствующие процессы, отключите (если применимо службы), обновите драйвера устройств. В заданиях планировщика Task Scheduler нужно на вкладке Conditions отключить опцию Wake the computer to run this task (Разбудить компьютер для выполнения этой задачи).
Совет 4. Проверьте параметры электропитания оборудования
Проверьте, что в настройках оборудования устройствам запрещено выводить компьютер из ждущего режима:
- Откройте консоль Device Manager (
devmgmt.msc
); - Разверните раздел Network Adapters и откройте свойства вашего Ethernet или Wi-Fi адаптера, который вы используете для подключения к сети;
- Перейдите на вкладку Power Management и убедитесь, что опция Allow this device to wake up the computer (Разрешить этому устройству выводить компьютер из ждущего режима) отключена;
- Аналогичным образом проверьте настройки Корневых USB-концентраторов (USB root HUB) и Bluetooth адаптеров.
Что еще можно проверить, если предыдущие способы не помогли выключить компьютер:
- Проверьте, что у вас отключена автоматическая перезагрузка Windows при сбое (
SystemPropertiesAdvanced.exe
-> Advanced -> снимите чекбокс Automatic Restart); - Убедитесь, что в настройках вашего режима электропитания Control Panel\All Control Panel Items\Power Options\Edit Plan Settings в разделе Hard Disk выбрано отключение диска через 20 минут (по умолчанию), а в разделе Sleep отключены Allow wake timers (Разрешить таймеры пробуждения).
- Проверьте таймауты завершения процессов и служб в реестре (в миллисекундах). Значения по умолчанию для Windows 10 представлены ниже
- Обновите драйвера оборудования;
- Отключите службу оптимизации доставки обновлений (Windows Update Delivery Update Optimization)
- Запустите мастер исправления проблем электропитания (Power troubleshooter):
msdt.exe /id PowerDiagnostic
HKEY_LOCAL_MACHINE\SYSTEM\CurrentControlSet\Control WaitToKillServiceTimeout = 5000
Также проверьте, что для пользователя не заданы параметры (если параметры заданы, измените их на указанные значения):
HKEY_CURRENT_USER\Control Panel\Desktop AutoEndTasks = 1 HungAppTimeout = 5000 WaitToKillAppTimeout = 5000
На чтение 4 мин Просмотров 422 Опубликовано

Содержание
- Проблемный драйвер
- Опция быстрого запуска
- Таймер включения устройства
- Внешние устройства
- Видеоинструкция
- Заключение
Проблемный драйвер
Часто описанный сбой возникает у владельцев ноутбуков, базирующихся на процессорах от компании Intel. Проблемным компонентом является Intel® Management Engine Interface. Ошибки в его работе появляются из-за использование старых версий драйверов на уже обновлённой Windows 10. Чтобы избавиться от проблемы, нужно:
- Открыть «Пуск», перейти в «Параметры».
- Перейти в раздел «Программы и компоненты».
- Среди установленного программного обеспечения найти «Intel® Management Engine Interface» и удалить его.
После удаления нужно зайти на сайт производителя ноутбука и скачать свежую версию драйвера. Сделать это можно и при помощи таких универсальных утилит, как DriverPack Solution или Driver Booster – они помогут обновить драйвера для всего подключенного оборудования, что исключит возможность появления проблем, связанных с устаревшим ПО.
Опция быстрого запуска
Очень часто сбои и ошибки при включении и выключении связаны с тем, что в системе активирована опция быстрого запуска. Функция предназначена для ускорения запуска компьютера. Нужно её отключить и попробовать выключить ПК через «Пуск» — возможно, проблема будет решена максимально просто и быстро.
Последовательность действий в данном случае будет выглядеть так:
- Прожать комбинацию клавиш [knopka]Win[/knopka]+[knopka]R[/knopka], чтобы открыть стандартное окно «Выполнить».
- Вставить в строку команду «control» и нажать на [knopka]Enter[/knopka].
- В открывшемся окне найти блок «Система и безопасность», перейти в него. Нажать на раздел «Электропитание», кликнуть по «Действия кнопок питания».
- Найти ссылку «Изменение параметров, которые сейчас недоступны» и деактивировать пункт «Включить быстрый запуск (рекомендуется)», который обязательно будет включен, если вы ничего не меняли ранее.
- Кликнуть по кнопке «Сохранить изменения».
Мнение эксперта
Дарья Ступникова
Специалист по WEB-программированию и компьютерным системам. Редактор PHP/HTML/CSS сайта os-helper.ru.
Спросить у Дарьи
Можно сразу попробовать выключить ПК. В большинстве ситуацию отключение описанной в этом пункте опции помогает решить все ошибки.
Таймер включения устройства
Одной из особенностей операционной системы Windows 10 является то, что она позволяет устанавливать пользовательские таймеры отключения и пробуждения компьютера. Иногда эта функция влияет на способность ПК реагировать на попытки пользователя вручную завершить работу системы.
Чтобы отключить таймеры, нужно выполнить пункты следующей инструкции:
- Кликнуть по иконке электропитания в системном трее (если пользуетесь ноутбуком) и перейти к настройкам текущей схемы питания. Если пользуетесь стационарным ПК, то можете найти этот пункт в «Панели управления», в которую получится попасть через нажатие правой кнопкой на «Пуск» и выбор соответствующего пункта.
- Найти пункт «Сон», раскрыть его.
- Перейти в раздел «Разрешить таймеры пробуждения» и выставить значение «Отключить».
Применяем изменения, перезагружаем ПК.
Внешние устройства
Иногда выключаться системе не позволяют активные внешние устройства. Чтобы исключить данный пункт, нужно:
- Кликнуть правой кнопкой по «Пуску», выбрать «Диспетчер устройств».
- Раскрыть пункты, связанные с внешними устройствами, и перейти в свойства оборудования.
- Открыть вкладку «Управление электропитанием» и убрать метку с пункта, позволяющего устройству выводить ПК из спящего режима.
После применения любого из представленных в статье способов нужно попробовать выключить компьютер и определить, была ли проблема решена.
Видеоинструкция
В этом видео подробно разобраны причины возникновения проблем с отключением Windows 10 через «Пуск».
Заключение
Чаще всего проблему вызывает сбой программного характера – неисправности оборудования редко становятся причиной подобной ошибки. Надеемся, предложенные в статье методы помогли вам справиться с проблемой.
Кнопка выключения в меню пуск – одна из ключевых функций операционной системы Windows 10. Однако, у пользователей могут возникнуть ситуации, когда эта кнопка перестает работать и не отображает соответствующие опции. В таких случаях важно понять причины данной проблемы и найти решение, чтобы снова иметь доступ к функциям выключения.
Существует несколько причин, почему кнопка выключения в меню пуск может перестать работать на компьютере с операционной системой Windows 10. Одной из возможных причин является наличие конфликтов с установленными программами или драйверами. Некоторые программы могут изменять стандартную функциональность кнопки выключения, что приводит к ее неработоспособности.
Другой причиной может быть наличие ошибок в системных файлов или настройках операционной системы. Если какие-то системные файлы повреждены или настройки были изменены неправильно, это может привести к неработоспособности кнопки выключения. Также, проблемы с драйверами или отсутствие последних обновлений могут вызывать подобные проблемы.
Что же делать в случае, если кнопка выключения в меню пуск перестала работать? Прежде всего, рекомендуется проверить наличие конфликтующих программ или драйверов и удалить их при необходимости. Также, следует проверить и восстановить целостность системных файлов с помощью инструментов, предоставляемых операционной системой. В случае необходимости, можно выполнить обновление драйверов или обновление операционной системы до последней версии.
Проблема с кнопкой выключения в меню пуск на Windows 10
Если у вас возникла проблема с кнопкой выключения в меню пуск на компьютере с операционной системой Windows 10, то у вас не одинокий случай. Многие пользователи сталкиваются с этой проблемой. Эта кнопка предоставляет быстрый доступ к функциям выключения, перезагрузки и гибернации компьютера, но иногда она может перестать работать.
Существует несколько причин, по которым кнопка выключения может не работать:
- Проблемы с программным обеспечением. Возможно, установленное программное обеспечение или неправильные настройки ПО могут вызывать конфликты и приводить к неработающей кнопке выключения.
- Проблемы с обновлениями. Иногда обновления операционной системы могут повредить некоторые файлы или настройки системы, что может привести к проблеме с кнопкой выключения.
- Неправильные настройки энергосбережения. Если у вас неправильно настроены параметры энергосбережения, это может привести к неработающей кнопке выключения.
Чтобы решить проблему с кнопкой выключения в меню пуск на Windows 10, вам могут понадобиться следующие действия:
- Перезагрузите компьютер. Иногда простая перезагрузка может помочь восстановить работу кнопки выключения.
- Проверьте обновления системы. Убедитесь, что ваш компьютер имеет последние обновления операционной системы, и если они доступны, установите их.
- Проверьте программное обеспечение. Если у вас установлены программы, которые могут вызывать конфликты, попробуйте временно отключить их или удалить, чтобы проверить, не влияют ли они на работу кнопки выключения.
- Измените настройки энергосбережения. Убедитесь, что настройки энергосбережения правильно установлены, чтобы кнопка выключения работала должным образом.
Если после выполнения всех этих действий проблема с кнопкой выключения все еще не решена, рекомендуется обратиться за помощью к специалисту или в службу поддержки Windows.
Причины неработоспособности и способы решения
Одной из причин может быть повреждение системных файлов. В этом случае рекомендуется запустить команду проверки целостности файлов. Для этого необходимо открыть командную строку от имени администратора и выполнить команду «sfc /scannow». После завершения процесса перезагрузите компьютер и проверьте работоспособность кнопки выключения.
Если проблема не решена, возможно, что важные файлы системы были повреждены. В этом случае можно воспользоваться утилитой DISM (Deployment Image Servicing and Management). Запустите командную строку от имени администратора и выполните команду «DISM /Online /Cleanup-Image /RestoreHealth». Утилита будет автоматически загружать недостающие или поврежденные файлы и восстанавливать их. После завершения процесса перезагрузите компьютер и проверьте работоспособность кнопки выключения.
Другой возможной причиной может быть наличие вирусов или вредоносных программ. Рекомендуется запустить антивирусное сканирование компьютера и удалить обнаруженные угрозы. После этого перезагрузите компьютер и проверьте работоспособность кнопки выключения.
Также, возможно, что проблема вызвана конфликтом с установленным программным обеспечением. Попробуйте отключить все программы и службы сторонних разработчиков, запустив компьютер в безопасном режиме. Если кнопка выключения заработает, причина скорее всего ваше установленное программное обеспечение. Post чтобы определить, какое именно приложение вызывает проблему, попробуйте их включать по одному и проверять работу кнопки выключения после каждого включения.
Если ни одно из вышеперечисленных решений не помогло, возможно, что проблема связана с несовместимостью аппаратного обеспечения или драйверов. В этом случае рекомендуется обновить драйверы на компьютере с сайта производителя или связаться с технической поддержкой.
Однако, прежде чем предпринимать серьезные шаги в поиске причины неработоспособности кнопки выключения, всегда стоит попробовать простое решение — перезагрузить компьютер. Иногда, это может быть достаточно для восстановления работоспособности кнопки выключения.