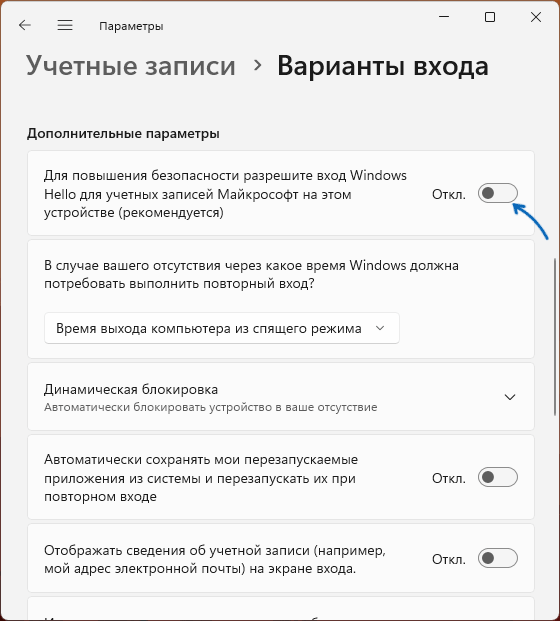В этой инструкции подробно о том, почему кнопка «Удалить» в настройках ПИН-кода Windows 11 или Windows 10 не активна и как это исправить.
Включение кнопки «Удалить» для ПИН-кода
Причина, по которой вы не можете удалить ПИН-код — ещё одна настройка на той же странице Параметров Windows 11/10, которая делает его использование обязательным и отключает нужную кнопку. Чтобы это изменить, достаточно выполнить следующие шаги:
- На странице Параметры — Учетные записи — Варианты входа отключите параметр «Для повышения безопасности разрешите вход Windows Hello для учетных записей Майкрософт на этом устройстве (рекомендуется)».
- Сразу после этого действия кнопка «Удалить» в разделе PIN-код (Windows Hello) станет активной.
Если переключение указанного параметра также недоступно, вы можете использовать редактор реестра:
- Нажмите правой кнопкой мыши по кнопке «Пуск», выберите пункт «Выполнить», введите regedit и нажмите Enter
- Перейдите к разделу реестра
HKEY_LOCAL_MACHINE\SOFTWARE\Microsoft\Windows NT\CurrentVersion\PasswordLess\Device
- Дважды нажмите по параметру DevicePasswordLessBuildVersion и измените его значение на 0, нажмите «Ок».
- Снова откройте нужную страницу Параметров (до закрытия окна изменение может не отобразиться) и проверьте, можно ли удалить ПИН-код теперь.
При отсутствии указанного параметра или раздела, вы можете создать их (тип параметра — DWORD32).
Дополнительная информация
- После удаления ПИН-кода вам придется вводить пароль.
- Если ваша задача — не вводить ни пароль ни ПИН-код при входе, используйте инструкции: Как убрать пароль при входе в Windows 11, Как убрать пароль при входе в Windows 10.
- Ещё одна возможность полностью избавиться от ПИН-кода — переключиться на использование локальной учетной записи, для которых ПИН недоступен, об этом в статьях: Локальная учетная запись Windows 11, Как удалить учетную запись Майкрософт в Windows 10.
И на всякий случай подробная инструкция по удалению ПИН-код в Windows 11 (подойдет и для Windows 10).
Многие пользователи после установки операционной системы Windows 10 обнаруживают, что при каждом входе в систему необходимо вводить ПИН-код. Данная функция обеспечивает защиту аккаунта от постороннего вмешательства, что особо полезно на ноутбуках, планшетах и других мобильных устройствах.
Но, для настольного компьютера, который используется исключительно дома, такая защита бывает излишней. Сейчас вы узнаете, как убрать ПИН-код при входе в операционную систему Windows 10.
Как полностью отключить ПИН-код и пароль при входе
В большинстве случаев пользователи хотят не только убрать ПИН-код, но и отключить пароль, для того чтобы входить в Windows 10 быстро и без каких-либо препятствий.
Для того чтобы добиться такого результата нужно воспользоваться командой «netplwiz». Нажмите комбинацию клавиш Win-R, введите данную команду и нажмите на клавишу ввода.
В результате перед вами появится окно «Учетные записи пользователей». В данном окне будет список пользователей, которые зарегистрированы на этом компьютере.
Здесь нужно выделить пользователя, которого вы хотите использовать для входа в Windows 10, и снять отметку напротив функции «Требовать ввод имени пользователя и пароля». После этого сохраните настройки с помощью кнопки «Применить».
После сохранения настроек появится окно «Автоматический вход в систему». В данном окне уже будет указано имя пользователя, вам останется только дважды ввести пароль и нажать на кнопку «ОК».
Все, этого достаточно для того, чтобы убрать ПИН-код при входе в Windows 10. При следующем включении компьютера вы войдете в систему автоматически.
Нет отметки «Требовать ввод имени пользователя и пароля»
В последних версиях Windows 10 в окне «Учетные записи пользователей» может не быть отметки «Требовать ввод имени пользователя и пароля». Обычно это означает, что в системе включен вход с помощью «Windows Hello» и для продолжения настройки эту функцию нужно отключить.
Для этого нужно открыть меню «Параметры», например, с помощью комбинации клавиш Win-i или через «Пуск»;
Перейдите в раздел «Учетные записи — Варианты входа» и отключить опцию «Требовать выполнение входа с помощью Windows Hello для учетных записей Майкрософт».
После этого нужно повторно выполнить команду «netplwiz» и отключить функцию «Требовать ввод имени пользователя и пароля».
Как отключить ПИН-код при выходе из спящего режима
Также нужно отметить, что приведенное выше решение работает только для включения или перезагрузки компьютера. При выходе из спящего режима Windows 10 все равно будет запрашивать ПИН-код. Для того чтобы отключить ПИН-код и при выходе их спящего режима нужны некоторые дополнительные настройки в меню «Параметры» (комбинация клавиш Win-i) в разделе «Учетные записи – Параметры входа».
Здесь в самом верху окна есть выпадающий список под названием «Требуется вход». Откройте его и выберите вариант «Никогда». После этого ПИН-код будет отключен и при выходе из спящего режима.
Кроме этого, нужно знать, что при блокировке компьютера с помощью комбинации клавиш Windows-L (от английского Lock), запрос ПИН-кода будет появляться в любом случае, вне зависимости от вышеописанных настроек.
Как отключить ПИН-код и перейти к использованию пароля
Если вы хотите отказаться от использования ПИН-кода и входить в Windows 10 с помощью пароля, то вы можете просто удалить ПИН-код в меню «Параметры» (Win-i).
После открытия меню «Параметры» перейдите в раздел «Учетные записи – Параметры входа». Для того чтобы удалить ПИН-код найдите данную настройку и нажмите на кнопку «Удалить».
Дальше подтвердите удаление ПИН-кода с помощью повторного нажатия на кнопку «Удалить».
И введите пароль от вашего аккаунта.
После этого ПИН-код будет отключен и при следующем входе в Windows 10 вам нужно будет вводить пароль от учетной записи.
Кнопка удаления ПИН-кода не активна
Если вы не можете удалить ПИН-код из-за неактивной кнопки, то причина также в «Windows Hello».
Чтобы это исправить, откройте меню «Параметры», перейдите в раздел «Учетные записи — Варианты входа» и отключите опцию «Требовать выполнение входа с помощью Windows Hello для учетных записей Майкрософт».
После этого кнопка удаления ПИН-кода должна активироваться и вы сможете ее использовать.
Как отключить предложение создать ПИН-код
Еще одна проблема, с которой сталкиваются пользователи, это постоянные предложения создать ПИН-код, от которых нельзя отказаться. После входа в систему открывается окно «Создание ПИН-кода», которое нельзя закрыть, единственный вариант — это нажать на кнопку «Далее», создать ПИН-код и потом его удалить. Также аналогичное появляется в Центре безопасности Windows (Защитник Windows).
Избавиться от этих надоедливых предложений можно двумя способами, через локальные групповые политики (для Windows 10 Pro) или через реестр (для Windows 10 Home).
Если у вас Windows 10 Pro, то для отключения данной функции вы можете воспользоваться «Редактором локальных групповых политик». Чтобы его открыть нажмите комбинацию клавиш Win-R и выполните команду «gpedit.msc».
В «Редакторе локальных групповых политик» нужно открыть раздел:
- Конфигурация компьютера — Административные шаблоны — Компоненты Windows — Windows Hello для Бизнеса».
И отключить в нем параметр «Использовать Windows Hello для бизнеса».
Если у вас Windows 10 Home, то вы можете внести изменения напрямую в реестр. Для этого нажмите комбинацию клавиш Win-R и выполните команду «regedit».
В результате откроется «Редактор реестра». Здесь нужно перейти в следующий раздел:
HKEY_LOCAL_MACHINE\SOFTWARE\Policies\Microsoft\PassportForWork
И создать в нем два DWORD параметра с названиями «Enabled» и «DisablePostLogonProvisioning» и присвоить им значения «0».
Также эти параметры можно создать с помощью REG-файла, код для которого указан ниже.
Windows Registry Editor Version 5.00 [HKEY_LOCAL_MACHINE\SOFTWARE\Policies\Microsoft\PassportForWork] "Enabled"=dword:00000000 "DisablePostLogonProvisioning"=dword:00000000
После внесения изменений в реестр перезагрузите компьютер. Если все было сделано правильно, то предложения создать ПИН-код будут отключены.
Содержание
- 1 Почему я не могу удалить свой ПИН-код Windows 10?
- 2 Как навсегда удалить пин-код из Windows 10?
- 3 Как отключить мой стартовый PIN-код?
- 4 Почему я не могу изменить свой пин-код Windows?
- 5 Как запустить Windows 10 без булавки?
- 6 Как мне избавиться от булавки Hello?
- 7 Как заставить Windows перестать запрашивать ПИН-код?
- 8 Почему Microsoft запрашивает ПИН-код?
- 9 Как отключить вход в Windows 10?
- 10 Как мне удалить пароль для доступа к моему компьютеру?
- 11 Как сбросить PIN-код Windows 10?
- 12 Как исправить ошибку, когда ваш PIN-код недоступен?
- 13 Как сбросить PIN-код Windows Hello?
Кнопка удаления PIN-кода Windows Hello неактивна
Если вы не можете нажать кнопку «Удалить», потому что она неактивна под ПИН-кодом Windows Hello, это означает, что у вас включен параметр «Требовать входа в Windows Hello для учетных записей Microsoft». Отключите его, и кнопка удаления PIN-кода снова станет активной.
Как навсегда удалить пин-код из Windows 10?
Следуйте приведенным ниже инструкциям.
- Откройте «Настройки» и щелкните / коснитесь значка «Учетные записи». …
- Выберите «Параметры входа» и нажмите / коснитесь «Я забыл свой PIN-код».
- Щелкните / коснитесь Продолжить.
- Оставьте поля PIN пустыми и нажмите / коснитесь «Отмена».
- Ваш PIN-код будет удален.
Как отключить мой стартовый PIN-код?
Отключить блокировку экрана с помощью PIN-кода при загрузке устройства с помощью SureLock
- Нажмите на значок настроек в списке приложений. …
- Введите PIN-код блокировки экрана для подтверждения.
- На экране «Выбор экрана блокировки» нажмите «Нет».
- Android Ice Cream Sandwich. …
- В разделе «Безопасность» нажмите «Блокировка экрана».
- Введите PIN-код блокировки экрана для подтверждения и нажмите «Продолжить».
- На экране «Выбор экрана блокировки» нажмите «Нет».
2 дек. 2020 г.
Почему я не могу изменить свой пин-код Windows?
Перейдите в Настройки> Учетные записи. Затем перейдите в раздел «Параметры входа» и выберите «Я забыл свой PIN-код». Следуйте инструкциям и введите пароль своей учетной записи Microsoft, и вы сможете установить новый PIN-код или использовать вместо него старый.
Как запустить Windows 10 без булавки?
Вот один из способов сделать это:
- Нажмите Windows Key + R.
- Введите netplwiz.
- Затем снимите флажок «Пользователи должны ввести имя пользователя и пароль для использования этого компьютера».
- Щелкните ОК.
- Затем просто введите свое имя пользователя / пароль.
- Запустить снова.
Как мне избавиться от булавки Hello?
Следуйте этим инструкциям, чтобы удалить PIN-код:
- Нажмите WINDOWS + i.
- Нажмите «Учетная запись»
- Нажмите «Вариант входа».
- Нажмите «PIN-код (Windows Hello)»
- Нажмите «Удалить».
- Снова нажмите «Удалить».
10 сент. 2019 г.
Как заставить Windows перестать запрашивать ПИН-код?
Как отключить установку PIN-кода Windows Hello в Windows 10
- Нажмите клавиши Windows + R, чтобы открыть диалоговое окно «Выполнить», введите gpedit. …
- Перейдите к: Конфигурация компьютера / Административные шаблоны / Компоненты Windows / Windows Hello для бизнеса. …
- Выберите Отключено. …
- Перезагрузите компьютер, чтобы изменения вступили в силу.
1 июл. 2019 г.
Почему Microsoft запрашивает ПИН-код?
Если вы вошли в Windows 10, используя свою учетную запись Microsoft, приложение Xbox примет учетные данные, которые вы использовали для входа. Существует вероятность того, что PIN-код, который вас попросят ввести, является PIN-кодом вашей учетной записи пользователя Windows 10. .
Как отключить вход в Windows 10?
Нажмите Windows Key + R, введите netplwiz и нажмите Enter. Теперь вы должны увидеть настройки учетной записи пользователя. Выберите учетную запись пользователя, для которой вы хотите отключить экран входа в систему, и снимите флажок, в котором говорится, что пользователи должны ввести имя и пароль для использования этого компьютера.
Как мне удалить пароль для доступа к моему компьютеру?
Как выключить экран входа в систему на вашем компьютере
- Нажмите кнопку запуска в левом нижнем углу (большой синий кружок).
- Введите «netplwiz» в поле поиска и нажмите Enter.
- Снимите флажок «Пользователи должны ввести имя пользователя и пароль, чтобы использовать этот компьютер».
- Нажмите Применить и введите свой текущий пароль.
- Щелкните ОК.
28 окт. 2010 г.
Как сбросить PIN-код Windows 10?
Чтобы сбросить PIN-код Windows для компьютера с Windows 10, перейдите в «Настройки» -> «Учетные записи» -> «Параметры входа» и нажмите «Я забыл свой PIN-код». Как только вы нажмете «Я забыл свой PIN-код», откроется новая страница «Вы уверены, что забыли свой PIN-код», и вам нужно будет нажать кнопку «Продолжить», чтобы продолжить.
Как исправить ошибку, когда ваш PIN-код недоступен?
Если при попытке входа вы видите сообщение «Что-то произошло и ваш PIN-код недоступен», попробуйте эти исправления.
…
Войдите в систему с новым ПИН-кодом или паролем к своей учетной записи Microsoft.
- Сбросить PIN-код. …
- Удалите и установите ПИН-код вручную. …
- Сбросить пароль для учетной записи. …
- Запустите восстановление при загрузке.
1 дек. 2020 г.
Как сбросить PIN-код Windows Hello?
Сбросьте свой PIN-код, когда вы уже вошли в систему на своем устройстве
- Убедитесь, что вы подключены к Интернету.
- Выберите Пуск> Параметры> Учетные записи> Параметры входа.
- Выберите ПИН-код Windows Hello> Я забыл свой ПИН-код и следуйте инструкциям.
Методы отключения PIN-кода на Windows 10
Разработчики операционной системы Windows уделяют вопросам безопасности пользователей особое внимание. Именно поэтому в последней версии своей ОС они добавили специальную функцию, которая позволяет задать ПИН-код для учетной записи. Однако иногда возникает потребность отключить его по тем или иным причинам, и в данной статье мы поговорим о том, как правильно это сделать в Windows 10.
Убираем ПИН-код с учетной записи в Виндовс 10
Напомним, что для установки такого рода защиты сперва необходимо задать пароль для своего аккаунта, коим может быть как учетная запись Майкрософт, так и локальный профиль. Именно с помощью пароля мы и будем отвязывать ПИН-код.
Способ 1: Удаление напрямую
Этот метод самый эффективный, так как позволяет удалить ПИН-код напрямую с помощью встроенных настроек Windows 10. Реализуется он следующим образом:
- Кликните левой кнопкой мышки по кнопке «Пуск» на «Панели задач» и запустите из открывшегося меню «Параметры».
Способ 2: Функция восстановления
Данный метод очень схож с предыдущим, разница лишь в том, что для отвязки ПИН-кода мы используем встроенную функцию восстановление такового. Действия будут на начальном этапе такие же, как и в первом способе:
- Перейдите в окне «Параметры» Windows 10 в подраздел «Учетные записи» и активируйте пункт с упоминанием ПИН-кода. Для этого выполните первые три шага из первого метода.
- В появившемся меню под строкой «ПИН-код для Windows Hello» кликните по строчке, отмеченной на скриншоте ниже.
Таким образом вы узнали о том, как правильно удалить ПИН-код, используемый для входа в учетную запись на Windows 10. В каждом из рассмотренных случаев требуется ввод пароля, а потому если вы его забыли, воспользуйтесь руководством из следующей статьи.
Даже если вы забыли сам ПИН-код, все равно сможете войти в систему — в Виндовс 10 имеется возможность переключения между использованием пароля и ПИН-кода на экране блокировки.


Как отключить ПИН-код и запрос на создание ПИН-кода при входе в Windows 10
Если на вашем компьютере используется учетная запись Майкрософт, Windows 10 будет настойчиво предлагать создать ПИН-код при входе, а также в пункте «Защита учетных записей» центра безопасности. Этот запрос можно убрать, если вы уже создали ПИН-код, можно удалить и его.
В этой инструкции подробно о том, как удалить уже созданный или отключить запрос на создание ПИН-кода в Windows 10 последних версий несколькими способами. Если же ваша задача — вход в систему без ПИН-кода и пароля, то сначала удалите ПИН-код, а затем используйте шаги из инструкции Как отключить запрос пароля при входе в Windows 10.
Как отключить предложение создать ПИН-код при входе в Windows 10 и в защитнике
Предложение создать ПИН-код в Windows 10 может постоянно появляться при входе в систему, а также напоминать о себе в Защитнике Windows (в Центре безопасности). В защитнике можно просто нажать «Закрыть», чтобы временно убрать восклицательный знак, но по отзывам через некоторое время он появляется вновь.
Чтобы полностью отключить предложения создания ПИН-кода в Windows 10 Pro и Enterprise выполните следующие шаги:
- Нажмите клавиши Win+R на клавиатуре, введите gpedit.msc и нажмите Enter.
- Откроется редактор локальной групповой политики. В нем перейдите в раздел Конфигурация компьютера — Административные шаблоны — Компоненты Windows — Windows Hello для Бизнеса.
- В правой части выберите пункт «Использовать Windows Hello для бизнеса» и дважды нажмите по нему. Выберите пункт «Отключено» и примените настройки.
Обычно, сделанное изменение срабатывает через короткое время даже без перезагрузки компьютера и никаких напоминаний о ПИН-коде не появляется.
В случае, если на вашем компьютере установлена Windows 10 Домашняя, в ней отсутствует редактор локальной групповой политики. Но вы можете добавить нужные параметры в реестр. Для этого вы можете создать reg-файл со следующим содержимым:
После чего импортировать его в реестр. Либо, в редакторе реестра создать раздел
а в нем — параметры DWORD с именами Enabled и DisablePostLogonProvisioning (значение не изменяем, оставляем 0), после чего перезагрузить компьютер.
Как отключить и удалить уже имеющийся ПИН-код Windows 10
Если вы уже создали ПИН-код, то его удаление состоит из следующих шагов:
- Зайдите в Параметры (для этого можно нажать клавиши Win+I) — Учетные записи — Варианты входа.
- Нажмите по пункту «ПИН-код для Windows Hello» и нажмите кнопку «Удалить». Если кнопка не активна, ниже отключите пункт «Требовать выполнение входа с помощью Windows Hello для учетных записей Майкрософт» (или «Для повышения безопасности разрешите вход Windows Hello для учетных записей Майкрософт на этом устройстве»), закройте окно параметров, затем снова зайдите в параметры — теперь удаление будет возможным.
- Подтвердите удаление, а затем введите пароль вашей учетной записи Майкрософт для окончательного удаления ПИН-кода.
На этом процесс будет завершен, ПИН-код удален.
Видео инструкция
В случае, если у вас остаются какие-то дополнительные вопросы, связанные с ПИН-кодом для входа в Windows 10 — задавайте их в комментариях, я постараюсь ответить.
А вдруг и это будет интересно:
31.07.2020 в 22:21
У меня кнопка удалить пин-код не активно как можно удалить пин или что сделать чтобы кнопка была активна
01.08.2020 в 11:09
При этом пин код задан?
А ничего больше не делали с паролями и пин-кодами? Может, отключали запрос пароля? (тогда можно попробовать снова включить)
28.09.2020 в 17:53
Чуть ниже спуститесь. Для повышения безопасности разрешите вход Windows Hello для учетных записей Майкрософт на этом устройстве. Там будет ползунок вкл. Выключите его и кнопка Удалить пин-код станет активной
23.01.2021 в 21:46
блеск……… + на ноутбуках с маленькой диагональю надо на весь экран развернуть чтобы увидеть ползунок……
15.01.2021 в 03:54
Нужно сначала отключить Windows Hello. Потом появится активная кнопка Удалить
01.08.2020 в 15:34
В последнем обновлении Win 10 2004 почему-то отсутствует пункт
«Требовать пароль при входе».
Если удаляю пин-код, тогда приходится вводить пароль при каждом входе.
02.08.2020 в 10:28
И пункт не появляется после удаления пин-кода? Вы второй, кто о такой ситуации пишет в последнее время, но я воспроизвести у себя не могу (Windows 10 Pro 2004, со всеми последними обновлениями, учетная запись Майкрософт — есть такой пункт).
03.08.2020 в 13:50
Александр, на сайте Вадима Стеркина есть статья по об этой проблеме:
Почему нет флажка:
В Windows 10 20H1 флажок исчезает, если в Параметры – Учетные записи – Варианты входа включена настройка Требовать выполнение входа с Windows Hello для учетной записи Майкрософт.
Но такой настройки может не быть, если Вы обновлялись с предыдущей версии или вошли в систему без учётки MS.
Если нет данной настройки, то для появления пункта включения автоматического входа нужно выполнить в PowerShell от Админа эту команду:
# Require Windows Hello sign in for Microsoft Accounts: 0 — off, 2 — on
01.08.2020 в 17:17
Вот спасибо, теперь вместо пина приходиться вводить пароль.
02.08.2020 в 10:21
Если вы хотите ничего не вводить, то вот еще это выполнить: https://remontka.pro/login-password-windows-10-disable/
04.09.2020 в 15:58
Спасибо, помогло. Windows 10 Pro, версия 20H2, сборка 19042.450
04.08.2020 в 03:20
Вы бо-бо? Использование мануалов из статьи не подвергает ответственности со стороны автора. Это лишь инструкция. Всё, что делаете — только на ваших плечах.
Как минимум, создавайте точки.
27.08.2020 в 11:17
Дмитрий, статья https://remontka.pro/login-password-windows-10-disable/ не работает в новых версиях windows. Сейчас только через реестр.
28.08.2020 в 10:12
А я туда добавил пункт про то, что делать если отметка «Требовать ввод имени пользователя и пароля» отсутствует. Как раз для новых версий ОС.
28.09.2020 в 19:23
У меня после описанных выше процедур винда теперь требует ввод пароля вместо пин кода! А меню виндоус хелоу не работает теперь.
29.09.2020 в 15:08
28.10.2020 в 18:22
У меня выбрасывает ошибку ваш пин код недоступен щелкните чтобы снова настроить пин-код. Ниже нажимаю настроить свой пин код. Выбрасывается сообщение с предложением поиска приложения в windows store и ничего не происходит. Ввести пароль вместо пина не могу потому что винда не предоставляет такой опции просто висит ошибка и все
01.11.2020 в 14:16
после проделанных выше операций, перезагруз и войти теперь вообще нельзя — ввод пин не совпадает — и ввод учетки пароля — не совпадает
забыл пароль не помогает
и приехали к тому что помогает только переустановить систему
02.11.2020 в 12:51
Пароль учетки должен работать. 100% верно вводите и на нужном языке?
11.12.2020 в 03:09
Автор ерунду написал, не работает.
Теперь вместо пина надо вводить пароль.
11.12.2020 в 16:37
Запрос пароля вы отдельно можете отключить при желании. А в этой статье именно про отключение ПИН и судя по вашему комментарию, у вас сработало.
11.12.2020 в 03:10
Хорошо что хоть виндовс не пришлось переустанавливать.
18.12.2020 в 21:47
Я на своей Windows 10 Домашняя без созданного ПИН-кода для отключения требования о его создании сделал следующее:
1. Параметры — Учетные записи — Ваши данные — «Войти вместо этого с учетной записью Майкрософт»;
2. Параметры — Учетные записи — Ваши данные — «Войти вместо этого с локальной учетной записью».
После этого запрос на ПИН-код исчез (правда пришлось переводить всю информацию о пользователе) — посмотрим, что будет дальше.
21.12.2020 в 18:34
или так: создаём промежуточный ПИН по требованию системы; идём в Параметры — Учетные записи — Варианты входа — опция «Требовать выполнения входа с помощью Windows Hello…» становится активна, отключаем (Откл.); идём выше в «ПИН-код для Windows Hello» — Удалить (при этом функция «Windows Hello» остаётся отключенной).
03.01.2021 в 22:44
windows 10 Pro; 20H2; сборка:19042.685.
Для повышения безопасности разрешите вход windows Hello и т.д.
Кнопка под надписью Откл. и не активна.
Выше.
ПИН-код для windows Hello
Вход с помощью ПИН-кода (рекомендуется) и т.д.
Кнопок «УДАЛИТЬ»; «ИЗМЕНИТЬ» нет.
Все перепробовал, что нашел. Ничего не получилось не удалить ПИН-код, не создать.
Ноутбук загружается минут 5. Сначала появляется окно «Служба биометрической проверки подлинности не работает должным образом». Потом через пароль загружается windows и потом все работает нормально до перезагрузки. Все, что в этой статье тоже пробовал не получилось. Все началось с Нового года. На вирусы проверил, все вычистил. Переустанавливать windows боюсь, потому что не с чего и плохо умею.
Если кто- поможет, то спасибо. Всех с Новым годом.
С уважением, Валерий Конин
04.01.2021 в 10:49
А никакие службы случайно не отключали? И вообще никаких «оптимизаторов» и «чистильщиков» системы в последние дни не устанавливали?
05.02.2021 в 19:29
Спасибо вам, святой человек, за эти инструкции! Замучили с этим пинкодом и тд, я создала рег файл и теперь можно по-человечески входить и винда не требует постоянно создавать новый пинкод.
08.03.2021 в 16:16
Добрый день, хочу убрать введение пин кода при включении, захожу в параметры в windows hello нажимаю кнопку удалить. Просит ввести пароль от аккаунта Microsoft ввожу верно 100%, пишет что пароль и имя пользователя не верный, что делать?
09.03.2021 в 10:02
Здравствуйте.
Даже несмотря на то, что уверены, проверьте: а можете ли вы в аккаунт Майкрософт зайти на сайте account.microsoft.com с тем же паролем.
22.03.2021 в 23:54
сделал всё как в начале статьи и ни чего не происходит. как надо было вводить пин, так продолжает спрашивать.
23.03.2021 в 11:55
То есть вы удалили ПИН-код, а он всё равно спрашивает? Быть может, он теперь пароль спрашивает на самом деле (это уже другое).
19.05.2021 в 09:56
Не всё так просто. На пункте меню «ПИН-код для Windows Hello» отсутствует кнопка «Удалить».
19.05.2021 в 10:42
Отключите пункт «требовать Windows Hello для учетных записей майкрософт» чуть ниже.
23.07.2021 в 08:06
Не работает эта инструкция: кнопка «Удалить» неактивна, и сделать её активной указанным способом не получается.
23.07.2021 в 10:38
Ниже в параметрах входа отключите пункт «Требовать вход с помощью Windows Hello» для учетных записей майкрософт, закройте Параметры, потом снова туда же зайдите и кнопку удалить должна быть активной.
07.06.2021 в 10:34
Не находит такого файла gpedit.msc…
07.06.2021 в 20:29
Значит у вас Windows 10 домашняя и следует использовать способ с редактором реестра.
29.08.2021 в 06:41
Не могу удалить пин код. Нажимаю кнопку удалить пин код, подтверждаю его (варианты входа — ПИН-код для Windows Hello) мне пишет «неверное имя пользователя или пароль». Жму зайти «варианты входа» «вход с помощью пароля» там мой пин код принимается и предлагается пароль поставить.
Как удалить пин код?
29.08.2021 в 13:42
Здравствуйте.
Я не уверен, что точно знаю, в чем проблема, но возможно в путанице между ПИН-кодом и паролем:
1. Это разные вещи.
2. При удалении ПИН-кода нужно вводить пароль.
3. При входе по умолчанию обычно просят ПИН-код (если он есть) и, можно ввести пароль (что вы и делаете) — но вводите вы получается именно пароль, а не пин-код.
25.11.2021 в 21:04
Здравствуйте, тоже пытался отключить введение пин кода при входе на windows 10 домашняя через .reg файл. Как вернуть всё обратно и создать .reg файл для отключения этих команд?
Ещё удалил пароль Windows Hello и теперь при входе просит обычный пароль не от Windows Hello.
26.11.2021 в 09:40
В файле reg поменяйте в каждой строке где нули последний ноль на 1.
26.11.2021 в 10:29
Спасибо помогло. Теперь красное сообщение в центре обновлений не вылезает.
29.11.2021 в 10:26
Спасибо, помогло и всё работает круто. Если бы не вы то так и мучался с паролем этим
08.12.2021 в 19:24
Переключиться на локальную учетную запись
22.12.2021 в 23:31
Кнопка удалить пин код не активна. Отключение «Требовать вход с помощью Windows Hello» не работает (Отключал потом заново заходил в параметры, но кнопка продолжает быть не активной)
23.12.2021 в 14:20
При этом ПИН-код точно есть? (просто, быть может, вход по паролю выполняется)
На всякий случай, посмотрите также эту статью (про 11, но полностью применима и к 10), вдруг идеи подкинет: https://remontka.pro/remove-pin-windows-11/
12.02.2022 в 13:48
Пробовал этим способом как написано. Нет кнопки «удалить» или «изменить». Нажимаешь на пункт «Пин-код для WinHello» и красная надпись «что то пошло не так. Попробуйте позже». И ниже пункта такого в меню как у вас написано. Есть пункт «требуется вход», но для того чтобы если заснул комп, то после этого не вводить пин код. Он и так отключен. Возможно ли что я захожу под локальной учетной записью, а не учеткой microsoft? Но непонятно тогда как дальше действовать? Система стоит Win10Pro 21H2.
12.02.2022 в 17:01
А в локальной учетной записи и не бывает ПИН-кода (потому и нет «удалить» ), есть только пароль, это другое. Вам наверное вот эта инструкция нужна: https://remontka.pro/login-password-windows-10-disable/
17.03.2022 в 12:53
Здравствуйте, помогите пожалуйста!
Удалила все данные с ноутбука Windows 10, hp omen7. Зашла в ак Windows, пароль помню. Но: установила пин-код для входа и тут же забыла войти не могу — нет никаких кнопок, в запуске только выключение/перезагрузка/сон, только строка ввода пин-кода. Пыталась через безопасный режим зайти, но не так и не нашла там нужного ввода. Очень прошу помощи
19.03.2022 в 10:22
Здравствуйте.
А под окошком ПИН-кода при неправильном вводе должна появляться ссылка «я не помню свой-пин код» по идее….
Как убрать ПИН-код при входе в Windows 10
В первых версиях пользователям приходилось использовать пароль учетной записи Майкрософт для авторизации в операционной системе. Последние обновления добавили множество вариантов входа в устройство. Самые интересные это графический пароль, распознавание лиц или отпечатка пальцев и собственно классический ПИН-код.
Данная статья расскажет как убрать ПИН-код при входе в Windows 10. Хотя пользователям рекомендуется создать короткий ПИН-код, позволяющий разблокировать устройство без необходимости ввода большого пароля учетной записи. Но в пользователей есть возможность не только отключить ПИН-код, но и убрать запрос пароля при входе в Windows 10.
Как отключить ПИН-код при входе в Windows 10
После установки последних обновлений пользователя принудительно заставили перейти с ввода пароля учетной записи на ввод ПИН-кода. По умолчанию нужно ввести минимум четыре цифры в качестве нового ПИН-кода. Если же Вы все таки предпочитаете вводить ПИН-код, рекомендуется включить возможность использования букв и символов.
Важно! ПИН-код упрощает вход в Windows, осуществление платежей, подключение к приложениям и службам. Если же Вы используете распознавание лица или отпечатка пальцев, эта функция перестанет работать после полного отключения ПИН-кода.
- Перейдите в раздел Параметры > Учетные записи > Варианты входа.
- Выделите ПИН-код для Windows Hello, и несколько раз нажмите Удалить.
- Последним шагом нужно будет подтвердить пароль своей учетной записи.
После отключения ПИН-кода для входа в систему нужно будет использовать пароль учетной записи. В любое время можно будет обратно установить ПИН-код параллельно с паролем учетной записи. Если же Вы реально его забыли, нажмите кнопку Я не помню свой ПИН-код, и пройдите несколько шагов для его сброса.
Как отключить пароль при входе в Windows 10
Дополнительно есть возможность отключить требование ввода имени пользователя и пароля пользователя. Для увеличения сходства новой системы с предыдущими версиями можно убрать экран блокировки в Windows 10.
- Откройте окно управления учетных записей пользователей выполнив команду netplwiz в окне Win+R.
- Снимите отметку с пункта Требовать ввод имени пользователя и пароля, и нажиме кнопку Применить.
- В открывшемся окне введите имя пользователя для которого будет выполняться автоматический вход в систему.
Можно настроить компьютер так, что пользователям не нужно будет указывать имя и пароль при входе в систему. Достаточно указать имя пользователя, от чьего имени будет выполняться автоматический вход в систему.
При необходимости можно использовать данные для входа и открытия приложений пользователя после перезагрузки или обновления системы. Достаточно в предыдущем разделе перетянуть ползунок пункта Использовать мои данные для входа для автоматического завершения настройки устройства и открытия моих приложений после перезапуска или обновления в положение Включено.
Не так давно начал использоваться классический ПИН-код как средство защиты в операционной системе Windows 10. Для пользователя ввести ПИН-код значительно быстрее и безопасней, чем использовать пароль учетной записи. Так как пароль учетной записи значительно больше символов, и вводить его после каждой перезагрузки не всегда удобно.
Но все же если нужно, можно с легкостью убрать ПИН-код при входе в Windows 10. После чего будет выполнен возврат к паролю учетной записи пользователя. Это актуально только для пользователей использующих учетную запись Майкрософт.
Windows 10 предлагает удобную функцию в виде пин-кода для быстрого и безопасного доступа к операционной системе. Однако, пользователи иногда сталкиваются с проблемой, когда кнопка удаления пин-кода не работает. В этой статье мы рассмотрим пять возможных причин такого поведения и попытаемся найти решения.
Проблема может быть вызвана сбоем системы. Если кнопка удаления пин-кода не работает, попробуйте перезагрузить компьютер и проверить, исправится ли ситуация. В некоторых случаях, перезагрузка может решить проблему.
Ошибка в программном обеспечении может быть другой причиной неработающей кнопки удаления пин-кода в Windows 10. Обновления системы могут вызывать конфликты с различными приложениями и приводить к некорректной работе. Проверьте наличие новых обновлений и установите их, если они доступны. Это может помочь устранить ошибки в пин-коде.
Неправильные настройки системы могут быть также причиной проблем с удалением пин-кода в Windows 10. Убедитесь, что вы имеете все необходимые разрешения и права доступа в системе. Проверьте настройки аккаунта пользователя и удостоверьтесь, что вы являетесь администратором компьютера.
Проблемы с драйверами устройств могут привести к неработающей кнопке удаления пин-кода в Windows 10. Проверьте наличие обновленных драйверов для вашего устройства в диспетчере устройств. Установите их, если они доступны, и перезапустите компьютер. Это может помочь решить проблему.
Некорректно установленное ПО, такое как антивирусные программы или другие блокирующие приложения, могут приводить к неработающей кнопке удаления пин-кода в Windows 10. Проверьте список установленных программ и временно отключите или удалите любые программы, которые могут вызывать конфликты. Затем попробуйте удалить пин-код.
Используя эти рекомендации, вы можете исправить проблему с кнопкой удаления пин-кода в Windows 10 и наслаждаться безопасным и удобным доступом к вашей операционной системе.
Содержание
- Неправильно введен пин-код
- Ошибка в настройках Windows 10
- Проблемы с драйверами
Неправильно введен пин-код
Одной из причин, по которым кнопка удаления пин-кода не работает в Windows 10, может быть неправильное введение пин-кода. Пользователи часто ошибочно вводят неправильный пин-код, что может стать причиной невозможности удалить его.
При вводе пин-кода следует убедиться, что нажаты правильные клавиши и что пин-код введен без ошибок. Даже незначительная ошибка может привести к неправильному вводу пин-кода и, как следствие, к невозможности удалить его.
Если вы забыли свой пин-код в Windows 10 или не можете его ввести правильно, вы можете попробовать использовать другие методы удаления пин-кода, такие как использование учетной записи Microsoft или использование диска восстановления системы.
Также, если у вас есть доступ к учетной записи администратора компьютера, вы можете попробовать удалить пин-код через панель управления или реестр системы.
Во избежание проблем с вводом пин-кода, рекомендуется быть внимательным при его вводе и убедиться, что он введен правильно. Если проблема с неправильно введенным пин-кодом все еще возникает, стоит обратиться к специалистам или посетить форумы с вопросами и ответами для получения дополнительной помощи.
Ошибка в настройках Windows 10
Ошибка в настройках Windows 10 может быть одной из причин, по которым кнопка удаления пин-кода не работает. Возможно, в системе произошли ошибки, которые препятствуют корректной работе функционала удаления пин-кода.
Чтобы исправить данную ошибку, необходимо проверить настройки системы и внести соответствующие изменения.
Приведем некоторые возможные причины ошибки в настройках Windows 10:
- Неверные настройки безопасности: некорректные настройки безопасности могут приводить к блокировке функции удаления пин-кода. В этом случае, необходимо проверить настройки безопасности и убедиться, что они не блокируют функционал удаления пин-кода.
- Проблемы с аккаунтом пользователя: если возникают проблемы с аккаунтом пользователя, то удаление пин-кода может быть недоступно. Проверьте настройки аккаунта и убедитесь, что нет никаких ограничений для удаления пин-кода.
- Неправильные настройки Центра уведомлений: Центр уведомлений может блокировать функцию удаления пин-кода. Проверьте настройки Центра уведомлений и убедитесь, что они не блокируют функционал удаления пин-кода.
- Проблемы с обновлением Windows 10: устаревшая версия Windows 10 может вызывать ошибки в настройках, включая ошибку удаления пин-кода. Убедитесь, что операционная система обновлена до последней версии.
- Неисправности в системе: возможно, в системе произошли неисправности или повреждения, которые мешают корректной работе функции удаления пин-кода. В этом случае, рекомендуется провести диагностику системы и исправить все обнаруженные проблемы.
Если после выполнения всех вышеперечисленных действий проблема с удалением пин-кода все еще остается, рекомендуется обратиться к специалистам технической поддержки Windows для получения дополнительной помощи и решения данной проблемы.
Проблемы с драйверами
Если у вас проблемы с драйверами, это может привести к неверной работе различных функций компьютера, включая возможность удаления пин-кода. Например, у вас может быть установлен неправильный драйвер для считывания отпечатков пальцев или для работы с пин-кодом. В результате кнопка удаления пин-кода может быть недоступной или неактивной.
Чтобы исправить проблему с драйверами, вам нужно обновить или переустановить соответствующие драйверы устройства. Для этого вам потребуется знать модель устройства и найти актуальные драйверы на официальном сайте производителя устройства или на сайте Microsoft.
Перед обновлением или переустановкой драйверов рекомендуется создать точку восстановления системы, чтобы иметь возможность откатить изменения, если что-то пойдет не так.
Чтобы обновить драйверы в Windows 10, вы можете воспользоваться менеджером устройств. Чтобы открыть менеджер устройств, щелкните правой кнопкой мыши по кнопке «Пуск» и выберите «Устройства и принтеры». В меню выберите «Управление устройствами».
В менеджере устройств найдите устройство, с которым у вас возникла проблема, и щелкните по нему правой кнопкой мыши. В контекстном меню выберите пункт «Обновить драйвер». Далее выберите опцию «Автоматический поиск обновленного программного обеспечения драйвера» и дождитесь окончания процесса обновления.
Если автоматическое обновление драйверов не помогло, вы можете попробовать загрузить драйверы с сайта производителя устройства. Найдите на сайте поддержки вашей модели устройства раздел «Драйверы» или «Поддержка». Затем выберите актуальную версию драйвера для вашей операционной системы и запустите процесс установки.
После обновления или переустановки драйверов перезагрузите компьютер и проверьте, работает ли теперь кнопка удаления пин-кода в Windows 10.