In this post, we will show you what you can do if your keyboard does not work in the Recovery Mode of Windows 11/10. A few users have reported that their keyboard is not working in Recovery Mode. It works fine in Safe mode or during the normal boot, but in WinRE, it simply doesn’t work.
Windows Recovery Environment (WinRE) gives you access to a set of tools (Advanced Startup Options) that lets you troubleshoot system errors and repair Windows. WinRE starts automatically on the third boot when a system fails to boot normally twice in a row. However, users may also manually enter the recovery mode to fix system issues.
If your system ccannot detect the keystrokes while in the recovery mode but works fine otherwise, there may be an issue with your BIOS settings. Other possible causes include a faulty USB port, a damaged keyboard, unsupported keyboard drivers, or a faulty Windows update.
Before making any changes to your computer, start with basic troubleshooting. Try plugging the keyboard into other USB ports and see if it works. Or try an alternate keyboard (preferably a PS/2 style keyboard) if available. If you’re using a wireless keyboard, make sure the batteries are not dead. If the issue persists, use the following solutions to fix the issue:
- Enable USB support in BIOS.
- Disable USB 3.0 Support in BIOS.
- Disable Fast Boot in BIOS.
- Clear CMOS.
- Reinstall Keyboard Drivers.
- Use a USB boot media to access the Recovery Environment.
Let us see these in detail.
1] Enable USB support in BIOS
You cannot use a USB keyboard in a 16-bit environment such as MS-DOS or Windows Recovery if USB support is disabled in the BIOS. This is because the OS uses BIOS for device input, and if this setting is disabled, the USB keyboard will stop working.
To fix the issue, boot into BIOS and enable the USB Keyboard Support/USB Legacy Support/Legacy USB Support setting. If your USB keyboard is not working in BIOS, you may try using your mouse. Else, you need another keyboard that works in BIOS. Use an old PS/2 keyboard that works by default on most motherboards or plugin your existing keyboard in a USB 2.0 port (the leftmost or primary USB port). Then follow these steps to enable USB support:
Note: The steps may vary slightly depending on the BIOS version installed on your system:
- Enter BIOS setup.
- Navigate to the Advanced tab.
- Navigate to USB Configuration.
- Set Legacy USB Support to Enabled.
- Press F10 to save changes and exit BIOS.
2] Disable USB 3.0 Support in BIOS
Next, disable USB 3.0 Support in BIOS. USB 3.0 is suitable for newer motherboards, so if you have an old keyboard, the USB 3.0 support may conflict with its working.
- Navigate to the Advanced tab in BIOS.
- Navigate to USB Configuration.
- Set USB 3.0 Support to Disabled.
- Press F10 to save changes and exit BIOS.
3] Disable Fast Boot in BIOS
Fast Boot is a BIOS feature in which USB devices load after the OS boot. So if Fast Boot is enabled, your keyboard driver may not be initialized (or recognized) while you boot into Windows RE through BIOS.
To fix the issue, disable Fast Boot in BIOS and see if it helps.
4] Clear CMOS
CMOS is a motherboard component that stores the BIOS settings. Clearing the CMOS removes all configuration settings and restores defaults in the BIOS. Reset or clear CMOS and see if it helps in fixing the keyboard issue in recovery mode.
5] Reinstall Keyboard Drivers
As stated in the beginning, you may face this issue if there’s something wrong with your keyboard drivers. So uninstall and then reinstall the keyboard drivers to see if it works for you.
- Right-click on the Start button icon in the taskbar area and select Device Manager from the WinX menu.
- Click on the right arrow to expand the Keyboards section.
- Right-click on your keyboard driver and select Uninstall Device.
- Click on Uninstall in the confirmation window that appears.
- Reboot your system.
This will automatically reinstall the generic drivers for your keyboard. You may also manually install the latest drivers by visiting your device manufacturer’s support page.
Once the keyboard drivers are reinstalled, try using the keyboard in Win RE.
A few users have also resolved the issue by updating all Universal Serial Bus controllers drivers.
6] Use a USB boot media to access the Recovery Environment
If none of the above solutions help, we recommend this workaround where you can enter the Windows Recovery Environment using a bootable Windows 11/10 USB.
For this, you need another PC to create the bootable USB. Once you have access to a working PC and an empty USB drive with at least 8 GB of space, download the Windows ISO from Microsoft’s official website and then create a bootable USB from the downloaded ISO. Then plugin the Windows repair USB drive to your main computer and press the hotkey to enter BIOS (Delete/F2/ESC). Change the boot order to reposition the USB drive in the first place. Press F10 to save boot order changes and Exit BIOS.
On the subsequent restart, Windows will boot from the USB drive. Click Next on the Windows Setup screen and then click on the Repair your computer link in the bottom left corner to bring up the Windows Recovery Environment. Your keyboard should be working now.
I hope this helps.
How do I fix my keyboard not typing Windows 11?
If you’re using an external keyboard, check the connection first. For a wired keyboard, unplug and plug back the keyboard or use a different USB port. For a wireless keyboard, ensure the device is paired and the Bluetooth feature is turned on. Also, update keyboard drivers and run the built-in Keyboard Troubleshooter in Windows to troubleshoot keyboard issues.
How do I fix my keyboard not working on startup?
Start your PC in Safe Mode and disable Fast Boot. To disable the Fast Boot option, open Control Panel and click on the Hardware and Sound option. Then click on Power Options. Now from the left panel, select Choose what the power buttons do and click on Change settings that are currently unavailable. Finally, unselect Turn on fast startup under Shutdown settings and click on Save Changes.
Read Next: Could not find the Recovery Environment in Windows 11/10.
@IrishkaDeutsch
stadt web studio
Добрый вечер!
При загрузке системы, появляется «Восстановление после ошибок Windows».
Там имеются два пункта — запуск средств восстановления windows и обычная загрузка.
В этот момент не работает USB клавиатура, хотя ранее на этом моменте работала.
По истечению 30 сек., мы попадаем в средств восстановления windows.
Как сделать, что бы клавиатура работала?
P.S.
В BIOS стоит параметр — Full support USB = true
BIOS UEFI с графическим интерфейсом.
Мат. плата https://www.asus.com/ru/Motherboards/Z97A/
-
Вопрос задан
-
21420 просмотров
Пригласить эксперта
Попробуйте использовать порты USB 2.0
Самое простое — держать на такой случай старенькую PS/2 клавиатуру
Или купить USB-PS/2 переходник и включать клавиатуру через него.
Винда — Семерка? Она, скорее всего, в этом режиме (выбор загрузки) не может с USB3 портами работать. 8.1 должна работать.
Материнка k7t266 pro2-a Ms-6380e ver 1.0.
Старый но надёжный товарищ.
Также не знал горя, пока не установил в компьютер второй диск. На первом у меня простая ХР ха.
Установил без проблем Win7 на второй диск с ХР хи первого диска с образа ISO. После 4-перезагрузок система вышла на перезагрузку с выбором «Старая система» и Win7 с установленным выбором по умолчанию на Win7. Попытка , как написано в подсказке, выбрать курсорами клавиатуры старую систему не увенчались успехом. Система упорно грузит только Win7. При выходе на ввод пароля, индикатор на клаве оживает и курсор мыши и клавиатуры работают. Также, хотя индикатор не светится на клавиатуре, но при удержании Delete на ней входит в Биос, где курсоры Клавы работают нормально. Втыкание USB разъема клавы в любые 4-е, в том числе и внутренние разъемы не даёт никаких результатов.
Но на этом лихо не закончилось. При попытке запустить браузер который идёт в поставке пишет «ошибка» , счас поищу решение и тупик. Установил Team Viewer 15.13.1260 который у меня нормально работает на нотике в Win7 такой же 32 битной. Но… Также не хочет запускаться и уже при установке пишет» счас поищем решение в инете». Полный абзац. Это металл так не любит меня или Win 7 не любит меня и металл? Кстати Legacy USB Support в Биосе поблизости нет. Кстати ещё один прикол. Хотя первым поставил USB в загрузчике и по F11 устанавливаю загрузку системы первым именно с USB ( на ней у меня, великолепно грузящаяся на нотике Win7 установочная ( думал там что то подправлю) но комп упорно не хочет грузиться с USB. При нажатии F8 та же картина. Нет движения курсора и возможности выбора «безопасный» режим и т.д.
-
Показать ещё
Загружается…
10 окт. 2023, в 10:48
1500 руб./за проект
10 окт. 2023, в 10:42
200000 руб./за проект
10 окт. 2023, в 10:36
500 руб./за проект
Минуточку внимания
Windows 10 является одной из самых популярных операционных систем в мире, но иногда ее пользователи сталкиваются с различными проблемами при восстановлении. Одной из наиболее распространенных проблем является неработающая клавиатура или мышь после восстановления системы.
Когда пользователь обнаруживает, что клавиатура или мышь не работают после восстановления Windows 10, это может вызвать серьезные неудобства. Все операции становятся невозможными, и пользователю приходится искать решение проблемы.
Однако не все так безнадежно. Существуют несколько методов, которые могут помочь восстановить работоспособность клавиатуры и мыши после восстановления Windows 10. Некоторые из них включают проверку оборудования, установку драйверов или изменение настроек системы.
В данной статье мы рассмотрим несколько методов решения проблемы с неработающей клавиатурой или мышью после восстановления Windows 10. Они помогут вам восстановить работоспособность устройств и вернуть себе возможность нормального использования операционной системы.
Клавиатура не работает после восстановления Windows 10
Если после восстановления Windows 10 ваша клавиатура перестала работать, это может быть вызвано несколькими причинами.
Возможно, во время процесса восстановления был установлен неправильный драйвер для клавиатуры. Для решения этой проблемы вам необходимо установить правильный драйвер клавиатуры.
Другой возможной причиной может быть повреждение клавиатуры. Проверьте клавиатуру, подключив ее к другому компьютеру. Если она работает нормально, то проблема скорее всего кроется внутри вашего компьютера.
Иногда проблема может быть вызвана несовместимостью клавиатуры с операционной системой. Проверьте совместимость вашей клавиатуры с Windows 10 на официальном сайте производителя.
Если все вышеперечисленные способы не решают проблему, попробуйте перезагрузить компьютер в безопасном режиме. Для этого нажмите клавишу F8 при запуске компьютера и выберите «Безопасный режим». Если клавиатура начинает работать в безопасном режиме, то проблема скорее всего связана с какими-то конфликтующими программами или драйверами.
В случае, если ни один из приведенных выше методов не помогает, возможно, вам потребуется обратиться за помощью к специалисту. Он сможет диагностировать и решить вашу проблему с клавиатурой после восстановления Windows 10.
Проблема с мышью при восстановлении операционной системы
Первой причиной проблемы с мышью может быть несовместимость драйверов с восстанавливаемой операционной системой. В таком случае, мышь может работать некорректно или вообще не работать. Чтобы решить эту проблему, необходимо установить подходящий драйвер с официального сайта производителя мыши.
Второй причиной проблемы может быть отключение мыши в настройках операционной системы. В процессе восстановления системы, мышь может быть временно отключена, чтобы избежать некорректного взаимодействия с процессом восстановления. В таком случае, необходимо включить мышь в настройках системы после завершения процесса восстановления.
Третьей причиной проблемы может быть повреждение физического соединения между компьютером и мышью. Проверьте, что кабель мыши корректно подключен к компьютеру и не имеет повреждений. Если возможно, попробуйте подключить мышь к другому USB-порту или использовать другой кабель для подключения.
Если вы столкнулись с проблемой с мышью при восстановлении операционной системы Windows 10, рекомендуется выполнить вышеуказанные действия для ее решения. Если проблема не устраняется, рекомендуется обратиться за помощью к специалистам или производителю мыши.
|
1 / 1 / 1 Регистрация: 20.12.2014 Сообщений: 2 |
|
|
1 |
|
Запуск средства восстановления при загрузке (не работают мышь и клавиатура)20.12.2014, 18:56. Показов 75910. Ответов 3
после выбора запуска средства восстановления при загрузке, отключаются мышь и клавиатура, и ничего не сделать и не выбрать, хотя в биосе и при выборе загрузки (F8) все работает. Дак вот как сделать так, чтобы все работало и выполнить это восстановление системы которое (рекомендуется)
0 |
|
1146 / 954 / 76 Регистрация: 11.10.2010 Сообщений: 6,031 |
|
|
20.12.2014, 19:58 |
2 |
|
отключаются мышь и клавиатура прям озадачили…а что за мышь и клава сразу нельзя сказать или нам догадываться?
0 |
|
1 / 1 / 1 Регистрация: 20.12.2014 Сообщений: 2 |
|
|
28.12.2014, 09:40 [ТС] |
3 |
|
РешениеВсе разобрался, поставил xHCI disabled в биосе
1 |
|
0 / 0 / 0 Регистрация: 01.01.2020 Сообщений: 1 |
|
|
01.01.2020, 10:25 |
4 |
|
Все разобрался, поставил xHCI disabled в биосе Зарегился, чтобы сказать — спасибо! Отключил и заработали клавиатура и мышь
0 |
В этом посте мы покажем вам, что вы можете сделать, если вашклавиатура не работает в режиме восстановленияWindows 11/10. Некоторые пользователи сообщают, что их клавиатура не работает в режиме восстановления. Он отлично работает в безопасном режиме или при обычной загрузке, но в WinRE просто не работает.
Среда восстановления Windows (WinRE) предоставляет вам доступ к набору инструментов (дополнительные параметры запуска), которые позволяют устранять системные ошибки и восстанавливать Windows. WinRE запускается автоматически при третьей загрузке, если система не загружается нормально два раза подряд. Однако пользователи также могут вручную войти в режим восстановления для устранения неполадок системы.
Если ваша система не может распознавать нажатия клавиш в режиме восстановления, но в остальном работает нормально, возможно, проблема в настройках BIOS. Другие возможные причины включают неисправный USB-порт, поврежденную клавиатуру, неподдерживаемые драйверы клавиатуры или неисправное обновление Windows.
Прежде чем вносить какие-либо изменения в свой компьютер, начните с устранения основных неполадок. Попробуйте подключить клавиатуру к другим портам USB и посмотрите, работает ли она. Или попробуйте альтернативную клавиатуру (предпочтительно клавиатуру в стиле PS/2), если она доступна. Если вы используете беспроводную клавиатуру, убедитесь, что батареи не разряжены. Если проблема не устранена, воспользуйтесь следующими решениями для ее устранения:
- Включите поддержку USB в BIOS.
- Отключите поддержку USB 3.0 в биосе.
- Отключите быструю загрузку в биосе.
- Очистить CMOS.
- Переустановите драйвера клавиатуры.
- Используйте загрузочный USB-носитель для доступа к среде восстановления.
Давайте посмотрим на это подробно.
1] Включите поддержку USB в BIOS.
Вы не можете использовать USB-клавиатуру в 16-битной среде, например MS-DOS или Windows Recovery, если поддержка USB отключена в BIOS. Это связано с тем, что операционная система использует BIOS для ввода данных с устройства, и если этот параметр отключен, USB-клавиатура перестанет работать.
Чтобы устранить проблему, загрузитесь в BIOS и включитеПоддержка USB-клавиатуры/устаревшая поддержка USB/устаревшая поддержка USBпараметр. Если ваша USB-клавиатура не работает в BIOS, попробуйте использовать мышь. В противном случае вам понадобится другая клавиатура, работающая в BIOS. Используйте старую клавиатуру PS/2, которая по умолчанию работает на большинстве материнских плат, или подключите имеющуюся клавиатуру к порту USB 2.0 (основному или крайнему левому порту USB). Затем выполните следующие действия, чтобы включить поддержку USB:
Использовать:Действия могут незначительно отличаться в зависимости от версии BIOS, установленной в вашей системе:
- Войдите в настройку BIOS.
- Перейдите кПередовойресница.
- Перейдите кUSB-конфигурация.
- ПоложитьПоддержка устаревшего USBаАктивировано.
- НажиматьF10сохранить изменения и выйти из BIOS.
2] Отключите поддержку USB 3.0 в BIOS.
Далее отключите поддержку USB 3.0 в BIOS. USB 3.0 подходит для новых материнских плат, поэтому, если у вас старая клавиатура, поддержка USB 3.0 может противоречить ее работе.
- Перейдите кПередовойвкладка в биосе.
- Перейдите кUSB-конфигурация.
- ПоложитьСовместимость с USB 3.0анеполноценный.
- НажиматьF10сохранить изменения и выйти из BIOS.
3] Отключите быструю загрузку в BIOS.
Fast Boot — это функция BIOS, при которой USB-устройства загружаются после загрузки операционной системы. Таким образом, если включен быстрый запуск, драйвер клавиатуры может не инициализироваться (или не распознаваться) при загрузке Windows RE через BIOS.
Чтобы решить проблему, отключите быструю загрузку в BIOS и посмотрите, поможет ли это.
4] Очистить CMOS
CMOS — это компонент материнской платы, в котором хранятся настройки BIOS. Очистка CMOS удаляет все настройки конфигурации и восстанавливает значения по умолчанию в BIOS. Сбросьте или очистите CMOS и посмотрите, поможет ли это решить проблему с клавиатурой в режиме восстановления.
5] Переустановите драйверы клавиатуры.
Как говорилось в начале, вы можете столкнуться с этой проблемой, если есть какие-либо проблемы с драйверами клавиатуры. Поэтому удалите, а затем переустановите драйверы клавиатуры, чтобы проверить, подойдет ли он вам.
- Щелкните правой кнопкой мыши наНачинатьзначок кнопки в области панели задач и выберитеАдминистратор устройстваиз меню WinX.
- Нажмите стрелку вправо, чтобы развернутьКлавиатурыраздел.
- Щелкните правой кнопкой мыши драйвер клавиатуры и выберитеУдалить устройство.
- Нажмите наУдалитьв появившемся окне подтверждения.
- Перезагрузите систему.
Это автоматически переустановит общие драйверы для вашей клавиатуры. Вы также можете вручную установить последние версии драйверов, посетив страницу поддержки производителя вашего устройства.
После переустановки драйверов клавиатуры попробуйте использовать клавиатуру в Win RE.
Некоторые пользователи также решили проблему, обновив всеКонтроллеры шины универсальной серииводители
6] Используйте загрузочный USB-носитель для доступа к среде восстановления.
Если ни одно из вышеперечисленных решений не помогло, мы рекомендуем это решение, в котором вы можете войти в среду восстановления Windows с помощью загрузочного USB-накопителя Windows 11/10.
Для этого вам понадобится другой компьютер для создания загрузочного USB. Если у вас есть доступ к работающему ПК и пустому USB-накопителю объемом не менее 8 ГБ, загрузите ISO-образ Windows с официального сайта Microsoft, а затем создайте загрузочный USB-накопитель из загруженного ISO. Затем подключите USB-накопитель Windows Repair к основному компьютеру и нажмите горячую клавишу для входа в BIOS (Delete/F2/ESC). Измените порядок загрузки, чтобы сначала изменить положение USB-накопителя. НажиматьF10для сохранения изменений в порядке загрузки и выхода из BIOS.
При последующей перезагрузке Windows загрузится с USB-накопителя. НажмитеСледующийна экране настроек Windows, а затем нажмите кнопкуПочини свой компьютерссылку в левом нижнем углу, чтобы открыть среду восстановления Windows. Теперь ваша клавиатура должна работать.
Надеюсь, это поможет.
Как исправить, что моя клавиатура не печатает в Windows 11?
Если вы используете внешнюю клавиатуру, сначала проверьте соединение. Для проводной клавиатуры отключите и снова подключите клавиатуру или используйте другой порт USB. При использовании беспроводной клавиатуры убедитесь, что устройство сопряжено и функция Bluetooth включена. Кроме того, обновите драйверы клавиатуры и запустите встроенное средство устранения неполадок клавиатуры Windows, чтобы устранить проблемы с клавиатурой.
Как исправить клавиатуру, которая не работает при запуске?
Запустите компьютер в безопасном режиме и отключите быструю загрузку. Чтобы отключить опцию быстрого запуска, откройте панель управления и выберите параметр «Оборудование и звук». Затем нажмите «Электропитание». Теперь на левой панели выберите «Выбрать, что делают кнопки питания» и нажмите «Изменить настройки, которые в данный момент недоступны». Наконец, снимите флажок «Включить быстрый запуск в настройках завершения работы» и нажмите «Сохранить изменения».
Читать дальше:Не удалось найти среду восстановления в Windows 11/10.




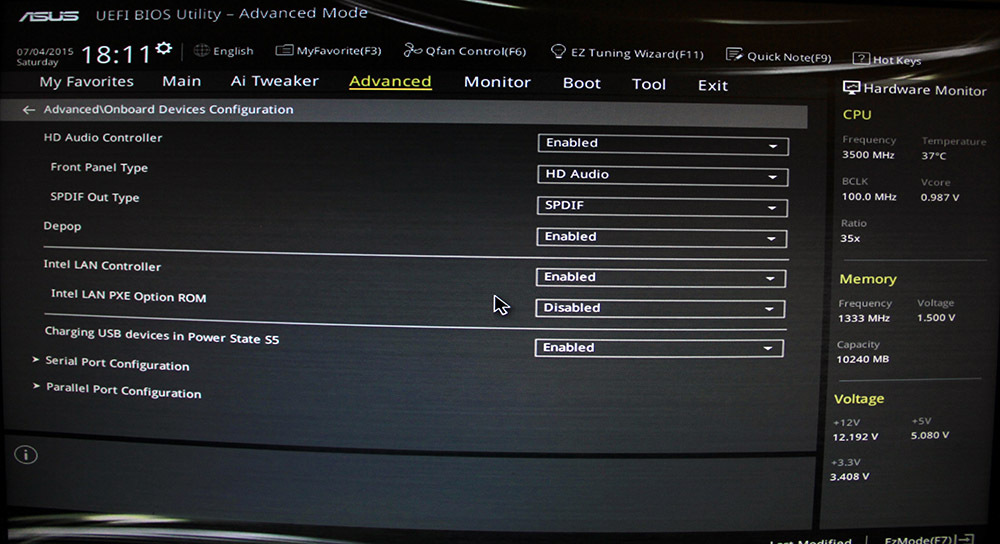
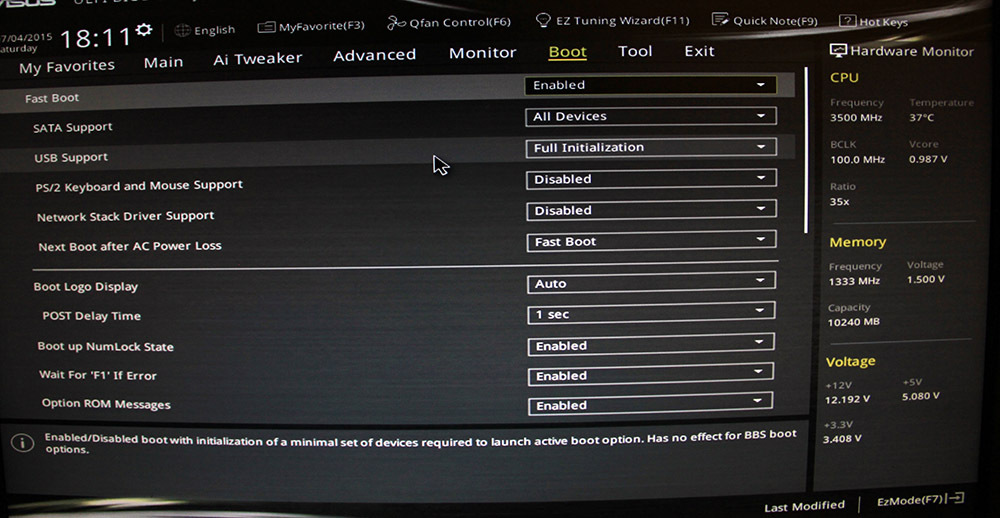
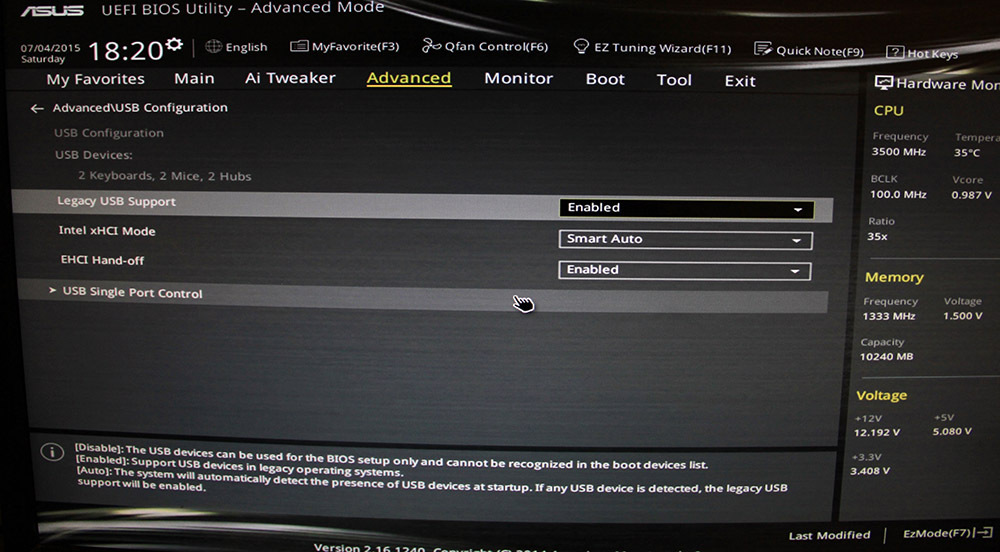


 Сообщение было отмечено gecata как решение
Сообщение было отмечено gecata как решение