При установке Windows 7 x64 (оригинальный образ, не сборки) на экране выбора языка перестают работать USB мышь и клавиатура, что делает невозможным установку Windows. В уже установленной полгода назад Linux и BIOS-е мышь и клавиатура работают правильно. Что это может быть и как побороть?
В Интернете ничего вменяемого по теме нет, в том числе на английском языке я не нашёл.
-
Вопрос задан
-
554246 просмотров
Пригласить эксперта
У меня была точно такая же проблема. Мать Asus h87-plus. Решил проблему отключением intel xHCI
Уточните какая материнка?
У меня такое было с Gygabyte Z77X-UP4, там все внешние USB — 3.0, а Win 7 при установке его не понимает(сборки с встроенными обновлениями по идее должны понимать, оригинал нет)
выкрутился тем что USB от корпуса подключил к внутреннему разъему USB 2.0, и туда подключил уже мышь с клавиатурой
биос в настройки по умолчанию возвращали? Включали эмуляцию USB legacy?
В биосе проставьте USB Keyboard Support и USB Mouse Support в Enabled. Это самая частая причина. Как признак — на оптической мыши после старта не горит светодиод (нет питания). После установки Windows значение этих настроек не важно, т. к. в дело вступают уже драйверы Windows.
Специально зарегистрировался .
Решил проблему отключением intel xHCI в БИОС.
Огромное спасибо за подсказки.
Еще одно решение которое у меня сработало для материнской платы ASRock H110M-ВПЫЖ
— при попытке установить Windows x64 не работали мышка и клавиатура
— после отключения intel xHCI в BIOS — установка еще запросила драйвера для установочного диска ( ставил с USB 3.0 Zalman коробочки )
Решение — вставьте диск с драйверами, который идет в комплекте материнской платы, установщик сам все автоматом найдет.
Делал перенос винды7 на новое железо через Sysprep. Тоже перестали работать мышь и клава на этапе начальной настройки (выбор языка, создание юзера). Материнка ASRock, помогло включение в биосе PS/2 Simulation. После попадания на рабочий стол установил драйвера с диска, всё заработало нормально, эту опцию в биосе отключил.
В Новых биосах есть параметр Эсуляция PS/2 по умолчанию выключена она. после включения все норм должно работать
1. Мышку и Клаву включить в usb 2.0
2. В биосе отключить XHCI
3. В биосе включить эмуляцию PS/2
Как вариант, используйте PE среду для установки WIndows. 2k10 позволяет в под живой системой примонтировать образ и произвести с него установку.
Переткнул клаву и мышь в другие юсб и вуаля)))
А как быть, если у меня не Биос, а UEFI?
Проблема, разумеется, та же. Мать ASRock B450 Gaming K4.
-
Показать ещё
Загружается…
10 окт. 2023, в 10:48
1500 руб./за проект
10 окт. 2023, в 10:42
200000 руб./за проект
10 окт. 2023, в 10:36
500 руб./за проект
Минуточку внимания
На чтение 4 мин Просмотров 7.2к. Опубликовано
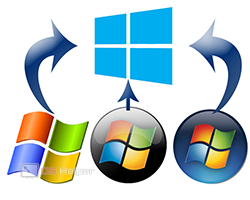
Наше руководство подходит не только для «Семерки», но и для установщиков других операционных систем. В большинстве случаев причины и пути устранения проблемы одинаковые.
Содержание
- Первоначальные действия
- Изменение настроек BIOS
- Интеграция драйверов в дистрибутив
- Видеоинструкция
- Заключение
Первоначальные действия
Первым делом необходимо протестировать компьютер. Возможно, данная проблема появилась единожды. Сначала попробуйте перезапустить ПК и заново начать процедуру инсталляции. Если клавиатура и мышка опять не заработали, то необходимо протестировать другие порты USB на корпусе компьютера. Возможно, что в дистрибутиве Windows нет поддержки USB 3.0, и из-за этого ПК не видит устройства ввода. Поэтому попробуйте выполнить инсталляцию через USB 2.0.
Если речь идет о девайсах с интерфейсом PS/2, то перед их проверкой следует полностью отключить питание компьютера. Затем проверить наличие загрязнения кабеля и разъема на материнской плате. При возможности протестируйте USB-аналоги девайсов.
Изменение настроек BIOS
Вам не стоит переживать – если клавиатура и мышка исправны, то они заработают в настройках BIOS. Если и в системном меню вы не можете управлять разделами, то проблему стоит искать на стороне периферийного оборудования.
Итак, при включении компьютера вам необходимо нажать на клавишу, ответственную за вход в BIOS или UEFI. Необходимая кнопка должна быть указана на начальном экране. После входа нужно сделать следующие процедуры:
- Зайдите в расширенные настройки и в пункте USB Legacy Support выставьте Enabled. Это позволит включить традиционный режим поддержки
- Теперь проверьте, имеются ли в вашей версии BIOS отдельные пункты для включения и отключения клавиатуры и мышки. Называются они USB Keyboard Support и Mouse Support. Оба пункта нужно включить.
- Следующий шаг – это отключение параметра XHCI Mode. Его также можно найти в расширенных настройках. Необходимо выставить вариант
- Теперь сохраните изменения клавишей [knopka]F10[/knopka] и перезапустите ПК.
Вам не обязательно выполнять все действия сразу. Можно выставить одну настройку и проверить ее эффективность, а затем переходить к другой при необходимости. Если ничего не поможет, не забудьте сбросить BIOS до заводских настроек.
Интеграция драйверов в дистрибутив
Если переключение девайсов и настройки BIOS не помогли, остается последний вариант – установка драйверов USB. Но поскольку устройства ввода не работают, мы не сможем вручную выбрать папку на флешке, когда этого потребует утилита инсталляции. Придется встраивать необходимое ПО в структуру дистрибутива Windows 7.
Мнение эксперта
Василий
Руководитель проекта, эксперт по модерированию комментариев.
Задать вопрос
Для этой операции вам потребуется другой компьютер с любой операционной системой Windows 7 – 10.
Первым делом нужно скачать набор драйверов чипсета вашей материнской платы. Лучше всего искать подходящее ПО на официальном сайте производителя. На каждом таком ресурсе есть раздел поддержки, где можно указать конкретную модель и скачать утилиты.
Теперь нужно установить программу NTLite и в ней указать путь до корневого каталога образа. Затем кликните по кнопке «Загрузить» и в списке выберите смонтированный образ Windows 7. Дождитесь отметки «Загружено».
Теперь переходим к процедуре добавления драйверов. Через меню «Добавить» выберите соответствующий пункт. С помощью проводника выберите все драйверы, которые нужно интегрировать. Нажмите на «Применить».
После интеграции нужно сохранить образ ISO. Для завершения процедуры нажмите на «Обработка». Подождите, пока NTLite закончит операцию и уведомит вас об этом. Теперь остается записать на флешку новый образ Windows 7 и протестировать установку со встроенными драйверами!
Видеоинструкция
В представленном ролике подробнее рассматривается процедура настройки мышки и клавиатуры при инсталляции Windows.
Заключение
Итак, если вы столкнулись с неработающими устройствами ввода, то сначала протестируйте разные конфигурации BIOS и порты USB. Если это не поможет, вооружитесь вторым компьютером, программой NTLite и дистрибутивом драйвера. Интегрируйте ПО для разъемов и установите Windows 7 с помощью исправных мышки и клавиатуры!
- Информация о материале
- Категория: Windows
Так всем привет не давно столкнулся с такой ситуацией при установке Windows 7 на современный системник с материнской платой GIGABYTE GA-AB350M-DS3H V2, мышка и клавиатура перестали откликаться. В этой статье я расскажу, как решил эту проблему.
Из-за чего не работает мышка и клавиатура
Вероятнее всего версия Windows 7 которую я устанавливал является старой и в нем нету штанных драйверов для современной материнской платы. Когда же я устанавливал Windows 8.1 или Windows 10 таких проблем не было.
Вообще при покупке материнской платы стоит посмотреть есть ли драйвера для Windows 7 если нет, то желательно не ставить семерку потому что в ходе установки могут появиться разные проблемы.
В моем же случай материнская плата GIGABYTE GA-AB350M-DS3H V2 поддерживает семерку так что ищем выход из ситуации.
Не работает мышка и клавиатура при установке Windows 7 решение
Начнем, пожалуй, c советов из интернета, которые мне не помогли, но может вам помогут.
- Использовать разъем USB. 2.0 в место 3.0
- Отключить в BIOS параметр intel xHCI (Отвечает за передачу управления контроллером USB 3.0 от BIOS к операционной системе)
- В BIOS проставьте USB Keyboard Support и USB Mouse Support в Enabled. Как признак — на оптической мыши после старта не горит светодиод (нет питания).
- Вставьте диск с драйверами, который идет в комплекте материнской платы, установщик сам все автоматом найдет.
- Материнка ASRock, помогло включение в биосе PS/2 Simulation. После попадания на рабочий стол установил драйвера с диска, всё заработало нормально, эту опцию в биосе отключил.
- Решением оказалась установка параметра Smart Auto в XHCI Mode
- Биос — вкладка Boot — Fast Boot Enabled — USB Support сменить вариант на другой.
- Вылечил путем вшивания в инсталятор и дистрибутив винды драйвера USB-3 с помощью NTLite.
Мое решение данной проблемы
К сожалению выше перечисленные советы мне не помогли, но нужно было что-то делать у меня как раз была мышка с разъёмом PS/2 и с помощью него я смог установить Windows 7 но на этом проблемы не закончилась после запуска Windows ни одно USB гнездо не работало, а на компьютере не было dvd привода. Я решил запуститься с live диска(на удивление там все работало ) потом я скачал драйвера на системный раздел перезапустил компьютер установил драйвера и все заработало.
Надеюсь что-нибудь из вышеперечисленного вам поможет.
Комментарии ()
Оставьте свой комментарий
Страницы: [1] Вниз
- Печать

Автор
Тема: При установке Windows 7 не работают USB мышь и клавиатура (Прочитано 99238 раз)
Компьютер: AIO MSI Pro 22ET 4BW-010RU.
В BIOS клавиатура и мышь работали, но при установке Windows 7 Pro c компакт-диска, оба устройства отключаются. Пользуюсь USB портами 2.0 на задней стороне моноблока.
Пробовал различные комбинации настроек в BIOS — MSI Fast boot, Fast boot. Результат тот же.
Хотел попробовать включить-отключить контроллер USB в BIOS, но получилось только отключить — теперь вход в BIOS невозможен, грузится только FREEDOS.
Нужно руководство к действию: как сбросить настройки BIOS, не заходя в него и не нарушая гарантийную пломбу?
А также, как решить проблему с неработающей в установке Windows 7 клавиатурой?
P.S. компьютер оснащён COM портом (male), но у меня нет ни COM-клавиатуры, ни переходника USB A (female) -> COM (female) или PS/2 (female) -> COM (female).
Записан
Была такая же проблема с таким-же моноблоком.
Вылечил путем вшивания в инсталятор и дистрибутив винды драйвера USB-3 с помощью NTLite.
Что странно, после этой процедуры заработали и все USB-3 и все USB-2.
Записан
Приобрёл Pro 16B Flex-025RU на нём нет портов USB 2.0. По глупости не зашил поддержку USB 3.0 в дистрибутив Win7. Зашил только в загрузочную флешку. Сейчас не могу войти ни в БИОС, ни в окно выбора варианта загрузки. Загружается только первоначальный запуск винды, но ничего ввести там не могу. Подскажите, как решить проблему.
Записан
По глупости не зашил поддержку USB 3.0 в дистрибутив Win7. Зашил только в загрузочную флешку. Сейчас не могу войти ни в БИОС, ни в окно выбора варианта загрузки. Загружается только первоначальный запуск винды, но ничего ввести там не могу. Подскажите, как решить проблему.
На 7 данных драйверов не предусмотрено в природе, Simplix тоже не термоядерный.
Есть 2 варианта, зашить именно под ваш контроллёр.
Или временно переключить в Bios на 2.0.
»Зашивать» нужно в дистрибутив, и естественно с сохранением образа.
Не сохраните правильно, запишите »мутанта» не загрузочного.
Записан
Нужно руководство к действию: как сбросить настройки BIOS, не заходя в него и не нарушая гарантийную пломбу?
Прошиваете Bios через M-Flash.
Не зависимо от версии Bios.
Но не ниже существующей.
Будет выполнен сброс CMOS.
Со всеми вытекающими последствиями.
Язык, время, и так далее.
Аналогично сброса перемычкой.
[ You must login or register to view this spoiler! ]
В моём случае даже на перемычке (пластмасса) сэкономили.
[ You must login or register to view this spoiler! ]
Если честно — первый раз не обнаружил перемычку. Просто штырьки.
« Последнее редактирование: 28 Август 17, 04:15:44 от slim_shady »
Записан
mav3r025
Оригинальный дистрибутив 7 не содержит драйверов для 3.0.
И не когда не содержал.
Компьютер: AIO MSI Pro 22ET 4BW-010RU.
P.S. компьютер оснащён COM портом (male), но у меня нет ни COM-клавиатуры, ни переходника USB A (female) -> COM (female) или PS/2 (female) -> COM (female).
Ваш компьютер оснащён COM портом, на плате есть »штырьки».
[ You must login or register to view this spoiler! ]
Примерно так :
[ You must login or register to view this spoiler! ]
« Последнее редактирование: 28 Август 17, 04:42:36 от slim_shady »
Записан
По глупости не зашил поддержку USB 3.0 в дистрибутив Win7. Зашил только в загрузочную флешку.
Загрузочная флешка должна разворачиваться в зависимости от того как будете устанавливать Windows.
Драйвера 3.0 для 7 — ДОЛЖНЫ , быть интегрированы непосредственно в дистрибутив.
Если UEFI — то разметка HDD — GPT (fat32)
Если Legacy — то MBR (fat32/ntfs)
P.S.
Rufus. Это единственная известная программа, способная развернуть Windows на флешку, отформатированную в NTFS, не потеряв при это возможность установки в режиме EFI/UEFI.
Записан
У меня ашроковская материнская плата при установки не работала мышка иза юзби 3 но в биосе поеменял настройки и все ок][url]
[/url]
Записан
- Печать
Страницы: [1] Вверх
На чтение 4 мин Опубликовано Обновлено
Установка операционной системы Windows с флешки – это распространенный способ восстановления работы компьютера или установки системы на новый компьютер. Однако, иногда при попытке установки возникают проблемы, связанные с тем, что клавиатура перестает работать.
Проблема с неработающей клавиатурой при установке Windows с флешки может быть вызвана различными причинами. Одной из возможных причин является то, что драйверы для клавиатуры не загружены или не поддерживаются вашим компьютером. Также, возможно, что в BIOS необходимо включить поддержку USB в режиме Legacy или изменить порт подключения клавиатуры.
Для решения проблемы с клавиатурой при установке Windows с флешки можно попробовать следующие решения:
- Подключить клавиатуру к другому USB порту на компьютере;
- В BIOS включить поддержку USB в режиме Legacy;
- Использовать клавиатуру с подключением через PS/2-порт, если у вашего компьютера есть такой порт;
- Создать новую загрузочную флешку с помощью другой программы для создания загрузочных флешек;
- Обновить драйверы для материнской платы или клавиатуры.
Если после применения этих решений проблема с неработающей клавиатурой при установке Windows с флешки все еще остается, то стоит обратиться за помощью к специалисту или форуму, посвященному установке операционной системы Windows. Часто помощь можно получить и от производителя компьютера или клавиатуры.
Содержание
- Почему клавиатура не работает при установке Windows с флешки?
- Необходимость установки Windows с флешки
- Возможные причины неработоспособности клавиатуры
Почему клавиатура не работает при установке Windows с флешки?
При установке операционной системы Windows с флешки может возникнуть проблема, когда клавиатура перестает работать. Причины этой проблемы могут быть различными:
- Отсутствие поддержки USB в BIOS. Клавиатура может не работать из-за того, что в BIOS не включена поддержка USB. В этом случае необходимо зайти в BIOS и включить опцию «USB Legacy Support» или аналогичную.
- Неисправность порта USB. Если клавиатура не работает при подключении к конкретному порту USB, то проблема может быть в неисправности данного порта. В таком случае попробуйте подключить клавиатуру к другому порту или использовать другую клавиатуру.
- Неисправность драйверов. Если клавиатура успешно работает в BIOS, но перестает работать после загрузки операционной системы, то причина может быть в неисправности драйверов клавиатуры. Попробуйте обновить драйверы или установить соответствующие драйверы для вашей клавиатуры.
- Неисправность флешки. В некоторых случаях проблема с клавиатурой при установке Windows с флешки может быть связана с неисправностью самой флешки. Попробуйте использовать другую флешку или протестируйте данную флешку на другом компьютере.
- Проблемы с самой операционной системой. В редких случаях проблема может быть связана с самим образом операционной системы или с наличием ошибок в процессе записи образа на флешку. Попробуйте использовать другую версию операционной системы или повторите процесс записи образа на флешку.
Необходимость установки Windows с флешки
1. Отсутствие дисковода
В настоящее время все больше ноутбуков и компьютеров выпускается без встроенного дисковода. Установка Windows с флешки позволяет обойти эту проблему и оперативно выполнить установку системы.
2. Повреждение диска с установочной копией Windows
Часто диски с установочными копиями Windows могут быть повреждены или потеряны. После создания загрузочной флешки можно избежать проблем с использованием поврежденного диска и безопасно выполнить установку системы.
3. Быстрая установка Windows
Установка Windows с флешки может проходить значительно быстрее, чем с использованием дисков. Скорость передачи данных с флешки обычно выше, и процесс установки может быть значительно ускорен.
4. Поддержка новых технологий
Некоторые новые компьютеры и ноутбуки не поддерживают установку операционной системы с помощью диска. В этом случае установка Windows с флешки является единственным способом осуществить процесс установки на новом оборудовании.
В результате, использование флешки для установки Windows становится все более популярным и предпочтительным методом. Он удовлетворяет потребностям современных пользователей и обеспечивает быструю, удобную и надежную установку операционной системы Windows.
Возможные причины неработоспособности клавиатуры
Вопрос с неработающей клавиатурой при установке операционной системы Windows с флешки может иметь несколько причин:
- Проблемы с портом USB. Некачественный порт USB или поврежденный кабель USB может быть причиной неработоспособности клавиатуры.
- Отключенный USB-порт в BIOS. Некоторые материнские платы могут отключать определенные USB-порты в BIOS по умолчанию. Проверьте настройки BIOS и активируйте нужный порт.
- Отсутствие драйвера. В случае, если ваша клавиатура требует драйвера для работы, убедитесь, что у вас есть правильный драйвер и он установлен на вашем компьютере.
- Проблемы с флешкой. Возможно, проблема не в клавиатуре, а в самой флешке. Попробуйте использовать другую флешку или проверьте ее на наличие ошибок.
- Конфликт с другими устройствами. Иногда клавиатура может не работать из-за конфликта с другими устройствами подключенными к компьютеру. Попробуйте отключить все остальные USB-устройства и проверьте, работает ли клавиатура.
Обратите внимание, что причиной может быть неисправность самой клавиатуры. Если все вышеперечисленные решения не помогли, попробуйте подключить другую клавиатуру и проверьте, работает ли она.








