Если не работает компьютерная клавиатура на ноутбуке, то многие не знают, что делать в ОС Windows 10. Подобная проблема порой возникает после обновления или перехода к более новой виндовской версии. Можно перезагрузить ноутбук и попробовать еще раз ввести буквы и цифры. Если неполадка не исчезает, рекомендуется активировать экранную виндовскую клавиатуру и приступить к исправлению неисправности.
Возможные причины отказа клавиатуры
Иногда пользователи при входе в Виндовс сталкиваются с проблемой при введении пароля на самом экране блокировки. Буквы и цифры компьютерной клавиатуры остаются неактивными. У подобной проблемы есть несколько причин. Прежде чем ее решить, нужно войти в систему. Выполнить вход поможет экранная клавиатура, значок которой находится на экране блокировки.
Проблемы с вводом данных могут возникнуть после очередного обновления Win 10: ранее рабочие клавиши вдруг перестают функционировать. Возможна другая неисправность. Например, выборочная работа компьютерной клавиатуры: набрать текст в Office Word удается, а ввести логин при вхождении в Виндовс или буквы в поисковик — невозможно.
Основные причины неактивности оборудования:
- не активирован «ctfmon.exe»;
- «ctfmon.exe» не добавлен в автозагрузку;
- проблемы с system drivers;
- не обновлен драйвер компьютерной клавиатуры;
- не отключен «Быстрый запуск»;
- не активирован «MsCtfMonitor»;
- неправильно задано значение параметра «UpperFilters»;
- конфликт с антивирусом;
- активирована клавиша «Num Lock», блокирующая ввод цифр;
- случайно нажаты кнопки «ScrLk», «Scroll Lock»;
- компьютерный сбой после обновления (переустановки) Win 10;
- физическая поломка (поврежден шлейф, загрязнились контакты).
Проблемы с оборудованием могут возникнуть в ноутбуках любой модели (Acer, LG, Леново, HP). Устройство ввода букв и цифр может перестать нормально функционировать после очередного обновления Win 10 или при установке более новой редакции Виндовса.
Перед тем, как исправлять ошибки с клавиатурой, нужно написать в поиске слово «keyboard»: откроется окно «Свойства» этого устройства. Это же окошко удастся вызвать через «Панель управления». В «Свойствах» во вкладке «Оборудование» можно найти название и состояние клавиатуры, а также запустить диагностику системы.
Подключение клавиатуры на экране
В случае проблем с вводом данных рекомендуется активировать экранную компьютерную клавиатуру. Вывести на монитор виртуальные буквы и цифры можно с Рабочего стола или из входной заставки.
Простой способ активации экранной компьютерной клавиатуры:
- отправиться в «Пуск»;
- найти: «Параметры» → «Специальные возможности» → «Клавиатура»;
- выбрать → «Использовать экранную клавиатуру».
Как исправить проблему
Если компьютерная клавиатура впервые оказалась неактивной, рекомендуется выключить свой ПК. Потом — отсоединить компьютер от электросети и вытащить батарею. Такие простые действия иногда помогают вернуть ноутбук в нормальное рабочее состояние. Если неполадка не исчезла, рекомендуется активировать виртуальную клавиатуру и попробовать исправить проблему другим методом.
Принудительный запуск процесса «ctfmon»
Если в момент входа в Виндовс невозможно ввести логин, значит, не активирован «ctfmon.exe». Прежде чем запустить этот процесс, рекомендуется войти в ОС (через виртуальное устройство).
Как самому проверить активность «ctfmon.exe»:
- вызвать «Диспетчер задач»;
- перейти во вкладку под названием «Подробности»;
- отыскать слово: ctfmon.exe;
- удостовериться, что процесс «Выполняется»;
- если «ctfmon.exe» не активен, то перейти в «Файл»;
- выбрать «Запустить новую задачу»;
- в окошке «Создание задачи» написать: «ctfmon.exe»;
- нажать «ОК».
Как запустить «ctfmon.exe» на компьютере:
- вызвать утилиту «Выполнить»;
- в пустой строчке напечатать: «ctfmon.exe»;
- появится → «Языковая панель»;
- отредактировать данные.
Как отправить «ctfmon» в автозагрузку:
- вызвать «Выполнить»;
- напечатать в окошке: «regedit»;
- появится «Редактор реестра»;
- пройтись: HKEY_LOCAL_MACHINE\SOFTWARE \ Microsoft\ Windows \Current Version \Run \;
- создать строковый параметр →«ctfmon» (тип «REG_SZ», значение «C:\ Windows \System 32\ ctfmon.exe»);
- перезапустить ПК.
Отключение быстрого запуска
Если неисправности с компьютерным оборудованием возникают в момент включения ноутбука, но исчезают после его перезагрузки, то, возможно, ОС просто глючит. Исправить подобную неполадку поможет деактивация «Быстрого запуска». Обычно эта опция по умолчанию активирована и позволяет ПК быстрее загрузиться.
Простой вариант деактивации «Быстрого запуска»:
- вызвать консоль «Панель управления»;
- перейти: «Электропитание» → «Действия кнопок питания» → «Настройка кнопок питания»;
- активировать: «Изменение параметров, которые сейчас недоступны»;
- перейти в «Параметры завершения работы»;
- деактивировать опцию: «Включить быстрый запуск».
Устранение неполадок с драйверами
После очередного обновления Виндовса возможны проблемные ситуации с драйверами. Желательно зайти на сайт «родного» производителя своего ноутбука и скачать набор ПО. Системные драйверы рекомендуется не обновить, а переустановить. Простое обновление порой не способно справиться с проблемой. Рекомендуется вручную установить «родные» драйверы. Если после обновления ноутбук работает нормально, но порой отключается клавиатура, то можно вначале обновить (переустановить) ее драйвер.
Как устранить неполадку с устройством ввода букв и цифр:
- вызвать «Диспетчер устройств»;
- в списке отыскать слово «Клавиатуры»;
- развернуть ветку;
- найти проблемное устройство;
- вызвать для него всплывающее окошко и выбрать опцию «Обновить драйвер»;
- можно выбрать опцию «Удалить устройство» и перезагрузить ПК;
- после перезагрузки система сама установит рабочий драйвер;
- если система сама не установила новый драйвер, то нужно вызвать для проблемного устройства всплывающее окошко;
- в окошке выбрать «Обновить конфигурацию оборудования»;
- потом «Обновить драйвер»;
- поискать драйвер (в ручном режиме);
- закончить установку.
Проверка ОС на вирусы
Проблемы с печатанием букв и цифр могут возникнуть вследствие активности вредоносных программ. Желательно запустить антивирус и просканировать систему. Угрозы, обнаруженные антивирусной программой, нужно удалить или отправить на карантин.
Если проверка ПК на вирусы не дала никакого результата, можно перейти в «Безопасный режим» и проверить состояние устройства ввода букв и цифр. Желательно еще раз просканировать ноутбук с помощью антивируса.
Как перейти в «Безопасный режим» с Рабочего стола:
- в поисковике написать: конфигурация системы;
- открыть одноименное приложение;
- перейти во вкладку под названием «Загрузка»;
- активировать галочкой «Безопасный режим»;
- нажать «ОК» и перезапустить ПК.
Важно! Иногда неполадку вызывает не вирус, а работа антивирусной программы. Если компьютерная клавиатура перестала работать после установки антивируса, значит, возникла конфликтная ситуация. Можно деинсталлировать антивирусную программу или отключить в ее настройках опцию, которая отвечает за безопасный ввод различных букв и цифр.
Проверка значения параметра «UpperFilters»
Если после очередного обновления Виндовса клавиши не печатают, значит, необходимо проверить активность параметра «UpperFilters». Предварительно рекомендуется создать на ПК точку восстановления.
Как отредактировать параметр «UpperFilters»:
- вызвать инструмент «Выполнить»;
- в строчке напечатать: «regedit»;
- появится «Редактор реестра»;
- пройтись: HKEY_LOCAL_MACHINE\SYSTEM\Current Control Set \Control \Class \{4D36E96B-E325-11CE-BFC1-08002BE10318};
- отыскать параметр под названием «UpperFilters»;
- открыть окошко его редактирования;
- около «Значение» написать: «kbdclass»;
- если введены другие символы, то их необходимо удалить;
- сохранить измененное «Значение»;
- перезапустить ПК.
Управление обновлениями Windows
Как устранить неполадки, используя возможности Виндовса:
- открыть консоль «Параметры Windows»;
- выбрать «Обновление и безопасность»;
- активировать строчку «Устранение неполадок»;
- найти подпункт «Клавиатура»;
- запустить (активировать) средство устранения неполадок;
- выбрать подпункт «Оборудование и устройство»;
- запустить диагностику.
Важно! Если применяется беспроводное устройство ввода букв и цифр, то ошибка может возникать при отключении Bluetooth или Wi-Fi. Рекомендуется проверить состояние соединения.
Физический ремонт
Если отредактированы все параметры, мешающие нормальной работе оборудования, запущены все процессы, обновлены драйверы, а клавиатура не работает, значит, нужно разбирать ноутбук и ремонтировать. Несложный ремонт можно выполнить самостоятельно.
Возможные причины неполадки:
- окисление контактов шлейфа;
- сгорел микроконтроллер;
- на клавиши пролита жидкость;
- механические повреждения.
После разборки ноутбука нужно внимательно осмотреть его состояние. Если пользователь не видит никаких повреждений, он может аккуратно вытереть пыль. В случае серьезной поломки ремонт ноутбука лучше доверить мастеру.
Не работает клавиатура на ноутбуке — что делать?

В этой инструкции подробно о том, что делать, если не работает клавиатура ноутбука в Windows 11 или Windows 10, что делать в этой ситуации и дополнительная информация, которая может быть полезной. На близкую тему: Как включить подсветку на клавиатуре ноутбуке и что делать, если она не работает.
Простые способы исправить работу клавиатуры
В некоторых случаях исправить проблемы с работой клавиатуры ноутбука сравнительно просто, рассмотрим типичные ситуации:
- Клавиатура не работает после режима сна или завершения работы, но работает после использования пункта «Перезагрузка» или полного отключения долгим удержанием кнопки питания. В этом случае попробуйте отключить быстрый запуск.
- Отдельные клавиши вместо букв набирают цифры или работают как стрелки. В этой ситуации смотрим отдельную инструкцию Что делать, если печатаются цифры вместо букв.
- Не работают цифры на цифровом блоке справа клавиатуры. Попробуйте найти клавишу Num Lock (может сокращаться до NmLk или как-то иначе) и нажать её.
- Не работают клавиши в верхнем ряду клавиатуры (F-клавиши). Попробуйте их работу в сочетании с зажатой клавишей Fn. Если проблема именно в том, что не срабатывают сочетания с Fn, смотрим инструкцию: Что делать, если не работают функциональные клавиши (Fn-клавиши) на ноутбуке.
- На старых ноутбуках (а также на новых после попадания жидкостей и просушки) возможна ситуация, когда клавиатура не работает нормально из-за неисправностей отдельной часто используемой клавиши. Например, если у нас «запал» Shift (то есть постоянно регистрируется как нажатый), у нас перестанут работать цифры в верхнем ряду, а прописные буквы будут набираться без Caps Lock, если зажат Ctrl — почти все клавиши будут выполнять совсем не то, что от них ожидается. В этом случае можно проверить работу со снятой клавишей, для которой предполагается проблема (но не на любом ноутбуке их легко и безопасно снимать), а уже потом, в зависимости от результата предпринимать решения о дальнейших действиях.
- Если возможно, проверьте: работает ли клавиатура при выборе другой раскладки (сделать это можно мышью в области уведомлений) — встречал сообщения, что профили раскладки могут повреждаться и приводить к проблемам, хотя сам с таким и не сталкивался.
- Если клавиатура не работает только в некоторых приложениях Windows 11 или Windows 10, изучите материал: Не работает клавиатура в Windows 10 (для 11 тоже актуально).
Прежде чем продолжать, на всякий случай попробуйте использовать встроенное устранение неполадок: оно редко помогает, но точно не навредит и, возможно, сможет указать на какие-либо проблемы:
- В Windows 11 перейдите в Параметры — Система — Устранение неполадок — Другие средства устранения неполадок — Клавиатура и нажмите «Запуск».
- В Windows 10 откройте Параметры — Обновление и безопасность — Устранение неполадок — Дополнительные средства устранения неполадок и запустите пункт «Клавиатура».
Что может приводить к неработоспособности клавиатуры ноутбука и способы решения
В случае отсутствия аппаратных проблем наиболее частая причина того, что клавиатура не работает — драйверы, причём совсем не обязательно это драйверы самой клавиатуры, это могут быть:
- Неправильная работа драйверов USB-контроллеров, на большинстве современных ноутбуков клавиатура подключена по интерфейсу USB, просто он находится «внутри» ноутбука.
- Проблемы с драйверами чипсета и управления электропитанием — особенно для случаев, когда клавиатура перестаёт работать после спящего режима, гибернации или «завершения работы» с последующим включением, а при выборе пункта «перезагрузка» в меню Пуск или полного обесточивания работает исправно.
Рекомендую следующий путь решения:
- Открыть диспетчер устройств — в Windows 10 и Windows 11 это можно сделать через контекстное меню по правому клику на кнопке «Пуск».
- Проверить, нет ли в списке устройств с ошибками (желтыми восклицательными знаками). Особое внимание обратить на разделы Клавиатуры, Устройства HID и Контроллеры USB. При наличии ошибок — откройте свойства этого устройства и изучите описание ошибки, затем выполните поиск по этому описанию и коду, можно и у меня на сайте, чтобы найти решения.
- Зайдите на официальный сайт производителя вашего ноутбука, на страницу поддержки вашей модели и вручную установите драйверы чипсета, при наличии — USB-контроллеров, управления электропитанием (Power Management), драйверы Intel ME (Management Engine Interface), а для некоторых ноутбуков в теории могут быть доступны и отдельные драйверы клавиатуры (впрочем, я такого не встречал). Даже если на официальном сайте есть только не самые новые драйверы для предыдущих версий Windows, попробуйте установить их в вашей системе — как правило, они работают нормально.
- При наличии на официальной странице загрузки драйверов системного ПО от производителя (может быть необходимо для отдельных функций — например, для работы Fn-клавиш) — скачайте и установите и его тоже.
Драйверы — не единственная возможная причина рассматриваемой проблемы. Если до настоящего момента ничего не помогло, обратите внимание на следующие моменты:
- Возможен вариант, когда сторонние программы и службы в системе мешают работе клавиатуры: проверьте, работает ли клавиатура в безопасном режиме (подробнее: Как зайти в безопасный режим Windows 10). Если да — стоит обратить внимание на недавно установленный системный софт, возможно, причина в нём (антивирусы, оптимизаторы, что-то ещё) либо использовать следующий метод.
- Если проблема возникла недавно, попробуйте использовать точку восстановления системы на дату, когда клавиатура работала.
- Если клавиатура перестала работать после установки недавних обновлений Windows 10 или Windows 11 — попробуйте их удалить (в журнале обновлений в центре обновлений). Если, наоборот, система давно не обновлялась, проверьте — решит ли проблему установка последних обновлений Windows.
- Как я отметил ранее в статье, часто клавиатура ноутбука подключена через интерфейс USB и не исключен сценарий, когда при неисправности внешних USB-портов (замыкания контактов, подключение неисправных устройств) не будет работать и клавиатура.
Если один из предложенных методов помог в вашей ситуации, буду рад комментарию ниже с описанием, что именно помогло. Если помощь ещё требуется — оставьте подробное описание проблемы с точным указанием модели ноутбука, не исключено, что подходящее решение найдётся.
Внимание: если клавиатура перестала работать после пролития жидкостей, или вследствие физических воздействий на ноутбук (удар, падение), далее описанные способы не подойдут — вероятнее всего, проблема носит аппаратный характер и требуется ремонт.
Клавиатура – одно из самых важных устройств на ноутбуке Acer. Она позволяет пользователю вводить данные, управлять различными функциями и командами, а также взаимодействовать с операционной системой Windows 10. Однако иногда возникают ситуации, когда клавиатура перестает работать и требуется ее включение или перезагрузка.
Включение клавиатуры на ноутбуке Acer с ОС Windows 10 может быть вызвано различными причинами, такими как сбой программного обеспечения или конфликт устройств. Важно знать, что есть несколько способов решения этой проблемы, и они могут зависеть от конкретной модели ноутбука Acer.
В первую очередь, необходимо проверить соединение клавиатуры с ноутбуком. Убедитесь, что кабель клавиатуры надежно подключен к USB-порту ноутбука. Попробуйте подключить клавиатуру к другому порту USB, чтобы исключить возможность неисправности порта. Также рекомендуется проверить клавиатуру на другом компьютере, чтобы убедиться, что проблема не связана с самой клавиатурой.
Если подключение клавиатуры не является причиной ее неработоспособности, следующим шагом может быть обновление драйверов клавиатуры. Часто на ноутбуках Acer драйверы устаревают и требуют обновления для корректной работы устройства. Для этого необходимо открыть Диспетчер устройств, найти раздел «Клавиатуры», щелкнуть правой кнопкой мыши по устройству и выбрать «Обновить драйвер». Поиск и установка обновленных драйверов выполняется автоматически операционной системой, но в некоторых случаях может потребоваться ручная настройка или загрузка драйвера с официального сайта Acer.
Содержание
- Как включить клавиатуру на ноутбуке Acer с Windows 10?
- Проверьте наличие клавиатурного драйвера
- Проверьте состояние клавиш блокировки
- Перезагрузите ноутбук
- Возможность включить клавиатуру в безопасном режиме
- Проверьте настройки языка и раскладки клавиатуры
Как включить клавиатуру на ноутбуке Acer с Windows 10?
Если у вас возникла проблема с работой клавиатуры на ноутбуке Acer с операционной системой Windows 10, следуйте этим инструкциям, чтобы восстановить ее функциональность:
Шаг 1: Проверьте, не активирован ли режим «Caps Lock» (включен ли верхний регистр). Убедитесь, что этот режим отключен, нажав клавишу «Caps Lock» на клавиатуре.
Шаг 2: Подключите внешнюю клавиатуру или используйте экранную клавиатуру на экране компьютера, чтобы проверить, работает ли она. Если эта клавиатура работает нормально, проблема скорее всего касается аппаратной части встроенной клавиатуры вашего ноутбука.
Шаг 3: Перезагрузите компьютер и проверьте, возобновилась ли работа клавиатуры после перезагрузки. Иногда после перезагрузки ноутбука проблемы с клавиатурой могут решиться автоматически.
Шаг 4: Проверьте, работает ли клавиатура в специальном режиме безопасного запуска. Чтобы выполнить это, нажмите и удерживайте клавишу «Shift» на клавиатуре, а затем щелкните на кнопке «Питание», выберите «Перезагрузить» и, когда появится список дополнительных опций, выберите «Отладка». Затем выберите «Режим разработчика» и нажмите «Enter».
Шаг 5: Проверьте наличие обновлений драйвера клавиатуры. Чтобы сделать это, щелкните правой кнопкой мыши на кнопке «Пуск» и выберите «Устройства и принтеры». Затем найдите ваш ноутбук Acer, щелкните по нему правой кнопкой мыши и выберите «Устранение неполадок». В разделе «Обносить драйверы» найдите драйвер клавиатуры и установите обновление, если таковое имеется.
Шаг 6: Если ни один из вышеперечисленных шагов не помог решить проблему, вероятно, вам понадобится заменить клавиатуру на ноутбуке. Обратитесь к сервисному центру Acer или квалифицированному специалисту, чтобы получить помощь в замене клавиатуры.
Следуя этим шагам, вы сможете включить и исправить проблемы с клавиатурой на ноутбуке Acer с операционной системой Windows 10.
Проверьте наличие клавиатурного драйвера
Чтобы проверить наличие клавиатурного драйвера, выполните следующие шаги:
- Перейдите в панель управления. Для этого щелкните правой кнопкой мыши по кнопке «Пуск» в левом нижнем углу экрана и выберите «Панель управления» из контекстного меню.
- В панели управления найдите раздел «Устройства и принтеры» и выберите его.
- В открывшемся окне найдите раздел «Клавиатуры» и раскройте его.
- Проверьте, есть ли в списке установленная клавиатура. Если она там присутствует, значит, у вас уже установлен клавиатурный драйвер.
Если в списке клавиатур отсутствует установленная клавиатура, возможно, драйвер был удален или не был установлен вовсе. В этом случае вам потребуется:
- Перейти на официальный сайт Acer и найти раздел поддержки.
- В разделе поддержки выберите модель вашего ноутбука и операционную систему – Windows 10.
- Найдите и загрузите клавиатурный драйвер для вашей модели ноутбука.
- Установите скачанный драйвер, следуя инструкциям на экране.
После установки драйвера перезагрузите ноутбук, чтобы изменения вступили в силу. Проверьте работу клавиатуры. Если данное решение не помогло, возможно, проблема в аппаратной части клавиатуры, и потребуется обратиться к сервисному центру Acer.
Проверьте состояние клавиш блокировки
Если клавиатура вашего ноутбука Acer не работает, первым шагом должно быть проверка состояния клавиш блокировки на клавиатуре. Некоторые ноутбуки Acer имеют клавиши блокировки, которые могут активироваться случайным образом или по ошибке.
Проверьте, не активированы ли клавиши блокировки Caps Lock, Num Lock или Scroll Lock. Если одна из этих клавиш блокировки светится или изменила свое состояние, это может быть причиной неработающей клавиатуры.
Чтобы активировать или деактивировать клавиши блокировки, нажмите соответствующую клавишу: Caps Lock для изменения регистра букв, Num Lock для включения или выключения клавиш-цифр на правой части клавиатуры, и Scroll Lock для включения или выключения прокрутки.
Когда клавиши блокировки активированы, их индикаторы могут светиться на клавиатуре или на ноутбуке. Убедитесь, что индикаторы на клавиатуре соответствуют ожидаемому состоянию клавиш блокировки.
Если клавиши блокировки были активированы, попробуйте их отключить и проверить, работает ли теперь клавиатура нормально.
Если проверка клавиш блокировки не решила проблему с клавиатурой на ноутбуке Acer, переходите к следующему шагу.
Перезагрузите ноутбук
Чтобы перезагрузить ноутбук, выполните следующие действия:
- Нажмите и удерживайте кнопку питания на ноутбуке до тех пор, пока устройство полностью не выключится. Обычно это занимает несколько секунд.
- После того как ноутбук полностью выключится, подождите несколько секунд и нажмите кнопку питания снова, чтобы включить его.
После перезагрузки ноутбука проверьте работу клавиатуры. Если проблема остается, перейдите к следующему шагу.
Возможность включить клавиатуру в безопасном режиме
Если клавиатура на ноутбуке Acer не работает, одна из возможных причин может быть несовместимость драйверов или проблемы с программным обеспечением. В таких случаях можно попробовать включить клавиатуру в безопасном режиме. Ниже приведены инструкции по выполнению этой операции.
| Шаг | Действие |
|---|---|
| Шаг 1 | Перезагрузите ноутбук и нажмите и удерживайте кнопку F8 до появления экрана «Расширенный загрузочный меню». |
| Шаг 2 | Используйте стрелки на клавиатуре для выбора пункта меню «Безопасный режим» и нажмите клавишу Enter. |
| Шаг 3 | Подождите, пока операционная система загрузится в безопасном режиме. |
| Шаг 4 | Проверьте работу клавиатуры в безопасном режиме. Если клавиатура начинает работать, проблема могла быть вызвана несовместимым драйвером или программным обеспечением. В этом случае вам может потребоваться обновление или переустановка драйверов клавиатуры. |
Если после выполнения этих шагов клавиатура на ноутбуке Acer все еще не работает, рекомендуется обратиться к специалисту или в сервисный центр для диагностики и решения проблемы.
Проверьте настройки языка и раскладки клавиатуры
1. Щелкните правой кнопкой мыши на значке языка на панели задач в правом нижнем углу экрана. Выберите «Настройки раскладки клавиатуры».
2. В открывшемся окне «Параметры» выберите раздел «Язык и регион».
3. Убедитесь, что выбран правильный вариант языка в разделе «Предпочитаемые языки». Если нужного языка нет, нажмите на кнопку «Добавить язык» и выберите его из списка.
4. Чтобы изменить раскладку клавиатуры, щелкните на языке и выберите «Параметры раскладки клавиатуры». Проверьте, что выбрана нужная раскладка или добавьте нужную, если она отсутствует.
5. Если вы увидите опцию «Использовать левый альтернативный ключ Shift для переключения между языками», убедитесь, что она включена, если вы планируете использовать эту функцию.
6. После внесения изменений закройте окно «Параметры». Теперь раскладка клавиатуры должна работать правильно на вашем ноутбуке Acer с операционной системой Windows 10.
Клавиатура ноутбука может не работать по самым разным причинам, и далеко не все из них связаны с какой-то неисправностью устройства. У многих лэптопов, включая популярные модели Dell и Asus, предусмотрена возможность блокировки клавиатуры для избегания ложных срабатываний, когда она не нужна. Иногда клавиатуру отключает сторонний софт, а бывает, что проблемы с ней могут быть вызваны и вирусами.
Сегодня мы расскажем о том, как включить клавиатуру на ноутбуке самыми разными способами. Главное, без паники.
Этот способ включения клавиатуры подойдет, если она внезапно перестала работать после того, как вы «что-то нажали». Впрочем, попробовать его стоит в любом случае — много времени это не займет.
В большинстве ноутбуков для разблокировки клавиатуры используется комбинация клавиш Fn + NumLock. Если она не помогла, поищите в ряду F-кнопок клавишу со значком замка и попробуйте нажать ее, предварительно зажав Fn. Иногда бывает и так, что такого значка на кнопках просто нет. В этом случае зажмите Fn и поочередно нажмите все кнопки F1-F12.
Бывает и так, что из строя выходит не вся клавиатура, а лишь некоторый набор кнопок. К примеру, часто пользователи пугаются, когда на ноутбуках с полноразмерными клавиатурами перестает работать числовой блок. Но для его включения и выключения достаточно нажать кнопку NumLock.
Если вы заметили «некорректную» работу F-ряда, то стоит помнить, что в подавляющем большинстве ноутбуков эти кнопки имеют двойное назначение. При обычном нажатии на них можно запустить справку (F1), открыть меню поиска (F5) и т.д. А когда вы нажмете Fn, этот блок клавиш перейдет в мультимедийный режим работы, и их назначение изменится — они будут выполнять действие, определенное производителем ноутбука (включение/выключение звука и подсветки, управление громкостью, включение/выключение Wi-Fi и т.д.). Бывает и наоборот — F-кнопки по умолчанию находятся в мультимедийном режиме, а при нажатии Fn переходят в обычный функциональный режим Windows.
Поэтому, если ряд Fn работает не так, как вы ожидали, это, скорее всего, связано с неверно выбранным режимом. Ну а режим по умолчанию можно изменить в BIOS ноутбука. Для этого отправьте устройство в перезагрузку и войдите в BIOS.
Откройте вкладку System Configuration, найдите там параметр Action Keys Mode и выключите его (Disabled). В некоторых ноутбуках Dell для этого нужно зайти в Advanced -> Function Key Behavior и в зависимости от того, что вам нужно переключить последний параметр в Function Key или Multimedia Key.
Сохраните изменения и выйдите из BIOS.
Ноутбук перезагрузится, а F-ряд теперь будет по умолчанию выполнять заданные Windows функции, переходя в мультимедийный режим с помощью кнопки Fn.
На ноутбуке не работает клавиатура: как ее включить с помощью командной строки
Если клавиатура ноутбука не работает полностью, ее можно включить обратно с помощью командной строки. Для этого войдите в меню Пуск. Найдите там пункт Служебные — Windows и кликните в нем на строчку Выполнить.
В открывшемся окне выполните команду rundll32 keyboard, enable. Клавиатура должна заработать. Ну а для отключения клавиатуры есть команда rundll32 keyboard, disable.
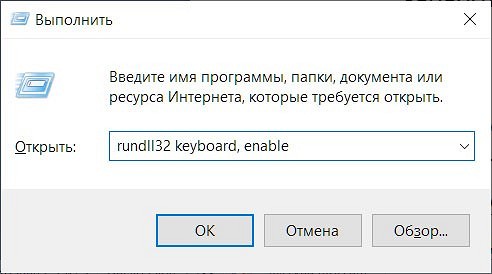
Конечно, вы не сможете ввести никакую команду привычным способом, если у вас не работает клавиатура. Но разработчики предусмотрели этот момент, добавив в операционную систему утилиту Экранная клавиатура. Просто запустите ее и с помощью мышки наберите нужную команду. Затем скопируйте получившееся «творчество» и вставьте текст в окно Выполнить.
Не печатает клавиатура на ноутбуке: как ее включить через Диспетчер устройств
Клавиатура может быть выключена и включена средствами Windows через Диспетчер устройств. Для этого запустите утилиту, нажав правой кнопкой мышки по меню Пуск и выбрав в выпадающем списке Диспетчер устройств.
В появившемся окне разверните раздел Клавиатуры. Если вы увидите там значок с изображением желтого треугольника, нажмите по нему правой кнопкой мыши и выберите Удалить.
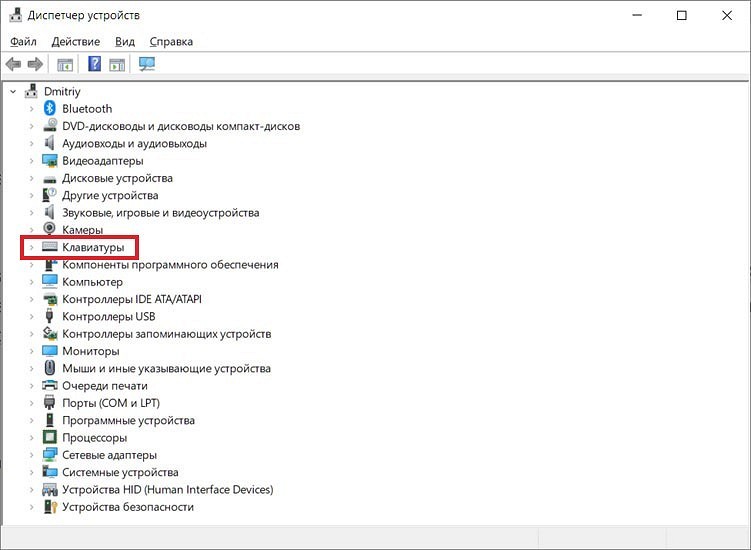
Перезагрузите ноутбук. После этого он должен автоматически найти новое оборудование (в нашем случае клавиатуру), включить его и установить актуальные драйверы. Ну а клавиатура, соответственно, должна заработать.
Если вместо треугольника вы видите значок стрелочки, щелкните по нему правой кнопкой мыши, откройте меню Свойства и там перейдите на вкладку Драйвер.
Найдите там кнопку Включить устройство и кликните по ней. Клавиатура должна заработать.
Включаем клавиатуру, заблокированную сторонним софтом
В сети есть немало софта, созданного для расширения возможностей клавиатуры, а среди функций некоторого ПО имеется и возможность его блокировки. Если это программное обеспечение устанавливали вы, то просто удалите его или включите клавиатуру обратно. Если же вы работаете с чужого ноутбука и не знаете, какой софт на нем установлен, попробуйте самые распространенные сочетания клавиш, предусмотренные в таком ПО для разблокировки клавиатуры.
Это могут быть кнопки Alt+Home или Alt+End, а также всемирно известное сочетание Ctrl+Shift+Del с последующим нажатием клавиши Esc.
Не забывайте о вирусах
Универсальным способом того, как включить клавиатуру на ноутбуке Acer, Asus и любого другого производителя может стать его проверка на вирусы. Дело в том, что вирусов придумано великое множество, и далеко не все из них призваны стереть или украсть ваши данные. Помимо них есть и огромное число зловредов, которые полностью оправдывают свое название мелкими пакостями. И одна из них — отключение клавиатуры.
Обычный антивирусный софт время от времени пропускает вирусы. Поэтому мы рекомендуем хотя бы раз в месяц проверять ноутбук на вирусы с помощью специализированного ПО. Таким, например, может стать отлично зарекомендовавший себя Dr.Web CureIt!. Это не антивирус в привычном понимании термина. Он не защитит ваш компьютер от проникновения вирусов, но отлично справится с их поиском, если неприятность уже произошла.
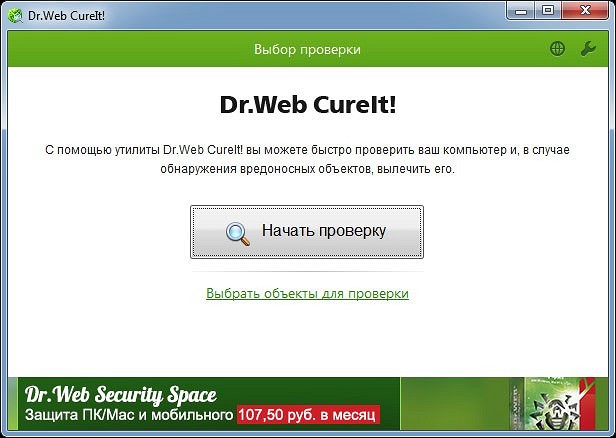
А самое приятное в том, что Dr.Web CureIt! не требует установки, не нуждается в обновлении своих баз и не конфликтует с уже установленным в системе антивирусом. Просто скачайте программу с официального сайта разработчика, запустите ее и выберите область сканирования. Ну а затем наберитесь терпения и дождитесь окончания проверки, после чего удалите найденных зловредов и перезагрузите ноутбук. Есть немалый шанс, что после этого клавиатура все-таки заработает.
Если ничего не помогло
Как включить клавиатуру на ноутбуке Асус, Самсунг, Делл и любого другого производителя, если ни один из наших советов не помог? Остается еще один не самый приятный вариант — клавиатура может быть сломана физически. В этом случае никакие манипуляции с ПО не помогут, и вам не обойтись без поездки в сервисный центр.
Впрочем, иногда причиной поломки клавиатуры может быть поврежденный или выпавший шлейф. И вероятность этого резко возрастает, если вы недавно разбирали ноутбук, например, для чистки от пыли. Поэтому, если устройство уже не на гарантии, то вы можете разобрать его и, как минимум, осмотреть внутренности компьютера. Выпавший шлейф несложно поставить на место. Но даже это рекомендуется делать только тем, кто хорошо понимает устройство ноутбука — любое неосторожное действие может привести к очень печальным последствиям.
Выводы
Часто проблемы с неработающей клавиатурой носят программный характер. И вы легко можете исправить проблему парой нажатий клавиш, удалением или переустановкой проблемного софта, и, конечно, избавлением ноутбука от вирусов. Ну а, как это сделать, мы подробно разобрали в нашей статье. Но иногда клавиатура может физически выйти из строя, и в этом случае решение проблемы лучше доверить специалистам из сервисного центра.
Читайте также
- Как выбрать идеальный ноутбук: от офисных до геймерских
- Как включить подсветку клавиатуры на ноутбуке?
Одной из самых распространенных проблем, с которыми пользователи сталкиваются при использовании ноутбука Acer, является неработающая клавиатура. Невозможность набирать текст или вводить команды с клавиатуры может серьезно замедлить работу и вызвать некомфортные ощущения. В данной статье мы рассмотрим несколько простых шагов, которые помогут вам включить клавиатуру на ноутбуке Acer, если она не работает под управлением операционной системы Windows 10.
Первым шагом, который стоит предпринять, является перезагрузка ноутбука. Данная мера может показаться простой и тривиальной, но, как показывает опыт, в некоторых случаях она может решить проблему с неработающей клавиатурой. Перезагрузить ноутбук можно при помощи меню «Пуск» в нижнем левом углу рабочего стола или нажатием сочетания клавиш CTRL+ALT+DEL и выбором опции перезагрузки.
Если перезагрузка не помогла, то следующим шагом стоит проверить физическое подключение клавиатуры к ноутбуку. Убедитесь, что шнур клавиатуры надежно подключен к соответствующему порту на ноутбуке Acer. Проверьте также состояние разъема и самого провода. В случае обнаружения повреждений замените провод или обратитесь к специалисту.
Содержание
- Клавиатура на ноутбуке Acer не работает: причины и решения
- Причины поломки клавиатуры на ноутбуке Acer
- Решения для исправления проблемы с клавиатурой на ноутбуке Acer
- Клавиатура на ноутбуке Acer не реагирует: возможные причины
- Как включить клавиатуру на ноутбуке Acer в Windows 10
- Проверка драйверов и обновление ПО для клавиатуры на ноутбуке Acer
- Проверка драйверов клавиатуры на ноутбуке Acer
Клавиатура на ноутбуке Acer не работает: причины и решения
Причины поломки клавиатуры на ноутбуке Acer
1. Повреждение клавиш: Если некоторые клавиши на клавиатуре Acer перестали работать, возможно, они повреждены. Это может произойти из-за случайного падения ноутбука или вследствие попадания жидкости на клавиши.
2. Неправильные драйверы: Установленные в системе драйверы могут быть устаревшими или несовместимыми, что может привести к неработающей клавиатуре.
3. Некорректные настройки языка: Если у вас включена неправильная раскладка клавиатуры или назначение клавиш было изменено, это может привести к тому, что некоторые клавиши не работают.
4. Аппаратные проблемы: В некоторых случаях причиной неработающей клавиатуры могут быть аппаратные повреждения или неисправности, такие как обрыв провода или поломка контакта.
Решения для исправления проблемы с клавиатурой на ноутбуке Acer
1. Проверьте клавиши: Проверьте клавиши на наличие повреждений. Если вы обнаружите поврежденные клавиши, их необходимо заменить.
2. Обновите драйверы: Обновите драйверы для клавиатуры на ноутбуке Acer. Это можно сделать через Диспетчер устройств или загрузив последние драйверы с официального сайта Acer.
3. Проверьте настройки языка: Убедитесь, что выбрана правильная раскладка клавиатуры и назначение клавиш соответствует вашим предпочтениям. Это можно сделать в настройках управления языком.
4. Проверьте наличие аппаратных проблем: Если до сих пор проблема не устранена, возможно, причиной являются аппаратные повреждения. В этом случае следует обратиться к сервисному центру или заменить клавиатуру на новую.
Следуя этим рекомендациям, вы сможете исправить проблему с неработающей клавиатурой на ноутбуке Acer и вернуть своему устройству его функциональность.
Клавиатура на ноутбуке Acer не реагирует: возможные причины
Ситуация, когда клавиатура на ноутбуке Acer перестает реагировать, может быть достаточно неприятной и мешать работе или использованию ноутбука. Возможные причины проблемы могут быть следующими:
- Неправильная установка драйверов: часто после обновления операционной системы, установки новых программ или обновления драйверов возникают конфликты, из-за которых клавиатура перестает работать. В этом случае, возможно, потребуется переустановить драйвера клавиатуры.
- Повреждение клавиатуры: в случае физического повреждения клавиатуры, например, из-за пролитой жидкости или удара, клавиша может не работать или реагировать неправильно. В таком случае, потребуется заменить клавиатуру на новую.
- Программное сбои: некоторые программы или процессы могут вызывать сбои в работе клавиатуры. В этом случае, перезагрузка ноутбука или закрытие проблемных приложений может помочь восстановить работоспособность клавиатуры.
- Виртуальная клавиатура: в некоторых случаях, активация виртуальной клавиатуры может привести к отключению физической клавиатуры. Проверьте настройки устройств в операционной системе и убедитесь, что виртуальная клавиатура не активирована.
- Проблемы с портом USB: в случае подключения внешней клавиатуры через USB-порт, возможны проблемы с самим портом. Попробуйте подключить другое устройство к тому же порту или подключить клавиатуру к другому порту.
- Вредоносное ПО: некоторые вредоносные программы могут блокировать работу клавиатуры или менять ее настройки. В таком случае, проверьте компьютер на наличие вирусов и вредоносного ПО и удалите их, если они обнаружены.
Если проблема с клавиатурой на ноутбуке Acer не решается после проведения указанных выше действий, рекомендуется обратиться к специалистам сервисного центра Acer или позвонить в службу поддержки Acer для получения дальнейшей помощи и рекомендаций.
Как включить клавиатуру на ноутбуке Acer в Windows 10
Первым шагом, который стоит попробовать – перезагрузить ноутбук. Иногда это может помочь восстановить работу клавиатуры. Если проблема остается, можно попробовать следующие методы:
1. Проверьте физическое подключение клавиатуры: убедитесь, что кабель клавиатуры подключен к ноутбуку правильно. Попробуйте отключить клавиатуру и подключить ее заново.
2. Проверьте драйверы клавиатуры: откройте Диспетчер устройств, найдите раздел «Клавиатуры» и разверните его. Проверьте, есть ли там устройство с названием «Стандартная клавиатура PS/2» или «HID-клавиатура», и убедитесь, что оно активно и работает правильно. Если устройство отображается со значком восклицательного знака или красного креста, возможно, требуется обновить или переустановить драйверы.
3. Проверьте режим блокировки клавиш: на некоторых ноутбуках Acer есть клавиша Fn, которая позволяет включать или выключать режим блокировки функциональных клавиш. Убедитесь, что режим блокировки клавиш не активирован.
4. Попробуйте использовать внешнюю клавиатуру: если внутренняя клавиатура все еще не работает, вы можете подключить внешнюю клавиатуру через USB-порт для временного использования.
5. Обратитесь в сервисный центр: если проблема с клавиатурой на ноутбуке Acer не удается решить самостоятельно, рекомендуется обратиться в сервисный центр производителя для диагностики и ремонта.
Надеемся, что эти советы помогут вам включить клавиатуру на ноутбуке Acer и восстановить ее работоспособность в операционной системе Windows 10.
Проверка драйверов и обновление ПО для клавиатуры на ноутбуке Acer
Если клавиатура на ноутбуке Acer не работает в Windows 10, одной из причин может быть устаревший или поврежденный драйвер клавиатуры. Для решения этой проблемы можно выполнить проверку драйверов и обновить ПО, используемое для управления клавиатурой.
Вот как проверить драйверы и обновить ПО для клавиатуры на ноутбуке Acer в Windows 10:
| Шаг | Действие |
|---|---|
| 1 | Нажмите на кнопку «Пуск» и выберите «Параметры». |
| 2 | В окне «Параметры» выберите «Система». |
| 3 | В левой панели выберите «Обновление и безопасность». |
| 4 | В правой панели выберите «Центр обновления Windows». |
| 5 | В окне Центра обновления Windows выберите «Проверить наличие обновлений». |
| 6 | Если доступны обновления для драйверов клавиатуры или ПО системы Acer, установите их. |
После установки обновлений перезагрузите ноутбук Acer и проверьте, работает ли клавиатура. Если проблема не устранена, можно попробовать выполнить другие решения, такие как очистка клавиатуры или использование внешней клавиатуры для диагностики проблемы.
Обновление драйверов и ПО для клавиатуры может помочь устранить проблему с неработающей клавиатурой на ноутбуке Acer в Windows 10. Если решение данной проблемы не помогло, рекомендуется обратиться за помощью к специалистам Acer или сервисному центру.
Проверка драйверов клавиатуры на ноутбуке Acer
Чтобы проверить драйверы клавиатуры на ноутбуке Acer в операционной системе Windows 10, можно выполнить следующие шаги:
| 1. | Нажмите комбинацию клавиш Win + X и выберите «Управление устройствами» в открывшемся меню. |
| 2. | В окне «Управление устройствами» найдите раздел «Клавиатуры» и разверните его. |
| 3. | Щелкните правой кнопкой мыши на устройстве «Стандартная клавиатура PS/2» (или аналогичной), а затем выберите «Обновить драйвер» в контекстном меню. |
| 4. | Выберите опцию «Автоматическое обновление драйвера» и дождитесь, пока операционная система выполнит поиск и установит подходящий драйвер для клавиатуры. |
| 5. | Перезагрузите ноутбук и проверьте, заработала ли клавиатура после обновления драйвера. |
Если после выполнения указанных шагов клавиатура на ноутбуке Acer по-прежнему не работает, возможно, проблема не связана с драйверами, и вам следует обратиться за помощью к специалистам.


































