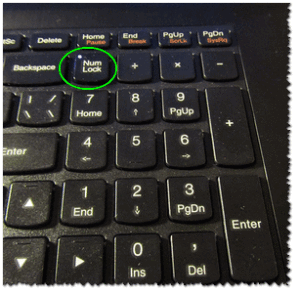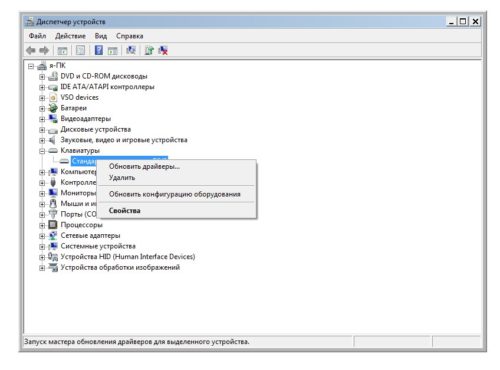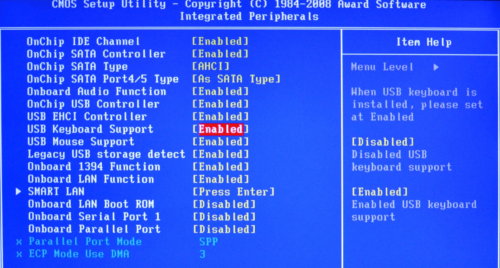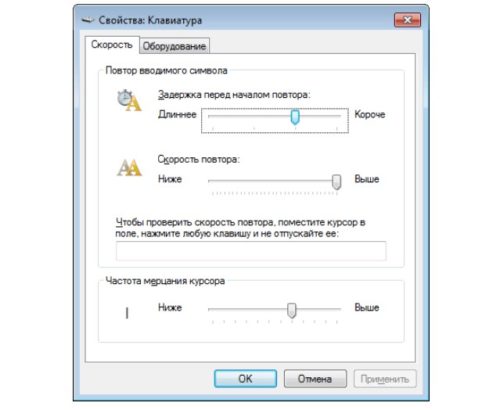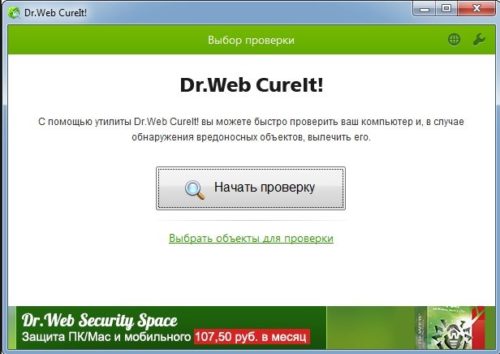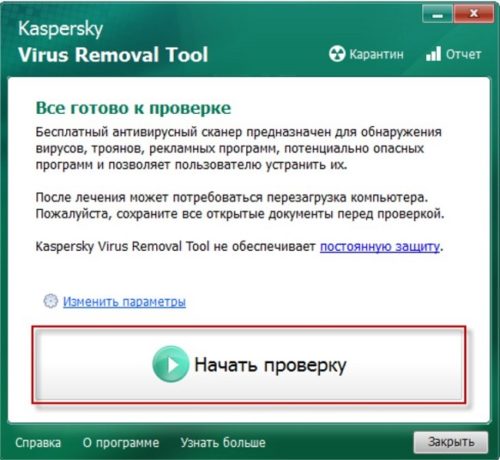Представьте ситуацию. Включаете ПК, а клавиатура не реагирует на нажатие кнопок. Что предпринять? Не спешите покупать новую. Рассмотрим, что делать если не работает клавиатура на компьютере но индикаторы горят, и можно ли ее исправить.
Содержание
- Почему не работает
- Что сделать в первую очередь
- Лампочки горят но клавиши не работают
- Сбой в драйверах
- BIOS
- Нарушение соединения проводной клавиатуры
- Беспроводная
- Выключен Bluetooth
- Жидкость и грязь
- Особенности
- Вывод
Почему не работает
Причины бывают:
- Механическая. Повреждение кабеля, загрязненность клавиатуры;
- Программная. Сбой ПО, неправильные настройки в BIOS, нерабочие драйвера.
Рассмотрим подробнее что предпринять, если не работает клавиатура в компьютере.
Что сделать в первую очередь
Перезагрузите ПК. Возможно, не работает клавиатура на ПК по причине в сбое ПО.
Если не нажимаются клавиши блока с цифрами, расположенного справа, нажмите «Num Lock». Возможно, вы нажали ее случайно и отключили цифровой блок. В некоторых моделях ноутбуков придется нажать ее одновременно с клавишей Fn.
Лампочки горят но клавиши не работают
Существует три причины:
- Сбой в работе драйверов;
- Настройки в BIOS;
- Вредоносный софт. Возможно, технология управления клавишами воспринялась ОС как вредоносная, что привело к сбоям. Проверьте ПК антивирусом.
Рассмотрим подробнее что делать в таких случаях.
Сбой в драйверах
Это системное ПО, через которое происходит работа с устройством. Драйвер нужно обновить или переустановить. Как это сделать? Нажмите «Win+X» выберите:
Отобразится установленное на ПК оборудование. Перейдите:
В окне «Состояние» должно отобразится:
Если появились неполадки, перейдите:
Если не помогло, удалите драйвер. Потом установите новый, скачав с официального сайта производителя.
BIOS
При сбоях электропитания настройки могут измениться. Ошибка связана с отключением поддержки USB клавиатуры. Что делать? Зайдите в BIOS. Как это сделать сморите в статье: «Восстановление системы». Находим раздел:
Переключите настройку в активное состояние «Enable».
Нарушение соединения проводной клавиатуры
Если клавиатура проводная, проверьте надежность подключения кабеля к клавиатуре и ПК. Посмотрите, нет ли повреждения в кабеле. Обычно, если он поврежден, Диспетчер устройств не находит оборудование.
Беспроводная
Если клавиатура долго реагирует на нажатие клавиш, причина в нарушении связи с приемником сигнала. Что предпринять:
- Замените батарейки;
- Убедитесь, что устройство находится на оптимальном расстоянии от ПК;
- Проверьте, включено ли питание (если таковое имеется). Положение «ВКЛ».
Выключен Bluetooth
Нажмите «Win+I», выберите:
Далее:
Жидкость и грязь
Пыль, пролитые на клавиатуру чай или кофе приводит к выходу ее из строя. Что предпринять? Почистите ее. Подробнее смотрите в статье: «Чистка клавиатуры ПК».
Особенности
На мультимедийных клавиатурах есть сочетания клавиш, блокирующие ее работу. Указывается в инструкции. Возможно, вы нажали их случайно. Обычно она включается нажатием клавиш «Fn+Win». Если не помогло, посмотрите на клавиатуре кнопку с изображением замка.
Вывод
Мы рассмотрели, почему не работает клавиатура в компьютере, и как решить эту проблему. Используйте рассмотренные способы. В основном причина неработоспособности в них.

В этой инструкции — о возможных методах исправить проблему с невозможностью ввода пароля или просто ввода с клавиатуры и о том, чем она может быть вызвана. Прежде чем приступать, не забудьте проверить, что клавиатура хорошо подключена (не поленитесь). Близкая тема: Что делать, если не работает клавиатура на ноутбуке.
Примечание: если вы столкнулись с тем, что клавиатура не работает на экране входа в систему, для ввода пароля можно использовать экранную клавиатуру — нажмите по кнопке специальных возможностей внизу справа экрана блокировки и выберите пункт «Экранная клавиатура». Если на этом этапе у вас не работает также и мышь, то попробуйте выключить компьютер (ноутбук) долгим (несколько секунд, скорее всего вы услышите что-то типа щелчка в конце) удержанием кнопки питания, затем снова включить.
Если клавиатура не работает только на экране входа и в приложениях Windows 10
Частый случай — клавиатура исправно работает в БИОС, в обычных программах (блокнот, Word и т.п.), но не работает на экране входа в Windows 10 и в приложениях из магазина (например, в браузере Edge, в поиске на панели задач и т.п.).
Причиной такого поведения обычно является не запущенный процесс ctfmon.exe (можно посмотреть в диспетчере задач: правый клик по кнопке Пуск — Диспетчер задач — вкладка «Подробности»).
Если процесс действительно не запущен, вы можете:
- Запустить его (нажмите клавиши Win+R, введите ctfmon.exe в окно «Выполнить» и нажмите Enter).
- Добавить ctfmon.exe в автозагрузку Windows 10, для чего выполнить следующие шаги.
- Запустить редактор реестра (Win+R, ввести regedit и нажать Enter)
- В редакторе реестра перейти к разделу
HKEY_LOCAL_MACHINE\SOFTWARE\Microsoft\Windows\CurrentVersion\Run\
- Создать в этом разделе строковый параметр с именем ctfmon и значением C:\Windows\System32\ctfmon.exe
- Перезагрузить компьютер (именно перезагрузка, а не завершение работы и включение) и проверить работу клавиатуры.
Клавиатура не работает после выключения, но работает после перезагрузки
Еще один распространенный вариант: клавиатура не работает после завершения работы Windows 10 и последующего включения компьютера или ноутбука, однако, если выполнить просто перезагрузку (пункт «Перезагрузка» в меню Пуск), то проблема не появляется.
Если вы столкнулись с такой ситуацией, то для исправления вы можете использовать одно из следующих решений:
- Отключить быстрый запуск Windows 10 и перезагрузить компьютер.
- Вручную установить все системные драйверы (а особенно чипсета, Intel ME, ACPI, Power Management и подобные) с сайта производителя ноутбука или материнской платы (т.е. не «обновить» в диспетчере устройств и не использовать драйвер-пак, а вручную поставить «родные»).
Дополнительные методы решения проблемы
- Откройте планировщик заданий (Win+R — taskschd.msc), перейдите в «Библиотека планировщика заданий» — «Microsoft» — «Windows» — «TextServicesFramework». Убедитесь, что задача MsCtfMonitor включена, можете выполнить её вручную (правый клик по задаче — выполнить).
- Некоторые опции некоторых сторонних антивирусов, отвечающие за безопасный ввод с клавиатуры (например, есть у Касперского) могут вызывать проблемы с работой клавиатуры. Попробуйте отключить опцию в настройках антивирусов.
- Если проблема возникает при вводе пароля, а пароль состоит из цифр, и вы вводите его с цифровой клавиатуры, убедитесь, что клавиша Num Lock включена (также иногда к проблемам может приводить случайное нажатие ScrLk, Scroll Lock). Учитывайте, что для некоторых ноутбуков для работы этих клавиш требуется удержание Fn.
- В диспетчере устройств попробуйте удалить клавиатуру (может находиться в разделе «Клавиатуры» или в «Устройства HID»), а затем нажать в меню «Действие» — «Обновить конфигурацию оборудования».
- Попробуйте сбросить БИОС на настройки по умолчанию.
- Попробуйте полностью обесточить компьютер: выключить, выключить из розетки, снять батарею (если это ноутбук), нажать и подержать кнопку питания на устройстве в течение нескольких секунд, снова включить.
- Попробуйте использовать устранение неполадок Windows 10 (в частности пункты «Клавиатура» и «Оборудование и устройства»).
Еще больше вариантов, имеющих отношение не только к Windows 10, но и к другим версиям ОС, описаны в отдельной статье Не работает клавиатура при загрузке компьютера, возможно, решение найдется там, если до сих пор не нашлось.
Перестала работать клавиатура в Windows 10: весьма неприятная ситуация. Не работает клавиатура, и вы перепробовали все, что знаете, чтобы решить проблему. Но не волнуйтесь, в этой статье мы перечислим все простые и сложные методы для настройки вашей клавиатуры. Кажется, это самая расстраивающая вещь в Windows 10, потому что если вы не можете печатать, то ваш компьютер ничем не может помочь вам. Не теряем больше времени, давайте посмотрим, как исправить проблемы с клавиатурой в Windows 10.
1. Перезагрузите компьютер
Когда клавиатура вашего компьютера внезапно перестает работать на экране входа в систему, это может быть связано с тем, что Windows не удалось распознать, связаться или правильно загрузить драйверы, отвечающие за работу клавиатуры. Так что простой перезапуск вашего ПК может помочь возобновить связь между драйверами устройства и исправить проблему с клавиатурой. Если проблема не устраняется, не работает клавиатура, перейдите к следующему способу ниже.
2. Попробуйте комбинацию клавиш Windows + пробел
Перед тем, как разобраться с этой проблемой, вы можете попробовать это простое действие, при котором одновременно нажимаются клавиши Windows и пробел, работают почти во всех случаях.
Кроме того, убедитесь, что вы случайно не заблокировали клавиатуру с помощью какой-либо комбинации клавиш, к которой обычно можно обратиться, нажав клавишу Fn.
3. Отключите ключи фильтра
Нажмите клавишу Windows + X, затем выберите Панель управления. Далее «Специальные возможности» — «Клавиатура» и справа найдите «Фильтрация ввода». Убедитесь, что опция «Включить ключи фильтра» не отмечена. Если флажок установлен, снимите его и нажмите «Применить», затем ОК.
4. Обновите драйверы клавиатуры
1. Нажмите клавишу Windows + R, затем введите «devmgmt.msc» и нажмите Enter, чтобы открыть диспетчер устройств.
2. Далее разверните клавиатуру, щелкните правой кнопкой мыши на стандартной клавиатуре PS / 2 и выберите «Обновить программное обеспечение драйвера».
3. Теперь сначала выберите опцию «Автоматический поиск обновленного программного обеспечения драйвера» и завершите процесс обновления драйвера.
4.Если приведенное выше не помогло устранить проблему, выберите второй вариант «Поиск драйверов на моем компьютере».
5. Нажмите «Позвольте мне выбрать из списка драйверов устройств на моем компьютере».
6. Выберите подходящий драйвер из списка и нажмите Далее.
7. После завершения процесса закройте диспетчер устройств и перезагрузите компьютер.
5. Проверьте батареи и беспроводной адаптер
Если у вас не работает беспроводная клавиатура, возможно, на ваших батареях не осталось заряда или что ваш беспроводной адаптер чем-то заблокирован. Попробуйте заменить батарейки клавиатуры и убедитесь, что клавиатура работает или нет. Также убедитесь, что беспроводной адаптер клавиатуры чем-то не заблокирован или клавиатура находится не слишком далеко от адаптера.
В последнее время стали популярны компактные клавиатуры форматов TKL и 60%, в которых отсутствуют выделенные цифровой и/или навигационный блоки, однако их функции перенесены на другие клавиши и активируются комбинацией с FN.
Нередко рассматриваемая ошибка появляется вследствие плохого контакта ПК и устройства ввода. Отдельно рассмотрим варианты решения проблемы для проводных и беспроводных девайсов.
В первом случае убедитесь, что переходник вообще работоспособен – увы, но очень часто попадается брак или несовместимость. Во втором следует проверить, в правильный ли выход подключён кабель: он обычно обозначен либо соответствующим значком, либо фиолетовым цветом.
Если соединение точно в порядке, то проблема в чём-то другом – воспользуйтесь иными представленными здесь методами.
Беспроводные клавиатуры
С вариантами, которые подключаются «по воздуху», дела обстоят немного по-другому – методика проверки зависит от типа клавиатуры, с Bluetooth она или радиомодулем.
- Первое, что нужно сделать при сбоях ввода – проверить элементы питания: нередко при низком заряде аккумулятора или батареек наблюдается подобное поведение. Также некоторые клавиатуры испытывают проблемы в работе с литиевыми АА-батареями, если система питания рассчитана на щелочные элементы – дело в том, что их напряжение несколько выше, отчего и может появляться рассматриваемый сбой.
- Если используется радиоклавиатура, проверьте качество контакта приёмника и порта на компьютере: для этого варианта характерны те же сбои, что и для проводных решений.
- Если ничего не помогает, попробуйте сбросить соединение с девайсом ввода. Bluetooth-клавиатуры следует отключить и удалить из списка сопряжённых. С радиоклавиатурами проще: их достаточно выключить, отсоединить приёмник, подключить обратно через несколько минут и активировать основное устройство.
Если выяснили, что проблема не в связи периферии и ПК, переходите к следующим способам.
Способ 3: Переустановка драйверов клавиатуры
Порой источником проблемы являются неправильные или повреждённые драйвера, поэтому следует выполнить их переустановку. Делается она следующим образом:
- Воспользуйтесь оснасткой «Выполнить»: нажмите сочетание Win+R, введите в строку запрос devmgmt.msc и кликните «ОК».
Читайте также: Способы запуска «Диспетчера устройств» в Windows 7 и Windows 10
Клавиатуры могут находиться в категориях «Клавиатуры», «HID-устройства» или «Bluetooth» – раскройте нужные и проверьте список.
Подтвердите своё намерение.
Перезагрузите компьютер и дождитесь, пока система самостоятельно скачает и установит недостающий программный пакет.
Способ 4: Борьба с компьютерными вирусами
Порой виной проблем со вводом является вредоносное ПО – вирусы или трояны-кейлоггеры, которые перехватывают коды клавиш и заменяют их на что-то другое. Обычно заражение можно диагностировать по дополнительным симптомам вроде нестабильной работы системы или необычного её поведения, и если таковые наблюдаются, сбои клавиатуры — точно дело зловредов. В такой ситуации воспользуйтесь инструкцией по ссылке далее – это поможет эффективно устранить сбой.
Помимо этой статьи, на сайте еще 12544 инструкций.
Добавьте сайт Lumpics.ru в закладки (CTRL+D) и мы точно еще пригодимся вам.
Отблагодарите автора, поделитесь статьей в социальных сетях.
Источник
Клавиатура горит но не работает, что делать
Каждому устройству свойственно со временем эксплуатации ухудшать собственные показатели. Однако это не означает, что оно больше не способно полноценно выполнять функции. Таким образом, в этой статье рассмотрим ситуацию, при которой клавиатура стала неработоспособной: выясним причины и способы их устранения.
Лампочки на клавиатуре горят, но не работает

- Наиболее распространённым выступает сбой в драйверах. Чаще всего необходимые программы устанавливаются самостоятельно. Однако не следует забывать про дополнительную установку, когда оборудование произведено от одного производителя, а персональный компьютер — от другого.
- Кроме этого, можно упомянуть про отсутствие настроек непосредственно в самом БИОС.
- Когда наравне с появившимся дефектом в клавиатуре возникает значок вируса на мониторе, имеет смысл задуматься про обнаружение вирусной программы. Скорее всего, встроенная технология по управлению клавишами была принята в качестве вредоносного файла, что, соответственно, и привело к неработоспособности.
Не работает клавиатура и не горят лампочки
В этом случае стоит обращать внимание уже на несколько иные аспекты, что указаны ниже:
- Чаще всего причиной выступает испорченный кабель. Однако здесь же следует определить непосредственно то место, что оказалось повреждённым.
- Кроме этого, некоторые пользователи пытаются присоединить к основному оборудованию предварительно неработоспособный агрегат. Случается это обычно из-за забывчивости.
- Также может быть, что различная жидкость (чай, кофе, любой напиток) попадает внутрь конструкции. Следовательно, случается короткое замыкание, из-за чего и перегорают контакты (не горит NumLock) .
ВАЖНО! Нередки ситуации, когда элемент, контролирующий порты на плате, также выходит из строя.
- Похожим на предыдущий пункт может послужить загрязнение. В качестве её зачастую выступают пыль, мелкие частицы мусора и так далее.
СПРАВКА! Исправить положение возможно, если источник ещё не привет к замыканию.
- При приобретении стоит перепроверить на наличие предварительных дефектов, так как не исключена вероятность бракованного сооружения.
- В завершение важно затронуть тему скачков напряжения. Иногда запуск ПК даёт внеплановый сбой.
Причины неполадок и как их устранить
В зависимости от вышеуказанных случаев, стоит придерживаться к определённым методам ликвидации. Для упрощения представлены следующие рекомендации:
- При засорах и различных загрязнений желательно разобрать клавиатуру и устранить накопившуюся пыль. Если внутри находится жидкость, можно применить для очистки спирт или перекись водорода.
- Когда испорчен кабель, нужно либо осуществлять разбор и припаивание. Не обладая специальными навыками, придётся приобретать новое изделие.
- При сбое драйверов необходимо проверить значок в «диспетчере устройств».
СПРАВКА! Если он горит, то проблема действительно в них. Следовательно, придётся скачивать новые на официальном сайте производителя.
- При обнаружении вирусов следует переустановить испорченные файлы, после чего воспроизвести сканирование на наличие вредоносных программ.
Заключение
Таким образом, предварительно выяснив причину, можно запросто искоренить неисправность. При запущенных случаях, конечно же, лучшим вариантом будет обращение непосредственно в сервисный центр либо приобретение другой клавиатуры.
Источник
не работает клавиатура
подсветка светится.а вот нум лок лампочка нет. нне работают кнопки. разъемы рабочие все. в чем проблема и почему подсветка робит а кнопки нет
проливал может че на неё,почисти если есть возможность,если сможешь конечно и знаешь как
просто сегодня в доту играл и посреди игры оффнулась. ничего не проливал
Самое первое что нужно сделать это сменить USB порт перезагрузить копьютер проверить драйвера.
неужели ты серьезно думаешь . что я не перезагружал компьютер и не менял разъем \о чем я написал кстати\ . драйвера проверю
да не видит комп клаву вообще. а подсветка робит.
порт виноват дело не в клаве
те6е надо 3аводsкие дрова кинуть на мать
Люди бывают с разными умственными способностями:yes:
Система какая?
Вариантов то немного:
Клавиатура
Драйвера
Порт
Вируса
да я думаю материнка.только хз че щас делать \драйвера я не могу смотреть т. к ее просто не видит комп\
марка не Тesoro Colada случайно? были похожи траблы с указанной клавой. Ничо не помогло, сдал обратно
Пользуйся TAB ENTER етц.
Включи Экранную Клавиатуру
Скачай драйвера или вставь диск. Вспомнил что была такая проблема с драйверами. Порты отказывались принимать клавиатуру пока не переставил.
Попробуй другую клавиатура подключить, если имеется (или у соседей попроси).
лол я все э то время с экранной пишу\та стоит в компе все также не работая\
Источник
Не работает клавиатура на компьютере но индикаторы горят, что делать
Представьте ситуацию. Включаете ПК, а клавиатура не реагирует на нажатие кнопок. Что предпринять? Не спешите покупать новую. Рассмотрим, что делать если не работает клавиатура на компьютере но индикаторы горят, и можно ли ее исправить.
Почему не работает
- Механическая. Повреждение кабеля, загрязненность клавиатуры;
- Программная. Сбой ПО, неправильные настройки в BIOS, нерабочие драйвера.
Рассмотрим подробнее что предпринять, если не работает клавиатура в компьютере.
Что сделать в первую очередь
Перезагрузите ПК. Возможно, не работает клавиатура на ПК по причине в сбое ПО.
Если не нажимаются клавиши блока с цифрами, расположенного справа, нажмите «Num Lock». Возможно, вы нажали ее случайно и отключили цифровой блок. В некоторых моделях ноутбуков придется нажать ее одновременно с клавишей Fn.
Лампочки горят но клавиши не работают
- Сбой в работе драйверов;
- Настройки в BIOS;
- Вредоносный софт. Возможно, технология управления клавишами воспринялась ОС как вредоносная, что привело к сбоям. Проверьте ПК антивирусом.
Рассмотрим подробнее что делать в таких случаях.
Сбой в драйверах
Это системное ПО, через которое происходит работа с устройством. Драйвер нужно обновить или переустановить. Как это сделать? Нажмите «Win+X» выберите: 
Отобразится установленное на ПК оборудование. Перейдите: 
В окне «Состояние» должно отобразится: 
Если появились неполадки, перейдите: 
Если не помогло, удалите драйвер. Потом установите новый, скачав с официального сайта производителя.
При сбоях электропитания настройки могут измениться. Ошибка связана с отключением поддержки USB клавиатуры. Что делать? Зайдите в BIOS. Как это сделать сморите в статье: «Восстановление системы». Находим раздел: 
Переключите настройку в активное состояние «Enable».
Нарушение соединения проводной клавиатуры
Если клавиатура проводная, проверьте надежность подключения кабеля к клавиатуре и ПК. Посмотрите, нет ли повреждения в кабеле. Обычно, если он поврежден, Диспетчер устройств не находит оборудование.
Беспроводная
Если клавиатура долго реагирует на нажатие клавиш, причина в нарушении связи с приемником сигнала. Что предпринять:
- Замените батарейки;
- Убедитесь, что устройство находится на оптимальном расстоянии от ПК;
- Проверьте, включено ли питание (если таковое имеется). Положение «ВКЛ».
Выключен Bluetooth
Нажмите «Win+I», выберите: 
Далее:
Жидкость и грязь
Пыль, пролитые на клавиатуру чай или кофе приводит к выходу ее из строя. Что предпринять? Почистите ее. Подробнее смотрите в статье: «Чистка клавиатуры ПК».
Особенности
На мультимедийных клавиатурах есть сочетания клавиш, блокирующие ее работу. Указывается в инструкции. Возможно, вы нажали их случайно. Обычно она включается нажатием клавиш «Fn+Win». Если не помогло, посмотрите на клавиатуре кнопку с изображением замка.
Вывод
Мы рассмотрели, почему не работает клавиатура в компьютере, и как решить эту проблему. Используйте рассмотренные способы. В основном причина неработоспособности в них.
Источник
Почему клавиатура может не работать
Отказ любого из элементов периферии компьютера означает затруднение или полное прекращение работы всего комплекта. Если не работает клавиатура, то работа с компьютером становится невозможной, поскольку исчезает возможность ввода данных. Использование экранной клавиатуры проблему не решает, так как ее функционал существенно ограничен и полноценную работу не обеспечивает. При этом, иногда работать надо прямо сейчас и бежать в магазин за новым устройством некогда. Зачастую проблему можно решить на месте, не прибегая к кардинальным методам.
Почему клавиатура может не работать — поиск причины возникновения проблемы
Если на подключенной клавиатуре горят какие-нибудь лампочки, все не так плохо. Сложнее, если устройство вовсе не подает никаких признаков жизни. Первым действием, которое надо произвести, является определение возможной причины неисправности. Для этого надо внимательно осмотреть устройство, соединительный провод, проверить подключение и определиться с дальнейшими действиями. Затем необходимо подключить проблемную клавиатуру к другому компьютеру. Также не помешает подключить к вашему компьютеру заведомо исправную клавиатуру и убедиться в отсутствии проблем с ПО, работой соединительных портов. Говоря проще, надо разобраться — не работает клавиатура, или проблемы кроются в компьютере.
Физическая поломка
Большинство подобных проблем имеют вполне заметные очертания — оборванный провод, механические повреждения и т.п. По характеру обнаруженного изъяна можно сделать приблизительный вывод о судьбе устройства, хотя повреждение корпуса на самом деле не обязательно означает полный вывод клавиатуры из строя. Сложнее ситуация, когда не работает клавиатура, не имеющая видимых признаков повреждения. Если при подключении к другому компьютеру проблема сохраняется, следует проверить состояние соединительного провода. Нередко он переламывается возле входа в корпус устройства или (реже) на соединительном штекере.
Привычка держать кружку с чаем, кофе или иными напитками рядом с клавиатурой вывела из строя немало устройств
Проблемы в ПО
Если при подключении к другому компьютеру клавиатура работает в штатном режиме, то причина, скорее всего, кроется в программном обеспечении. Возможно, необходимо установить или обновить драйвер устройства. Прежде всего, надо проверить состояние клавиатуры в диспетчере устройств. В Windows 7 для этого надо правой кнопкой мыши нажать на «компьютер» в меню «Пуск». В Windows 10 его можно открыть, набрав «диспетчер устройств» в окошечке поиска панели задач. Если в пункте «клавиатуры» есть наименование проблемного устройства без дополнительных значков (обычно это желтый треугольник с восклицательным знаком), значит, система ее видит и не находит никаких проблем.
Другие причины
Любители перекусить во время работы на компьютере нередко проливают различные жидкости на неё. Привычка держать кружку с чаем, кофе или иными напитками рядом с клавиатурой вывела из строя немало устройств, но искоренить ее, по-видимому, удастся не скоро. Обычно следы от пролитой жидкости остаются на поверхности, даже если их вовремя стерли. Признаками такой неисправности является отсутствие нормальной реакции на некоторые кнопки, залипание отдельных кнопок, беспорядочные команды с клавиатуры. Часто она начинает бесконечно печатать одну букву или выполнять команду.
У беспроводных образцов частой проблемой являются батарейки. Когда их емкость начинает заметно падать, работа устройства делается неустойчивой и в какой-то момент полностью прекращается.
Что делать если не работает клавиатура — решение проблемы различными способами
Проблемы, возникшие с клавиатурой, в большинстве случаев преодолимы. Порядок действий зависит от специфики возникших неполадок и выбирается в соответствии с их масштабами. Рассмотрим возможный алгоритм действий в том или ином случае.
Починка или замена клавиатуры, соединительного кабеля
Механические поломки устройства могут быть восстановлены только при небольших объемах разрушений. Перелом корпуса или подобные крупные неисправности шансов на успех не оставляют. Наиболее удачными действиями могут стать очистка устройства от проникшей внутрь жидкости (сладкий чай, кофе) или замена соединительного провода.
Для очистки потребуется разобрать устройство. Клавиатура отсоединяется от компьютера. Аккуратно снимаются все кнопки, снимаются резиновые передатчики, мягкой кисточкой со спиртом оттираются пятна от высохших напитков. После окончания очистки клавиатура собирается в обратной последовательности. Особое внимание надо уделять установке больших кнопок, которые не просто вставляются в соответствующие гнезда, а фиксируются металлическими направляющими.
Видео: Ремонт соединительного кабеля
Если под рукой нет готовых припаянных штекеров, то проще всего приобрести новую клавиатуру и не тратить время на поиски нужных деталей или элементов.
Ремонт может быть произведен только при наличии навыков и знания конструкции. Все действия, предпринятые наобум, положительных результатов не обеспечивают. Если суть возникшей поломки неясна, то правильнее всего просто заменить клавиатуру на новую, исправную.
Обновление драйверов
Обычно драйвера на основные периферийные устройства имеются в комплекте системы Windows. Тем не менее, новые элементы, беспроводные или имеющие ряд дополнительных функций, требуют использования собственного программного обеспечения. Необходимые драйвера поставляются вместе с устройствами на компакт-дисках. В случае утери или отсутствия можно отыскать интересующее ПО в сети Интернет и установить на компьютер. Существует и более простой способ — открыть диспетчер устройств, найти пункт «Клавиатура», кликнуть по нему правой кнопкой мыши и в выпадающем списке выбрать «обновить драйверы». Система сама найдет и установит нужное ПО.
Обычно драйвера на основные периферийные устройства имеются в комплекте системы Windows
Изменение настроек BIOS
Такое изменение может понадобиться, если производится замена старой клавиатуры с разъемом PC/2 на более современную с разъемом USB, или при подключении устройства к ноутбуку. В настройках БИОС надо найти вкладку «USB Controller» и установить значение «Enabled». Затем надо найти вкладку «USB Keyboard Support» (она еще может называться «USB Legacy Support») и также установить «Enabled». Если планируется работать с клавиатурой в DOS, понадобится включить соответствующее значение во вкладке «USB Keyboard Support Via», хотя она имеется не во всех версиях БИОС.
Такое изменение может понадобиться, если производится замена старой клавиатуры с разъемом PC/2 на более современную с разъемом USB
Специалисты отмечают, что проблемы с USB-клавиатурами встречаются довольно часто. Для того чтобы избежать их, можно использовать переходник PC/2-USB. В этом случае большинство проблем решаются автоматически, но работоспособность переходника необходимо проверить.
Настройка самой клавиатуры
Настройка клавиатуры производится в панели управления: меню «Пуск» — «Панель управления» — «Клавиатура» — «Свойства: клавиатура». Можно изменить:
- Скорость (частоту) повтора воспроизведения символа при нажатой клавише.
- Задержка перед началом повтора. Параметр определяет время, которое требуется для появления следующего символа при нажатой клавише.
- Частота мерцания курсора на экране.
- Язык ввода информации по умолчанию.
- Клавиши переключения раскладки.
- Дополнительная поддержка языков
Настройка клавиатуры производится в панели управления: меню «Пуск» — «Панель управления» — «Клавиатура» — «Свойства: клавиатура»
Настройку клавиатуры обычно не производят, поскольку привычные параметры изначально установлены по умолчанию. Тем не менее, в результате каких-либо действий пользователя или системных сбоев настройки могут измениться, поэтому при появлении каких-либо неполадок рекомендуется установить их в необходимом порядке.
Проверка ПК на вирусы
Одной из причин отказа устройства может стать вирус, попавший на компьютер из сети Интернет или с зараженного внешнего запоминающего устройства
Одной из причин отказа устройства может стать вирус, попавший на компьютер из сети Интернет или с зараженного внешнего запоминающего устройства. При появлении признаков неустойчивой работы или полного отказа, необходимо запустить полную проверку компьютера на вирусы. Можно использовать собственную антивирусную программу, установленную на компьютере, для чего надо кликнуть по значку программы в панели задач и нажать кнопку «Проверка», у большинства антивирусников она находится на главной странице и хорошо видна. Можно также скачать и запустить утилиты Dr.Web CureIt! или Kaspersky Virus Removal Tool. Это бесплатные программы, эффективно обнаруживающие угрозы, которые могут быть пропущены установленным антивирусным ПО.
По окончании проверки и удаления обнаруженных угроз, компьютер перезагружается
По окончании проверки и удаления обнаруженных угроз, компьютер перезагружается и производится проверка работоспособности устройства.
Проверка работоспособности самой клавиатуры
Необходимо быть уверенным, что клавиатура работает. Для этого ее следует подключить к другому компьютеру и проверить работоспособность. Если проблема сохраняется, причина неисправности кроется в самом устройстве. Если же она начинает работать в нормальном режиме, то проблема аппаратного или программного характера возникла в компьютере. Этот вариант проверки надо использовать одним из первых, хотя под рукой не всегда имеется другой компьютер. Возможность локализовать проблему позволяет существенно ускорить ее решение.
Другое
Цвет гнезда соответствует цвету штекера, для клавиатуры он сиреневый
Проблемы с клавиатурой могут возникнуть и по другим причинам. Например, если подключить к включенному компьютеру устройство PS/2, то можно вывести из строя материнскую плату. Многие пользователи относятся к такому действию слишком легкомысленно, особенно те, кто использует USB-клавиатуру. Она может извлекаться и при включенном компьютере, но со старыми PS/2 такой вариант извлечения недопустим. Надо штатным образом выключить компьютер и только тогда отсоединить клавиатуру и подключить другую. Кроме того, нередко включают штекер PS/2 и гнездо от мыши, расположенное рядом.
Переставшую работать клавиатуру в большинстве случаев можно восстановить или заставить работать вновь. Основным вопросом станет целесообразность такого восстановления, насколько оно долговечно и надежно. Цена нового устройства не столь велика, чтобы тратить время на отказавшую клавиатуру с непредсказуемым результатом. Поэтому, убедившись в том, что причина отказа кроется не в аппаратной части компьютера или ПО, а в самой клавиатуре, следует решить, стоит ли ремонтировать ее, или проще купить новую. Самостоятельные действия обычно производят из-за нехватки времени или когда терять уже нечего, попытка ничего не испортит. Отдавать клавиатуру в ремонт можно только если она дорогая, оплата восстановления несоотносима с ценой нового устройства. В остальных случаях наиболее надежным решением станет приобретение новой клавиатуры.
- Распечатать
Оцените статью:
- 5
- 4
- 3
- 2
- 1
(11 голосов, среднее: 3.5 из 5)
Поделитесь с друзьями!