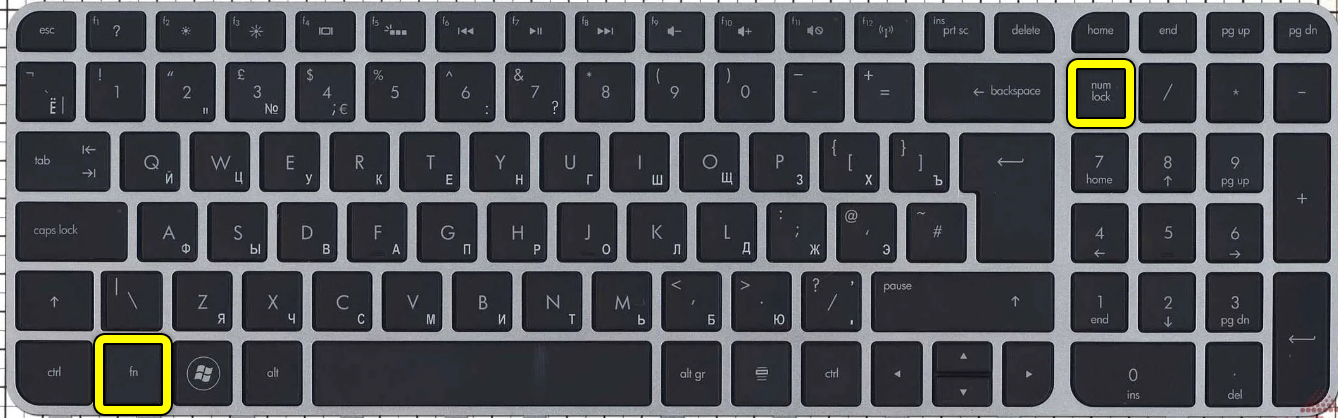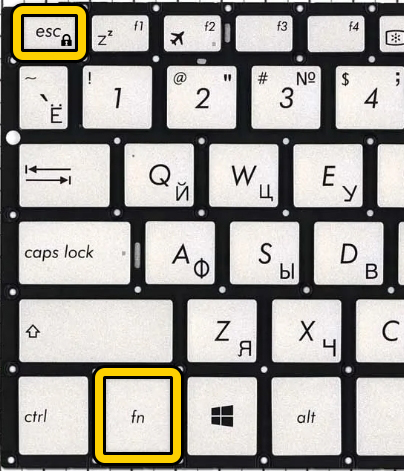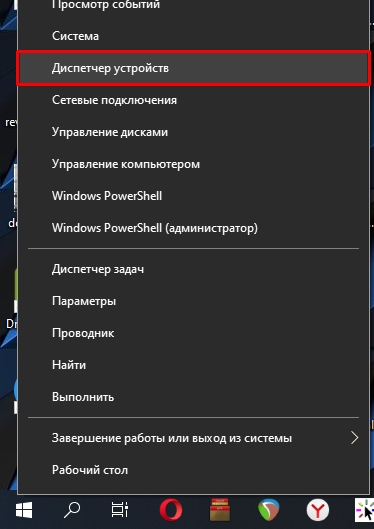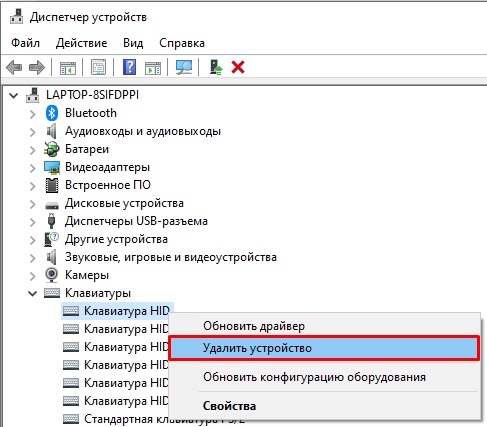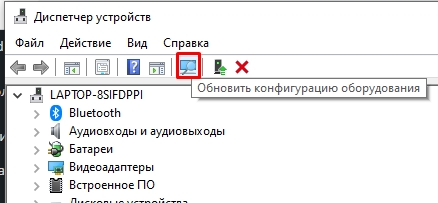Содержание:
- Самые частые виды неполадок клавиатур и методы их устранения
- Клавиатура не работает, не распознается системой, световые индикаторы не загораются
- Клавиатура не работает исключительно в Windows. До загрузки системы, а также на других компьютерах она работает
- Windows 7 не «видит» клавиатуру. Она определяется как неизвестное устройство
- Клавиши не нажимаются или печатают другие символы
- Не работают отдельные сочетания клавиш
- Настройка параметров клавиатуры в Windows 7
- Настройка раскладки
- Настройка задержки перед вводом символов, скорости ввода и частоты мигания курсора

Мы подготовили рассказ, как самостоятельно устранять неполадки клавиатуры и как настроить ее для более удобного «юзанья» в Windows 7.
Самые частые виды неполадок клавиатур и методы их устранения
- Клавиатура не работает вообще.
- Windows 7 не распознает клавиатуру.
- Клавиатура работает, но при наборе текста печатаются не те символы.
- Клавиатура не реагирует на нажатие отдельных клавиш.
- Система не распознает сочетания клавиш.
Клавиатура не работает, не распознается системой, световые индикаторы не загораются
Эта неполадка указывает на то, что устройство не подключено к источнику питания или неисправно. Для исключения первой причины:
- подключите клавиатуру к заведомо рабочему USB или PS/2 порту компьютера без переходников и других «промежуточных» устройств (подключение к PS/2 можно осуществлять только при отключении питания системного блока);
- удостоверьтесь в надежности подключения.
Если клавиатура всё еще не подает признаков «жизни», вероятно, неисправна она сама либо поврежден ее кабель.
Подобное состояние беспроводной клавиатуры может указывать на разрядку или отсутствие в ней элементов питания.
Клавиатура не работает исключительно в Windows. До загрузки системы, а также на других компьютерах она работает
Клавиатура исправна, но не работает вследствие системного сбоя. Причинами могут быть:
- проблемы с драйвером;
- блокировка устройства софтом;
- вирусное заражение;
- изменения в реестре и повреждение системных файлов.
Если проблема возникла не сразу после установки Windows 7 (раньше клавиатура на этим компьютере нормально работала), попробуйте удалить ее драйвер:
- откройте панель управления -> Диспетчер устройств;
- найдите в списке клавиатуру, раскройте ее контекстное меню и выберите пункт «Удалить».
- перезагрузите компьютер.
Эти действия помогут Windows 7 заново распознать подключенное устройство и переустановить его.
Другие упомянутые неполадки Windows 7 и программ, которые привели к отказу клавиатуры, можно устранить системным восстановлением. Для этого зайдите в Пуск, раскройте Все программы ->> Стандартные ->> Служебные и щелкните «Восстановление системы».
Выберите подходящую контрольную точку, которая была создана до даты сбоя.
Подтвердите намерение нажатием кнопки «Готово».
Дождитесь окончания восстановления. Все изменения, куда входит установка и настройка софта, настройка реестра, установка обновлений Windows 7 и т. д., будут отменены, и то, что блокировало клавиатуру, перестанет действовать.
Если возможная причина в вирусном заражении — просканируйте систему антивирусом.
Windows 7 не «видит» клавиатуру. Она определяется как неизвестное устройство
Такое нередко случается с нестандартными клавиатурами, использующими собственные драйвера. Решить проблему поможет инсталляция нужного драйвера с диска, который прилагался к клавиатуре при покупке, либо с сайта производителя.
Стандартный драйвер клавиатуры Microsoft можно загрузить отсюда.
Клавиши не нажимаются или печатают другие символы
Чаще всего это бывает результатом загрязнения клавиатуры и попадания внутрь нее жидкостей. Очистить устройство от крошек и прочего мусора, который скапливается под клавишами, можно с помощью специального пылесоса или баллончика со сжатым воздухом.
Если клавиатура не работает после того, как внутрь нее попала жидкость, ее нужно разобрать, промыть и просушить.
Если же подобная этой неполадка возникает при подключении к компьютеру любой клавиатуры, источником проблемы может быть порт (PS/2 или USB) или материнская плата.
Работоспособность отдельных клавиш можно проверить с помощью тестовых приложений, к примеру MS Key, которая входит в набор программного обеспечения Microsoft IntelliType, или онлайн сервисов Key-test, Keyboard Tester и им подобных.
Не работают отдельные сочетания клавиш
Причиной этого часто бывает сторонний софт для управления клавиатурой. Причем не обязательно приложение работает в вашей системе, возможно, оно стояло раньше было некорректно удалено. Иногда проблему создает неправильная настройка таких программ.
Чтобы проверить эту версию, запустите Windows 7 в безопасном режиме (под ним программы из списка автозагрузки не стартуют). Если клавиатура работает нормально — предположение верно.
Настройка параметров клавиатуры в Windows 7
Настройка раскладки
В области уведомлений на панели задач щелкните кнопку языка ввода и отметьте нужную вам раскладку.
Или нажмите заданное сочетание клавиш. Если вы его не знаете, откройте панель управления Windows 7 ->> «Язык и региональные стандарты».
На вкладке «Языки и клавиатуры» доступна настройка «Изменить клавиатуру». Кликните кнопку.
В разделе «Переключение клавиатуры» указано сочетание клавиш, которым меняется настройка раскладки.

Настройка задержки перед вводом символов, скорости ввода и частоты мигания курсора
Откройте приложение «Клавиатура» в панели управления.
Параметры ввода символов в Windows 7 находится на вкладке «Скорость». Передвигая ползунки, найдите оптимальные для вас настройки. Проверить, как это работает, можно в специальном поле ввода в этом же окне.
Здесь же, ниже, находится настройка частоты мигания курсора при вводе текста. Ее также меняют передвижением ползунка вправо-влево.
Клавиатура внезапно перестала работать? Не спешите ее выбрасывать и покупать новую. Неисправность можно устранить, если выяснить источник проблемы. Поломка бывает системного и аппаратного характера. Microsoft и технический специалист Уитсон Гордон подсказали, как исправить вышедшую из строя клавиатуру.
Причины, по которым клавиатура не работает
Почему не работает клавиатура при включении компьютера? Причиной может быть программный сбой, аппаратная поломка или замедление ОС. Рассмотрим каждый из вариантов.
Замедление ОС
Иногда клавиатура включается с запозданием. Причина — замедление ОС. Так случается, когда компьютер выполняет сразу много задач. Например:
- скачивает обновления;
- проигрывает видео;
- осуществляет сканирование файлов антивирусом и прочее.
Из-за нагрузки системы клавиатура реагирует с запозданием. Чтобы подтвердить такую причину, пошевелите мышкой. О сильном торможении скажут порывистые движения стрелки. В этом случае подождите некоторое время, пока все процессы завершатся и компьютер придет в норму.
Программный сбой, аппаратная поломка
Если при запуске клавиатура не включается, выясните причину поломки:
- Программный сбой. Такая ошибка возникает, как правило, в момент загрузки операционной системы, поскольку не активируются требуемые драйверы. Если это происходит, то компьютер не в состоянии увидеть подключенную периферию.
- Аппаратная поломка. Так обозначают физическое повреждение клавиатуры и другой периферии. Устройство ввода включает большое количество механических компонентов, которые обычно эксплуатируется жестко.
Клавиатура на ПК может перестать работать сразу после отключения, отсоединения и повторного включения. На сайте Microsoft пишут, что причина поломки в том, что не сбрасывается состояние клавиатуры. Происходит это, если отключить периферию во время удерживания клавиш от порта USB.
Почему не работает клавиатура на ноутбуке?
Клавиатура на лэптопе не работает по тем же причинам, что и подключенная периферия к компьютеру (программный сбой, аппаратная поломка). Трудности в основном доставляет интеграция вводного устройства в ПК. На ноутбуке клавиатура еще может не работать из-за плохого соединения материнской платы. Это случается из-за пролитой на устройство жидкости.
В остальном проверку, когда не печатает клавиатура (это касается и ПК), производят путем нажатия одной из следующих клавиш:
- Num Lock;
- Caps Lock.
При их активации должны зажечься диоды.
Как узнать причину поломки клавиатуры
Чтобы понять, по какой причине не работает клавиатура, выполните такие действия:
- Подключите другую клавиатуру к компьютеру либо проверьте неисправную периферию на другом устройстве.
- Проверьте аккумуляторы, если клавиатура беспроводная. Убедитесь, что приемник правильно подключен.
- Подключите клавиатуру к другому порту USB, чтобы убедиться в исправности порта.
- Перезагрузите компьютер и попробуйте войти в BIOS при помощи клавиш F2, F12, Del (в загрузочных сообщениях ПК указана правильная клавиша).
- Попробуйте загрузить ПК в безопасном режиме, при котором операционная система загружает минимальное программное обеспечение и драйверы устройств, чтобы уменьшить потенциальные конфликты. Если клавиатура работает во время загрузки компьютера, что-то в Windows мешает ее дальнейшей работе.
Что делать, когда не работает клавиатура
На портале Microsoft указано такое решение, если клавиатура не работает после отключения и включения:
- Нажмите ту клавишу, которую удерживали. Это может быть Ctrl, Shift, Alt, Win.
- Откройте экранную клавиатуру и сбросьте физическую клавиатуру.
- Перезагрузите компьютер.
Это поможет решить проблему отсутствия сбрасывания клавиатуры. В остальных случаях необходимы иные решения. Что делать, если не работает клавиатура на компьютере? Первичные действия таковы:
- Отсоедините кабель клавиатуры из гнезда примерно на 10 секунд, а затем снова подключите. ПК обнаружит устройство и активирует его, на это укажет уведомление на панели задач.
- Следующий этап (если не помогло) — перезагрузка компьютера. При перезапуске операционная система всегда проверяет ошибки и исправляет их.
- Проверьте разъемы на кабеле и ПК. Подключите устройство ввода к другому порту или девайсу.
- Переустановите драйвер на клавиатуру.
Если клавиатура все же не работает, проверьте ее работоспособность. Подключите к другому компьютеру либо лэптопу. Если устройство никак не реагирует на периферию, причина — аппаратная поломка.
Теперь о беспроводных вариантах:
- Если проблема связана с элементом питания, замените его на новый либо зарядите аккумулятор.
- Если периферия подключена по Bluetooth или радиосигналу (USB-приемник). В первом случае отключите и вновь активируйте блютуз на ПК, а во втором — выньте адаптер из гнезда USB и снова подключите к другому гнезду.
Что делать, если на ноутбуке не работает клавиатура? Автор портала PCMag Уитсон Гордон написал, что необходимо предпринять:
- Сузьте круг образовавшейся проблемы. Определите, что-то не так с самой клавиатурой или программный сбой Windows. Перезагрузите ноутбук и войдите в BIOS. Если не можете войти в BIOS и перемещаться по нему с помощью клавиатуры, велика вероятность, что это аппаратная проблема. Если получилось войти в BIOS, проблемные клавиши нормально работают в этом меню, проблема связана с Windows.
- Перезапустите устройство. Перезагрузка исправляет тысячу ошибок. Если не можете использовать трекпад или мышь для перезагрузки лэптопа, просто нажмите и удерживайте кнопку питания в течение 10–15 секунд, чтобы выключить, а затем снова включите его.
- Переустановите драйверы клавиатуры. Через поиск Windows войдите в «Диспетчер устройств». Разверните раздел «Клавиатуры». Если рядом с какими-либо элементами в этом разделе стоит желтый восклицательный знак, это может указывать на проблему. Даже если нет никаких обозначений, рекомендуют щелкнуть правой кнопкой мыши по клавиатуре в этом меню и выбрать «Удалить драйвер». Перезагрузите компьютер, и Windows должна автоматически получить общие драйверы для клавиатуры. Тогда она снова заработает.
- Проверьте устройство на вирусы. Вредоносное ПО может поразить клавиатуру.
- Если проблема аппаратная, почистите клавиатуру или отнесите ноутбук в сервисный центр.
Для ноутбука есть еще такие решения:
- При неактивной клавиатуре на лэптопе активируется одна из 12 кнопок F, которые располагаются на верхней части клавиш ввода. Найдите кнопку F с изображением замка и нажмите ее вместе с клавишей Fn.
- Если не работает клавиатура на ноутбуке (вернее — только ее правая часть), то проблему решают нажатием Fn одновременно с Num Lock.
Если клавиатура не работает на устройствах Mac, лэптоп так может предупреждать о разряженном аккумуляторе. На официальном сайте Apple сказано, что Mac следует подключить к розетке либо подсоединить внешнюю клавиатуру, чтобы увидеть предупреждение.
На первый взгляд не слишком легко понять, почему не работает клавиатура. Когда же причина выявляется, остается ее устранить, что в большинстве случаев не занимает много времени. Если никакие решения не помогают, то клавиатуру замените или отнесите в ремонт.
Не работает клавиатура при загрузке компьютера

Я последний раз столкнулся с этим сразу после шифрования системного диска с помощью BitLocker — диск был зашифрован, а ввести пароль при загрузке не могу, так как не работает клавиатура. После этого и было решено написать подробную статью на тему, как, почему и когда могут возникать такие проблемы с клавиатурой (в том числе, беспроводной), подключенной по USB и как их решать. См. также: Не работает клавиатура в Windows 10, Что делать, если не работает клавиатура на ноутбуке.
Как правило, такая ситуация не происходит с клавиатурой, подключенной с помощью порта PS/2 (а если произошла, проблему стоит искать в самой клавиатуре, проводе или разъеме материнской платы), но вполне может встретиться на ноутбуке, так как встроенная клавиатура тоже может иметь USB интерфейс.
Прежде чем продолжать чтение, посмотрите, а все ли в порядке с подключением: на месте ли USB кабель или приемник для беспроводной клавиатуры, не задел ли его кто-то. Еще лучше, выньте его и подключите снова, при этом не в USB 3.0 (синего цвета), а USB 2.0 (Лучше всего в один из портов сзади системного блока. Кстати, иногда там есть специальный USB порт со значком клавиатуры и мыши).
Включена ли поддержка USB клавиатуры в БИОС
Чаще всего, чтобы решить возникшую проблему, достаточно зайти в БИОС компьютера и включить инициализацию USB клавиатуры (пункт USB Keyboard Support или Legacy USB Support установить в Enabled) при включении компьютера. Если эта опция у вас отключена, вы этого можете не замечать долгое время (потому как Windows при загрузке сама «подключает» клавиатуру и для вас все работает), до тех пор, пока не потребуется воспользоваться ею еще при загрузке операционной системы.
Возможен вариант, что и в БИОС вы зайти не можете, особенно если у вас новый компьютер с UEFI, Windows 8 или 8.1 и включенной быстрой загрузкой. В этом случае, вы можете попасть в настройки другим путем (Изменение параметров компьютера — Обновление и восстановление — Восстановление — Особые варианты загрузки, далее в дополнительных параметрах выбрать вход в настройки UEFI). И уже после этого посмотреть, что можно изменить, чтобы все работало.
На некоторых материнских платах настройка поддержки USB устройств ввода при загрузке немного более изощренная: например, у меня в настройках UEFI есть три варианта — отключенная инициализация при ультрабыстрой загрузке, частичная инициализация и полная (при этом быстрая загрузка должна быть отключена). И беспроводная клавиатура работает при загрузке только в последнем варианте.
Надеюсь, статья смогла вам помочь. А если нет, опишите подробно, как именно у вас возникла проблема и я постараюсь придумать что-нибудь еще и дать совет в комментариях.
Почему не работает клавиатура и как это исправить
Не ставьте на устройстве крест, пока не сделаете несколько простых вещей.
Причин, из-за которых клавиатура может не работать, много. Самые распространённые из них — неправильное подключение, разряженные элементы питания, сбой программного обеспечения, пролитая жидкость и, наконец, поломка внутренних комплектующих компьютера или самой клавиатуры.
Если последний вариант — это повод для ремонта или замены клавиатуры, то остальные проблемы чаще всего можно решить самостоятельно. Давайте посмотрим, что можно сделать.
Общие рекомендации
Если клавиатура намокла, просушите её и только потом попытайтесь подключить к компьютеру. Если на клавиши попал суп или другая жидкость, способная засорить их, почистите устройство.
Если не работают только дополнительные цифровые клавиши, нажмитеNum Lock (или Fn + Num Lock для некоторых ноутбуков). Эта кнопка отвечает за работу цифрового блока и, возможно, ранее вы случайно задели её. Бывает и такое.
Когда не работают вообще все клавиши, для начала стоит перезагрузить компьютер. Если это поможет, то проблема в банальном сбое ПО. В случае неудачи переходите к дальнейшим инструкциям.
Почему не работает проводная клавиатура и как это исправить
1. Отсутствие питания
Если на клавиатуре имеется кнопка питания, убедитесь, что она включена.
2. Нарушение работы порта
Отсоедините от компьютера все остальные USB-устройства и попробуйте подключить клавиатуру через разные порты. Обычно для этого лучше всего подходит пара портов в самом верху задней панели. Нежелательно подключать клавиатуру в порты с поддержкой USB 3.0 (синие) — обычных USB 2.0 (чёрные или белые) будет вполне достаточно.
Также стоит попробовать подключить клавиатуру без переходника или, наоборот, воспользоваться им. USB-клавиатура может не работать при соединении через адаптер PS/2. То же самое возможно и при подключении старых клавиатур через USB-порт.
3. Нарушение контакта
Убедитесь, что кабель клавиатуры вставлен до конца. Достаточно вытащить его на пару миллиметров, и контакт будет нарушен. А такое иногда случается во время уборки или если в доме есть животные, которые любят играть с проводами.
Если у вас PS/2-клавиатура, внимательно осмотрите разъём и убедитесь, что его штырьки не загнуты. Такое происходит при неправильной установке и приводит нарушению работы. В этом случае выпрямите штырьки с помощью пинцета и попробуйте подключить клавиатуру снова.
4. Отключена поддержка USB в BIOS
Клавиатура может не работать из-за отключенной в BIOS функции, если у вас новый компьютер или вы заменили старое устройство на новое с разъёмом PS/2. Зайдите в BIOS, перейдите в раздел Advanced и убедитесь, что опция Legacy USB Support или USB Keyboard Support включена (Enabled). Если она отключена — измените значение и нажмите F10, чтобы сохранить настройки и перезагрузить компьютер.
5. Неполадки с драйвером
Если у вас Windows, переустановите драйвер клавиатуры в «Диспетчере устройств». Чтобы попасть в него, перейдите с помощью мыши в раздел «Пуск» → «Параметры» → «Bluetooth и другие устройства» → «Диспетчер устройств». В открывшемся списке найдите свою клавиатуру, кликните по ней правой кнопкой мыши и выберите «Удалить устройство». После перезагрузки компьютера драйвер клавиатуры установится автоматически.
6. Вирусы
Также пользователям Windows не помешает проверить систему на наличие вредоносного ПО. Для этого просканируйте её антивирусом. Если он не установлен, загрузите его из интернета с помощью запасной физической или экранной клавиатуры.
Почему не работает беспроводная клавиатура и как это исправить
1. Нет питания
В первую очередь проверьте элементы питания. Возможно, вы неправильно вставили в клавиатуру батарейки или они пришли в негодность. Если клавиатура работает от встроенного аккумулятора, убедитесь, что он заряжен.
2. Сбой подключения или помехи
Обновите беспроводное подключение. Для этого выключите клавиатуру и приёмник, если он есть, с помощью кнопок питания. Затем отсоедините его от компьютера. Выключите другие беспроводные устройства, если они есть поблизости. Снова подключите приёмник к компьютеру — сначала включите его, а потом клавиатуру.
Если для связи используется встроенный в компьютер модуль Bluetooth, убедитесь, что он включён и находится в режиме видимости.
Порядок действий для подключения беспроводных клавиатур может отличаться в зависимости от модели устройства. На всякий случай сверьтесь с официальной инструкцией в документации или на сайте производителя.
3. Другие причины
Если у вас Windows, переустановите драйвер клавиатуры и проверьте систему на наличие вирусов. Подробнее об этом читайте в разделе о проводных клавиатурах.
Почему не работает клавиатура ноутбука и как это исправить
Убедитесь, что аккумулятор ноутбука не разрядился. Иногда, даже если устройство включается, при низком уровне заряда клавиши могут не срабатывать. На всякий случай подключите ноутбук к электросети.
Если у вас Windows, переустановите драйвер клавиатуры и проверьте систему на наличие вирусов. Детали — в разделе о проводных клавиатурах.
Если ничего не помогло, проверьте клавиатуру, подключив её к другому компьютеру. Если не заработает, то, скорее всего, она сломана. В таком случае отнесите её в ремонт или попробуйте сдать в магазин по гарантии.
Текст статьи был обновлён 1 марта 2021 года.
Читайте также 🧐
- Как проверить на вирусы компьютер или отдельный файл онлайн
- Почему компьютер не видит флешку или внешний жёсткий диск и что с этим делать
- 10 бесплатных программ для удалённого доступа к компьютеру
Всем привет! Если вы читаете эти строки, значит у вас заблокировалась клавиатура на компьютере или ноутбуке, и вы не знаете, как обратно её включить. Не стоит паниковать, я сам пару раз сталкивался с этой проблемой. Блокировка происходит в двух случаях. Почти все современные клавиатуры имеют специальное сочетание клавиш, которое и включает блокировку. Скорее всего, вы нечаянно нажали на эти кнопки. Сам подобным грешу постоянно. Второй случай – если у вас дорогая игровая клава с дополнительным процессором и программным обеспечением, мог произойти банальный сбой или зависание. Все эти моменты и решения мы подробно разберём в статье.
Содержание
- Способ 1: Переподключение (на ПК)
- Способ 2: Сочетание горячих кнопок
- Способ 3: Переустановка драйвера
- Способ 3: Специализированный софт
- Способ 4: Комплексные меры
- Задать вопрос автору статьи
Способ 1: Переподключение (на ПК)
Если у вас стационарный персональный компьютер, просто попробуйте выдернуть кабель, подключенный к USB и подключить клавиатуру повторно. Обычно после этого блокировка полностью пропадает. Если же у вас дорогая клава, и она просто зависла – это также должно помочь.
Способ 2: Сочетание горячих кнопок
Как же нам разблокировать клавиатуру на компьютере или ноутбуке? Как я и говорил в самом начале, почти все современные клавы имеют специальный режим блокировки всех клавиш клавиатуры. Сам же режим включается и отключается с помощью специального сочетания кнопок. Чаще всего используются:
Fn + NumLock
Если у вас ноут (HP, Lenovo, ASUS, Acer и т.д.) или клавиатура без дополнительного цифрового блока, тут вам нужно будет самому найти вторую клавишу. Обычно это одна из кнопок ряда «F», который находится в самом верху. Ориентируйтесь на значок замочка. Можете попробовать нажать на каждую из кнопок. Не забываем, что для их работы нужно использовать ту же вспомогательную кнопку:
Fn + (F1 – F12)
На некоторых клавиатурах используются горячие кнопки:
Fn + Esc
Способ 3: Переустановка драйвера
Возможно, есть какой-то сбой драйвера, который установлен в операционной системе. Такое частенько бывает, после глобального обновления Windows или при обновлении дров на материнскую плату.
- Нам нужно попасть в «Диспетчер устройств». Это можно сделать несколькими способами. На новых версиях Windows 10 и 11 кликаем правой кнопкой по меню «Пуск» и выбираем нужный пункт. В Windows 7 можно попасть туда через «Панель управления». Или нажмите правой кнопкой по «Компьютеру» и зайдите в «Свойства».
- Откройте раздел «Клавиатуры» и с помощью правой кнопки удалите все, что там есть.
- После этого нажмите по кнопке обновления оборудования в самом верху. Драйвера должны автоматически установиться. Если это не произошло, перезагрузите компьютер.
Способ 3: Специализированный софт
Если пытаетесь воспользоваться не своим компьютером, то владелец мог в систему поставить специальную программу, которая и блокирует клавиатуру. Сделано это в целях безопасности. Каждая из подобных программ имеет свое сочетание, которое и разблокирует клаву. Но владелец мог поставить свои кнопки – тут уж ничего не поделаешь. Ниже я приведу самые популярные варианты:
- Alt + Home
- Alt + End
- Ctrl + Shift + Del (и потом нажимаем Esc).
Способ 4: Комплексные меры
Если ни один из предыдущих вариантов не дал результата, значит, скорее всего, у нас есть программный сбой в операционной системе. Есть конечно и второй вариант – это поломка клавиатуры. Чтобы проверить это, попробуйте включить или отключить режимы «NumLock» и «CapsLock» – на клаве должны загореться соответствующие лампочки. Если они горят, но в системе ничего не происходит, проделываем следующие инструкции:
- Проверьте компьютер антивирусной программой. Возможно, у вас в системе заселилось вредоносное ПО. Можете даже использовать встроенного защитника, но перед этим обязательно обновите базы.
- Попробуйте запуститься под безопасным режимом. Если в безопасном режиме будет все хорошо, убираем все лишнее из автозагрузки. Также вспомните – возможно вы устанавливали до этого какое ПО, которое в теории может мешать работе клавиатуры. Лучше эти программы удалить.
- Я бы на вашем месте полностью переустановил драйвера для материнской платы, так как именно к ней обычно и подключается клавиатура. Драйвера нужно будет вручную скачать с официального сайта производителя – скачиваем дрова оттуда и устанавливаем. Не используем в этом деле «Диспетчер устройств». О том, как правильно устанавливать драйвера – читаем тут (ссылка).
- Очищаем компьютер от лишнего хлама и мусора.
- Делаем проверку и восстановление системных файлов.
Если проблема осталась, и вам не удалось снять блокировку с клавиатуры компьютера – подробно опишите свою ситуацию в комментариях в самом низу. Я или кто-то из команды WiFiGiD.RU вам обязательно поможет. Всем добра!