
В этой инструкции — о возможных методах исправить проблему с невозможностью ввода пароля или просто ввода с клавиатуры и о том, чем она может быть вызвана. Прежде чем приступать, не забудьте проверить, что клавиатура хорошо подключена (не поленитесь). Близкая тема: Что делать, если не работает клавиатура на ноутбуке.
Примечание: если вы столкнулись с тем, что клавиатура не работает на экране входа в систему, для ввода пароля можно использовать экранную клавиатуру — нажмите по кнопке специальных возможностей внизу справа экрана блокировки и выберите пункт «Экранная клавиатура». Если на этом этапе у вас не работает также и мышь, то попробуйте выключить компьютер (ноутбук) долгим (несколько секунд, скорее всего вы услышите что-то типа щелчка в конце) удержанием кнопки питания, затем снова включить.
Если клавиатура не работает только на экране входа и в приложениях Windows 10
Частый случай — клавиатура исправно работает в БИОС, в обычных программах (блокнот, Word и т.п.), но не работает на экране входа в Windows 10 и в приложениях из магазина (например, в браузере Edge, в поиске на панели задач и т.п.).
Причиной такого поведения обычно является не запущенный процесс ctfmon.exe (можно посмотреть в диспетчере задач: правый клик по кнопке Пуск — Диспетчер задач — вкладка «Подробности»).
Если процесс действительно не запущен, вы можете:
- Запустить его (нажмите клавиши Win+R, введите ctfmon.exe в окно «Выполнить» и нажмите Enter).
- Добавить ctfmon.exe в автозагрузку Windows 10, для чего выполнить следующие шаги.
- Запустить редактор реестра (Win+R, ввести regedit и нажать Enter)
- В редакторе реестра перейти к разделу
HKEY_LOCAL_MACHINE\SOFTWARE\Microsoft\Windows\CurrentVersion\Run\
- Создать в этом разделе строковый параметр с именем ctfmon и значением C:\Windows\System32\ctfmon.exe
- Перезагрузить компьютер (именно перезагрузка, а не завершение работы и включение) и проверить работу клавиатуры.
Клавиатура не работает после выключения, но работает после перезагрузки
Еще один распространенный вариант: клавиатура не работает после завершения работы Windows 10 и последующего включения компьютера или ноутбука, однако, если выполнить просто перезагрузку (пункт «Перезагрузка» в меню Пуск), то проблема не появляется.
Если вы столкнулись с такой ситуацией, то для исправления вы можете использовать одно из следующих решений:
- Отключить быстрый запуск Windows 10 и перезагрузить компьютер.
- Вручную установить все системные драйверы (а особенно чипсета, Intel ME, ACPI, Power Management и подобные) с сайта производителя ноутбука или материнской платы (т.е. не «обновить» в диспетчере устройств и не использовать драйвер-пак, а вручную поставить «родные»).
Дополнительные методы решения проблемы
- Откройте планировщик заданий (Win+R — taskschd.msc), перейдите в «Библиотека планировщика заданий» — «Microsoft» — «Windows» — «TextServicesFramework». Убедитесь, что задача MsCtfMonitor включена, можете выполнить её вручную (правый клик по задаче — выполнить).
- Некоторые опции некоторых сторонних антивирусов, отвечающие за безопасный ввод с клавиатуры (например, есть у Касперского) могут вызывать проблемы с работой клавиатуры. Попробуйте отключить опцию в настройках антивирусов.
- Если проблема возникает при вводе пароля, а пароль состоит из цифр, и вы вводите его с цифровой клавиатуры, убедитесь, что клавиша Num Lock включена (также иногда к проблемам может приводить случайное нажатие ScrLk, Scroll Lock). Учитывайте, что для некоторых ноутбуков для работы этих клавиш требуется удержание Fn.
- В диспетчере устройств попробуйте удалить клавиатуру (может находиться в разделе «Клавиатуры» или в «Устройства HID»), а затем нажать в меню «Действие» — «Обновить конфигурацию оборудования».
- Попробуйте сбросить БИОС на настройки по умолчанию.
- Попробуйте полностью обесточить компьютер: выключить, выключить из розетки, снять батарею (если это ноутбук), нажать и подержать кнопку питания на устройстве в течение нескольких секунд, снова включить.
- Попробуйте использовать устранение неполадок Windows 10 (в частности пункты «Клавиатура» и «Оборудование и устройства»).
Еще больше вариантов, имеющих отношение не только к Windows 10, но и к другим версиям ОС, описаны в отдельной статье Не работает клавиатура при загрузке компьютера, возможно, решение найдется там, если до сих пор не нашлось.
Представьте ситуацию. Включаете ПК, а клавиатура не работает. Рассмотрим, что делать, если перестала работать клавиатура Windows 10.
Содержание
- Особенности
- Экранная клавиатура
- Почему перестает работать клавиатура
- Что сделать в первую очередь
- Аппаратная причина
- Драйвера
- BIOS
- Процесс ctfmon
- Не работает после обновления
- Штатные средства ОС
- Вывод
Особенности
Определить почему перестала работать клавиатура можно проанализировав действия выполненные на ПК до появления проблемы. Проблема появилась после обновления ОС, или установки Windows 10. А может не работают только отдельные клавиши. Рассмотрим самые распространенные проблемы и способы их решения.
Экранная клавиатура
Активируйте временно виртуальную клавиатуру, пока не найдете причину неработоспособности клавиатуры и не устраните ее.
На Виндовс 10 перейдите:
Далее:
Если не работает экранная клавиатура откройте «Службы». Перейдите:
Откройте:
Выберите:
Нажмите на службе два раза ЛКМ, выберите «Автоматически».
Почему перестает работать клавиатура
Существует две причины:
- Аппаратная;
- Программная.
Рассмотрим их подробнее.
Что сделать в первую очередь
Если не работает клавиатура, проверьте работоспособность порта куда она установлена. Переключите устройство в другой порт. Подключите клавиатуру к другому ПК.
Аппаратная причина
В ноутбуке это сделать сложнее. Его придется разобрать и посмотреть. Выполняйте разборку только при наличии опыта. Иначе большой риск повредить контакты на корпусе. Проверьте, не поврежден ли шлейф, подключающий ее к плате. Переподключите коннектор в шлейф. Подробнее смотрите в статье: «Ноутбук греется и зависает».
Если не работают отдельные клавиши, почистите клавиатуру. Как это сделать смотрите в статье: «Правильная чистка клавиатуры ПК».
Драйвера
Их установка могла завершиться с ошибкой. Что делать? Удалите существующую цифровую подпись, и замените ее на новую. На Windows 10 нажмите «Win+X», перейдите:
Выберите:
Перезагрузите ПК. ОС автоматически найдет и установит драйвер. Если этого не произошло перейдите на официальный сайт производится ноутбука или клавиатуры.
BIOS
Если на компьютере перестала работать клавиатура, перезагрузите ПК. Во время включения нажмите функциональную клавишу для перехода в BIOS. В зависимости от модели это: DEL, F11, F2. На ноутбуках клавиши работают совместно с Fn. На вкладке, где показаны устройства ввода измените значение на:
Это параметр может называться:
Нажмите F10 для сохранения изменений.
Процесс ctfmon
Это процесс в ОС, контролирующий пользовательский ввод и панель отображения языка (переключатель раскладки клавиатуры).
Способ используйте, если клавиатура работает в ОС (текстовый редактор, мессенджер), но не работает при вводе пароля при загрузке ОС. На экране входа.
На Виндовс 10 нажмите «Win+X», выберите:
Найдите процесс:
Если его нет откройте редактор реестра. Перейдите:
Добавьте процесс запуска клавиатуры в автозагрузку.
Задайте параметру имя:
Нажмите на созданном параметре два раза ЛКМ, установите значение:
Не работает после обновления
Удалите последнее установленное обновление Виндовс 10. Скорее всего именно оно стало причиной неработоспособности клавиатуры. Как это сделать? Нажмите «Win+I» выберите:
Перейдите:
Удалите его.
Штатные средства ОС
Разработчики Windows 10 для решения программных проблем добавили встроенные утилиты. Они проанализируют и попытаются исправить возникшую проблему. Откройте в «Параметрах» раздел «Обновление». Как это сделать рассматривалось выше. Перейдите:
Вывод
Проанализируйте события, после которых клавиатура перестала работать. Используйте один из рассмотренных способов для решения проблемы.
Сложно заранее предугадать, когда может понадобиться виртуальная клавиатура на компьютере. Без нее не обойтись, если необходимо переустановить драйверы устройства ввода, когда физическая клавиатура не работает, она потребуется при отсутствии других средств для ввода текста или же, если с некоторыми клавишами на клавиатуре имеются проблемы. Экранная клавиатура в операционных системах Windows была всегда, и запустить ее никогда не составляло проблем. При этом в Windows 10 компания Microsoft увлеклась настолько, что в системе имеется две клавиатуры, ввод с которых можно осуществлять при помощи мыши. В рамках данной статьи мы приведем сразу несколько способов, как запустить виртуальную клавиатуру на Windows 10, а так же отметим основные причины, из-за которых она может не работать.
Как включить экранную клавиатуру в Windows 10
Выше отмечалось, что на компьютерах под управлением операционной системы Windows 10 имеется 2 типа виртуальных клавиатур. По сути, их функциональность одинаковая, но они несколько отличаются интерфейсом. Всего же запустить экранную клавиатуру в Windows 10 можно 5 различными способами, каждый из которых довольно просто, и запомнить их все не составит труда.
Через поиск
Самый простой и очевидный поиск запустить экранную клавиатуру – это воспользоваться поиском, который в Windows 10 хорошо справляется со своими задачами. Чтобы включить виртуальную клавиатуру, нажмите на значок поиска в левом нижнем углу экрана и введите в нем запрос «Экранная клавиатура», после чего выберите найденный вариант.
Очевидный минус данного способа в том, что запустить подобным образом виртуальную клавиатуру будет довольно трудно, если не работает физическая клавиатура и ввести запрос нечем.
Через команду «Выполнить»
Такой же тип экранной клавиатуры, который описан выше, можно запустить через команду «Выполнить». Чтобы активировать строку «Выполнить», нажмите на клавиатуре сочетание клавиш Windows+R или кликните правой кнопкой мыши по кнопке «Пуск» и выберите соответствующий пункт. В открытой строке «Выполнить» напишите osk и нажмите «ОК», после чего на экране отобразится экранная клавиатура.
У данного способа минус такой же, как у описанного выше – необходимость вводить запрос с клавиатуры, что затруднительно, если она неисправна.
Через «Панель управления»
«Центр специальных возможностей» в «Панели управления» позволяет включить экранную клавиатуру. Чтобы это сделать, нажмите правой кнопкой мыши на кнопке «Пуск» и выберите во всплывающем меню пункт «Панель управления». Далее в правом верхнем углу открывшегося окна необходимо переключить режим просмотра с «Категория» на «Мелкие значки» или «Крупные значки». После этого станет доступен значок «Центр специальных возможностей» — нажмите на него и выберите пункт «Включить экранную клавиатуру».
Через панель быстрых задач
В правом нижнем углу экрана Windows 10, где расположены часы и другие значки быстрого доступа, можно держать «горячую кнопку» включения экранной клавиатуры. Чтобы ее отобразить, нажмите правой кнопкой мыши на часы и поставьте галочку напротив пункта «Показать сенсорную клавиатуру». После этого на панели быстрых задач будет доступен новый значок – на него достаточно нажать левой кнопкой мыши, чтобы запустить виртуальную клавиатуру, выполненную в стиле сенсорной.
Через «Параметры»
Меню настроек компьютера позволяет запустить экранную клавиатуру довольно просто. Для этого нажмите на «Пуск» левой кнопкой мыши и перейдите в «Параметры». Далее необходимо выбрать пункт «Специальные возможности» и в левой части экрана перейти на вкладку «Клавиатура». После этого останется нажать на соответствующую кнопку для включения виртуальной клавиатуры.
Не включается экранная клавиатура в Windows 10
Если экранная клавиатура на компьютере не включается ни одним из перечисленных образов, значит, вероятнее всего, отключена соответствующая служба, отвечающая за нее. Отключая ненужные службы, администратор компьютера мог случайно или намеренно выключить одну из них, которая отвечает за виртуальную клавиатуру. Запустить снова данную службу довольно просто:
- Нажмите кнопке «Пуск» правой кнопкой мыши и выберите пункт «Выполнить»;
- В открывшемся окне пропишите команду services.msc для доступа к службам;
- Далее в списке служб отыщите «Служба сенсорной клавиатуры и панели рукописного ввода» и нажмите на данный пункт дважды левой кнопкой мыши;
- Откроется окно, в котором необходимо нажать на кнопку «Запустить». Обратите внимание, что если кнопка «Запустить» не активна, сперва нажмите «Остановить», а уже после вновь запустите службу.
После того как соответствующая служба будет запущена, останется запустить экранную клавиатуру одним из описанных выше способов.
Виртуальная клавиатура постоянно запускается на Windows 10 сама
Когда экранная клавиатура постоянно запускается самостоятельно без соответствующей команды пользователя, это говорит о неверно выставленных настройках в специальных возможностях Windows 10. Чтобы подобное прекратить, необходимо сделать следующее:
- Нажать правой кнопкой мыши по кнопке «Пуск» и запустить «Панель управления»;
- Далее убедитесь, что режим отображения установлен «Крупные значки» или «Мелкие значки» и перейдите в пункт «Центр специальных возможностей»;
- Здесь потребуется отыскать пункт «Использование компьютера без мыши и клавиатуры», перейти в него и убрать галочку с настройки «Использовать экранную клавиатуру».
После выполнения описанных выше действий, экранная клавиатура перестанет самопроизвольно запускаться на компьютере под управлением Windows 10.
(450 голос., средний: 4,62 из 5)
Загрузка…
В этой статье мы обсудим различные способы исправить неработающую экранную клавиатуру в Windows 11/10.
Экранная клавиатура пригодится, когда вы работаете в режиме планшета. Это отличная альтернатива физической клавиатуре. Кроме того, это помогает тем, кто не может печатать с помощью физической клавиатуры из-за физической травмы или по любой другой причине. Однако ваш опыт работы с этой полезной функцией может быть не всегда приятным. Итак, в этой статье давайте обсудим различные способы исправления неработающей экранной клавиатуры в Windows 11/10 .
Исправить экранную клавиатуру, не работающую в Windows 11/10
- Проверить услуги сенсорной клавиатуры
- Включить экранную клавиатуру
- Параметр «Закрепить сенсорную клавиатуру» на панели задач
- Создание сочетания клавиш на экране
- Запустите его из меню « Пуск»
- Запустите его с помощью диалогового окна «Выполнить» .
- Запустить сканирование SFC
- Включить экранную клавиатуру в режиме планшета
- Удалите последнее обновление Windows
Теперь давайте обсудим различные способы исправления экранной клавиатуры, не работающей в Windows 11, один за другим.
Но прежде всего:
Прежде чем пробовать какой-либо из основных методов устранения неполадок, попробуйте быстрые исправления, приведенные ниже. В большинстве случаев один из них устраняет проблему.
- Перезагрузите компьютер с Windows 11 и попробуйте запустить экранную клавиатуру.
- Во- вторых, разумнее поддерживать Windows в актуальном состоянии . Проверьте наличие ожидающих обновлений и обновите ОС. Теперь перезапустите экранную клавиатуру, чтобы увидеть, устранена ли проблема.
- Попробуйте нажать горячую клавишу Windows + Ctrl + O на физической клавиатуре, чтобы запустить экранную клавиатуру.
- Включите режим планшета на своем ПК, щелкнув параметр «Режим планшета» в центре уведомлений.
- Если вы столкнулись с проблемой, когда экранная клавиатура не печатает, попробуйте запустить средство устранения неполадок системы.
Если ни одно из быстрых исправлений не работает, перейдите к методам устранения неполадок, приведенным ниже. Один из них обязательно решит вашу проблему.
1. Проверьте службы сенсорной клавиатуры.
Основная причина проблемы, с которой вы столкнулись, может заключаться в том, что службы сенсорной клавиатуры не запускаются автоматически на вашем ПК. Итак, ниже показано, как проверить и включить службы сенсорной клавиатуры на ПК с Windows 11:
- Введите « Выполнить» в строке поиска. Теперь в разделе «Наилучшее совпадение» нажмите «Запустить приложение », чтобы запустить его.
2. Введите services.msc в диалоговом окне «Выполнить» и нажмите « ОК » .
3. Найдите службу сенсорной клавиатуры и панели рукописного ввода . Затем дважды щелкните по нему, чтобы открыть его свойства.
4. Теперь рядом с Тип запуска щелкните раскрывающийся список и выберите в меню Автоматически .
5. Кроме того, установите для службы статус « Работает » . Если для параметра «Стоп» установлено значение «Остановлено», нажмите « Пуск » , чтобы запустить его.
6. Нажмите «Применить », а затем «ОК » . Теперь экранная клавиатура должна начать работать.
Если у вас по-прежнему возникают проблемы с ним, проверьте наличие других важных служб . Просто выполните шаги, указанные ниже:
7. В окне свойств службы сенсорной клавиатуры и панели рукописного ввода перейдите на вкладку Зависимости .
8. Дважды щелкните Удаленный вызов процедур (RPC) , чтобы развернуть его.
9. Обратите внимание на Сервисы, указанные на скриншоте ниже. Закройте окно свойств.
10. Теперь снова перейдите в окно «Службы», найдите эти службы и посмотрите, запущены ли они и настроены ли они на автоматический режим. (Если какая-либо из служб не запущена, дважды щелкните их по отдельности. Выполните шаги 3, 4 и 5, чтобы настроить их на работу и автоматически.)
В конце перезагрузите компьютер и перезапустите экранную клавиатуру. Если проблема не устранена, перейдите к следующим решениям, приведенным ниже.
2. Включите экранную клавиатуру в настройках.
Второй способ — проверить, включена ли у вас экранная клавиатура в настройках. Ниже показано, как это сделать:
- Запустите « Настройки » на своем ПК, нажав горячую клавишу Windows + I.
- Нажмите на параметр « Доступность » слева.
- Прокрутите вниз с правой стороны и коснитесь плитки « Клавиатура ».
4. Теперь включите переключатель рядом с экранной клавиатурой .
Это должно немедленно запустить экранную клавиатуру на вашем ПК. Если нет, попробуйте следующие решения, приведенные ниже!
3. Закрепить параметр клавиатуры на панели задач.
Другой метод, который вы должны попробовать, — это закрепить экранную клавиатуру на панели задач. Ниже показано, как это сделать:
- Наведите указатель мыши на панель задач и щелкните ее правой кнопкой мыши .
- Теперь коснитесь параметра « Настройки панели задач ».
- Включите переключатель рядом с сенсорной клавиатурой . Он сразу же закрепит параметр экранной клавиатуры на панели задач.
4. Создайте сочетание клавиш на экране
Чтобы исправить проблему с экранной клавиатурой, которая не запускается в Windows 11/10, другим решением является создание ярлыка. Ниже показано, как это сделать:
- Перейти на рабочий стол .
- Щелкните правой кнопкой мыши на рабочем столе и выберите « Создать» > «Ярлык» .
- Введите следующий путь в поле Тип расположения элемента .
%windir%\System32\osk.exe
4. Затем нажмите «Далее », а затем «Готово » . На вашем ПК с Windows 11 сразу же будет создано экранное сочетание клавиш.
Этот ярлык позволит вам запустить экранную клавиатуру напрямую, нажав на нее.
5. Запустите его из меню «Пуск».
Существует множество способов запуска экранной клавиатуры. Вы также можете сделать это из меню «Пуск». Иногда определенный метод не может запустить приложение. В таких случаях лучше попробовать другие способы открыть это приложение. Итак, ниже показано, как запустить экранную клавиатуру из меню «Пуск»:
- Просто откройте меню « Пуск », щелкнув значок Windows на панели задач.
- Теперь выполните поиск на экранной клавиатуре в строке поиска вверху.
- Затем просто нажмите на приложение под лучшим соответствием.
- Это немедленно запустит экранную клавиатуру на вашем ПК.
6. Запустите его из диалогового окна «Выполнить».
Экранную клавиатуру также можно запустить из диалогового окна «Выполнить». Ниже показано, как это сделать:
- Перейдите в меню «Пуск» и введите «Выполнить» в диалоговом окне вверху. Или просто нажмите горячую клавишу Windows + R.
- Коснитесь приложения « Выполнить» под наиболее подходящим вариантом.
- Введите следующую команду в диалоговом окне «Выполнить» и нажмите «ОК».
C:\Windows\System32\osk.exe
Теперь эта команда сразу запустит экранную клавиатуру на вашем ПК.
7. Запустите сканирование SFC
Средство проверки системных файлов — отличный инструмент для проверки и исправления любых отсутствующих или поврежденных отсутствующих файлов. Если проблема, с которой вы столкнулись, связана с повреждением или отсутствием системного файла, может помочь сканирование SFC. Ниже показано, как его запустить:
- Откройте диалоговое окно «Выполнить» , нажав комбинацию клавиш Windows + R.
- Введите cmd в диалоговом окне.
- НажиматьCtrl+Сдвиг+Войтигорячая клавиша, чтобы открыть командную строку с правами администратора.
- Введите следующую команду и нажмите Enter .
sfc/scannow
Этот процесс требует времени. Итак, подождите, пока процесс не завершится успешно. Вы получите один из следующих результатов:
Результаты сканирования SFC
- Защита ресурсов Windows не обнаружила нарушений целостности — нет поврежденных или отсутствующих системных файлов.
- Защите ресурсов Windows не удалось выполнить запрошенную операцию — во время сканирования произошла ошибка. Пользователь должен запустить сканирование в автономном режиме.
- Защита ресурсов Windows обнаружила поврежденные файлы и успешно восстановила их. Подробности включены в CBS.Log %WinDir%\Logs\CBS\CBS.log — это означает, что поврежденные файлы были обнаружены и успешно восстановлены.
- Защита ресурсов Windows обнаружила поврежденные файлы, но не смогла исправить некоторые из них. Подробности включены в CBS.Log %WinDir%\Logs\CBS\CBS.log — пользователь должен восстановить поврежденные файлы вручную.
Теперь проверьте, устранена ли проблема с неработающей экранной клавиатурой в Windows 11/10.
8. Включить экранную клавиатуру в режиме планшета
Если вы находитесь в режиме планшета и экранная клавиатура не отображается, вам необходимо включить экранную клавиатуру в режиме планшета. Для этого просто выполните шаги, указанные ниже:
- Зайдите в настройки планшета .
- Нажмите « Система», а затем выберите «Планшет»> «Изменить дополнительные параметры планшета» .
- Включите переключатель рядом с «Показывать сенсорную клавиатуру, когда клавиатура не подключена» .
Проблема, с которой вы столкнулись, должна быть решена сейчас! Если проблема не исчезнет, попробуйте наш следующий метод, который помог многим пользователям.
9. Удалите обновление Windows (экранная клавиатура не работает после обновления Windows?)
Если экранная клавиатура исчезла после недавнего обновления Windows, должно быть что-то не так с самим обновлением. В таком случае рекомендуется удалить последнее обновление Windows. Ниже показано, как это сделать:
- Откройте диалоговое окно запуска .
- Введите « appwiz.cpl» и нажмите Enter .
- Нажмите « Просмотр установленных обновлений » слева, как показано ниже на снимке экрана.
4. Дважды щелкните самое последнее обновление.
5. Нажмите « Да » на «Вы уверены, что хотите удалить это обновление?» быстрый.
ПК перезагрузится после удаления обновления. Теперь проверьте, устранена ли проблема с экранной клавиатурой.
ВЫВОД
Итак, это разные способы исправить экранную клавиатуру, которая не работает в Windows 11/10. Попробуйте эти методы в произвольном порядке. Кроме того, если вы столкнетесь с какими-либо проблемами при выполнении каких-либо исправлений, сообщите нам об этом в разделе комментариев. Мы хотели бы помочь вам.
Содержание статьи
- Исправить экранную клавиатуру, не работающую в Windows 11/10
- Но прежде всего:
- 1. Проверьте службы сенсорной клавиатуры.
- 2. Включите экранную клавиатуру в настройках.
- 3. Закрепить параметр клавиатуры на панели задач.
- 4. Создайте сочетание клавиш на экране
- 5. Запустите его из меню «Пуск».
- 6. Запустите его из диалогового окна «Выполнить».
- 7. Запустите сканирование SFC
- 8. Включить экранную клавиатуру в режиме планшета
- 9. Удалите обновление Windows (экранная клавиатура не работает после обновления Windows?)
Если не работает компьютерная клавиатура на ноутбуке, то многие не знают, что делать в ОС Windows 10. Подобная проблема порой возникает после обновления или перехода к более новой виндовской версии. Можно перезагрузить ноутбук и попробовать еще раз ввести буквы и цифры. Если неполадка не исчезает, рекомендуется активировать экранную виндовскую клавиатуру и приступить к исправлению неисправности.
Возможные причины отказа клавиатуры
Иногда пользователи при входе в Виндовс сталкиваются с проблемой при введении пароля на самом экране блокировки. Буквы и цифры компьютерной клавиатуры остаются неактивными. У подобной проблемы есть несколько причин. Прежде чем ее решить, нужно войти в систему. Выполнить вход поможет экранная клавиатура, значок которой находится на экране блокировки.
Проблемы с вводом данных могут возникнуть после очередного обновления Win 10: ранее рабочие клавиши вдруг перестают функционировать. Возможна другая неисправность. Например, выборочная работа компьютерной клавиатуры: набрать текст в Office Word удается, а ввести логин при вхождении в Виндовс или буквы в поисковик — невозможно.
Основные причины неактивности оборудования:
- не активирован «ctfmon.exe»;
- «ctfmon.exe» не добавлен в автозагрузку;
- проблемы с system drivers;
- не обновлен драйвер компьютерной клавиатуры;
- не отключен «Быстрый запуск»;
- не активирован «MsCtfMonitor»;
- неправильно задано значение параметра «UpperFilters»;
- конфликт с антивирусом;
- активирована клавиша «Num Lock», блокирующая ввод цифр;
- случайно нажаты кнопки «ScrLk», «Scroll Lock»;
- компьютерный сбой после обновления (переустановки) Win 10;
- физическая поломка (поврежден шлейф, загрязнились контакты).
Проблемы с оборудованием могут возникнуть в ноутбуках любой модели (Acer, LG, Леново, HP). Устройство ввода букв и цифр может перестать нормально функционировать после очередного обновления Win 10 или при установке более новой редакции Виндовса.
Перед тем, как исправлять ошибки с клавиатурой, нужно написать в поиске слово «keyboard»: откроется окно «Свойства» этого устройства. Это же окошко удастся вызвать через «Панель управления». В «Свойствах» во вкладке «Оборудование» можно найти название и состояние клавиатуры, а также запустить диагностику системы.
Подключение клавиатуры на экране
В случае проблем с вводом данных рекомендуется активировать экранную компьютерную клавиатуру. Вывести на монитор виртуальные буквы и цифры можно с Рабочего стола или из входной заставки.
Простой способ активации экранной компьютерной клавиатуры:
- отправиться в «Пуск»;
- найти: «Параметры» → «Специальные возможности» → «Клавиатура»;
- выбрать → «Использовать экранную клавиатуру».
Как исправить проблему
Если компьютерная клавиатура впервые оказалась неактивной, рекомендуется выключить свой ПК. Потом — отсоединить компьютер от электросети и вытащить батарею. Такие простые действия иногда помогают вернуть ноутбук в нормальное рабочее состояние. Если неполадка не исчезла, рекомендуется активировать виртуальную клавиатуру и попробовать исправить проблему другим методом.
Принудительный запуск процесса «ctfmon»
Если в момент входа в Виндовс невозможно ввести логин, значит, не активирован «ctfmon.exe». Прежде чем запустить этот процесс, рекомендуется войти в ОС (через виртуальное устройство).
Как самому проверить активность «ctfmon.exe»:
- вызвать «Диспетчер задач»;
- перейти во вкладку под названием «Подробности»;
- отыскать слово: ctfmon.exe;
- удостовериться, что процесс «Выполняется»;
- если «ctfmon.exe» не активен, то перейти в «Файл»;
- выбрать «Запустить новую задачу»;
- в окошке «Создание задачи» написать: «ctfmon.exe»;
- нажать «ОК».
Как запустить «ctfmon.exe» на компьютере:
- вызвать утилиту «Выполнить»;
- в пустой строчке напечатать: «ctfmon.exe»;
- появится → «Языковая панель»;
- отредактировать данные.
Как отправить «ctfmon» в автозагрузку:
- вызвать «Выполнить»;
- напечатать в окошке: «regedit»;
- появится «Редактор реестра»;
- пройтись: HKEY_LOCAL_MACHINE\SOFTWARE \ Microsoft\ Windows \Current Version \Run \;
- создать строковый параметр →«ctfmon» (тип «REG_SZ», значение «C:\ Windows \System 32\ ctfmon.exe»);
- перезапустить ПК.
Отключение быстрого запуска
Если неисправности с компьютерным оборудованием возникают в момент включения ноутбука, но исчезают после его перезагрузки, то, возможно, ОС просто глючит. Исправить подобную неполадку поможет деактивация «Быстрого запуска». Обычно эта опция по умолчанию активирована и позволяет ПК быстрее загрузиться.
Простой вариант деактивации «Быстрого запуска»:
- вызвать консоль «Панель управления»;
- перейти: «Электропитание» → «Действия кнопок питания» → «Настройка кнопок питания»;
- активировать: «Изменение параметров, которые сейчас недоступны»;
- перейти в «Параметры завершения работы»;
- деактивировать опцию: «Включить быстрый запуск».
Устранение неполадок с драйверами
После очередного обновления Виндовса возможны проблемные ситуации с драйверами. Желательно зайти на сайт «родного» производителя своего ноутбука и скачать набор ПО. Системные драйверы рекомендуется не обновить, а переустановить. Простое обновление порой не способно справиться с проблемой. Рекомендуется вручную установить «родные» драйверы. Если после обновления ноутбук работает нормально, но порой отключается клавиатура, то можно вначале обновить (переустановить) ее драйвер.
Как устранить неполадку с устройством ввода букв и цифр:
- вызвать «Диспетчер устройств»;
- в списке отыскать слово «Клавиатуры»;
- развернуть ветку;
- найти проблемное устройство;
- вызвать для него всплывающее окошко и выбрать опцию «Обновить драйвер»;
- можно выбрать опцию «Удалить устройство» и перезагрузить ПК;
- после перезагрузки система сама установит рабочий драйвер;
- если система сама не установила новый драйвер, то нужно вызвать для проблемного устройства всплывающее окошко;
- в окошке выбрать «Обновить конфигурацию оборудования»;
- потом «Обновить драйвер»;
- поискать драйвер (в ручном режиме);
- закончить установку.
Проверка ОС на вирусы
Проблемы с печатанием букв и цифр могут возникнуть вследствие активности вредоносных программ. Желательно запустить антивирус и просканировать систему. Угрозы, обнаруженные антивирусной программой, нужно удалить или отправить на карантин.
Если проверка ПК на вирусы не дала никакого результата, можно перейти в «Безопасный режим» и проверить состояние устройства ввода букв и цифр. Желательно еще раз просканировать ноутбук с помощью антивируса.
Как перейти в «Безопасный режим» с Рабочего стола:
- в поисковике написать: конфигурация системы;
- открыть одноименное приложение;
- перейти во вкладку под названием «Загрузка»;
- активировать галочкой «Безопасный режим»;
- нажать «ОК» и перезапустить ПК.
Важно! Иногда неполадку вызывает не вирус, а работа антивирусной программы. Если компьютерная клавиатура перестала работать после установки антивируса, значит, возникла конфликтная ситуация. Можно деинсталлировать антивирусную программу или отключить в ее настройках опцию, которая отвечает за безопасный ввод различных букв и цифр.
Проверка значения параметра «UpperFilters»
Если после очередного обновления Виндовса клавиши не печатают, значит, необходимо проверить активность параметра «UpperFilters». Предварительно рекомендуется создать на ПК точку восстановления.
Как отредактировать параметр «UpperFilters»:
- вызвать инструмент «Выполнить»;
- в строчке напечатать: «regedit»;
- появится «Редактор реестра»;
- пройтись: HKEY_LOCAL_MACHINE\SYSTEM\Current Control Set \Control \Class \{4D36E96B-E325-11CE-BFC1-08002BE10318};
- отыскать параметр под названием «UpperFilters»;
- открыть окошко его редактирования;
- около «Значение» написать: «kbdclass»;
- если введены другие символы, то их необходимо удалить;
- сохранить измененное «Значение»;
- перезапустить ПК.
Управление обновлениями Windows
Как устранить неполадки, используя возможности Виндовса:
- открыть консоль «Параметры Windows»;
- выбрать «Обновление и безопасность»;
- активировать строчку «Устранение неполадок»;
- найти подпункт «Клавиатура»;
- запустить (активировать) средство устранения неполадок;
- выбрать подпункт «Оборудование и устройство»;
- запустить диагностику.
Важно! Если применяется беспроводное устройство ввода букв и цифр, то ошибка может возникать при отключении Bluetooth или Wi-Fi. Рекомендуется проверить состояние соединения.
Физический ремонт
Если отредактированы все параметры, мешающие нормальной работе оборудования, запущены все процессы, обновлены драйверы, а клавиатура не работает, значит, нужно разбирать ноутбук и ремонтировать. Несложный ремонт можно выполнить самостоятельно.
Возможные причины неполадки:
- окисление контактов шлейфа;
- сгорел микроконтроллер;
- на клавиши пролита жидкость;
- механические повреждения.
После разборки ноутбука нужно внимательно осмотреть его состояние. Если пользователь не видит никаких повреждений, он может аккуратно вытереть пыль. В случае серьезной поломки ремонт ноутбука лучше доверить мастеру.
























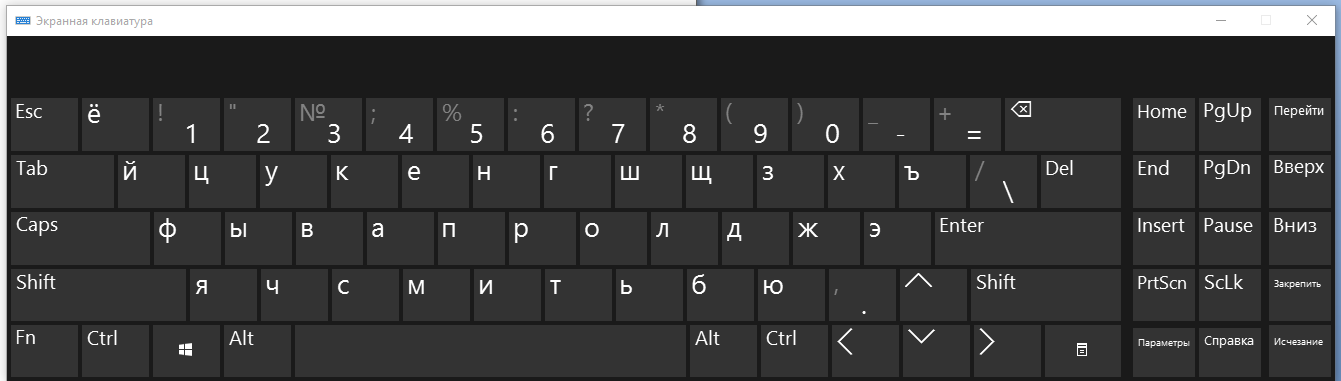
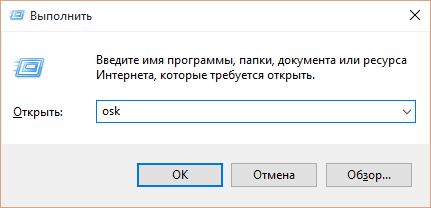
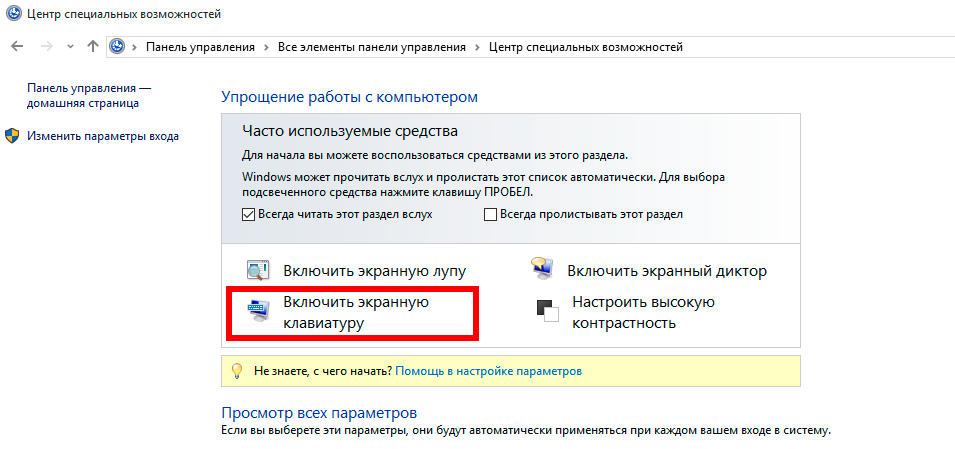
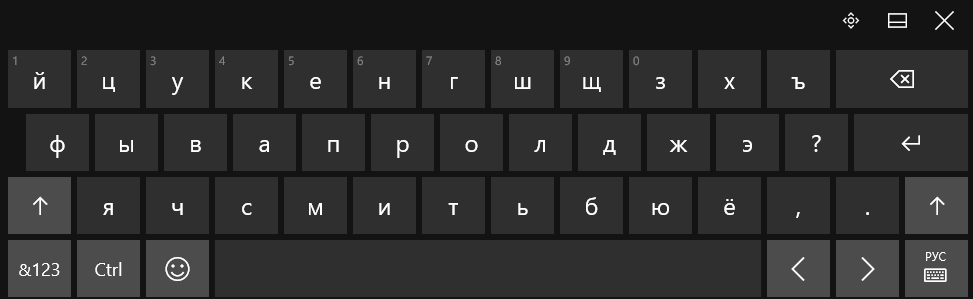
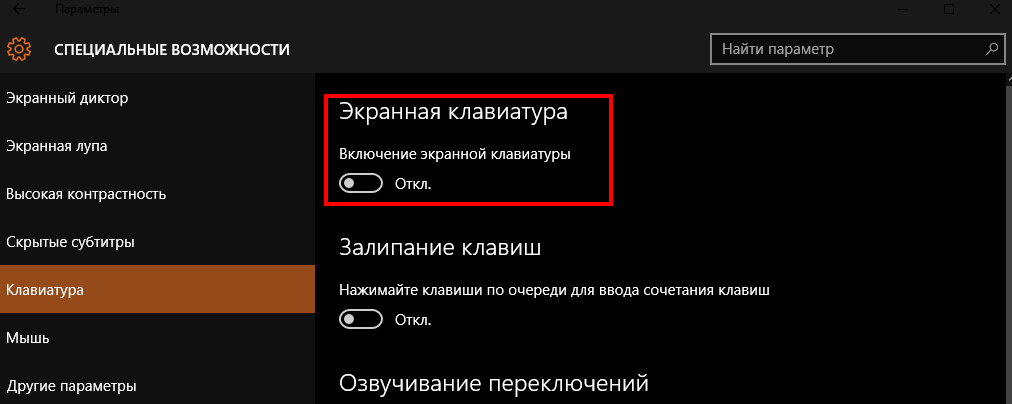
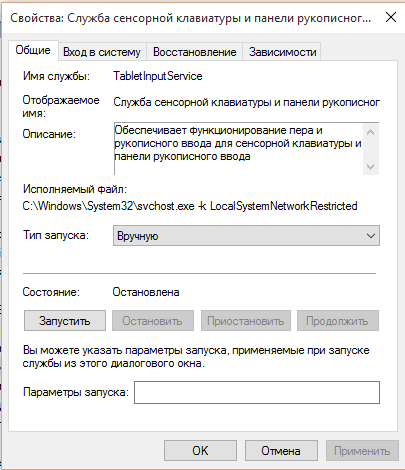
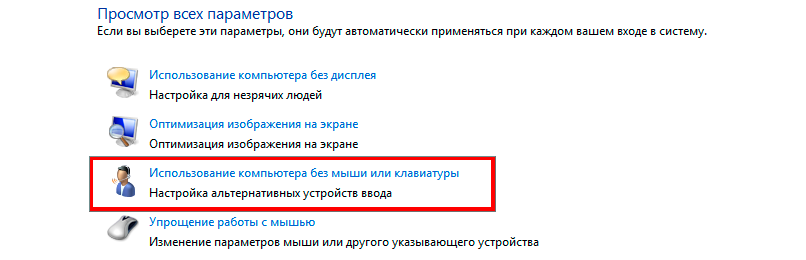
![[Исправлено] Экранная клавиатура не работает в Windows 11/10 2 Исправить неработающую экранную клавиатуру в Windows-11](https://rdd.media/wp-content/uploads/2022/04/Run-search-bar-1-1.png)
![[Исправлено] Экранная клавиатура не работает в Windows 11/10 3 Исправить неработающую экранную клавиатуру в Windows-11](https://rdd.media/wp-content/uploads/2022/04/run-services-msc-1-1.png)
![[Исправлено] Экранная клавиатура не работает в Windows 11/10 4 Исправить неработающую экранную клавиатуру в Windows-11](https://rdd.media/wp-content/uploads/2022/04/Services-tab-1.png)
![[Исправлено] Экранная клавиатура не работает в Windows 11/10 5 Исправить неработающую экранную клавиатуру в Windows-11](https://rdd.media/wp-content/uploads/2022/04/Fix-On-screen-keyboard-not-working-Windows-11-1.png)
![[Исправлено] Экранная клавиатура не работает в Windows 11/10 6 Исправить неработающую экранную клавиатуру в Windows-11](https://rdd.media/wp-content/uploads/2022/04/Fix-On-screen-keyboard-not-working-Windows-11-2.png)
![[Исправлено] Экранная клавиатура не работает в Windows 11/10 7 Исправить неработающую экранную клавиатуру в Windows-11](https://rdd.media/wp-content/uploads/2022/04/Windows-Services-tab-2.png)
![[Исправлено] Экранная клавиатура не работает в Windows 11/10 8 [Исправлено] Экранная клавиатура не работает в Windows 11/10 - rdd.media 2023](https://rdd.media/wp-content/uploads/2022/04/Settings-Accessibility.png)
![[Исправлено] Экранная клавиатура не работает в Windows 11/10 9 [Исправлено] Экранная клавиатура не работает в Windows 11/10 - rdd.media 2023](https://rdd.media/wp-content/uploads/2022/04/Settings-On-screen-keyboard.png)
![[Исправлено] Экранная клавиатура не работает в Windows 11/10 10 [Исправлено] Экранная клавиатура не работает в Windows 11/10 - rdd.media 2023](https://rdd.media/wp-content/uploads/2022/04/Fix-On-screen-keyboard-not-working-Windows-11.png)
![[Исправлено] Экранная клавиатура не работает в Windows 11/10 11 [Исправлено] Экранная клавиатура не работает в Windows 11/10 - rdd.media 2023](https://rdd.media/wp-content/uploads/2022/04/Create-OSK-shortcut.png)
![[Исправлено] Экранная клавиатура не работает в Windows 11/10 12 [Исправлено] Экранная клавиатура не работает в Windows 11/10 - rdd.media 2023](https://rdd.media/wp-content/uploads/2022/04/On-screen-keyboard-Run.png)
![[Исправлено] Экранная клавиатура не работает в Windows 11/10 13 [Исправлено] Экранная клавиатура не работает в Windows 11/10 - rdd.media 2023](https://rdd.media/wp-content/uploads/2022/04/Sfc-scan-2.png)
![[Исправлено] Экранная клавиатура не работает в Windows 11/10 14 [Исправлено] Экранная клавиатура не работает в Windows 11/10 - rdd.media 2023](https://rdd.media/wp-content/uploads/2022/04/Uninstall-update-Windows-11.png)
![[Исправлено] Экранная клавиатура не работает в Windows 11/10 15 [Исправлено] Экранная клавиатура не работает в Windows 11/10 - rdd.media 2023](https://rdd.media/wp-content/uploads/2022/04/Uninstall-update-Windows-11-2.png)






























