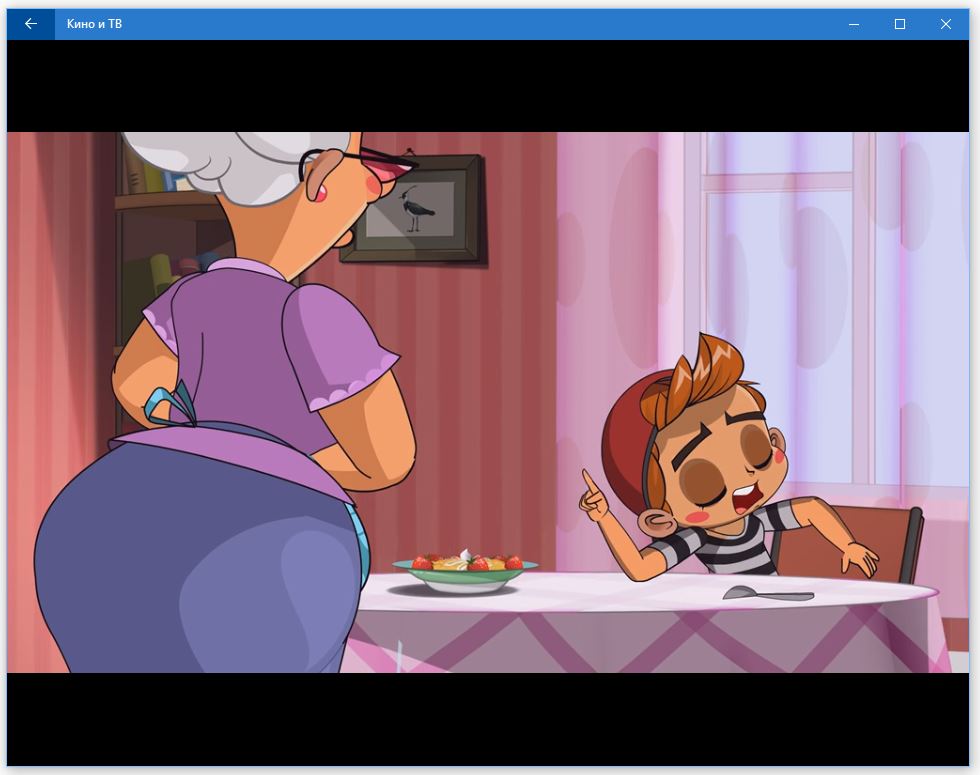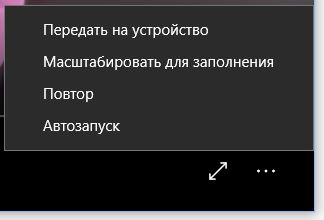На чтение 4 мин Опубликовано Обновлено
Windows 10 — одна из самых популярных операционных систем, используемых миллионами пользователей по всему миру. Однако, иногда у пользователей могут возникать проблемы с воспроизведением кино и ТВ контента на своих устройствах. Множество факторов может способствовать возникновению этих проблем, включая настройки, отсутствие обновлений, конфликты драйверов и другие технические аспекты.
Одной из самых распространенных проблем с воспроизведением на Windows 10 является отсутствие аудио или видео воспроизведения. Некоторые пользователи могут столкнуться с тем, что контент воспроизводится без звука, в то время как у других может быть только звук без видео. Кроме того, некоторые пользователи могут столкнуться с проблемой, когда контент просто не воспроизводится или отказывается запускаться.
Существует несколько способов решить эти проблемы с воспроизведением. Во-первых, рекомендуется проверить настройки звука и видео на вашем компьютере. Убедитесь, что уровень громкости установлен на подходящий уровень, а также что включены все необходимые аудио- и видео-кодеки. Во-вторых, обновите драйверы вашей видео- или аудио-карты до последней версии. Некоторые проблемы с воспроизведением могут быть вызваны конфликтами между устройствами и их драйверами. В-третьих, убедитесь, что у вас установлена последняя версия проигрывателя мультимедиа, такая как Windows Media Player или VLC Player. И, наконец, если все остальное не помогло, попробуйте перезапустить компьютер или выполнить сброс настроек Windows 10.
Важно помнить, что проблемы с воспроизведением кино и ТВ контента на Windows 10 могут быть вызваны различными факторами. Поэтому, если вы столкнулись с подобной проблемой, рекомендуется пробовать различные способы и проверять систему на предмет обновлений и конфликтов. Если проблема не удается решить самостоятельно, не стесняйтесь обратиться к специалистам или к сообществу пользователей для получения дополнительной помощи.
Ошибка воспроизведения кино и тв на Windows 10
Для устранения этой ошибки можно попробовать следующие способы решения проблемы:
- Обновление драйверов. Убедитесь, что у вас установлены последние версии драйверов для видео- и аудиокарты. Это можно сделать вручную, перейдя на официальный сайт производителя вашего устройства, или воспользовавшись специальными программами для автоматического обновления драйверов.
- Проверка наличия необходимых кодеков. Кодеки являются одним из основных компонентов для воспроизведения аудио и видео файлов. Убедитесь, что у вас установлены необходимые кодеки. Для этого можно воспользоваться специальными программами или установить пакет кодеков с официального сайта.
- Переключение на другой медиаплеер. Если проблема с воспроизведением возникает только в конкретном медиаплеере, попробуйте использовать другой плеер. Может быть, ваш текущий медиаплеер несовместим с операционной системой или требует обновления.
- Отключение антивирусного программного обеспечения. Некоторые антивирусные программы и файрволы могут блокировать воспроизведение кино и тв. Попробуйте временно отключить антивирусное программное обеспечение и проверить, решит ли это проблему.
Если приведенные выше способы не помогли решить проблему, рекомендуется обратиться к специалистам или посетить официальные форумы поддержки Windows 10, где пользователи могут поделиться своим опытом и предложить дополнительные решения.
Проблема с аудио-и видеовоспроизведением
На операционной системе Windows 10 пользователи иногда сталкиваются с проблемами воспроизведения аудио- и видеофайлов. Эти проблемы могут быть вызваны различными факторами, включая проблемы с драйверами, настройками системы или несовместимостью приложений.
Один из распространенных симптомов проблемы с аудио- и видеовоспроизведением — отсутствие звука при попытке воспроизвести файл или прерывистое воспроизведение. В некоторых случаях пользователи могут столкнуться с проблемой, когда видеофайл отображается, но с замедленной скоростью или низким качеством.
Если вы столкнулись с проблемой воспроизведения аудио- или видеофайлов на Windows 10, вот несколько способов решения этой проблемы:
- Проверьте настройки аудио. Убедитесь, что громкость не выключена, а динамики или наушники подключены правильно. Также убедитесь, что не включен режим «бесшумный» или «режим полета».
- Обновите драйверы звука и видео. Проверьте наличие обновлений для драйверов звука и видео на сайте производителя вашего устройства. Установите все доступные обновления и перезагрузите компьютер.
- Проверьте наличие обновлений для операционной системы. Откройте меню «Параметры» > «Обновление и безопасность» > «Проверить наличие обновлений». Установите все доступные обновления для Windows 10.
- Проверьте кодеки и расширения. Некоторые аудио- и видеофайлы могут требовать установки дополнительных кодеков или расширений для воспроизведения. Установите недостающие кодеки или расширения, чтобы обеспечить правильное воспроизведение файлов.
- Используйте другое приложение для воспроизведения. Если проблема с аудио- и видеовоспроизведением возникает только в одном приложении, попробуйте использовать другое приложение для воспроизведения файлов. Некоторым пользователям помогает использование VLC Media Player или других альтернативных проигрывателей.
Windows 10 — это популярная операционная система, которую используют миллионы людей по всему миру. Однако, даже самые надежные и проверенные программы могут иногда сталкиваться с проблемами. Одной из распространенных проблем, с которой пользователи Windows 10 могут столкнуться, является невозможность запуска кино и телевизионных программ.
Эта проблема может быть крайне раздражающей, особенно если вы хотите посмотреть свой любимый фильм или передачу. Но не волнуйтесь! В этой статье мы рассмотрим несколько быстрых и эффективных способов решения проблемы с запуском кино и тв на вашем компьютере под управлением Windows 10.
Важно отметить, что причиной данной проблемы может быть несколько факторов, включая несовместимость программного обеспечения, наличие вредоносных программ или поврежденные файлы системы. Поэтому для эффективного решения проблемы, рекомендуется попробовать несколько способов и выяснить, какой именно будет работать на вашем компьютере.
Первый способ, который вы можете попробовать, — это обновить драйверы вашего компьютера. Устаревшие или поврежденные драйверы могут быть причиной невозможности запуска кино и технологий телевидения. Чтобы обновить драйверы, вы можете воспользоваться Менеджером устройств в Windows 10. Просто найдите соответствующее устройство, щелкните на нем правой кнопкой мыши и выберите опцию «Обновить драйвер».
Если обновление драйверов не помогло решить проблему, следующим шагом может быть проверка на наличие вредоносных программ на вашем компьютере. Вирусы и другое вредоносное ПО могут вызывать сбои в работе программы и предотвращать запуск кино и телевизионных программ. Для этого вы можете воспользоваться антивирусной программой, установленной на вашем компьютере, или скачать и установить бесплатную программу, специализирующуюся на поиске и удалении вредоносного ПО.
Если ни один из вышеперечисленных способов не помог вам решить проблему, рекомендуется обратиться к специалисту или службе поддержки Windows для получения дальнейшей помощи. Они могут предложить вам дополнительные решения или провести более глубокую диагностику вашего компьютера.
Содержание
- Проблема запуска кино и ТВ на Windows 10
- Почему не запускается кино и ТВ на Windows 10?
- Первый быстрый способ для решения проблемы
- Второй эффективный способ для запуска кино и ТВ на Windows 10
- Дополнительные рекомендации для успешного запуска
Проблема запуска кино и ТВ на Windows 10
Существует несколько причин, по которым возникают подобные проблемы. Некоторые из них могут быть связаны с ошибками установки системы, неправильными настройками аудио или видео, отсутствием обновлений или наличием конфликтующих программ.
- Проверьте наличие обновлений системы: откройте меню «Параметры», выберите пункт «Обновление и безопасность» и нажмите «Поиск обновлений». Если найдутся доступные обновления, установите их.
- Проверьте наличие обновлений для приложений кино и ТВ: откройте «Магазин Windows», выберите пункт «Загрузки и обновления» и проверьте наличие обновлений для приложений, которые используете.
- Проверьте настройки аудио и видео: откройте панель управления, выберите пункт «Аппаратура и звук» и проверьте правильность настроек звука и видео.
- Отключите антивирусные программы: временно отключите антивирусные программы или добавьте приложения кино и ТВ в список исключений.
- Переустановите приложения кино и ТВ: если проблема не решается, попробуйте удалить и снова установить приложения кино и ТВ.
- Обратитесь за помощью к специалистам: если проблема все еще не решается, обратитесь в службу поддержки Windows или к другим источникам информации, где сможете получить более подробную помощь.
Следуя указанным выше рекомендациям, вы сможете решить проблему запуска кино и ТВ на Windows 10 и насладиться окружением развлечений, которое предлагает эта операционная система.
Почему не запускается кино и ТВ на Windows 10?
Windows 10 предлагает множество возможностей для потребления различных мультимедийных контентов, включая просмотр фильмов и ТВ-программ. Однако, иногда пользователи сталкиваются с проблемой, когда кино и ТВ не запускаются на Windows 10. Возникновение этой проблемы может быть вызвано несколькими причинами:
- Некорректное обновление Windows 10. Разработчики операционной системы регулярно выпускают обновления, которые содержат исправления ошибок и улучшения. Если у вас установлена устаревшая версия Windows 10, возможно, это может привести к проблемам при запуске кино и ТВ. Рекомендуется проверить доступность новых обновлений и установить их, если они есть.
- Проблемы с драйверами. Драйверы играют важную роль в работе различных устройств, включая графические карты, которые отвечают за отображение мультимедийного контента. Если драйверы несовместимы или устарели, это может привести к проблемам с запуском кино и ТВ. Рекомендуется обновить драйверы до последней версии.
- Наличие вредоносного ПО. Вредоносное программное обеспечение может нарушать нормальную работу операционной системы и может привести к проблемам с запуском кино и ТВ. Рекомендуется проверить систему на наличие вредоносных программ и удалить их.
- Проблемы с проигрывателем мультимедийного контента. Иногда проблема может быть связана с самим проигрывателем, который вы используете для просмотра кино и ТВ. Рекомендуется попробовать использовать другой проигрыватель или обновить текущий.
Если вы столкнулись с проблемой, когда кино и ТВ не запускаются на Windows 10, рекомендуется проверить и применить указанные выше решения. В большинстве случаев одно из них помогает исправить проблему и наслаждаться просмотром мультимедийного контента на Windows 10 без проблем.
Первый быстрый способ для решения проблемы
Если Windows 10 кино и тв не запускается, то проблема может быть связана с установленными кодеками. Попробуйте удалить какой-либо сторонний кодек, который мог привести к этой проблеме.
Чтобы удалить кодек:
- Откройте «Панель управления» и выберите «Программы» или «Программы и компоненты».
- Найдите установленный кодек в списке программ и щелкните на нем правой кнопкой мыши.
- Выберите «Удалить» или «Изменить/Удалить» в контекстном меню и следуйте инструкциям на экране для удаления кодека.
После удаления кодека перезапустите компьютер и попробуйте снова запустить кино или тв.
Второй эффективный способ для запуска кино и ТВ на Windows 10
Если первый способ запуска кино и ТВ на Windows 10 не дал результатов, можно попробовать следующий эффективный способ:
1. Откройте меню «Пуск» и выберите «Параметры».
2. В окне «Настройки» выберите «Система».
3. В левом меню выберите «Приложения и компоненты».
4. Прокрутите вниз до раздела «Опции выполнения совместимости для настольных приложений» и нажмите на «Параметры выполнения совместимости для настольных приложений».
5. В открывшемся окне выберите «Далее».
6. Установите флажок напротив опции «Проблемы с отображением изображений, звука или видео».
7. Нажмите «Далее» и дождитесь завершения процесса.
8. После завершения процесса, перезапустите компьютер.
Этот способ позволяет решить проблему с запуском кино и ТВ на Windows 10 путем настройки выполнения совместимости для настольных приложений. Если первый способ не сработал, данный метод может быть более эффективным и помочь запустить кино и ТВ на вашем устройстве.
Дополнительные рекомендации для успешного запуска
Если предложенные ранее способы не помогли в воспроизведении кино и тв на Windows 10, рекомендуется попробовать следующие дополнительные решения:
1. Обновить драйверы графической карты:
Проверьте, установлены ли последние версии драйверов графической карты на вашем компьютере. Застарелые версии драйверов могут вызывать проблемы с воспроизведением кино и тв. Посетите официальный сайт производителя вашей видеокарты и загрузите самые новые драйверы. После установки перезагрузите компьютер и попробуйте запустить кино и тв снова.
2. Отключить антивирусное программное обеспечение:
Временное отключение антивирусной программы на компьютере может помочь в решении проблемы с запуском кино и тв. В некоторых случаях антивирусное программное обеспечение может блокировать доступ к определенным ресурсам или файлам, которые необходимы для воспроизведения контента. Попробуйте временно отключить антивирус и проверьте, запускается ли кино и тв после этого. Если контент успешно запускается, пожалуйста, обратитесь к документации вашего антивируса для настройки исключений или разрешения доступа к необходимым ресурсам.
3. Обновить операционную систему:
Убедитесь, что на вашем компьютере установлена последняя версия операционной системы Windows 10. Возможно, появление проблемы связано с ошибками или неполадками в предыдущих версиях операционной системы. Перейдите в настройки Windows, выберите раздел «Обновление и безопасность» и нажмите на кнопку «Проверить наличие обновлений». Если доступны обновления, установите их и перезагрузите компьютер. После обновления попробуйте запустить кино и тв снова.
4. Проверить наличие ненужных программ и расширений:
При установке и использовании компьютера могут появиться ненужные программы и расширения, которые занимают системные ресурсы. Они могут вызывать конфликты и проблемы, включая невозможность запуска кино и тв. Проверьте список программ и расширений, установленных на вашем компьютере, и удалите те, которые вам не нужны или вызывают подозрения в своей деятельности.
Следуя этим дополнительным рекомендациям, вы сможете устранить проблемы с запуском кино и тв на вашем компьютере с операционной системой Windows 10 и наслаждаться просмотром вашего любимого контента без проблем.
Кино и ТВ — одно из популярных приложений, которое получило достаточно признания среди пользователей операционной системы Windows 10. Однако иногда оно может неожиданно перестать работать, вызывая разочарование и неудобства. В этой статье мы рассмотрим возможные причины, по которым приложение кино и ТВ Windows 10 не запускается, и предложим решения проблемы.
Первым делом, необходимо проверить наличие обновлений для операционной системы Windows 10. Некорректная работа приложения может быть вызвана устаревшей версией операционной системы, которая требует установки последних обновлений. Проверить наличие обновлений можно в настройках Windows 10.
Если обновления установлены, следующим шагом стоит проверить наличие обновлений для самого приложения кино и ТВ. Часто разработчики выпускают обновления, которые исправляют ошибки и улучшают работу программы. В магазине приложений Windows Store можно найти информацию о наличии обновлений и установить их.
Если обновления не помогли решить проблему, возможно, дело в самом приложении кино и ТВ. Попробуйте удалить и повторно установить приложение. Для этого откройте настройки Windows 10, найдите раздел «Приложения и компоненты», выберите приложение кино и ТВ и нажмите на кнопку «Удалить». Затем перейдите в магазин приложений Windows Store и установите приложение заново.
Содержание
- Ошибки запуска приложения
- Проверка обновлений Windows 10
- Проверка подключения к Интернету
- Очистка кэша приложения
Ошибки запуска приложения
При запуске приложения кино и ТВ в операционной системе Windows 10 могут возникать различные ошибки. Ниже приведены некоторые из наиболее распространенных проблем запуска и их возможные решения.
-
Ошибка «Приложение не установлено»: эта ошибка может возникать в случае, если приложение не было корректно установлено или установленная версия не совместима с операционной системой Windows 10. Решение: проверьте, правильно ли установлена последняя версия приложения и обновите операционную систему, если это необходимо.
-
Ошибка «Невозможно запустить приложение»: это сообщение об ошибке может быть вызвано неполадками в операционной системе или конфликтом с другими установленными программами. Решение: перезагрузите компьютер и попробуйте запустить приложение еще раз. Если проблема сохраняется, попробуйте временно отключить антивирусное программное обеспечение или программы, которые могут вызывать конфликты.
-
Ошибка «Приложение кино и ТВ не отвечает»: это сообщение означает, что приложение не отвечает на команды пользователя и может быть вызвано различными причинами, включая неправильно настроенные настройки приложения или неполадки в операционной системе. Решение: попробуйте закрыть приложение и открыть его снова. Если проблема остается, попробуйте перезагрузить компьютер или выполнить проверку на наличие обновлений операционной системы.
-
Ошибка «Приложение кино и ТВ не найдено»: это сообщение означает, что приложение не установлено на компьютере или было удалено. Решение: убедитесь, что приложение кино и ТВ установлено на компьютере. Если оно было удалено, переустановите приложение из Microsoft Store.
-
Ошибка «Нет доступа к приложению»: это сообщение может появиться, если у вас нет прав на запуск приложения или оно заблокировано антивирусной программой. Решение: проверьте, имеете ли вы право на запуск приложения, и убедитесь, что оно не заблокировано антивирусом или другими программами безопасности. Если проблема остается, попробуйте запустить приложение от имени администратора.
Если ни одно из вышеперечисленных решений не помогло решить проблему запуска приложения, рекомендуется обратиться в службу поддержки Microsoft или сделать запрос на официальном форуме с сообществом пользователей Windows 10.
Проверка обновлений Windows 10
Чтобы проверить наличие обновлений Windows 10, выполните следующие шаги:
- Откройте меню «Пуск» и выберите «Настройки».
- В настройках выберите раздел «Обновление и безопасность».
- В левой панели выберите «Windows Update».
- Нажмите кнопку «Проверить наличие обновлений».
После этого Windows 10 начнет проверку наличия доступных обновлений. Если обновления найдены, они будут автоматически загружены и установлены на ваш компьютер. Вам может потребоваться подключение к интернету и перезагрузка компьютера для завершения процесса установки.
После установки всех доступных обновлений попробуйте запустить приложение кино и ТВ. Если проблема была связана с отсутствием необходимых обновлений, она должна быть решена. Если проблема не исчезла, попробуйте другие методы, описанные в нашей статье.
Проверка подключения к Интернету
При возникновении проблем с запуском приложения кино и ТВ в Windows 10, первым шагом необходимо проверить подключение к Интернету. Для этого можно выполнить следующие действия:
- Убедитесь, что компьютер или устройство, на котором установлено приложение, подключены к сети Wi-Fi или Ethernet.
- Перезапустите маршрутизатор и модем, чтобы устранить возможные временные сбои в сети.
- Проверьте, открываются ли другие веб-сайты без проблем. Если у вас есть доступ к Интернету, но некоторые сайты не открываются, это может быть связано с блокировкой доступа провайдером или настройками безопасности.
- Запустите другие приложения, которые требуют доступа к Интернету, и убедитесь, что они работают нормально. Если остальные приложения также не работают, проблема может быть связана с сетевым подключением и требуется обратиться к администратору сети или провайдеру услуг.
Если подключение к Интернету работает нормально, но проблема с запуском приложения кино и ТВ все еще остается, необходимо искать другие возможные причины и решения проблемы.
Очистка кэша приложения
Чтобы очистить кэш приложения, выполните следующие действия:
- Откройте «Настройки» Windows 10, нажав на икону «Пуск» и выбрав соответствующий пункт меню.
- В «Настройках» выберите раздел «Приложения».
- В списке приложений найдите приложение «Кино и ТВ» и нажмите на него.
- Нажмите на кнопку «Дополнительные параметры» и выберите «Очистка памяти», затем нажмите на кнопку «Очистить».
Эти действия помогут удалить временные данные и перезапустить приложение кино и ТВ с «чистым» кэшем. Если проблемы с запуском приложения остаются, попробуйте также выполнить очистку кэша похожим образом для других приложений, связанных с видео и аудио на вашем компьютере.
Windows 10 — Не работает приложение Кино и ТВ
Месяц после переустановки винды работало всё нормально, но вчера резко перестало работать приложение Кино и ТВ, выдавая такую ошибку. Как это исправить?
Здравствуйте, B ambulbu .
Обращались ли Вы за поддержкой в Xbox, как было рекомендовано?
Попробуйте выполнить следующие действия:
1. Попробуйте сбросить приложение Кино и ТВ: Пуск > Параметры > Приложения (если у Вас Windows 10 не обновлён до 1703, Приложения находится в Система ) > Кино и ТВ . Нажмите на это приложение, потом на Дополнительные параметры и Сбросить .
Средство устранения неполадок для приложений Windows автоматически уведомит Вас, если есть проблема с приложением и попытаться её исправить. Если Вы продолжаете испытывать трудности с приложением, попробуйте запустить средство устранения неполадок приложений. Этот инструмент может автоматически определить и исправить некоторые проблемы с приложениями.
Средство проверки системных файлов – это служебная программа в Windows, позволяющая пользователям проверять системные файлы на отсутствие повреждений и восстанавливать поврежденные системные файлы.
5. Сбросьте кэш Магазина.
Нажмите на клавишу Windows , вводите с клавиатуры wsreset и нажмите ввод . Проверьте если проблема устранена.
6. Если предыдущие этапы не помогли, попробуйте перерегистрацию приложения. Эта операция выполняется с помощью встроенного инструмента PowerShell.
а. Нажмите на клавишу Windows , вводите PowerShell и нажмите ввод .
б. Выполните команду:
Get-AppXPackage -AllUsers | Foreach
в. Перезагрузите компьютер.
При выполнении команды в PowerShell могут появляться ошибки (отмеченные красным строки). Не обращайте на них внимания.
Сообщите нам если эти шаги Вам помогли.
Этот ответ помог 12 польз.
Это помогло устранить вашу проблему?
К сожалению, это не помогло.
Великолепно! Спасибо, что пометили это как ответ.
Насколько Вы удовлетворены этим ответом?
Благодарим за отзыв, он поможет улучшить наш сайт.
Источник
Приложение Кино и ТВ
Начнем с приложения Кино и ТВ. Проще всего его запустить, открыв какой-нибудь видео-файл. Так вы сэкономите несколько щелчков мыши. А где же элементы управления? Чтобы они появились, нужно подвести указатель мыши к нижней части окна. Сначала отображается ползунок, под ним — текущая позиция (время) воспроизведения, в конце ползунка — конечная позиция.
Назначения кнопок внизу понятно без всяких комментариев. Сначала расположена кнопка регулятора громкости, далее — кнопка субтитров, кнопка перемотки назад, кнопка пауза/воспроизведения, кнопка перемотки вперед, кнопка переключения в полноэкранный режим и кнопка Дополнительных возможностей:
- Передавать на устройство — вы можете передать воспроизведение фильма на другое устройство по Bluetooth или Wi-Fi, например на ваш телевизор с поддержкой потоковой передачи видео.
- Пропорции — позволяет изменить пропорции изображения.
- Повтор — включает/выключает режим повтора фильма.
Просмотр видео
Изюминка приложения, это просмотр видео windows 10 с возможностью потоковой передачи видео. Не каждое стороннее приложение поддерживает эту функцию. Конечно, кабель HDMI — лучшее решение, но не всегда он есть под рукой и не всегда удобно его провести. А так, имея телевизор со SmartTV и планшет с Windows 10, можно довольно легко передавать видео на телевизор и наслаждаться большой картинкой вместо экрана в 10-12» планшета.
Нажав кнопку Назад в заголовке программы, вы попадете в Галерею личных видео. Попросту говоря, это будет библиотека Видео. Здесь вы увидите как загруженные из Интернета фильмы, так и купленные в Магазине Windows ТВ-передачи. Именно поэтому приложение называется Кино и ТВ. В нем не будет ссылок на ТВ-каналы онлайн. ТВ-передачи нужно покупать в Магазине Windows, а потом смотреть через это приложение.
Если вы не увидели ваши видео, щелкните но ссылке Изменить место поиска. Появится экран настроек приложения. Перейдите по ссылке Выберите папку, в которой следует искать видео. Далее вы увидите каталоги, добавленные в библиотеку Видео. Нажмите кнопку + для добавления еще одного каталога. Как только каталог будет добавлен, нажмите кнопку Готово.
Приложение Кино и ТВ — одновременно и простое, и функциональное. Весь необходимый функционал для просмотра видео в нем есть, а это означает, что ничто не будет отвлекать от главного — от просмотра фильмов.
Источник
На windows 10 не воспроизводятся видео файлы, которые воспроизводились на windows 7
Ответы (10)
1. Установите плеер VLC, он воспроизводит практически все форматы видео.
2. Обновите драйвера на видеоадаптер. Возможно, встали драйвера от майкрософт, поэтому в диспетчере устройств смените их на драйвер производителя.
Этот ответ помог 48 польз.
Это помогло устранить вашу проблему?
К сожалению, это не помогло.
Великолепно! Спасибо, что пометили это как ответ.
Насколько Вы удовлетворены этим ответом?
Благодарим за отзыв, он поможет улучшить наш сайт.
Насколько Вы удовлетворены этим ответом?
Благодарим за отзыв.
1. Я установил VLC, но ситуация аналогичная, он тоже их не читает.
2. У меня стоит Nvidia GTX 660 драйвера обновил сразу и периодически это делаю. Однако результата это не дает.
Этот ответ помог 4 польз.
Это помогло устранить вашу проблему?
К сожалению, это не помогло.
Великолепно! Спасибо, что пометили это как ответ.
Насколько Вы удовлетворены этим ответом?
Благодарим за отзыв, он поможет улучшить наш сайт.
Насколько Вы удовлетворены этим ответом?
Благодарим за отзыв.
1. Я установил VLC, но ситуация аналогичная, он тоже их не читает.
2. У меня стоит Nvidia GTX 660 драйвера обновил сразу и периодически это делаю. Однако результата это не дает.
Какую-нибудь ошибку VLC пишет?
Этот ответ помог 2 польз.
Это помогло устранить вашу проблему?
К сожалению, это не помогло.
Великолепно! Спасибо, что пометили это как ответ.
Насколько Вы удовлетворены этим ответом?
Благодарим за отзыв, он поможет улучшить наш сайт.
Насколько Вы удовлетворены этим ответом?
Благодарим за отзыв.
VLC Выдает следующую ошибку:
Прочитать файл не удалось:
VLC не может открыть файл «D:\сегодня\Обмани меня (Lie to me)\Сезон 1\Lie.To.Me.s01e01.rus.LostFilm.TV.avi» (Bad file descriptor).
Этот источник не открывается:
VLC не может открыть MRL ‘file:///D:/%D1%81%D0%B5%D0%B3%D0%BE%D0%B4%D0%BD%D1%8F/%D0%9E%D0%B1%D0%BC%D0%B0%D0%BD%D0%B8%20%D0%BC%D0%B5%D0%BD%D1%8F%20%28Lie%20to%20me%29/%D0%A1%D0%B5%D0%B7%D0%BE%D0%BD%201/Lie.To.Me.s01e01.rus.LostFilm.TV.avi’. Ищите более подробную информацию в лог-файле.
Это помогло устранить вашу проблему?
К сожалению, это не помогло.
Великолепно! Спасибо, что пометили это как ответ.
Насколько Вы удовлетворены этим ответом?
Благодарим за отзыв, он поможет улучшить наш сайт.
Насколько Вы удовлетворены этим ответом?
Благодарим за отзыв.
А что находится в логах?
После того как выскочила ошибка в окне VLC вверху есть меню, там инструменты -> сообщения, и скопируйте содержимое окна сюда.
Вот еще похожая тема, правда на инглише. Попробуйте проверить диск, от имени администратора запустите командную строку, и выполните команду chkdsk d: /r
Это помогло устранить вашу проблему?
К сожалению, это не помогло.
Великолепно! Спасибо, что пометили это как ответ.
Насколько Вы удовлетворены этим ответом?
Благодарим за отзыв, он поможет улучшить наш сайт.
Насколько Вы удовлетворены этим ответом?
Благодарим за отзыв.
Я нашел проблему но не знаю как ее решить? в Общем все по порядку.
1. я случайно зашел под встроенной учеткой Администратора поскольку виндовс никак не давал мне устанавливать драйвера на принтер. запустил файл который не запускался и вуаля все показывает.
2. исходя из 1-го пункта причина кроется в правах на учетку, получается надо чтобы моя текущая учетка имела такие ж права как администратор встроенный.
3. и вот теперь вопрос как это сделать поскольку у моей учетки стоят права администратора?
Этот ответ помог 1 пользователю
Это помогло устранить вашу проблему?
К сожалению, это не помогло.
Великолепно! Спасибо, что пометили это как ответ.
Насколько Вы удовлетворены этим ответом?
Благодарим за отзыв, он поможет улучшить наш сайт.
Насколько Вы удовлетворены этим ответом?
Благодарим за отзыв.
Этот ответ помог 13 польз.
Это помогло устранить вашу проблему?
К сожалению, это не помогло.
Великолепно! Спасибо, что пометили это как ответ.
Насколько Вы удовлетворены этим ответом?
Благодарим за отзыв, он поможет улучшить наш сайт.
Насколько Вы удовлетворены этим ответом?
Благодарим за отзыв.
Я нашел проблему но не знаю как ее решить? в Общем все по порядку.
1. я случайно зашел под встроенной учеткой Администратора поскольку виндовс никак не давал мне устанавливать драйвера на принтер. запустил файл который не запускался и вуаля все показывает.
2. исходя из 1-го пункта причина кроется в правах на учетку, получается надо чтобы моя текущая учетка имела такие ж права как администратор встроенный.
3. и вот теперь вопрос как это сделать поскольку у моей учетки стоят права администратора?
Тем не менее, что написано в логах плеера?
Откройте свойства папки с фильмами, вкладка Безопасность, выберите свою учётную запись, в разрешениях стоит полный доступ?
Этот ответ помог 6 польз.
Это помогло устранить вашу проблему?
К сожалению, это не помогло.
Великолепно! Спасибо, что пометили это как ответ.
Насколько Вы удовлетворены этим ответом?
Благодарим за отзыв, он поможет улучшить наш сайт.
Источник
Приложение кино и тв на Windows 10 предоставляет удобный способ просмотра фильмов, сериалов и другого видеоконтента прямо на компьютере. Однако, иногда пользователи сталкиваются с проблемой, когда звук не воспроизводится в данном приложении. В этой статье мы рассмотрим возможные причины такой проблемы и предложим решения.
Одной из возможных причин отсутствия звука в приложении кино и тв может быть неправильно настроенные звуковые устройства. Пользователь должен проверить, что выбран правильный звуковой выходной источник в настройках операционной системы Windows 10. Также стоит проверить громкость звука на компьютере и уровень громкости в самом приложении.
Другой возможной причиной проблемы с звуком может быть несовместимость аудио кодеков. Некоторые видеофайлы могут использовать специфические аудио кодеки, которые приложение кино и тв не может корректно обработать. В таком случае, пользователю может потребоваться установить соответствующие кодеки или использовать другое приложение для воспроизведения таких файлов.
Также возможно, что проблема с звуком в приложении кино и тв связана с поврежденными или устаревшими драйверами звуковой карты. Для решения этой проблемы пользователю следует обновить драйверы звуковой карты через менеджер устройств Windows 10 или загрузить последние версии драйверов с официального сайта производителя.
В случае, если ни одно из предложенных решений не сработало, рекомендуется обратиться к специалисту по информационным технологиям для более подробной диагностики и устранения проблемы.
В заключение, неправильная настройка звуковых устройств, несовместимые аудио кодеки и устаревшие драйверы звуковой карты могут быть причиной отсутствия звука в приложении кино и тв на Windows 10. Запомните, что проверка и настройка звука может быть необходима как в операционной системе Windows 10, так и непосредственно в самом приложении кино и тв. Обратитесь к специалистам, если ваши усилия не приводят к результату.
Содержание
- Почему приложение кино и тв на Windows 10 не воспроизводит звук
- Нет звука при просмотре фильмов: какие могут быть причины
- Проблема с аудиодрайверами: что делать
- Неправильные настройки звука: как исправить
- Конфликт с другими приложениями: возможное решение
- Проблема с обновлениями приложения: как устранить
- Проблема с операционной системой: что предпринять
- Сброс приложения: как это поможет
Почему приложение кино и тв на Windows 10 не воспроизводит звук
При проблемах с воспроизведением звука в приложении кино и ТВ на операционной системе Windows 10 могут быть различные причины. Рассмотрим наиболее вероятные из них:
| Причина | Решение |
|---|---|
| Отключен звук на компьютере | Убедитесь, что звук не отключен и громкость установлена на достаточно высоком уровне. Проверьте наличие звука в других приложениях. |
| Проблема с драйверами звука | Обновите драйверы звука до последней версии. Это можно сделать через менеджер устройств или с официального сайта производителя вашего компьютера. |
| Конфликт приложений | Попробуйте закрыть все другие приложения, которые могут использовать аудиоустройства, и перезапустить приложение кино и ТВ. |
| Проблема с настройками звука в приложении | Проверьте настройки звука в самом приложении кино и ТВ. Убедитесь, что выбран правильный аудиовыход и громкость установлена на нужном уровне. |
| Проблема с кодеками | Проверьте, установлены ли необходимые кодеки для воспроизведения аудиофайлов. Если нет, установите их. |
Если ни одно из вышеперечисленных решений не помогло, возможно, проблема связана с самим приложением. В этом случае попробуйте переустановить приложение или обратиться в техническую поддержку.
Нет звука при просмотре фильмов: какие могут быть причины
Если вы столкнулись с проблемой отсутствия звука при просмотре фильмов в приложении кино и тв на Windows 10, это может быть вызвано несколькими причинами:
- Отключен звук на компьютере или устройстве. Убедитесь, что звук включен и громкость установлена на достаточный уровень.
- Возможны проблемы с драйверами звуковой карты. Проверьте, установлены ли на вашем компьютере последние драйверы для звуковой карты и обновите их, если необходимо.
- Настройки звука в самом приложении кино и тв могут быть неправильно сконфигурированы. Проверьте настройки звука в приложении и убедитесь, что они установлены на правильный выходной устройство.
- Некоторые фильмы могут быть записаны без звука или с неполным звуком. Попробуйте воспроизвести другой фильм, чтобы определить, является ли проблема общей или специфической только для этого фильма.
- Возможно, ваш компьютер или устройство не поддерживает используемый формат аудио. Убедитесь, что ваш компьютер соответствует требованиям формата звука фильма и, при необходимости, установите дополнительные кодеки.
- Наличие конфликтов между приложением кино и тв и другими аудиоустройствами на вашем компьютере. Закройте все другие приложения, которые используют звук, и попробуйте еще раз воспроизвести фильм.
Если ни одно из этих решений не помогло решить проблему, возможно, вам стоит обратиться за помощью к специалисту или проверить настройки звука на вашем компьютере.
Проблема с аудиодрайверами: что делать
Одна из возможных причин отсутствия звука в приложении кино и тв на Windows 10 может быть связана с проблемами аудиодрайверов. Приложение использует аудиодрайверы вашего компьютера для воспроизведения звука, и если они не работают должным образом, это может вызвать проблемы со звуком. Для решения данной проблемы можно попробовать следующие шаги:
1. Проверьте, установлены ли на вашем компьютере последние версии аудиодрайверов. Часто производители обновляют драйверы, чтобы исправить проблемы совместимости или улучшить работу аудио. Посетите веб-сайт производителя вашего компьютера или звуковой карты и загрузите и установите последние доступные версии драйверов.
2. Если у вас уже установлена последняя версия аудиодрайверов, но проблема все равно остается, попробуйте обновить или переустановить драйверы. Для этого откройте «Диспетчер устройств» по пути Панель управления > Аппаратное обеспечение и звук > Устройства и принтеры > Устройства. В разделе «Звук, видео и игровые контроллеры» найдите свою звуковую карту и правой кнопкой мыши выберите «Обновить драйвер» или «Удалить устройство». Затем перезагрузите компьютер и драйверы будут автоматически установлены заново.
3. Если обновление или переустановка драйверов не помогли, попробуйте воспользоваться универсальными аудиодрайверами. Универсальные драйверы могут быть более стабильными и совместимыми с различными операционными системами. Посетите веб-сайт производителя вашей звуковой карты или микрофона и поищите универсальные драйверы для вашей модели устройства.
4. Проверьте настройки звука на вашем компьютере. Убедитесь, что аудиодрайверы правильно настроены и активированы. Откройте «Панель управления» и перейдите в раздел «Звук». Проверьте, что выбран правильный аудиодрайвер и что громкость установлена на подходящем уровне.
5. Если вы все еще не можете получить звук в приложении кино и тв, попробуйте перезагрузить само приложение. Закройте его полностью и заново запустите. Иногда перезапуск приложения может помочь восстановить работу звука.
Если ни один из этих шагов не привел к решению проблемы, возможно, вам следует обратиться к профессионалам, таким как служба поддержки производителя вашего компьютера или звуковой карты. Они смогут оказать более подробную помощь и предложить специализированные решения.
Неправильные настройки звука: как исправить
Если приложение кино и тв на Windows 10 не воспроизводит звук, возможно, проблема связана с неправильными настройками звука на устройстве. Вот несколько способов исправить данную проблему:
1. Проверьте громкость на компьютере. Убедитесь, что громкость не находится на минимальном уровне и не отключена.
2. Перейдите в настройки звука в операционной системе Windows 10. Для этого щелкните правой кнопкой мыши на значок громкости в системном трее и выберите «Настройки звука». Проверьте, установлена ли правильная звуковая схема и выбрано ли правильное устройство воспроизведения.
3. Проверьте настройки звука в самом приложении кино и тв. Зайдите в настройки приложения и убедитесь, что правильное устройство воспроизведения выбрано и громкость не находится на минимальном уровне.
4. Обновите драйверы звуковой карты. Устаревшие или несовместимые драйверы могут быть причиной проблемы с воспроизведением звука. Перейдите на сайт производителя вашей звуковой карты и загрузите последнюю версию драйверов.
5. Перезагрузите компьютер. Иногда проблемы с звуком могут быть временными и исправляются после перезагрузки.
Если вы выполнили все вышеперечисленные действия и приложение кино и тв на Windows 10 по-прежнему не воспроизводит звук, возможно, проблема заключается в самом приложении или операционной системе. Обратитесь к разработчикам приложения или обратитесь в службу поддержки Microsoft для получения более подробной помощи.
Конфликт с другими приложениями: возможное решение
Если приложение кино и тв на Windows 10 не воспроизводит звук, возможно, причина кроется в конфликте с другими приложениями на вашем устройстве. Иногда другие программы могут захватить аудиоустройства, что может привести к отсутствию звука в приложении кино и тв.
Для решения этой проблемы можно попробовать следующие шаги:
- Закройте все запущенные приложения, которые могут использовать аудиоустройства, включая медиаплееры, браузеры, мессенджеры и другие программы с аудиофункциями.
- Перезапустите приложение кино и тв и проверьте, появился ли звук.
- Если проблема не была решена, перезапустите компьютер, чтобы полностью освободить аудиоустройства.
- После перезапуска компьютера откройте только приложение кино и тв и проверьте, воспроизводится ли звук.
Если эти шаги не помогли решить проблему, рекомендуется обратиться к службе поддержки Microsoft или разработчикам приложения кино и тв для дальнейшей помощи.
Проблема с обновлениями приложения: как устранить
Если используемое приложение кино и тв на Windows 10 не воспроизводит звук, возможно причина кроется в проблемах с обновлениями. Вот несколько решений, которые помогут вам устранить данную проблему:
- Проверьте наличие обновлений: откройте Microsoft Store и перейдите в раздел «Загрузки и обновления». Убедитесь, что у вас установлена последняя версия приложения кино и тв.
- Перезагрузите приложение: закройте приложение и откройте его заново. Иногда проблемы с воспроизведением звука могут быть временными и исчезнуть после перезапуска.
- Перезапустите компьютер: если перезапуск приложения не помог, попробуйте перезагрузить компьютер. Это может помочь исправить ошибки, связанные с обновлениями операционной системы.
- Удалите и установите приложение заново: если все вышеперечисленные шаги не помогли, попробуйте удалить приложение и снова установить его из Microsoft Store. Убедитесь, что у вас есть доступ к интернету и учетная запись Microsoft.
- Обратитесь в службу поддержки: если ни одно из предыдущих решений не сработало, свяжитесь с разработчиками приложения или службой поддержки Microsoft для получения дополнительной помощи. Они смогут рассмотреть вашу проблему и помочь вам с ее устранением.
Применение этих решений должно помочь устранить проблему с воспроизведением звука в приложении кино и тв на Windows 10, связанную с обновлениями. Если проблема остается, рекомендуется обратиться за помощью к профессионалам или искать дополнительную информацию на специализированных форумах и ресурсах.
Проблема с операционной системой: что предпринять
Если приложение кино и тв на Windows 10 не воспроизводит звук, виной может быть проблема с операционной системой. В таком случае, вам следует предпринять следующие действия:
| 1. | Проверьте громкость компьютера. Убедитесь, что звук не выключен или установлен на низкий уровень. |
| 2. | Проверьте настройки звука в системе. Откройте панель управления звуком и убедитесь, что звуковая карта и динамики правильно настроены. |
| 3. | Обновите драйверы звуковой карты. Перейдите на официальный сайт производителя вашей звуковой карты и загрузите последнюю версию драйверов. Установите их на компьютер. |
| 4. | Проверьте наличие обновлений операционной системы. Откройте «Настройки» в Windows 10, перейдите в раздел «Обновление и безопасность» и установите все доступные обновления. |
| 5. | Перезагрузите компьютер. Иногда простое перезапуск может решить проблему с звуком. |
| 6. | Проверьте работу звука в других приложениях. Если звук работает нормально в других приложениях, то проблема может быть связана исключительно с приложением кино и тв на Windows 10. |
После выполнения этих действий вы можете проверить, воспроизводится ли звук в приложении кино и тв на Windows 10. Если проблема все еще не решена, вам может потребоваться обратиться к поддержке или форумам сообщества пользователей Windows для получения дополнительной помощи.
Сброс приложения: как это поможет
Для сброса приложения кино и тв на Windows 10 следуйте этим шагам:
| Шаг 1: | Откройте «Настройки» по пути Пуск -> Настройки (значок шестеренки в меню Пуск) или нажмите клавишу Windows + I. |
| Шаг 2: | Выберите «Приложения». |
| Шаг 3: | В разделе «Приложения и функции» найдите и кликните на приложение «Кино и ТВ». |
| Шаг 4: | Нажмите кнопку «Дополнительные параметры» под названием приложения. |
| Шаг 5: | Выберите «Сбросить». Появится предупреждение о том, что все данные, связанные с приложением, будут удалены. Нажмите «Сбросить» еще раз, чтобы подтвердить. |
После сброса приложения кино и тв на Windows 10, запустите его снова и проверьте, воспроизводится ли звук. В большинстве случаев, сброс приложения помогает исправить проблему с звуком. Если проблема не решена, попробуйте другие методы, например, проверку наличия обновлений или переустановку приложения.